python — Как сделать анимированный задний фон в меню игры в pygame?
Как правильно встроить исполняющий код которой создает анимированный фон в игре в цикле игрового меню, которое представлено ниже, так же есть картинка этого игрового меню.
import pygame from pygame.sprite import Sprite import sys pygame.init() class Flame(Sprite): def __init__(self, images, time_interval): super().__init__() self.images = [pygame.image.load(f'images/{i}.jpg') for i in range(1, 61)] self.image = self.images[0] self.time_interval = time_interval self.index = 0 self.timer = 0 def update(self, seconds): self.timer += seconds if self.timer >= self.time_interval: self.image = self.images[self.index] self.index = (self.index + 1) % len(self.images) self.timer = 0 def create_images(): images = [] for i in range(4): image = pygame.Surface((256, 256)) images.append(image) return images def main(): images = create_images() a = Flame(images, 0.25) # Main loop. while True: seconds = clock.tick(FPS) / 300.0 for event in pygame.event.get(): if event.type == pygame.QUIT: sys.exit() a.update(seconds) screen.fill((230, 230, 230)) screen.blit(a.image, (0, 0)) pygame.display.update() if __name__ == '__main__': screen = pygame.display.set_mode((1920, 1080)) clock = pygame.time.Clock() FPS = 60 main()
Фрагмент меню игры ниже-из основного кода
class Menu: ## Покрытие False по-умолчанию hovered = False ## Инициализация строк меню def __init__(self, text, pos): self.text = text self.pos = pos self.set_rect() self.draw() ## Рисование и рендер def draw(self): self.set_rend() screen.blit(self.rend, self.rect) ## Сам рендер def set_rend(self): self.rend = menu_font.render(self.text, True, self.get_color()) ## Указание цветов (Покрытый\Не покрытый) def get_color(self): if self.hovered: return (255, 255, 255) else: return (0, 255, 0) ## Рендер углов def set_rect(self): self.set_rend() self.rect = self.rend.get_rect() self.rect.topleft = self.pos ## Главное Меню def mmenu(): ## Пункты меню menus = [Menu("NEW GAME", (870, 605)), Menu("Help", (920, 655)), Menu("AUTORS", (890, 705)), Menu("EXIT", (920, 755))] begin = True screen.blit(mm, (0, 0)) ## Рабочий цикл while begin: pygame.event.pump() ## Проверка пунктов меню for menu in menus: if menu.rect.collidepoint(pygame.mouse.get_pos()): menu.hovered = True else: menu.hovered = False menu.draw() pygame.display.flip() ## Создал практически с нуля for event in pygame.event.get(): if event.type == pygame.MOUSEBUTTONDOWN:# and event.button == 1: ## Небольшая правка for menu in menus: if menu.hovered and menu.text == "NEW GAME": print("NEW GAME?") click.play() novel() elif menu.hovered and menu.text == "Help": print("Help?") click.play() helps() elif menu.hovered and menu.text == "AUTORS": print("AUTORS?") click.play() authors() elif menu.hovered and menu.text == "EXIT": begin = False click.play() pygame.quit() ##Анимация меню:
Как сделать скроллинг в скретч ?
Новая тема по детскому программированию будет посвящена движению спрайта за счет плавной смены заднего фона — иначе говоря скроллинг в скретч по координатам Х. Создание каждой компьютерной игры потребует от юного программиста уметь пользоваться рассматриваемым программным кодом и понимать принципы взаимодействия спрайтов при использовании этого метода. Если вы впервые в моем блоге, то обязательно посмотрите предыдущие уроки по scratch: движение спрайта, прыжок спрайта, изменение внешнего вида спрайта, рисуем объекты самостоятельно и другие. Остальным же предлагаю отправиться в мир переменных, условий и циклов вместе со мной!
Создание каждой компьютерной игры потребует от юного программиста уметь пользоваться рассматриваемым программным кодом и понимать принципы взаимодействия спрайтов при использовании этого метода. Если вы впервые в моем блоге, то обязательно посмотрите предыдущие уроки по scratch: движение спрайта, прыжок спрайта, изменение внешнего вида спрайта, рисуем объекты самостоятельно и другие. Остальным же предлагаю отправиться в мир переменных, условий и циклов вместе со мной!
Подготовим спрайты как будущий движущийся фон
Первым делом надо провести графическую работу и нарисовать один спрайт (№ 1 на принт-скрине ниже), сделать его дубль (№ 2), и добавить еще один спрайт из коллекции скретч. Фон так же стоит нарисовать по аналогии со спрайтами. Если вы не знаете как рисовать в scratch, то посмотрите предыдущие материалы в моем блоге. Должно получиться как на картинке ниже:
Как вы уже догадались, движение фона будет реализовано за счет постепенной смены нарисованных спрайтов. Причем, спрайты будут автоматически подставляться друг за другом до бесконечности! Фон же нарисован для сглаживания этого перехода. На старых игровых приставках движение объекта было возможно сделать только в одном направлении, на новом уроке по программированию мы пойдет по такому же алгоритму и реализуем только движение объекта вправо, без возврата назад.
Домашнее задание:
Подумать и постараться реализовать движение в обоих направлениях. При смене направления движения запрограммировать разворот спрайта в нужную сторону.
Пишем код для скроллинга в скретч
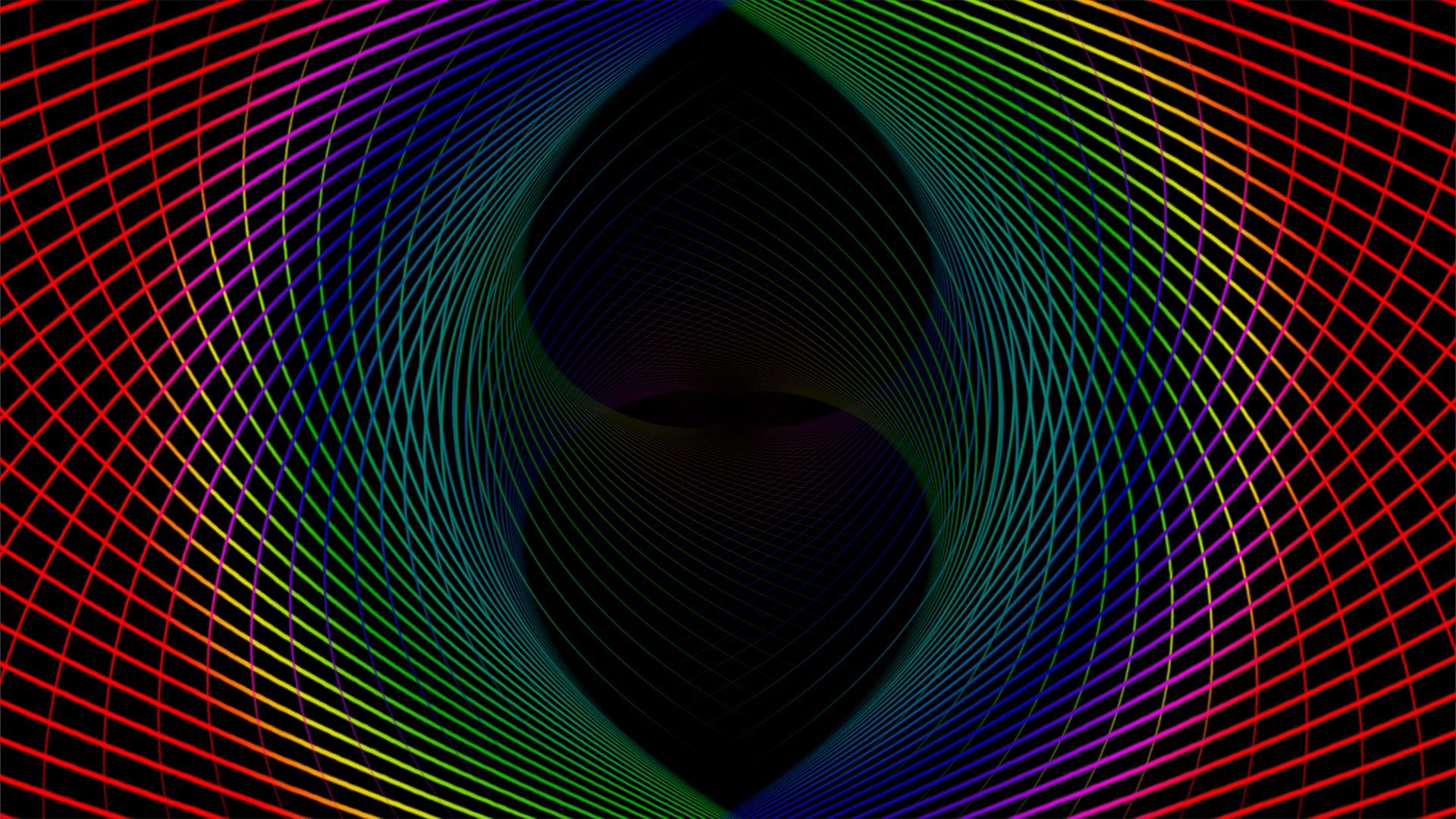 Первым делом опишем события, которые последовательно произойдут после нажатия на Зеленый флажок. Зададим начальные данные для переменных, отцентрируем нарисованный спрайт, дадим ему команду появиться и добавим условия для последующего плавного движения. Должен получиться следующий древовидный блок:
Первым делом опишем события, которые последовательно произойдут после нажатия на Зеленый флажок. Зададим начальные данные для переменных, отцентрируем нарисованный спрайт, дадим ему команду появиться и добавим условия для последующего плавного движения. Должен получиться следующий древовидный блок:Находясь в предыдущем спрайте напишем код для изменения значений в переменной ScrollX. Именно за счет этого куска программного кода регулируется скорость скроллинга в скретч, поиграйтесь с числами и посмотрите что получится! Визуальный блок должен получиться следующего вида:
Третий кусок кода я приведу только как набор программных блоков, так как он будет домашним заданием. Наберите следующий код:
Домашнее задание
После полного написания кода для скроллинга и проверки его работоспособности раздели этот код, как показано выше и посмотри, что получится. Как объяснить получившийся эффект и за что отвечает этот кусок кода?
Переходим ко второму спрайту. Добавляем код по событию — Нажать зеленый флажок. Далее программируем показаться спрайту, размещаем его по центру и добавляем под постоянный цикл условие для движения спрайта в зависимости от значения в переменной ScrollX. Должен получиться следующий код:
Вопросы и комментарии:
Как добавить движущийся фон в презентации Keynote — Вокруг-Дом
Используя некоторые основные функции Keynote, очень просто добавить движущийся фон к вашей следующей презентации. Поскольку программное обеспечение для презентаций позволяет импортировать и отображать видеоклипы, вы можете использовать любое количество движущихся видеоклипов или движущихся фонов, импортируя их, как и любой другой фрагмент видео. Если у вас нет собственного видео для использования в качестве движущегося фона, вы можете найти бесплатные ресурсы в Интернете.

Шаг 1
Загрузите движущийся фон, если у вас нет собственного видеоролика. Одним из ресурсов для поиска бесплатных движущихся фонов, которые вы можете использовать для личного или коммерческого использования, является IgniteMotion.com. Посетите сайт, просмотрите их базу данных «Бесплатные фоны видео» и нажмите «Предварительный просмотр и загрузка видеороликов», чтобы загрузить клип на свой компьютер.
Шаг 2
Откройте презентацию Keynote, в которой вы работаете. Запустите новый слайд, выбрав «Новый» рядом с кнопкой «Воспроизвести» в левом верхнем углу интерфейса Keynote.
Шаг 3
Нажмите «Вставить» в верхнем меню, а затем «Выбрать». Выберите видео, которое вы скачали из файлов и папок на вашем компьютере, и нажмите «Вставить». Это поместит видео на слайд. Перетащите углы видео, чтобы оно заполнило весь экран.
Шаг 4
Нажмите «Инспектор» в правом верхнем углу интерфейса Keynote, а затем нажмите значок Quicktime (отображается как «Q»). Нажмите «Повторить», а затем выберите «Loop Back and Forth», чтобы заставлять видео фон воспроизводиться снова и снова.
Шаг 5
Добавьте другие функции, такие как текст или изображения, поверх фона, как если бы вы делали это с любой другой презентацией Keynote.
Laeacco Sea Rail старый движущийся локомотив фантастическое небо фон для фотосъемки индивидуальные фотографические фоны для фотостудии|Фон для фотосъёмки|
информация о продукте
Характеристики товара
- Название бренда: laeacco
- Номер модели: NSW05215
- Упаковка: Да
- Вид: Пейзаж
- Тип: Окрашенный путем распыления
- Материал: Chemical Fiber InkJet Fabric
- Customizable: Yes
- Please notice: Item only contains backdrop
описание продукта
отзывах покупателей ()
Нет обратной связи
Как фотографировать движущиеся объекты.
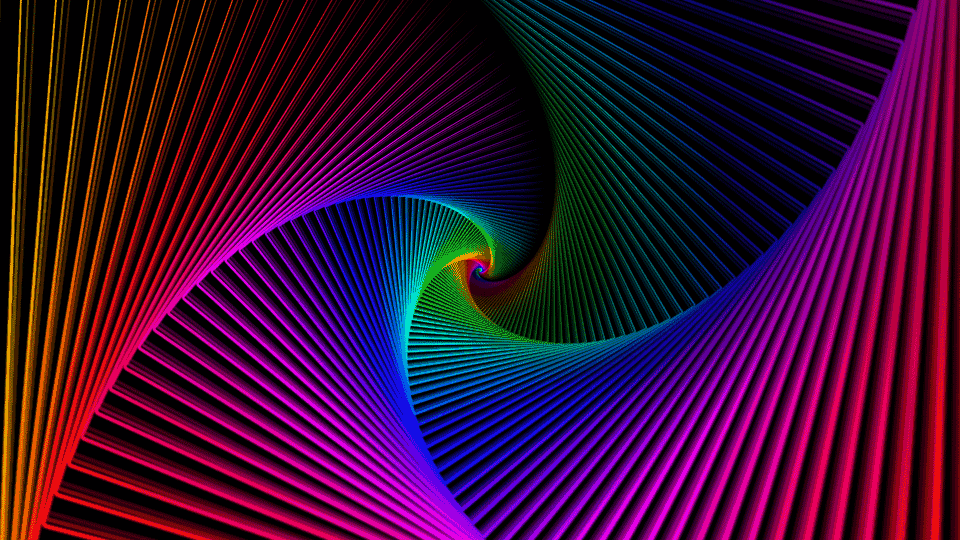 Урок по фотографии.
Урок по фотографии.Фотографы по определению фиксируют и увековечивают маленькие моменты жизни. В большинстве случаев на фотографиях нельзя увидеть, что происходило до момента съемки или после. Тем не менее, есть случаи, когда вам хочется запечатлеть и передать движение, к примеру, бегущую собаку, поезд идущий по рельсам, деревья, покачивающиеся на ветру. Каждая подобная сцена легко может быть передана фотографией, главное нужно знать, как правильно передать движение на снимке.
Сегодня я расскажу, как использовать различные значения выдержки и использовать проводку, чтобы запечатлеть движение. Также я расскажу о проблемах, с которыми вы можете столкнуться и как их решить.
1. Причины для съемки движения. Начинающие фотографы наверняка видели захватывающие кадры с движущимися объектами и хотели их повторить. Есть несколько способов осуществить данное желание и каждый ставит перед собой определенные цели, при съемке движения. Иногда нужно размыть одни предметы, но при этом сфокусироваться на других на переднем фоне. В других случаях, вам захочется все зафиксировать, либо все размыть. Выбор способа будет зависеть напрямую от того, какую цель вы перед собой ставите и какой именно снимок хотите получить.
Многие фотографы фиксируют движение лишь для того, чтобы просто показать, что оно есть. Но есть и другие причины. Движение передает настроение. Шелест листвы на деревьях может вызвать у смотрящего умиротворение, в то время как оживленное движение людей на улицах – чувство раздражающей суеты.
Также вы можете использовать движение в кадре, чтобы отвлечь внимание от элементов, которые могут нарушить гармонию всей композиции. К примеру, вы хотите сфотографировать человека у обочины, в то время как за его спиной проезжают машины. Размыв в кадре все, кроме главного объекта, вы привлечете к нему все внимание.
2. Основные техники при съемке движения. Значения выдержки при съемке движущихся объектов играет ключевую роль. Короче выдержка – четче фокус на объекте съемки, с другой стороны меньшая выдержка размоет движущийся объект. Существует 2 основных подхода, их мы рассмотрим прямо сейчас и дополнительные техники, которые будут рассмотрены ниже:
Значения выдержки при съемке движущихся объектов играет ключевую роль. Короче выдержка – четче фокус на объекте съемки, с другой стороны меньшая выдержка размоет движущийся объект. Существует 2 основных подхода, их мы рассмотрим прямо сейчас и дополнительные техники, которые будут рассмотрены ниже:
- Размываем объект, оставляем в фокусе задний фон. Представьте, что вы фотографируете мчащийся поезд, в то время как перед ним идет полоса деревьев. Вы можете размыть поезд и оставить в фокусе деревья. Поступая подобным образом, вы показываете зрителю, что поезд движется на большой скорости. Чтобы сделать подобный снимок, нужно будет использовать маленькую выдержку. (Важно использовать штатив при съемке, чтобы камера оставалась неподвижной). Подобную технику вы сможете увидеть на снимках, сделанных в ночное время, когда фотографы снимают машины с включенными фарами на автострадах.
- Размываем задний фон, фокусируемся на главном объекте съемки. Вторая техника позволяет размыть фон, но в то же время оставить фокус на главном объекте. Опять же на примере с поездом, можно размыть деревья и сфокусироваться на поезде, опять же фотография будет передавать движение поезда. Как и в первом случае, нужно будет использовать маленькую выдержку, но уже не пользоваться штативом, а использовать проводку, т.е. вести камеру в том же направлении, в каком движется объект съемки.
Что такое проводка: Многие начинающие фотографы стараются сделать так, чтобы камера при съемке была максимально неподвижна. Противоположностью этому является проводка, когда вы камерой движетесь одновременно и в том же направлении, что и объект съемки. Представьте, что перед вами человек на велосипеде едет в направлении с востока на запад. В этом случае, вам нужно будет провести камеру в том же направлении, стараясь при этом подстроиться под скорость велосипеда. Лучший результат будет в том случае, если объект съемки будет хорошо виден, и не будет никаких отвлекающих предметов во время проводки.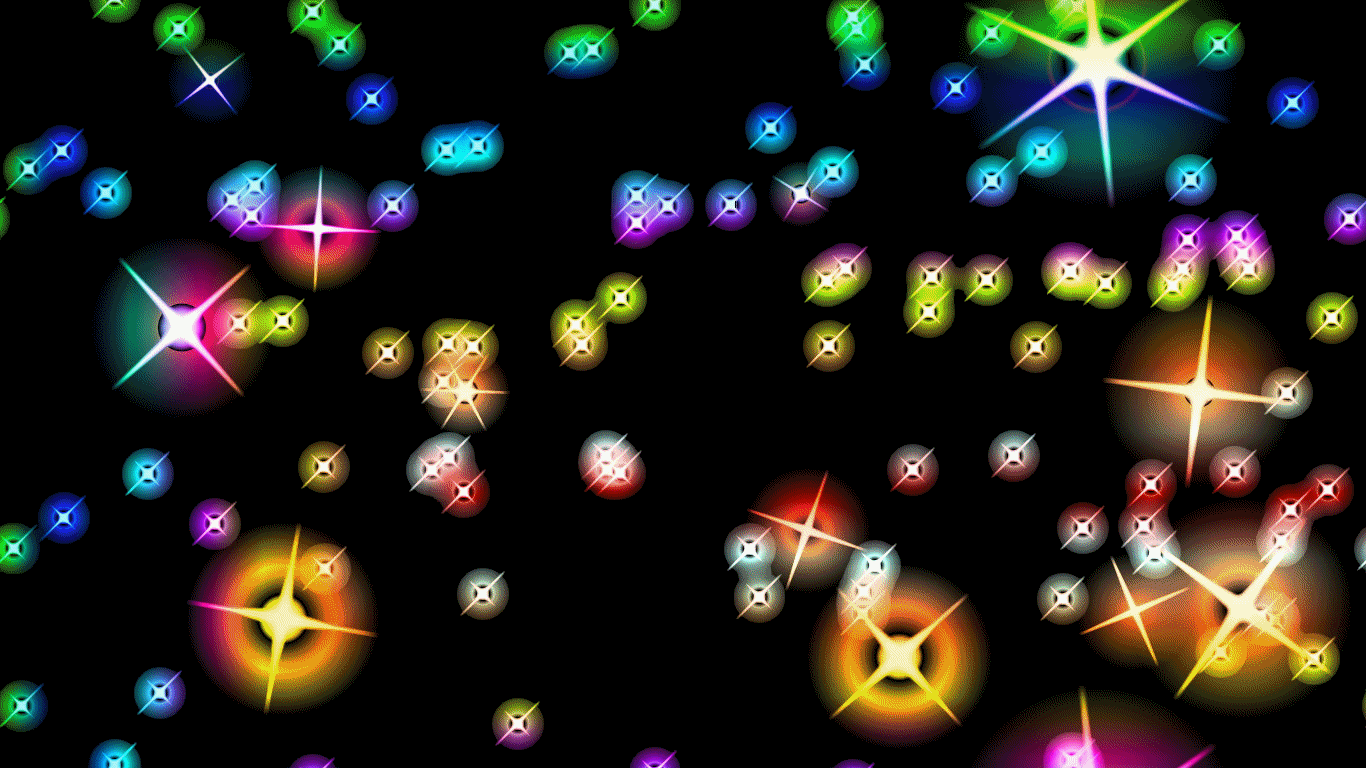
Проводка довольно сложный прием, но освоить его поможет практика, пробуйте фотографировать спортсменов в активных видах спорта (к примеру, баскетболистов). Пробуйте запечатлеть выражения лиц, оставляя при этом размытым задний фон. Это может занять время, но, натренировавшись, вы будете использовать технику проводки без особых проблем.
3. Другие способы зафиксировать движение. Помимо двух основных техник, описанных выше, существует способ «заморозить» все, что находится в поле зрения, либо сделать все размытым. Фиксирую все, что находится в кадре, вы придадите кадру уникальность, особенно, если в кадре будет движение. К примеру, птица летит на фоне водопада. И водопад и птица передают движение. Зафиксировав подобную сцену передав движение и птицы и водопада, вы сможете получить великолепный снимок. Для подобно снимка выдержка должна быть в значении 1/1000 секунды.
Размывание в кадре всего, поможет получить интересный снимок в том случае, если сцена имеет в наличии яркие, контрастирующие цвета, или различные градации серого цвета. В большинстве случаев захват движения подобным образом очень подходит для художественных целей.
Другой эффективный способ – это хронография. Используя функцию непрерывной съемки, вы сможет получить серию снимков, которые потом можно будет объединить в процессе постобработки. В данном случае использование штатива обязательно.
4. Определяем правильную выдержку.
Многие начинающие фотографы интересуются, какую выдержку лучше использовать. Каждая отдельная ситуация уникальна и одна выдержка не подойдет для разных условий. Чтобы выбрать выдержку задайте себе несколько вопросов:
- Как быстро двигается объект.
- Какое расстояние между камерой и объектом съемки.
- Сколько движения вы хотите передать фотографией зрителю.
Чем короче выдержка, тем более резким будет объект съемки. Многие камеры сейчас позволяют использовать выдержку на уровне 1/8000 секунды и даже быстрее, поэтому вам необходимо экспериментировать с разной выдержкой, в разных ситуациях.
Многие камеры сейчас позволяют использовать выдержку на уровне 1/8000 секунды и даже быстрее, поэтому вам необходимо экспериментировать с разной выдержкой, в разных ситуациях.
5. Потенциальная проблема – пересвет. Когда вы увеличиваете выдержку чтобы размыть элементы на фото, вы рискуете тем, что может получиться пересвеченный снимок. Это основная проблема, но есть несколько путей ее решения. Во-первых, проверьте диафрагму, чем она больше, тем больше света попадет в кадр. Попробуйте подкорректировать настройки, чтобы уменьшить ее размер. Во-вторых, обратите внимание на ISO. При его больших значениях, могут появиться ненужные шумы.
6. Совершенствуем искусство съемки движения. Как и другие фотографические навыки, захват движения требует практики. Вам будет необходимо потратить время на изучение того, как выдержка будет влиять на качество ваших снимков. Захват движения это отдельная техника, которая требует большого мастерства, которого вы сможете добиться большим количеством практики и эксперимента.
Продолжение здесь…
Автор: Darren Rowse
Как отключить эффект параллакса galaxy s9 (движущийся фон) — Android
Если вы только что приобрели новый Samsung Galaxy S9 или Galaxy S9 plus, вы можете не знать обо всех доступных функциях. Одной из таких функций является эффект параллакса, он заставляет ваш фон двигаться, предоставляя домашнему экрану трехмерный эффект. Он работает, двигаясь, когда вы двигаете свой экран, и дает эффект, который следует за вами.
Эта функция работает благодаря использованию гироскопа и акселерометра, а также комбинируя эту функцию, вы получаете крутой эффект трехмерной иллюзии. Многим пользователям нравится этот эффект, но некоторым это не так сильно, поэтому ниже мы перечислили, как добавить или удалить эффект параллакса на вашем Samsung Galaxy S9 или Galaxy S9 Plus.
Как отключить эффект параллакса Galaxy S9 (движущийся фон)
Отключение эффекта параллакса:
- Начните с включения смартфона
- Затем перейдите на главный экран и нажмите пункт меню
- Зайдите в меню настроек
- Найдите варианты обоев и нажмите на них
- Наконец, измените опцию с надписью «Эффект движения обоев» на «ВЫКЛ».

Выполнив вышеуказанные шаги, вы сможете успешно отключить функцию параллакса. Что если вы хотите снова включить эту функцию? Что ж, это довольно просто, если вы хотите снова включить функцию Параллакса на вашем Samsung Galaxy S9 или Galaxy S9 Plus, все, что вам нужно сделать, это повторить шаги, упомянутые выше, но вместо того, чтобы выключить эту функцию, вы включите эту функцию в НА. Это очень простой вариант, который может дать крутой эффект. Вы можете обнаружить, что есть некоторые изображения, на которых эффект работает лучше, поэтому вы хотите переключаться между двумя вариантами.
Если вы сочли это руководство полезным или боретесь с упомянутыми выше шагами, свяжитесь с нами. Мы свяжемся с вами и поможем решить любые проблемы или ответим на любые возникшие у вас вопросы.
Движущийся автомобиль фон изображение_Фото номер 400332640_PSD Формат изображения_ru.lovepik.com
| Применимые группы | Для личного использования | Команда запуска | Микропредприятие | Среднее предприятие |
| Срок авторизации | ПОСТОЯННАЯ | ПОСТОЯННАЯ | ПОСТОЯННАЯ | ПОСТОЯННАЯ |
| Авторизация портрета | ПОСТОЯННАЯ | ПОСТОЯННАЯ | ПОСТОЯННАЯ | |
| Авторизованное соглашение | Персональная авторизация | Авторизация предприятия | Авторизация предприятия | Авторизация предприятия |
| Онлайн счет | ||||
Маркетинг в области СМИ (Facebook, Twitter,Instagram, etc.) | личный Коммерческое использование (Предел 20000 показов) | |||
Цифровой медиа маркетинг (SMS, Email,Online Advertising, E-books, etc.) | личный Коммерческое использование (Предел 20000 показов) | |||
Дизайн веб-страниц, мобильных и программных страниц Разработка веб-приложений и приложений, разработка программного обеспечения и игровых приложений, H5, электронная коммерция и продукт | личный Коммерческое использование (Предел 20000 показов) | |||
Физическая продукция печатная продукция Упаковка продуктов, книги и журналы, газеты, открытки, плакаты, брошюры, купоны и т. | личный Коммерческое использование (Печатный лимит 200 копий) | предел 5000 Копии Печать | предел 20000 Копии Печать | неограниченный Копии Печать |
Маркетинг продуктов и бизнес-план Предложение по проектированию сети, дизайну VI, маркетинговому планированию, PPT (не перепродажа) и т. Д. | личный Коммерческое использование | |||
Маркетинг и показ наружной рекламы Наружные рекламные щиты, реклама на автобусах, витрины, офисные здания, гостиницы, магазины, другие общественные места и т. Д. | личный Коммерческое использование (Печатный лимит 200 копий) | |||
Средства массовой информации (CD, DVD, Movie, TV, Video, etc.) | личный Коммерческое использование (Предел 20000 показов) | |||
Перепродажа физического продукта текстиль, чехлы для мобильных телефонов, поздравительные открытки, открытки, календари, чашки, футболки | ||||
Онлайн перепродажа Мобильные обои, шаблоны дизайна, элементы дизайна, шаблоны PPT и использование наших проектов в качестве основного элемента для перепродажи. | ||||
| Портрет Коммерческое использование | (Только для обучения и общения) | |||
Портретно-чувствительное использование (табачная, медицинская, фармацевтическая, косметическая и другие отрасли промышленности) | (Только для обучения и общения) | (Contact customer service to customize) | (Contact customer service to customize) | (Contact customer service to customize) |
Как создать анимированный фон в Photoshop: Survey Anyplace
Если вы недавно были в социальных сетях, возможно, вы заметили некоторые анимированные изображения в своей ленте новостей. То же самое можно сказать и о некоторых коммерческих сайтах и личных блогах.
То же самое можно сказать и о некоторых коммерческих сайтах и личных блогах.
В этом сценарии на самом деле вы видите анимированный файл GIF, который позволяет перемещать статические изображения. Это что-то вроде гибрида видео и неподвижного изображения.
GIF может быть удобным инструментом, чтобы заинтересовать людей изображением.Если вы проявите творческий подход, движущиеся изображения могут очень быстро привлечь внимание зрителя. Поэтому стоит потратить время и усилия, чтобы поэкспериментировать с анимированными изображениями, чтобы улучшить изображения на вашем веб-сайте и в социальных сетях.
Хорошая новость в том, что гифки сделать не так уж и сложно. Если у вас есть доступ к Photoshop и у вас есть несколько свободных минут, вы можете быстро создать анимированный GIF, который привлечет внимание.
В этом уроке мы собираемся создать фоновое изображение, которое привлечет внимание.
Шаг 1. Настройте размер изображенияДавайте начнем с настройки размера изображения до 1920 × 1080 пикселей.
Шаг 2. Загрузите изображения или создайте их одно за другим в виде слоевЕсли у вас уже есть несколько изображений, сохраните их в одной папке и загрузите в Photoshop.
Вы можете сделать это, щелкнув: Файл> Сценарии> Загрузить файлы в стек
Затем вы можете просмотреть и выбрать изображения, которые вам нравятся, и нажать OK.Когда вы это сделаете, Photoshop автоматически создаст отдельные слои для каждого изображения.
Вы можете следовать инструкциям, если у вас уже есть готовые изображения, но чтобы дать вам лучшее представление, мы собираемся выбрать одно изображение, а затем создать каждый кадр, настроив отдельные слои.
Образ, использованный для этого урока, можно скачать здесь. Когда вы будете готовы, все, что вам нужно сделать, это перетащить его на холст Photoshop.
Если хотите, вы также можете настроить изображение с помощью таких эффектов, как Яркость, Контрастность и т. Д.
Шаг 3: Поместите текст в новые слоиЧтобы добавить новый слой, все, что вам нужно сделать, это щелкнуть Layer> New> Layer.
Убедитесь, что вы присвоили каждому слою имя, чтобы было легче отслеживать их, когда вы работаете над созданием GIF.
Чтобы назвать каждый слой, перейдите на панель «Слой» в правом нижнем углу и дважды щелкните имя слоя по умолчанию (Layer 1), введите имя по вашему выбору и нажмите Enter.
В этом уроке мы собираемся настроить около 12 слоев, чтобы выделить имя DJ K-Beast.Первый слой будет иметь полное имя светло-серого цвета, а следующие 11 слоев будут представлять каждую букву белым цветом.
Совет: Чтобы быстро пройти через это, щелкните слой правой кнопкой мыши, выберите «Дублировать слой» и продолжайте повторять этот процесс, пока каждая буква не станет белой. Кроме того, будет проще, если вы отключите значок, который выглядит как глаз, чтобы скрывать каждый слой при выполнении движений.
Шаг 4. Настройка временной шкалыПосле настройки каждого текстового слоя вы будете готовы открыть временную шкалу, поэтому нажмите «Окно»> «Временная шкала».
Инструмент «Временная шкала» позволит вам включать и выключать разные слои в разные периоды времени.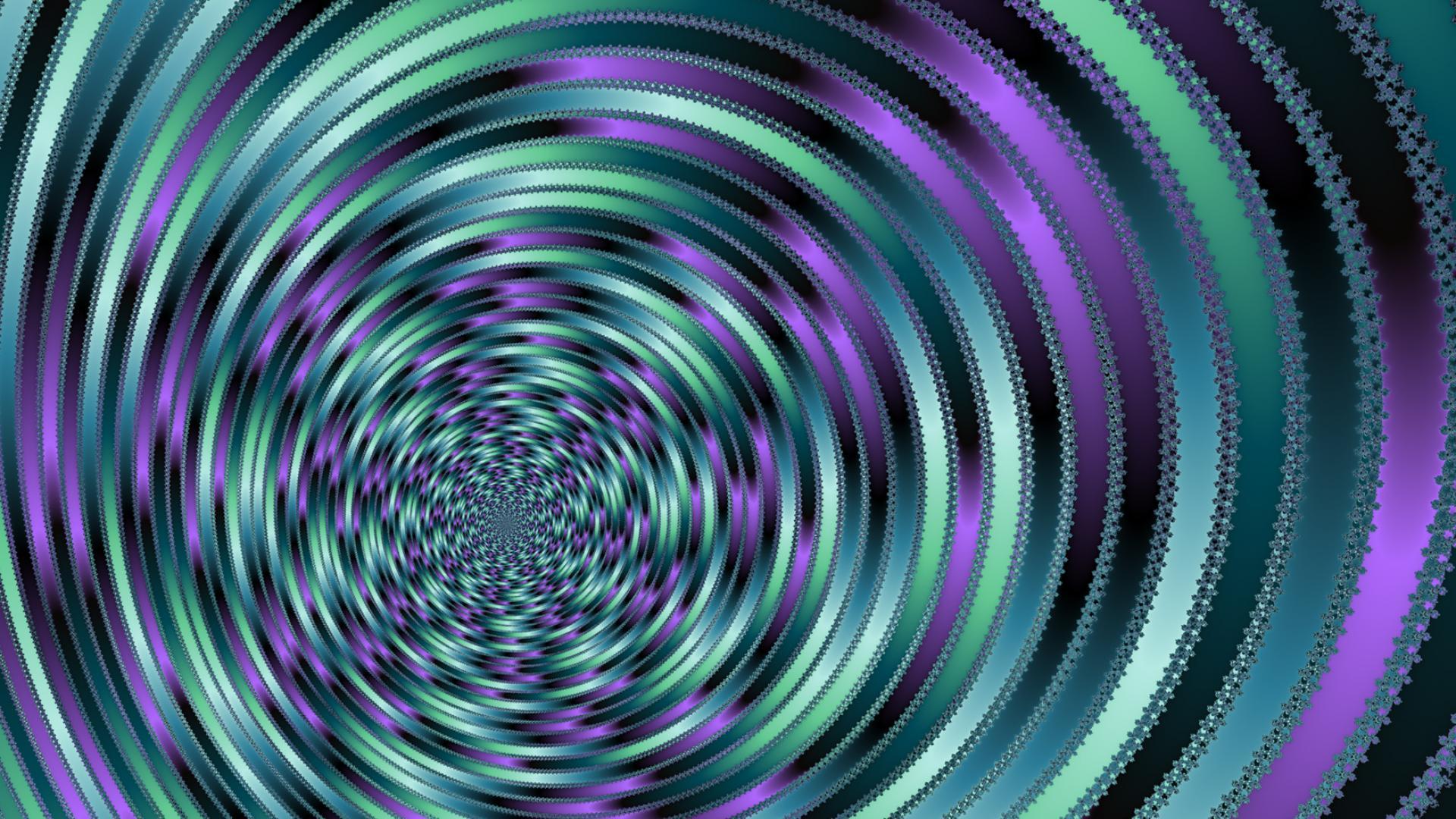 Это, в свою очередь, превратит ваше статическое изображение в анимированный GIF.
Это, в свою очередь, превратит ваше статическое изображение в анимированный GIF.
Перейдите в окно временной шкалы и выберите «Создать анимацию кадра» из раскрывающегося меню в середине окна.
Теперь ваша шкала времени должна выглядеть примерно так.
Затем перейдите к Select> All Layers
После того, как вы это сделаете, щелкните раскрывающееся меню в правой части окна шкалы времени и нажмите «Создать новый слой для каждого нового кадра».
После этого вернитесь в то же раскрывающееся меню и выберите «Создать кадры из слоев».
Шаг 6: Выберите время для каждого кадраЗатем под каждым кадром выберите, как долго вы хотите, чтобы каждый кадр появлялся перед переходом к следующему кадру. В этом уроке мы используем 0,1 секунды, чтобы сделать его быстрым.
Кроме того, вы также можете выбрать, сколько раз вы хотите, чтобы он повторялся. Если вы хотите, чтобы это повторялось, выберите «Навсегда».
Теперь вы заметите, что кадров больше, чем ожидалось, но это потому, что пространство между двумя словами, фоновым изображением и эффектами (если вы их использовали) потребует их собственных кадров.
По завершении нажмите кнопку воспроизведения, чтобы просмотреть GIF. Если вас устраивает, вы можете перейти к следующему шагу и сохранить файл. Но если вы этого не сделаете, вы всегда можете вернуться и внести изменения в один или несколько слоев / кадров.
Когда вы будете готовы сохранить файл, выберите «Файл»> «Экспорт»> «Сохранить для Интернета (устаревшая версия)».
Затем в раскрывающемся меню выберите тип GIF, который вы хотите сохранить. Если у вас есть градиенты, используйте GIF-изображения с дизерингом, чтобы избежать цветовых полос, но если у вас много цветов, выберите без дизеринга.
Теперь вы готовы повеселиться с новым GIF!
Как получить движущийся фон на собрании Microsoft Teams (+ другие забавные вещи)
Некоторое время назад я нашел дома зеленую оберточную бумагу с идеальным зеленым цветом экрана, и когда я попытался использовать ее в качестве зеленого экрана, она работал.Что ж, я могу вам сказать, это зажгло мое воображение. В прошлом году я смотрел сеанс Криса Уэбба о том, как использовать OBS, чтобы сделать видеообмен еще круче, мне показалось интересным, но не для меня. В течение этой недели я и Chris были вместе на сеансе, где он снова говорил об этом. Наблюдая за вдохновляющим сеансом и получив эту зеленую упаковку, я почувствовал себя хорошо, давай сделаем это !!
Чего я хочу достичь и покажу вам, как я это сделал:
Получите движущийся фон во время собраний в Microsoft Teams
Получите крутой фон, даже если у вас нет зеленого экрана
Моя мечта — показать себя в углу во время презентации PowerPoint
Давайте посмотрим, чего мы можем достичь ✨
Зеленый экран — Я наклеил оберточную бумагу на стену, хе.Я думаю, вы на самом деле используете любой цвет, который хотите, но я думаю, что ярко-зеленый — самый распространенный, так как это действительно яркий цвет (killgissar — удивительное шведское слово, переводящееся как «чувак угадывает»). Оберточная бумага работает отлично, но я обнаружил, что она не очень гибкая, когда дело касается перемещения места записи 😝.
Оберточная бумага работает отлично, но я обнаружил, что она не очень гибкая, когда дело касается перемещения места записи 😝.
Open Broadcaster Software — OBS — это бесплатное программное обеспечение с открытым исходным кодом для записи видео и потоковой передачи в реальном времени. Для тех, кто только начинает знакомиться с этим OBS, это бесплатный инструмент, который довольно прост в использовании.Я научился, пока делал, и только немного расслабился. Вы можете скачать его здесь: https://obsproject.com/.
Виртуальная камера OBS — Чтобы иметь возможность отображать камеру OBS в Microsoft Teams, вам нужно что-то, чтобы связать их друг с другом. Я использовал виртуальную камеру OBS, которую рекомендовали несколько человек. Я нашел этот плагин на сайте OBS. Вы можете скачать его здесь: https://obsproject.com/forum/resources/obs-virtualcam.539/.
Если вам интересно, что я использую, это ноутбук Surface 2 с 8 ГБ, я думаю, он работает нормально даже без надлежащей веб-камеры 😊.Несколько раз во время тестирования камера отставала, когда на моем компьютере было открыто слишком много программ и вентилятор звучал как вертолет. В противном случае нормально.
Установка готова, давайте создадим разные сцены.
В OBS есть нечто, называемое сценами, сцена — это то, что будет выводиться на камеру. Сцена может иметь много разных типов содержимого. В левом нижнем углу вы увидите все свои сцены, на изображении ниже я уже добавил несколько сцен. Когда я делюсь камерой, я могу переключаться между этими сценами и получать различный контент в зависимости от моего настроения.Следуйте инструкциям, чтобы добавить новую сцену с движущимся фоном.
1. Нажмите + , чтобы добавить новую сцену
2. Дайте ей красивое имя (чтобы вы могли быстро понять содержание сцены)
3. В каждой сцене у вас будет что-то под названием Источники , здесь вы добавляете все самое интересное.
Есть много разных вариантов, в этом сообщении блога я буду использовать устройство захвата видео, источник мультимедиа, захват экрана, изображение и текст.Но сначала нам нужно добавить вход камеры! Было бы скучно без твоего лица.
4. Щелкните + в разделе Источники и выберите Устройство видеозахвата
5. Здесь вы можете создать новый и выбрать использование существующего. Я добавил свою камеру в первый раз, а затем снова использовал ее во всех сценах. Дайте ему хорошее название (извините, что не сказал…). Нажмите OK
6. Настройки для нового источника. Я выбрал фронтальную камеру Microsoft, поскольку это моя единственная камера, но если у вас есть веб-камера, вы бы выбрали ее там.Это означает, что у вас может быть несколько видеоустройств, если вы хотите. Я не менял никаких настроек. Нажмите ОК
7. Вуаля видео добавлено! Но фон зеленый ?!
8. Чтобы наш зеленый экран заработал, нам нужно щелкнуть правой кнопкой мыши источник и выбрать Filter
9. В Effect Filters щелкните + и выберите Chroma Key
Если вы иметь другой цвет на фоновом экране, где вы можете его изменить.Под Цвет ключа Тип . 10 Дайте ему хорошее имя и нажмите OK
12. Я выбрал свой локально сохраненный файл. Убедитесь, что вы отметили Loop , чтобы видео зацикливалось и у вас не было ничего в качестве фона.Нажмите OK
13. Я заметил, что мой опыт часто перекрывает все остальное. Если это произойдет, щелкните правой кнопкой мыши и выберите Order , Перейти вниз
14. Добавляется движущийся фон (я поделюсь гифкой ниже в сообщении блога 😉)
15. Если хотите вы можете поиграть с размером видео и фона.
Хорошо, но у всех нет зеленой оберточной бумаги в ящиках 😅. В любом случае, есть ли смысл это делать? Ну, может быть, не обязательно, но немного круто.Я подумал, почему бы не создать сцену с моим именем и, возможно, смайликами.
В любом случае, есть ли смысл это делать? Ну, может быть, не обязательно, но немного круто.Я подумал, почему бы не создать сцену с моим именем и, возможно, смайликами.
Идея этой сцены — показать, кто вы, идеально подходит для первой встречи.
1. Добавьте то же видео снова, когда вы выберете Video Capture Device в разделе Sources выберите существующий
2. Затем пришло время добавить текст. В разделе Источники выберите Текст
3. Как и в случае со всеми источниками, вы можете решить создать новый или выбрать существующий.Мы создадим новый и нажмем OK
4. Там вы можете изменить шрифт, размер, текст и цвет шрифта (нажав Defaults ). Когда вы закончите, нажмите OK
5. Поскольку я хотел, чтобы разные части имели разный размер, я добавил несколько текстовых источников (с моим именем и дескриптором Twitter). Когда я закончил с размером, я щелкнул правой кнопкой мыши и выбрал Группировать выбранные элементы — чтобы упростить перемещение текста
6. Вуаля!
7.Давайте добавим несколько смайликов, чтобы было еще веселее. В разделе Source выберите Image
8. Поскольку я уже добавил свои смайлики в качестве изображения, я выбираю существующий
9. Вы можете добавить фоновое изображение в Microsoft Teams, но с помощью OBS мы можем получить симпатичные смайлики и полезный текст поверх обычного фона
И вы знаете, что я не дизайнер, так что это может только улучшить внешний вид, ха.
Прежде чем я расскажу о последней сцене, я хочу показать вам, как загрузить видео OBS в Microsoft Teams.Как упоминалось в начале этого сообщения в блоге, я использую для этого виртуальную камеру OBS.
1. Установите виртуальную камеру OBS и перезапустите OBS
2. В верхнем меню есть опция под названием Tools , там у вас должно быть VirtualCam
3. После того, как вы нажали на нее, это настройки, которые я с использованием. Единственное изменение, которое я сделал, — это буферизованных кадров с до 0 (я читал это в сообщении на форуме, которое сейчас не могу найти). Затем нажмите Пуск
После того, как вы нажали на нее, это настройки, которые я с использованием. Единственное изменение, которое я сделал, — это буферизованных кадров с до 0 (я читал это в сообщении на форуме, которое сейчас не могу найти). Затем нажмите Пуск
4. При переходе на Microsoft Teams необходимо убедиться, что выбрана правильная камера.В разделе Device Settings убедитесь, что камера установлена на OBS-camera . OBS также должен быть открыт, чтобы это работало.
5. И все готово. Имейте в виду, что вы будете видеть все в зеркале на своем конце, , но это будет правильно на принимающем конце . Немного глупо, но это правильно, обещаю
Я также заметил, что с моей стороны это выглядит размытым, но на принимающей стороне размытия нет. Не знаю почему.
В любое время во время встречи, когда вы меняете сцену, ваш фон также изменится на встрече 😊.
Хорошо, к моей последней мечте, которая оказалась намного сложнее, чем я думал. Идея заключалась в том, чтобы добавить мне скучный экран совместного доступа и презентацию PowerPoint в угол, чтобы сделать его более живым.
В OBS это было легко создать.
1. Я добавил видео, как описано выше. Затем в разделе Sources я добавил Display Capture . Это покажет на вашем экране именно то, чем вы делитесь.
2. Вы знаете упражнение, добавьте новый или уже существующий.Есть не так много настроек, кроме выбора дисплея и того, должен ли ваш курсор показывать или нет
3. Итак, у нас есть я в корнинге и на экране, которым я делюсь. Выглядит потрясающе, когда я показываю PowerPoint или что-нибудь еще на моем экране
Действительно красиво, правда ?!
Проблема возникает, когда я хочу, чтобы все участники собрания видели меня и мою презентацию в полноэкранном режиме. Вы можете попросить всех щелкнуть правой кнопкой мыши ваше видео во время встречи и выбрать Fill frame .
Но я бы не стал рассчитывать на это, чтобы провести презентацию для многих.И все мои другие идеи включают использование второго экрана (которого у меня нет). У меня также были некоторые проблемы с изменением слайда в презентации … Я думаю, что решение всех моих проблем с этим — второй экран 😓.
Моя последняя идея не сработала, но я все равно очень взволнован тем, как это обернулось. Надеюсь, вам это пригодится ✨.
Анимированные фоны для онлайн-конференций • Tramposaurus
Анимированные фоны
Услуги видеоконференцсвязи становятся чрезвычайно популярными, поскольку они позволяют виртуально встречаться с другими, когда личное общение невозможно.Для Zoom , а также для других платформ виртуальных встреч это привело к открытию функции анимированного фона.
Теперь, когда люди начинают работать удаленно или устраивают виртуальные вечеринки для общения с друзьями и семьей, сохраняя при этом социальную дистанцию, Zoom быстро становится популярным источником для таких встреч. Но когда вы проводите дни на карантине дома, уборка перед вызовом Zoom может быть последним, о чем вы думаете.
Так что загрузите эти забавные, БЕСПЛАТНЫЕ анимированные фоны для Zoom и сделайте вашу следующую встречу пикантной.
Существует также специальный раздел для ПРЕПОДАВАТЕЛЕЙ, чтобы вы могли добавить немного пикантности в свой следующий урок и привлечь внимание учащихся.
ИНДИВИДУАЛЬНЫЕ ФОНЫ
За небольшую плату в размере 25 долларов мы можем создать индивидуальный анимированный фон для вашего личного использования, для вашей школы или для вашего бизнеса. Свяжитесь с Forrest для получения более подробной информации по телефону info@tramposaurus.com .
Инструкции по эксплуатации
Инструкции ZOOM (MAC)
Это инструкции по загрузке и использованию анимированных виртуальных фонов для Zoom на MAC .Эти инструкции могут быть неточными, если вы используете PC .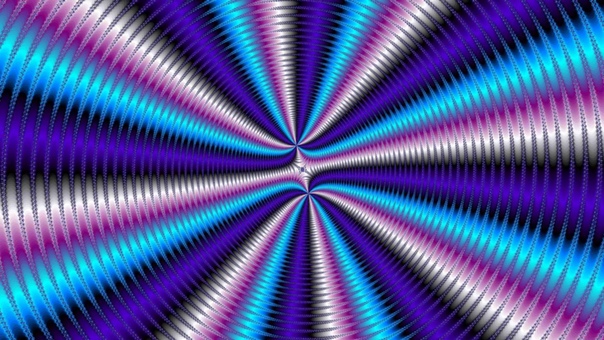 Я попытался упростить инструкции здесь, но если это все еще не имеет для вас смысла, перейдите на страницу поддержки Zoom для виртуальных фонов . Они входят в гораздо более подробную информацию.
Я попытался упростить инструкции здесь, но если это все еще не имеет для вас смысла, перейдите на страницу поддержки Zoom для виртуальных фонов . Они входят в гораздо более подробную информацию.
- Найдите понравившийся анимированный фон и загрузите его на свой компьютер.
- Сохраните этот видеоклип на своем компьютере в месте, где вы не будете его перемещать. Например, создайте подпапку « background » в папке « Documents » ( MAC ) или создайте «фоновую» папку на диске C: ( PC )
- Откройте Zoom.
- Выберите НАСТРОЙКИ в меню «Масштаб».
- Выберите ВИРТУАЛЬНЫЙ ФОН в меню предпочтений. запустить анимированный фон в Zoom. Загрузите столько виртуальных фоновых клипов, сколько захотите. Просто помните, что НЕ ПЕРЕМЕЩАЙТЕ ВИДЕОФАЙЛЫ на вашем компьютере после того, как они были загружены в Zoom, так как они должны оставаться в одном месте, чтобы программа могла их найти.Если вы все же переместите файлы, просто повторите ШАГ 6 , чтобы помочь Zoom найти файл в новом месте.
Вирусный фон
Модный фон
24
24 6 909
Зловещие фоны
Расслабляющие фоны
3
Фоны для детей
Образование Классные комнаты
0369
Наука / Биология / Технологии
263
36 Виртуальный фон
На первом слайде презентации, удерживая клавишу Shift, выберите оба синих прямоугольника (кадр) и на вкладке «Анимация» выберите анимацию Fly In 2. Добавьте параметры эффекта к анимации Fly In При добавлении анимации Fly In к обеим полосам сначала выберите только левую часть кадра, а затем из В раскрывающемся списке «Параметры эффекта» на вкладке «Анимация» выберите «С правой стороны».Затем выберите только правую часть кадра и примените параметр «Эффект слева». 3. Откройте панель анимации и настройте анимацию перехода. Выбрав оба параметра эффекта, на вкладке «Анимация» откройте панель «Анимация» в правой части экрана. На панели «Анимация» удерживайте нажатой клавишу Shift. , выберите обе анимации и в раскрывающемся списке «Пуск» выберите «С предыдущим». Это обеспечит одновременное срабатывание анимаций в нашей презентации.Не снимая выделения с обеих анимаций, в пределах временной группы измените продолжительность анимации на 1,5. Это произвольный параметр, с которым вы можете поэкспериментировать и настроить свои собственные анимации. 4. Добавьте разделенную анимацию Теперь, когда кадры установлены, выберите здание и фоновое изображение, которые должны быть сгруппированы вместе, и на вкладке «Анимация» выберите здание и небо (которые должны быть сгруппированы вместе) и примените анимацию разделения.При установленной анимации разделения и выбранной группе в раскрывающемся списке «Параметры эффекта» выберите «Вертикальный выход». С установленным разделением, все еще выбранным, внесите следующие изменения в анимацию:Как создать движущийся фон в PowerPoint (шаг за шагом)
Часть 3: Добавление анимации PowerPoint
Теперь, когда все части нашего слайда настроены, мы можем начать добавлять анимацию PowerPoint к нашей графике. 1. Добавьте анимацию Fly In для перемещения фона- Установите для анимации значение «Начать с предыдущей», чтобы она совпадает с анимацией кадра, которую мы ранее установили
- Установите длительность на 0,5 секунды
- Установите задержку на 1,0 секунды
Семь генераторов движущегося фона: macProVideo.com
Если вам нужно заполнить экран красивыми движущимися изображениями, вы можете что-нибудь снять, вы можете использовать один из встроенных генераторов или создать свой собственный. Иэн Андерсон показывает, как использовать Apple Motion.
Если вы гонитесь за оригинальностью, то создание собственных генераторов фона — лучший вариант. Это тоже несложно », вам просто нужен рецепт. Это то, что мы даем вам здесь, ингредиенты и метод их объединения, чтобы сделать что-то вкусное.Или хотя бы красиво.
Каждый из этих проектов должен быть создан как новый Final Cut Generator с любой частотой кадров, которую вы предпочитаете. Многие из этих приемов включают создание репликаторов, и лучше всего создавать исходные изображения в белом цвете, чтобы упростить перекрашивание.
Круги с эффектом боке
Не в фокусе и модно.
Выберите инструмент «Круг» и нарисуйте круг в центре экрана. В разделе Форма> Стиль установите Непрозрачность заливки на 20% и Растушевку примерно на 20.Выделив круг, нажмите L , чтобы воспроизвести его и создать сетку кругов. В Инспекторе в разделе «Элементы управления репликатором» переключите «Расположение» на «Случайная заливка», затем увеличьте количество точек примерно до 40. Перетащите рамку, чтобы покрыть большую часть холста. В разделе «Элементы управления ячейками» измените «Цветовой режим» на «Над узором» и выберите одну из предустановок в раскрывающемся списке справа от «Градиент цвета».
В разделе Библиотека> Поведение> Моделирование найдите Аттрактор и перетащите его на свой репликатор.В «Инспекторе »> «Поведение» в разделе «Включить» щелкните Y , чтобы отключить эту ось. А теперь играй. Поскольку начало анимации немного статично, вы можете переместить группу влево, чтобы она начиналась до 0.00, а затем расширить конец группы, чтобы заполнить нужное вам время.
Объемный расход
Немного похоже на меню Playstation 3.
Возьмите инструмент Безье и нарисуйте произвольную волнистую форму. Нажмите L , переключите Arrangement на Wave, затем перетащите конечные точки влево и вправо от холста и количество точек до 200 или около того.Включите аддитивное смешивание, установите для параметра «Цветовой режим» значение «Над узором» и выберите предустановку в раскрывающемся списке «Градиент цвета». Откройте градиент, затем установите непрозрачность всего градиента на низкое значение, 5% или около того.
Установите элементы управления ячейкой, установите угол конца на 120 °, чтобы немного скрутить по длине. Щелкните правой кнопкой мыши слово Angle чуть выше, затем выберите Add Parameter Behavior> Ramp . В настройках поведения рампы установите Конечное значение на 300 ° или около того. Играть. Это только отправная точка, и существует множество возможных вариантов.
Волновой туннель
Вперед, в свет.
Создайте круг в центре экрана, затем установите для параметра Feather значение 40 и нажмите L , чтобы воспроизвести его. Установите форму волны, затем отметьте 3D. Установите начальную и конечную точки на 0/0/1500 и 0/0 / -1500, чтобы направить след кругов в сторону от вас. Установите количество точек на 50, цвет на любой выбор и непрозрачность на 5%, как и раньше.
Щелкните правой кнопкой мыши слово Phase, затем выберите Parameter Behavior> Ramp и установите конечное значение на 2500.
Line Dance
Когда мне было 10 лет, я делал такие узоры в AppleSoft Basic.
Создайте линию размером 1 пиксель, но на всю ширину экрана. Нажмите L , выберите Волна, 200 точек, Частота 3, Амплитуда около 350, с начальной и конечной точками слева и справа от холста. Измените Angle End на 200 °, затем добавьте поведение параметра Ramp как для Angle, так и для Angle End, выбирая разные значения для каждого, возможно, 50 ° для одного и -20 ° для другого.Играть. Этот конкретный эффект имеет много разных возможностей, так что сходите с ума.
Дискотека
У кого-то поднялась температура.
Этот дрянной, но все же потенциально довольно удобный. Создайте небольшой белый квадрат, затем нажмите L и установите для столбцов значение 16, а для строк — 9. Разверните сетку, чтобы заполнить холст, затем отрегулируйте масштаб по мере необходимости, чтобы оставить зазор между квадратами или без зазора, если вы
В разделе «Библиотека »> «Поведение»> «Репликаторы» найдите поведение «Репликатор последовательности» и перетащите его на свой репликатор.В «Инспекторе »> «Поведение » найдите раскрывающееся меню «Параметр »> «Добавить » и выберите «Непрозрачность». Установите новый ползунок «Непрозрачность» чуть выше на 0%. Ниже установите Sequencing на Through, Spread на 5 и Loops также на 5. Это только для начала, поэтому настройте и добавьте еще несколько параметров выше, чтобы проверить их «Масштаб и вращение работают хорошо.
Sci- Fi Cloud
Или это туманность?
Некоторые встроенные генераторы можно использовать в качестве отправной точки для множества более сложных эффектов.В частности, фантастическая категория «Излучатели частиц» может доставить массу удовольствия.
Перейдите в библиотеку > Излучатели частиц> SciFi и перетащите гравитационный двигатель на холст. Удерживая нажатой клавишу Option , перетащите угловой маркер, чтобы охватить ширину и высоту холста. Измените цвет на предустановку по вашему выбору, затем «если хотите» увеличьте случайность вращения до 180 ° и частоту рождения до чуть более 100 для более сильного и разнообразного эффекта.
Starfield
Требуется веселая 8-битная музыка.
Есть несколько способов сделать звездное поле «, включая встроенный эмиттер Star Travel в SciFi», но если вы ищете добро с боковой прокруткой, то вот один из способов сделать это. В Library> Particle Emitters> Sparkles найдите Glitter Sparkles и добавьте его на свой холст. Измените форму эмиттера на линию и установите начальную точку на 70 / -360 и конечную точку на 70/360. Измените диапазон излучения на 180 °, и вы получите чудесный взрыв звезд слева от экрана.
Перемещение излучателя назад во времени примерно на 200 кадров позволит звездному полю образоваться к первому видимому кадру, но будьте осторожны с замедлением. Если текущая точка воспроизведения внезапно переходит в эмиттер на 500 кадров, он должен вычислить все 499 предыдущих кадров, прежде чем что-либо вам будет показано.
Заключение
Очевидно, что с помощью Motion вы можете сделать гораздо больше, и здесь мы только поцарапали поверхность. Между репликаторами и излучателями частиц можно многое сделать, и, очевидно, есть и прямые генераторы.Как бы вы ни решили оживить этот скучный фон, дерзайте.
Иэн АндерсонИэн Андерсон — редактор, аниматор, дизайнер, разработчик и сертифицированный тренер Apple из Брисбена, Австралия. Он преподавал в частном порядке и в высших учебных заведениях, а также работал фрилансером в Microsoft и правительстве Квинсленда. Ему комфортно работать с чем угодно, от Quartz Composer до Second Life и Final Cut Pro до Adobe Creative Suite, он выложил книги, буклеты, брошюры и визитки; ретушировал обложки журналов и упаковку продуктов, снимал и монтировал короткометражные фильмы и анимацию для HD-телевидения, фестивалей и Интернета.
Движущийся фон
Из этого туториала Вы узнаете, как перемещать фон, сохраняя анимированный спрайт в том же месте. Общий эффект — движущийся спрайт.
Этот урок является продолжением урока по «Движущемуся спрайту», который необходимо выполнить, чтобы получить эффект движущегося кота.
Щелкните значок, как показано на следующем снимке экрана, чтобы выбрать фон по вашему выбору
Откроется следующее окно
найдите кирпичную стену и нажмите на нее
и нажмите кнопку ОК
Фон будет заполнен кирпичным задником
Нажмите на задник сцены
, а затем перейдите на вкладку Заставка
, затем щелкните правой кнопкой мыши кирпичную стену и сохраните ее на своем компьютере.
Будет сохранен как файл png
Теперь мы импортируем его как спрайт, поэтому щелкните значок «Загрузить спрайт из файла
».Выберите файл, который вы сохранили на предыдущих шагах
Появится рядом со значком кошки, который показывает, что теперь это спрайт
.Следующее задание — удалить фон.Итак, сначала нажмите на Заставку
, затем щелкните правой кнопкой мыши кирпичную стену и выберите «Удалить»
Иногда вам, возможно, придется использовать кнопку очистки, если вышеуказанный шаг не работает
Теперь нажмите на спрайт кирпичной стены
и мы готовы код
, если вы установите значения x и y равными 0
Вы можете дважды щелкнуть по блокам, пока они находятся в магазине, и не нужно перетаскивать их на этап программирования, чтобы они заработали
Вы можете перетащить их туда, чтобы использовать их, когда они вам понадобятся
Также обратите внимание, что наша кошка прячется за стеной, поэтому нам нужно отправить кирпичную стену за кошкой.
Вы должны думать о спрайтах как о слоях, которые накладываются друг на друга, и вам нужно перенести их вперед или отправить обратно в соответствии с требованием
Итак, снова просто перетащите этот блок на экран программирования, чтобы вы могли использовать его снова и снова в соответствии с вашими потребностями
Если щелкнуть по ней пару раз, кошка появится впереди
На этом этапе у вас должен быть бегущий кот, который никуда не денется! … ха-ха
Давайте сделаем фоновое движение, которое создаст впечатление, что кошка действительно движется и движется куда-то
Собственно так и разрабатывается большинство игр
Давайте начнем с перетаскивания, когда щелкнули «Зеленый ФЛАГ», как показано ниже.Мы всегда начинаем с этого, поскольку это запускает проект.
Получите блок цикла навсегда и привяжите его к начальному блоку. Когда вы приближаете один блок к другому, они, как правило, автоматически соединяются вместе. Так что эта часть должна быть легкой.
Теперь щелкните меню «Данные» на вкладке «Сценарии», а затем щелкните «Создать переменную».
Появится новое окно, в котором нужно указать имя переменной.Назовем его scrollx, потому что мы пытаемся прокрутить и фон в направлении x .
Итак, теперь у нас есть еще несколько блоков для игры с
.Давайте сначала воспользуемся «Set scrollx to 0» и разместим его под стартовым блоком. Это сбрасывает значение переменной с именем «scrollx» на 0, когда мы запускаем программу.
вставьте блок «установить x в 0», как показано ниже.
, затем перетащите «scrollx» поверх 0, чтобы «scrollx» зафиксировался на месте «0»
В настоящее время все выглядит так, как показано ниже
щелкните правой кнопкой мыши кирпичную стену и выберите «дубликат»
Создан еще один спрайт кирпичной стены
Нажмите на только что созданный спрайт Brick-wall2
Вы заметите, что он содержит весь код другого спрайта.
На данный момент все это выглядит следующим образом. Обратите внимание, как новый слой покрыл нашу кошку
., просто нажмите на блок с названием «вернуться на 1 слой» пару раз, и наш кот снова появится, как показано ниже
вытащите «scrollx» из кода
и верните его в область меню, как показано ниже. Это удалит прокрутку из кода.если вы хотите удалить какую-либо часть кода, вы следуете этому процессу и перетаскиваете блок обратно в область параметров меню, чтобы удалить его.
сломать блок навсегда, как показано ниже
Перед тем, как отпустить, потяните его немного вниз, чтобы он не возвращался в то же место.
Теперь разбейте блок «set scrollx to 0», как показано ниже.
перетащите его обратно в область параметров меню, чтобы удалить
Привязать блок навсегда к стартовому блоку
В меню «Операторы» выберите первую опцию со знаком «+» и перетащите ее на номер «10» блока «Установить x на 10».
Это заменит 10 этой опцией
Теперь перетащите «scrollx» поверх первого пустого места перед знаком «+»
… и он защелкнется, как показано ниже
в другом пространстве типа 480. Вы спросите, откуда мы взяли это значение. Ну это размер экрана / сцены по оси x. Вы можете узнать размер, наведя указатель мыши на крайние края экрана.
Теперь щелкните спрайт с именем «brick-wall1»
и давайте займемся программированием … Перетащите новый блок «start» …
Перетащите блок «навсегда» и привяжите его к блоку «start»
Теперь из меню «Данные» перетащите блок с именем «Изменить прокрутку на 1» и разместите его, как показано. Также измените значение «1» на «-1». Это заставит фон двигаться влево.
Теперь выберите спрайт с именем «brick-wall2»
.и давайте займемся программированием здесь … перетащите новый блок «start»
drga блок «навсегда» и привязать его к блоку «начало»
Из меню «Управление» перетащите блок «если» и вставьте его в блок «навсегда»
Теперь из меню «операторы» перетащите операцию «меньше» в условном блоке «если»
поместите «scrollx» в первое пустое место
, как показано ниже
и введите -500 во втором блоке.Это просто значение больше, чем размер сцены. с небольшим перекрытием. вы можете установить его на 480, и он, вероятно, будет работать нормально.
Теперь поместите блок «set scrollx to 0» внутри блока «if»
.и все.
19 CSS-анимированных фонов
Коллекция отобранных вручную бесплатных HTML и CSS-анимированных фоновых изображений примеров кода. Обновление коллекции за январь 2019 г. 7 новинок.
- Фоновые узоры CSS
- Фиксированные фоны CSS
- Фон частиц CSS
- Фон треугольников CSS
- Фоновые эффекты JavaScript
- Фоновые плагины jQuery
Автор
- Кастра Демосфен
О коде
CSS-анимация Falling Leaves
Октябрьские падающие листья CSS анимация CSS без JavaScript.
Совместимые браузеры: Chrome, Edge, Firefox, Opera, Safari
отзывчивый: да
Зависимости: —
Автор
- Матье С.
О коде
Шумовой фон
CSS — только анимированный фон статического шума.
Совместимые браузеры: Chrome, Edge, Firefox, Opera, Safari
отзывчивый: да
Зависимости: —
Автор
- Адам Абундис
О коде
Анимация узора (бесконечность)
Используется Flexbox для вертикального и горизонтального центрирования текста.Используется
ключевых кадровдля установки бесконечной прокрутки.Совместимые браузеры: Chrome, Edge, Firefox, Opera, Safari
отзывчивый: да
Зависимости: —
Автор
- Юсуке Накая
О коде
Только CSS: Предупреждение
Полосатый фон.
Совместимые браузеры: Chrome, Edge, Firefox, Opera, Safari
отзывчивый: да
Зависимости: —
Автор
- Игорь Миленкович
О коде
Крутой горный фон
Классный горный фон с анимацией — слегка отзывчивый.
Совместимые браузеры: Chrome, Edge, Firefox, Opera, Safari
отзывчивый: да
Зависимости: —
Автор
- Вайбхав Арора
О коде
Анимированный фон с рябью
Совместимые браузеры: Chrome, Edge, Firefox, Opera, Safari
Зависимости: —
Автор
- Роб ДиМарзо
О коде
Бесконечный SVG Треугольник Fusion
Созданотреугольника.Треугольники уничтожены.
И так далее, и тому подобное. Я создаю 60 SVG, каждый из которых содержит 4 треугольника (многоугольника). Каждый многоугольник проходит через цвет и анимируется наружу от центральной точки своего родительского SVG каждую 1 секунду. Вся анимация бесконечно повторяется каждые 4 секунды.
Каждыйdivимеетclip-pathдля создания шестиугольной маски. Когда шестиугольники соединяются вместе, расширяющиеся треугольники равномерно переходят в треугольники соседних шестиугольников, пока не исчезнут.
Я использовал CSS Grid в качестве отправной точки, но у меня все еще оставалась куча хорошо воспитанных шестиугольников с пустым пространством между ними. Чтобы «соединить» шестиугольники, я идентифицировалnth-children, который соответствует строке, и перемещал их вверх и снова с помощью преобразования: translate;Совместимые браузеры: Chrome, Firefox, Opera, Safari
Зависимости: —
Автор
- Крис Нил
Сделано с
- HTML / CSS (SCSS) / JavaScript (Babel)
О коде
Анимированный градиент маски-изображения CSS
Совместимые браузеры: Chrome, Firefox, Opera, Safari
Зависимости: —
Автор
- Майк Голус
О коде
CSS Светлячки
Элегантное решение только для HTML / CSS для добавления спокойного эффекта светлячков на вашу страницу.
Совместимые браузеры: Chrome, Edge, Firefox, Opera, Safari
Зависимости: —
Автор
- Такеши Кано
О коде
Анимация частиц на чистом CSS
Анимация частиц CSS без JavaScript. Самым важным моментом является случайное движение частиц. Виньетирование было создано собственностью
mask-image.Совместимые браузеры: Chrome, Edge, Firefox, Opera, Safari
отзывчивый: да
Зависимости: —
Автор
- Анастасия Гудвин
О коде
Фон мерцающих звезд на чистом CSS
Анимация тонких мерцающих звезд и движущихся облаков с использованием только CSS.
Совместимые браузеры: Chrome, Edge, Firefox, Opera, Safari
Зависимости: —
Автор
- осорина ирина
О коде
Фоновый эффект
Эффект фона HTML и CSS.
Совместимые браузеры: Chrome, Edge, Firefox, Opera, Safari
Зависимости: —
Автор
- Мохаммад Абдул Мохайман
О коде
Анимированный фон на чистом CSS
Анимированный фон на чистом CSS.
Совместимые браузеры: Chrome, Edge, Firefox, Opera, Safari
Зависимости: —
Автор
- Крис Смит
О коде
Фоновый эффект скользящих диагоналей
Анимированный фон под содержимым.
Совместимые браузеры: Chrome, Edge, Firefox, Opera, Safari
Зависимости: —
О коде
Анимация фона
Фоновая анимация HTML и CSS.
Совместимые браузеры: Chrome, Edge, Firefox, Opera, Safari
Зависимости: —
Автор
- Чандан Чоудхари
О коде
Анимированный фон
Совместимые браузеры: Chrome, Edge, Firefox, Opera, Safari
Зависимости: —
Автор
- Мануэль Пинто
О коде
Чистая анимация фона CSS3 с градиентом
Совместимые браузеры: Chrome, Edge, Firefox, Opera, Safari
Зависимости: —
О коде
CSS-фоновая анимация
Пример фоновой анимации с использованием CSS.
Совместимые браузеры: Chrome, Edge, Firefox, Opera, Safari
Зависимости: —
Автор
- коотоопас
О коде
Бесконечная анимация фона
Бесконечный чистый CSS фоновая анимация .
Совместимые браузеры: Chrome, Edge, Firefox, Opera, Safari
Зависимости: —
.

