«Как добавьте TXT-запись в конфигурацию DNS?» — Яндекс Кью
Популярное
Сообщества
Компьютеры
Анонимный вопрос
·
25,1 K
ОтветитьУточнитьАлександра Матвеева
1,6 K
Немножко программист, немножко флорист. · 11 нояб 2018
На самом деле, для различных доменов процедура может быть немного разная, все зависит от предоставляемого интерфейса. В общем алгоритм такой:
определяем свой регистратор домена. Если не знаете, с чем это едят — посмотрите в документах об оплате домена или воспользуйтесь сервисом WHOIS;
переходим на найденный сайт. Авторизуемся;
ищем пункт меню наподобие «Управление DNS», «Управление сервисом имен»;
переходим в меню, видим, что наверняка уже в разделе есть текстовые файлы.

Если что-то не работает, обычно на сайте есть какая-нибудь техподдержка, они помогут определиться с конкретными шагами.
15,3 K
Сказочный ник
18 февраля 2021
В первом же пункте стопор, не понятно уже на этом моменте
Комментировать ответ…Комментировать…
Roboclub47
1
Страница сайта робоклуб47 · 27 апр 2020 · roboclub47.ru
Отвечает
Bulkabulka1942
У Бегет.
Можно через пункт » домены и поддомены » напротив домена меню ( 3 точки ) — редактировать dns. или через dns выбрав нужный домен, и указать тип записи. Вставить код верификации.
Комментировать ответ…Комментировать…
Первый
Alexander M.
27
8 апр 2019
Поражают такие ответы. Иногда лучше жевать. На самом деле ключевой вопрос при добавлении TXT записи — что писать в названии. Пустое поле не принимает, название обязательно должно быть. Есть подозрение, что в названии нужно написать @ Я также прописал верификационную надпись (до двоеточия) в название, а число — в значение. Какой из вариантов сработал — не знаю… Читать далее
10,3 K
Личный
10 октября 2019
В название ничего писать не нужно, запись должна быть такой:
.вашдомен.ру
yandex-verification: Ваш код верификации
Комментировать ответ…Комментировать…
Вы знаете ответ на этот вопрос?
Поделитесь своим опытом и знаниями
Войти и ответить на вопрос
2 ответа скрыто(Почему?)
Подтверждение данных в Удостоверяющем центре
Подтверждение данных для выпуска DV-сертификата
Подтверждение данных для выпуска OV и EV сертификатов
Подтверждение данных для выпуска DV-сертификата
Для выпуска DV-сертификата нужно подтвердить принадлежность домена одним из способов:
- разместить специальную TXT-запись в DNS-зоне домена
- получить письмо на административный e-mail
Если домен, указанный при заказе сертификата, делегирован на DNS-серверы следующих услуг RU-CENTER — DNS-хостинг, Хостинг или статусную страницу, то запись TXT добавляется автоматически сразу после оплаты заказа на сертификат.
Если домен, указанный при заказе сертификата, делегирован на DNS-сервера стороннего провайдера
Изменить способ подтверждения данных можно в личном кабинете в разделе «Услуги — SSL-сертификаты»:
После подтверждения принадлежности домена сертификат будет выпущен в течение 1-3 дней. Уведомление о выпуске сертификата отправляется на контактный e-mail, указанный в договоре.
Подтверждение данных для выпуска OV и EV сертификатов
Для выпуска OV и EV сертификатов нужно подтвердить принадлежность домена и принять контрольный звонок из Удостоверяющего центра.
1. Подтверждение принадлежности домена
Для подтверждения принадлежности домена отправляется письмо на один из e-mail адресов, который вы выбрали при заполнении данных для отправки в Удостоверяющий центр:
admin@[имя_домена]
administrator@[имя_домена]
hostmaster@[имя_домена]
postmaster@[имя_домена]
webmaster@[имя_домена]
В письме содержится ссылка, которая действительна в течение 30 дней с момента получения письма. Для подтверждения нужно перейти по ссылке и нажать кнопку Approve.
Для подтверждения нужно перейти по ссылке и нажать кнопку Approve.
Для осуществления проверочного телефонного звонка необходимо обеспечить наличие записи об организации на одном из специальных cайтов. Данные организации, указанные в заказе, должны совпадать с данными из публичных справочников.
Для сертификатов с брендами Thawte, Geotrust, DigiCert, GlobalSign на одном из сайтов — dnb.ru, 2gis.ru или yp.ru.
Для сертификатов с брендами Comodo и RU-CENTER — dnb.ru, 2gis.ru или ru.kompass.com (регистрация новых пользователей недоступна).
Внимание
Учетная запись должна содержать точное имя организации (согласно ЕГРЮЛ), юридический адрес и действующий номер телефона компании.
После подтверждения принадлежности домена и принятия контрольного звонка сертификат будет выпущен в течение 3-5 дней.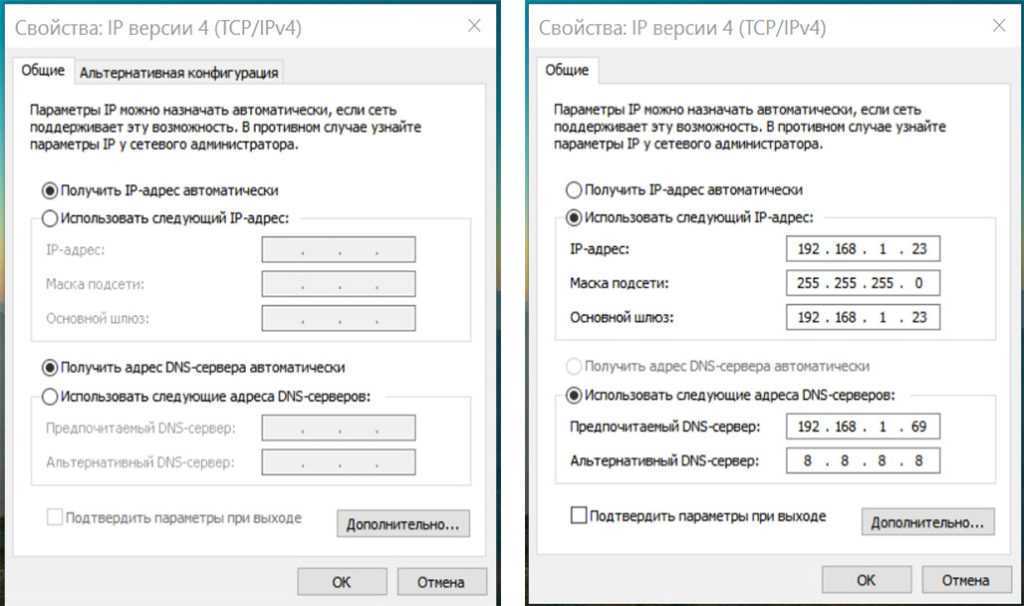 Уведомление о выпуске сертификата отправляется на контактный e-mail, указанный в договоре.
Уведомление о выпуске сертификата отправляется на контактный e-mail, указанный в договоре.
Добавьте записи DNS для подключения вашего домена — администратор Microsoft 365
- Статья
- 7 минут на чтение
Ознакомьтесь со всеми материалами для малого бизнеса в разделе Помощь и обучение для малого бизнеса.
Если вы приобрели домен у стороннего хостинг-провайдера, вы можете подключить его к Microsoft 365, обновив записи DNS в своей учетной записи регистратора.
По завершении этих шагов ваш домен останется зарегистрированным на узле, у которого вы приобрели домен, но Microsoft 365 сможет использовать его для ваших адресов электронной почты (например, user@yourdomain.com) и других служб.
Если вы не добавите домен, сотрудники вашей организации будут использовать домен onmicrosoft.
Если вы ранее создали пользователей и хотите изменить их домен, выполните действия, описанные в разделе Изменение адреса электронной почты для использования личного домена с помощью центра администрирования Microsoft 365.
Если вы не нашли то, что ищете ниже, посмотрите FAQ по доменам.
Совет
Если вам нужна помощь в выполнении действий, описанных в этом разделе, обратитесь к специалисту Microsoft по малому бизнесу. Благодаря Business Assist вы и ваши сотрудники получаете круглосуточный доступ к специалистам по малому бизнесу по мере развития вашего бизнеса, от адаптации до повседневного использования.
Шаг 1: Добавьте запись TXT или MX, чтобы подтвердить, что вы являетесь владельцем домена
Рекомендуется: Подтвердить с помощью записи TXT
Во-первых, вам нужно подтвердить, что вы являетесь владельцем домена, который хотите добавить в Microsoft 365.
Войдите в центр администрирования Microsoft 365 и выберите Показать все > Настройки > Домены .
В новой вкладке или окне браузера войдите в систему своего хостинг-провайдера DNS, а затем найдите, где вы управляете своими настройками DNS (например, «Настройки файла зоны», «Управление доменами», «Диспетчер доменов», «Диспетчер DNS»).
Перейдите на страницу диспетчера DNS вашего провайдера и добавьте в свой домен запись TXT, указанную в центре администрирования.
Добавление этой записи не повлияет на вашу существующую электронную почту или другие службы, и вы можете безопасно удалить ее после подключения вашего домена к Microsoft 365.
Пример:
- Имя TXT:
@ - Значение TXT: MS=ms######## (уникальный идентификатор из центра администрирования)
- TTL:
3600(или по умолчанию у вашего провайдера)
- Имя TXT:
Сохраните запись, вернитесь в центр администрирования и выберите Подтвердить .
 Обычно регистрация изменений записи занимает около 15 минут, но иногда это может занять больше времени. Дайте ему некоторое время и несколько попыток забрать изменения.
Обычно регистрация изменений записи занимает около 15 минут, но иногда это может занять больше времени. Дайте ему некоторое время и несколько попыток забрать изменения.
Когда Microsoft найдет правильную запись TXT, ваш домен будет подтвержден.
Проверка с помощью записи MX
Если ваш регистратор не поддерживает добавление записей TXT, вы можете подтвердить, добавив запись MX.
- Войдите в центр администрирования Microsoft 365 и выберите Показать все > Настройки > Домены .
- В новой вкладке или окне браузера войдите в систему своего хостинг-провайдера DNS, а затем найдите, где вы управляете своими настройками DNS (например, «Настройки файла зоны», «Управление доменами», «Диспетчер доменов», «Диспетчер DNS»).
- Перейдите на страницу диспетчера DNS вашего провайдера и добавьте в свой домен MX-запись, указанную в центре администрирования.
Приоритет этой записи MX должен быть наивысшим из всех существующих записей MX для домена. В противном случае это может помешать отправке и получению электронной почты. Вы должны удалить эти записи, как только проверка домена будет завершена.
В противном случае это может помешать отправке и получению электронной почты. Вы должны удалить эти записи, как только проверка домена будет завершена.
Убедитесь, что в полях установлены следующие значения:
- Тип записи:
MX - Приоритет: Установите любое большое значение, которое еще не используется.
- Имя хоста:
@ - указывает на адрес: скопируйте значение из центра администрирования и вставьте его сюда.
- TTL:
3600(или по умолчанию у вашего провайдера)
Когда Microsoft найдет правильную запись MX, ваш домен будет подтвержден.
Шаг 2. Добавьте записи DNS для подключения служб Майкрософт
В новой вкладке или окне браузера войдите в систему своего хостинг-провайдера DNS и найдите, где вы управляете своими настройками DNS (например, «Настройки файла зоны», «Управление доменами», «Диспетчер доменов»). , диспетчер DNS).
Вы добавите несколько разных типов DNS-записей в зависимости от служб, которые хотите включить.
Добавьте запись MX для электронной почты (Outlook, Exchange Online)
Прежде чем начать: Если у пользователей уже есть электронная почта с вашим доменом (например, user@yourdomain.com), создайте их учетные записи в центре администрирования, прежде чем устанавливать поднимите свои записи MX. Таким образом, они будут продолжать получать электронную почту. Когда вы обновляете запись MX своего домена, вся новая электронная почта для всех, кто использует ваш домен, теперь будет поступать в Microsoft 365. Любая электронная почта, которая у вас уже есть, останется на вашем текущем узле электронной почты, если вы не решите перенести электронную почту и контакты в Microsoft 365.
Информацию для записи MX можно получить в мастере настройки домена центра администрирования.
На веб-сайте вашего хостинг-провайдера добавьте новую запись MX. Убедитесь, что в полях установлены следующие значения:
- Тип записи:
MX - Приоритет: установите максимально возможное значение, обычно
0.
- Имя хоста:
@ - указывает на адрес: скопируйте значение из центра администрирования и вставьте его сюда.
- ТТЛ:
3600
Примечание
Exchange Online поддерживает только значения TTL менее 6 часов (21 600 секунд).
Сохраните запись, а затем удалите все остальные записи MX.
Добавьте записи CNAME для подключения других служб (Teams, Exchange Online, MDM)
Информацию о записях CNAME можно получить в мастере настройки домена центра администрирования.
На веб-сайте вашего хостинг-провайдера добавьте записи CNAME для каждой службы, которую вы хотите подключить. Убедитесь, что для каждого поля установлены следующие значения:
- Тип записи:
CNAME (Псевдоним) - Хост: вставьте сюда значения, скопированные из центра администрирования.
- указывает на адрес: скопируйте значение из центра администрирования и вставьте его сюда.
- TTL:
3600(или по умолчанию у вашего провайдера)
Добавьте или измените запись SPF TXT, чтобы предотвратить спам по электронной почте (Outlook, Exchange Online)
Прежде чем начать: Если у вас уже есть запись SPF для вашего домена, не создавайте новую для Microsoft 365.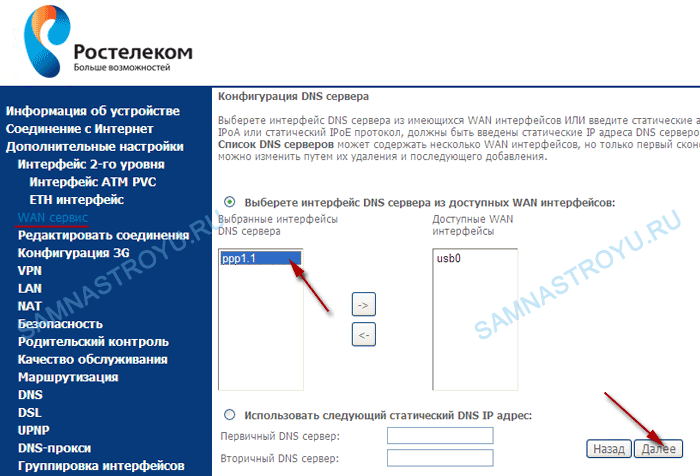 Вместо этого добавьте необходимые значения Microsoft 365 в текущую запись на веб-сайте вашего хостинг-провайдера, чтобы у вас было одиночная запись SPF, включающая оба набора значений.
Вместо этого добавьте необходимые значения Microsoft 365 в текущую запись на веб-сайте вашего хостинг-провайдера, чтобы у вас было одиночная запись SPF, включающая оба набора значений.
На веб-сайте вашего хостинг-провайдера отредактируйте существующую запись SPF или создайте запись SPF. Убедитесь, что в полях установлены следующие значения:
- Тип записи:
TXT (текст) - Хост:
@ - Значение TXT:
v=spf1 включает:spf.protection.outlook.com -все - TTL:
3600(или по умолчанию у вашего провайдера)
Сохранить запись.
Проверьте свою запись SPF с помощью одного из этих инструментов проверки SPF
SPF предназначен для предотвращения спуфинга, но существуют методы спуфинга, от которых SPF не может защитить. Чтобы защититься от них, после настройки SPF вы также должны настроить DKIM и DMARC для Microsoft 365.
Чтобы начать работу, ознакомьтесь со статьями Использование DKIM для проверки исходящей электронной почты, отправленной из вашего домена в Microsoft 365, и Использование DMARC для проверки электронная почта в Microsoft 365.
Добавление записей SRV для служб связи (Teams, Skype для бизнеса)
На веб-сайте вашего хостинг-провайдера добавьте записи SRV для каждой службы, которую вы хотите подключить. Убедитесь, что для каждого поля заданы следующие значения:
- Тип записи:
SRV (Service) - Имя:
@ - Цель: Скопируйте значение из центра администрирования и вставьте его сюда. Протокол
- : скопируйте значение из центра администрирования и вставьте его сюда. Служба
- : скопируйте значение из центра администрирования и вставьте его сюда.
- Приоритет:
100 - Вес:
1 Порт - : скопируйте значение из центра администрирования и вставьте его сюда.
- TTL:
3600(или по умолчанию у вашего провайдера)
Сохранить запись.
Ограничения полей записи SRV и обходные пути
Некоторые хостинг-провайдеры налагают ограничения на значения полей в записях SRV.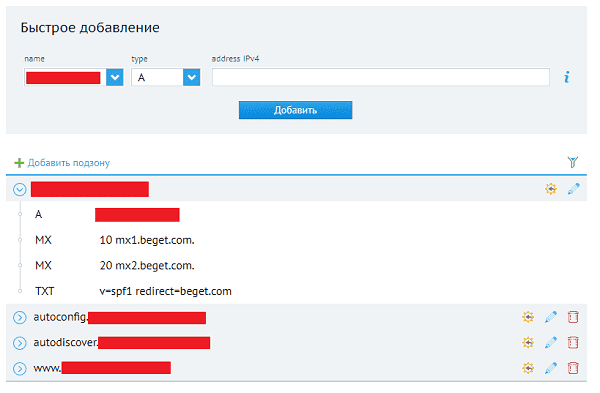 Вот несколько распространенных обходных путей для этих ограничений.
Вот несколько распространенных обходных путей для этих ограничений.
Имя
Если ваш хостинг-провайдер не позволяет установить в этом поле значение @ , оставьте поле пустым. Используйте этот подход только , когда у вашего хостинг-провайдера есть отдельные поля для значений службы и протокола. В противном случае см. примечания к службе и протоколу ниже.
Служба и протокол
Если ваш хостинг-провайдер не предоставляет эти поля для записей SRV, вы должны указать значения Служба и Протокол в поле Имя записи. (Примечание. В зависимости от вашего хостинг-провайдера, Name 9Поле 0040 может называться по-другому, например: Host , Hostname или Subdomain .) Чтобы добавить эти значения, вы создаете одну строку, разделяя значения точкой.
Пример: _sip._tls
Приоритет, вес и порт
Если ваш хостинг-провайдер не предоставляет эти поля для записей SRV, вы должны указать их в поле Target записи.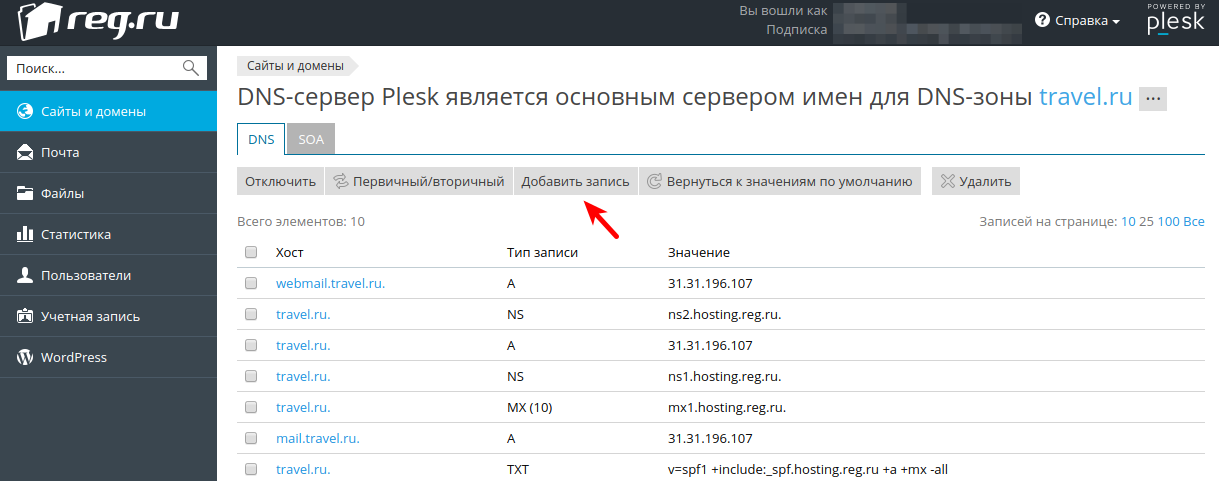 (Примечание: в зависимости от вашего хостинг-провайдера, Target 9Поле 0040 может называться по-другому, например: Содержание , IP-адрес или Целевой хост .)
(Примечание: в зависимости от вашего хостинг-провайдера, Target 9Поле 0040 может называться по-другому, например: Содержание , IP-адрес или Целевой хост .)
Чтобы добавить эти значения, создайте одну строку, разделив значения пробелами и , иногда заканчивая точкой (уточните у своего провайдера, если вы не уверены). Значения должны быть включены в следующем порядке: Priority, Weight, Port, Target.
- Пример 1:
100 1 443 sipdir.online.lync.com. - Пример 2:
100 1 443 sipdir.online.lync.com
Сопутствующее содержимое
Изменение серверов имен для настройки Microsoft 365 с любым регистратором доменов (статья)
Поиск и устранение проблем после добавления домена или записей DNS (статья)
Управление доменами (страница ссылок)
Как добавить TXT/ Записи SPF/DKIM/DMARC для моего домена? — Домены
Как добавить записи TXT/SPF/DKIM/DMARC для моего домена?
В вашей учетной записи Namecheap можно настроить записи TXT, SPF, DKIM и DMARC, если ваш домен указывает на наши BasicDNS, PremiumDNS или FreeDNS.
Если ваш домен указывает на DNS-сервер Namecheap Web Hosting, вы можете добавить записи DNS в свою cPanel.
Записи SPF
SPF (Sender Policy Framework) — это текстовая запись DNS, которая показывает список серверов, которым разрешено отправлять почту для определенного домена. Между прочим, тот факт, что SPF является записью DNS, также может рассматриваться как способ обеспечения того факта, что список является авторитетным для домена, поскольку владельцы/администраторы являются единственными людьми, которым разрешено добавлять/изменять эту основную доменную зону.
Таким образом, SPF предоставляет другим почтовым серверам способ проверки того, что почта, якобы отправленная с вашего домена, отправляется с одного из ваших авторизованных IP-адресов. Они делают это, проверяя специальную запись TXT, настроенную в зоне доменного имени. Это помогает установить легитимность почтового сервера домена и снижает вероятность спуфинга, который происходит, когда кто-то подделывает заголовки электронного письма, чтобы оно выглядело так, как будто оно пришло из вашего домена, даже если сообщение отправлено не с вашего почтового сервера.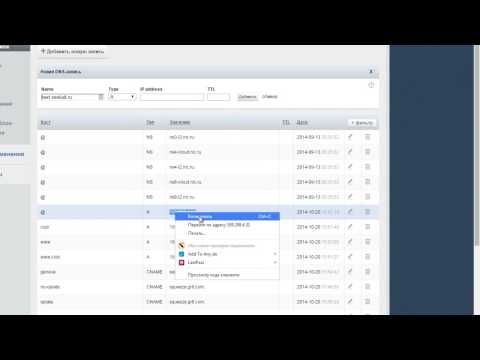 .
.
Очень простая запись SPF выглядит следующим образом:
example.com TXT v=spf1 a ~all
записей DKIM
DKIM (DomainKeys Identified Mail) вместо этого следует рассматривать как метод проверки достоверности содержимого сообщений, что означает, что оно не изменилось с момента, когда сообщение покинуло первоначальный почтовый сервер. Этот дополнительный уровень надежности достигается реализацией стандартного процесса подписания открытого/закрытого ключа. Еще раз владельцы домена добавляют запись DNS с открытым ключом DKIM, который будет использоваться получателями для проверки правильности подписи DKIM сообщения, в то время как на стороне отправителя сервер будет подписывать почтовые сообщения с соответствующим закрытым ключом. ключ.
Записи DKIM также реализованы в виде текстовых записей. Запись должна быть создана для поддомена, который имеет уникальный селектор для этого ключа, затем точку (.), затем имя протокола «_domainkey» и само имя домена. Тип — TXT, а значение включает тип ключа, за которым следует фактический ключ.
Тип — TXT, а значение включает тип ключа, за которым следует фактический ключ.
Поддерживаются как 1024-битные, так и 2048-битные ключи.
Типичная запись DKIM выглядит следующим образом:
selector1._domainkey.example.com TXT k=rsa;p=J8eTBu224i086iK
Записи DMARC
DMARC (Domain-based Messaging and Reporting Compliance) — это технология, разработанная для борьбы с подделкой электронной почты и полезная для предотвращения фишинга. В частности, он защищает случай, когда фишер подделал адрес Display From (также известный как адрес электронной почты 5322.From). DMARC защищает пользователей, оценивая как SPF, так и DKIM, а затем определяет, соответствует ли какой-либо домен домену в Display From адрес.
Очень простая запись DMARC выглядит следующим образом:
_dmarc.example.com TXT v=DMARC1;p=none;sp=quarantine;pct=100;rua=mailto:dmarcreports@example.com
Проверка Google записи
Чтобы подтвердить свой домен, зарегистрированный у нас для G Suite, обратитесь к этому руководству. Если ваш домен размещен у нас, проверьте G Suite: домен размещен с подтверждением права собственности Namecheap.
Если ваш домен размещен у нас, проверьте G Suite: домен размещен с подтверждением права собственности Namecheap.
Настройка записей
Если ваш домен указывает на наш BasicDNS, PremiumDNS или FreeDNS, следуйте инструкциям ниже, чтобы добавить необходимую запись:
1. Войдя в учетную запись Namecheap, выберите Список доменов слева и нажмите кнопку Manage рядом с вашим доменом:
2. Перейдите на вкладку Advanced DNS в верхнем меню и нажмите кнопку Добавить новую запись :
3. Выберите TXT Запись для Введите и вставьте строку (обычно ее можно получить у поставщика услуг) в поле Значение .
Для хоста , добавьте @ , что соответствует yourdomain.tld или поддомен (например, 3434._domainkey , как показано на скриншоте ниже) вам необходимо создать T/SPF/SPF T/TX Запись DKIM/DMARC для.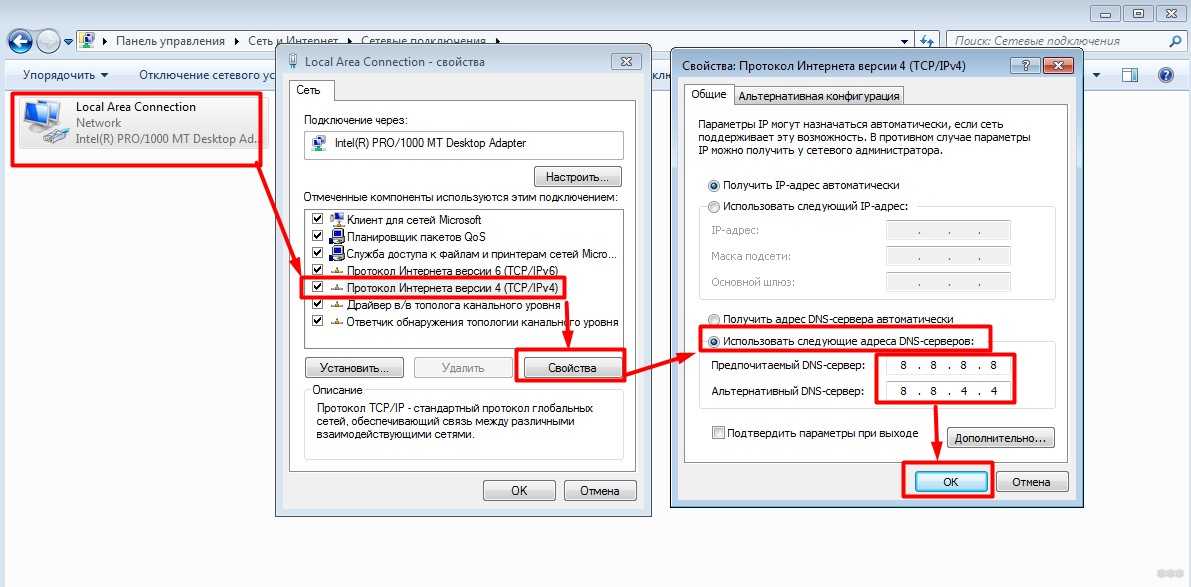


 Обычно регистрация изменений записи занимает около 15 минут, но иногда это может занять больше времени. Дайте ему некоторое время и несколько попыток забрать изменения.
Обычно регистрация изменений записи занимает около 15 минут, но иногда это может занять больше времени. Дайте ему некоторое время и несколько попыток забрать изменения.