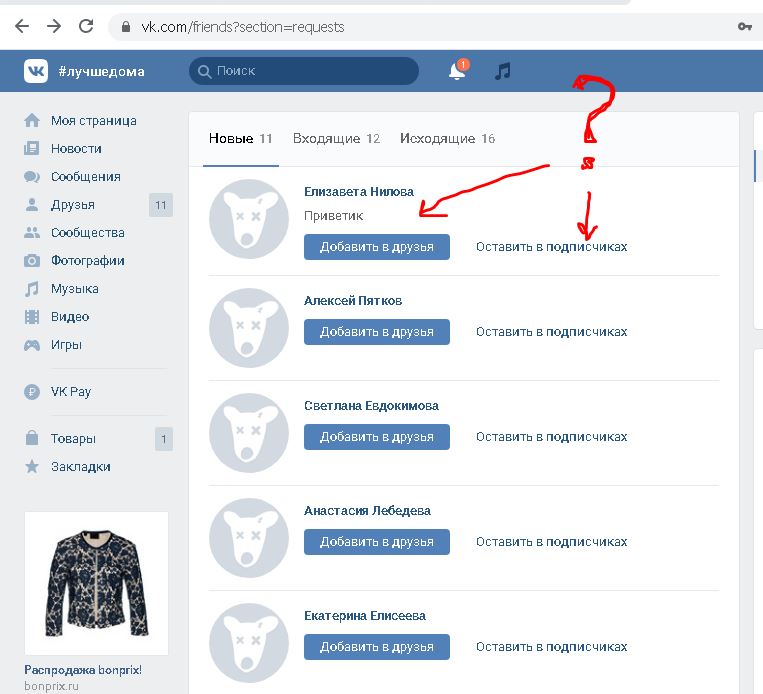Возможные причины почему в ВК не добавляются друзья
Социальная сеть ВКонтакте настроена на общение. Одна из функций – подписка на обновление страниц пользователей. Для этого он должен находиться у вас в друзьях, но иногда с этим возникают трудности. В случае, если функция становится недоступной, мы расскажем, почему в ВК не добавляются друзья. Причин может быть несколько.
Содержание
- Ограничение на количество
- Суточное ограничение
- Общая сумма друзей
- Подписка
- Заявки в друзья
- Частые ошибки при добавлении в друзья
- Итоги
Ограничение на количество
Администрация ВК следит за любой подозрительной активностью своих юзеров, а потому устанавливает правила добавления себе новых друзей. Не важно – новый ли вы пользователь или уже активно пользуетесь соцсетью, вам необходимо ознакомиться с политикой конфиденциальности и правилами пользования. Сделать это можно здесь.
Суточное ограничение
На одни сутки (24 часа с первого добавления) можно добавить не более 40 человек. Дальше придется водить капчу, и при превышении лимита на добавление страницу могут заморозить, а потом заблокировать. Здесь нет разницы кто кого добавил, это общее количество новых возможных пополнений списка. ВК будет выдавать ошибку: «Попробуйте завтра».
Дальше придется водить капчу, и при превышении лимита на добавление страницу могут заморозить, а потом заблокировать. Здесь нет разницы кто кого добавил, это общее количество новых возможных пополнений списка. ВК будет выдавать ошибку: «Попробуйте завтра».
Эту ошибку никак не устранить. Но можно попробовать зайти с другого устройства. Иногда это срабатывает.
Важно: алгоритмы сети могут расценить ваши действия автоматизированной накруткой ботами. Цель создания страницы может быть разная, но старайтесь не привлекать внимание, чтобы не получить блокировку аккаунта.
Общая сумма друзей
В настоящее время есть большое количество медийных личностей, раскручивающихся через социальную сеть или людей, работающих во ВКонтакте. Они могут принять в свой список несколько тысяч человек.
Ограничение есть и здесь. А именно – 10 000 человек. После превышения лимита всех новых друзей вы можете добавить только в подписчики.
Подписка
Если при нажатии кнопки, вам высвечивается надпись «Заявка отправлена», стоит подождать некоторое время. Если ничего не поменялось, но человек уже был в сети, возможны два исхода – пользователь заявку еще пока не увидел или предпочел оставить вас в подписчиках.
Если ничего не поменялось, но человек уже был в сети, возможны два исхода – пользователь заявку еще пока не увидел или предпочел оставить вас в подписчиках.
Отменить подписку можно через страницу того самого пользователя или у себя в «Исходящих заявках» в разделе «Друзья».
Заявки в друзья
Все, что касается заявок, мы можем отследить в разделе «Друзья», который находится на панели слева.
Как правило, входящие заявки появляются автоматически в уведомлениях или при первом нажатии на раздел «Друзья» слева. Если по какой-то причине там ничего нет, человек мог остаться подписчиком. Можно это проверить так:
- Найдите в правой колонке «Заявки в друзья».
- Там же сразу высвечиваются входящие – это все те, кто подписан на вас, но кого вы можете добавить.
- Исходящие находятся рядом, кликните туда один раз. Вы можете отменить любую из них.
Будьте внимательны, в исходящих представлен список людей, которые удалили вас из своего списка или не приняли в друзья. Во входящих же люди, которых вы можете добавить в свой список.
Во входящих же люди, которых вы можете добавить в свой список.
Частые ошибки при добавлении в друзья
Если при нажатии на «Добавить
- Стабильное соединение с сетью интернет – страница может просто не погружаться до конца.
- Устаревшая версия браузера на ПК – в этом случае ее стоит обновить.
- Кэш браузера – в настройках веб-обозревателя есть функция очищения кэша.
- Вирусы – зависание страниц, нерабочие кнопки на различных сайтах свидетельствуют о возможных вирусах на вашем ПК.
Если проблема с кнопкой «Добавить» на вашем смартфоне, перезагрузите устройство или попробуйте переустановить само приложение ВК. Также можете попробовать через браузер на вашем телефоне.
Итоги
Социальная сеть ВКонтакте редко выдает ошибки при добавлении, но такое бывает. Важно определить, что именно произошло: исчерпался лимит или возникли трудности в самом браузере или мобильном приложении. Все трудности достаточно легко решить. В ином случае всегда можно обратиться в поддержку ВК.
Все трудности достаточно легко решить. В ином случае всегда можно обратиться в поддержку ВК.
Возможные друзья Вконтакте
Вконтакте – социальная сеть, используемая миллионами пользователей для общения между друзьями, родственниками и поиска новых знакомств. Именно поэтому разработчики не останавливаются на достигнутых возможностях, а постоянно добавляют новый функционал, упрощающий поиск контактов.
Содержание
- Возможные друзья Вконтакте
- Способ 1: Поиск возможных друзей Вконтакте на компьютере
- Способ 2: Импортирование контактов из других социальных сетей через компьютер
- Способ 3: Поиск возможных контактов через телефонную книгу
- Способ 4: Импортирование контактов из Gmail через мобильное приложение ВКонтакте
- Способ 5: Добавление контакта по QR-коду
- Способ 6: Иные методы
Два года назад было возможным найти друга ВК только через расширенный поиск, задавая дату рождения, инициалы, учебное заведение.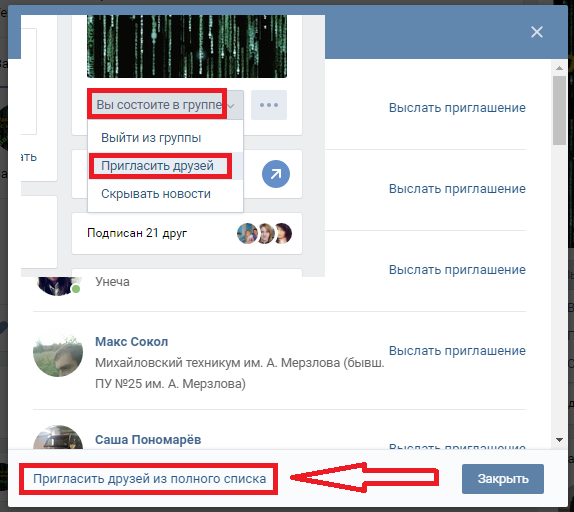 Однако сейчас процесс на много упростился. Сегодня достаточно просто открыть пункт «Друзья» и вам отобразятся все возможные пользователи, которых вы знаете.
Однако сейчас процесс на много упростился. Сегодня достаточно просто открыть пункт «Друзья» и вам отобразятся все возможные пользователи, которых вы знаете.
На список возможных друзей влияют несколько факторов. Самый главный момент – это общие знакомые между вами и списком ваших друзей. Если у вас и у какого-то пользователя будет пять общих контактов, то вероятнее всего он станет отображаться у вас в рекомендациях. Следующий фактор – это частота посещения страниц.
Например, если вы несколько раз посещали страницу человека, не состоящего у вас в списке друзей, то он при поиске новых знакомых будет рекомендован вам. Данный фактор работает и в обратную сторону. Если пользователь активно просматривает ваш аккаунт: лайкает, комментирует, пишет сообщения, то он также станет высвечиваться.
Итак, проиллюстрируем несколько способов, как найти возможных друзей ВК
Способ 1: Поиск возможных друзей Вконтакте на компьютере
- Чтобы начать поиск на компьютере перейдите по графе «

- Справа отобразится мини-окно, показывающее список возможных знакомых из пяти человек. Для отправления заявки на взаимную подписку, нажмите «Добавить в друзья».
- Вас оповестят об успешной операции. После того, как пользователь ответит на заявку, он станет высвечиваться в списке ваших контактов.
- Однако если мини окно не отобразило нужного пользователя, нажмите «Показать все».
- Либо выберите «Поиск друзей».
- С помощью этой кнопки будут отображен весь список.
- Чтобы через эту вкладку отправить заявку, нажмите по человечку с плюсом возле имени нужного пользователя.
- Если вы ошиблись, есть возможность моментально отклонить предложение.
- Когда необходимо убрать пользователя из предлагаемого списка, нажмите на крестик – «Больше не показывать».
Способ 2: Импортирование контактов из других социальных сетей через компьютер
Также возможных друзей можно отыскать с помощью других социальных сетей таких как, почта Google, Twitter, Facebook и Одноклассники. Помимо этого вы можете и пригласить друга, начать использовать Вконтакте, нажав «Пригласить друзей». Единственно, что нужно будет сделать, это указать его инициалы и контактный номер. Отметим, что приглашать в социальную сеть ВК можно только до 10 человек.
Помимо этого вы можете и пригласить друга, начать использовать Вконтакте, нажав «Пригласить друзей». Единственно, что нужно будет сделать, это указать его инициалы и контактный номер. Отметим, что приглашать в социальную сеть ВК можно только до 10 человек.
Проиллюстрируем поиск знакомых через сервис Google. Остальные рассматривать не будет, ибо весь алгоритм действий полностью аналогичен.
- Нажмите по иконке «Google».
- Введите адрес электронной почты email. Нажмите «Далее».
- Для подтверждения аккаунта, впишите пароль.
- После успешной авторизации, подтвердите разрешение на просмотр аккаунтов через сервис ВК. Нажмите «Разрешить».
- Как только сканирование контактов будет завершено, сервис Вконтакте отобразит всех пользователей, которые зарегистрированы с одинаковыми данными на обоих ресурсах.
- Чтобы отправить заявку, нажмите «Добавить в друзья».
Способ 3: Поиск возможных контактов через телефонную книгу
- Запустите приложение ВК через телефон.

- Перейдите во вкладку «Друзья».
- Нажмите на плюсик, отвечающий за добавление новых контактов.
- Выберите импортирование контактов из телефонной книги.
- Подтвердите разрешение для поиска знакомых, зарегистрированных ВКонтакте по номеру телефона.
- После окончания поиска, отобразятся все аккаунты из телефонной книги, привязавшие номер телефона, имеющийся у вас.
- Также вы можете отправить приглашения, не зарегистированным пользователям.
Способ 4: Импортирование контактов из Gmail через мобильное приложение ВКонтакте
- Отобразите окно добавления контактов.
- Выберите значок gmail.
- Разрешите доступ к аккаунту почты.
- После завершения анализа, отобразятся возможные пользователи. По желанию нажмите «Добавить».
Способ 5: Добавление контакта по QR-коду
Этим методом следует воспользоваться, когда пользователь находится рядом и его нужно добавить.
- Нажмите «Добавить по QR-коду».
- Отобразятся два окна. Первый – скан, с помощью которого сканируется чужой QR-код. Второй принадлежит действующему аккаунту. Наведите скан на чужой QR-код. После завершения сканирования, высветится найденный пользователь.
Способ 6: Иные методы
Отображение окна для поиска новых контактов отобразит не только методы импортирования.
- Чтобы просмотреть рекомендации, сгенерированные по общим контактам и посещением, пролистайте окно, пока не скроется надпись «Импорт».
- Ненужного пользователя можно скрыть.
- После повторного захода на эту страницу, позицию скрытого аккаунта, займет новый контакт.
Другой способ заключается в поиске пользователей, находящихся рядом.
- Войдите во вкладку, отвечающую за добавление новых контактов.
- Выберите «Найти рядом со мной».
- Чтобы увидеть находящихся рядом пользователей, необходимо, чтобы они тоже запустили этот экран.

Подведя итоги, отметим – список возможных контактов иногда говорит о том, у кого вы высвечиваетесь в рекомендациях. Однако это действует только в том случае, если наблюдается большая активность профиля на странице того контакта (лайки, комментирование, сообщения), либо общие знакомые. В свою очередь простое посещение страницы без какой-либо другой активности не говорит о возможной взаимной рекомендации у того пользователя.
Добавление и управление пользователями LINE — Контакты
Вы можете добавлять пользователей LINE в «Клиенты/Партнеры».
Однако это доступно только для участников, администратор которых разрешил общение с пользователями LINE.
Ваша фотография и имя, сохраненные в каталоге компании, появятся в вашем профиле LINE, который будет просматривать пользователь LINE, а в сообщении о состоянии будет отображаться только название вашей компании. Сообщение о состоянии, отображающее название компании, является фиксированным и не может быть изменено.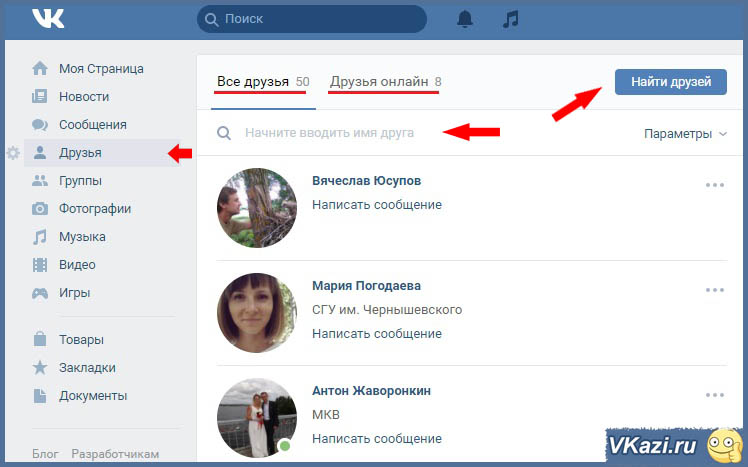
Чтобы добавить пользователя LINE в список «Клиенты/Партнеры», вы должны сначала добавиться в друзья пользователя LINE.
Пользователи LINE могут добавить вас в друзья, используя пригласительную ссылку или QR-код, который вы переслали, или выполнив поиск My Message ID в LINE.
Мобильный телефон
- Нажмите «Контакты».
- Нажмите .
- Нажмите «Добавить контакт LINE».
- Поделитесь своей ссылкой-приглашением или QR-кодом с пользователями LINE, чтобы они добавили вас в друзья.
- Поделиться ссылкой-приглашением: Поделитесь ссылкой-приглашением с другими приложениями.
- Добавить с помощью QR-кода: появится QR-код со ссылкой-приглашением. Вы можете сохранить или поделиться QR-кодом в виде изображения.
- Когда пользователь LINE добавляет вас в друзья, в LINE WORKS создается комната сообщений с пользователем LINE. Нажмите «Добавить контакт» в комнате сообщений, чтобы добавить пользователя в качестве контакта в «Клиенты/Партнеры».

Интернет для ПК
- Щелкните вверху.
- Нажмите «Добавить контакт».
- Нажмите «Внешние контакты».
- Поделитесь своей электронной почтой, QR-кодом или URL-адресом приглашения с пользователями LINE, чтобы они добавили вас в друзья.
- Пригласить по электронной почте: Вы можете отправить электронное письмо со ссылкой для приглашения.
- Сохранить мой QR-код: сохраните изображение QR-кода со ссылкой-приглашением.
- Скопировать URL-адрес приглашения: Скопируйте ссылку-приглашение.
- Когда пользователь LINE добавляет вас в друзья, в LINE WORKS создается комната сообщений с пользователем LINE. Нажмите «Добавить контакт» в комнате сообщений, чтобы добавить пользователя в качестве контакта в «Клиенты/Партнеры».
Вы можете проверить пользователей LINE, добавленных в «Клиенты/Партнеры» контактов.
будет отображаться для пользователей LINE в списке контактов.
Мобильный
- Нажмите «Контакты».

- Нажмите .
- Коснитесь вкладки «Внешние», чтобы найти список добавленных вами пользователей LINE.
- Коснитесь имени, чтобы просмотреть сведения о контакте.
Интернет для ПК
- Щелкните вверху.
- Нажмите «Внешний» в верхней части левого меню , чтобы найти список пользователей LINE.
- Щелкните контакт, чтобы просмотреть дополнительную информацию.
Вы также можете найти пользователей LINE в списке сообщений Message.
Когда пользователь LINE добавляется в Clients/Partners, имя пользователя LINE автоматически добавляется в качестве контактного имени и псевдонима.
Вы можете редактировать дополнительную информацию, включая имя, номер телефона и адрес электронной почты. Вы не можете редактировать фотографию профиля и псевдоним, поскольку они синхронизируются с информацией о пользователе LINE.
Поскольку некоторые пользователи LINE предпочитают псевдонимы (отображаемое имя), редактирование их имен в Контактах облегчит вам их различение.
Добавляемые вами пользователи LINE сохраняются в разделе «Клиенты/Партнеры» и будут доступны во «Всех контактах» в разделе «Клиенты/Партнеры» и «Внешние». Если контакт связан с работой, вы можете легко поделиться контактной информацией пользователя LINE с членами компании.
Мобильный телефон
- Нажмите «Контакты».
- Нажмите .
- Коснитесь «Внешний».
- Коснитесь пользователя LINE, которого хотите изменить.
- Нажмите .
- Нажмите «Изменить».
- Введите контактную информацию и нажмите «Сохранить», чтобы сохранить изменения.
Интернет для ПК
- Нажмите на верхнюю часть.
- Нажмите «Внешний» в меню слева.
- Щелкните пользователя LINE, которого вы хотите изменить.
- Щелкните в подробном представлении контакта справа.
- Нажмите «Изменить», чтобы изменить контактную информацию пользователя LINE.
- Нажмите «Сохранить».
Вы также можете удалить контакт пользователя LINE, который вы добавили в свои контакты. Когда вы удаляете контакт пользователя LINE, вы по-прежнему можете обмениваться сообщениями, но они будут удалены в разделе «Клиенты/Партнеры».
Когда вы удаляете контакт пользователя LINE, вы по-прежнему можете обмениваться сообщениями, но они будут удалены в разделе «Клиенты/Партнеры».
Однако, если добавленный вами пользователь LINE общается в чате с другим сотрудником компании, вы не можете удалить контакт пользователя LINE.
Мобильный телефон
- Нажмите «Контакты».
- Нажмите .
- Коснитесь «Внешний».
- Коснитесь контакта, который хотите удалить.
- Нажмите .
- Нажмите «Удалить», чтобы удалить контакт.
Интернет для ПК
- Нажмите на верхнюю часть.
- Нажмите «Внешний» в меню слева.
- Нажмите на контакт, который хотите удалить.
- Щелкните в подробном представлении контакта справа.
- Нажмите «Удалить», чтобы удалить контакт.
Удаленный контакт будет сохранен в Корзине Клиентов/Партнеров.
Вы можете восстановить контакты пользователей LINE, которые вы удалили из Корзины Клиентов/Партнеров.
Была ли эта статья полезной?
- Да
- Нет
Извините! Пожалуйста, сообщите нам, почему
- Информация, представленная в руководстве, неверна.
- Информация сложна для понимания.
- Недостаточно информации о конкретных устройствах. (например, на мобильном телефоне нет объяснения.)
- Другое
Спасибо за отзыв!
Как добавить контакты в Facebook Messenger
Facebook Messenger — отличный способ поддерживать связь с семьей, друзьями и знакомыми. Это бесплатное приложение, принадлежащее компании Meta, ранее известной как Facebook Inc., позволяет отправлять личные сообщения любому человеку из ваших контактов.
Но как на самом деле добавить контакты в Facebook Messenger? Вы можете добавить их в Messenger, но не в Facebook? А что, если у них даже нет Facebook?
Если у вас есть человек, с которым вы хотите взаимодействовать, уже добавлен в друзья на Facebook, вы можете легко общаться с ним через Messenger.
Просто откройте приложение Messenger, если оно установлено на вашем смартфоне (или нажмите на значок службы, который выглядит как облачко с молнией внутри, через Facebook в вашем браузере).
Перейдите к интерфейсу чата в левом нижнем углу экрана. Затем вы можете либо щелкнуть Поиск и просмотреть предложенных получателей, либо нажать кнопку «Создать», которая выглядит как маленькая ручка внутри квадратного поля; в приложениях для смартфонов это находится в правом верхнем углу экрана.
Появятся предлагаемые контакты, или вы можете ввести имя в поле «Кому:», чтобы отфильтровать этот список. Появятся все подходящие друзья и группы Facebook, так что просто нажмите на того, кого вы хотите, и начните говорить!
Возможно, вы открыли Messenger и были потрясены, увидев список людей, с которыми вы можете сразу же пообщаться. Это потому, что Messenger автоматически добавляет ваших друзей из Facebook в Messenger.
А как насчет добавления людей, которых вы знаете со своего смартфона? Возможно, вы захотите добавить все свои контакты (или, по крайней мере, те, кто использует Facebook) в Messenger.
Все, что вам нужно сделать, это зайти в свой профиль, щелкнув значок с фотографией в левом верхнем углу интерфейса. Затем нажмите на Телефонные контакты > Загрузить контакты .
Если впоследствии вы передумаете, вы можете повторить этот процесс, чтобы рассинхронизировать их.
Как синхронизировать контакты из Facebook в Messenger?
Вы также можете открыть Messenger и перейти к Люди . Вы увидите список друзей, которые в данный момент активны. Коснитесь символа адресной книги в правом верхнем углу экрана; это покажет вам людей, которые находятся в списке контактов вашего телефона и которые используют Facebook. Нажмите на любой из них, чтобы начать общение.
Могу ли я добавить кого-то в Messenger, но не в Facebook?
2 Изображения
Вам не нужно добавлять кого-то в друзья на Facebook, чтобы общаться с ним в мессенджере.
Все, что вам нужно сделать, это зайти на Facebook, найти его имя и нажать на профиль человека, с которым вы хотите пообщаться. Под их изображением профиля и баннером вы увидите три значка. Вы не хотите нажимать на многоточие или на «Добавить друга». Вместо этого нажмите Сообщение . Это откроет приложение Messenger и позволит вам поговорить с ними.
Под их изображением профиля и баннером вы увидите три значка. Вы не хотите нажимать на многоточие или на «Добавить друга». Вместо этого нажмите Сообщение . Это откроет приложение Messenger и позволит вам поговорить с ними.
Можно ли добавить кого-то в Messenger без профиля Facebook?
Раньше существовали простые способы использования Messenger без присутствия в Facebook, в основном путем добавления телефонных номеров. Однако, поскольку материнская компания Facebook переориентировалась на Meta, этот вариант исчез.
Тем не менее, вам не нужен Facebook, чтобы использовать Messenger — или, по крайней мере, вам не нужно быть активным на Facebook, чтобы по-прежнему использовать функцию чата. Однако ответственность здесь лежит на человеке, с которым вы пытаетесь связаться. Если вы можете общаться с ними в другом месте, вам может потребоваться помочь им присоединиться к Facebook, деактивировать их учетную запись (но не удалять ее!), а затем подключиться к Messenger.
По сути, любой может использовать Messenger, если в какой-то момент у него была учетная запись Facebook и она не была удалена. В этом случае вы должны иметь возможность добавить их, как и любого другого, то есть через свой список контактов, если они есть в вашей адресной книге, или нажав на Сообщение в их деактивированном профиле.
Почему я не могу добавить кого-то в Messenger?
Вероятно, потому что их просто нет в Messenger! Другая возможность, если вы ищете их по номеру телефона, заключается в том, что они не добавили его в Facebook. Messenger не может подключиться к тому, о существовании чего он не знает.
Если вы еще не сделали этого сами, перейдите в свой профиль, затем нажмите Номер мобильного телефона > Добавить номер мобильного телефона и добавьте свой номер. Facebook отправит вам код подтверждения, чтобы проверить его правильность.
Это имеет несколько преимуществ, включая сброс пароля, если у вас возникли проблемы со входом в систему, и получение SMS-уведомлений о вашей учетной записи.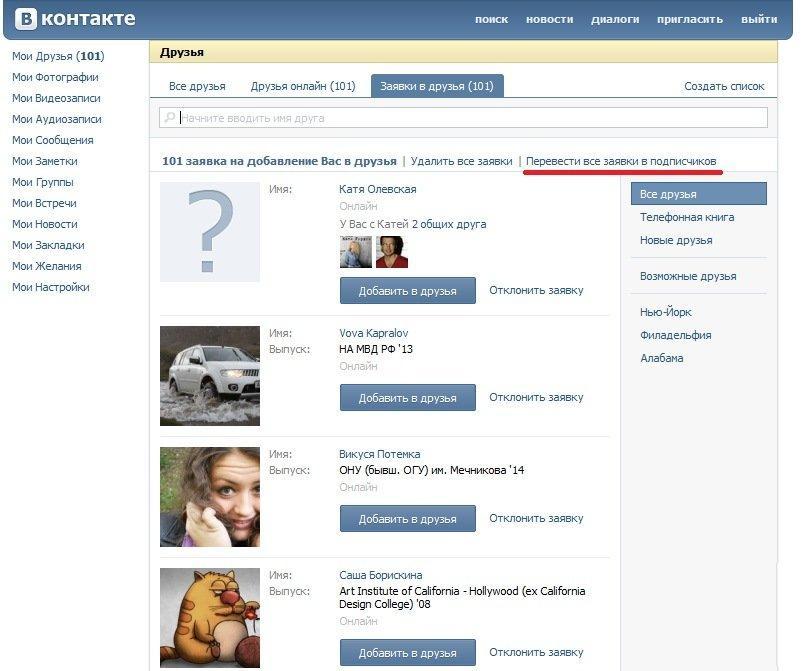
Обратной стороной является то, что вы отдаете больше информации о себе: Facebook использует это для «улучшения персонализированной рекламы», т. е. если вы покупаете что-то в магазине, нажав через Facebook, все эти данные связаны с вами. Приложения для социальных сетей не имеют лучшей репутации, когда речь идет о защите вашей конфиденциальности…
Однако в большинстве случаев Facebook должен связывать людей без их телефонных номеров, поэтому, если вы не можете найти кого-то, вы должны просто поговорить с ним и спросить, можете ли вы подключиться через приложение. Если они не используют его, они скажут вам. Если они это сделают, они дадут вам знать лучший способ связаться с ними.
Как удалить чаты из Messenger?
Допустим, у вас сейчас открыто множество тем чата в Messenger, и вы хотите закрыть некоторые из них. У вас есть несколько вариантов удаления разговоров. Если вам интересно, блокировка кого-то не приведет к удалению чатов в Messenger, но они не смогут отправлять новые сообщения из этой учетной записи.