Добавление и изменение виджетов на iPhone
С помощью виджетов можно своевременно получать информативные уведомления от избранных приложений.
Вы можете использовать виджеты на экране «Домой» и экране блокировки, чтобы держать важную информацию под рукой. Или же можно использовать виджеты из представления «Сегодня», смахнув пальцем вправо на экране «Домой» или экране блокировки.
Добавление виджетов на экран «Домой»
- На экране «Домой» нажмите и удерживайте виджет или пустую область, пока приложения не начнут покачиваться.
- Нажмите кнопку «Добавить» в верхнем левом углу.
- Выберите виджет, выберите размер виджета, затем нажмите «Добавить виджет».
- Нажмите «Готово».
Чтобы добавить виджеты из представления «Сегодня», выполните следующие действия.
- Нажмите и удерживайте виджет, пока не откроется меню быстрых действий.
- Нажмите «Изменить экран „Домой“».
- Перетащите виджет к правому краю экрана, пока он не появится на экране «Домой».

- Нажмите «Готово».
Добавление виджетов на экран блокировки
В iOS 16 можно добавлять виджеты на экран блокировки, чтобы мгновенно получать нужную информацию, такую как температуру воздуха, сведения о качестве воздуха, уровень заряда аккумулятора или предстоящие события в календаре.
- Нажмите и удерживайте экран блокировки, пока не появится кнопка «Настроить», затем нажмите «Настроить».
- Нажмите на поле выше или ниже поля времени, чтобы увидеть виджеты, которые можно добавить на экран блокировки.
- Нажмите или перетащите виджеты, которые нужно добавить.
- Нажмите «Готово».
Если места для нового виджета недостаточно, можно нажать кнопку «Удалить» , чтобы удалить имеющийся виджет и освободить место для добавляемого виджета.
Добавление виджетов в представление «Сегодня»
- В представлении «Сегодня» нажмите и удерживайте виджет или пустую область, пока приложения не начнут покачиваться.

- Нажмите кнопку «Добавить» в верхнем левом углу.
- Прокрутите вниз, чтобы выбрать виджет, затем выберите один из трех размеров виджета.
- Нажмите «Добавить виджет», затем нажмите «Готово».
Редактирование виджетов
Вы можете настраивать свои виджеты. Например, можно отредактировать виджет «Погода», чтобы увидеть прогноз для вашего текущего или другого местоположения. Вот как это сделать.
- Нажмите и удерживайте виджет, чтобы открыть меню быстрых действий.
- Коснитесь значка «Редактировать виджет» .
- Внесите нужные изменения, затем нажмите за пределами виджета, чтобы выйти из режима редактирования.
Также можно перемещать виджеты, чтобы разместить нужные там, где их легче найти. Просто нажмите и удерживайте виджет, пока он не начнет покачиваться, а затем переместите виджет по экрану.
Использование стопок виджетов
Для экономии места на экране «Домой» и в представлении «Сегодня» можно использовать стопки виджетов.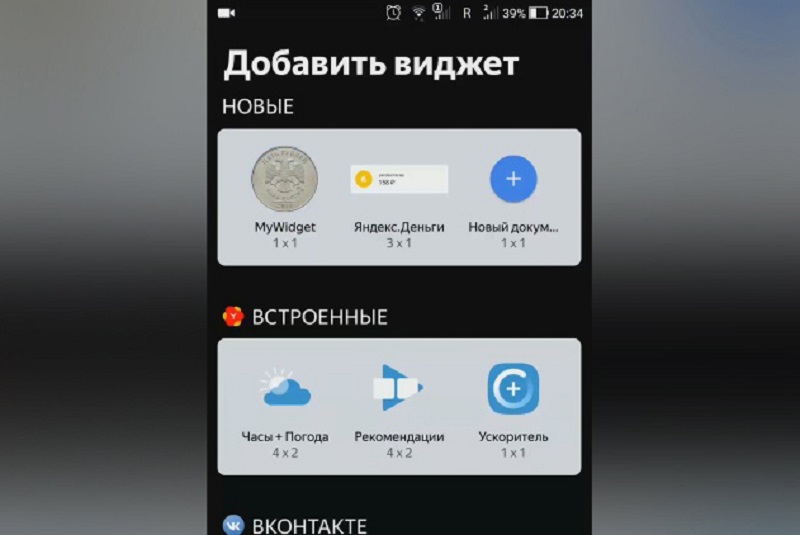 Вы можете использовать смарт-стопки или создавать собственные стопки виджетов.
Вы можете использовать смарт-стопки или создавать собственные стопки виджетов.
Добавление смарт-стопки
Смарт-стопка — это предварительно созданный набор виджетов, который отображает нужный виджет в зависимости от таких факторов, как ваше местоположение, активность или время суток. Смарт-стопка автоматически перемещает виджеты, чтобы отображать наиболее актуальную информацию в течение дня. Чтобы создать смарт-стопку, выполните следующие шаги.
- На экране «Домой» или в представлении «Сегодня» нажмите и удерживайте пустую область, пока приложения не начнут покачиваться.
- Нажмите кнопку «Добавить» в верхнем левом углу.
- Прокрутите вниз и нажмите «Смарт-стопка».
- Нажмите «Добавить виджет».
Создание собственных стопок виджетов
- На экране «Домой» или в представлении «Сегодня» нажмите и удерживайте приложение или пустую область, пока приложения не начнут покачиваться.
- Перетащите виджет поверх другого виджета.
 Вы можете добавить в стопку до 10 виджетов.
Вы можете добавить в стопку до 10 виджетов. - Нажмите «Готово».
Редактирование стопки виджетов
- Нажмите и удерживайте стопку виджетов.
- Нажмите «Редактировать стопку» . Здесь можно изменить порядок виджетов в стопке, перетащив нужное приложение в стопку. Можно также включить или выключить функцию «Смарт-поворот»
- Нажмите «Готово».
*Когда функция «Смарт-поворот» включена, iOS показывает соответствующие виджеты в течение дня.
В iOS 15 и более поздних версий можно включать предложения виджетов, чтобы приложения, которые вы уже используете, могли автоматически отображаться в смарт-стопке в нужное время на основе ваших действий в прошлом. Функция позволяет добавить виджет в стопку, чтобы он всегда был под рукой в нужный момент. Просто выполните шаги 1–2, затем нажмите «Предложения виджетов», чтобы включить эту функцию.
Чтобы использовать смарт-стопки или создавать собственные стопки виджетов, необходима ОС iOS 14 или более поздней версии.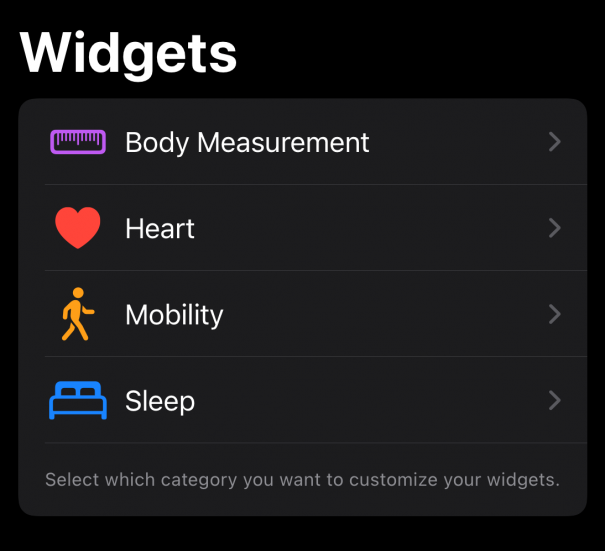
Удаление виджетов
- Нажмите и удерживайте виджет, который вы хотите удалить.
- Нажмите «Удалить виджет».
- Нажмите кнопку «Удалить» еще раз для подтверждения.
Дополнительная информация
Дата публикации:
Добавление виджетов на iPhone — Служба поддержки Apple (RU)
Виджеты отображают актуальную информацию из любимых приложений — заголовки новостей, прогноз погоды, события в календаре, заряд аккумулятора и другие сведения. Можно просматривать виджеты на экране «Сегодня». Виджеты также можно добавить на экран «Домой» и экран блокировки, чтобы эта информация всегда была под рукой.
Просмотр виджетов
Для просмотра виджетов смахните вправо от левого края экрана «Домой» или экрана блокировки, затем выполняйте прокрутку вверх и вниз.
Просмотр виджетов, когда iPhone заблокирован
Откройте «Настройки» > «Face ID и код-пароль» (на iPhone c Face ID) или «Touch ID и код-пароль» (на других моделях iPhone).

Введите код‑пароль.
Включите экран «Сегодня» и «Поиск» (в разделе «Доступ с блокировкой экрана»).
Добавление виджета на экран «Домой»
Перейдите на страницу экрана «Домой», на которую требуется добавить виджет, затем коснитесь фона экрана «Домой» и удерживайте его, пока приложения не начнут покачиваться.
Коснитесь кнопки в верхней части экрана, чтобы открыть галерею виджетов.
Выполните прокрутку или поиск, чтобы найти нужный виджет, коснитесь его, затем смахните влево или вправо через варианты размера.
На виджетах разных размеров отображается разная информация.
Выбрав требуемый размер, коснитесь «Добавить виджет».
Пока приложения продолжают покачиваться, переместите виджет в нужное место на экране, затем нажмите «Готово».
Совет. Виджет «Смарт-стопка» (рядом с ним отображаются точки) — это набор виджетов, который использует такую информацию, как текущие время, геопозиция и занятие, чтобы в любой момент дня автоматически показывать Вам наиболее подходящий виджет. Вы можете добавить виджет «Смарт-стопка» на экран «Домой», а затем пролистать его, чтобы просмотреть содержащиеся в нем виджеты.
Вы можете добавить виджет «Смарт-стопка» на экран «Домой», а затем пролистать его, чтобы просмотреть содержащиеся в нем виджеты.
Изменение виджета
Большинство виджетов можно настроить прямо на экране «Домой» так, чтобы они отображали нужную Вам информацию. Например, для виджета «Почта» можно коснуться почтового ящика, показанного в виджете, а затем выбрать другой почтовый ящик, чтобы сообщения в этом почтовом ящике отображались в виджете. Либо Вы можете настроить Смарт-стопку так, чтобы она автоматически показывала один из добавленных в нее виджетов в зависимости от Ваших занятий, геопозиции, времени суток и т. д.
Чтобы открыть меню быстрых действий, на экране «Домой» коснитесь виджета и удерживайте его.
Коснитесь «Изменить виджет», если этот вариант доступен (или «Изменить стопку», если это Смарт-стопка), затем выберите параметры.
Для виджета «Смарт-стопка» можно включить или выключить параметр «Смарт-замена» или предложения виджетов, изменить порядок виджетов, перетягивая их в стопке, перетянуть виджет из «Смарт-стопки» на экран «Домой» или удалить виджет, коснувшись значка «–» в левом верхнем углу.

Если рекомендации виджетов включены, рекомендуемые виджеты приложений, которые Вы уже используете, автоматически появляются в «Смарт-стопке» в нужный момент в зависимости от Ваших прошлых действий. Вы можете добавить виджет в стопку, чтобы он всегда был под рукой.
Коснитесь кнопки «Готово».
Удаление виджета с экрана «Домой».
Коснитесь виджета и удерживайте его, чтобы открыть меню быстрых действий.
Коснитесь «Удалить виджет» (или «Удалить стопку»), затем коснитесь «Удалить».
См. такжеПерсональная настройка экрана блокировки на iPhoneПеремещение приложений и виджетов на экране «Домой» на iPhone
Добавление виджетов на iPhone — Служба поддержки Apple
Виджеты мгновенно отображают текущую информацию из ваших любимых приложений — сегодняшние заголовки, погоду, события календаря, уровень заряда батареи и многое другое. Вы можете просматривать виджеты в представлении «Сегодня». Вы также можете добавить виджеты на главный экран и экран блокировки, чтобы держать эту информацию под рукой.
Вы также можете добавить виджеты на главный экран и экран блокировки, чтобы держать эту информацию под рукой.
Просмотр виджетов
Для просмотра виджетов проведите вправо от левого края главного экрана или экрана блокировки, затем прокрутите вверх и вниз.
Просмотр виджетов на заблокированном iPhone
Выберите «Настройки» > «Face ID и код-пароль» (на iPhone с Face ID) или «Touch ID и код-пароль» (на других моделях iPhone).
Введите пароль.
Включите просмотр и поиск «Сегодня» (ниже «Разрешить доступ при блокировке»).
Добавление виджета на главный экран
Перейдите на страницу главного экрана, на которую вы хотите добавить виджет, затем нажмите и удерживайте фон главного экрана, пока приложения не начнут покачиваться.
Коснитесь в верхней части экрана, чтобы открыть галерею виджетов.

Прокрутите или выполните поиск, чтобы найти нужный виджет, коснитесь его, затем проведите пальцем влево и вправо по параметрам размера.
Различные размеры отображают различную информацию.
Когда вы увидите нужный размер, нажмите «Добавить виджет».
Пока приложения покачиваются, переместите виджет в нужное место на экране, затем коснитесь «Готово».
Совет: Smart Stack (с точками рядом) — это набор виджетов, который использует такую информацию, как время, ваше местоположение и активность, для автоматического отображения наиболее подходящего виджета в нужное время дня. Вы можете добавить Smart Stack на главный экран, а затем провести по нему, чтобы увидеть содержащиеся в нем виджеты.
Изменение виджета
Большинство виджетов можно настроить прямо с главного экрана, чтобы они отображали нужную вам информацию. Например, для виджета «Почта» вы можете коснуться почтового ящика, отображаемого в виджете, а затем выбрать другой почтовый ящик, чтобы сообщения из этого почтового ящика отображались в виджете.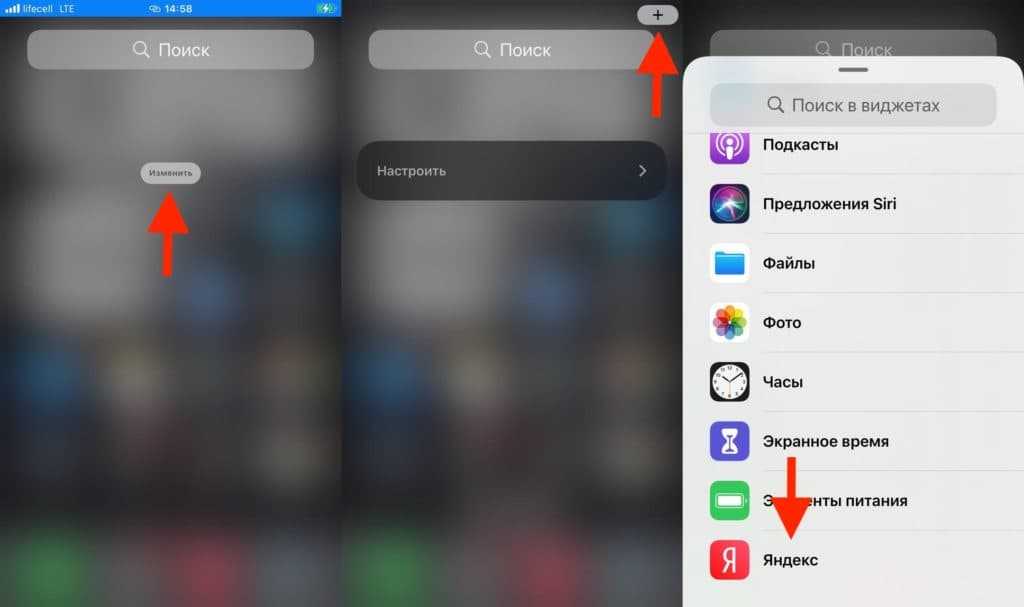 Или вы можете настроить смарт-стек для смены виджетов в зависимости от вашей активности, вашего местоположения, времени суток и т. д.
Или вы можете настроить смарт-стек для смены виджетов в зависимости от вашей активности, вашего местоположения, времени суток и т. д.
На главном экране коснитесь и удерживайте виджет, чтобы открыть меню быстрых действий.
Коснитесь «Редактировать виджет», если он отображается (или «Редактировать стек», если это смарт-стек), затем выберите параметры.
Для Smart Stack вы можете включить или отключить Smart Rotate или Widget Suggestions, изменить порядок виджетов, перетащив их в стопку, перетащить виджет из Smart Stack на главный экран или удалить виджет, коснувшись — в верхней -левый угол.
Когда вы включаете Предложения виджетов, предлагаемые виджеты для приложений, которые вы уже используете, автоматически появляются в вашем Smart Stack в нужное время в зависимости от вашей прошлой активности. Опция позволяет вам добавить виджет в свой стек, чтобы он всегда был там, когда вам это нужно.
Нажмите Готово.
Удаление виджета с главного экрана
Нажмите и удерживайте виджет, чтобы открыть меню быстрых действий.

Коснитесь «Удалить виджет» (или «Удалить стопку»), затем коснитесь «Удалить».
См. также Персонализация экрана блокировки iPhoneПеремещение приложений и виджетов на главный экран iPhone
Как настроить iPhone с помощью виджетов : HelloTech How
Компания Apple недавно предоставила вам новый способ персонализации вашего iPhone. С помощью виджетов вы можете просматривать полезную информацию прямо на главном экране или экране блокировки. В настоящее время существуют виджеты, которые будут отображать ваши любимые фотоальбомы, главные новости дня, предстоящие события в вашем календаре и многое другое. Вот как добавлять, редактировать и создавать виджеты на вашем iPhone, чтобы настроить домашний экран.
Как добавить виджеты на iPhone
Чтобы добавить виджеты на iPhone, нажмите и удерживайте любую пустую область на главном экране, пока ваши приложения не начнут покачиваться. Затем коснитесь знака «плюс» в верхнем левом углу экрана.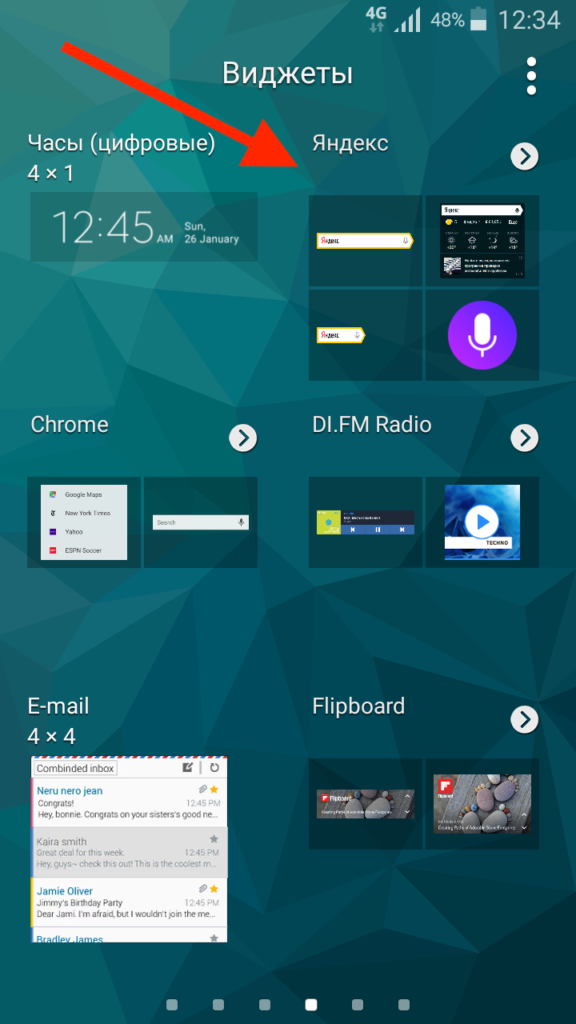 Затем выберите виджет, выберите размер и нажмите Добавить виджет . Наконец, нажмите Готово .
Затем выберите виджет, выберите размер и нажмите Добавить виджет . Наконец, нажмите Готово .
Примечание. Прежде чем вы сможете добавить виджет, вам необходимо установить iOS 14 или более позднюю версию. Если вы какое-то время не обновляли свой iPhone, ознакомьтесь с нашим пошаговым руководством по обновлению iPhone.
- Перейдите на главный экран вашего iPhone. Вы можете сделать это, проведя пальцем вверх от нижней части экрана на iPhone X или более новой модели. Если у вас более старый iPhone, вы можете перейти на главный экран, нажав кнопку «Домой» под экраном.
- Затем нажмите и удерживайте любое пустое место, пока не увидите покачивания приложений .
Примечание. Вы также можете нажать и удерживать любое приложение или виджет. Затем нажмите Изменить главный экран в появившемся всплывающем меню.
- Затем коснитесь знака плюс. Вы увидите это в верхнем левом углу экрана.

- Затем выберите виджет для добавления. Вы можете прокрутить вниз, чтобы найти другие виджеты. Вы также можете добавить дополнительные виджеты на свой iPhone, загрузив новые приложения.
- Далее выберите размер виджета. Вы можете провести пальцем вправо или влево, чтобы увидеть все варианты размеров.
- Затем нажмите Добавить виджет . После этого виджет появится на главном экране.
- Наконец, нажмите Готово . Вы увидите это в правом верхнем углу экрана.
После того, как вы добавили виджет на свой iPhone, вы можете перетащить его в новое место на главном экране, нажав и удерживая виджет, а затем выбрав Редактировать главный экран .
Вы также можете перетащить виджет до упора в левую часть экрана, чтобы добавить его в представление «Сегодня» и получить к нему доступ с экрана блокировки.
Вы можете получить доступ к виджетам в представлении «Сегодня», проведя вправо от экрана блокировки.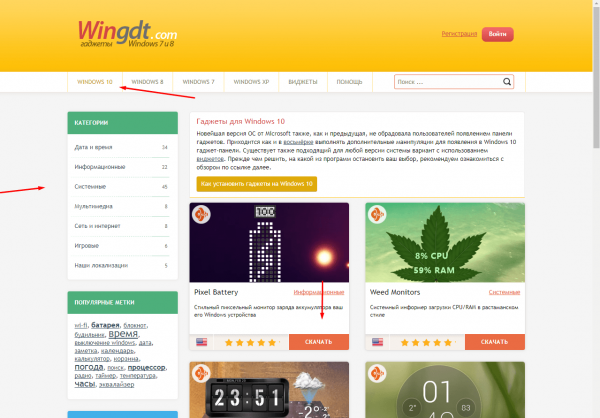
Чтобы настроить виджеты на iPhone, коснитесь и удерживайте виджет, выберите Изменить виджет , а затем коснитесь информации, которую хотите изменить. Некоторые виджеты не позволяют изменять какие-либо настройки, в то время как другие позволяют настраивать только одну или две настройки.
Как складывать виджеты на вашем iPhone
Чтобы сэкономить место на главном экране вашего iPhone, вы можете «складывать» виджеты, нажав и удерживая виджет и выбрав Редактировать главный экран . Затем перетащите виджет поверх другого виджета того же размера. Наконец, нажмите Готово в правом верхнем углу.
После добавления виджетов в стопку вы можете проводить пальцем вверх и вниз, чтобы прокручивать их. Однако в один и тот же стек можно добавить не более 10 виджетов.
Как редактировать стопку виджетов
Чтобы изменить стопку виджетов, нажмите и удерживайте стопку, а затем нажмите Редактировать стопку . Затем вы можете изменить порядок виджетов, перетащив их, удалить виджет, нажав знак минус в верхнем левом углу, а также включить или отключить Smart Rotate и предложения виджетов.
Затем вы можете изменить порядок виджетов, перетащив их, удалить виджет, нажав знак минус в верхнем левом углу, а также включить или отключить Smart Rotate и предложения виджетов.
При включенном Smart Rotation ваш iPhone будет автоматически поворачивать виджеты в стопке, чтобы показывать вам наиболее релевантные в зависимости от вашей активности, времени и местоположения. С предложениями виджетов ваш iPhone будет автоматически добавлять и удалять виджеты в зависимости от контекста.
Отсюда вы также можете нажать на любой виджет в стеке, чтобы изменить его настройки.
Как создавать собственные виджеты
Чтобы создавать собственные виджеты, загрузите приложение Widgetsmith. Затем откройте приложение, выберите размер виджета и настройте его. Затем добавьте виджет Widgetsmith на главный экран, нажмите и удерживайте его, выберите Редактировать виджет и выберите созданный вами виджет.
- Откройте приложение
 Это бесплатное приложение для iPhone или iPad можно загрузить из Apple App Store.
Это бесплатное приложение для iPhone или iPad можно загрузить из Apple App Store. - Затем выберите размер виджета. Вы можете нажать Добавить виджет или коснуться виджета по умолчанию, чтобы начать его редактирование.
- Затем коснитесь предварительного просмотра виджета.
- Затем выберите тип виджета, который вы хотите создать. Вы можете бесплатно создавать различные виджеты, включая календари, часы, счетчики шагов и многое другое. Однако вам придется купить приложение, чтобы использовать любые виджеты или стили со значком замка в правом верхнем углу.
- Затем настройте виджет. Коснитесь одной из полос вкладок в нижней части экрана, чтобы настроить шрифт, цвет, фоновое изображение, текст и многое другое.
- Затем нажмите кнопку «Назад». Вы увидите это в верхнем левом углу экрана.
Примечание.
 Обязательно запомните номер, связанный с вашим виджетом. Эта информация понадобится вам позже.
Обязательно запомните номер, связанный с вашим виджетом. Эта информация понадобится вам позже. - Затем нажмите
- Затем добавьте виджет Widgetsmith на главный экран. Вы можете сделать это, нажав и удерживая пустое место на главном экране. Когда приложения начнут покачиваться, коснитесь знака «плюс» в верхнем левом углу экрана. Затем прокрутите вниз и выберите Виджетсмит . Наконец, выберите размер созданного вами виджета и нажмите Добавить виджет .
- Затем нажмите и удерживайте виджет и выберите Редактировать виджет .
- Затем коснитесь номера виджета.
- Наконец, выберите номер созданного виджета.
Когда вы узнаете, как добавлять виджеты на главный экран, ознакомьтесь с нашей статьей о том, как скрыть приложения на вашем iPhone, чтобы настроить его еще лучше.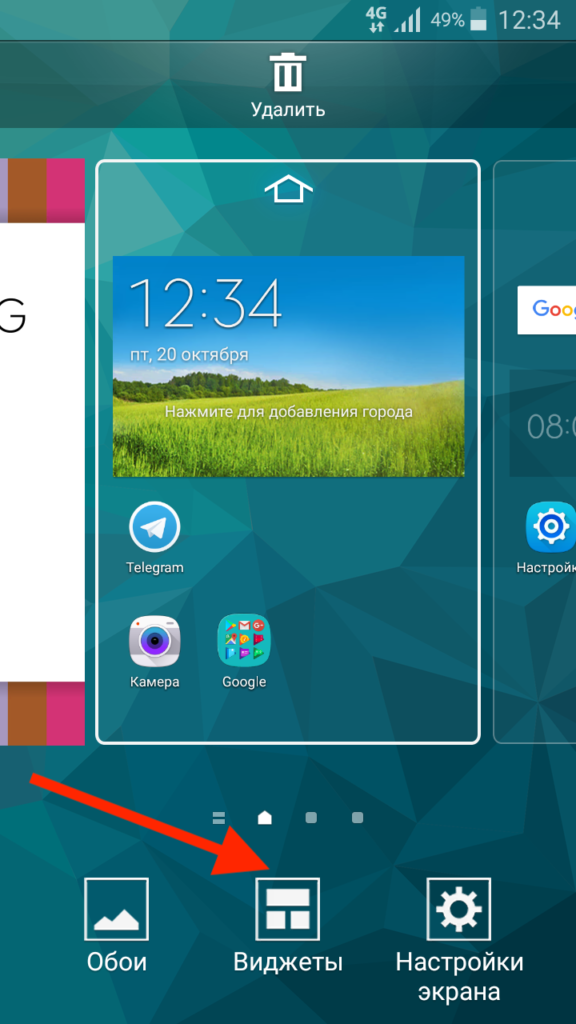



 Вы можете добавить в стопку до 10 виджетов.
Вы можете добавить в стопку до 10 виджетов.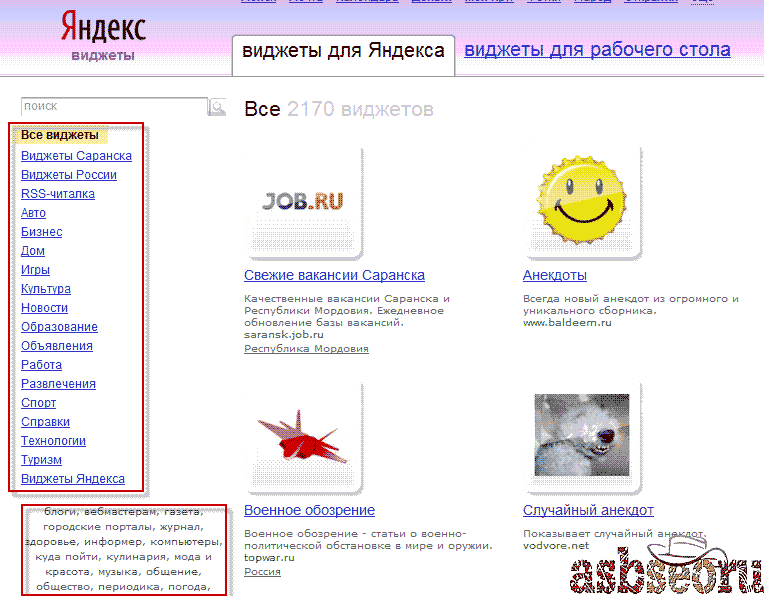

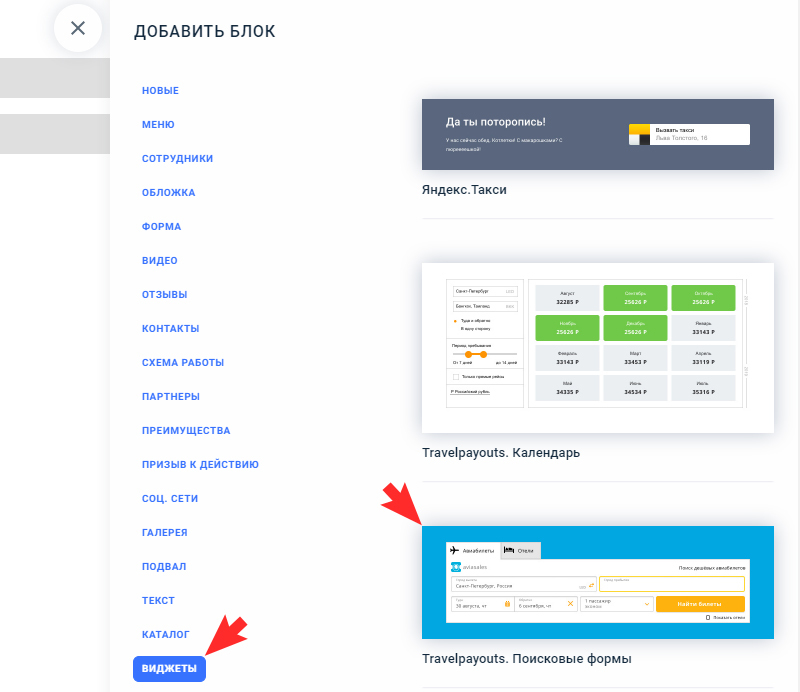
/article-new/2020/09/today-view-home-screen-always-1.jpg?lossy)

 Это бесплатное приложение для iPhone или iPad можно загрузить из Apple App Store.
Это бесплатное приложение для iPhone или iPad можно загрузить из Apple App Store.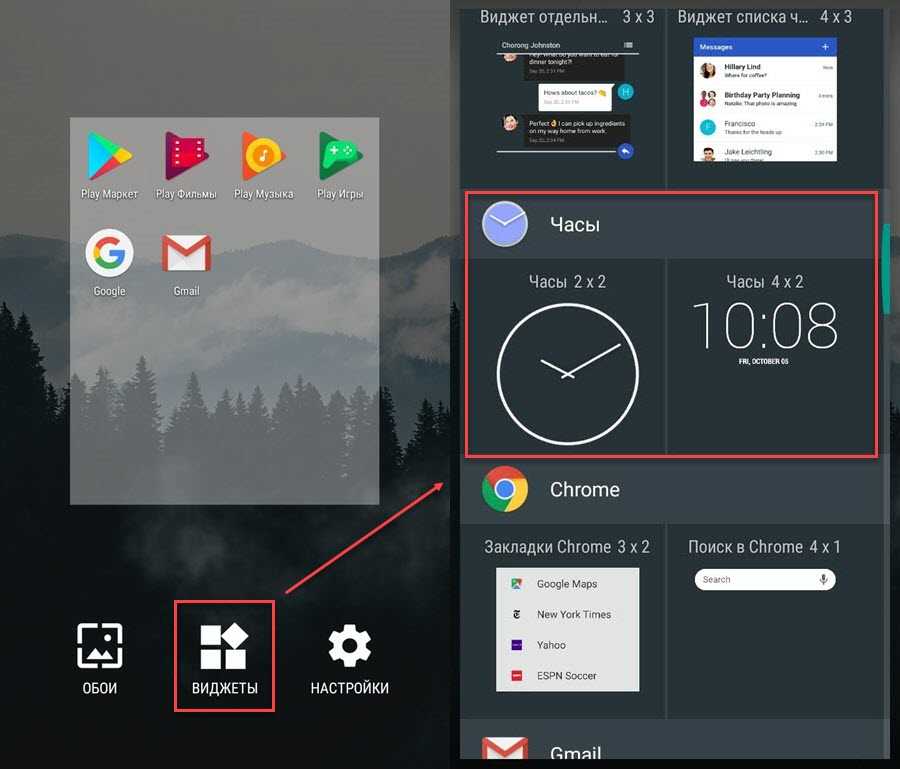 Обязательно запомните номер, связанный с вашим виджетом. Эта информация понадобится вам позже.
Обязательно запомните номер, связанный с вашим виджетом. Эта информация понадобится вам позже.