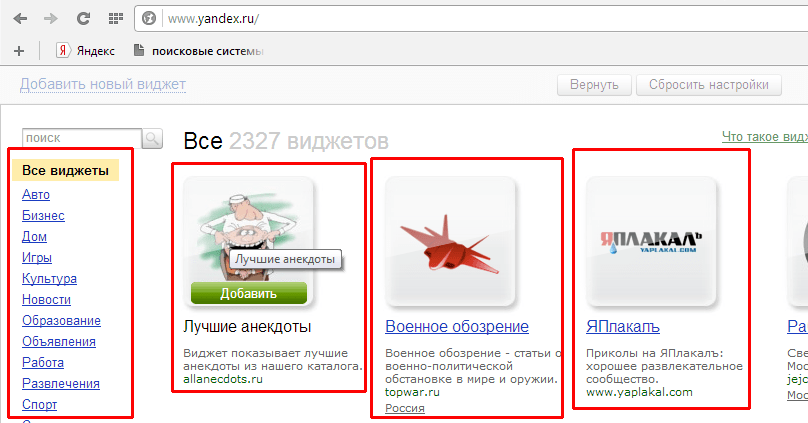Как правильно настроить виджет для Android
Сложно переоценить значимость смартфона для современного человека. Он помогает оставаться на связи с родными и близкими, читать новости в интернете, а кому-то — даже работать. Вне зависимости от целей использования для всех людей на первое место выходит комфорт при взаимодействии со смартфоном. А в отношении удобства важную роль играют виджеты на телефоне, хотя многие до сих пор не знают, что это такое. Разберемся, зачем они нужны, и выясним, как настроить виджет.
Виджеты расширяют функциональность приложений
Содержание
- 1 Что такое виджет на телефоне
- 2 Как добавить виджет
- 3 Как изменить виджет
- 4 Как удалить виджет
Что такое виджет на телефоне
Виджет — графический элемент интерфейса, помогающий пользователю быстрее получить доступ к необходимой информации. Это своего рода дополнение для приложения, которое размещается на главном экране. Пользу виджетов легко проиллюстрировать на нескольких примерах.
⚡ Подпишись на Androidinsider в Дзене, где мы публикуем эксклюзивные материалы
Допустим, вы установили приложение погоды на телефон. Чтобы узнать, какая температура за окном, вам каждый раз придется запускать программу. Согласитесь, это не очень удобно. Но у любого подобного приложения есть виджет. Мы выводим плитку на главный экран и видим информацию о погоде, не запуская саму программу.
Погода — это самый популярный, но далеко не единственный тип виджетов. Они есть у многих приложений. Можно добавить на экран виджет календаря, музыкального плеера или, допустим, кнопку быстрого доступа к отдельным функциям смартфона.
Виджеты бывают разные: черные, белые, красные
Размер виджета определяется количеством места, которое он занимает на главном экране. К примеру, соотношение 4х2 означает, что плитка займет пространство, сопоставимое с 8-ю иконками приложений (4 — по горизонтали, 2 — по вертикали). Поэтому будьте готовы освободить место на рабочем столе, чтобы добавить виджет на экран.
Прежде чем мы перейдем к ответу на вопрос, как установить виджет на телефон, отмечу, что графические элементы бывают статичными и интерактивными. Яркий пример блока первой категории — погода. Вы можете лишь наблюдать за информацией, которая показывается на экране. А вот интерактивные виджеты позволяют взаимодействовать с ними, например, добавляя заметки в соответствующее поле.
Как добавить виджет
Поскольку виджет является своего рода дополнением приложения, сначала нужно установить программу, предлагающую набор графических элементов. Размышления о том, какой виджет скачать, оставляю на ваше усмотрение, а сам перейду к практической части, сделав небольшое уточнение.
❗ Поделись своим мнением или задай вопрос в нашем телеграм-чате
Во-первых, есть приложения, единственная цель которых — добавление плиток на экран. Таковым, в частности, является виджет батареи. В то же время существуют программы, для которых графический элемент на главном экране — лишь один из способов быстрого доступа к основным возможностям софта. Как бы то ни было, для установки виджета я предлагаю вам универсальную инструкцию:
Как бы то ни было, для установки виджета я предлагаю вам универсальную инструкцию:
- Установите приложение.
- Задержите палец на свободной области рабочего стола.
- Перейдите в раздел «Виджеты».
- Выберете понравившийся вариант.
- Переместите графический элемент в нужное место.
- Нажмите на галочку для подтверждения.
Виджеты доступны в специальном меню, где они появляются по мере установки разных приложений
Думаю, вы без труда разберетесь, как поставить виджет. Здесь нет ничего сложного. Другое дело, что помимо прочего виджет можно настроить, и об этом мы поговорим далее.
🔥 Загляни в телеграм-канал Сундук Али-Бабы, где мы собрали лучшие товары с АлиЭкспресс
Как изменить виджет
У большинства приложений существует несколько вариантов виджетов. Все они отображаются в общем списке и отличаются как размером, так и дизайном. Кроме того, многие виджеты можно настроить.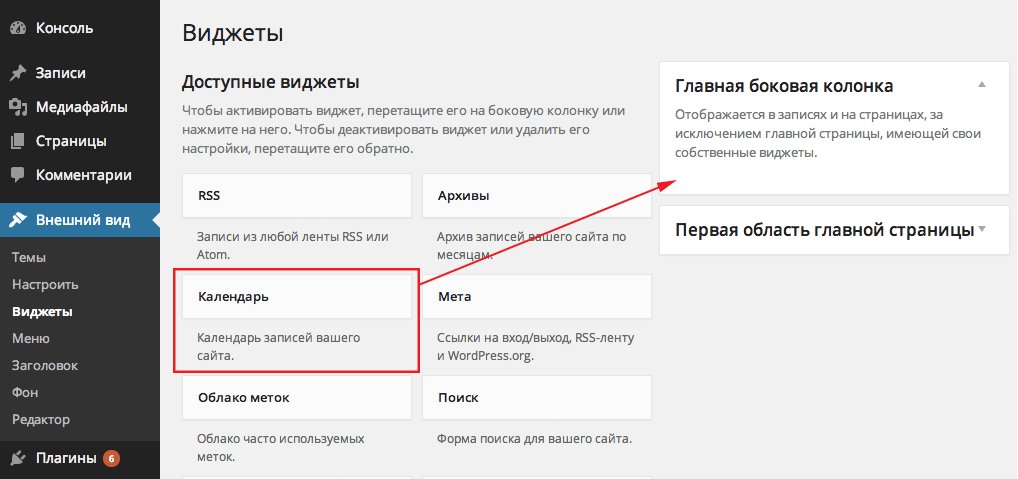 Обычно такая опция появляется сразу при добавлении графического элемента на рабочий стол.
Обычно такая опция появляется сразу при добавлении графического элемента на рабочий стол.
Меню настроек открывается при добавлении виджета, а также при нажатии на него
Также для изменения внешнего вида вы можете нажать на виджет или кликнуть на кнопку «Настройки», если таковая имеется. Второй тип редактирования доступен, например, у графического элемента Погоды от Яндекса. А еще можно просто запустить приложение, чтобы настроить его виджет.
Некоторые виджеты имеют кнопку быстрого доступа к настройкам
Набор опций для настройки отличается от виджета к виджету. Где-то получается изменить цвет, а где-то — тип отображаемых данных. А вот что нельзя настроить, так это размер. Виджет всегда занимает столько места, сколько указано при его добавлении из общего списка.
⚡ Подпишись на Androidinsider в Пульс Mail.ru, чтобы получать новости из мира Андроид первым
Как удалить виджет
В конце несколько слов о том, как убрать виджеты. На это у вас может быть несколько причин от необходимости освободить место на главном экране до попытки сэкономить заряд аккумулятора, ведь на работу постоянно обновляемого элемента интерфейса уходит немало энергии. Итак, чтобы удалить виджет, задержите на нем палец и нажмите соответствующую кнопку.
На это у вас может быть несколько причин от необходимости освободить место на главном экране до попытки сэкономить заряд аккумулятора, ведь на работу постоянно обновляемого элемента интерфейса уходит немало энергии. Итак, чтобы удалить виджет, задержите на нем палец и нажмите соответствующую кнопку.
Виджет удаляется в два счета, но его приложение остается в памяти смартфона
Также, задержав палец, вы можете передвинуть плитку на другой экран. Обратите внимание, что после удаления виджет продолжает оставаться доступным для повторного добавления. Чтобы полностью избавиться от него, нужно удалить приложение.
Как установить виджет на телефон
Виджеты — это удобный инструмент, который позволяет вам получить данные из приложения, не запуская его.
С его помощью вы можете узнать время, посмотреть информацию о погоде и пробках, переключить песню или прочитать сообщение в мессенджере — и все это прямиком на рабочем столе.
Поговорим о работе этой опции на разных мобильных устройствах.
Рассмотрим, как добавить виджет погоды или любого другого приложения на экран телефона, как перемещать или удалять его, а также что делать, если по каким-то причинам виджет не устанавливается.
До недавнего времени пользователи iOS могли добавлять на рабочий стол только иконки приложений или папки. Виджеты устанавливались только в раздел “Сегодня”, который был скрытым и открывался при свайпе влево на первом экране.
Ситуация изменилась летом 2020 года, когда была анонсирована новая iOS 14. Теперь мобильные гаджеты Apple официально будут поддерживать виджеты на экране.
Вот как вы можете добавить виджет на экран Айфона:
- Нажимайте на свободное место на рабочем столе до тех пор, пока иконки не начнут двигаться.
- В левом верхнем углу устройства появится значок плюса. Нажмите на него.
- Выберите приложение, виджет которого вы хотите разместить.
- Выберите нужный размер и нажмите на кнопку “Добавить виджет” в нижней части экрана.
- Разместите виджет в нужном месте.
 Вы можете переносить его по рабочему столу и перемещать между экранами.
Вы можете переносить его по рабочему столу и перемещать между экранами. - Нажмите на кнопку “Готово” в правом верхнем углу, чтобы завершить настройку.
Перемещение выполняется схожим образом. Просто зажмите на пустой области на экране и потяните за нужный виджет — теперь вы можете двигать его и переносить на другие экраны.
Чтобы удалить его, в меню редактирования рабочего стола вам нужно нажать на иконку минуса в правом верхнем углу виджета. Тогда он пропадет с экрана.
Стабильная версия iOS 14 начнет выходить в сентябре 2020 года. Но на данный момент уже есть публичная бета-версия, в которой представлен весь описанный функционал.
В новой версии iOS появились Смарт-стопки — это особый виджет, который отображает информацию из нескольких приложений одновременно. К примеру, так можно объединить музыку, погоду и заметки, чтобы они не занимали много места по отдельности.
Виджеты внутри Смарт-стопки перелистываются автоматически, но вы можете вручную переключаться между ними, если появится такая необходимость. Просто пролистните вниз или вверх.
Просто пролистните вниз или вверх.
По умолчанию в систему встроено несколько вариантов Смарт стопок, а еще вы всегда сможете создать собственные. Просто установите один виджет поверх другого, и они объединятся.
В отличие от гаджетов Apple, Android-устройства всегда имели возможность добавления виджетов на экран. Причем эта опция распространялась как на рабочий стол, так и на экран блокировки вашего смартфона.
Вот как можно добавить виджет на экран Андроид:
- Снимите блокировку вашего смартфона и зажмите свободный участок на любом рабочем столе.
- В нижней части экрана вы увидите значок, который изображает четыре квадратика. Нажмите на него.
- Выберите нужный вам виджет и удерживайте его, пока перед вами не появятся рабочие столы.
- Переместите виджет на нужный экран и разместите его в любом удобном месте, а после отпустите палец.
Также возможность разместить виджет может быть встроена в само приложение. Тогда вы увидите в нем тот же значок с четырьмя квадратиками — просто нажмите на него, и вам предложат выбрать, куда вы хотите добавить виджет.
Чтобы переместить виджет, зажмите его, пока он не начнет двигаться. После его можно перемещать в любую сторону.
Также в этом меню можно изменить размер. Если при зажимании вокруг виджета появилась рамка с круглыми маркерами по бокам, просто сдвиньте эти маркеты в нужную сторону.
Для удаления виджет нужно потянуть к верхней части экрана, где расположена кнопка “Удалить”.
Важно! Эта инструкция подходит только для Android One и устройств с “чистым” Андроидом, поверх которого не были установлены никакие оболочки от производителя.
Такая система стоит на гаджетах Google Pixel и Nokia, которые производит сама корпорация Google, а также на устройствах других популярных производителей электроники. Например, к Android One относятся Xiaomi Mi A3 и Meizu M10.
С 2018 года все смартфоны компании Samsung предоставляются с оболочкой OneUI. Она имеет несколько существенных отличий от стандартного Андроида, но все же во многом на него похожа, поэтому управление виджетами здесь сходное.
Вот как вы можете добавить виджет на экран Самсунг:
- Нажмите пальцем на свободное место на экране либо на кнопку “Главное меню” — ту самую, которая открывает меню приложений на устройстве.
- Нажмите на кнопку виджета в нижней части экрана.
- Выберите нужный вариант и перетяните его на рабочий стол.
- Подберите ему подходящее место и измените размеры, если нужно. Это делается точно так же, как и на “чистом” Android.
- Уберите палец с экрана.
Перемещение или удаление тут тоже стандартное. Используйте долгое нажатие и двигайте виджет в нужную сторону.
Так как смартфоны Huawei и Honor производятся одной компанией, на них установлена одинаковая оболочка. Она называется EMUI, что расшифровывается как Emotion UI.
Вот как вы можете добавить виджеты на экран Хонор:
- Коснитесь экрана двумя пальцами, а потом сведите их вместе. Это откроет перед вами меню редактирования.
- Нажмите на значок “Виджеты”, который появился в нижней части вашего рабочего стола.

- Выберите нужный вариант, листая ленту приложений вправо, и нажмите на него.
- Подберите подходящий размер и нажмите на него.
- Переместите виджет на рабочий стол и разместите его в удобном месте, а после уберите палец.
Чтобы переместить виджет, зажмите его одним пальцем и не отпускайте, пока не начнется движение. Иногда это может сопровождаться вибрацией телефона. Потяните его в нужное место или к краю экрана, если вы хотите убрать его на другой рабочий стол. После размещения отпустите палец.
Для удаления вам также нужно нажать на виджет и подержать на нем палец несколько секунд. В верхней части экрана появится иконка, изображающая минус или корзину. Точный вариант зависит от версии ОС. Переместите лишний виджет туда.
Инструкция, как добавить виджет на экран Хуавей, будет аналогичной.
Оболочка гаджетов Xiaomi называется MIUI. Во многом она напоминает EMUI и стандартный Android, поэтому управление виджетами здесь будет схожим.
Вот как вы можете добавить виджет на экран Xiaomi:
- Откройте любой рабочий стол.
 Зажмите палец в свободном месте экрана или сведите два пальца — здесь можно использовать оба варианта.
Зажмите палец в свободном месте экрана или сведите два пальца — здесь можно использовать оба варианта. - Нажмите на кнопку “Виджеты”, которая расположена по центру в нижней части экрана.
- Промотайте страницу вниз, чтобы выбрать подходящий вариант. Здесь все размеры виджетов отображаются сразу: просто ткните на нужный, когда определитесь с выбором.
- Перетащите виджет на рабочий стол, разместите его в нужном месте и отпустите палец.
Для перемещения или удаления вам нужно использовать долгое нажатие.
После того, как виджет начнет двигаться, потяните его в нужное место или в верхнюю часть экрана — к кнопке “Удалить” с изображением крестика.
Иногда случается и такое — вы пытаетесь установить нужный вариант, но появляется надпись: “Невозможно добавить виджет на главный экран”. Текст может быть другим, но общий смысл сохраняется.
Чаще всего это связано с блокировкой изменений экрана.
Вот как ее можно отключить на Android:
- Используйте долгое нажатие или сведите пальцы вместе на экране, чтобы открылось меню редактирования.

- Нажмите на иконку “Настройки”. Иногда под ней может быть подпись, но если она отсутствует, это, скорее всего, изображение шестеренки.
- Найдите пункт “Защитить от изменений”, “Заблокировать главный экран” и любой вариант, который ему соответствует.
- Уберите с него галочку либо потяните за переключатель, чтобы деактивировать блокировку.
Теперь вы сможете добавить любой виджет на главный экран.
Иногда после установки виджет может начать сбоить. Он вроде бы присутствует на экране, но не показывает данные либо показывает их некорректно. Например, там может отображаться старая дата или песня, которую вы сейчас не слушаете.
Чаще всего это происходит по таким причинам:
- У вас перегружен кэш. Просто запустите настройки телефона и очистите его — и проблема исчезнет сама по себе.
- Вам нужно установить обновление. Это может распространяться на само устройство или на приложение, виджет которого отказывается работать. Также иногда дело в обновлении стандартных программ Google.

- В приложении произошел сбой. Попробуйте открыть и закрыть его — иногда уже это помогает.
Самый простой способ решить проблему — это сначала удалить, а потом заново добавить виджет на экран телефона. Если это не помогло, попробуйте переустановить приложение.
Доступность данной функции зависит не только от операционной системы и ее версии, но и производителя — используемой оболочки. Так, на ОС Android данный функционал был доступен в версиях 4.0-4.4, а также на более поздних от разных производителей. На телефонах с iOS подобной опции не предусмотрено.
Чтобы добавить виджет на экран блокировки, сделайте вот что:
- Откройте основные настройки и выберите “Экран блокировки”.
- Откройте пункт меню “Виджеты”.
- Выберите информацию, которая будет отображаться на экране блокировки.
- Настройте порядок отображения.
Количество виджетов, которые вы можете использовать в этом режиме, ограничено. Это связано с небольшим количеством свободного места на экране блокировки. Виджеты будут доступными в виде карточек при нажатии на часы экрана блокировки.
Виджеты будут доступными в виде карточек при нажатии на часы экрана блокировки.
Виджеты дают вам возможность получить данные из приложения без его запуска. Это экономит не только ресурсы вашего устройства, но и время.
Теперь вы знаете, как добавить виджет на экран Honor 20 или любого другого популярного устройства, как его переместить или удалить, а также что нужно делать, если виджет не показывает актуальную информацию или не устанавливается.
Добавление и подключение виджетов—ArcGIS Experience Builder
Добавляйте функциональные и макетные виджеты в приложения, которые вы создаете с помощью Experience Builder. Вы можете принять стили по умолчанию или настроить внешний вид и подключить виджеты к данным, ссылкам и другим виджетам для уникального веб-интерфейса.
Вставка виджетов
Виджеты — это строительные блоки ваших приложений. Если вы не используете виджеты в различных доступных шаблонах для страниц, окон, групп экранов и блоков, вы
можно добавлять виджеты с панели виджетов «Вставка» с помощью перетаскивания. Виджеты «Контроллер виджетов» и «Заполнитель» и панели прокрутки в группе экранов также имеют кнопку «Добавить виджет». Виджеты могут работать как инструменты приложения или как контейнеры для организации страницы и сгруппированы в шесть категорий:
Виджеты «Контроллер виджетов» и «Заполнитель» и панели прокрутки в группе экранов также имеют кнопку «Добавить виджет». Виджеты могут работать как инструменты приложения или как контейнеры для организации страницы и сгруппированы в шесть категорий:
- Картографические виджеты — это инструменты приложения, которые подключаются к виджету «Карта».
- Виджеты, ориентированные на данные, — это инструменты приложений, взаимодействующие с источниками данных.
- Виджеты элементов страницы предназначены для добавления изображений, текста и других медиафайлов.
- Виджеты меню и панели инструментов содержат параметры, которые могут помочь пользователям использовать ваше приложение и делиться им.
- Виджеты макета — это контейнеры, помогающие организовать виджеты на странице.
- Виджеты раздела демонстрируют динамическое содержимое в нескольких представлениях и позволяют пользователям переключаться между представлениями.

При добавлении и вложении виджетов обращайтесь к интерактивной схеме каждой страницы, которая показывает иерархию виджетов для страницы и помогает вам организовать, выбирать и настраивать вложенные виджеты. Когда вы наводите курсор на виджет в структуре, соответствующий виджет выделяется на холсте. В схеме щелкните виджет и нажмите кнопку «Дополнительно», чтобы открыть меню операций с виджетами, таких как переименование, дублирование, удаление, блокировка положения и размера, закрепление, упорядочение и выравнивание. Для виджетов, содержащих другие виджеты, нажмите «Развернуть все» или «Свернуть все», чтобы отобразить или скрыть базовую иерархию.
Используйте стандартные сочетания клавиш для копирования и вставки (Ctrl+C и Ctrl+V для Windows; Cmd-C и Cmd-V для Mac) для копирования виджетов на страницы. Дублирование или копирование виджета сохраняет все его настройки, кроме положения на странице и метки. Новые метки виджетов следуют правилу непрерывной нумерации. Например, при дублировании изображения 1 создается изображение 2 или изображение 3, если изображение 2 уже существует. При перетаскивании виджетов на холсте для перемещения и изменения их размера отображаются линии привязки или значения расстояния, которые помогают выровнять и точно расположить виджеты в фиксированном макете. Когда появляются линии привязки, соответствующие виджеты привязываются друг к другу для всех разрешений экрана.
Например, при дублировании изображения 1 создается изображение 2 или изображение 3, если изображение 2 уже существует. При перетаскивании виджетов на холсте для перемещения и изменения их размера отображаются линии привязки или значения расстояния, которые помогают выровнять и точно расположить виджеты в фиксированном макете. Когда появляются линии привязки, соответствующие виджеты привязываются друг к другу для всех разрешений экрана.
Вкладка «Ожидание» на панели виджета «Вставка» полезна, когда вам нужно разработать приложение для нескольких размеров экрана. Например, может быть требование к дизайну, когда виджет карты реализуется на экранах большого и среднего размера, но не на экранах маленького размера. В этом случае вы можете удалить виджет карты из дизайна маленького экрана и добавить его в список ожидания.
Подключить виджеты
Панель настройки виджетов
включает настройки содержимого, стиля и действия. Контент определяет поведение, соединения данных,
и другие настройки виджета.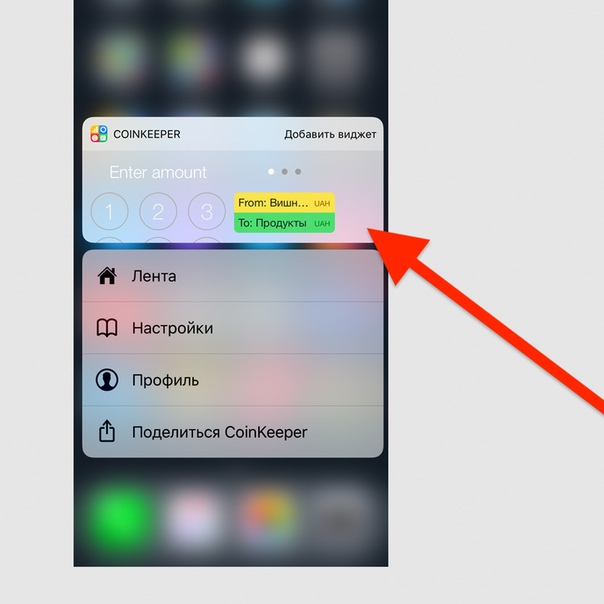 Виджеты выравниваются и стилизуются на вкладке «Стиль» с такими параметрами, как размер, положение, анимация, фон, граница и тень блока. Расположение панелей виджетов запоминается в живом приложении. Вы также можете использовать панели инструментов виджетов для выравнивания, удаления или дублирования виджетов.
Виджеты выравниваются и стилизуются на вкладке «Стиль» с такими параметрами, как размер, положение, анимация, фон, граница и тень блока. Расположение панелей виджетов запоминается в живом приложении. Вы также можете использовать панели инструментов виджетов для выравнивания, удаления или дублирования виджетов.
Некоторые виджеты поддерживают добавление действий, позволяющих обмениваться данными между виджетами. Например, действие в одном виджете запускает действие в другом виджете, например, щелчок по объекту карты для обновления сведений об объекте, отображаемых в виджете «Информация о объекте». Вы можете добавить действия с сообщениями для автоматического взаимодействия или действия с данными, чтобы конечные пользователи могли получить к ним доступ во время выполнения из меню «Действия». Комбинируйте инструменты и виджеты и подключайте их для дополнительной интерактивности. Помогите пользователям просматривать ваше приложение, устанавливая ссылки на другое содержимое, такое как страницы, окна и разделы.
Установить ссылки
Вы можете добавить гиперссылку к своему содержимому, используя параметр Установить ссылку, который позволяет направлять пользователей на другую страницу, окно или раздел в вашем приложении; для предварительного просмотра перед печатью; или на другой веб-адрес. На прокручиваемых страницах вы можете установить ссылки на виджеты для прокрутки к определенному блоку на странице или возврата в начало страницы. Следующие виджеты поддерживают установку ссылки:
- Виджет кнопки
- Виджет карты
- Виджет изображения
- Текстовый виджет
Настройки
При установке ссылки вы можете выбрать один из следующих вариантов:
- Страница — ссылка ведет на другую страницу в вашем приложении.
- Вид — ссылка ведет к определенному виду в виджете «Раздел».
- Окно — ссылка открывает определенное окно в вашем приложении.

- URL* — ссылка ведет на веб-адрес (введите URL-адрес, начинающийся с https://).
- Предварительный просмотр — ссылка ведет к предварительному просмотру печати.
- Блок — ссылка прокручивается до определенного блока на той же прокручиваемой странице в вашем приложении. (Недоступно для виджета «Текст».)
- Верх страницы — ссылка прокручивается вверх страницы. (Недоступно для виджета «Текст».)
*Вы также можете использовать параметр URL для ссылки на адрес электронной почты, номер телефона и т. д. (Например, введите mailto:[email protected]). В настоящее время Set link поддерживает следующие схемы URI:
| Схема | Назначение | Замечания по использованию | Для мат | Примеры |
|---|---|---|---|---|
| https | Веб-адреса | https://xxx | https://www. | |
| mailto | Адреса электронной почты | Заголовки необязательны но часто включают тему =. Предварительно заполните тело сообщения, используя body=. | mailto:<адрес> mailto:<адрес>[? | mailto:[email protected] mailto:[email protected]?subject=A%20Test&body=My%20idea%20is%3A%20%0A |
| тел. | Номера телефонов | тел:<номер телефона> | тел:+18883774575 | |
| смс | смс текстовые сообщения | Существуют небольшие различия в форматировании при использовании схемы смс для устройств Android и iOS. | Android— sms:<номер телефона>[?actions] iOS—sms://<номер телефона>[&actions] | sms:+11234567890?body=hello%20there 900 02 смс:+ 11234567890,+11234567891?body=привет%20тамсмс://+11234567890&body=111222Привет%20там%20Привет! |
| ftp | Ресурсы FTP | Используйте общий синтаксис для ресурсов FTP. | ftp://xxx | ftp://user/example.com |
Вы также можете решить, где должен открываться связанный контент:
- Окно приложения — связанный контент открывается в текущем окне браузера, которое использует ваше приложение.

- Верхнее окно — связанное содержимое выходит за пределы всех фреймов, в которые оно вложено, и открывается поверх других открытых окон.
- Новое окно — связанное содержимое открывается в новом окне браузера, а приложение остается открытым в другом окне.
Отзыв по этой теме?
Как добавить виджеты на экран блокировки iPhone в iOS 16
Несмотря на то, что несколько лет назад Apple, наконец, добавила поддержку виджетов на главном экране, только в iOS 16 они, наконец, появились на экране блокировки, что позволило вам быстро просматривать все, от погоды до списка дел, предстоящих встреч и многого другого — и все это без разблокировки iPhone.
Содержимое
- Как добавить виджеты на экран блокировки в iOS 16
- Как удалить виджеты с экрана блокировки iPhone
Сложность
Легкость
Продолжительность
5 минут
Что вам нужно
iPhone 8 или новее
iOS 16
Хотя виджеты экрана блокировки полезны для всей линейки iPhone, они дали iPhone 14 Pro и iPhone 14 Pro Max новые сверхспособности благодаря великолепному новому постоянно включенному дисплею, который появился на этих моделях.
Теперь, когда iOS 16 вышла некоторое время назад, нет недостатка в приложениях, поддерживающих виджеты на экране блокировки. Естественно, к ним относятся встроенные приложения Apple, такие как Погода, Календарь, Напоминания, Активность и другие, а также множество сторонних приложений, таких как Facebook Messenger, Google Maps, Gmail, Fantastical, Things и даже ChatGPT, а также виджет расстояния. который позволяет увидеть, насколько близко или далеко вы находитесь от любимого человека.
Вы должны знать, что они отличаются от виджетов, которые вы можете поместить на главный экран, поэтому вы не обязательно сможете получить доступ к виджету того же типа, а некоторые приложения, которые имеют виджеты на главном экране, могут по-прежнему не предлагать виджеты. для экрана блокировки. Виджеты экрана блокировки также более ограничены, чем их аналоги на домашнем экране, и представляют информацию в гораздо меньшем монохромном макете.
Вы также не можете залепить виджетами весь экран блокировки; Apple ограничивает их одним рядом до четырех квадратных виджетов, двух прямоугольных виджетов или трех виджетов, если вы хотите объединить оба размера. Хорошей новостью является то, что вы можете иметь несколько экранов блокировки с разными виджетами и даже привязывать их к режимам фокусировки, чтобы вы могли адаптировать свои виджеты к различным местам и образам мыслей, в которых вы оказываетесь в течение дня.
Хорошей новостью является то, что вы можете иметь несколько экранов блокировки с разными виджетами и даже привязывать их к режимам фокусировки, чтобы вы могли адаптировать свои виджеты к различным местам и образам мыслей, в которых вы оказываетесь в течение дня.
Как добавить виджеты на экран блокировки в iOS 16
Добавление виджетов на экран блокировки iPhone выполняется так же, как изменение любой части экрана блокировки. Это немного отличается от того, что было у Apple в предыдущие годы, но это должно быть достаточно просто, как только вы к этому привыкнете.
Шаг 1: На экране блокировки iPhone выберите (нажмите и удерживайте) любое пустое место, чтобы войти в режим редактирования.
Джесси Холлингтон / Digital TrendsШаг 2: Отсюда выберите Настроить и выберите Экран блокировки с левой стороны.
Джесси Холлингтон / Digital Trends Шаг 3: Выберите Добавить виджеты в поле под часами.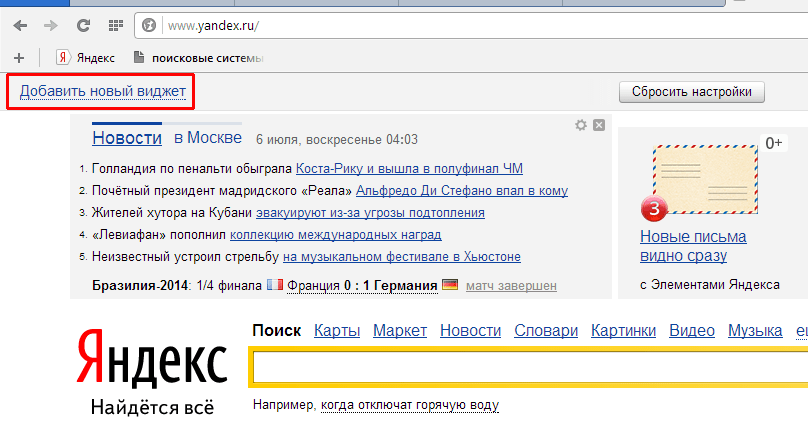
Шаг 4: Появится окно выбора виджетов, в котором отображаются некоторые предлагаемые виджеты, которые вы можете быстро добавить, а затем алфавитный список всех приложений, установленных на вашем iPhone, которые поддерживают виджеты экрана блокировки.
Шаг 5: Если виджет, который вы хотите добавить, появляется в предложениях, выберите его, чтобы добавить на панель виджетов под часами.
Джесси Холлингтон / Digital TrendsШаг 6: В противном случае прокрутите вниз, чтобы просмотреть список приложений. Когда вы найдете приложение, из которого хотите добавить виджет, выберите его, чтобы увидеть виджеты экрана блокировки, доступные для этого приложения. Если доступно несколько виджетов, вы можете провести вправо, чтобы увидеть дополнительные параметры.
Шаг 7: Повторите шаги 5 и 6, чтобы добавить дополнительные виджеты. Как мы упоминали ранее, вы можете добавить до четырех маленьких виджетов, двух больших виджетов или одного большого виджета и двух маленьких. Добавляемые виджеты позиционируются автоматически, а макет немного ограничен. Вы можете изменить порядок меньших виджетов или двух больших виджетов, но больший виджет всегда должен находиться слева от меньших.
Добавляемые виджеты позиционируются автоматически, а макет немного ограничен. Вы можете изменить порядок меньших виджетов или двух больших виджетов, но больший виджет всегда должен находиться слева от меньших.
Шаг 8: Выбрав нужные виджеты, выберите Нажмите кнопку X в правом верхнем углу средства выбора виджетов, а затем выберите Готово в правом верхнем углу для завершения. Если вы создаете новый экран блокировки, вы увидите Установить как пару обоев — выберите это и сохраните.
Джесси Холлингтон / Digital TrendsКак удалить виджеты с экрана блокировки iPhone
Если вы хотите очистить экран блокировки или просто удалить некоторые виджеты, чтобы освободить место для других, вы можете изменить расположение виджетов так же легко, как добавить виджеты.
Шаг 1: На экране блокировки iPhone выберите (нажмите и удерживайте) любое пустое место, чтобы войти в режим редактирования.
Шаг 2: Здесь выберите Настроить и выберите Экран блокировки с левой стороны.
Шаг 3: Выберите область виджета. Появится окно выбора Добавить виджеты .
Джесси Холлингтон / Digital TrendsШаг 4: Выберите знак минус (-) в верхнем левом углу виджета, который вы хотите удалить. Вы также можете перетащить виджет из панели виджетов. Повторите это для любых других виджетов, которые вы хотите удалить.
Шаг 5: Если вы хотите добавить новый виджет взамен удаленных, следуйте инструкциям в предыдущем разделе. В противном случае выберите кнопку X в правом верхнем углу средства выбора виджетов, а затем выберите Готово в правом верхнем углу, чтобы закончить.
Несмотря на то, что виджеты в iOS 16 — отличное начало, еще есть над чем работать. Например, Apple может позволить вам настроить их, добавив еще больше места для виджетов на экран блокировки, а не ограниченные четыре. Кроме того, хотя вы, возможно, слышали, что в iOS 17 добавляются интерактивные виджеты, они предназначены только для виджетов на главном экране.

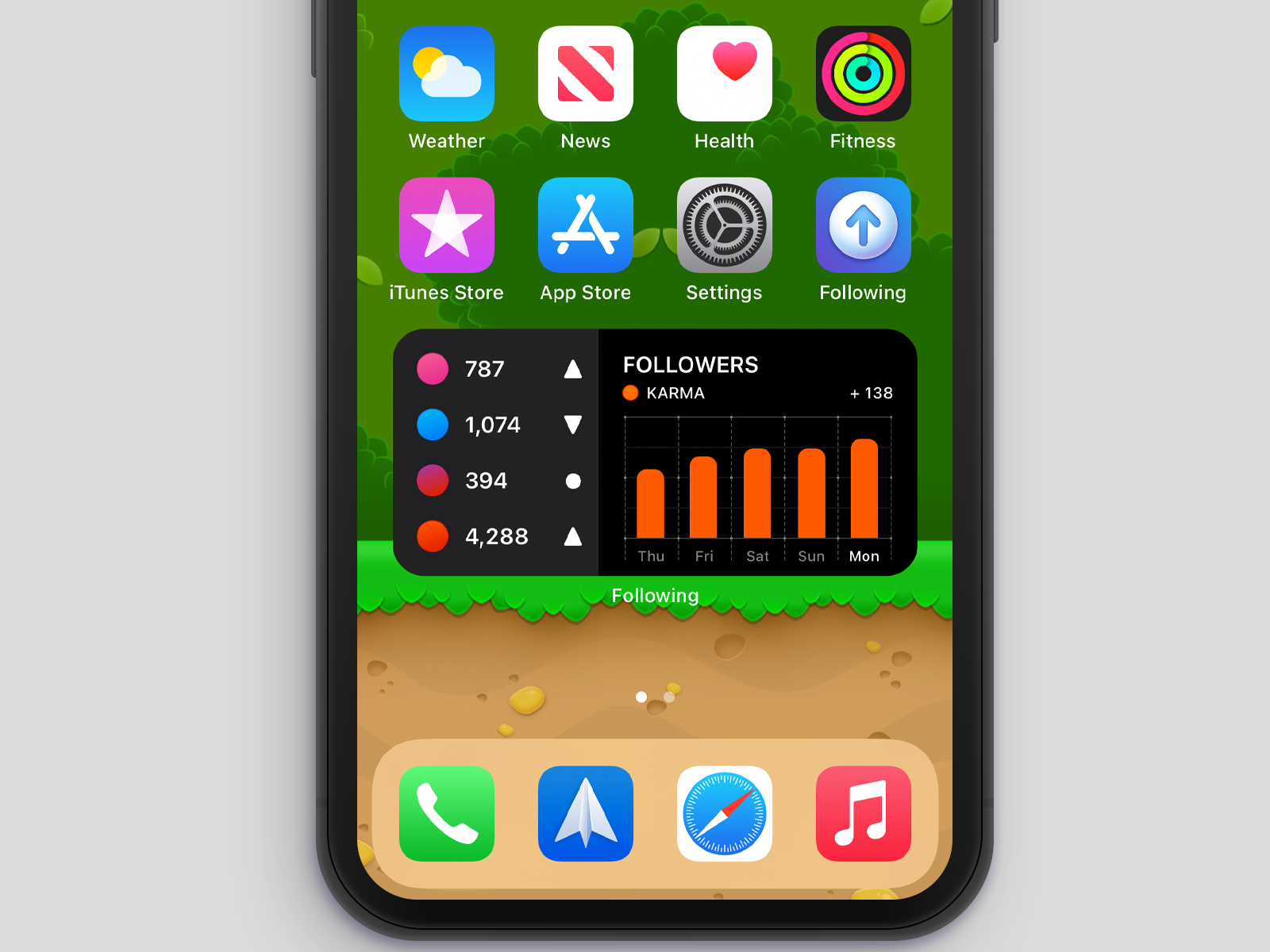 Вы можете переносить его по рабочему столу и перемещать между экранами.
Вы можете переносить его по рабочему столу и перемещать между экранами.
 Зажмите палец в свободном месте экрана или сведите два пальца — здесь можно использовать оба варианта.
Зажмите палец в свободном месте экрана или сведите два пальца — здесь можно использовать оба варианта.



 esri.com
esri.com