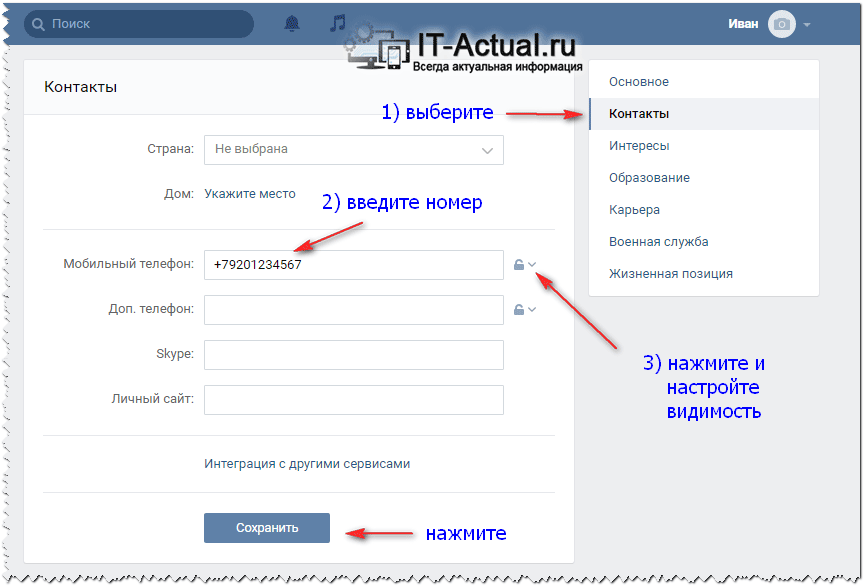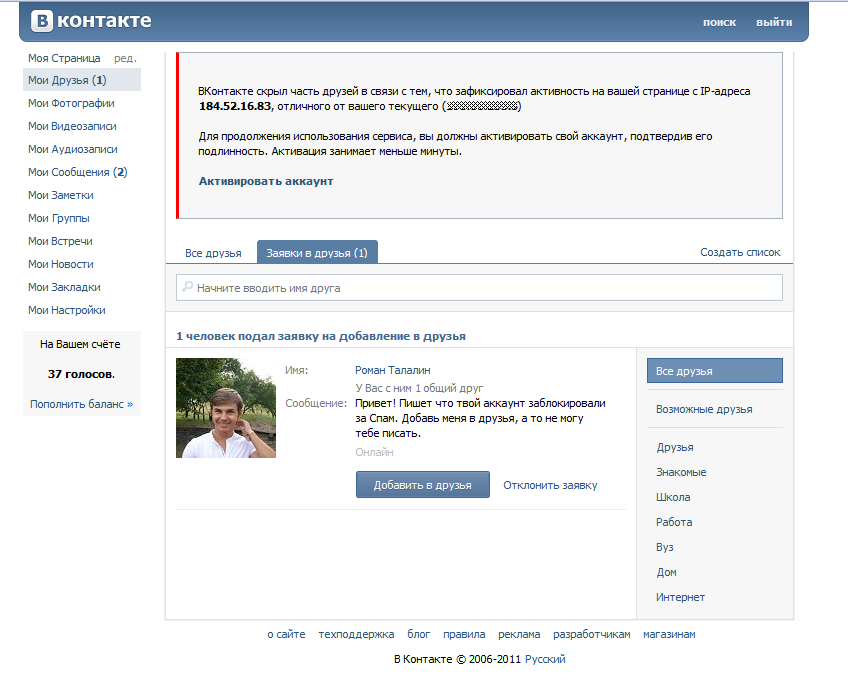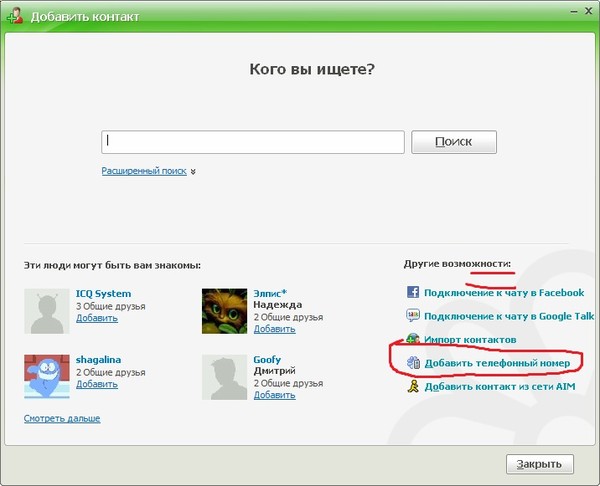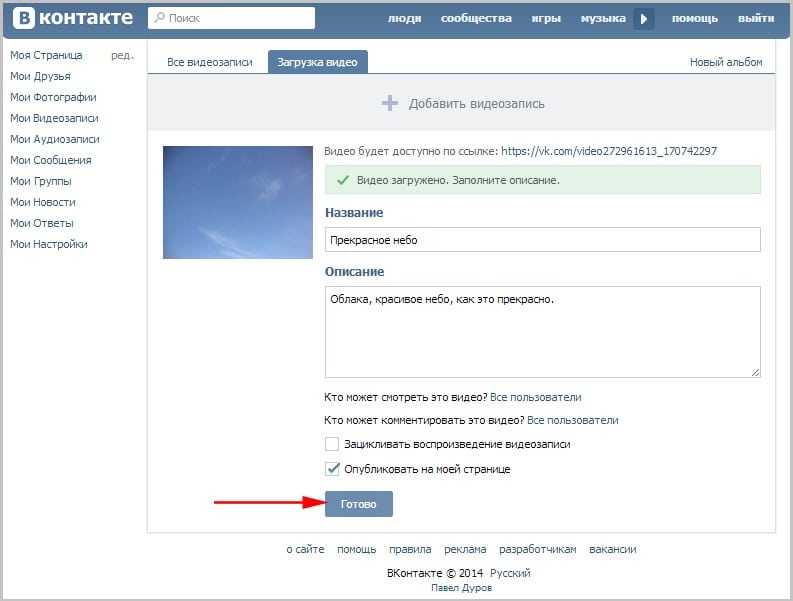Как добавить и изменить контакты в группе Вконтакте?
Раздел «Контакты» в группе ли в сообществе — основной инструмент, которые дает возможность подписчикам и гостям связываться с руководством. Если администраторы были скрыты, людям приходится прибегать к ухищрениям и методам их поиска.
В этой статье мы поговорим про оформление этого блока. Ведь там можно указывать не только прямые ссылки на страницы пользователей.
Содержание
- Как добавить контактную информацию в группе Вконтакте?
- Редактируем и вносим изменения
- Доступны ли эти настройки с телефона
- Видео гид. Добавляем и изменяем контакты в сообществе в ВК
Эта настройка доступна только для руководства. Чтобы вносить изменения, вы должны быть создателем сообщества, либо Вас нужно назначить администратором.
Учтите, что при создании группы, блок «Контакты» автоматически начинает отображаться в правом блоке меню.
Блок «Контакты»И там сразу будет показана ссылка на страницу руководителя.
При добавлении нового руководителя, и его страница автоматически публикуется в этом блоке.
Мы плавно подошли к первому варианту добавления контакта — назначаем нового руководителя.
Открываем раздел «Управление«. Затем идем на вкладку «Участники«, и здесь «Руководители«. Жмем на кнопку «Добавить руководителя«, находим нужно человека в списке и нажимаем рядом с ним на кнопку «Назначить руководителем«. Определяем уровень прав. И самое главное, ставим галочку для пункта «Отображать в списке контактов«. Сохраняем изменения.
Редактируем и вносим изменения
Необязательно обходиться только ссылкой на страницу. Можно добавить и контактные адреса. Либо вообще оставить только их, и не показывать профили руководства.
Чтобы сделать это, нажмите на ссылку «Ред.«, в блоке с контактами. В появившемся окне нажимаем на ссылку «Добавить контакт«. И в открывшемся окне заполняем 4 пункта:
- Ссылка на страницу;
- Должность;
- Телефон;
- Email.

Можно выбирать любое поле на выбор. Когда заполните, нажимаем на кнопку «Сохранить«.
В результате мы получим новый контакт. Посмотрите сами.
Новый контакт в группеКак видите, нет ссылки на страницу. Но зато указана почта для связи.
В некоторых сообществах оставляют только такой вариант — указывают только почту и телефон. Давайте сделаем также, внеся необходимые изменения.
Такой вариант вполне имеет место быть.
Доступны ли эти настройки с телефона
Вы можете вносить некоторые правки, работая через приложение на своем смартфоне. Но интерфейс несколько урезан. Вы не сможете просто создать пункт с контактными данными — обязательно должна быть страница пользователя. Делается следующим образом.
Заходим в группу, открываем меню в верхней части экрана. Затем раздел «Руководители«. Здесь рядом с нужной страницей открываем меню, и жмем «Редактировать«.
Активируем пункт «Отображать в блоке контактов«.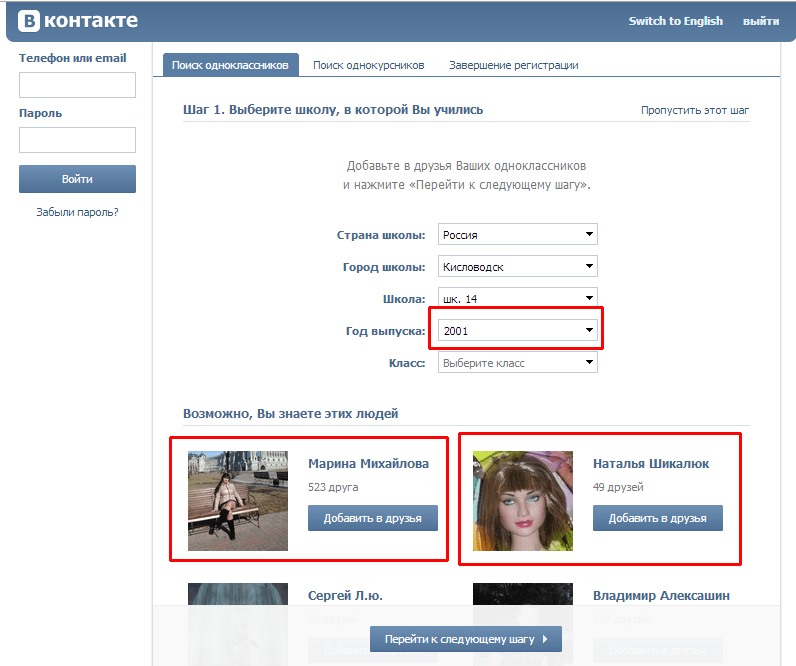 Появиться три поля — заполняем их и сохраняем изменения.
Появиться три поля — заполняем их и сохраняем изменения.
Дело сделано.
Видео гид. Добавляем и изменяем контакты в сообществе в ВК
Как добавить товары/услуги в сообщество во «ВКонтакте» — Маркетинг на vc.ru
Эта статья для всех, кто перешел в ВК и столкнулся с проблемой добавления товаров/услуг в сообщество. Мы подготовили пошаговую инструкцию, как с нуля добавить, правильно оформить и выбрать оформление для карточек товаров/услуг.
5974 просмотров
С чего начать?
Для начала необходимо выбрать режим для работы вашего магазина. Для этого перейдем в управление сообществом.
Кликаем: «Управление» → «Настройки» → «Разделы». Затем включаем нужный раздел («Товары» или «Услуги»). И выбираем расширенный режим.
Сообщество готово, теперь займемся созданием карточек для товаров и услуг.
Загрузка и работа с товарами/услугами
Чтобы начать работать с магазином ВКонтакте нужно добавить первый товар/услугу на страницу бизнеса.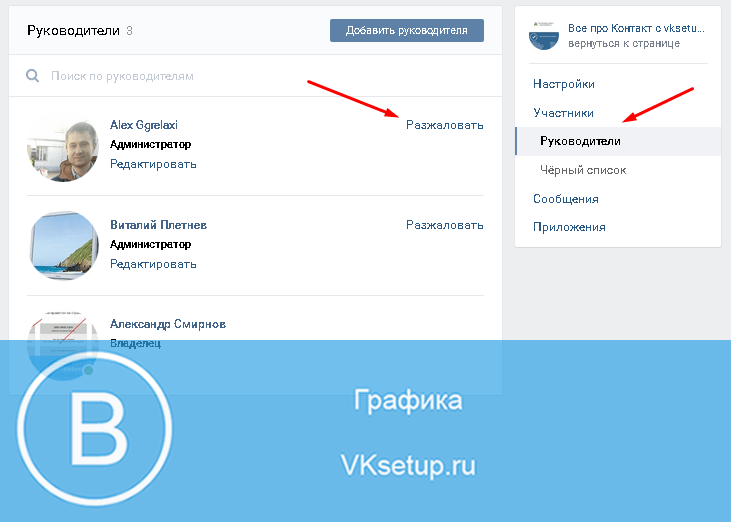 Чтобы они появились прямо под блоком описания — выберите их «Главным блоком» в управлении сообщества.
Чтобы они появились прямо под блоком описания — выберите их «Главным блоком» в управлении сообщества.
Готово, теперь чтобы создать наш товар переходим на главную страницу сообщества и нажимаем на «Магазин». Для услуг кнопка «Добавить услугу» будет находится под блоком с основной информацией.
Открывается такая вкладка, мы переходим на «Товары» и кликаем на «Добавить товар».
Откроется окно, где нужно добавить всю необходимую информацию. Это могут быть сроки доставки, состав товара, сроки хранения и прочее. Категорию выбираем под нишу (доставка, мебель и др. )
Все названия товаров/ услуг советуем писать в едином стиле. Если используете кавычки, то проследите чтобы они были везде одинаковые. Также важно, чтобы в названии не было лишних знаков препинания.
Лишние знаки препинания
В описании очень важно указывать только актуальную информацию. Можно написать состав товара, сроки доставки, что входит в услугу, прописать этапы работ, добавить ссылку на сайт (при наличии) и другое.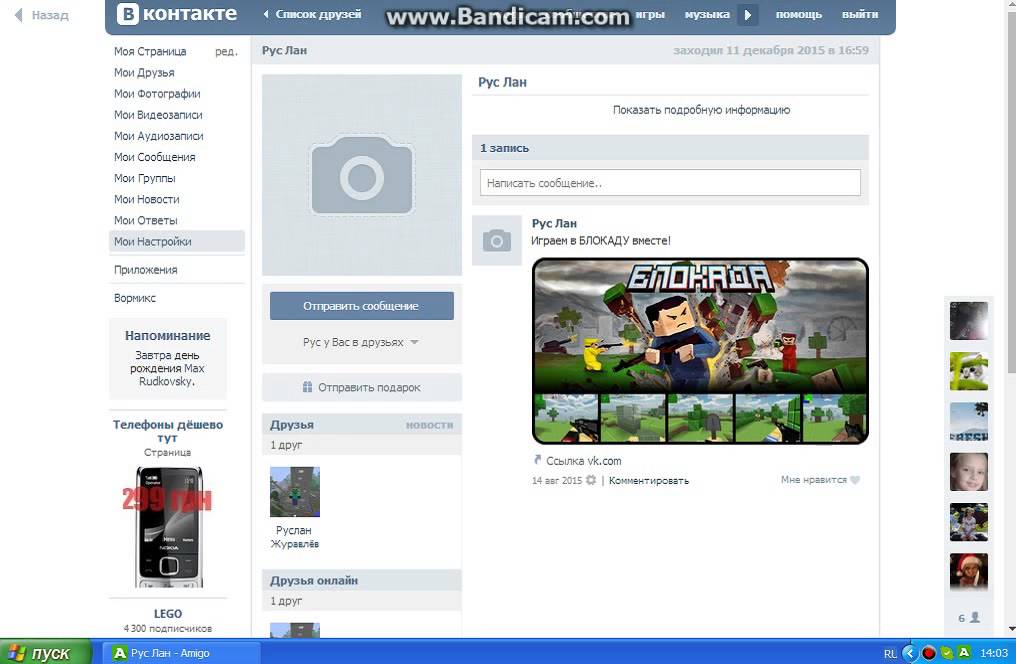
Разберем примеры, как делать НЕ надо:
В описании нет конкретной информации. Не понятно, что входит в услугу «Клининг» и сколько по времени она длится.
Теперь посмотрим на примеры с понятным и грамотным описанием.
Будет плюсом, если вы как можно подробнее распишите свой товар/услугу. Это поможет закрыть возражения клиентов. Чем проще вы напишите, тем понятнее будет клиентам и с большей вероятностью они обратятся именно к вам.
В конце статьи вы найдете лайфхак, как можно задать свойства и значения для товара, чтобы не дублировать его каждый раз.
Обложка для карточки товара/услуги.
Карточки товаров ВКонтакте — квадратные, их размер 1000×1000рх. Выбирайте фотографии только хорошего качества, также будет плюсом, если вы добавите дополнительные фото товара, чтобы клиент мог его рассмотреть со всех сторон.
Старайтесь избегать стоковые картинки, ведь они не вызывают доверия у покупателей и смотрятся не естественно.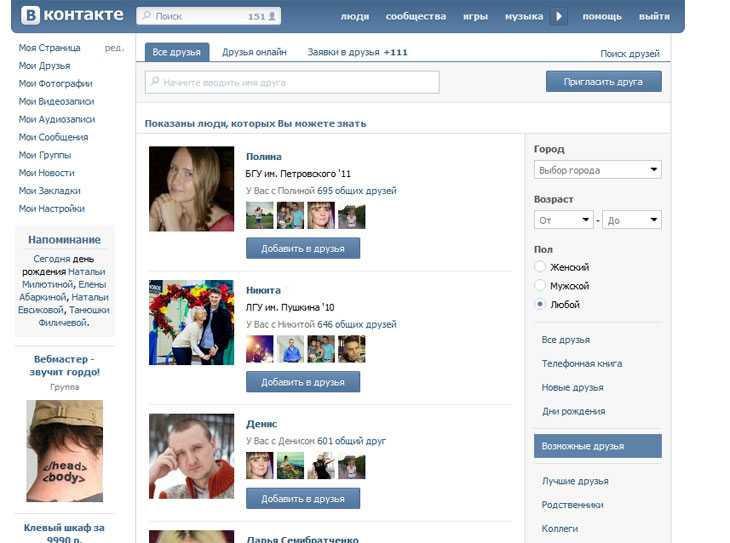
Примеры плохих фотографий
Фото с плохим освещением
Фото смотрится неэстетично
Для удобства товары и услуги можно разделить по подборкам. Они рассортируют их, что облегчит поиск покупателям. Чтобы ее создать откройте раздел «Товары»/«Услуги» и нажмите «Создать подборку» в правом верхнем углу. Добавьте название и загрузите фотографию для обложки.
Если вы хотите сделать подборку основной в сообществе, поставьте соответствующую галочку. Также вы можете выбрать вариант «Это скрытая подборка». В этом случае покупатели не будут видеть подборку в общем списке, но вы сможете использовать её в рекламе.
Как указать скидку?
Если у вас планируется распродажа, то советуем указывать старую цену. Очень важно показывать старые цены, чтобы клиент понимал и видел для себя выгоду. Чтобы ее добавит нужно зайти в карточку товара и кликнуть на «Указать старую цену».
Чтобы ее добавит нужно зайти в карточку товара и кликнуть на «Указать старую цену».
Вот так выглядит товар со скидкой
Даже если скидка будет незначительной, то важно показать ее клиенту. С большей вероятностью они выберут товар со скидкой, ведь никто не хочет переплачивать.
Карточки готовы! Теперь вы знаете как добавить товары и услуги в свое сообщество.
Лайфхак
Если у вас 1 товар, но меняется только размер, то можно создать для него варианты. Это поможет не дублировать товар несколько раз. Итак, что для этого требуется?
1. Для начала нужно настроить свойства товаров. Для этого нажимаем на «Настроить свойства товаров».
Затем прописываем свойства и значения. Для примера возьмем пиццу. В свойствах напишем размеры , а в значениях укажем актуальные размеры. А вторым свойством будет цена, а в значениях пропишем суммы.
Пример заполнения
2. Теперь, когда мы создали свойства и значения выбираем нужный товар и наводим на него курсор, затем кликаем на «Управление вариантами».
Появится такое окошко. После того, как выберем раннее заполненные свойства и нажимаем на «Добавить вариант».
Выбираем все необходимые свойства и значения для товара. Укажите основной товар, который больше всего пользуется спросом, для этого нажмите на синий кружок слева от нужного товара. Он по умолчанию будет первым отображаться в каталоге, среди всех возможных вариантов этого товара.
Готово! Мы разобрали как создать и добавить товары и услуги в ваше сообщество. Спасибо, что прочитали статью до конца! До новых встреч, на связи была команда Advancers 😊
Добавить контакт в Outlook
Контакты и задачи
- Добавить контакт
видео - Создать контактную группу
видео - Импорт контактов Gmail
видео - Экспорт контактов
видео - Создавайте задачи и список дел
видео
Следующий: Календарь
Контакты и задачи
Перспективное обучение
Контакты и задачи
Контакты и задачи
Добавить контакт
- Добавить контакт
- Создать контактную группу
видео - Импорт контактов Gmail
видео - Экспорт контактов
видео - Создавайте задачи и список дел
видео
Следующий: Календарь
Попробуйте!
Отслеживайте всех, с кем вы общаетесь, создавая и редактируя контакты в Outlook.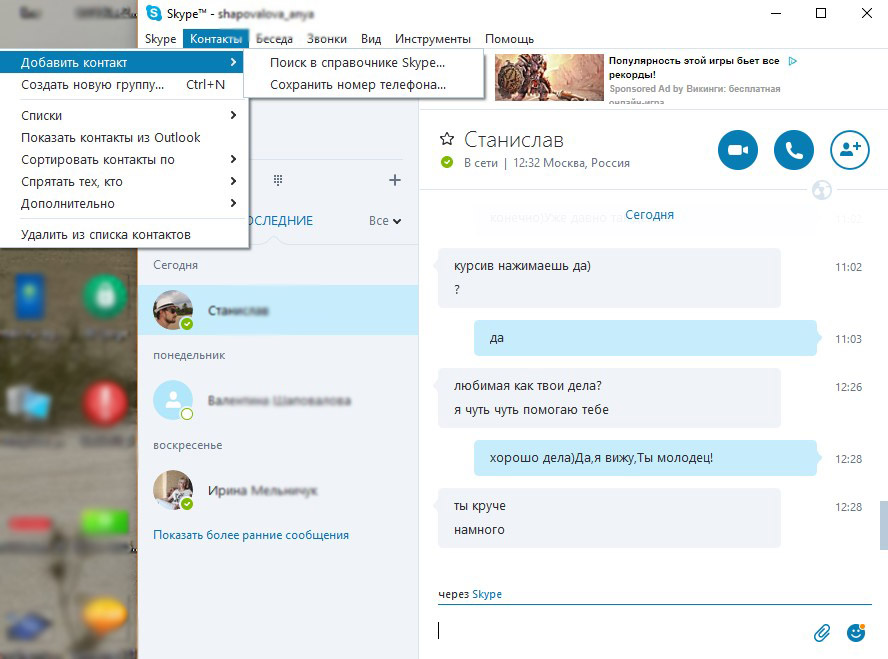 После того, как вы сохранили кого-то в качестве контакта, вы можете ввести первые несколько букв его имени в электронное письмо, и Outlook заполнит его адрес электронной почты для вас.
После того, как вы сохранили кого-то в качестве контакта, вы можете ввести первые несколько букв его имени в электронное письмо, и Outlook заполнит его адрес электронной почты для вас.
Добавить контакт из электронной почты
Щелкните правой кнопкой мыши имя на До , Cc , Bcc или Из строки .
Выберите Добавить в контакты Outlook .
Добавьте любую дополнительную информацию, которую хотите.
- org/ListItem»>
Выберите Сохранить и закрыть .
Добавить контакт с нуля
Выберите Люди > Новый контакт .
Добавьте любую дополнительную информацию, которую хотите.
Выберите Сохранить и закрыть .
Хотите больше?
Добавить контакт
Добавление личного контакта в приложение RingCentral на рабочем столе и в Интернете
Приложение RingCentral для рабочего стола: Добавление контактов
Вы можете добавить личные контакты,
- создав их в приложении RingCentral
- или путем синхронизации ваших учетных записей Microsoft или Google с вашим приложением RingCentral.

Добавление личных контактов упрощает сотрудничество с людьми, которые не работают в вашей компании. С помощью этой функции вы можете создавать, редактировать и удалять свои личные контакты прямо из приложения.
В отличие от гостевых пользователей, личные контакты не являются пользователями приложения RingCentral. Вместо этого вы можете добавить их в свой список контактов, чтобы вы могли звонить, отправлять текстовые сообщения и факсы людям за пределами вашей компании, и все это в приложении RingCentral. Вы легко узнаете звонящего или отправителя текста или факса.
Добавление личного контакта из приложения
Вы можете вручную добавлять контакты из своих вызовов, текстовых или MMS-сообщений или факсов в приложении RingCentral.
Вы можете добавить личный контакт в приложение RingCentral, выбрав один из следующих вариантов:
- Значок Создать новый контакт в меню «Контакты» на левой панели навигации.

- Добавьте значок контакта в любом месте приложения и выберите «Создать новый контакт» в раскрывающемся меню.
Добавление нового личного контакта
1. Перейдите к Контакты с помощью левой панели навигации.
2. Щелкните вкладку Personal на левой панели.
3. Щелкните значок Создать новый контакт и значок плюса в правом верхнем углу.
4. При необходимости настройте параметры личного контакта.
5. Нажмите Сохранить .
Настройки личных контактов
Вы можете настроить следующую личную контактную информацию:
- Имя : Имя контакта
- Фамилия : Фамилия контакта
- Компания : Название организации
- Должность : Должность контактного лица
- Электронная почта : Адрес электронной почты контактного лица. Вы можете добавить больше адресов электронной почты, нажав кнопку Добавить справа.

- Номер телефона : Номер телефона контакта
- Метка : выберите тип номера телефона из раскрывающегося меню. Depending on the contact source, options may include Mobile , Business , Home , Work , Custom , Company , Fax , Assistant , Car , and Other . Вы можете добавить дополнительные телефонные номера, нажав кнопку Добавить 9.Кнопка 0062 справа
- Источник : Выберите источник контактов для создания нового контакта. Варианты включают RingCentral , Microsoft и Google . После переключения источника контакта вы также можете установить новый источник по умолчанию.
Обновление личных контактов
Существует два способа обновления личного контакта:
- Путем обновления профиля контакта через Вкладка «Личный » в интерфейсе «Контакты»
- Путем добавления информации к существующему контакту
Обновление личного контакта на вкладке «Личные»
Чтобы обновить личный контакт на вкладке «Личные » , выполните следующие действия:
1. Перейдите к Контакты с помощью левой панели навигации.
Перейдите к Контакты с помощью левой панели навигации.
2. Щелкните вкладку Personal на левой панели.
3. Просмотрите свои личные контакты или воспользуйтесь строкой поиска в правом верхнем углу.
4. Нажмите на контакт, который вы хотите обновить, чтобы открыть окно профиля .
5. Щелкните значок карандаша Edit в правом верхнем углу.
6. Внесите необходимые обновления в модальном окне Редактировать контакт .
7. Нажмите Сохранить .
Обновление существующего личного контакта
Чтобы обновить существующий личный контакт, выполните следующие действия:
1. Щелкните значок Добавить контакт в любом месте приложения.
2. Нажмите Добавить к существующему в раскрывающемся меню.
3. В модальном окне Добавить к существующему найдите имя существующего контакта и щелкните этот контакт.
4. Внесите необходимые изменения в модальное окно Редактировать контакт .
5. Нажмите Сохранить .
Добавление к существующему личному контакту
Чтобы обновить существующий личный контакт, выполните следующие действия:
1. Нажмите на Добавьте значок контакта в любое место в приложении.
2. Нажмите Добавить к существующему в раскрывающемся меню.
3. Найдите имя существующего контакта и щелкните этот контакт.
4. Внесите необходимые изменения в окно Изменить контакт .
5. Нажмите Сохранить .
Добавление личных контактов из учетных записей Google и Microsoft
Вы можете выполнить двустороннюю синхронизацию контактов из учетных записей Microsoft и Google с помощью приложения RingCentral. Это позволит вам создавать, редактировать или удалять личные контакты, которые сохраняются на связанных сторонних серверах.
Подключение личных контактов из вашей учетной записи Microsoft
1. Перейдите к Настройки с помощью левой панели навигации.