Как добавить фото Вконтакте — инструкция по работе с фотографиями
- Обзор
- Регистрация
- Редактирование и манипуляции с фотографиями
- Манипуляции с чужими фотографиями
- Место учебы
- Поиск друзей
- Друзья, дополнительно
- Создание граффити
- Создание заметки
- Создание опроса
- Создание группы
- Настройки группы
- Оформление группы
- Администрирование, управление группой
- Общие настройки
- Как найти все свои лайки или «Закладки».
На главной странице профиля ВКонтакте, показывается раздел с фотографиями. Фотографии показываются в правой части страницы, под личной информацией (раздел фотографий может быть скрыт). В правой части раздела находится кнопка для быстрого добавления фотографий. Нажимаем «Добавить фотографии», открывается окно для выбора изображений, находящихся на Вашем компьютере. Находим нужные фотографии и нажимаем кнопку «Открыть».
Перейти в раздел фотографий можно с любой страницы, выбрав в меню слева пункт «Фотографии».
Здесь так же имеется кнопка для добавления фотографий, и дополнительно, в верхнем левом углу, находится кнопка «Создать альбом». Кликнув по этой кнопке, можно создать отдельную папку или альбом для определенных фотографий.
При добавлении фото, появляется форма для создания описания фотографии. Можно написать все, что ассоциируется с этой фотографией, дать описание событиям или просто выразить свои эмоции. Не забываем нажать кнопку «Сохранить».
Для примера, создадим альбом «Разное». Нажимаем «Создать альбом» и появляется окно для описания будущего альбома. В первой строке вводим название альбома, у меня название будет «Разное», но можно вводить абсолютно любое название. Во втором поле характеризуется альбом, так же можно вводить любое описание (можно не заполнять).
Во втором поле характеризуется альбом, так же можно вводить любое описание (можно не заполнять).
Дальше идут необязательные пункты, настраиваем видимость фотографий из этого альбома. То есть выбираем тех, кто сможет увидеть фотографии альбома. В пункте «Кто может просматривать этот альбом?» нажимаем на «Все пользователи» (по умолчанию устанавливается «Все пользователи»), появляется меню выбора пользователей.
Все пользователи — фотографии будут показаны всем пользователям социальной сети ВКонтакте, даже если они не зарегистрированы. То есть абсолютно всем, кто посетит Вашу страницу.
Только друзья — фотографии увидят только те, кого Вы уже успели добавить в друзья.
Друзья и друзья друзей — соответственно, фотографии в будущем альбоме увидят все Ваши друзья и те, кто в друзьях у Ваших друзей. Таким образом определяется группа друзей и возможных знакомых.
Только я — фотографии будут полностью закрыты для всех и увидеть их сможете только Вы со своей страницы.
Все кроме… — выбираем черный список тех, кто недостоин лицезреть фотографии. Удобно для исключения доступа врагов и неприятных друзей. Запрещать просмотр можно только пользователям, которые находятся в числе Ваших друзей, тем, кто не в друзьях, отдельный запрет установить не удастся.
Удобно для исключения доступа врагов и неприятных друзей. Запрещать просмотр можно только пользователям, которые находятся в числе Ваших друзей, тем, кто не в друзьях, отдельный запрет установить не удастся.
Рассмотрим этот пункт более подробно. При выборе «Все кроме…», открывается новое окно. Первым пунктом выбирается круг тех, кто может видеть Ваши фотографии из нового альбома. Без этого пункта, Вы не сможете добавить фотографии, которые могли бы видеть только друзья, за исключением нескольких определенных. Принцип тот же, в пункте «доступ разрешен», кликаем по «Всем пользователям» и выбираем нужное из выпадающего меню (нижнюю строчку «Некоторым друзьям» разберем чуть позже). Далее кликаем во второе поле «Кому запрещен доступ» и выбираем нежелательные персоны. Для более быстрого поиска, удобно вводить первые буквы имени или фамилии нужного пользователя. Исключить можно несколько пользователей — выбираем одного, затем снова кликаем в поле и выбираем следующего.
После выбора доступа и исключения, нажимаем кнопку «Сохранить».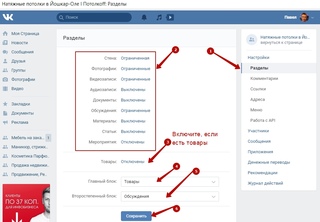
Теперь в графе выбора доступности просмотра фотографий показана выбранная группа и исключенные пользователи.
Рассмотрим последний пункт видимости фотографий — «Некоторые друзья». Этот пункт противоположен предыдущему «Все кроме…», здесь выбираются друзья, которые будут видеть Ваши фото (кроме этих друзей никто не сможет просмотривать фото). Кликаем по «Некоторые друзья», появляется окно выбора друзей. В левой колонке список всех друзей, в правой будут показаны выбранные друзья — те, которым разрешен просмотр фотографий. Выбираем нужного друга и кликаем по строчке. Если друзей много, удобно пользоваться поиском — вводим начальные буквы имени или фамилии. После выбора всех нужных друзей, нажимаем кнопку «Сохранить».
Выбор тех, кто сможет оставлять комментарии к Вашим фото из нового альбома, происходит точно так же, как и выбор тех, кто может видеть эти фото — кликаем «Все пользователи» и выбираем нужное.
После заполнения альбома, нажимаем кнопку «Создать альбом».
Автоматически переносимся в новый альбом и можно добавлять фотографии. Если потребуется изменить название, описание или уровень доступа к альбому, то нажимаем «Редактировать альбом» в верхнем правом углу.
Если потребуется изменить название, описание или уровень доступа к альбому, то нажимаем «Редактировать альбом» в верхнем правом углу.
Чтобы выйти из альбома, кликаем закладку сверху «Все фотографии».
В разделе «Общие фотографии» сверху показываются имеющиеся альбомы или разделы, а ниже уже видны сами фотографии. Чтобы перейти в какой либо альбом, находим его, он будет сверху и иметь подпись с названием (в правом нижнем углу показано количество фотографий в этом альбоме). Кликаем по изображению и попадаем в нужный альбом.
манипуляции с фотографиями
ВКонтакте
Как добавить товары и услуги в ВК
Главная
Как добавить товары и услуги во ВКонтакте
10 мин на чтение
24.03.2022
Каждый день ВКонтакте посещают 50 млн пользователей и этот показатель продолжает расти. Для компаний, магазинов и частных специалистов это хорошая возможность продвигаться и находить новых клиентов. Но прежде чем приступить к продвижению, нужно подготовиться ― создать и оформить карточки с товарами и услугами. Они помогут увеличить конверсию и закрывать больше клиентов на продажу.
Они помогут увеличить конверсию и закрывать больше клиентов на продажу.
В чем различие разделов «Товары» и «Услуги»
Как включить товары и услуги в сообществе во ВКонтакте
Как добавить товар в группу
Как добавить услуги в сообщество
Обработка заявок и заказов
В чем различие разделов «Товары» и «Услуги»
ВКонтакте можно создать карточки с товарами и услугами ― это два разных инструмента. По внешнему виду они схожи, но по настройкам есть несколько важных различий.
Раздел «Товары» имеет более широкий функционал: можно выбрать удобный способ обработки заявок, принимать оплату через ВКонтакте и настроить условия доставки. Раздел «Услуги» имеет более ограниченный функционал. Вот самые важные различия, которые стоит учесть:
Раздел «Услуги» имеет более ограниченный функционал. Вот самые важные различия, которые стоит учесть:
То есть через карточки услуг нет возможности, например, перевести клиента на свой сайт для оформления заявки. Это большая проблема для компаний, если весь процесс обработки заявки налажен через сайт, подключены системы CRM и прочее. Менеджеру приходится отдельно мониторить сообщения и принимать заявки через ЛС или уводить на сайт в процессе переписки. Это неудобно и усложняет работу. По этой причине многие компании в сфере услуг выбирают раздел «Товары». Это неплохой вариант, но имеет один главный недостаток ― в разделе с товарами не будет нужной вам категории и если вы захотите поставить карточку на продвижение, модерация может его не пропустить.
Как включить товары и услуги в сообществе во ВКонтакте
По умолчанию разделы «Услуги» и «Товары» выключены, поэтому сначала их нужно включить. Для этого перейдите в управление сообществом, перейдите в «Разделы» и включите нужный раздел.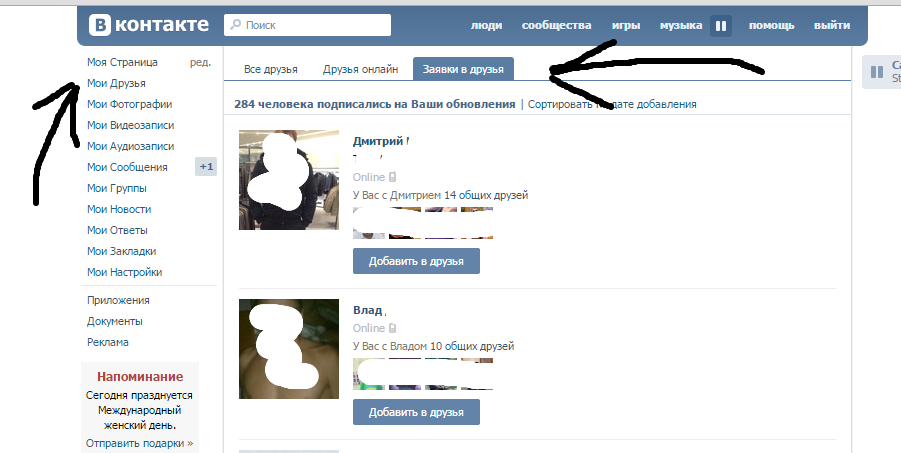 У раздела «Товары» есть базой режим и расширенный.
У раздела «Товары» есть базой режим и расширенный.
Базовый режим
Нельзя настроить оплату, можно лишь принимать заявки через ЛС сообщества или звонок, а также перенаправлять пользователя на другой ресурс, например, сайт. Режим подойдет, если нужно продемонстрировать товар (услугу) пользователям ВКонтакте.
Расширенный режим
Позволяет заменить полноценный интернет-магазин. То есть поможет организовать весь процесс продажи товаров во ВКонтакте ― от демонстрации до оплаты и доставки. Подойдет, если у вас нет своего сайта, но большое количество товаров.
Базовый режим
Расширенный режим
Но и это еще не все. Теперь необходимо настроить ваш раздел. Это важный момент, так как выбранные параметры будут влиять на вид карточки товара/услуги и конверсию. На этом этапе выбирается способ обработки (например, через ЛС, звонок или внешний сайт) и СТА.
Теперь необходимо настроить ваш раздел. Это важный момент, так как выбранные параметры будут влиять на вид карточки товара/услуги и конверсию. На этом этапе выбирается способ обработки (например, через ЛС, звонок или внешний сайт) и СТА.
Настройки для раздела «Товары»
Выбор региона
Из выпадающего списка выберите страны и города, куда можно доставить товар или где вы предоставляете свои услуги. Это поможет покупателю сразу сориентироваться.
Комментарии
Если нет возможности следить и обрабатывать вопросы/заявки в комментариях, отключите опцию.
Установка валюты
В ней будет отображаться стоимость. Выбрать можно из нескольких вариантов: рубль, тенге, белорусский рубль и т.д.
Выбор основной кнопки
Это то действие, которое вы хотите получить от потенциального покупателя: написать продавцу (придет сообщение администратору сообщества или в ЛК самого сообщества), ссылка на товар (если хотите переводить клиента на сайт), позвонить по телефону (если принимаете заказ через звонок). После выбора нужного действия установите текст на кнопке из предложенных.
После выбора нужного действия установите текст на кнопке из предложенных.
Включение дополнительной кнопки
При необходимости есть возможность добавить вторую кнопку, которая будет располагаться под основной. Например, основной призыв у вас «Позвонить по телефону», но не для всех такой вариант удобен. В этом случае актуально добавить вторую кнопку, например, «Написать продавцу».
Доп. информация
При желании все товары можно дополнить вики-страницей. На ней будет дублироваться вся основная информация о товаре, оплате и доставке.
Выбор действия, если товар закончился
Для расширенного режима есть возможность автоматического регулирования наличия товара: снятие с продажи, где закончился или установка статуса «Нет в наличии».
Уведомления о новых заказах
Для расширенного режима можно включить или отключить пуш-уведомления и указать получателей.
Настройки для раздела «Услуги»
Выбор региона
Из выпадающего списка выберите страны и города, где вы предоставляете свои услуги. Это поможет клиенту сразу сориентироваться.
Это поможет клиенту сразу сориентироваться.
Комментарии
Если нет возможности следить и обрабатывать вопросы/заявки в комментариях, отключите опцию.
Установка валюты
В ней будет отображаться стоимость. Выбрать можно из нескольких вариантов: рубль, тенге, белорусский рубль и т.д.
Выберите оптимальный текст для кнопки
Для услуг нет выбора действия, в любом случае заявка упадет в ЛС. Можно лишь выбрать более подходящий СТА: написать, записаться, заказать, подать заявку или начать.
Установите контакт для связи
Выберите, куда упадет заявка от потенциального клиента ― администратору в ЛК или в сообщения группы.
Настройте вид отображение карточек
С изображениями (как товары) или просто списком (будет только название услуги и ее стоимость).
Отображение карточками
Отображение списком
Выберите название блока
Возможные варианты: услуги, прайс-лист, услуги и цены, стоимость услуг, тарифы.
После всех настроек нужно выбрать, где расположить блок с товарами/услугами ― в центральной части сообщества или в правом боковом меню. Рекомендуем разместить блок в центре, чтобы потенциальный клиент его точно заметил. Для этого в настройках на вкладке «Разделы» найдите «Главный блок» и «Второстепенный блок». Выберите в одном из выпадающих списков нужный вам раздел.
Раздел с товарами размещен в главном блоке сообщества
Раздел с товарами размещен в боковом меню сообщества
Как добавить товар в группу ВКонтакте
После активации, стартовый блок с товарами (как на скриншоте ниже) отобразится в сообществе по центру или в правом боковом меню. Нажмите «Перейти ко всем подборкам» ― «Добавить товар», если планируете загрузить небольшое количество товаров, например, 10-15 шт.
Нажмите «Перейти ко всем подборкам» ― «Добавить товар», если планируете загрузить небольшое количество товаров, например, 10-15 шт.
Далее поэтапно заполните все поля в карточке товара:
- Выберите категорию товара из выпадающего списка. Например, детские товары, электроника, туризм и др.
- Укажите название товара и описание. Название должно четко отражать, что вы предлагаете, а описание закрывать все потенциальные вопросы клиента.
- Укажите артикул (при необходимости).
- Загрузите до 5 фотографий товара в формате JPG, GIF или PNG.
 Фотографии для карточек должны быть в едином стиле, чтобы вместе смотрелись эстетично и не портили визуал сообщества.
Фотографии для карточек должны быть в едином стиле, чтобы вместе смотрелись эстетично и не портили визуал сообщества. - Укажите стоимость товара. Если у вас проходит акция/распродажа, можно добавить старую цену. Это наглядно покажет выгоду для покупателя и может замотивировать на покупку.
- Добавьте габариты товара и его вес.
Если вы подключили расширенный режим, то в настройках сообщества у вас появилась вкладка «Магазин». В ней нужно настроить прием оплаты и доставку.
В ней нужно настроить прием оплаты и доставку.
Как добавить услуги в сообщество во ВКонтакте
В отличие от товаров, создать подборку сразу не получится. Для начала нужно оформить первую карточку с описанием услуги. Для этого нажмите «Добавить услугу» (блок в центральной части сообщества или в правом боковом меню).Заполните поля в карточке услуги:
- Пропишите название и описание услуги (должно четко отражать, что предлагаете и отвечать на все вопросы).
- Выберите категорию (например, обучение языкам, организация свадеб).
- Укажите адрес, если предоставляете локальные услуги.
- Загрузите фото, если выбрали отображение карточками, а не списком. Фотографии должны быть в едином стиле.
- Укажите стоимость услуги. Можно выставить точную стоимость, диапазон цен, бесплатно и по договоренности. Также заполните поле с уточнением стоимости: цена указана за час, за услугу в целом, за единицу объема или площади.

- При необходимости укажите сколько времени занимает оказание услуги (например: 1 час, 5 дней и т.д.).
После создания первой карточки с услугой появится кнопка «Создать подборку». Если собираетесь добавлять несколько десятков карточек, рекомендуем сначала создать подборки и уже внутри них карточки услуг.
Обработка заказов и заявок
Если на этапе настроек вы выбрали обработку заявок через ЛС, то вам будут приходить сообщения с шаблоном «Меня заинтересовал этот товар/услуга» с прикрепленной карточкой. Чтобы не пропустить ни одного сообщения и оперативно обрабатывать заявки, рекомендуем подключить мониторинг сообщений в LiveDune.
Если вы подключили магазин, то в настройках сообщества на вкладке «Магазин» будут отображены все заказы, добавленные товары, статусы по оплате и доставке. Посмотреть статистику по количеству сообщений, просмотрам товаров и заказов можно с помощью статистики сообщества.
Часто задаваемые вопросы
Да, эта функция недавно появилась во ВКонтакте (пока может работать нестабильно). Для настройки РК наведите на карточку ― три точки в правом углу ― «Продвигать». Либо зайдите в нужную карточку ― «Еще» ― «Продвигать». Подробнее о продвижении услуг и товаров.
Для настройки РК наведите на карточку ― три точки в правом углу ― «Продвигать». Либо зайдите в нужную карточку ― «Еще» ― «Продвигать». Подробнее о продвижении услуг и товаров.
Делите товары/услуги по категориям. Например, одежда, обувь, аксессуары. По размерной сетке, по полу, возрасту и т.д. Также можно группировать товары для проведения распродаж (20%, 30%, 50%). Подборки еще можно использовать для навигации по наличию товара. Например, создать 3 подборки: в наличии, ожидается поступление, под заказ.
Наведите на карточку и нажмите на три точки. Выберите «Редактировать». Либо зайдите в нужную карточку ― «Еще» ― «Редактировать».
Зайдите в нужную карточку ― «Еще» ― «Удалить».
Если пользователь открывает карточку товара, под описанием карточки будут размещены сопутствующие товары. Они добавляются автоматически, но при создании/редактировании карточки можно выбрать самостоятельно, для этого нажмите «Добавить товары» и выберите нужные из списка.
Практичные лайфхаки для работы и важные новости в рассылке
Нажимая на кнопку, вы даете согласие на обработку персональных данных.
Полезное в SMM
Подписывайся сейчас и получи бенчмарки (эталонные показатели) по Инстаграм и ВКонтакте
Популярные статьи
≈ 10 мин на чтение Monday, February 1
Как пройти верификацию и получить галочку во ВКонтакте
Как получить синюю галочку во Вконтакте и оградить себя или свое сообщество от мошенников и фейков.
≈ 8 мин на чтение Thursday, April 1
Как создать сайт из сообщества ВКонтакте
Пошаговая инструкция, как подготовить сообщество ВКонтакте и как сделать из него одностраничный сайт.
≈ 6 мин на чтение Friday, February 12
Всё о виджетах в сообществе ВКонтакте
Что представляют из себя виджеты, какие задачи продвижения сообщества они помогают решать и как установить или удалить виджет.
≈ 12 мин на чтение Tuesday, March 15
Статистика сообщества во Вконтакте: где смотреть, как анализировать в 2022
Как посмотреть статистику сообществ во ВКонтакте, какие данные можно подтянуть и что означает каждая метрика.
Маркетинговые продукты LiveDune — 7 дней бесплатно
Наши продукты помогают оптимизировать работу в соцсетях и улучшать аккаунты с помощью глубокой аналитики
Анализ своих и чужих аккаунтов по 50+ метрикам в 6 соцсетях.
Статистика аккаунтов
Оптимизация обработки сообщений: операторы, статистика, теги и др.
Директ Инстаграм
Автоматические отчеты по 6 соцсетям. Выгрузка в PDF, Excel, Google Slides.
Отчеты
Контроль за прогрессом выполнения KPI для аккаунтов Инстаграм.
Аудит Инстаграм аккаунтов с понятными выводами и советами.
Экспресс-аудит
Поможем отобрать «чистых» блогеров для эффективного сотрудничества.Проверка блогеров
Как добавить новый контакт в Google Контакты
Идентификатор сообщенияДобавление одного контакта вручную
- В веб-браузере перейдите в Google Контакты
- Нажмите кнопку «Создать контакт»
- Выберите вариант «Создать контакт»
- Если вы решите добавить один контакт, просто добавьте все данные
- Нажмите Сохранить
Google Contacts — самое популярное приложение для управления контактами, о котором вы никогда не слышали.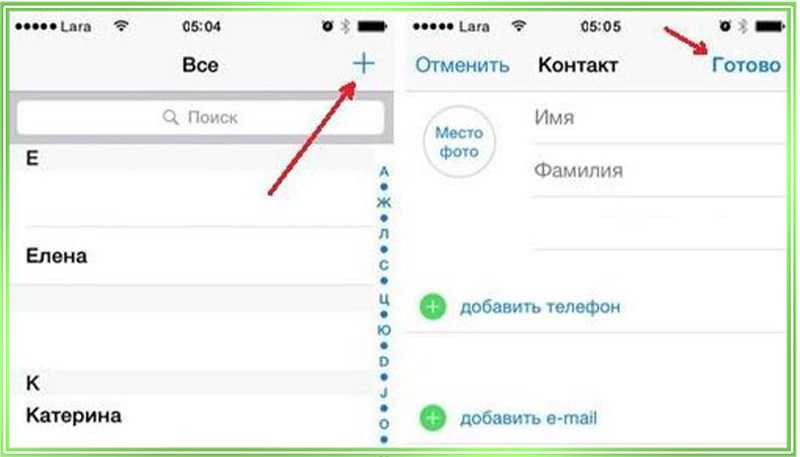
Контакты Google предназначены не только для устройств Android. Вы можете получить к нему доступ через Интернет, интегрировать его с продуктами Apple и использовать в своем бизнесе. Контакты содержат вашу типичную основную информацию, но вы также можете сегментировать, маркировать и расширять их различными способами. Неудивительно, что так много людей используют его.
В этой статье будет рассмотрена одна из самых основных функций Google Contacts: добавление нового контакта. Кроме того, мы рассмотрим, как вы можете добавлять новые контакты разными способами, даже с помощью автоматизации.
3 способа добавить новый контакт
Вы, вероятно, хорошо разбираетесь в добавлении контактов на своем мобильном устройстве. Поэтому мы сосредоточимся на добавлении их на компьютер, где у вас есть дополнительные функции, такие как импорт, печать и маркировка ваших контактов. Там вы можете добавить свои контакты с нуля, из файла или из учетной записи Gmail.
Поэтому мы сосредоточимся на добавлении их на компьютер, где у вас есть дополнительные функции, такие как импорт, печать и маркировка ваших контактов. Там вы можете добавить свои контакты с нуля, из файла или из учетной записи Gmail.
1. Добавьте один контакт вручную
- В веб-браузере перейдите к контактам Google.
- Нажмите кнопку Создать контакт 9Кнопка 0035 в левом верхнем углу.
- Выберите вариант Создать контакт.
- Если вы решите добавить один контакт, просто добавьте все данные, которые хотите сохранить. (Примечание. Если вы нажмете
- Щелкните Сохранить.
2. Добавить несколько контактов вручную
- В веб-браузере перейдите к контактам Google.
- Нажмите кнопку Создать контакт 9Кнопка 0035 в левом верхнем углу.
- Выберите Создать несколько контактов.

- Введите все имена и адреса электронной почты, которые вы хотите добавить, через запятую.
- Добавьте метку в группу, нажав кнопку с надписью Нет метки в верхней части всплывающего окна.
- Щелкните
3. Добавить контакт из файла
- В веб-браузере перейдите к контактам Google.
- Нажмите Импорт в левой части экрана.
- Нажмите Выберите файл и выберите файл, который хотите загрузить. (Файл должен быть в формате CSV или vCard.)
- Щелкните Импорт.
Контакты Google — это гибкий инструмент, который позволяет добавлять практически любые контактные данные, какие только можно придумать. Однако ввод информации вручную является трудоемким и утомительным процессом. Далее мы рассмотрим способ автоматизации процесса.
Подключите Jotform и Google для автоматического добавления контактов
Подключите Jotform и Google всего за несколько шагов.
Jotform — это мощный онлайн-конструктор форм, который позволяет с легкостью использовать формы для сбора данных. Настройка соединения Jotform и Google Contacts позволяет собирать контактную информацию через онлайн-формы и автоматически отправлять ее в Google Contacts.
Одним из популярных способов автоматизации при соединении Google и Jotform является создание контактов для каждой новой отправки в Jotform. Давайте посмотрим, как вы настроили эту интеграцию:
- Во-первых, убедитесь, что у вас есть учетная запись Jotform и Google, так как это значительно ускорит процесс.
- Затем перейдите на страницу интеграции Jotform + Google в Zapier.
- Далее вы подтвердите действие в Jotform, которое вызовет автоматизацию. В этом случае действие будет получать новое представление из определенной формы.
- Затем вы выберете результирующее действие, которое будет заключаться в создании нового контакта в Google Контактах.
- Наконец, вы выберете данные, которые хотите отправить, а затем протестируете и сохраните автоматизацию.
 Вот и все!
Вот и все!
Подключить Jotform и Google Contacts очень просто. С помощью Zapier вы можете создавать средства автоматизации, которые помогают оптимизировать управление контактами и автоматизировать ввод данных. Чтобы настроить автоматизацию под свои нужды, попробуйте настроить триггеры и действия. Например, вы можете обновить существующие контакты (вместо создания новых) или добавить их в определенную группу. Адаптация автоматизации к вашим потребностям сэкономит ваше драгоценное время.
Управляйте контактами как профессионал с гибкими цифровыми формами
Управление вашими контактами не должно быть проблемой. Используйте Jotform для сбора и систематизации ваших контактных данных. Имея более 450 шаблонов контактных форм для начала работы, вы можете настроить дизайн и поля формы, чтобы собрать именно то, что вам нужно.
С Jotform вы можете делать намного больше. Вы можете использовать наши цифровые формы практически для чего угодно: от получения согласия на медицинскую процедуру до сбора ответов на приглашения на мероприятие. Попробуйте Jotform бесплатно сегодня.
Попробуйте Jotform бесплатно сегодня.
Категория обратной связи Трудно понять Недостаточно примеровСлишком длинныйСлишком рекламныйНеинтересныйНедостаточно хорошо объяснил темуУстаревшийПроблема переводаДругое
Как мы можем улучшить этот контент/статью? Что вам больше всего понравилось в этой статье/контенте?Категория обратной связи Легко понятьИдеальная длинаОбъективноВовлечениеХорошо объяснил темуДругое
Учитесь жить и работать умнее, а не усерднее!
Получайте наши лучшие статьи каждую неделю прямо в свой почтовый ящик.
Введите ваш адрес электронной почты
РЕКОМЕНДУЕМЫЕ ИЗДЕЛИЯ
Как добавить контакты в учетную запись Citrix
Клиенты, просматривавшие эту статью, также просматривали
{{элемент.название}}
СТХ120355 {{текст подсказки}}
Артикул | Обслуживание клиентов | {{likeCount}} нашел это полезным | Созданный: {{статьяFormattedCreatedDate}} | Изменено: {{статьяFormattedModifiedDate}}
скачать Почему я не могу скачать этот файл? Войдите, чтобы проверить права на загрузку
Инструкции
Примечание.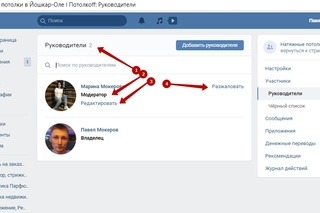 Для добавления контактов в «Мою учетную запись» требуется доступ администратора учетной записи или неограниченный доступ к учетной записи.
Для добавления контактов в «Мою учетную запись» требуется доступ администратора учетной записи или неограниченный доступ к учетной записи. - Перейдите на страницу http://citrix.com/account. Введите имя пользователя и пароль. Нажмите Войти
- На панели инструментов выберите Информация о компании и контакты
- Выберите вкладку Обновить/редактировать контакты , чтобы просмотреть список текущих контактов.
- Чтобы добавить контакт, выберите Добавить новый контакт , введите данные и нажмите Добавить контакт .
- Если страница не позволяет продолжить, убедитесь, что все поля, отмеченные красной звездочкой, заполнены, и при необходимости удалите дефисы.
- Обновления вступают в силу немедленно. Таким образом, как только новый контакт получит электронное письмо, создаст имя пользователя и пароль, выйдет из системы и снова войдет в нее, новый контакт может перемещаться по «Моей учетной записи».

Дополнительные ресурсы
Была ли эта страница полезной? Спасибо! Жаль это слышать. Пожалуйста предоставьте {{ FeedbackPageLabel.toLowerCase() }} отзыв. Пожалуйста, оставьте отзыв о статьеНе стесняйтесь оставлять нам дополнительные отзывы!Что мы можем сделать, чтобы улучшить эту страницу? Имя
Имя обязательно
Пожалуйста, проверьте reCAPTCHA и нажмите кнопку «Отправить». Неуспешный
чтобы загрузить содержимое рекомендуемых продуктов, пожалуйста
Попробуйте еще раз
.

 Фотографии для карточек должны быть в едином стиле, чтобы вместе смотрелись эстетично и не портили визуал сообщества.
Фотографии для карточек должны быть в едином стиле, чтобы вместе смотрелись эстетично и не портили визуал сообщества.

 Вот и все!
Вот и все!