Добавить свою песню
Кто может добавлять?
Автор или представитель автора (например, продюсер)
Как быстро будут добавлены?
В течение недели. Вам придет письмо.
Требования
- Не больше 2х песен
- Формат mp3
- Размер не больше 20 МБ на одну песню
- Название в формате «Исполнитель — Название песни.mp3«
Примеры плохих названий
Песни с подобными названиями скорее всего не будут добавлены
- Без исполнителя
- Название песни.mp3
- Все буквы большие
- ИСПОЛНИТЕЛЬ — Название песни.mp3
- Транслит
- Исполнитель — Nazvanie pesni.mp3
- Не mp3 формат
- Исполнитель — Название песни.wav
- Лишние слова
- Лишние символы
- Исполнитель_—_Название_песни.mp3
- Номер трека
- 03. Исполнитель — Название песни.mp3
Хочешь добавить remix?
Ремиксы чужих песен добавлять нельзя! Только собственных.
- Не правильно
- Исполнитель — Название песни (rock version).mp3
- Правильно без скобок
- Исполнитель — Название песни rock version.mp3
Сообщение для модератора
Сайты, порталы на которые можно загрузить музыку
5. LastFM
Cоциальная сеть Last.fm будет интересна прежде всего меломанам. С помощью специальной программы-скробблера, last.fm фиксирует каждый прослушанный трек и добавляет его в статистику вашего аккаунта. На своей веб-странице вы можете просмотреть количество прослушанных композиций, рейтинг популярности среди всех ваших песен и исполнителей. На основе статистики, Last.fm рекомендует вам музыку. Соответственно: чем больше статистики, тем точнее рекомендации. Приложение для ПК так же позволяет прослушивать онлайн радио, основанное на ваших музыкальных пристрастиях или вкусах любого выбранного пользователя. В бесплатной версии доступно 30 прослушиваний в день. Можно добавлять других пользователей в друзья и смотреть свою «музыкальную совместимость» с ними.
4. MixCloud
Mixcloud — облачный сервис для хранения и воспроизведения по запросу музыкальных шоу, подкастов и диджейских миксов. В сервисе представлены трансляции двух категорий: музыкальные (классика, джаз, техно и т.д.) и разговорные (бизнес, юмор, культура, образование, новости, политика, спорт и технология).
3. Spotify
Spotify – гигантский (по аудитории и количеству контента) и относительно старый сервис потоковой музыки, сотрудничающий с такими же гигантскими музыкальными лейблами, с многомиллионной аудиторией, с возможностью платного и бесплатного доступа. В Украине официально не присутствует, но фанаты научились обходить все эти сложности с IP. Как и в случае с Google Play Music, позволяет прослушивать музыку как с компьютера, так и из «облака», и из собственных закромов. Впрочем, раз уж в Украине появились такие гиганты сервисов, как Google и Apple, возможно, сложности Spotify будет проще обойти через смену музыкального источника.
2. SoundHost
SoundHost – это онлайн-платформа (мобильная и веб), которая позволяет слушать любимую музыку онлайн, следить за творчеством артистов и за музыкальными событиями.
Основные характеристики:
— возможность подписываться на исполнителей
— слушать музыку, обсуждать и оценивать треки
— быть в курсе деятельности артистов
— быть в курсе значимых музыкальных событий
— удобная и легкая вставка музыки с SoundHost на любой другой сайт
Пользователь, создавший аккаунт, имеет возможность загружать музыку, создавать плейлисты, общаться с другими участниками в чате, подписаться на их новости, отправлять личные сообщения. Можно установить настройки приватности для профиля, а также сделать его индивидуальным, добавив обложку и аватар, создавать плейлисты и многое другое…
Еще на SoundHost можно (Загружать, скачивать, продавать, слушать музыку)
Много возможностей — быстрая загрузка треков, скачка, удобное прослушивание треков, Украинский, Русский и Английский языки, возможность коментировать и одобрять треки и много чего другого…
Музыкальный аудио хостинг SoundHost
Upload music
1. SoundCloud
Изначально сервис SoundCloud запускался в качестве онлайновой платформы для независимых музыкантов, где они могли бы опубликовать свои произведения, обменяться опытом с коллегами и пообщаться с поклонниками. Для этого каждому зарегистрированному пользователю предоставляется возможность загрузить до трёх часов собственной музыки с возможностью увеличения этого значения при покупке платного аккаунта.
Благодаря усилиям создателей, один из которых профессиональный звукорежиссёр, а второй — музыкант, SoundCloud с самого начала задал довольно высокую планку качества и смог избежать превращения в обыкновенную музыкальную помойку, забитую низкокачественным и пиратским контентом. Вокруг сервиса образовалось интересное сообщество независимых музыкантов, а его каталог быстро наполнился уникальным контентом. Поэтому не удивительно, что всего через несколько лет после старта SoundCloud бодро отрапортовал о десяти миллионах подписчиков. Сейчас услугами этого сервиса ежемесячно пользуются более 175 миллионов слушателей.
Существует несколько площадок для бесплатного размещения музыкальных подкастов, каждая из них имеет свои плюсы и минусы, которые необходимо учитывать и выбирать факторы важные имеено вам, так как правильный выбор площадки во многом залог будущего успеха и востребованности вашего контента среди аудитории.
Основными критериями при выборе площадки являются:
- допустимый объем музыки, разрешенный для публикации
- возможность бесплатного скачивания вашего контента
- качество аудио-потока, достпного для слушателей
- аудитория площадки
- специфические функции (возможность указать авторов эпизода, внешнее встраивание эпизодов в свой сайт, генерация аудио- и видеопревью эпизода подкаста, наличие жанровых каналов на площадке, испорт контента из других источников (например для миграции с платформы на платформу))
Рассмотрим популярные доступные платиформы для публикации и их приемущества/недостатки:
————————————-
Считается отраслевым стандартом в хостинге миксов и треков для DJ, но из за большой критики, ввода платных функций и отсутствия чёткой рубрикации музыки (возможость найти музыку конкретного жанра) стремительно теряет популярность. Хостинг на данной платоформе целесообразен если у вас уже есть большая удитория слушателей, известность и вы готовы платить за размещение своего проекта (около 1000р в месяц).
Характеристики:
- Бесплатное размещение: до 3-х часов аудио (что составляет примерно 3 эпизда часового подкаста)
- Большая аудитория слушателей со всего мира
- Возможность скачать эпизоды (данная функция не является устойчивой, так как администрация площадки постоянно пересматривает политику скачивания, периодически разрешая/запрещая его)
- Качество аудио-стримминга до 128 кбит/с в формате MP3
- Каких-либо специфических функций отдельно для подкастов на платформе не предусмотрено
————————————-
Площадка специализирующаяся на размещении миксов. На FLAT.FM персональный аккаунт может управлять неограниченным числом страниц проектов, как например на Facebook. Публикуя подкаст можно указать авторов, со-авторов и место записи эпизода, все указанные со-авторы будут получать уводемления и статистику при проявлении активности слушателями. На платформе публикуются строго отборные тематические подкасты, FLAT.FM не подойдёт для публикации EDM и популярной музыки.
Характеристики:
- Бесплатное размещение неограниченного числа аудиофайлов
- Аудиотрия слушателей тематическая и требовательная, в основном меломаны
- Слушатели могут бесплатно скачивать эпизоды
- Качество аудио-стримминга 128 / 320 кбит/с в формате MP3
- Не каждый может создать аккаунт из загружать музыку, заявка на статус «Музыкант» рассматривается сообществом
————————————-
Также один из старейших сервисов для музыкантов. Позволяет создать аккаунт продкаста и бесплано размещать выпуски. На МиксКлауд размещаются топовые звёзды электронной музыки со своими радиошоу: Above & Beyond, John Digweed, Adam Beyer, Joris Voorn, Chris Liebing и многие другие.
Характеристики:
- Бесплатное размещение неограниченного числа аудиофайлов
- Большая аудитория слушателей, мировой охват с большей долей Европейских слушателей
- Слушатели не могут скачивать эпизоды
- Качество аудио-стримминга — 128 кбит/с в формате MP3
- Для слушателей с бесплатной подпиской нельзя отматывать аудиозапись назад
- Есть возможность импортировать миксы из других источников
————————————-
Сервис позиционирует себя как аультернатива SoundCloud с чуть менее привлекательным интерфейсом. Присутствует много функций, возможность с платной подпиской загружать Lossless формат аудио.
Характеристики:
- Бесплатное размещение аудиофайлов до 500 Мб в неделю
- Среди аудитории слушаелей преобладают азиатские страны и латинская америка
- Слушатели могут скачивать эпизоды
- Качество аудио-стримминга зависит от тарифа и может быть вплоть до Lossless
————————————-
- Стоит также упомянуть подкаст-сервисы, например: podster.fm tunein.com podfm.ru. Но размещать музыкальные подкасты на данных сервисах плохая практика, так как они ориентированы на аудио-передачи и разговорный жанр. Ваша музыка просто рискует остаться незамеченной.
1. Soundiiz
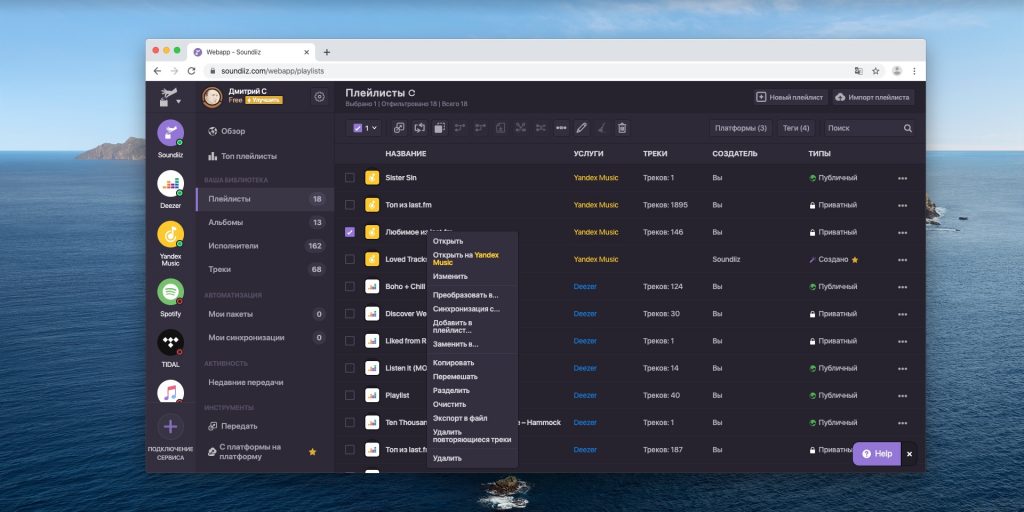
Самый простой способ перенести треки — воспользоваться Soundiiz. Он поддерживает впечатляющее количество музыкальных сервисов, таких как Google Play Music, Apple Music, YouTube, Last.fm, Spotify и Deezer. Есть в списке совместимых стриминговых служб и экзотика: Telmore Musik, JOOX, Anghami и KKBox.
Подключите к Soundiiz свои стриминговые сервисы, затем выберите нужный плейлист правой кнопкой мыши и щёлкните Convert to… При необходимости программа может удалить из списка повторяющиеся треки. А вам остаётся только назначить, куда переносить плейлист.
При желании можно импортировать через Soundiiz и локальные подборки музыкальных композиций в формате M3U, CSV, XSPF и других. Для этого нажмите кнопку Import Playlist вверху справа. Также сервис принимает списки любимых песен в простых текстовых файлах TXT при условии, что треки там записаны в форме «Название песни — Имя исполнителя» по одному на строчку.
В Soundiiz есть возможность синхронизировать подборки с разных музыкальных платформ. К примеру, вы можете добавить песню в свой плейлист Deezer, и она появляется в «Яндекс.Музыке» со Spotify. Но эта функция доступна только с Premium‑подпиской за 4,5 доллара в месяц.
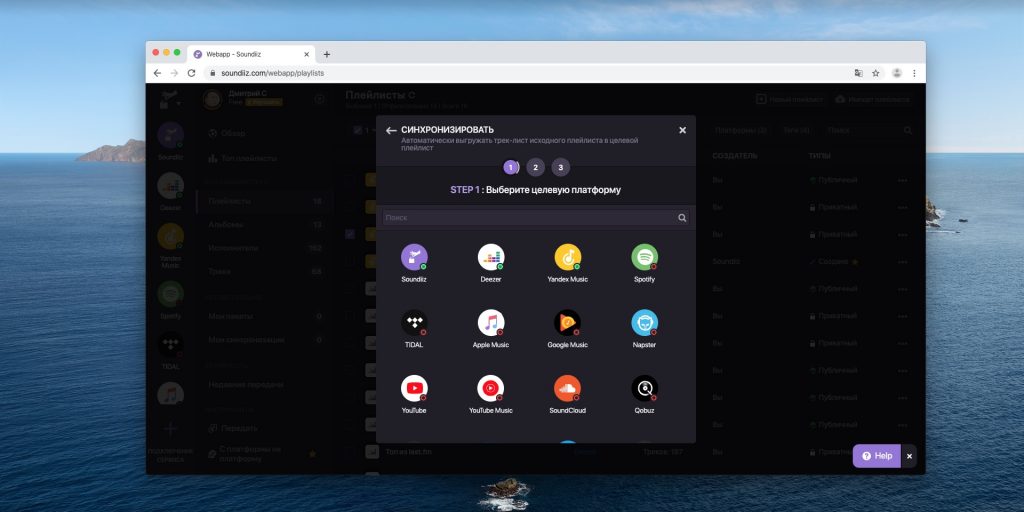
Кроме того, у бесплатного плана Soundiiz есть ограничение: позволяется переносить не больше 200 песен на плейлист. Его можно обойти, раскидав свои треки по нескольким спискам. Кроме того, копировать композиции порциями надёжнее, поскольку вы сможете точнее отслеживать, каких песен не оказалось в библиотеке нового сервиса.
Soundiiz →
2. Tune My Music
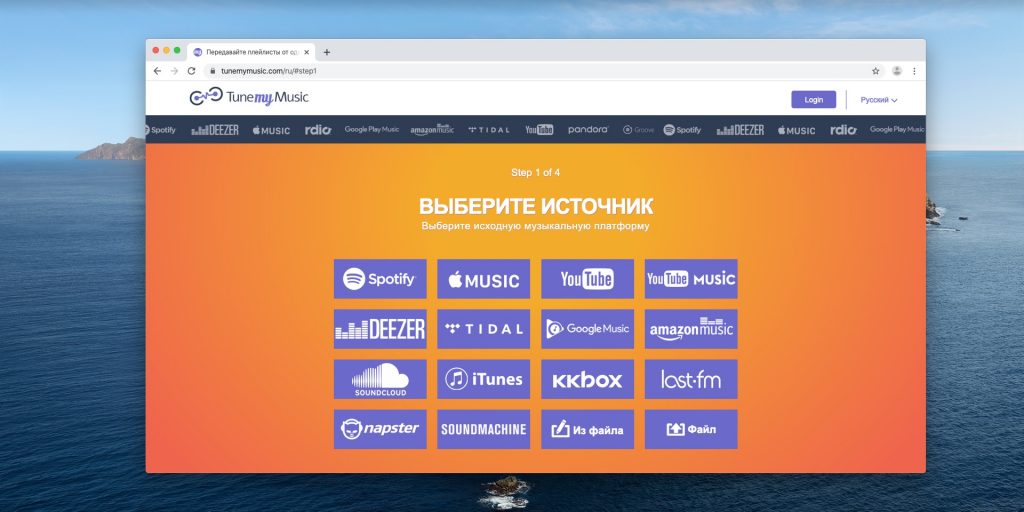
Аналогичный сервис, правда, поддерживающий меньше стримингов. Однако все более или менее популярные там есть. Откройте Tune My Music и выберите, с какой платформы хотите переносить плейлисты. Поддерживаются Google Play Music, Apple Music, YouTube, Deezer, Last.fm, Spotify, Soundcloud, Tidal, iTunes, а также текстовые файлы и подборки, созданные в локальных музыкальных проигрывателях.
Затем укажите, какие именно подборки и треки переносить, и выберите стриминговый сервис, куда их следует отправить. Нажмите на кнопку, и всё будет сделано.
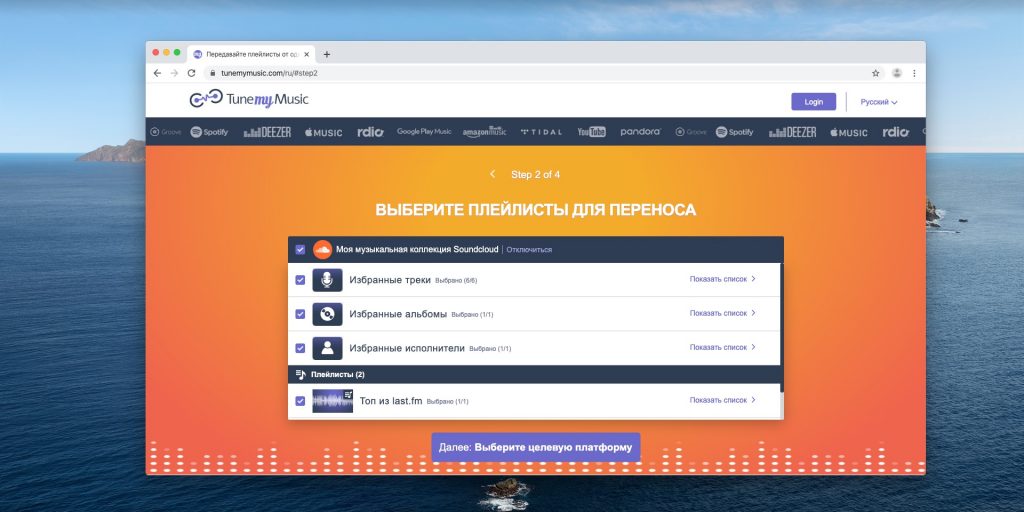
Сервис отобразит, какие песни были скопированы успешно, а каких композиций в базе целевой музыкальной платформы не нашлось. Список таких треков можно будет сохранить и попробовать потом добавить их вручную или слушать на другой платформе.
Tune My Music субъективно работает медленнее, чем Soundiiz, но имеет более простой интерфейс. Кроме того, у него есть бесплатная опция синхронизации до 10 плейлистов. Никаких премиум‑функций, приобретаемых отдельно, тут нет.
Tune My Music →
3. Soundsgood
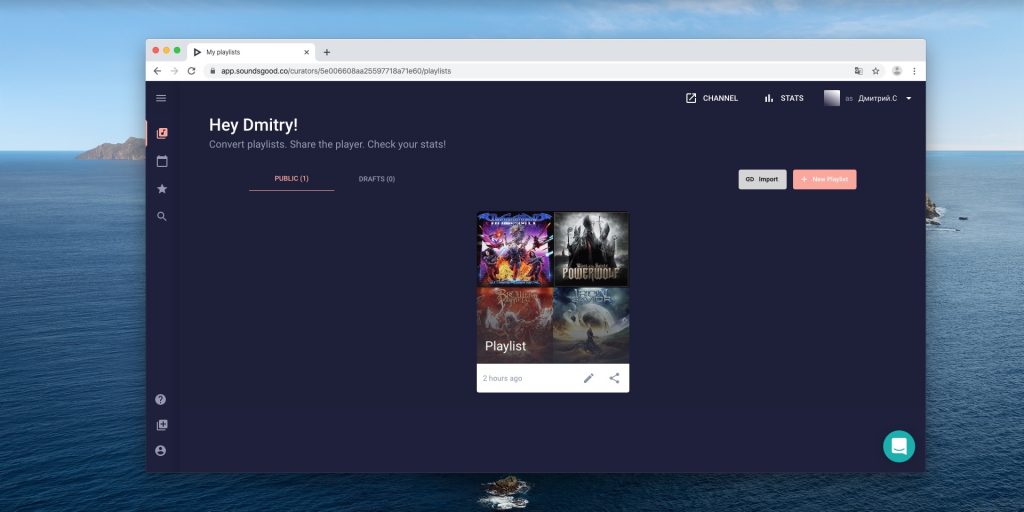
В первую очередь Soundsgood предназначен для того, чтобы создавать плейлисты, а затем делиться ими со всем миром. Также сервис помогает искать новые треки, просматривая перечни песен тех или иных жанров, составленные пользователями.
Но Soundsgood можно использовать и для переноса плейлистов с одной музыкальной платформы на другую. Причём количество треков и списков не ограничивается. Сервис работает со Spotify, Apple Music, Deezer, Napster, YouTube, Soundcloud и Qobuz.
Зарегистрируйтесь в Soundsgood, а затем откройте свой стриминговый сервис и выберите плейлист, который хотите перенести. Вам нужно сделать его общедоступным, нажав на кнопку «Поделиться», и скопировать ссылку. Затем в Soundsgood щёлкните Import и вставьте ссылку.
Сервис импортирует ваши песни. Вы можете почистить плейлист, удалив оттуда лишнее, или добавить ещё какие‑нибудь композиции. Затем нажмите «Далее» и укажите, на какую музыкальную платформу перенести подборку. Она будет скопирована.
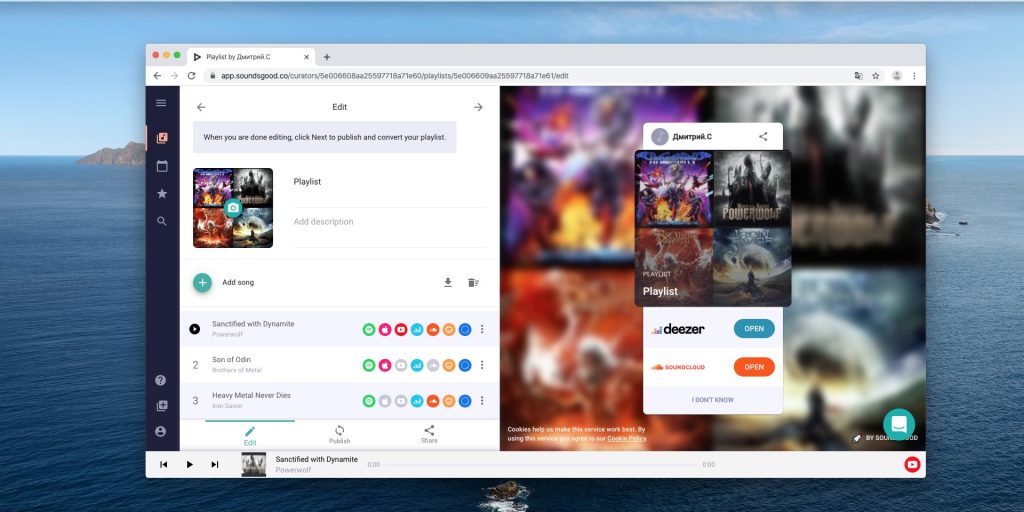
Отдельно радует бесплатная возможность синхронизировать плейлисты автоматически — пригодится, если вы пользуетесь несколькими стриминговыми сервисами одновременно. Премиум‑подписка тут имеется, но она нужна только диджеям или владельцам небольших звукозаписывающих лейблов, потому что позволяет использовать сервис в коммерческих целях. Для простого переноса плейлистов бесплатной версии будет достаточно.
Soundsgood →
4. Mooval
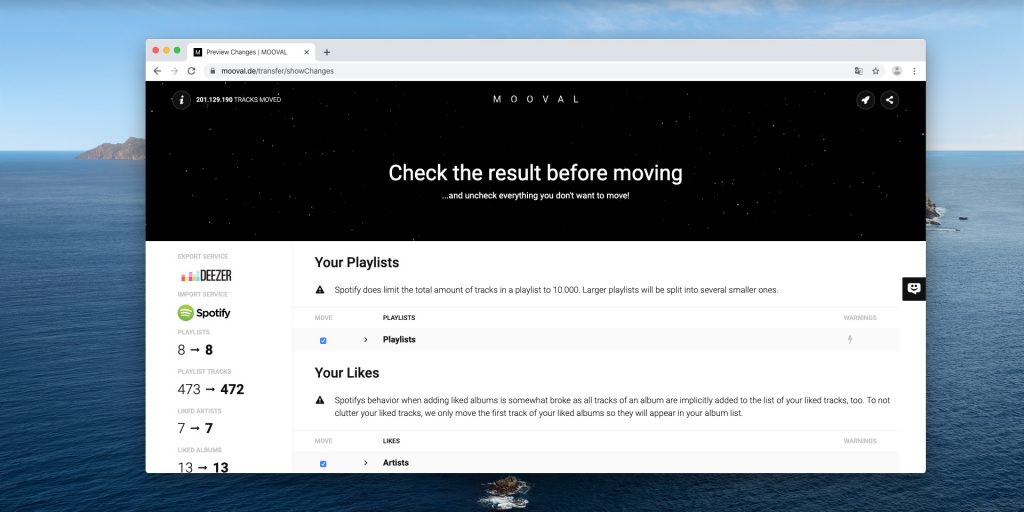
Простенький и абсолютно бесплатный сервис, который поддерживает всего три платформы: Deezer, Spotify и Napster. Никаких навороченных интерфейсов и продвинутых функций. Вы выбираете, откуда и куда перенести плейлисты, и нажимаете кнопку Connect.
Вам будет предложено ввести учётные данные к обеим музыкальным платформам (отдающей и принимающей), и Mooval отобразит все ваши плейлисты, треки и лайки. Снимите галочки с тех песен, исполнителей и альбомов, которые переносить не нужно, и щёлкните Move.
Mooval →
5. MusConv
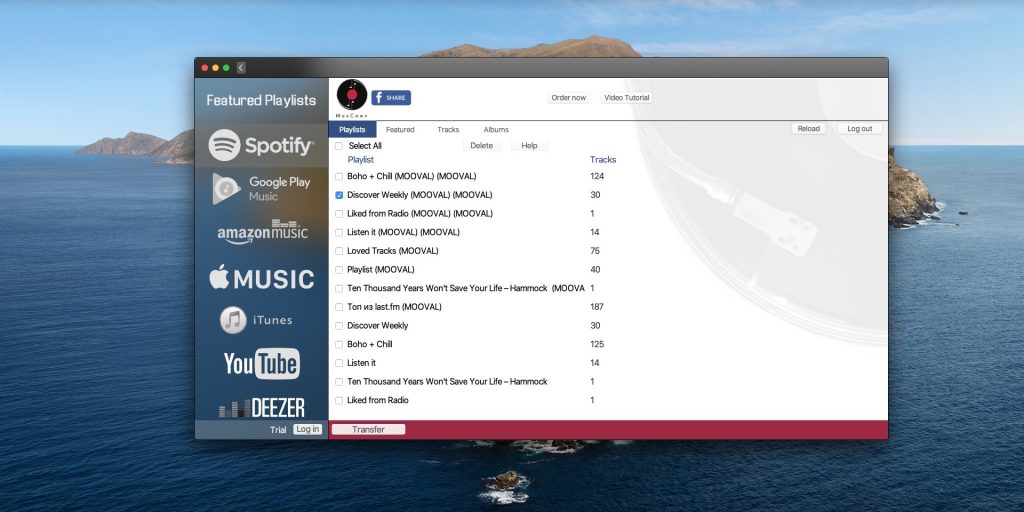
А это уже не веб‑сервис, а настольное приложение, доступное на Windows и macOS. Оно поддерживает порядка 30 музыкальных платформ, среди которых Google Play Music, Apple Music, YouTube, Deezer, Last.fm, Spotify, Soundcloud, Tidal, Napster, «Яндекс.Музыка» и даже «ВКонтакте».
Установите приложение и подсоедините его к тому сервису, откуда хотите забрать плейлисты. Затем выделите нужные списки треков, нажмите Transfer и укажите, куда их перенести. Остальное MusConv сделает за вас.
К сожалению, за удобство придётся платить. Чтобы приложение работало, нужно будет оформить подписку, которая стоит 6,99 доллара за месяц. Впрочем, это не так много, если вы используете программу только для единовременной миграции.
Загрузить MusConv →
6. Stamp
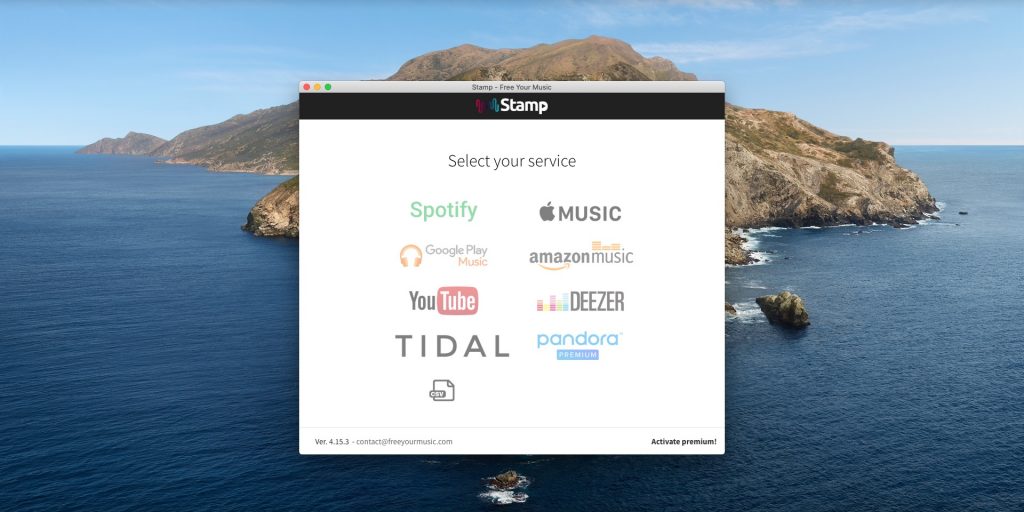
Ещё одно приложение, доступное на Windows, macOS, Linux, Android и iOS. Поддерживает Spotify, Google Play Music, Apple Music, Tidal, Amazon Music, Pandora, Deezer и YouTube.
Кроме того, Stamp может импортировать ваши песни списками в формате CSV. А значит, можно создать плейлист в вашем любимом десктопном плеере и отправить его на стриминговый сервис — те песни, что есть в библиотеке платформы, будут распознаны и добавлены в плейлист.
Но Stamp просит денег за свою работу — бесплатно можно конвертировать не больше 10 песен. Однократный платёж в размере 12,99 доллара снимет все ограничения.
Загрузить Stamp →

Цена: Бесплатно

Цена: Бесплатно
7. Инструмент миграции «Яндекс.Музыки»
Среди всех прочих стриминговых платформ именно «Яндекс.Музыка» выделяется своим простым и удобным инструментов переноса треков. Она умеет копировать плейлисты из Deezer — для этого достаточно перейди на страницу настроек, в разделе «Импорт музыкальных композиций» найти пункт Deezer выбрать «Привязать аккаунт».
Кроме того, здесь же вы можете найти кнопку для подключения учётной записи Last.fm. «Яндекс.Музыка» не только поддерживает скробблинг треков, но и может скопировать оттуда плейлисты и любимые композиции.
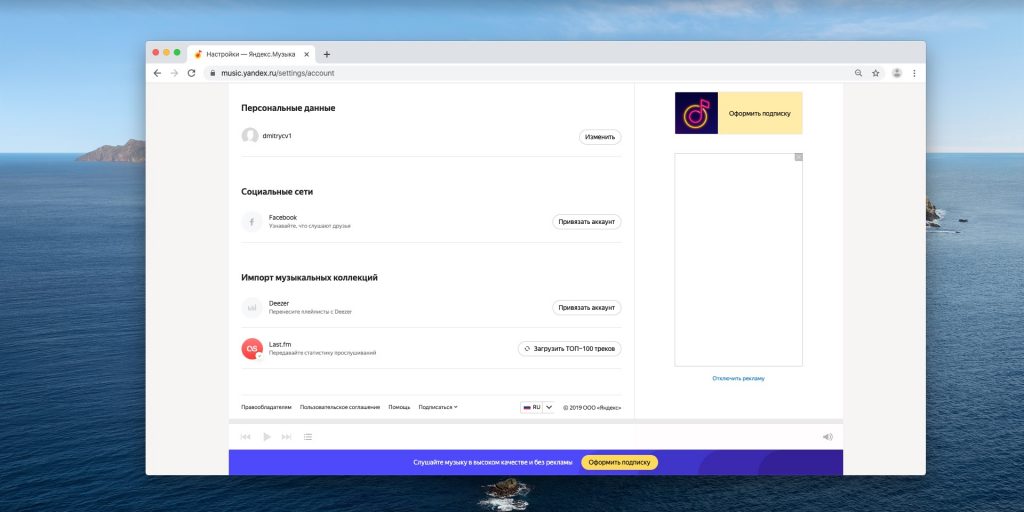
И наконец, на отдельной странице импорта есть два поля для загрузки треков из неподдерживаемых сервисов. Можно скопировать названия нужных песен с вашей старой платформы как текст, а затем просто вставить в первое поле, и они будут распознаны.

В следующее поле позволяется переносить плейлисты в формате TXT, PLS и M3U. Так что, если вы слушали песни в десктопных плеерах и решили переехать на «Яндекс.Музыку», вам достаточно будет сохранить любимый плейлист и перетащить его в браузер.
Читайте также 🧐
Яндекс.Музыка становится все популярнее, и это не удивительно — разработчики сервиса постоянно дорабатывают его. И не все знают, что существует возможность добавить в библиотеку любую собственную песню: это может быть любительская запись, саундтрек из игры, кавер — это абсолютно неважно. И, что самое приятное, вы можете сделать так, чтобы загруженный вами трек никак не отличался от остальных на Яндексе, то есть имел обложку и корректное название:
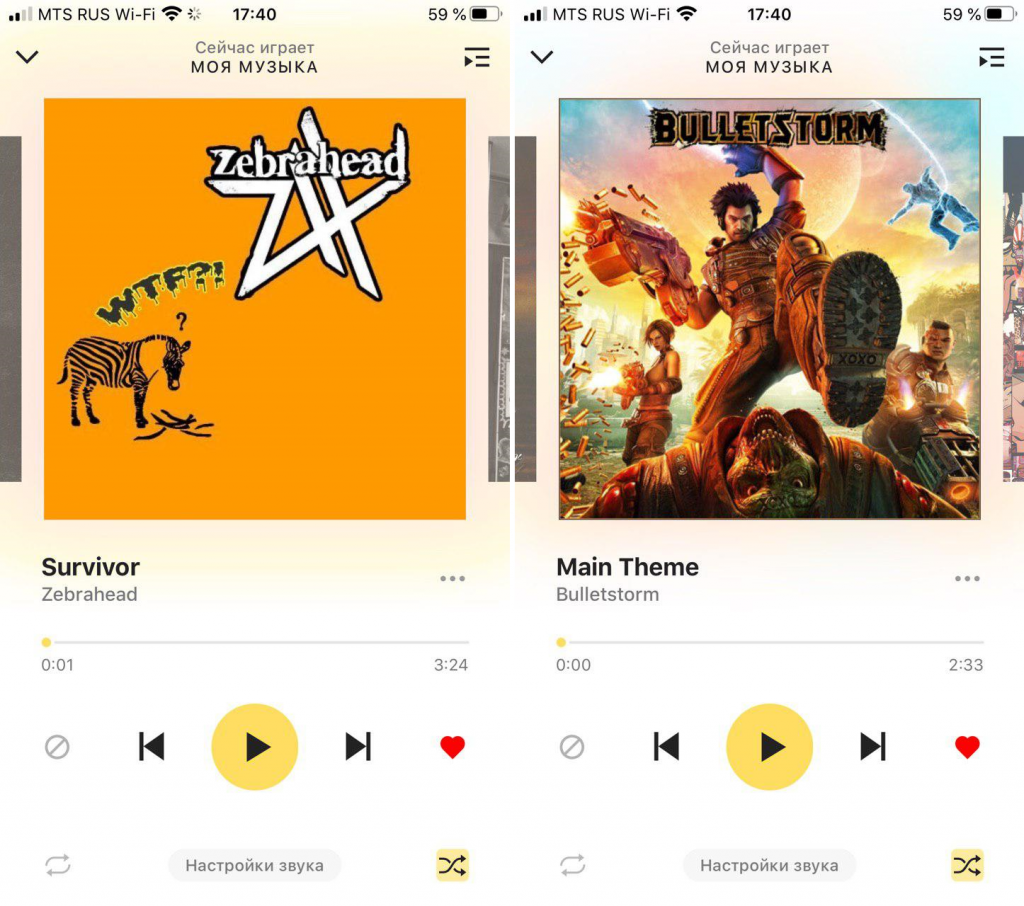
Для этого вам потребуется сама песня в формате .mp3, обложка и немного времени. К треку требований нет никаких: это может быть и двухчасовая запись концерта в 320 кбит/c, и минутный моно-трек из игры в 64 кбит/c, различаться будет только время обработки трека на сервере Яндекса. К обложке требований больше — она должна быть квадратной и иметь разрешение желательно больше 400х400 пикселей (в противном случае превью может быть «мыльным»).
Для начала, вам нужно отредактировать имя трека и его исполнителя в медиаданных. Помните, что само название файла не фигурирует нигде и может быть любым. Чтобы отредактировать информацию выше, нажмите правой кнопкой мыши на файл > Свойства > Подробно и впишите нужные данные:
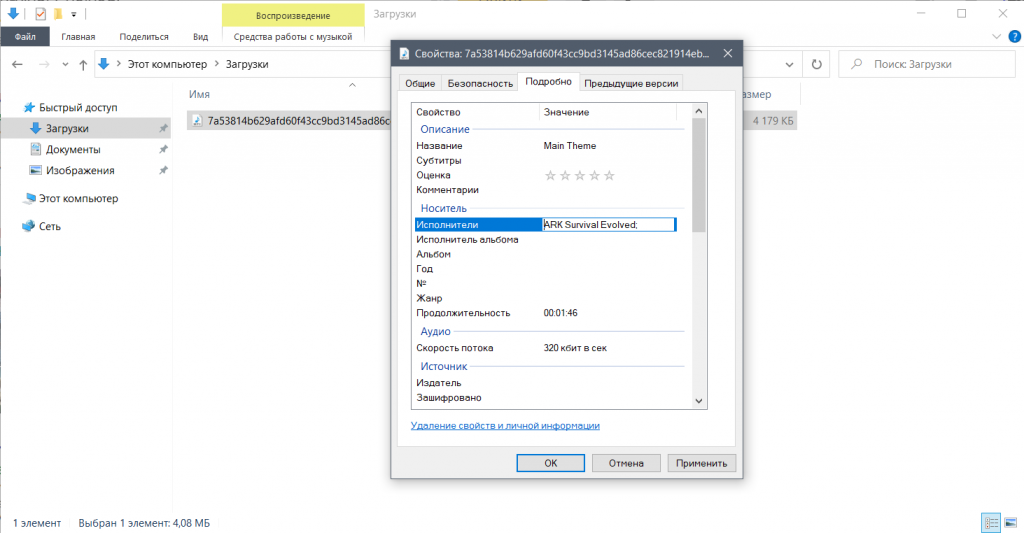
Указывать какие-либо еще медиаданные нет смысла — в Яндекс.Музыке они все равно не будут отображаться. Если обложка вам не важна — можете пропустить следующие пару абзацев и перейти сразу к загрузке файла на Яндекс.Музыку.
Проще всего обложку добавить онлайн — например, здесь. Загружаете на сервис нужную песню и добавляете предварительно найденную картинку:
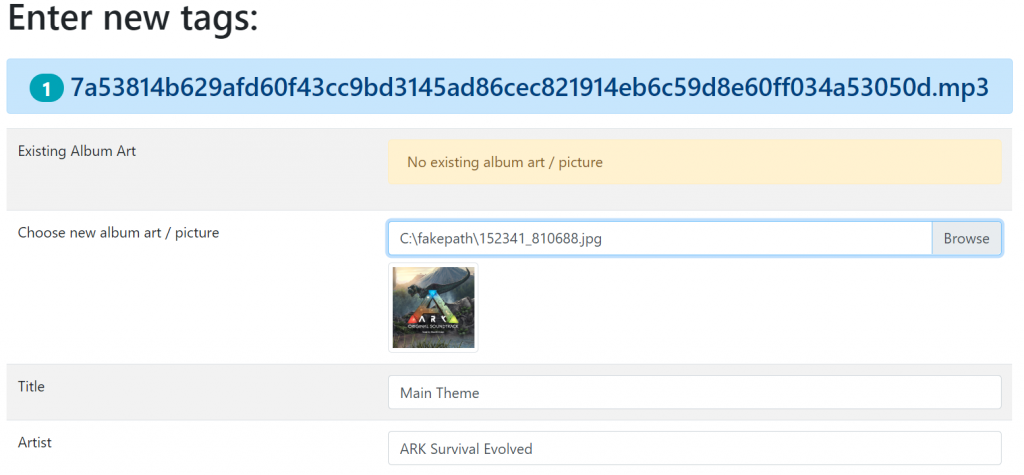
После этого внизу создаете получившуюся песню и сохраняете ее. Теперь откройте ее в любом плеере и убедитесь, что обложка и теги применились:
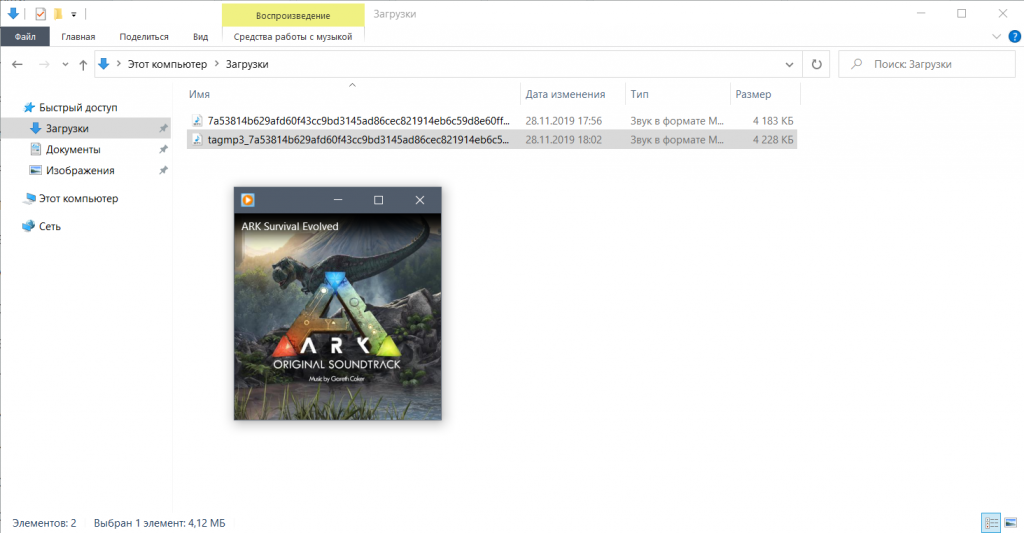
Осталось самое простое — загрузить трек на Яндекс.Музыку. Сделать это максимально просто — зайдите в любой плейлист, кликнув на его название, и нажмите на кнопку «Загрузить трек»:
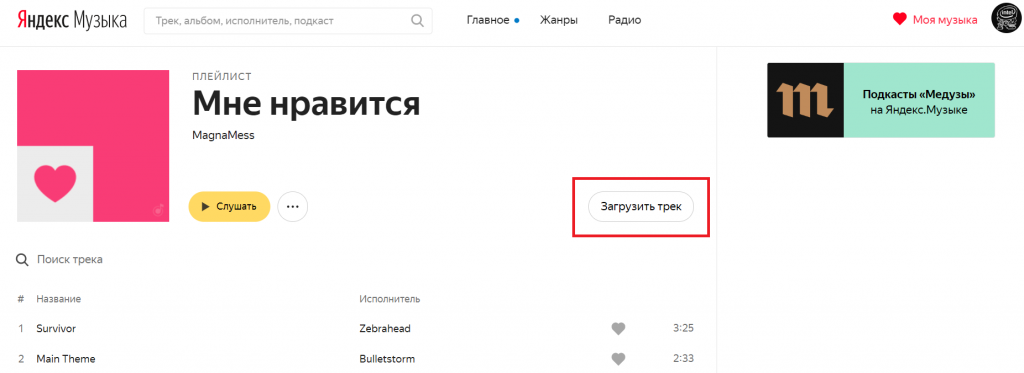
После этого вам остается только дождаться загрузки и обработки песни, после чего она станет доступна для прослушивания. Если обложка сразу не подгрузилась — не беда, обычно в течение 10 минут она все же появляется:
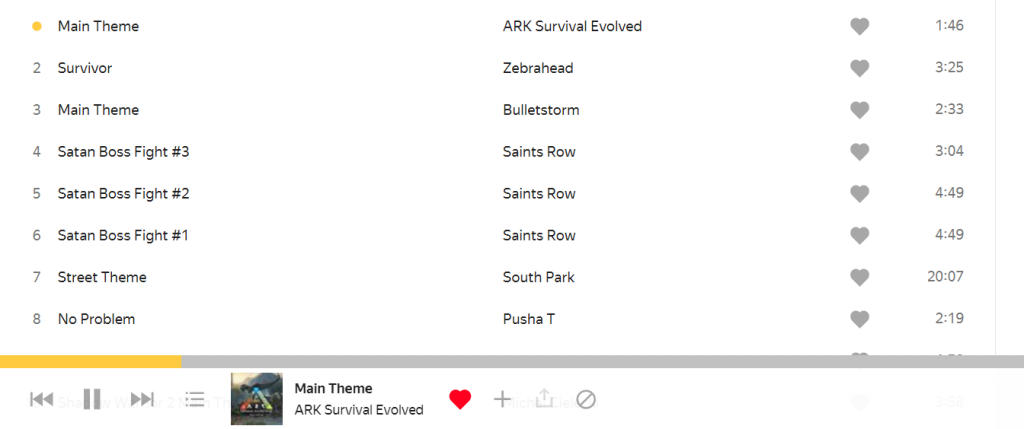
Трек будет доступен на любом вашем устройстве с установленной Яндекс.Музыкой, ну и разумеется в браузере.
iGuides в Telegram — t.me/igmedia
iGuides в Яндекс.Дзен — zen.yandex.ru/iguides.ru
Как наложить музыку на видео?
С помощью видеоредактора онлайн можно добавить музыку к видео бесплатно, без скачивания и устанавки программы, без регистрации и водяных знаков.
Для работы потребуется современный бразер, видео и около 5 минут.


1. Добавить видео
Перетащи файлы на страницу или воспользуйся кнопкой загрузки.

2. Добавить музыку
Используй бесплатную коллекцию музыки или добавь свои mp3 кнопкой загрузки или переетащи файлы на страницу.

3. Скачать
Видео и музыку можно обрезать, наложить эффекты, текст или просто нажать создать видео.Видео — как добавить музыку к видео
Спасибо за звуковые эффекты freesound.org и pixabay.com за видео.
Бесплатная музыка для видео Kit Green — Night city.
Обрезать музыку и видео




Музыкальная дорожка автоматически обрезается по основному слою параметром «Обрезать по главному».
Обрезать отдельный файл:
- Нажми на файл.
- Нажми на кнопку редактора .
- В открывшемся редакторе используй ползунки для выбора фрагмента.
- Проверить выбранный фрагмент можно кнопкой .
Нарастание громкости




По умолчанию каждый файл со звуковой дорожкой имеет плавной нарастание и затухание громкости в начале и в конце.
Для всех файлов на звуковой дорожке это регулируется параметрами «Нарастание» и «Затухание».
Задать нарастание и затухание громкости отдельному файлу:
- Нажать на файл.
- Открыть редактор кнопкой .
- Установить параметры нарастание и затухание.
Вставить музыку в видео


Для того, чтобы вставить конкретный момент музыки в конкретный момент видео:
- Обрезать музыку, если требуется.
- Нажать на файл с музыкой.
- Включить удержание позиции .
- Нажать и удерживая перетащить музыкальный файл на требуемое место.
Заменить музыку в видео




В случае, если требуется полностью заменить звуковой ряд в видео:
- Обрезать музыку, в случае когда нужен конкретный отрезок.
- Вставить музыку на одинаковый момент с вашим видеороликом.
- Нажать на видео.
- Нажать кнопку редактора .
- Установить значение «Громкость» в 0.
Добавить фоновую музыку в видео




Если хочется, что бы музыка шла спокойным звуковым фоном в вашем видеоролике.
- Выбери нужный отрезок музыки.
- Нажми на файл с музыкой.
- Нажми кнопку редактора .
- Установите значение параметра «Громкость» немного ниже громкости основного видео.
- Передвинь музыку на требуемый момент видео.
Использовать звук из другого видео


Перетащи видео на музыкальную дорожку, так редактор будет использовать звуковую дорожку из этого видео.
При необходимости обреж и выбери момент.
Как наложить музыку на фото?
Добавить музыку к фото с помощью онлайн видеоредактора очень просто.
Понадобится около 5 минут, более-менее современный бразер. Если своих фото и музыки нет, можно использовать бесплатные коллекции.
Не потребуется регистрироваться, скачивать и устанавливать программы. И все абсолютно бесплатно.


1. Добавить фото
- Кнопкой загрузки.
- Перетащить файлы на страницу.
- Бесплатная коллекция фото.


2. Добавить музыку
- Перетащи музыку на страницу.
- Свой mp3 кнопкой загрузки.
- Бесплатная коллекция музыки.


3. Скачать
Просто нажми сделать видео, скачай и опубликуй готовый видеоклип.
Видеоурок — добавить музыку к фото
Бесплатная музыка для видео — Joystock — Funky Beach
Длительность фото


По умолчанию фотографии имею длительность заданную параметром «Минимальная длительность». Если отключить параметр «Обрезать по главному» фотографии буду растягиваться по всей длине звуковой дорожки автоматически.
Для установки конкретной длительности двигайте ползунок у левой-нижней стороны файла или:
- Нажмите фотографию.
- Нажмите на кнопку длительности .
- Установите значение ползунком.
Для возврата к автоматической длительности в диалоге на предыдущем шаге нажмите «Авто».
Обрезать музыку
- Нажмите на добавленную песню.
- Открой редактор .
- Двигай ползунки для выбора фрагмента.
- Нажми сохранить




Пауза в начале музыки


Для того, что бы музыка начиналась с некоторой паузы или для выбора конкретного момента начала музыки:
- Выбери музыкальный файл.
- Нажмите кнопку удержания позиции , кнопка перестанет быть полупрозрачной — означает, файл будет удерживать заданную позицию.
- Перетаскивайте песню вверх-вниз на желаемый момент времени.
Нарастание громкости


В параметрах звуковой дорожки установи значение нарастание и затухание.
Если записей несколько, можно установить нарастание и затухание для каждой записи по отдельности:


- Нажмите на файл.
- Нажмите кнопку редактирования .
- Установи соответствующие параметры в открывшемся редакторе.
Добавление песни в сборник песен — Smule
Кто может добавить песню в сборник песен Smule?
Любой пользователь с учетной записью Smule может добавить песню в сборник песен. Если у вас его нет, вы можете зарегистрироваться на сайте www.smule.com или загрузить любое из наших приложений и зарегистрироваться там.
Как добавить песню в сборник песен?
- Сначала вам нужен минусовка вашей песни, которая не включает вокал. Для получения дополнительной информации о типах файлов, которые вы можете загрузить, см. «Я не могу загрузить свой файл.Почему нет? » ниже.
- Получив это, войдите в свою учетную запись Smule на www.smule.com и нажмите зеленую кнопку «Загрузить» в правом верхнем углу.
- Выберите опцию «Песенник» справа.
- Выберите и загрузите свою минусовку. Опять же, он не должен включать вокал, чтобы певцы в приложении могли петь поверх него.
- Введите название и исполнителя вашей песни. Если он уже есть в нашей системе, мы предложим совпадение.
- На следующем экране введите дополнительную информацию, чтобы помочь другим пользователям найти и выбрать вашу песню.
- Если вы хотите добавить текст песни, убедитесь, что этот параметр включен, и перейдите к следующему экрану.
- Введите текст своей песни. Затем вы можете выбрать, какие строки принадлежат к какой поющей партии для дуэтов и групп. Вы можете указать две части для дуэтов и от трех до восьми для групп; если вы устанавливаете партии дуэта без групповых партий, Smule автоматически адаптирует ваши партии дуэта и для группового пения.
- На следующем и последнем экране вы синхронизируете свои тексты с музыкой.Нажмите пробел или щелкните мышью, чтобы указать, когда певец должен увидеть данную строку на экране. Как только появится эта строка, щелкните по ней мышью или нажмите пробел. Появится значок динамика, показывающий, что певец сейчас будет петь.
- Когда вы закончите синхронизацию всех строк, нажмите «Сохранить», и ваша песня появится в вашем профиле и в разделе «Сообщество» в сборнике песен Smule!
Что такое минусовка и как ее сделать?
Минусовка — это запись песни со всеми инструментами, но без вокала.Обычно это барабаны, пианино и / или гитара, синтезаторы и бас. Множество различных программ записи позволяют вам создавать песни, используя встроенные синтезаторы и драм-машины, и записывать свои игры на инструментах.
Недорогой и простой в освоении вариант — это GarageBand от Apple (macOS, iOS).
Перед загрузкой вам необходимо преобразовать любые несжатые файлы .wav или .aiff в .mp3 или .m4a (см. Ниже «Я не могу загрузить свой файл. Почему бы и нет?»).
Могу ли я добавить песню на свой мобильный телефон или планшет?
№Вы можете добавить песню только на свой рабочий стол или ноутбук.
Могу ли я посмотреть, поют ли сообщество мою песню? А как насчет других характеристик?
Да! Войдите на сайт www.smule.com и перейдите в раздел «Песни» своего профиля. Нажмите на песню, которая вас интересует. В правой части страницы вы можете увидеть, сколько записей было сделано пользователями для вашей песни. Вы также можете увидеть, как певцы оценили вашу песню и какие предложения они могут дать, как вы можете улучшить ее.
Как я могу отредактировать песню, которую я добавил?
Сначала войдите в учетную запись, которую использовали для добавления песни.Затем перейдите в раздел «Песни» своего профиля и нажмите на песню, которую хотите отредактировать. Затем нажмите кнопку «Редактировать песню» в правом верхнем углу страницы. После того, как вы нажмете эту кнопку, вы также найдете возможность удалить свою песню.
Могу ли я добавить песню в частном порядке?
Нет. Когда вы добавляете песню в сборник песен, другие певцы могут найти и спеть ее.
Чем песни, которые пользователи добавляют, отличаются от песен, которые создает Smule?
Пользователи могут определять время каждой строки текста песни, тогда как продюсеры Smule могут определять время каждого слога или слова песни.Кроме того, продюсеры Smule добавляют линии высоты звука к каждой песне, чтобы сообщить певцам, какие ноты петь на протяжении всей песни; эта функция в настоящее время недоступна для пользователей, добавляющих песни в сборник песен.
Могу ли я добавить нужную песню в сборник песен?
Узнайте, как добавить свои собственные песни в сборник песен здесь, и не стесняйтесь предлагать любые песни, которые вы хотели бы видеть, используя нашу форму для предложений.
Могу ли я удалить песню, которую я добавил в сборник песен?
Вы можете удалить свои песни на Smule.ком. Сначала войдите в свою учетную запись и перейдите в раздел «Песни» своего профиля. Затем нажмите на песню, которую вы хотите удалить, а затем нажмите кнопку «Редактировать песню» в правом верхнем углу страницы песни. Вы найдете возможность удалить песню. Это удаляет песню из сборника песен.
Как я могу узнать больше о сборнике песен?
Более подробную информацию о сборнике песен можно найти в разделе часто задаваемых вопросов о загрузке.
Какая разница между публикацией фристайла и добавлением песни?
Используйте опцию вольного стиля, чтобы опубликовать запись с вокалом.В процессе публикации вы можете решить, хотите ли вы разрешить и приглашать других пользователей петь с вами или нет. Когда вы закончите, ваш фристайл появится в вашем профиле для прослушивания другими пользователями.
Используйте опцию «Сборник песен», чтобы добавить песню в сборник песен, используя минусовку , которая не содержит вокала. Когда вы закончите, ваша новая песня появится в разделе Сообщество Smule Songbook, чтобы другие пользователи могли петь.
Для получения дополнительной информации о публикации вольного стиля, смотрите нашу страницу часто задаваемых вопросов.
Я не могу загрузить свой файл. Почему нет?
Прежде всего, убедитесь, что файл, который вы пытаетесь загрузить, соответствует нашим требованиям к загрузке:
- Максимальный размер файла: 20 МБ или продолжительность записи до 10 минут
- Поддерживаемые форматы: m4a, mp3
- Частота дискретизации 16 бит, 44100 или 48000 Гц
- только моно или стереофайлы
- Максимальное сжатие: 64 Кбит / с (моно) и 128 Кбит / с (стерео)
Как мне преобразовать мой файл в принятый формат файла?
Большинство редакторов аудиофайлов и цифровых аудиостанций позволят вам сохранить файл в формате mp3 или m4a.Платные программы, такие как Apple GarageBand, Adobe Audition, Reaper, Apple Logic Pro, Motu Digital Performer, Avid Pro Tools, Ableton Live, Propellerhead Reason, все позволят эту функцию, но, хотя они широко доступны, они могут быть слишком дорогими и слишком мощными покупка только для этой функции.
Пара отличных БЕСПЛАТНЫХ альтернатив — это VLC и Audacity (для Windows, Mac и Linux здесь: https://www.videolan.org/vlc/ и http: // audacity.sourceforge.net/download/ соответственно).
Отличное пошаговое руководство по использованию VLC для этого можно найти здесь.
iTunes также может конвертировать файлы этих типов; здесь есть простое руководство: http://support.apple.com/kb/ht1550.
Обратите внимание, что для экспорта mp3-файлов из Audacity вам потребуется отдельно загрузить и установить mp3 аудиокодек LAME, следуя инструкциям на Audacity Wiki здесь.
А чтобы экспортировать файлы m4a из Audacity, вам нужно будет отдельно загрузить и установить аудиокодек FFMPEG, следуя инструкциям, приведенным на вики-сайте Adacity.
Более полный список альтернатив можно найти здесь: https://en.wikipedia.org/wiki/List_of_audio_conversion_software
Мой файл слишком большой. Как мне сделать его меньше?
Если ваш файл слишком большой, попробуйте повторно сжать его с более низкими настройками качества или сократить его продолжительность с помощью вышеуказанных инструментов. Возможно, используйте более низкую скорость сжатия (96 кбит / с вместо 128 кбит / с, 48 кбит / с вместо 64 кбит / с) или, если вам не требуется стерео (2-канальный левый и правый), попробуйте вместо этого сохранить моно.
,Добавление песен
Добавление песенВ этом руководстве рассматриваются функции, доступные только в версиях Synthesia для Windows и для Mac для .
В этом руководстве вы узнаете несколько способов воспроизведения других песен в Synthesia: тех, которые вы создали сами или нашли в другом месте. Несколько методов покрыты.
Во-первых, важно понять, какие типы музыки Synthesia может использовать: MIDI-файлов. MIDI-файл содержит список инструкций, которые описывают, какие ноты воспроизводить, используя какие инструменты и в какое время. Это отличается от файла WAV или MP3, который содержит только сжатый сигнал, готовый к отправке на динамики.
Итак, убедитесь, что у вас есть MIDI-версия песни, которую вы хотите сыграть. Большинство музыкальных программ могут экспортировать MIDI-файлы.
Воспроизведение одной песни
1
Часто самый быстрый способ перейти прямо в песню — это использовать ярлыки Synthesia, встроенные прямо в вашу операционную систему.
После нахождения файла песни на рабочем столе или в папке, попробуйте следующее:
В Windows: Щелкните правой кнопкой мыши песню и выберите «Play in Synthesia».2
Если вы пользователь Mac, процесс очень похож. После размещения файла песни на рабочем столе или в папке:
На Mac: Щелкните правой кнопкой мыши песню, наведите курсор «Открыть с помощью» и выберите «Синтезия».(Если у вас вместо мыши трекпад, щелкните песню двумя пальцами.)
Добавление песен в список синтезаторов
Чтобы песня появилась в списке внутри Synthesia, требуется еще несколько шагов.В долгосрочной перспективе время, потраченное на настройку, стоит того, чтобы все ваши песни показывались в Synthesia.
1
Начните с выбора места, где вы хотите хранить свои MIDI-песни на вашем компьютере. Это может быть в предварительно созданной папке «Музыка» вашей учетной записи или в новой папке, которую вы создаете сами.
Для этого примера мы создадим папку «MIDI Songs» на рабочем столе.
Скопируйте или переместите MIDI-файлы в эту папку.
(Остальная часть этого примера немного надумана. Synthesia уже сканирует все папки на рабочем столе на наличие песен. Более реалистичным примером будет, если ваша папка «MIDI Songs» будет храниться на флэш-накопителе USB, дополнительном диск с данными или сетевое расположение.)
2
Запустите синтез и выберите Настройки на экране заголовка.
Выберите вкладку Songs из списка слева.
Найдите и нажмите большую кнопку + под списком найденных папок.
3
В открывшемся окне используйте большие ярлыки для рабочего стола, дома, документы и т. Д. , чтобы помочь перейти к папке, содержащей ваши песни.
Один клик записи в списке папок для навигации.
После того, как вы найдете нужную папку и перейдете в нее, она должна показать количество песен, найденных в нижней части окна.
Нажмите кнопку Добавить в правом верхнем углу.
4
Вот и все! С этого момента, когда вы запускаете Synthesia, он будет искать в вашей папке ваши собственные песни.
