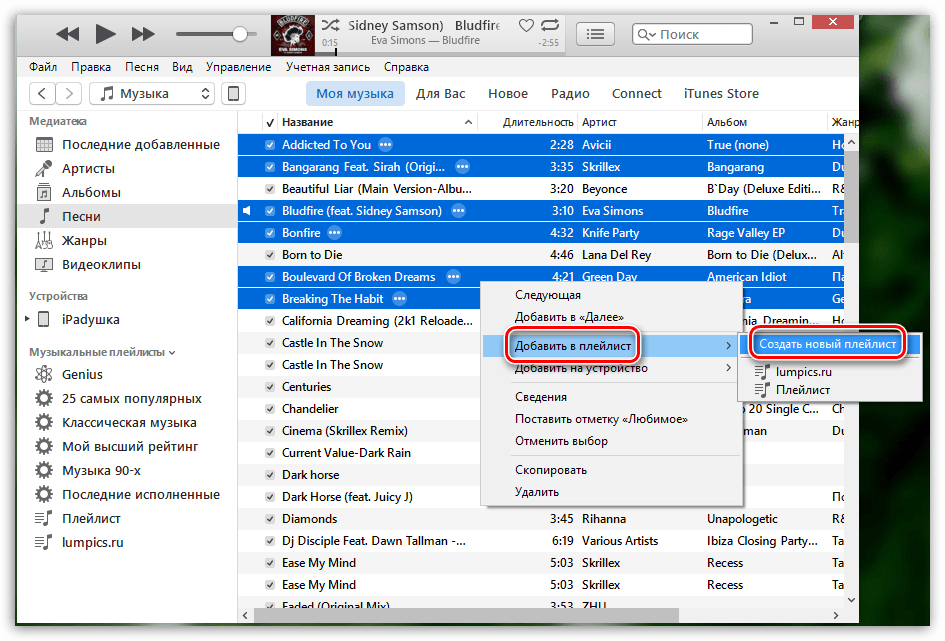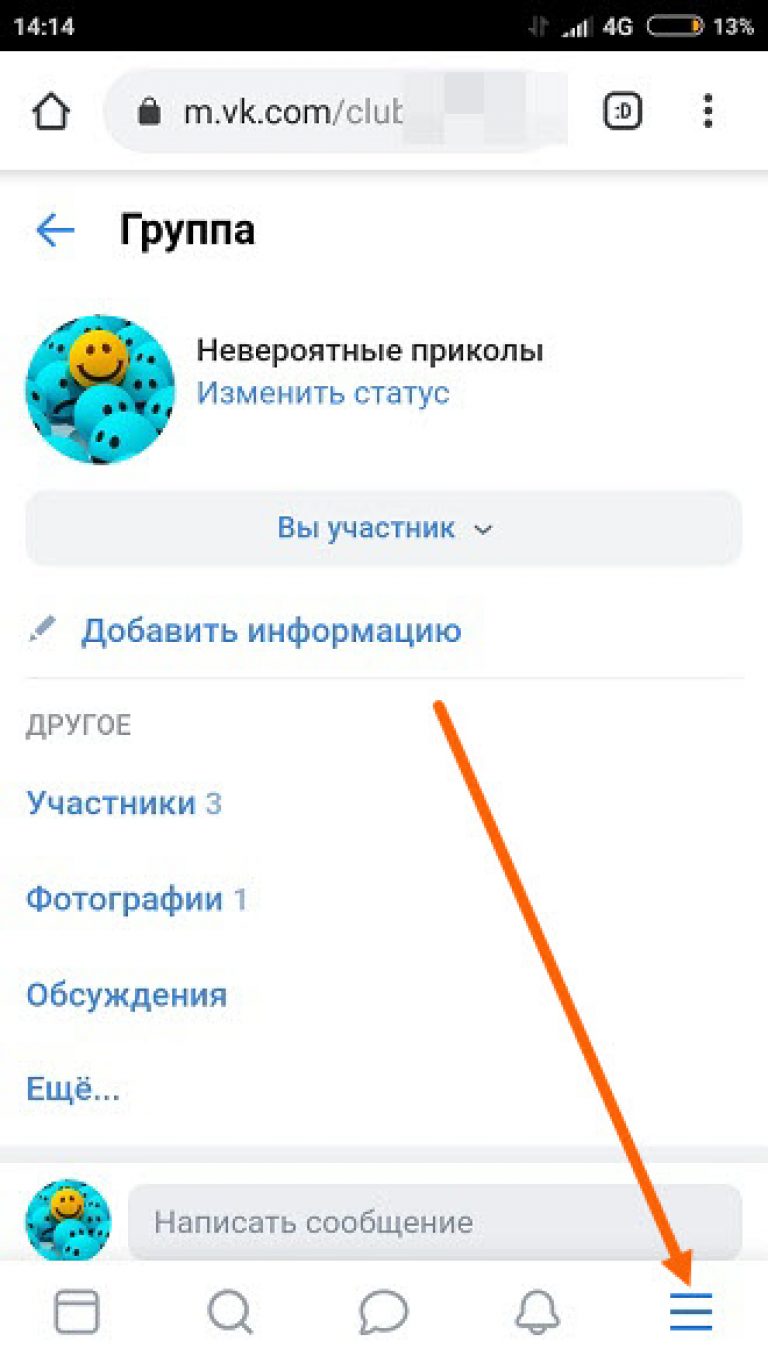Добавление и загрузка музыки из Apple Music
При оформлении подписки на Apple Music вы сможете добавлять музыку и музыкальные клипы из каталога Apple Music в свою медиатеку. Слушайте добавленную в медиатеку музыку онлайн или загрузите ее, чтобы слушать оффлайн.
Добавление музыки из Apple Music в медиатеку
Выполните действия, относящиеся к вашему устройству.
На iPhone, iPad и iPod touch или устройстве Android
- Откройте приложение Apple Music.
- Нажмите и удерживайте песню, альбом или плейлист, который хотите добавить в медиатеку.

- Нажмите «Добавить в медиатеку».
Также можно добавить песню в медиатеку, смахнув ее влево и нажав кнопку «Добавить» .
На компьютере Mac или компьютере с Windows
- Откройте приложение Apple Music или iTunes.
- Найдите музыку для добавления в медиатеку.
- Чтобы добавить песню, нажмите кнопку «Добавить» . Чтобы добавить альбом, плейлист или музыкальный клип, нажмите «+Добавить».
Загрузка добавленной в медиатеку музыки
После добавления музыки в медиатеку вы можете загрузить ее на устройство и слушать оффлайн. Выполните действия, относящиеся к вашему устройству.
На iPhone, iPad и iPod touch или устройстве Android
- Откройте приложение Apple Music.

- Нажмите и удерживайте песню, альбом или плейлист, добавленные из Apple Music.
- Нажмите «Загрузить».
Также можно загрузить песню, смахнув ее влево и нажав кнопку «Загрузить» .
На компьютере Mac или компьютере с Windows
- Откройте приложение Apple Music или iTunes.
- Найдите музыку, которую вы добавили в медиатеку из Apple Music.
- Нажмите кнопку «Загрузить» .
Если вы не подписаны на Apple Music
Информация о продуктах, произведенных не компанией Apple, или о независимых веб-сайтах, неподконтрольных и не тестируемых компанией Apple, не носит рекомендательного или одобрительного характера.
Как добавить недоступные песни в Spotify и как перенести свою музыку
15 июля 2020 года популярный музыкальный сервис Spotify официально появился в Украине. Чтобы использование приложения было максимально комфортным мы собрали несколько важных инструкций.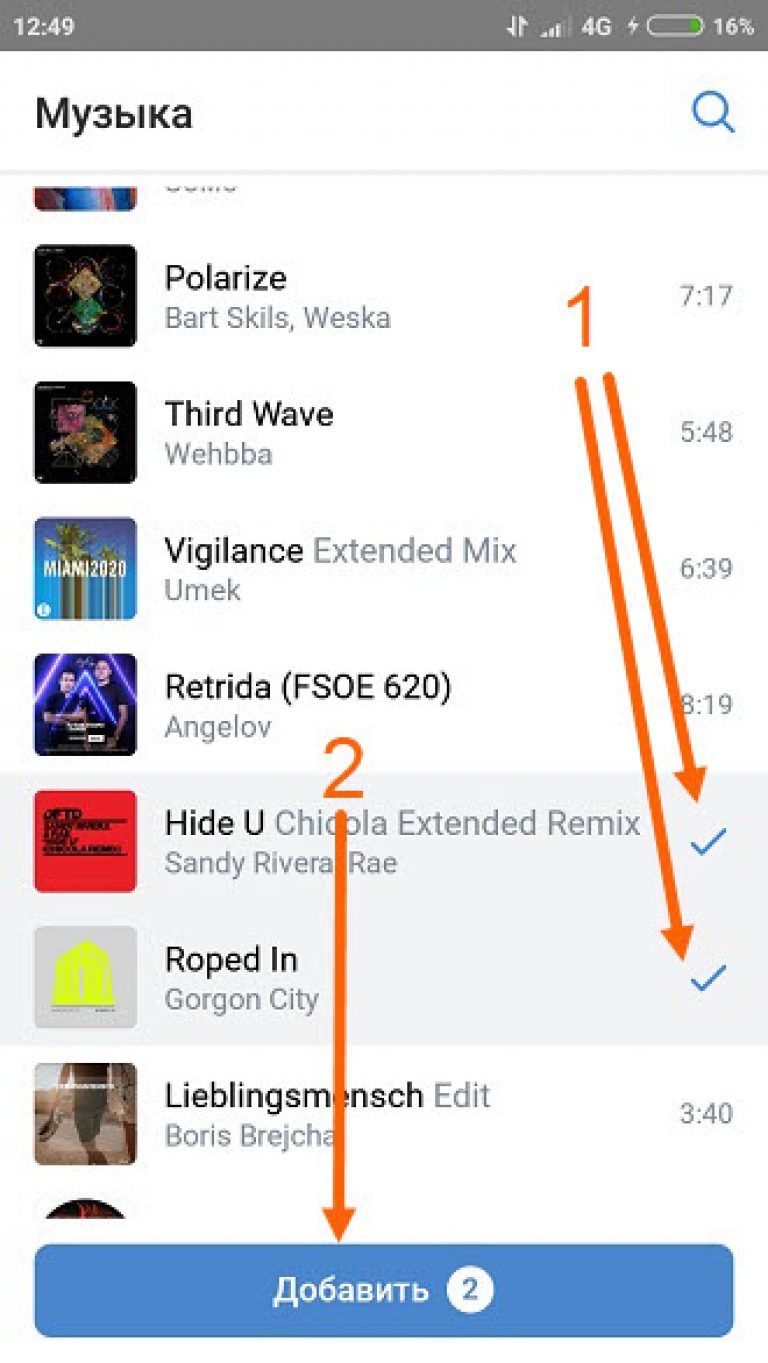 Они помогут перенести библиотеку из других подобных сервисов, если вы решили уйти на Spotify, или загрузить треки с компьютера, если их нет в сервисе или он их блокирует.
Они помогут перенести библиотеку из других подобных сервисов, если вы решили уйти на Spotify, или загрузить треки с компьютера, если их нет в сервисе или он их блокирует.
Чтобы добавить в свою медиатеку залоченные треки нужно скачать и установить официальный клиент Spotify для Windows или macOS. Логинимся в приложении и переходим в раздел «Настройки», который расположен в правом верхнем углу, если нажать стрелочку возле имени своего аккаунта.
В «Настройках» спускаемся ниже и находим пункт «Файлы на устройстве». Указываем программе путь к папке, где хранится нужная музыка, после чего в разделе «Моя медиатека», который находится на левой стороне приложения, появится одноименный пункт «Файлы на устройстве».
Кликаем на него и видим, что вся музыка загружена сюда. Дальше нужно создать новый плейлист и добавить туда необходимые треки или трек.
Плейлист появляется в списке плейлистов в том же разделе «Моя медиатека». А чтобы он синхронизировался с веб-версией или с приложением для смартфона, нужно подключить ноутбук или ПК, а также телефон к одной и той же Wi-Fi-сети, например, домашней, а перед этим обязательно отключить брендмауэр.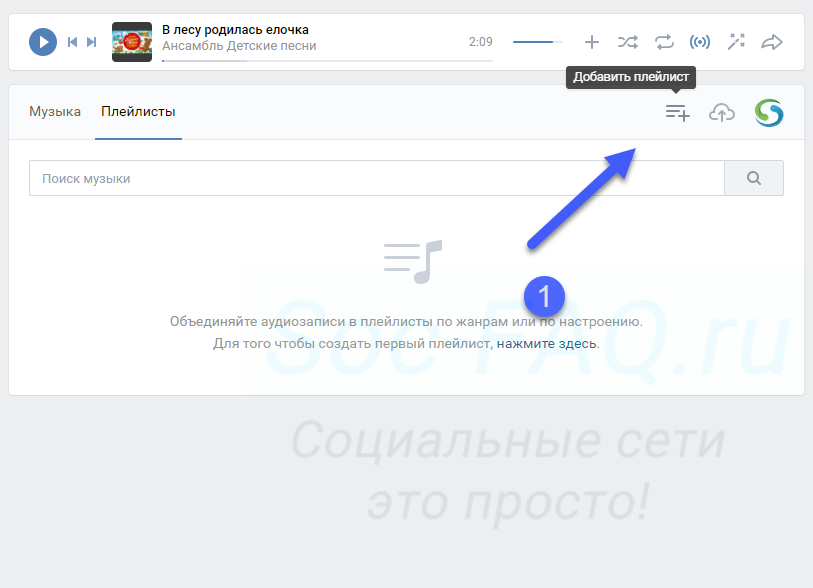
Теперь новый плейлист с заблокированными песнями на Spotify можно слушать прямо в сервисе, а если у вас премиум-подписка, то треки скачиваются сразу на телефон и доступны в оффлайн-режиме.
Если до Spotify вы пользовались другими популярными музыкальными сервисами, например, Apple Music, Google Music, Deezer, SoundCloud и так далее, а теперь решили перейти на известную программу из Швеции, то уже собранную там библиотеку можно перенести с помощью трех программ.
Tune My Music — бесплатный сервис для переноса музыкальных библиотек. Есть поддержка Apple Music, Google Music, YouTube Music, Deezer, Tidal, Amazon Music, Moodagent, Qobuz, SoundCloud, Napster, Kkbox, LastFM и Soundmachine.
В Tune My Music не нужно регистрироваться и он бесплатен, а сам процесс максимально простой и понятный. Нажимаем большую фиолетовую кнопку посреди экрана «Давайте приступим», выбираем сервис из которого хотим перенести музыку в тот, куда надо и запускаем процесс.
В зависимости от количества треков в библиотеке это занимаем от минуты и до 20-ти или больше.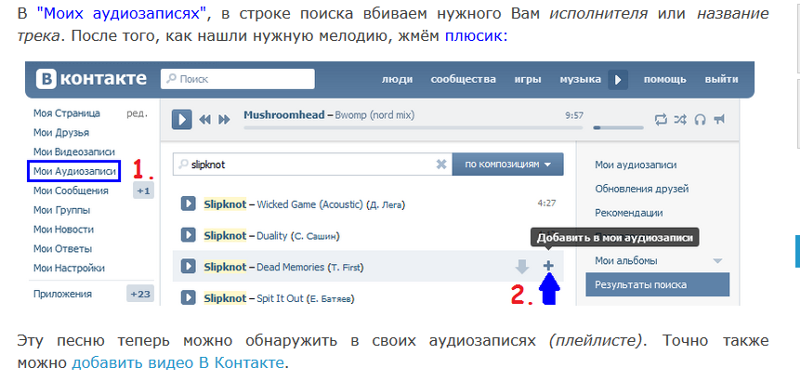 После окончания свежие песни появятся в левом окне «Моя медиатека».
После окончания свежие песни появятся в левом окне «Моя медиатека».
Это схожее с первым приложение по переносу музыкальных библиотек, где доступна поддержка 43 (!) сервисов. Правда, есть парочка важных нюансов. Для использования Soundiiz нужна регистрация, но из-за популярности сервиса часто она закрыта, а значит использовать его не выйдет.
Но даже зарегистрировавшись требуется уплатить 4,5 евро, иначе сервис будет переносить только по одному плейлисту за раз, что существенно увеличит время переноса музыки. Сам же способ полностью повторяет действия на Tune My Music.
Приложение SongShift работает исключительно на смартфонах,а его возможности переноса музыка на Spotify такие же, как у Tune My Music и Soundiiz. Главный минус — доступность только на платформе iOS.
Здесь не нужна регистрация, нет поддержки «Яндекс.Музыки» и «ВКонтакте», зато есть Apple Music, Deezer, Tidal, Amazon Music, Discogs, HypeMashine, Pandora, Napster и Qobuz.
Работать с SongShift можно бесплатно.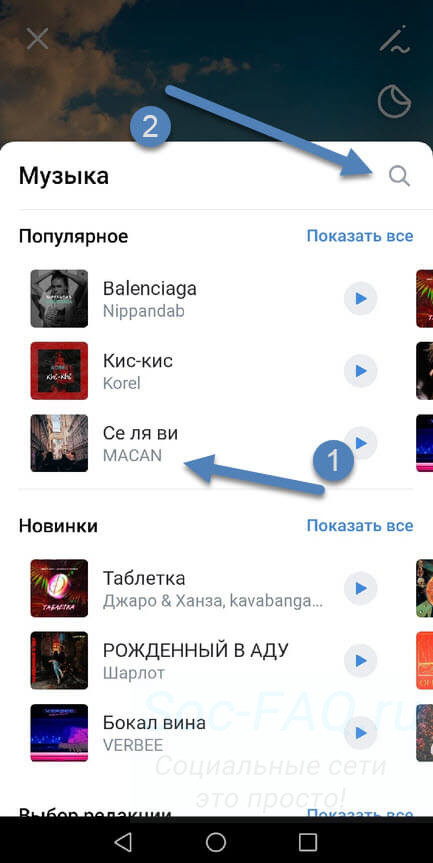 Правда, пользователи сообщают, что после переноса музыкальная библиотека появляется в Spotify не сразу, а через какое-то время. Иногда это занимает 5 или 10 минут, а может час или больше.
Правда, пользователи сообщают, что после переноса музыкальная библиотека появляется в Spotify не сразу, а через какое-то время. Иногда это занимает 5 или 10 минут, а может час или больше.
SpotiApp
SpotiApp — тоже приложение, но уже для Android и iOS, бесплатно и без регистрации. Правда, перенос музыки на Spotify из других библиотек здесь происходит необычным способом.
Программа распознает треки на скриншотах, которые вы делаете в нынешнем используемом сервис, а потом автоматически загружает их в Spotify. Пользователи и авторы говорят о корректном распознавании 80% песен. Тут стоит учитывать, что некоторые треки в разных сервисах называются по-разному, а часть просто недоступны или заблокированы.
Чтобы перенести песни нужно сделать скриншоты, зайти в приложение и войти через него в аккаунт на Spotify. Дальше жмем зеленую кнопку с плюсиком «Добавить», выбираем скрины из галереи и ждем, пока приложение распознает их и перенесет. Готовый результат можно заценить в разделе «Любимые треки» в вашем Spotify.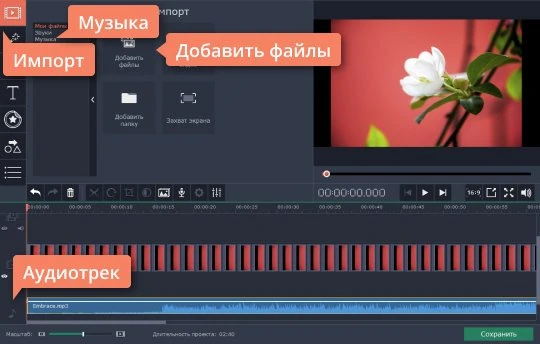
Авторы постепенно добавляют в SpotiApp автоматический перенос библиотек. Например, он уже доступен при извлечении треков из Apple Music, а чтобы выгрузить треки из «Яндекс.Музыки», достаточно вставить ссылку на публичный плейлист. Схожие способы разрабатывают для переноса из других музыкальных сервисов.
Если у вас огромная библиотека, то придется делать буквально десятки, если не сотни, скриншотов. Правда, разработчики обещают со временем упростить процесс и ввести возможность записи экрана, где пользователь листал бы все нужные плейлисты, а программа определяла треки по видео. Но когда ждать этой фичи пока не сообщается.
Tik Tok для музыкантов — добавить свою АВТОРСКУЮ песню в каталог Тик Ток
На этой странице вы найдёте информацию:
- Как добавить свою песню в Тик Ток, если вы исполнитель, артист?
- Как создать страничку для своего трека в Тик Ток? (дистрибуция трека в каталог ТикТок)
- Как на своём профиле Тик Ток создать дополнительную вкладку с релизами? (музыкальная вкладка)
- Как заработать на своём треке в Тик Ток?
Тик Ток имеет собственный каталог официального музыкального контента.Если вы хотите, чтобы ваша авторская песня или трек идентифицировались в чужих роликах (чтобы в ролике отображалось имя артиста и название трека) — используйте для доставки контента Songmoney. Для начала зарегистрируйтесь или войдите.
Если вашу музыку используют известные блогеры, популярность песни будет расти. Чтобы вирусность в Тик Ток принесла плоды, очень желательно, чтобы слушатели знали имя артиста и название песни.
Как создать страницу своей песни на ТикТок?
После доставки вашей песни в Tik Tok , соцсеть создаст отдельную страничку с обложкой релиза, названием песни, именем артиста, а также покажет список видео-роликов, использующих ваш хит. Для этого не требуется дополнительных действий, кроме предварительной доставки контента.
Как на своём профиле Тик Ток создать дополнительную вкладку с релизами? (музыкальная вкладка)
Если имя вашего профиля в ТикТок совпадает с именем исполнителя (ваш никнейм) — это не означает, что вкладка с музыкой появится на вашей страничке автоматически. Но хотелось бы — верно? К сожалению платформа имеет ограничения в предоставлении такой функции. Но вы можете её получить.
Но хотелось бы — верно? К сожалению платформа имеет ограничения в предоставлении такой функции. Но вы можете её получить.
Что для этого нужно:
- Верифицированный аккаунт
или, если аккаунт не верифицирован:
- 5000+ созданных видео под треки артиста (количество клипов, в которых использованы ваши песни)
- аккаунт не должен быть заброшен: минимум 50 опубликованных клипов, у которых суммарное количество просмотров более 1 млн.
- к TIKTOK аккаунту нужно привязать аккаунт в другой социальной сети, где более 100 тысяч человек.
Как заработать на своих песнях в ТикТок?
Уверен, вы множество раз слышали, что трек «завирусился» в ТикТок? Эта платформа действительно способна сделать артиста популярным и прилично заработать, но трек должен стать хитом.
ТикТок оплачивает использование музыки в клипах. Каждое добавление песни в ролик — это роялти. Количество просмотров ролика при этом, не влияет на роялти. Только добавление.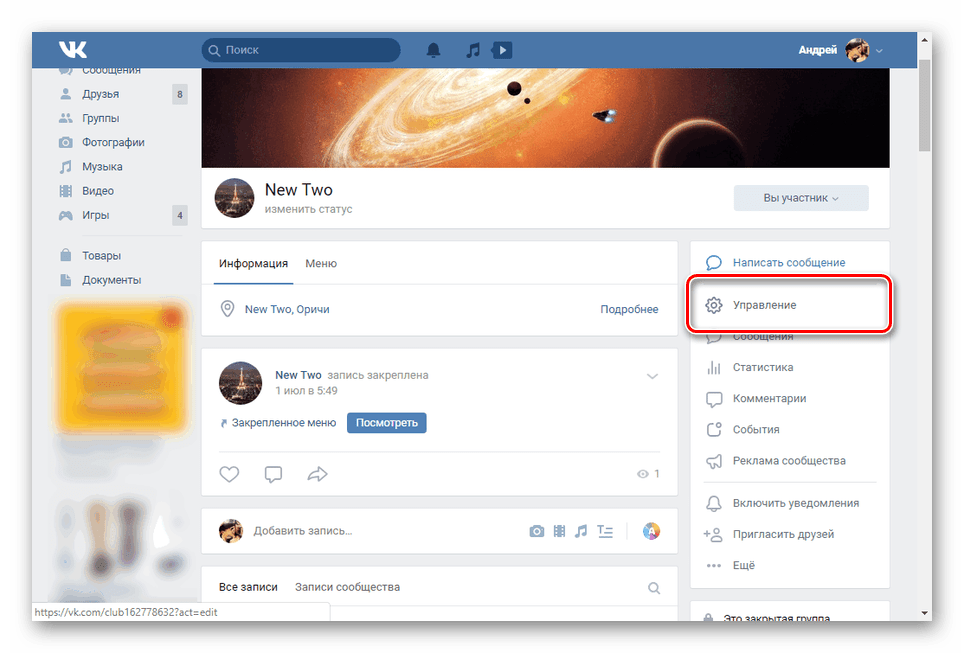
В зависимости от территории эта сумма существенно варьируется. Начинающим артистам рекомендуем рассматривать площадку, как отличное место для популяризации песен. Ведь популярность в ТикТок подразумевает активность на других музыкальных площадках. Если вы обрели популярность там — это отразиться на востребованности вашей музыки в других витринах.
Читайте также:
Как выпустить свой трек ВКонтакте, BOOM, ОдноклассникиКак выложить трек в ВК с ОБЛОЖКОЙ?
Выпустим твой трек на iTunes, Apple Music ?
Ещё в блоге о выпуске и монетизации собственной музыки >>>
Как добавить музыку в инрстаграм сторис. Используем программу InShot
23 Янв 2020
Лилия Панарина
Пользуетесь Instagram и хотите улучшить свои видео? В этом вам поможет программа inshot.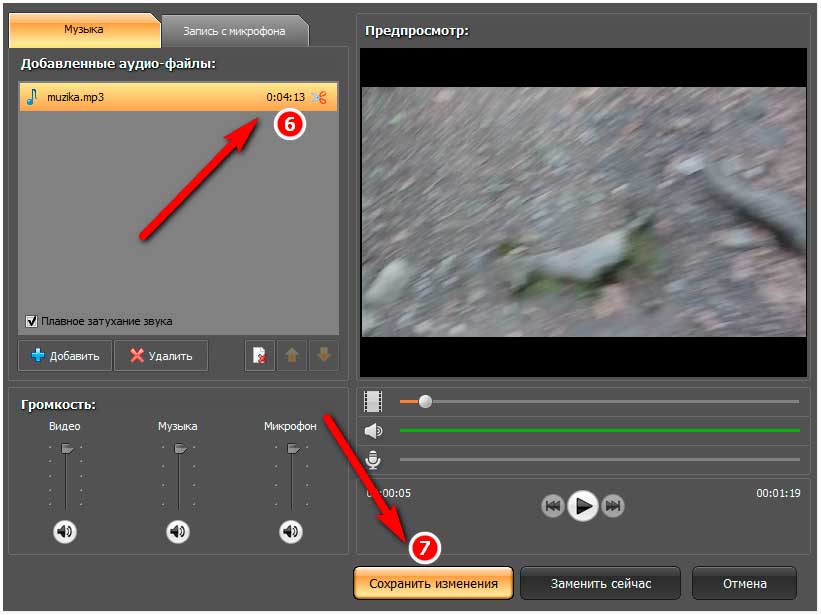
Добавляем музыку к видео через InShot
Если вы ещё не скачали приложение InShot, то пора это сделать. После чего запустите приложение и выберите видео, на которое вы хотите наложить трек и после выставить готовый результат в инстаграмм сторис. Приступим:
- Откройте видео в InShot.
- Нажмите на пункт «Музыка».
- Кликнув на «песни», вы можете выбрать композицию из предложенных. Также есть возможность добавить свои песни.
- Если вы нажмёте вкладку iTunes, то появится всплывающее окно, которое сообщает об авторских правах. Поэтому для использования песен из iTunes, трек необходимо полностью купить и только после этого его можно будет использовать в своём видео. Платить сразу не хочется, поэтому есть альтернативные способы добавления в InShot своих композиций. Как это сделать:
- Например, с помощью программы GarageBand вы можете создать свой трек, который понравится окружающим.

- Также вы можете скачать песни на свой ПК и перекинуть их на iPhone, после чего их можно добавить к видео через InShot.
- Если же у вас нет ноутбука и на iPhone установлена iOS 13 и выше, то проблема решает сама собой. В вашем смартфоне есть встроенный загрузчик, через который можно скачать музыку из браузера прямо в память телефона. Для этого:
- Откройте браузер и введите в поисковике «музыка без авторских прав».
- Выберите трек и кликните «загрузить». В правом верхнем углу вы увидите, что происходит загрузка файла. Нажмите на кнопку просмотра и откройте загруженный трек.
- Послушайте его и кликните кнопку «Поделиться» в левом нижнем углу.
- Найдите строку «Скопировать в InShot» и песня откроется в выбранной программе.
- В приложении кликните на пункт «рекомендуемое» и во вкладке «импортированная музыка» будет находится ваш трек.
- Теперь можно добавить его в ваше видео, нажав кнопку «Пользование».

- Композиция появится над вашим видео, подведите курсор к окончанию самого видео, нажмите на дорожку с песней и кликните кнопку «разделить» для удаления лишней части трека.
- Нажмите ещё раз на дорожку с треком, выберите пункт «Объём» и включите затухание.
- Теперь послушайте, как всё получилось и если вас устраивает результат, то сохраните его. После чего вы сможете добавить в инстаграм сторис ваше творение.
Различные способы добавления треков в InShot
Если же на вашем iPhone установлена iOS 12 и ниже, то вам поможет программа DManager, более подробно о ней вы можете узнать из статьи. Помимо скачивания видео, её можно использовать и для скачивания треков. Также для этого можно использовать любую аналогичную программу.
- В поиске браузера программы также введите «музыка без авторских прав».
- Выберите трек и скачайте его. Он появится в загрузках.
- Кликните возле файла «Поделиться» → «Отправить» → «Ещё» и найдите пункт «Скопировать в InShot».

- И точно также в программе кликните на пункт «рекомендуемое» и во вкладке «импортированная музыка» будет находится ваш трек.
Обратите внимание, что лучше скачивать музыку именно без авторских прав, из-за того, что инстаграм может заблокировать ваше видео, если будут нарушены авторские права в нём.
Также вы можете музыку со своего ноутбука скинуть на облачное хранилище, потом открыть этот трек на iPhone и также скопировать его в InShot. Выбирайте любой способ, который вам понравился из предложенных. Есть ещё вариант, как в inshot добавить музыку. Если вы используете телеграмм, то можете подписаться на группу, в которой делятся различными треками и скачать песню оттуда. Далее также добавить её в приложение и наложить на видео.
Вот так просто и достаточно быстро можно в inshot добавить музыку для инстаграмм сторис. Улучшайте свои фото и видео, и делитесь ими в социальных сетях с удовольствием.
Остались вопросы?
Поделиться:
5 Сайтов на которые можно выложить музыку
Всем привет, сегодня я вам расскажу про сайты (порталы) на которые можна загрузить музыку например свою, также на этих сайтах (порталах) можна слушать, скачивать, коментировать, делится музыкой, подписыватся на людей и много чего еще другого 😉
Короче говоря небольшие музыкальные соц.
5. LastFM
Cоциальная сеть Last.fm будет интересна прежде всего меломанам. С помощью специальной программы-скробблера, last.fm фиксирует каждый прослушанный трек и добавляет его в статистику вашего аккаунта. На своей веб-странице вы можете просмотреть количество прослушанных композиций, рейтинг популярности среди всех ваших песен и исполнителей. На основе статистики, Last.fm рекомендует вам музыку. Соответственно: чем больше статистики, тем точнее рекомендации. Приложение для ПК так же позволяет прослушивать онлайн радио, основанное на ваших музыкальных пристрастиях или вкусах любого выбранного пользователя. В бесплатной версии доступно 30 прослушиваний в день. Можно добавлять других пользователей в друзья и смотреть свою «музыкальную совместимость» с ними.
4. MixCloud
Mixcloud — облачный сервис для хранения и воспроизведения по запросу музыкальных шоу, подкастов и диджейских миксов. В сервисе представлены трансляции двух категорий: музыкальные (классика, джаз, техно и т.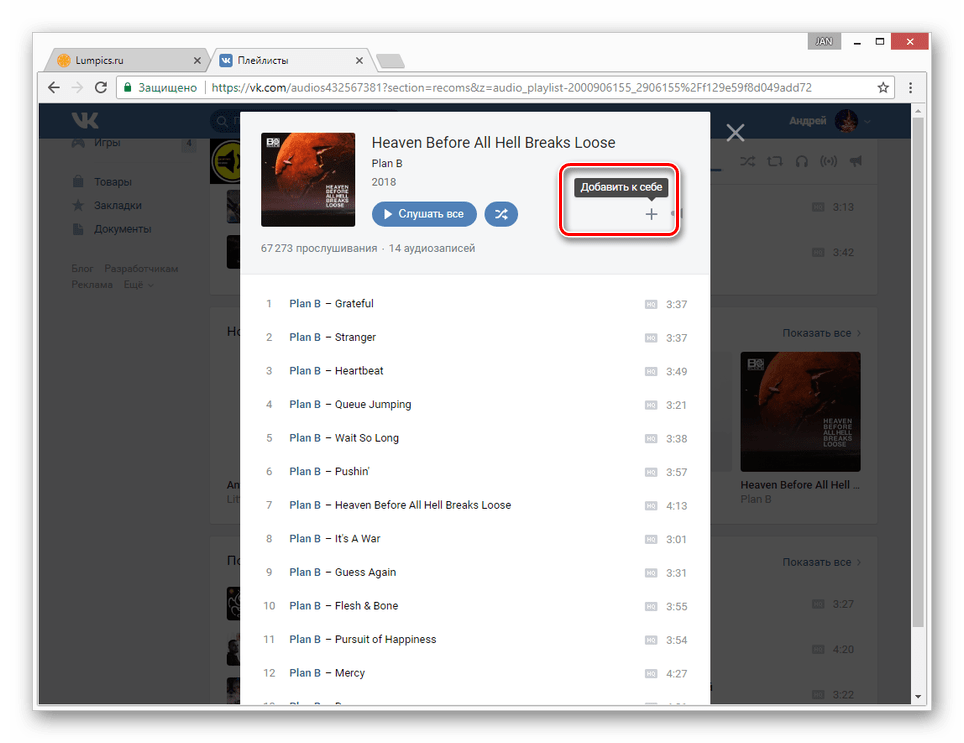 д.) и разговорные (бизнес, юмор, культура, образование, новости, политика, спорт и технология).
д.) и разговорные (бизнес, юмор, культура, образование, новости, политика, спорт и технология).
3. Spotify (Не доступен в СНГ, чтобы зайти надо использовать VPN)
Spotify – гигантский (по аудитории и количеству контента) и относительно старый сервис потоковой музыки, сотрудничающий с такими же гигантскими музыкальными лейблами, с многомиллионной аудиторией, с возможностью платного и бесплатного доступа. В Украине официально не присутствует, но фанаты научились обходить все эти сложности с IP. Как и в случае с Google Play Music, позволяет прослушивать музыку как с компьютера, так и из «облака», и из собственных закромов. Впрочем, раз уж в Украине появились такие гиганты сервисов, как Google и Apple, возможно, сложности Spotify будет проще обойти через смену музыкального источника.
2. SoundHost
SoundHost – это онлайн-платформа (мобильная и веб), которая позволяет слушать любимую музыку онлайн, следить за творчеством артистов и за музыкальными событиями.
Основные характеристики:
— возможность подписываться на исполнителей
— слушать музыку, обсуждать и оценивать треки
— быть в курсе деятельности артистов
— быть в курсе значимых музыкальных событий
— удобная и легкая вставка музыки с SoundHost на любой другой сайт
Пользователь, создавший аккаунт, имеет возможность загружать музыку, создавать плейлисты, общаться с другими участниками в чате, подписаться на их новости, отправлять личные сообщения.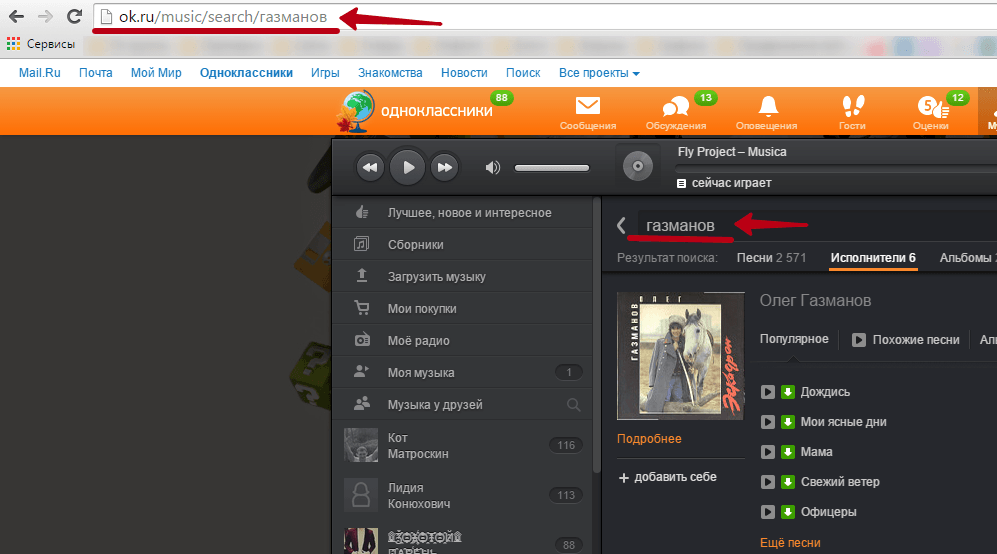 Можно установить настройки приватности для профиля, а также сделать его индивидуальным, добавив обложку и аватар, создавать плейлисты и многое другое…
Можно установить настройки приватности для профиля, а также сделать его индивидуальным, добавив обложку и аватар, создавать плейлисты и многое другое…
Еще на SoundHost можно (Загружать, скачивать, продавать, слушать музыку)
Много возможностей — быстрая загрузка треков, скачка, удобное прослушивание треков, Украинский, Русский и Английский языки, возможность коментировать и одобрять треки и много чего другого…
Музыкальный аудио хостинг SoundHost
Upload music
1. SoundCloud
Изначально сервис SoundCloud запускался в качестве онлайновой платформы для независимых музыкантов, где они могли бы опубликовать свои произведения, обменяться опытом с коллегами и пообщаться с поклонниками. Для этого каждому зарегистрированному пользователю предоставляется возможность загрузить до трёх часов собственной музыки с возможностью увеличения этого значения при покупке платного аккаунта.
Благодаря усилиям создателей, один из которых профессиональный звукорежиссёр, а второй — музыкант, SoundCloud с самого начала задал довольно высокую планку качества и смог избежать превращения в обыкновенную музыкальную помойку, забитую низкокачественным и пиратским контентом.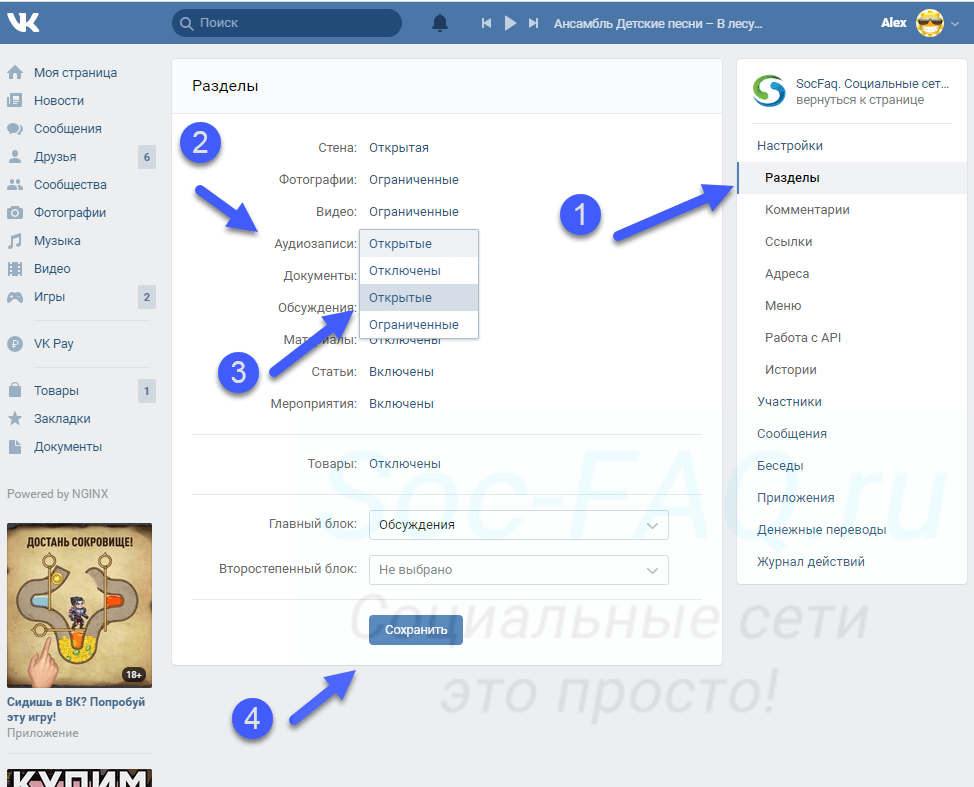 Вокруг сервиса образовалось интересное сообщество независимых музыкантов, а его каталог быстро наполнился уникальным контентом. Поэтому не удивительно, что всего через несколько лет после старта SoundCloud бодро отрапортовал о десяти миллионах подписчиков. Сейчас услугами этого сервиса ежемесячно пользуются более 175 миллионов слушателей.
Вокруг сервиса образовалось интересное сообщество независимых музыкантов, а его каталог быстро наполнился уникальным контентом. Поэтому не удивительно, что всего через несколько лет после старта SoundCloud бодро отрапортовал о десяти миллионах подписчиков. Сейчас услугами этого сервиса ежемесячно пользуются более 175 миллионов слушателей.
Данный материал является частной записью члена сообщества Club.CNews.
Редакция CNews не несет ответственности за его содержание.
Как добавить музыку в Историю ВКонтакте: песни в сторис ВК
Соцсеть выпустила очередное обновление — теперь можно добавить музыку в Историю ВКонтакте. Для этого нужно прикрепите новый стикер «МУЗЫКА», выбрать песню из каталога и отметить нужный фрагмент.
Мы подготовили обзор музыкального стикера. Рассказываем как добавить музыку в Историю в ВК, какую музыку можно добавлять и как это использовать.
Получайте до 18% от расходов на контекст и таргет!Рекомендуем: Click.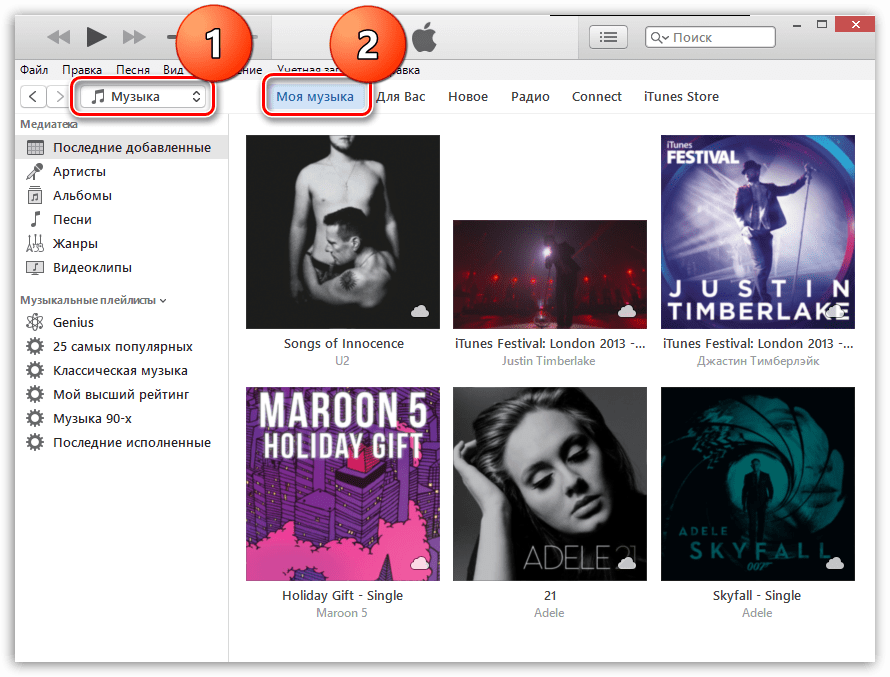 ru – маркетплейс рекламных платформ:
ru – маркетплейс рекламных платформ:
- Более 2000 рекламных агентств и фрилансеров уже работают с сервисом.
- Подключиться можно самому за 1 день.
- Зарабатывайте с первого потраченного рубля, без начальных ограничений, без входного барьера.
- Выплаты на WebMoney, на карту физическому лицу, реинвестирование в рекламу.
- У вас остаются прямые доступы в рекламные кабинеты, рай для бухгалтерии по документообороту и оплатам.
Читайте также: Как добавлять Истории в ВК
Как добавить музыку в Историю ВКонтакте: пошаговая инструкция
Чтобы вставить песню в Историю ВК с помощью нового стикер, открываем социальную сеть с телефона и переходим к публикации Истории.
Шаг 1. Выбираем картинку, которая послужит фоном сторис, и в верхнем меню кликаем на выбор наклеек.
Шаг 2. В появившемся окне, жмём на стикер «Музыка».
Появится меню, где нужно выбрать трек, которые мы хотим наложить на свою Историю. Каталог с музыкой состоит из 3 разделов: Популярное, Новинки и Выбор редакции. Можно взять трек из этих разделов или воспользоваться поиском.
Шаг 3. После выбора музыкальной композиции, нужно выбрать фрагмент, который будет звучать. Чтобы изменить отрезок, просто перемещайтесь по звуковой дорожке в право или влево.
Максимальная длина фрагмента для истории — 15 секунд, минимальная — 5. Музыку нельзя зацикливать, замедлять или ускорять.
Шаг 4. Далее выбираем позицию музыкального стикера на экране и тапаем «Опубликовать сейчас». На Историю, к которой прикреплён трек, можно добавить и другие стикеры: мнения, ссылки, геолокацию и прочее.
Когда ваши друзья или подписчики увидят сторис с музыкой, то коснувшись стикера, смогут прослушать композицию полностью.
Статья в тему: Использования стикера «Мнения»
Какую музыку можно использовать в Историях ВК
Вы можете использовать любую музыку, которая представлена в каталоге и доступна для выбора. Добавлять свою музыку и треки нельзя. ВКонтакте планирует постепенно пополнять каталог доступных песен.
Добавлять свою музыку и треки нельзя. ВКонтакте планирует постепенно пополнять каталог доступных песен.
Если у вас до сих пор не появился новый стикер — обновите приложение. Также, вы можете добавить товар в Историю в ВК с помощью нового стикера.
Как добавить музыку в iPhone?
Каждый кто столкнулся с продукцией Apple в первый раз, задаётся вопросом: «Как же скачать музыку на свой гаджет?». iTunes – основная программа с помощью которой можно наполнить свой телефон любимой музыкой.
1. Загрузите и установите последнюю версию iTunes с официального сайта Apple. Сперва может показаться, что iTunes достаточно прост в использовании, но подводные камни ждут неподготовленного пользователя буквально на каждом шагу. Обратите внимание, что по умолчанию iTunes будет искать мультимедийные файлы в папке Мои документы -> Моя музыка. Вы можете самостоятельно изменить путь и выбрать любую другую папку содержащую аудиофайлы.
2. Далее вам необходимо скопировать всю музыку в одну папку и открыть само приложение. На главном экране нажать Файл → Добавить файлы в медиатеку. или Файл → Добавить папку в медиатеку, в случае если вы хотите добавить всю директорию. Во всплывающем окне укажите папку или файл, которые вы хотите перекинуть на iPhone.
3. Далее вам нужно синхронизировать iTunes с вашим смартфоном. Для этого подключите с помощью USB-кабеля ваш телефон к компьютеру и выберите его в разделе Устройства. Чтобы переместить музыку на iPhone, в главном меню iTunes выберите раздел Музыка и нажмите на Применить или Синхронизировать в нижнем правом углу.
4. Подождите некоторое время, пока iTunes синхронизируется с вашим устройством и закачает на него музыку. После отсоедините телефон от вашего компьютера, откройте приложение Музыка и наслаждайтесь медиатекой.
5. Для того чтобы освободить пространство на вашем iPhone и удалить музыкальные файлы вам понадобится войти в раздел Музыка в программе iTunes и исключить из списка файлы, которые вам больше не нужны. После присоедините ваш смартфон к компьютеру, выберите гаджет, перейдите в окно Музыка и нажмите кнопку Применить, либо Синхронизировать.
Знай и используй:
Поделиться ссылкой
Поставьте 5 звезд внизу статьи, если нравится эта тема. Подписывайтесь на нас Telegram, ВКонтакте, Instagram, Facebook, Twitter, YouTube.
Загрузка…
Как добавить музыку в историю Instagram
Истории Instagram легко создавать, но они могут потребовать много размышлений, если вы хотите сделать их по-настоящему интересными. К счастью, Instagram предлагает ряд инструментов, которые помогут сделать ваши истории максимально увлекательными.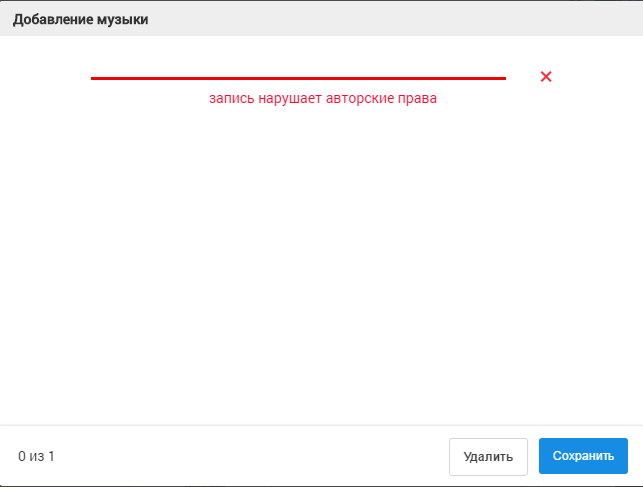
Может быть, у вас есть отличные фотографии или видео, а также несколько классных фильтров и наклеек, которые можно наложить поверх, но в вашей истории все еще отсутствует один важный фактор — музыка. Instagram предлагает вам выбор мелодий из собственной библиотеки и ваших любимых сервисов потоковой передачи музыки, таких как Spotify, SoundCloud и Shazam.Вот все, что вам нужно знать о музыке и Instagram.
Объявление
Добавление музыки из Instagram
Сначала добавим музыку прямо из Instagram. Нажмите кнопку камеры или значок «Ваша история», чтобы начать рассказ. На экране камеры сделайте снимок или видео. Применяйте любые фильтры или спецэффекты, какие захотите. Когда вы будете готовы добавить мелодию к своей истории, коснитесь значка стикера в верхней части экрана. Затем коснитесь стикера «Музыка».
Поиск музыки
На экране «Музыка» используйте поле поиска в верхней части экрана, чтобы найти конкретную мелодию.Вы можете искать по песне, исполнителю или альбому.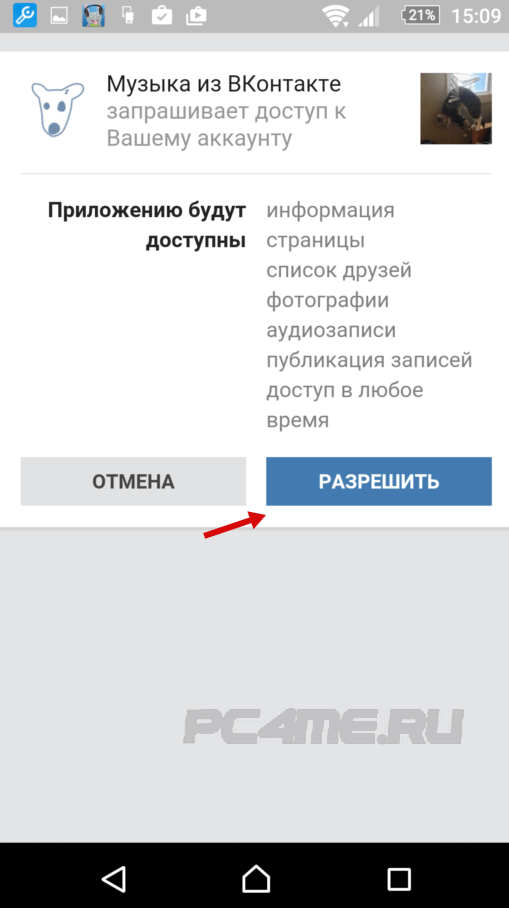 Нашли песню, которая вам нравится? Нажмите кнопку «Воспроизвести», чтобы прослушать короткий клип. Если вы не имеете в виду конкретную песню или исполнителя, просмотрите популярные, жанры (рок, поп, джаз, классика, кино) или настроения (веселые, оптимистичные, романтические, мягкие).
Нашли песню, которая вам нравится? Нажмите кнопку «Воспроизвести», чтобы прослушать короткий клип. Если вы не имеете в виду конкретную песню или исполнителя, просмотрите популярные, жанры (рок, поп, джаз, классика, кино) или настроения (веселые, оптимистичные, романтические, мягкие).
Добавление и редактирование музыки в рассказах
Когда вы будете готовы сделать выбор, коснитесь нужной песни в своей истории. Если вы используете статическое изображение для своей истории, музыка будет длиться не более 15 секунд.Если вы работаете с видео, которое Instagram разделяет на отдельные 15-секундные сегменты, музыка будет воспроизводиться до тех пор, пока воспроизводится все видео.
С фотографией теперь у вас есть возможность определить, какая часть трека играет в вашей истории. Перемещайте ползунок, пока не найдете раздел песни, который хотите добавить. Коснитесь миниатюры фотографии, чтобы изменить ее изображение.
Некоторые песни содержат несколько изображений, из которых вы можете выбирать, а некоторые даже предлагают тексты, которые появляются на экране во время воспроизведения музыки. Когда вы будете довольны выбранным изображением, нажмите «Готово», и песня будет добавлена в вашу историю в виде стикера.
Когда вы будете довольны выбранным изображением, нажмите «Готово», и песня будет добавлена в вашу историю в виде стикера.
Размещение музыкальной наклейки
После того, как вы завершите свой выбор музыки, песня появится в вашей истории в виде стикера. На данный момент у вас есть несколько вариантов. Вы можете выбрать место размещения стикера в истории, перемещая его пальцем по экрану. Измените размер наклейки, зажимая и разводя двумя пальцами. Используйте два пальца и поверните, чтобы изменить ориентацию наклейки.Дважды коснитесь его, чтобы вернуться к предыдущему экрану, который меняет внешний вид наклейки, а затем коснитесь Готово, чтобы вернуться к своей истории.
Если вы записали видео, вы можете сделать еще больше со своей наклейкой, прежде чем размещать историю. Удерживая ее, вы сможете прикрепить наклейку к конкретному человеку или объекту на видео. Это означает, что наклейка будет двигаться вместе с объектом по мере его движения в видео.
Публикация и просмотр историй с музыкой
Когда вы закончите настраивать музыку, нажмите значок «Ваша история», чтобы опубликовать свою историю с выбранной музыкой.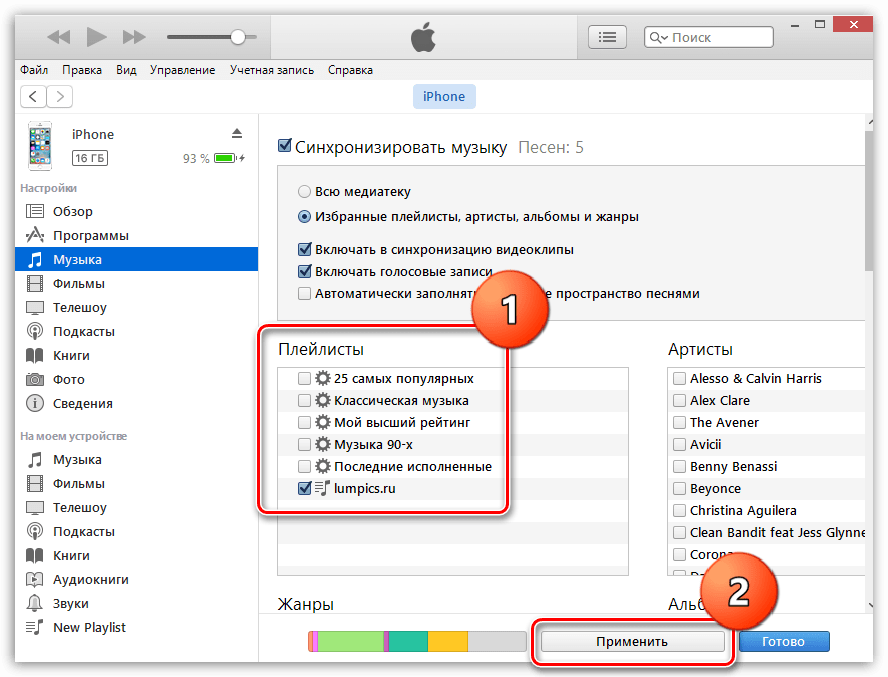 В качестве альтернативы, если вы хотите, чтобы его видели только определенные люди, вы можете либо нажать «Закрыть друзей», чтобы отправить его определенной группе людей, либо нажать «Отправить» и выбрать, какие пользователи должны его получить.
В качестве альтернативы, если вы хотите, чтобы его видели только определенные люди, вы можете либо нажать «Закрыть друзей», чтобы отправить его определенной группе людей, либо нажать «Отправить» и выбрать, какие пользователи должны его получить.
Чтобы просмотреть свою историю, коснитесь значка «Ваша история». Ваша история появляется с автоматически воспроизводимой музыкой. Нажатие на ярлык песни приостанавливает воспроизведение музыки и вызывает музыкальный проигрыватель с кнопкой воспроизведения / паузы и другими параметрами. Точно так же ваши подписчики могут просматривать вашу историю и воспроизводить музыку.
Завершение загруженной медиа-истории
С этого момента процесс такой же, как добавление музыки к фотографии или видео, которые вы сняли в приложении Instagram.Найдите нужную музыку и выберите ее. Затем выберите, какая часть песни будет играть. Нажмите «Готово», чтобы поместить стикер «Музыка» в свою историю.
Добавление музыки из внешней службы
Для добавления музыки из Spotify, SoundCloud и Shazam необходимо сначала открыть приложение для этой службы и выбрать песню.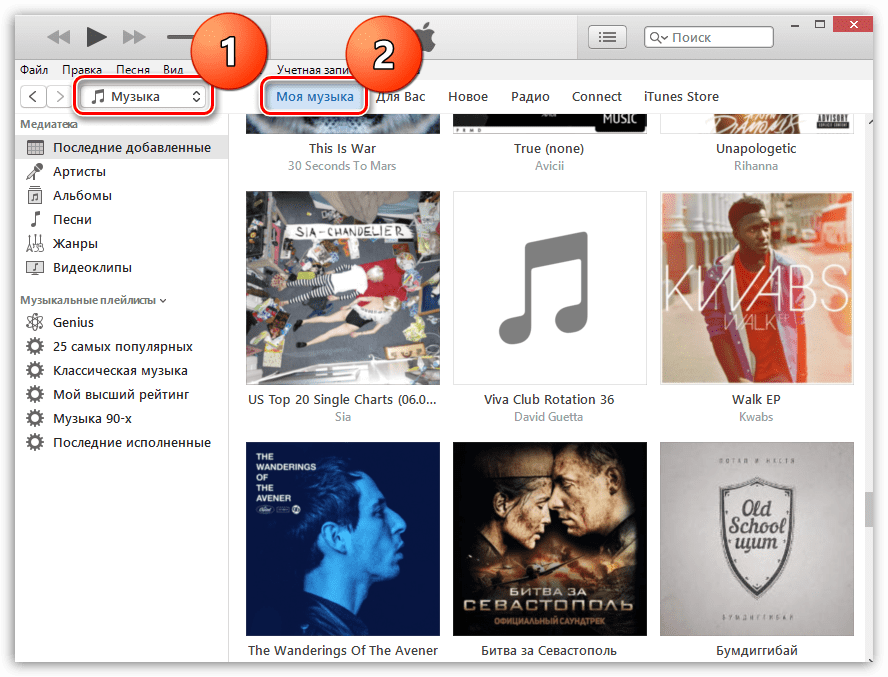 Убедитесь, что у вас есть мобильное приложение для Spotify, SoundCloud или Shazam, в зависимости от того, какое из них вы хотите использовать. Давайте проверим каждую из них. ( Изображение: Unsplash )
Убедитесь, что у вас есть мобильное приложение для Spotify, SoundCloud или Shazam, в зависимости от того, какое из них вы хотите использовать. Давайте проверим каждую из них. ( Изображение: Unsplash )
Добавить песню из Spotify в истории Instagram
Откройте приложение Spotify.Обновите песню, которой хотите поделиться, с помощью истории в Instagram. Коснитесь значка с многоточием и выберите параметр «Поделиться». Среди вариантов публикации есть один для Instagram Stories. Нажмите на нее, и вы попадете в свою историю в Instagram, где появится выбранная вами песня с обложкой. Вы можете добавить в свою историю текст, наклейки и другие эффекты. Коснитесь значка «Ваша история», чтобы опубликовать историю с выбранной вами песней.
Откройте Spotify из Instagram
Как только ваша история будет опубликована, она послужит обратной ссылкой на Spotify.Нажмите «Моя история», чтобы просмотреть ее, затем нажмите «Воспроизвести на Spotify», а затем «Открыть Spotify», чтобы открыть песню в приложении.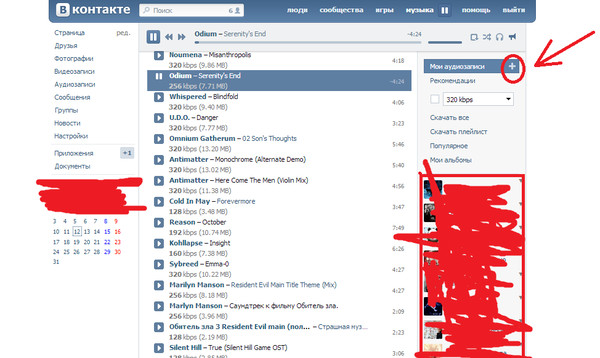 Любой, кто просматривает вашу историю, также сможет открыть песню в Spotify таким же образом.
Любой, кто просматривает вашу историю, также сможет открыть песню в Spotify таким же образом.
Добавить песню из SoundCloud в Instagram
Откройте приложение SoundCloud. Выберите песню, которую хотите добавить в свою историю. Нажмите значок «Поделиться» для этой песни и выберите «Поделиться в Instagram Stories», чтобы импортировать песню и связанное с ней изображение в приложение Instagram.
Откройте SoundCloud из Instagram
Как только история будет опубликована, она станет обратной ссылкой на песню в SoundCloud.Просмотрите историю, нажмите «Воспроизвести в SoundCloud», затем «Откройте SoundCloud», чтобы открыть песню в приложении.
Добавить песню из Shazam в истории Instagram
В отличие от других музыкальных сервисов, Shazam, принадлежащий Apple, анализирует песню, которую вы уже слушаете, и определяет ее для вас. Это особенно полезно, когда вы не знаете, кто исполнил песню, или не можете вспомнить название песни.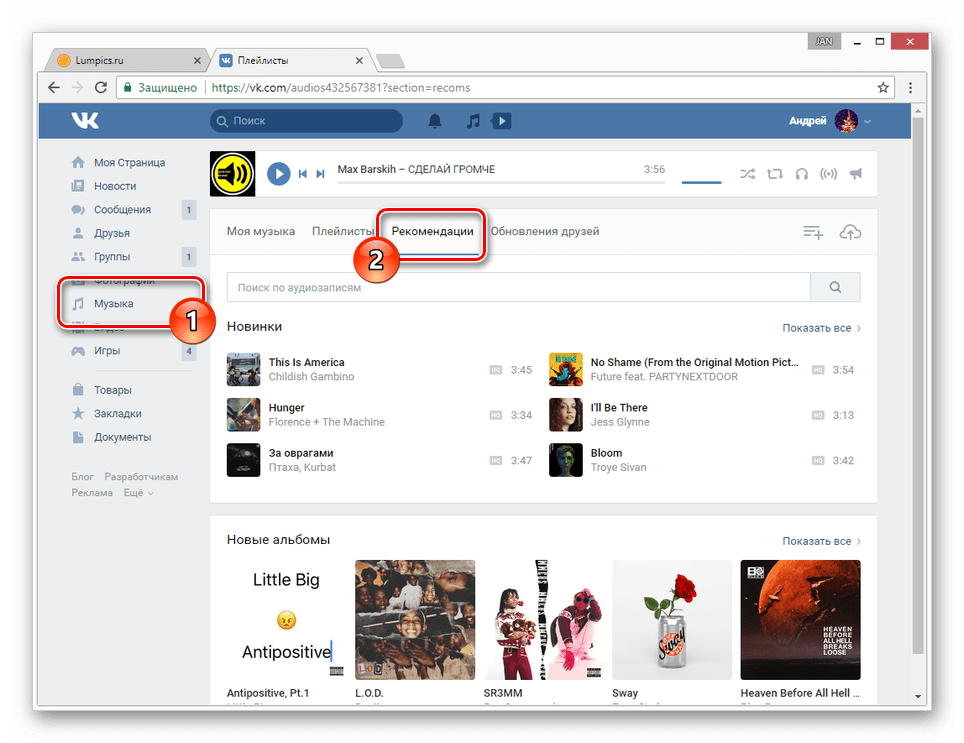 Вы также можете установить приложение для воспроизведения музыки и отправить его в Instagram.
Вы также можете установить приложение для воспроизведения музыки и отправить его в Instagram.
Откройте приложение Shazam.Если рядом с вами играет музыка, разрешите приложению распознать песню, а затем коснитесь песни в Shazam. Коснитесь значка «Еще», выберите «Поделиться», а затем коснитесь параметра «Истории из Instagram», чтобы отправить песню и ее обложку в приложение Instagram.
Откройте Shazam из Instagram
После публикации истории вы можете вернуться в приложение Shazam через Instagram. Откройте историю в Instagram, нажмите «Еще» в Shazam, затем нажмите «Открыть Shazam», чтобы воспроизвести песню в приложении.
Лучшие советы в Instagram для одержимых фотографией
Instagram — это больше, чем просто селфи и поздние завтраки; Эти советы по взаимодействию с Instagram помогут вам мгновенно снимать фотографии и редактировать видео, как профессионал. Этот информационный бюллетень может содержать рекламу, предложения или партнерские ссылки.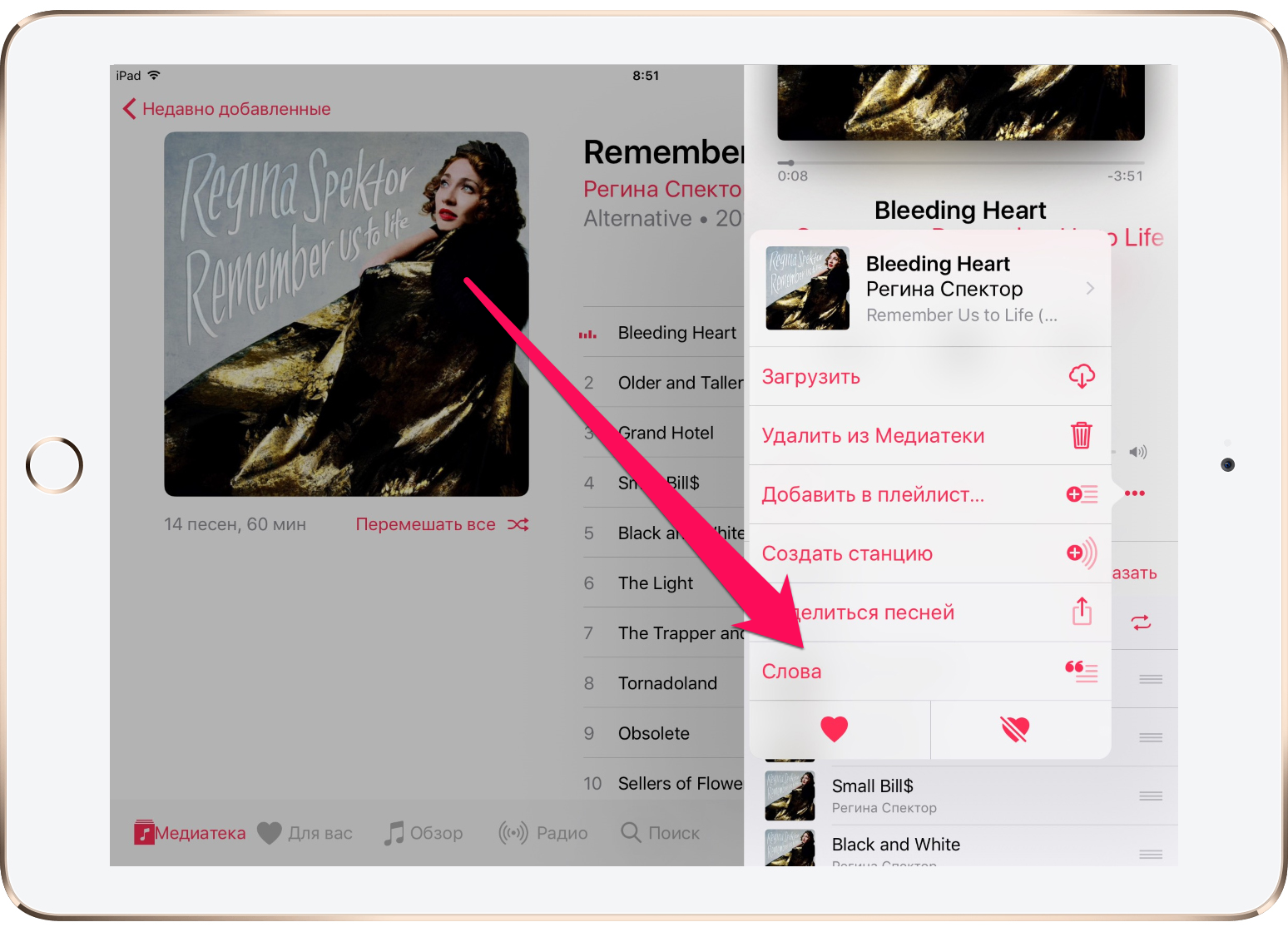 Подписка на информационный бюллетень означает ваше согласие с нашими Условиями использования и Политикой конфиденциальности. Вы можете отказаться от подписки на информационные бюллетени в любое время.
Подписка на информационный бюллетень означает ваше согласие с нашими Условиями использования и Политикой конфиденциальности. Вы можете отказаться от подписки на информационные бюллетени в любое время.
Добавление и загрузка музыки из Apple Music
Если вы подписаны на Apple Music, вы можете добавлять музыку и видеоклипы из каталога Apple Music в свою музыкальную библиотеку.Слушайте музыку, которую вы добавили, через интернет-соединение. Или скачайте музыку, которую вы добавили, для прослушивания офлайн.
Добавьте музыку из Apple Music в свою библиотеку
Выполните следующие действия для вашего устройства.
На вашем iPhone, iPad, iPod touch или устройстве Android
- Откройте приложение Apple Music.
- Нажмите и удерживайте песню, альбом или список воспроизведения, которые хотите добавить в свою медиатеку.
- Нажмите «Добавить в библиотеку».
Вы также можете добавить песню в медиатеку, проведя пальцем по песне влево и нажав кнопку «Добавить».
На вашем Mac или ПК
- Откройте приложение Apple Music или iTunes.
- Найдите музыку, которую хотите добавить в свою медиатеку.
- Чтобы добавить песню, нажмите кнопку «Добавить». Чтобы добавить альбом, список воспроизведения или музыкальное видео, нажмите + Добавить.
Скачивание музыки, которую вы добавили в свою музыкальную библиотеку
После добавления музыки в медиатеку вы можете загрузить ее на свое устройство для прослушивания в автономном режиме. Просто следуйте инструкциям ниже для вашего устройства.
Просто следуйте инструкциям ниже для вашего устройства.
На вашем iPhone, iPad, iPod touch или устройстве Android
- Откройте приложение Apple Music.
- Нажмите и удерживайте песню, альбом или плейлист, добавленные из Apple Music.
- Нажмите «Загрузить».
Вы также можете загрузить песню, проведя по ней влево и нажав кнопку «Загрузить».
На вашем Mac или ПК
- Откройте приложение Apple Music или iTunes.
- Найдите музыку, которую вы добавили из Apple Music.
- На Mac нажмите кнопку «Загрузить» рядом с песней или альбомом.
- На своем ПК нажмите кнопку «Загрузить» рядом с песней или альбомом.
Если вы не подписаны на Apple Music
Информация о продуктах, произведенных не Apple, или о независимых веб-сайтах, не контролируемых и не проверенных Apple, предоставляется без рекомендаций или одобрения.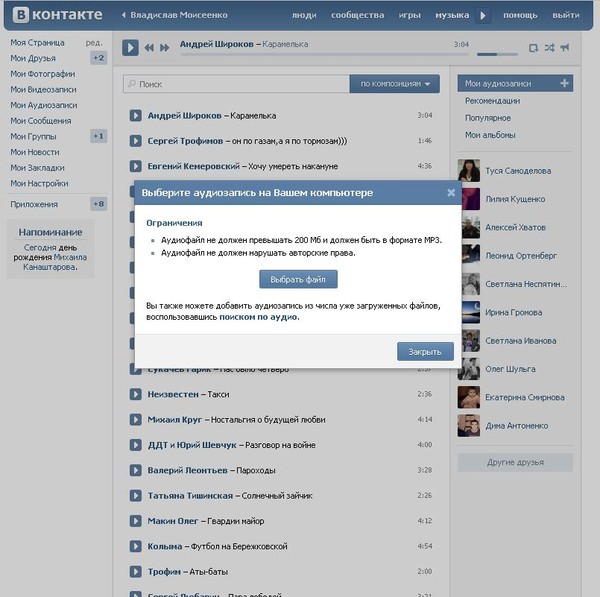 Apple не несет ответственности за выбор, работу или использование сторонних веб-сайтов или продуктов. Apple не делает никаких заявлений относительно точности или надежности сторонних веб-сайтов. Свяжитесь с продавцом для получения дополнительной информации.
Apple не несет ответственности за выбор, работу или использование сторонних веб-сайтов или продуктов. Apple не делает никаких заявлений относительно точности или надежности сторонних веб-сайтов. Свяжитесь с продавцом для получения дополнительной информации.
Дата публикации:
Как добавить музыку в рассказы Instagram
С музыкальной наклейкой Instagram вы можете добавлять музыку и тексты в свои истории Instagram, создавая забавный саундтрек для вашего сообщества.
Однако музыкальный стикер Instagram Stories оказался довольно неуловимым — многие пользователи имеют ограниченную музыкальную библиотеку или вообще не имеют доступа.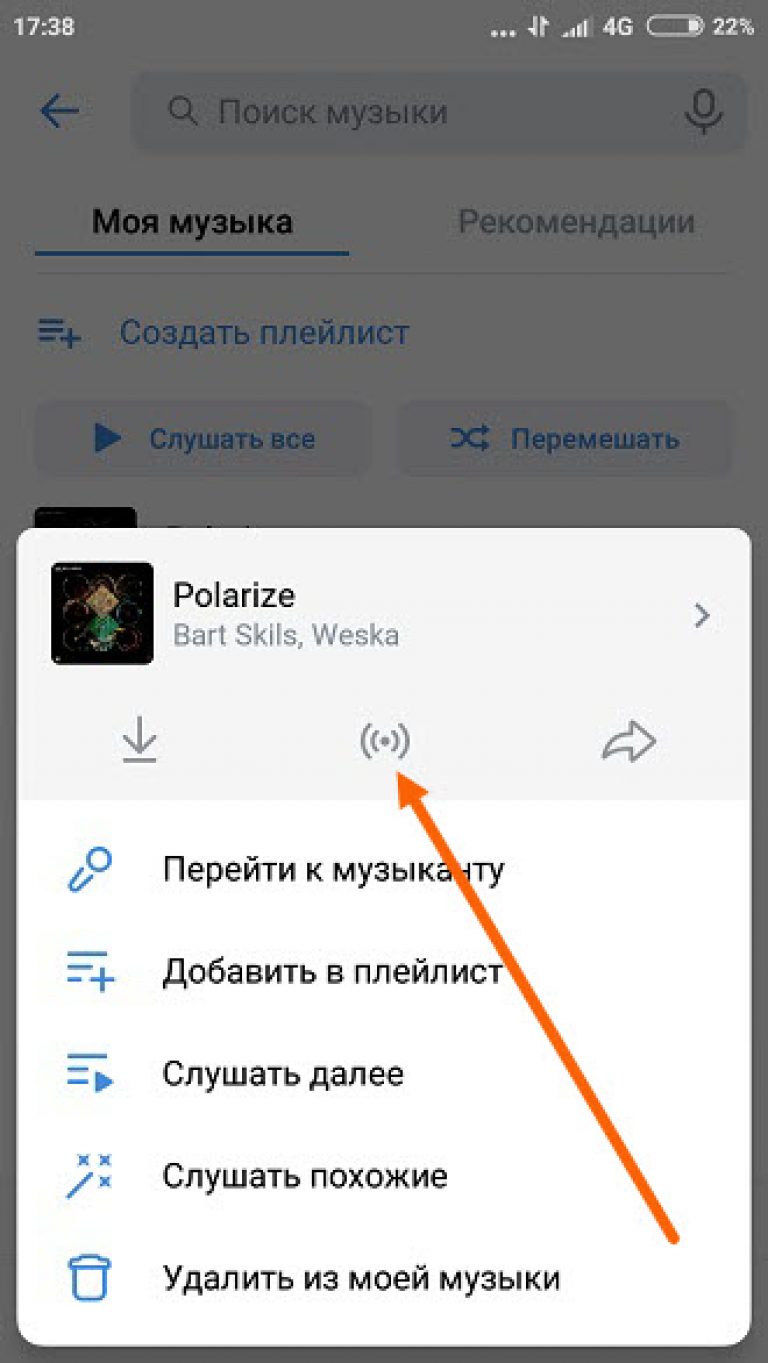
В этом сообщении блога мы рассказываем, как добавить музыку в ваши истории в Instagram и почему у некоторых учетных записей нет доступа:
Как добавить музыку в истории Instagram
Готовы добавить саундтрек к вашим Истории из Instagram? Следуйте приведенным ниже инструкциям, и вы сразу же начнете публиковать истории с любимым ритмом.
Сначала загрузите последнюю версию приложения Instagram на iOS или Android. Затем откройте камеру Instagram Stories и сделайте или загрузите фото или видео.
После этого нажмите кнопку стикеров в верхней части экрана и выберите музыкальный стикер.
Откроется музыкальная библиотека Instagram, где вы найдете тысячи песен на выбор.
Вы можете пролистывать вкладку «Для вас» с предложенными песнями, просматривать по категориям или искать конкретную песню.
Музыкальная библиотека Instagram наполнена популярными песнями и исполнителями, такими как Бейонсе, Guns N ’Roses и Ариана Гранде, — все благодаря партнерству Facebook с звукозаписывающими лейблами.
ПРИМЕЧАНИЕ: Если у вас есть бизнес-аккаунт, у вас может быть только ограниченный выбор музыки в соответствии с лицензионными соглашениями Instagram.
Когда вы довольны выбором песни, вы можете перемотать трек вперед и назад, чтобы выбрать именно ту часть, которая соответствует вашей истории.
Вы также можете выбрать продолжительность воспроизведения музыкального клипа (максимум 15 секунд).
Если для выбранной песни есть тексты песен, они должны появиться на вашем экране.
Затем вы можете выбрать для них разные шрифты и дизайн, а также отредактировать, какую часть песни вы хотите воспроизвести.
Когда кто-то смотрит вашу историю, он может нажать на текст, чтобы узнать больше об исполнителе, или послушать песню.
Наконец, вы можете настроить внешний вид стикера, нажав на него перед публикацией:
Теперь вы готовы публиковать истории в Instagram.Как обычно, вы можете добавлять гифки, опросы или даже хэштеги.
Затем нажмите кнопку «Ваша история» в нижней части экрана, и все готово.
Хотите профессионально управлять своей лентой в Instagram? С легкостью планируйте, систематизируйте и планируйте свой контент с помощью Later — бесплатно!
Почему я не могу добавлять музыку в свои истории в Instagram?Когда музыкальный стикер был впервые представлен, он был доступен только в «некоторых странах», включая Австралию, Новую Зеландию, Францию, Германию, Швецию, Великобританию и США.
С тех пор эта функция была развернута еще больше, и Канада была добавлена в список в 2020 году.
Если вы не находитесь в одной из стран с доступом к музыкальной наклейке, к сожалению, вы мало что можете сделать, кроме чем сидеть прямо сейчас.
Если вы живете в стране, где функция доступна , но работает не так, как вы ожидали, это может быть вызвано одной из следующих причин:
- Вам необходимо обновить приложение.
 Instagram часто выпускает новые обновления, так что вы можете просто использовать старую версию!
Instagram часто выпускает новые обновления, так что вы можете просто использовать старую версию! - Вы используете корпоративный аккаунт.Из-за лицензионных ограничений в корпоративных аккаунтах может быть несколько бесплатных песен вместо более популярных. Вместо этого вы можете переключиться на профиль создателя Instagram.
- Вы публикуете рекламу с брендированным контентом. Правила Instagram гласят, что в рекламе с брендированным контентом не должно быть изображений в формате GIF, смайликов, музыки и нескольких стикеров.
Неизвестно, когда в других странах будет доступ к музыкальной наклейке и изменятся ли лицензионные ограничения Instagram для бизнес-аккаунтов, но мы будем держать вас в курсе.
Получайте все последние обновления Instagram, новости и советы по стратегии прямо на свой почтовый ящик. Подпишитесь на еженедельную рассылку Later сегодня!
Автор
Моник Томас
Моник — контент-маркетолог в Later, который любит помогать брендам определять свою стратегию голоса и контента.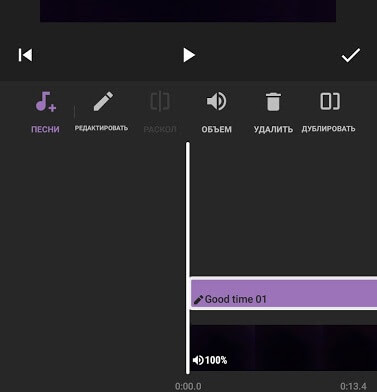 Обычно вы можете найти ее потягивающей матча или добавляющей еще одну книгу в ее постоянно растущий список TBR. Скажи привет в Instagram — @wordsbymonique
Обычно вы можете найти ее потягивающей матча или добавляющей еще одну книгу в ее постоянно растущий список TBR. Скажи привет в Instagram — @wordsbymonique
OnSong | Руководство | Добавить песни
Есть множество способов импортировать песни в вашу библиотеку OnSong.Выберите один из следующих доступных вариантов:
Добавить
Этот раздел дает вам возможность создавать песни внутри OnSong или добавлять существующие песни в книгу.
- Новая песня открывает редактор песен с загруженной песней-шаблоном. Напишите свою песню и нажмите кнопку «Готово», чтобы добавить новую песню в свою библиотеку.
- Существующие песни открывает меню «Выбрать песни», позволяющее выбрать песни для добавления в выбранную книгу.
Импорт
Большинство песен, которые вы добавляете в свою библиотеку OnSong, создаются в процессе импорта. В этом разделе вы можете просматривать такие услуги, как:
- Сканер документов — это функция OnSong Premium, которая позволяет вам использовать камеру вашего устройства для сканирования бумажных диаграмм прямо в вашу библиотеку.

- Dropbox — популярная облачная служба хранения, которая отлично подходит для импорта документов с вашего компьютера.
- Общий доступ к файлам позволяет импортировать файлы с компьютера с помощью кабеля USB и программного обеспечения iTunes (Window) или Finder (macOS).
- Файлы позволяет импортировать файлы из служб хранения, которые тесно интегрированы с iOS, например, из приложения «Файлы».
- Google Диск — популярная облачная служба хранения, которая также поддерживает онлайн-редактирование документов.
- Интернет — источник аккордов для многих музыкантов. После настройки OnSong может искать на веб-сайте доступные таблицы аккордов. Расширение Add To OnSong Safari — предпочтительный метод импорта с нескольких веб-сайтов.
- Центр планирования — это популярная служба управления церковью, которая позволяет вам организовать музыку для вашей команды.

- SongSelect — это сервис от CCLI, который предоставляет таблицы аккордов в формате PDF и текстовые тексты песен.
- WorshipReady.com схем аккордов для рукоделия в формате файла OnSong. Они доступны через различные уровни подписки в зависимости от количества диаграмм аккордов, которые вам нужны каждый месяц.
- WorshipPlanning.com упрощает планирование богослужений. Легко импортируйте свои события, песни и минусовки в OnSong.
- Другое позволяет импортировать данные из других удаленных источников с использованием стандартных протоколов связи.
Вы также можете добавить другие источники импорта, которых нет в этом списке, нажав кнопку + в нижнем левом углу. В зависимости от вашей страны вы можете добавить следующее:
- LTC Asaph — поставщик таблиц аккордов поклонения для франкоговорящих общин.
Синхронизировать
Вы можете синхронизировать свою библиотеку OnSong с онлайн-сервисом, чтобы синхронизировать музыку со всеми вашими устройствами.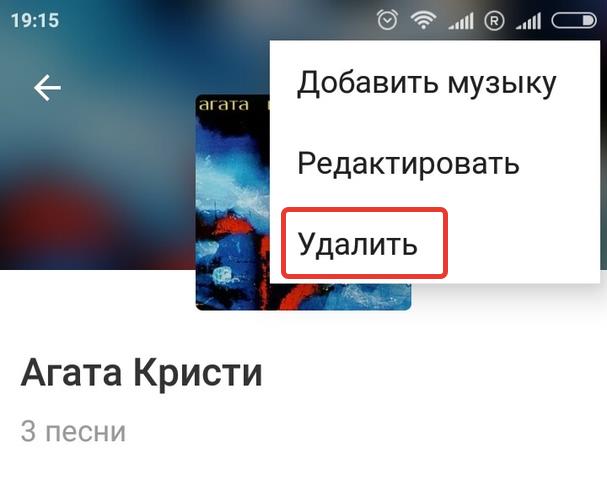
- Dropbox синхронизирует вашу библиотеку OnSong с папкой синхронизации, хранящейся в Dropbox.
- Google Drive синхронизирует вашу библиотеку OnSong с папкой синхронизации, хранящейся на Google Drive.
- Другое синхронизирует вашу библиотеку OnSong с папкой синхронизации, хранящейся на удаленном сервере.
Экспорт
Хотя мы согласны с тем, что странно иметь функции экспорта внутри экрана добавления песен, они включены как способ экспорта содержимого книг. Например, если вы выбираете книгу, нажатие на одну из этих опций автоматически выберет все песни в этой книге и откроет экраны «Экспорт» или «Отправить по электронной почте» из меню «Поделиться».
в. 2018.000
Как добавить музыку в видеопосты, истории и ролики в Instagram
В наши дни недостаточно просто опубликовать фотографию в Instagram и положить конец этому.Но с таким количеством творческих функций редактирования — как в приложении, так и с помощью сторонних инструментов — единственный способ выделиться из массы — это придать вашему контенту немного изюминки. И один из лучших способов сделать это — добавить музыку. Читайте дальше, чтобы узнать, как добавить музыку к видео в Instagram с приложениями и без них.
Где взять музыку для видео в Instagram
Прежде чем мы углубимся в поиск классной музыки и фоновых изображений для ваших постов и историй в Instagram, важно отметить, что Instagram запретит любые видео, размещенные с нелицензионной музыкой.
Если вы публикуете видео в своих историях Instagram, вы можете использовать встроенную в приложение музыкальную библиотеку Instagram, о которой мы поговорим позже, но если вы публикуете видео в своей ленте, вам придется удвоить- проверьте, откуда идет его музыка. Вы также должны всегда доверять художнику, когда используете его работы.
Ниже мы перечислили несколько вариантов получения музыки, которую можно использовать на законных основаниях и которая не приведет вас в тюрьму Instagram.
Ваша медиатека iTunes
Вы можете удивиться, узнав, что лучшее место для поиска музыки для добавления в видео в Instagram — это ваша медиатека iTunes.В конце концов, вы можете купить и загрузить любую понравившуюся песню и легко добавить ее в свое видео с помощью такого приложения, как VideoSound. Скачав понравившуюся песню, вы можете использовать приложение для редактирования видео в Instagram, чтобы наложить ее поверх публикуемого видео.
Однако покупка аудиодорожки в iTunes не гарантирует, что ваше музыкальное видео не будет заблокировано Instagram; Тот факт, что вы купили аудиодорожку через iTunes, не означает, что у вас есть лицензия на ее использование в видео.Согласно рекомендациям Instagram, «чем больше в видео записано полноформатных треков, тем больше вероятность, что оно будет ограничено». Поэтому рекомендуется использовать более короткие музыкальные клипы, а не более длинные треки.
Аудио Джунгли
Если вы не хотите просматривать свою медиатеку iTunes и предпочитаете более дешевый способ найти хорошие мелодии, попробуйте AudioJungle. В нем есть широкий выбор бесплатной музыки, которую вы можете легко скачать всего по цене от 1 доллара за трек.
Incompetech
Еще один хороший веб-сайт для поиска бесплатной музыки — Incompetech, который позволяет вам просматривать такие жанры, как мистика, электроника и современное кино, чтобы найти идеальную фоновую песню для вашего видео в Instagram.И хотя есть треки, доступные для покупки, многие песни на сайте доступны бесплатно.
Как добавить музыку в пост в Instagram
В отличие от историй, в настоящее время для постов в Instagram нет встроенной музыкальной функции. Поэтому, если вы хотите добавить классный трек к своему новому видео, вам нужно будет использовать стороннее приложение перед публикацией.
Как добавить музыку к видеопосту с Tempo
Tempo — это бесплатное приложение для редактирования видео с классными фильтрами и эффектами переходов, а также музыкальная библиотека, полная бесплатной лицензированной музыки, которую вы можете добавлять в свои видео.Вот как использовать Tempo для добавления трека в видео-сообщение в Instagram:
- Откройте приложение Tempo.
- Нажмите кнопку видео в правом верхнем углу экрана.
- Нажмите кнопку видео в верхнем левом углу экрана.
- Выберите клипы, которые хотите использовать.
- Коснитесь оранжевой галочки.
- Нажмите кнопку музыки в нижней части экрана.
- Откройте музыкальную библиотеку.
- Перейдите к песне, которую хотите использовать.
- Нажмите «Использовать».
- Выберите звук внизу, чтобы обрезать или отредактировать его. (Вам нужно убедиться, что ваше видео длится менее 60 секунд, чтобы опубликовать его в ленте Instagram.)
- Нажмите «Сохранить» и выберите размер экспорта.
- Нажмите кнопку Instagram, чтобы поделиться в Instagram.
- Выберите Открыть.
- Выберите Опубликовать.
- Опубликуйте свой пост в Instagram.
Tempo можно бесплатно загрузить и использовать в течение трехдневной пробной версии, но после этого вы должны подписаться на платную подписку, чтобы получить доступ к его функциям.
Как добавить музыку в сообщение в Instagram с помощью функции «Добавить фоновую музыку в видео»
Еще одно приложение, которое позволяет добавлять фоновую музыку к вашим видео в Instagram, — это очень полезный инструмент с понятным названием: «Добавить фоновую музыку в видео». Хотя в этом приложении нет обширной библиотеки песен на выбор, его можно использовать бесплатно и оно совместимо с iTunes или любой другой библиотекой файлов MP3, которые вы скачали.
Вот как им пользоваться:
- Открыть Добавить фоновую музыку к видео.
- Нажмите Старт.
- Выберите видео или видео, которые вы хотите использовать.
- Нажмите Далее в правом верхнем углу.
- Дайте вашему видео название проекта и выберите квадратное соотношение сторон.
- Нажмите «Создать» в правом верхнем углу экрана.
- Нажмите Музыка внизу экрана.
- Выберите один из бесплатных треков или импортируйте музыку.
- Добавьте к видео любые другие изменения, в том числе обрезайте его до менее 60 секунд.
- Нажмите кнопку «Поделиться» в правом верхнем углу экрана.
- Выберите разрешение и нажмите Сохранить.
- Открыть Instagram.
- Коснитесь значка + внизу в центре экрана.
- Выберите Опубликовать.
- Выберите видео и опубликуйте его, как обычно.
Как разместить музыкальное видео в Instagram с помощью TikTok
Еще один способ добавить музыку в свой канал Instagram — поделиться музыкальным видео, которое вы создали в TikTok.
Если вы еще не знакомы с этим приложением, TikTok — это платформа для обмена видео, изначально разработанная для обмена видео с синхронизацией губ.Его можно бесплатно скачать и использовать, и в нем есть огромная библиотека лицензионных звуков и песен, которые вы можете добавлять в свои видео. Приложение позволяет записывать полное видео за один дубль или небольшими фрагментами. Кроме того, у вас есть возможность загрузить существующее видео из альбома «Фотопленка».
Вот как создать видео в TikTok и поделиться им в Instagram:
- Откройте приложение TikTok.
- Коснитесь значка + в нижней части экрана.
- Нажмите кнопку «Звуки» в верхней центральной части экрана.
- Перейдите и найдите песню, которую хотите использовать.
- Выберите песню и нажмите появившуюся красную галочку, чтобы добавить ее к видео.
- Нажмите кнопку записи, чтобы записать видео.
- Нажмите на галочку, когда закончите запись.
- Добавьте эффекты, текст или фильтры и нажмите «Далее» в правом нижнем углу экрана.
- Заполните подпись и нажмите Опубликовать в правом нижнем углу экрана.
- Перейдите к недавно опубликованному видео в TikTok и нажмите «Поделиться».
- Выберите значок Instagram.
- Подача пресса.
- Опубликуйте свой пост в Instagram, как обычно.
Как разместить музыкальное видео в Instagram Stories
Добавить музыку в свои истории намного проще, чем добавить музыку в сообщение, благодаря функции музыки в приложении Instagram. С помощью музыкальной функции Stories вы можете просматривать тысячи популярных песен, имеющих коммерческую лицензию, для сопровождения вашего видео.
Как добавить музыку к видео-истории в Instagram
Вот как добавить музыку к своему видео в Stories с помощью музыкального стикера Instagram:
- Откройте приложение Instagram.
- Коснитесь значка + в нижней части экрана.
- Выберите историю.
- Снимите новое видео с помощью Камеры Историй или проведите пальцем вверх, чтобы загрузить видео из Фотопленки.
- Нажмите кнопку с наклейкой в верхней части экрана.
- Выберите музыкальный стикер.
- Перейдите к песне, которую хотите использовать, и выберите ее, чтобы добавить в свое видео.
- Нажимайте различные варианты текста в нижней части экрана, чтобы выбрать, как вы хотите, чтобы ваша музыка отображалась.
- Нажмите «Готово» в правом верхнем углу экрана.
- Выберите свою историю в нижнем левом углу экрана, чтобы опубликовать видео в своих историях.
Как добавить музыку в видео в Instagram с помощью Добавить фоновую музыку в видео
Приложение «Добавить фоновую музыку в видео» также можно использовать для добавления музыки в Истории. Если вы не хотите использовать музыкальный стикер, просто следуйте этим инструкциям, чтобы создать видео с музыкой для ваших историй:
- Открыть Добавить фоновую музыку к видео.
- Нажмите Старт.
- Выберите видео или видео, которые вы хотите использовать.
- Нажмите Далее в правом верхнем углу.
- Дайте вашему видео название проекта и выберите квадратное соотношение сторон.
- Нажмите «Создать» в правом верхнем углу экрана.
- Нажмите Музыка внизу экрана.
- Выберите один из бесплатных треков или импортируйте музыку.
- Добавьте к видео любые другие изменения, в том числе обрезайте его до менее 60 секунд.
- Нажмите кнопку «Поделиться» в правом верхнем углу экрана.
- Выберите разрешение и нажмите Сохранить.
- Открыть Instagram.
- Коснитесь значка + внизу в центре экрана.
- Выберите историю.
- Публикуйте свои истории как обычно.
Как разместить музыкальное видео в Истории с помощью TikTok
Вы также можете публиковать свои видео из TikTok в своих историях в Instagram. Вот как это сделать:
- Откройте приложение TikTok.
- Коснитесь значка + в нижней части экрана.
- Нажмите кнопку «Звуки» в верхней центральной части экрана.
- Перейдите и найдите песню, которую хотите использовать.
- Выберите его и нажмите появившуюся красную галочку, чтобы добавить его к видео.
- Нажмите кнопку записи, чтобы записать видео.
- Нажмите галочку, когда закончите запись.
- Добавьте эффекты, текст или фильтры и нажмите «Далее» в правом нижнем углу экрана.
- Заполните подпись и нажмите Опубликовать в правом нижнем углу экрана.
- Перейдите к недавно опубликованному видео в TikTok и нажмите «Поделиться».
- Выберите значок Instagram Stories.
- Нажмите «Ваша история» в нижнем левом углу экрана, чтобы опубликовать видео в ваших историях.
Как добавить музыку к видео в Instagram Reel
Reels похожи на видео TikTok тем, что многие аккаунты используют их для синхронизации губ. Те же песни, что и в Stories, доступны и в Reel videos. Независимо от того, как вы решите форматировать свое видео в Reel, добавить к нему музыку очень просто.Вот как это сделать:
- Откройте приложение Instagram.
- Коснитесь значка + внизу в центре экрана.
- Выбрать катушки.
- Запишите новое видео с катушки или проведите пальцем вверх, чтобы загрузить видео из камеры.
- Нажмите «Добавить» в правом верхнем углу экрана. Повторите этот процесс, чтобы добавить столько клипов, сколько хотите (до 15 секунд).
- Нажмите значок музыки в левом центре экрана.
- Перейдите к песне, которую хотите использовать, и коснитесь ее, чтобы добавить в свое видео.
- Выберите часть песни, которую хотите использовать в своем видео.
- Нажмите белую стрелку внизу экрана.
- Нажмите «Поделиться».
- Вы можете разместить ролик в ленте или в своих историях.
- Поделиться в прессе.
Для большей части контента Instagram вы можете добавить любую песню в свое видео в приложении. Но если вы хотите проявить творческий подход к звуку, вам подойдет и стороннее приложение.В любом случае ваше видео получит дополнительную дозу творчества, необходимую, чтобы выделиться среди ваших подписчиков.
Как добавить музыку к видео (пошаговое руководство)
Как добавить музыку к видео?
Добавить музыку к видео довольно просто. В этом разделе мы предполагаем, что у вас есть музыкальный файл, который вы хотите использовать, но позже в этой статье мы поделимся советами о том, где можно найти музыку для ваших видео.
На самом деле, выбор музыки займет у вас больше времени, чем ее добавление в видео.
Я использую Camtasia для создания и редактирования всех своих видео.
Хотите добавить музыку к видео?
Загрузите бесплатную пробную версию Camtasia, чтобы добавить любую музыкальную дорожку в свое видео.
Скачать бесплатную пробную версию
Шаг 1. Откройте видео
Это может показаться очевидным, но я хотел быть внимательным. В предпочитаемом вами видеоредакторе откройте видеопроект, в который вы хотите добавить музыку.
Шаг 2. Импортируйте медиафайлы
В Camtasia есть несколько способов импортировать видео и аудио файлы в вашу медиа-корзину.Вы можете выбрать Media из меню, щелкнуть правой кнопкой мыши в корзине и выбрать в меню Import Media .
Или вы можете выбрать в меню Файл > Импорт > Медиа .
Если вам нужны ярлыки и горячие клавиши, вы можете выбрать CMD + I .
Независимо от того, какой метод вы выберете, перейдите к файлу, который вы хотите импортировать, выберите его и выберите Импорт .
Примечание. Вы также можете найти музыку из TechSmith Assets for Camtasia в папке «Библиотеки».Подробнее об этом позже!
Шаг 3. Добавьте медиафайлы на временную шкалу
После того, как вы импортировали файл, найдите его в подборке мультимедиа, щелкните по нему и перетащите на временную шкалу. Вы можете добавить его к новой дорожке или добавить ее к существующей дорожке в зависимости от ваших потребностей. Обычно я добавляю что-то в новые треки по умолчанию, чтобы их было легче найти позже.
Если пустая дорожка недоступна, Camtasia автоматически создает новую дорожку, если вы перетаскиваете файл в открытую область над временной шкалой.
Шаг 4. Настройте звук в соответствии со своими потребностями
Здесь вам нужно будет принять некоторые решения (если вы еще не приняли их). Вы хотите, чтобы музыка воспроизводилась через все видео? Это только для вступления или конца?
В этом примере предположим, что мы хотим, чтобы звук воспроизводился по всему видео. Поскольку будет повествование, мы должны убедиться, что музыка не настолько громкая, чтобы повествование было трудно услышать или понять.
Когда вы выбираете звуковую дорожку на шкале времени, появляется линия с затемнением. Чтобы отрегулировать громкость, вы можете нажать на линию и перетащить ее вверх или вниз до желаемого уровня. Форма волны на дорожке увеличивается и уменьшается по мере увеличения и уменьшения громкости, сообщая вам, что громкость была отрегулирована.
В меню Audio Effects есть дополнительные параметры для настройки звука. Например, добавление затухания в конце видеоклипа может помочь избежать потенциально резкого резкого окончания.
Теперь, когда вы знаете, как добавить музыку к видео, попробуйте поиграть с ней в следующий раз, когда будете создавать видео. Это всего лишь несколько основных шагов для начала, но есть много других способов отредактировать звук в соответствии с вашими потребностями.
Зачем мне добавлять музыку в свое видео?
Во-первых, давайте признаем, что не всем видео нужна музыка. Быстрые скринкасты, чтобы показать коллеге, как войти в новое программное обеспечение HR или как получить доступ к их архивным электронным письмам, вероятно, не нуждаются в саундтреке.
Но если вы собираетесь выложить что-то для всеобщего ознакомления, скорее всего, немного музыки поможет сделать видео более интересным. Даже если вы просто добавите немного в начало и конец видео, это поможет сделать его более интересным.
Фактически, почти 50% видео, определенных в нашем исследовании «Привычки, тенденции и статистика» зрителей видео, как «отличные», содержали фоновую музыку.
Это довольно убедительный показатель того, что музыка может добавить что-то особенное в ваше видео.
Локальные файлы — Spotify
Воспользуйтесь приложением для воспроизведения музыкальных файлов, хранящихся на вашем устройстве, которые мы называем локальными файлами.
Примечание : Файлы или загрузка из нелегальных источников запрещены.
iOSдля: Premium
- Импортируйте локальные файлы с помощью шагов «Рабочий стол».
- Добавьте файлы в список воспроизведения.
- Войдите в систему со своего мобильного телефона или планшета, используя ту же сеть Wi-Fi, что и на рабочем столе.
- Перейдите в «Настройки»> « Локальные файлы» и включите Включить синхронизацию с рабочего стола .
Примечание : Вам необходимо разрешить Spotify находить устройства в отображаемой подсказке. - Загрузите список воспроизведения с локальными файлами.
Не получилось?
Убедитесь:
- Вы вошли в одну и ту же учетную запись как на компьютере, так и на мобильном телефоне
- Ваши устройства подключены к одной сети Wi-Fi
- Приложение актуально на обоих устройствах
- На вашем устройстве установлена последняя версия
- Приложение Spotify имеет доступ к вашей локальной сети.Проверьте настройки своего iPhone / iPad в Spotify.
для: Premium
- Импортируйте локальные файлы с помощью шагов «Рабочий стол».
- Добавьте файлы в список воспроизведения.
- Войдите в систему со своего мобильного телефона или планшета, используя ту же сеть Wi-Fi, что и на рабочем столе.
- Загрузите список воспроизведения с локальными файлами.
Не получилось?
Убедитесь:
- Вы вошли в одну и ту же учетную запись как на компьютере, так и на мобильном телефоне
- Ваши устройства подключены к одной сети Wi-Fi
- Приложение актуально на обоих устройствах
- На вашем устройстве установлена последняя версия
- Щелкните в правом верхнем углу и выберите Настройки .
- Прокрутите до Локальные файлы и включите Показать локальные файлы .
- Отключите все источники, которые вам не нужны.
- Нажмите ДОБАВИТЬ ИСТОЧНИК , чтобы выбрать другую папку.
Музыка из этой папки теперь находится в локальных файлах в вашей библиотеке .
Поддерживаемые типы файлов
Примечание : Некоторые из ваших файлов могут быть защищены в ограниченных форматах. Установите QuickTime на свой компьютер, чтобы большинство этих треков можно было воспроизводить на Spotify.
- .mp3
- .m4p (если он не содержит видео)
- .mp4 (если на вашем компьютере установлен QuickTime)
Формат без потерь iTunes (M4A) не поддерживается.
Если ваш файл не поддерживается, мы сделаем все возможное, чтобы сопоставить его с песнями из каталога Spotify. Соответствующая версия может отличаться от оригинала.
Кроссфейд
Когда включена настройка кроссфейда, Spotify будет переключаться между локальными файлами, которые используют одинаковую частоту дискретизации и количество каналов (моно / стерео).



 Если вы хотите, чтобы ваша авторская песня или трек идентифицировались в чужих роликах (чтобы в ролике отображалось имя артиста и название трека) — используйте для доставки контента Songmoney. Для начала зарегистрируйтесь или войдите.
Если вы хотите, чтобы ваша авторская песня или трек идентифицировались в чужих роликах (чтобы в ролике отображалось имя артиста и название трека) — используйте для доставки контента Songmoney. Для начала зарегистрируйтесь или войдите.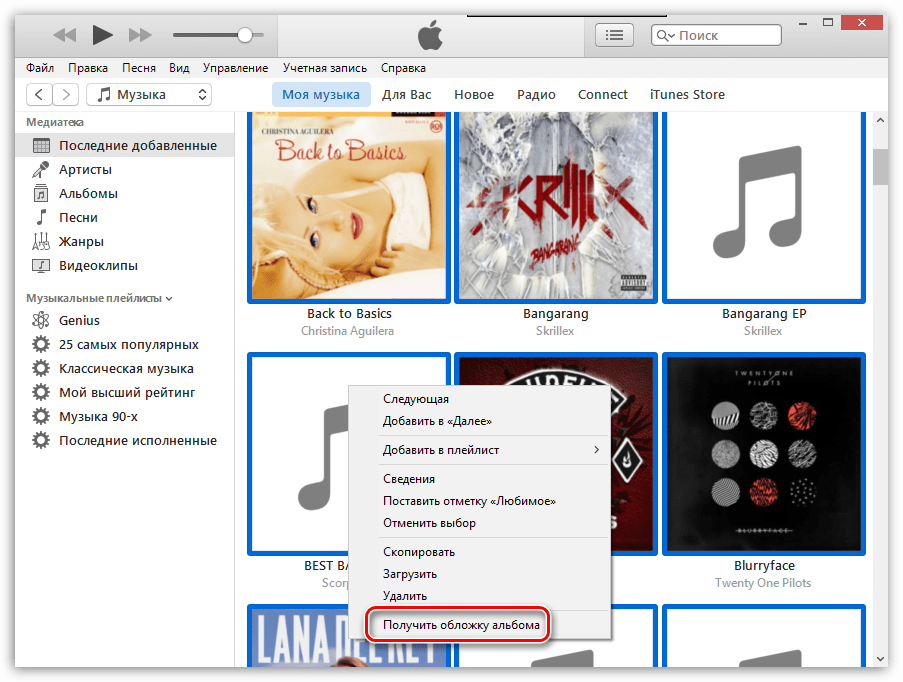

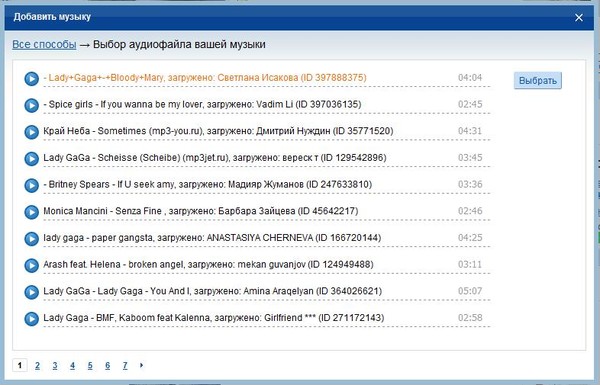
 Instagram часто выпускает новые обновления, так что вы можете просто использовать старую версию!
Instagram часто выпускает новые обновления, так что вы можете просто использовать старую версию!