Добавление и загрузка музыки из Apple Music
При оформлении подписки на Apple Music вы сможете добавлять музыку и музыкальные клипы из каталога Apple Music в свою медиатеку. Слушайте добавленную в медиатеку музыку онлайн или загрузите ее, чтобы слушать оффлайн.
Добавление музыки из Apple Music в медиатеку
Выполните действия, относящиеся к вашему устройству.
На iPhone, iPad и iPod touch или устройстве Android
- Откройте приложение Apple Music.
- Найдите музыку для добавления в медиатеку.
- Чтобы добавить композицию в медиатеку, нажмите кнопку «Добавить» . Чтобы добавить альбом, плейлист или музыкальный клип, нажмите «+Добавить». Вы можете также нажать и удерживать понравившийся контент, затем в появившемся окне выбрать «Добавить в медиатеку».
На компьютере Mac или компьютере с ОС Windows
- Откройте приложение Apple Music или iTunes.
- Найдите музыку для добавления в медиатеку.
- Чтобы добавить композицию в медиатеку, нажмите кнопку «Добавить» . Чтобы добавить альбом, плейлист или музыкальный клип, нажмите «+Добавить».
Загрузка добавленной в медиатеку музыки
 Выполните действия, относящиеся к вашему устройству.
Выполните действия, относящиеся к вашему устройству.На iPhone, iPad и iPod touch или устройстве Android
- Откройте приложение Apple Music.
- Найдите музыку, которую вы добавили в медиатеку из Apple Music.
- Нажмите кнопку «Загрузить» .
На компьютере Mac или компьютере с ОС Windows
- Откройте приложение Apple Music или iTunes.
- Найдите музыку, которую вы добавили в медиатеку из Apple Music.
- Нажмите кнопку «Загрузить» .
Дополнительная помощь
Информация о продуктах, произведенных не компанией Apple, или о независимых веб-сайтах, неподконтрольных и не тестируемых компанией Apple, не носит рекомендательного или одобрительного характера. Компания Apple не несет никакой ответственности за выбор, функциональность и использование веб-сайтов или продукции сторонних производителей. Компания Apple также не несет ответственности за точность или достоверность данных, размещенных на веб-сайтах сторонних производителей. Обратитесь к поставщику за дополнительной информацией.
Дата публикации:
В Instagram в России появилась возможность добавить музыку в «Истории» Статьи редакции
{«id»:183682,»url»:»https:\/\/vc.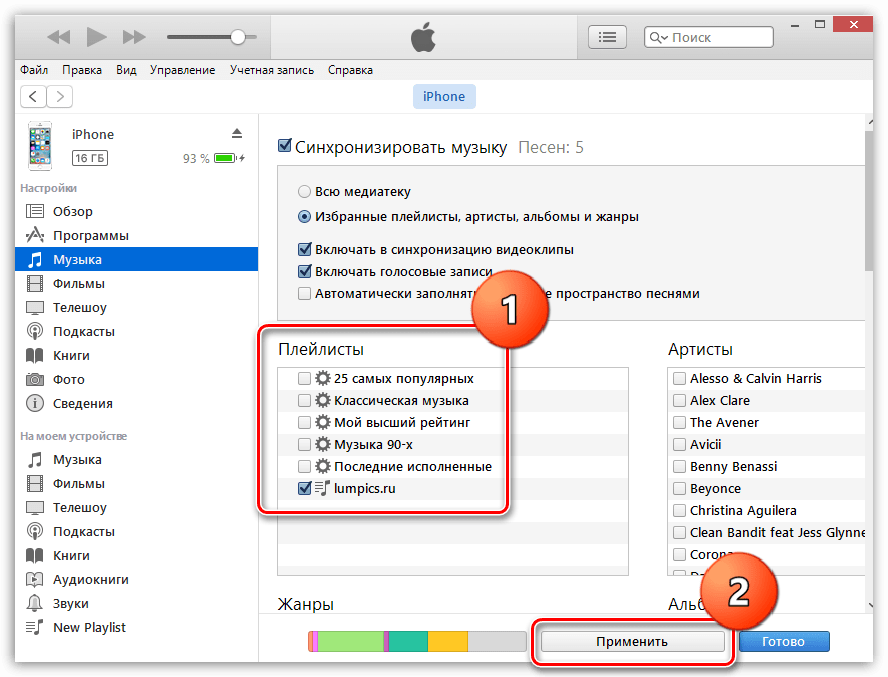

14 442 просмотров
Как добавить недоступные песни в Spotify и как перенести свою музыку
15 июля 2020 года популярный музыкальный сервис Spotify официально появился в Украине. Чтобы использование приложения было максимально комфортным мы собрали несколько важных инструкций. Они помогут перенести библиотеку из других подобных сервисов, если вы решили уйти на Spotify, или загрузить треки с компьютера, если их нет в сервисе или он их блокирует.
Чтобы добавить в свою медиатеку залоченные треки нужно скачать и установить официальный клиент Spotify для Windows или macOS. Логинимся в приложении и переходим в раздел «Настройки», который расположен в правом верхнем углу, если нажать стрелочку возле имени своего аккаунта.
В «Настройках» спускаемся ниже и находим пункт «Файлы на устройстве». Указываем программе путь к папке, где хранится нужная музыка, после чего в разделе «Моя медиатека», который находится на левой стороне приложения, появится одноименный пункт «Файлы на устройстве».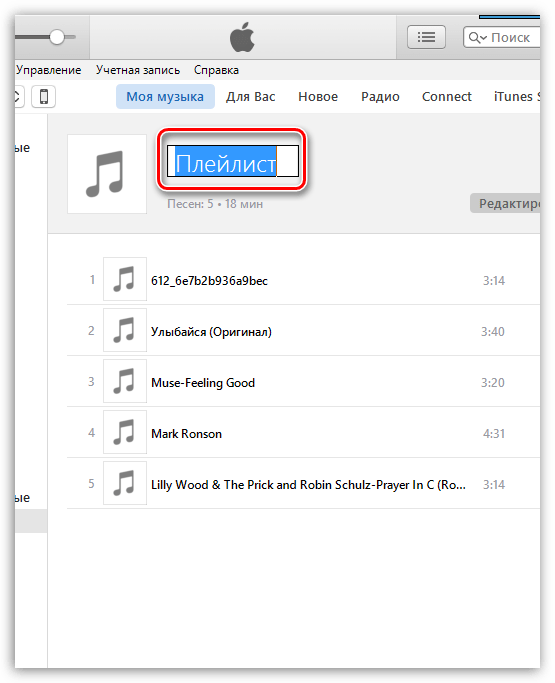
Кликаем на него и видим, что вся музыка загружена сюда. Дальше нужно создать новый плейлист и добавить туда необходимые треки или трек.
Плейлист появляется в списке плейлистов в том же разделе «Моя медиатека». А чтобы он синхронизировался с веб-версией или с приложением для смартфона, нужно подключить ноутбук или ПК, а также телефон к одной и той же Wi-Fi-сети, например, домашней, а перед этим обязательно отключить брендмауэр.
Теперь новый плейлист с заблокированными песнями на Spotify можно слушать прямо в сервисе, а если у вас премиум-подписка, то треки скачиваются сразу на телефон и доступны в оффлайн-режиме.
Если до Spotify вы пользовались другими популярными музыкальными сервисами, например, Apple Music, Google Music, Deezer, SoundCloud и так далее, а теперь решили перейти на известную программу из Швеции, то уже собранную там библиотеку можно перенести с помощью трех программ.
Tune My Music — бесплатный сервис для переноса музыкальных библиотек. Есть поддержка Apple Music, Google Music, YouTube Music, Deezer, Tidal, Amazon Music, Moodagent, Qobuz, SoundCloud, Napster, Kkbox, LastFM и Soundmachine.
В Tune My Music не нужно регистрироваться и он бесплатен, а сам процесс максимально простой и понятный. Нажимаем большую фиолетовую кнопку посреди экрана «Давайте приступим», выбираем сервис из которого хотим перенести музыку в тот, куда надо и запускаем процесс.
В зависимости от количества треков в библиотеке это занимаем от минуты и до 20-ти или больше. После окончания свежие песни появятся в левом окне «Моя медиатека».
Это схожее с первым приложение по переносу музыкальных библиотек, где доступна поддержка 43 (!) сервисов. Правда, есть парочка важных нюансов. Для использования Soundiiz нужна регистрация, но из-за популярности сервиса часто она закрыта, а значит использовать его не выйдет.
Но даже зарегистрировавшись требуется уплатить 4,5 евро, иначе сервис будет переносить только по одному плейлисту за раз, что существенно увеличит время переноса музыки.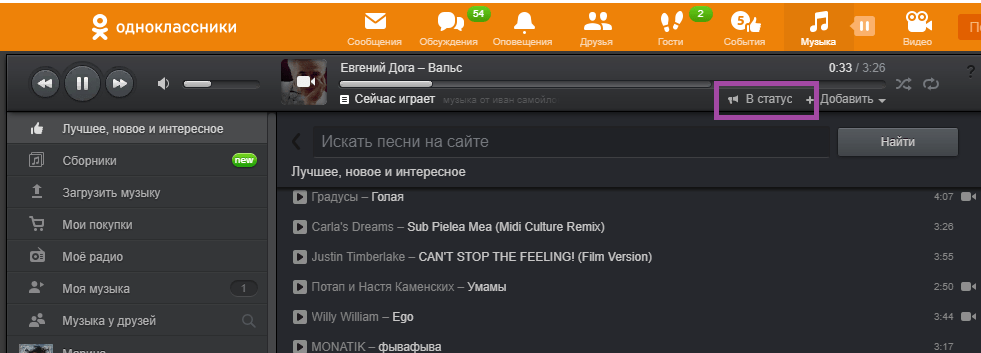 Сам же способ полностью повторяет действия на Tune My Music.
Сам же способ полностью повторяет действия на Tune My Music.
Приложение SongShift работает исключительно на смартфонах,а его возможности переноса музыка на Spotify такие же, как у Tune My Music и Soundiiz. Главный минус — доступность только на платформе iOS.
Здесь не нужна регистрация, нет поддержки «Яндекс.Музыки» и «ВКонтакте», зато есть Apple Music, Deezer, Tidal, Amazon Music, Discogs, HypeMashine, Pandora, Napster и Qobuz.
Работать с SongShift можно бесплатно. Правда, пользователи сообщают, что после переноса музыкальная библиотека появляется в Spotify не сразу, а через какое-то время. Иногда это занимает 5 или 10 минут, а может час или больше.
SpotiApp
SpotiApp — тоже приложение, но уже для Android и iOS, бесплатно и без регистрации. Правда, перенос музыки на Spotify из других библиотек здесь происходит необычным способом.
Программа распознает треки на скриншотах, которые вы делаете в нынешнем используемом сервис, а потом автоматически загружает их в Spotify. Пользователи и авторы говорят о корректном распознавании 80% песен. Тут стоит учитывать, что некоторые треки в разных сервисах называются по-разному, а часть просто недоступны или заблокированы.
Чтобы перенести песни нужно сделать скриншоты, зайти в приложение и войти через него в аккаунт на Spotify. Дальше жмем зеленую кнопку с плюсиком «Добавить», выбираем скрины из галереи и ждем, пока приложение распознает их и перенесет. Готовый результат можно заценить в разделе «Любимые треки» в вашем Spotify.
Авторы постепенно добавляют в SpotiApp автоматический перенос библиотек. Например, он уже доступен при извлечении треков из Apple Music, а чтобы выгрузить треки из «Яндекс.Музыки», достаточно вставить ссылку на публичный плейлист. Схожие способы разрабатывают для переноса из других музыкальных сервисов.
Если у вас огромная библиотека, то придется делать буквально десятки, если не сотни, скриншотов. Правда, разработчики обещают со временем упростить процесс и ввести возможность записи экрана, где пользователь листал бы все нужные плейлисты, а программа определяла треки по видео. Но когда ждать этой фичи пока не сообщается.
Но когда ждать этой фичи пока не сообщается.
Как самому залить музыку на стриминговые платформы
Требования для размещения треков подробно расписаны в соответствующем разделе каждого агрегатора. Но базовые моменты для всех более-менее одинаковые.
Вам понадобятся:
— WAV-файлы композиций;
— авторская обложка, которая соответствует техническим требованиям дистрибьютора;
— тексты песен;
— общая информация об авторстве текстов и музыки.
В исключительных случаях вы также должны быть готовы доказать свое авторство — если у модератора сервиса возникает подозрение в использовании неочищенного семпла или в том, что вы нашли фонограмму в интернете и сверху наложили голос.
Кроме того, тщательно продумайте дату релиза — далеко не всегда нужно спешить и размещать альбом по принципу «как только, так сразу».
Во-первых, сроки доставки треков на разные площадки могут быть разными, и вы столкнетесь с ситуацией, при которой, например, в Boom альбом появится на несколько дней раньше, чем в Apple Music. Во-вторых, наметив более далекую дату релиза, вы можете использовать функцию pre-save (предзаказа альбома). Таким образом, информацию об альбоме можно распространить гораздо шире, а люди, заранее добавившие вашу запись в свою медиатеку, гарантированно не упустят ее из вида.
Не забывайте и о том, что у некоторых площадок есть специальные инструменты для независимых артистов. Например, с помощью Apple Music for Artists музыкант может загрузить свою фотографию в профиль и следить за статистикой прослушиваний треков, а Spotify for Artists позволяет оформить профиль в сервисе, добавить в него биографию, расписание концертов и даже подать заявку на размещение трека в редакционных плейлистах.
Для pre-save и промоутирования уже вышедших релизов используйте смарт-линки. Так, сервис BandLink со ссылками на все платформы позволит пользователю моментально выбрать наиболее удобную площадку для прослушивания.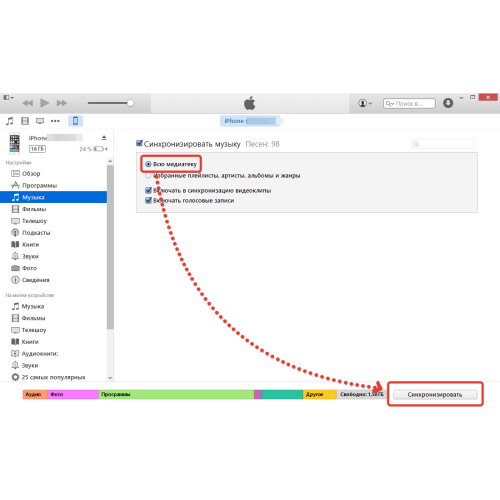 Артист же сможет использовать данные, полученные от BandLink, для таргетированной рекламы и для аналитики. Сервис дает статистику по кликам как на ссылку, так и на отдельные треки.
Артист же сможет использовать данные, полученные от BandLink, для таргетированной рекламы и для аналитики. Сервис дает статистику по кликам как на ссылку, так и на отдельные треки.
Как добавить музыку в инрстаграм сторис. Используем программу InShot
23 Янв 2020
Лилия Панарина
Пользуетесь Instagram и хотите улучшить свои видео? В этом вам поможет программа inshot. В этой статье вы узнаете, как в InShot добавить музыку в видео для инстаграм сторис.
Добавляем музыку к видео через InShot
Если вы ещё не скачали приложение InShot, то пора это сделать. После чего запустите приложение и выберите видео, на которое вы хотите наложить трек и после выставить готовый результат в инстаграмм сторис. Приступим:
- Откройте видео в InShot.
- Нажмите на пункт «Музыка».
- Кликнув на «песни», вы можете выбрать композицию из предложенных. Также есть возможность добавить свои песни.
- Если вы нажмёте вкладку iTunes, то появится всплывающее окно, которое сообщает об авторских правах. Поэтому для использования песен из iTunes, трек необходимо полностью купить и только после этого его можно будет использовать в своём видео. Платить сразу не хочется, поэтому есть альтернативные способы добавления в InShot своих композиций. Как это сделать:
- Например, с помощью программы GarageBand вы можете создать свой трек, который понравится окружающим.
- Также вы можете скачать песни на свой ПК и перекинуть их на iPhone, после чего их можно добавить к видео через InShot.
- Если же у вас нет ноутбука и на iPhone установлена iOS 13 и выше, то проблема решает сама собой. В вашем смартфоне есть встроенный загрузчик, через который можно скачать музыку из браузера прямо в память телефона.
 Для этого:
Для этого:
- Откройте браузер и введите в поисковике «музыка без авторских прав».
- Выберите трек и кликните «загрузить». В правом верхнем углу вы увидите, что происходит загрузка файла. Нажмите на кнопку просмотра и откройте загруженный трек.
- Послушайте его и кликните кнопку «Поделиться» в левом нижнем углу.
- Найдите строку «Скопировать в InShot» и песня откроется в выбранной программе.
- В приложении кликните на пункт «рекомендуемое» и во вкладке «импортированная музыка» будет находится ваш трек.
- Теперь можно добавить его в ваше видео, нажав кнопку «Пользование».
- Композиция появится над вашим видео, подведите курсор к окончанию самого видео, нажмите на дорожку с песней и кликните кнопку «разделить» для удаления лишней части трека.
- Нажмите ещё раз на дорожку с треком, выберите пункт «Объём» и включите затухание.
- Теперь послушайте, как всё получилось и если вас устраивает результат, то сохраните его. После чего вы сможете добавить в инстаграм сторис ваше творение.
Различные способы добавления треков в InShot
Если же на вашем iPhone установлена iOS 12 и ниже, то вам поможет программа DManager, более подробно о ней вы можете узнать из статьи. Помимо скачивания видео, её можно использовать и для скачивания треков. Также для этого можно использовать любую аналогичную программу.
- В поиске браузера программы также введите «музыка без авторских прав».
- Выберите трек и скачайте его. Он появится в загрузках.
- Кликните возле файла «Поделиться» → «Отправить» → «Ещё» и найдите пункт «Скопировать в InShot».
- И точно также в программе кликните на пункт «рекомендуемое» и во вкладке «импортированная музыка» будет находится ваш трек.
Обратите внимание, что лучше скачивать музыку именно без авторских прав, из-за того, что инстаграм может заблокировать ваше видео, если будут нарушены авторские права в нём.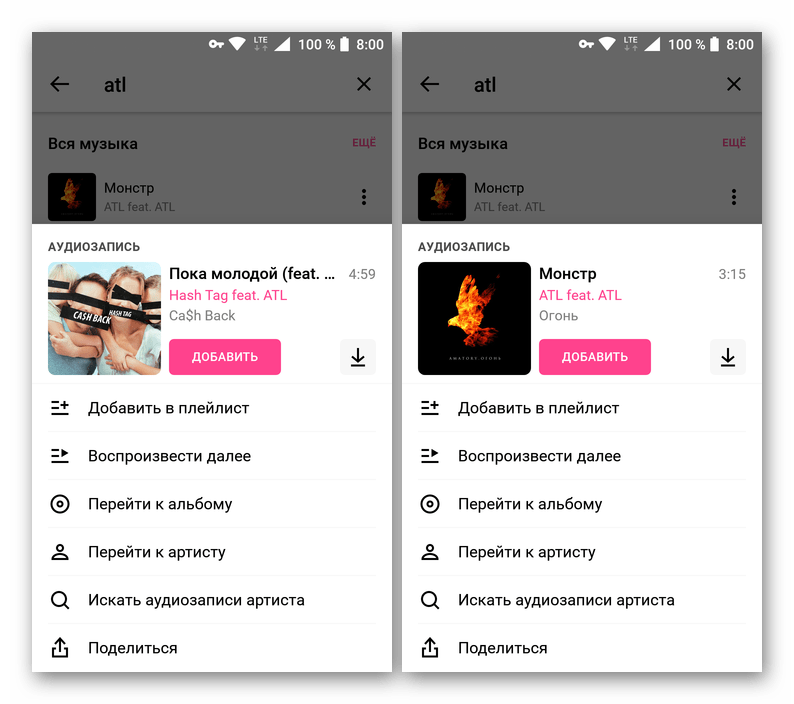
Также вы можете музыку со своего ноутбука скинуть на облачное хранилище, потом открыть этот трек на iPhone и также скопировать его в InShot. Выбирайте любой способ, который вам понравился из предложенных. Есть ещё вариант, как в inshot добавить музыку. Если вы используете телеграмм, то можете подписаться на группу, в которой делятся различными треками и скачать песню оттуда. Далее также добавить её в приложение и наложить на видео.
Вот так просто и достаточно быстро можно в inshot добавить музыку для инстаграмм сторис. Улучшайте свои фото и видео, и делитесь ими в социальных сетях с удовольствием.
Остались вопросы?
Поделиться:
Как добавить в Apple Music cвои треки
Apple Music является одним из самых больших музыкальных стриминговых сервисов в мире. Подписчику доступно 60 млн композиций разнообразных жанров и направлений. Новому пользователю для ознакомительного периода предоставляется аж три месяца бесплатного доступа ко всей фонотеке, а затем можно продолжить пользоваться сервисом по подписке, которая для русскоязычных пользователей имеет очень даже демократическую цену — 169 р. в месяц. Я оплачиваю семейную подписку за 269 р. в месяц, благодаря чему все члены нашей семьи имеют возможность наслаждаться своими любимыми треками.
Apple Music — отличный стриминговый сервис и хранилище любимых треков
Каждый из нас настроил согласно своим предпочтениям личную медиатеку с плейлистами, и она доступна на любом гаджете, где пользователь авторизовался под своим Apple ID. Например, я слушаю музыку дома на домашнем кинотеатре через Apple TV 4K, на работе у меня играет MacBook, а в автомобиле — iPhone через CarPlay.
Однако не все шедевры мировой музыки входят в заветные 60 миллионов. Да и глупо требовать от любого стримингового сервиса, будь-то Spotify, Apple Music, Deezer, YouTube Music или Яндекс.Музыка чего-то сверх естественного. Я люблю слушать инструментальную и классическую музыку. За несколько лет пользования Apple Music я уже смирился с тем, что многих любимых мною произведений попросту нет в любимом стриминговом сервисе. Абсолютно логично возникает вопрос, как сохранить все преимущества сервиса и при этом добавить в свои плейлисты музыкальные композиции, которых нет на серверах Apple.
За несколько лет пользования Apple Music я уже смирился с тем, что многих любимых мною произведений попросту нет в любимом стриминговом сервисе. Абсолютно логично возникает вопрос, как сохранить все преимущества сервиса и при этом добавить в свои плейлисты музыкальные композиции, которых нет на серверах Apple.
Как добавить свою музыку в медиатеку Apple Music
Раньше до появления Apple Music те композиции, которые отсутствовали в iTunes Store, пользователь мог добавить в свою библиотеку iTunes на компьютере с компакт-диска или альтернативных источников. А дальше при желании воспользоваться сервисом iTunes Match для выгрузки в облако своей музыки, с последующей загрузкой на другие гаджеты.
Сейчас с Apple Music все намного проще. Нам потребуется либо Mac с приложением Apple Music, либо компьютер Windows с установленным iTunes. Пункты меню и последовательность действий будут практически идентичными. Разберем весь процесс на примере iTunes. Находим нужный трек в интернете. Благо на сегодняшний день существует множество сайтов, где можно бесплатно скачать нужный трек в mp3 и с хорошим битрейтом. Как только исходный файл сохранен в папку “Загрузки” на компьютере, открываем iTunes. Выбираем в меню “Файл” команду “Добавить файл в медиатеку”.
Добавляем mp3 файл в медиатеку iTunes
В открывшемся окне Проводника Windows или Finder на Mac выбираем наш mp3 файл. Переходим к загруженной композиции в iTunes. Как видим, музыкальный проигрыватель не отображает ни обложку альбома, ни правильное имя исполнителя. Но это легко исправить.
iTunes не отображает правильно ни исполнителя, ни обложку альбома
Как отредактировать имя исполнителя и название песни в iTunes
Для наведения порядка нам необходимо правой кнопкой мыши кликнуть по композиции и выбрать “Сведения о песне”.
Открываем редактор метаданных композиции в iTunes
Откроется окно, в котором можно редактировать все необходимые поля. Для правильного заполнения можно воспользоваться поисковиком Google. Там точно найдется информация об альбоме и треках, входящих в его состав. Собственно, пользуясь подсказкой Google, вносим соответствующую информацию.
Там точно найдется информация об альбоме и треках, входящих в его состав. Собственно, пользуясь подсказкой Google, вносим соответствующую информацию.
Редактируем информацию о нашем треке
Скажу сразу. Все поля заполнять необязательно. Главное, правильно указать исполнителя, название и альбом. Можно указать и номер трека.
Как добавить обложку альбома в iTunes
Согласитесь, все треки, купленные в iTunes Store, либо загруженные из Apple Music, оформлены достаточно красиво. Нам тоже хочется, чтобы наши треки, добавленные в личную медиатеку, ничем не отличались от оригинальных. Поэтому после редактирования сведений о композиции нам необходимо добавить обложку альбома. В этом нам снова поможет Google. Вбиваем в поле поиска название альбома, но теперь в качестве критериев выдачи выбираем картинки. Находим нужное изображение и скачиваем его.
Теперь возвращаемся к уже открытому нами окошку редактирования сведений о песне. На второй вкладке мы можем добавить скачанное изображение в качестве обложки альбома. Для этого кликаем мышкой “Добавить обложку” и выбираем в открывшемся окне Проводника Windows или Finder на Mac нужное изображение.
Добавляем обложку альбома
Кликаем “ОК” в окне редактирования сведений о песне. Теперь наша композиция отображается правильно в библиотеке iTunes. Остается лишь дождаться выгрузки ее в облако, чтобы она стала доступной на всех гаджетах, где подключена Apple Music. Как правило, все происходит автоматически и очень быстро. Характерная надпись “загружено” с галочкой напротив названия композиции является подтверждением успеха наших действий.
А вот, собственно, результат на iPhone
А часто ли вы добавляете свои треки в Apple Music или только слушаете то, что предлагает стриминговый сервис? Делитесь своими мыслями в комментариях и в нашем Telegram-чате.
Какой тип кенсингтонского замка можно использовать с NAS ASUSTOR?
NAS-устройства ASUSTOR совместимы с замками Microsaver Kensington. Microsaver 2.0 несовместим с устройствами NAS ASUSTOR. Пожалуйста, приобретите правильный замок.
Microsaver 2.0 несовместим с устройствами NAS ASUSTOR. Пожалуйста, приобретите правильный замок.
О.: Приложение iTunes Server может превратить ваш NAS в стриминговый центр аудио и видео вашего дома. Оно позволяет вашему NAS обмениваться музыкой и фильмами с компьютерами в той же сетевой среде.
Форматы файлов, поддерживаемые iTunes Server, следующие:
Аудио: AIF, M4A (AAC и Apple Lossless), M4P, M4R, MP3, WAV
Список воспроизведения: M3U, WPL
Видео: M4V, MOV, MP4
Пожалуйста, следуйте инструкциям, приведенным ниже, чтобы добавить музыку, хранимую в вашем NAS, в iTunes Server:
1. Войдите в ADM и затем выберите [App Central] à [ASUSTOR Apps]. Найдите “iTunes Server” и нажмите
кнопку [Установить].
2. После завершения установки вы сможете увидеть иконку iTunes Server на рабочем столе ADM. Нажмите на
иконку, чтобы запустить iTunes Server. Введите отображаемое имя вашего NAS на вкладке [Общие сведения].
3. Во вкладке [Дополнительный] вы сможете добавлять папки, содержащие музыкальные файлы, с вашего
NAS в iTunes Server. Нажмите на кнопку [Добавить], и затем выберите папки.
4. Теперь, откройте iTunes в вашем ПК или Mac. Выберите ваше сетевое хранилище ASUSTOR под
заголовком «Музыка» в верхней левой панели окна iTunes. Нажмите на него, чтобы начать просмотр
файлов и потоковую передачу музыки.
О.: Для того, чтобы получить доступ к файлам в вашем NAS
через NFS, вначале вы должны включить службу NFS
перед подключением к ней.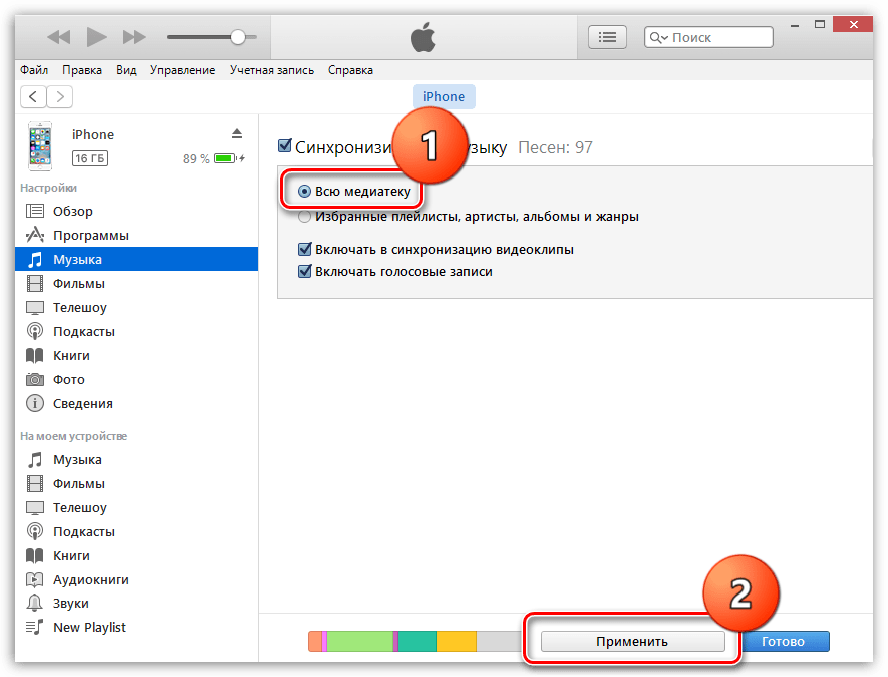 Пожалуйста,
следуйте инструкциям, приведенным ниже, чтобы включить службу NFS.
Пожалуйста,
следуйте инструкциям, приведенным ниже, чтобы включить службу NFS.
Включение службы NFS в вашем NAS
1. Войдите в ADM и затем выберите [Службы] à [NFS]. Выберите галочкой [Включить службу NFS] и
нажмите [Применить]. Нажмите на предоставленную ссылку для настройки привилегий NFS.
2. Станет видна секция Общих Папок. Выберите папку (в нашем примере это “Public”) и затем нажмите
кнопку [Права доступа]. Затем нажмите вкладку [Права доступа по NFS].
3. Нажмите кнопку [Добавить] для того, чтобы добавить IP-адреса, которым вы хотите позволить обращаться
через NFS. По завершении нажмите [OK].
Теперь вы готовы подключиться к NAS с помощью NFS. Пожалуйста, выполните шаги, описанные ниже, для подключения к NAS.
Подключение через NFS
1. В командной строке Linux введите следующую команду:
mount -t nfs:/
Например, если IP-адрес вашего NAS 192.168.1.104, вы должны монтировать сетевой диск “Public” к директории Linux /mnt/pub, и затем ввести следующую команду:
mount -t nfs 192.168.1.104:/volume1/Public /mnt/pub
Примечание: Чтобы смонтировать
сетевой диск, вы должны войти в систему с помощью корневой учетной записи.
О.: Максимальное количество поддерживаемых одновременных задач резервного копирования зависит от аппаратных спецификаций каждой модели NAS ASUSTOR. Пожалуйста, обратитесь к приведенной ниже таблице:
Макс. количество задач | Модели |
60 | AS1002T, AS1004T, AS-202T, AS-202TE, AS-204T, AS-204TE, AS-302T, AS-304T, AS-204RS |
80 | AS3102T, AS3104T, AS5002T, AS5004T, AS5008T, AS5010T, AS5102T, AS5104T, AS5108T, AS5110, AS-602T, AS-604T, AS-606T, AS-608T, AS6102T, AS6104T, AS6202T, AS6204T, AS-604RS, AS-604RD, AS-609RS, AS-609RD |
100 | AS7004T, AS7008T, AS7010T, AS7009RD, AS7009RDX, AS7012RD, AS7012RDX |
О.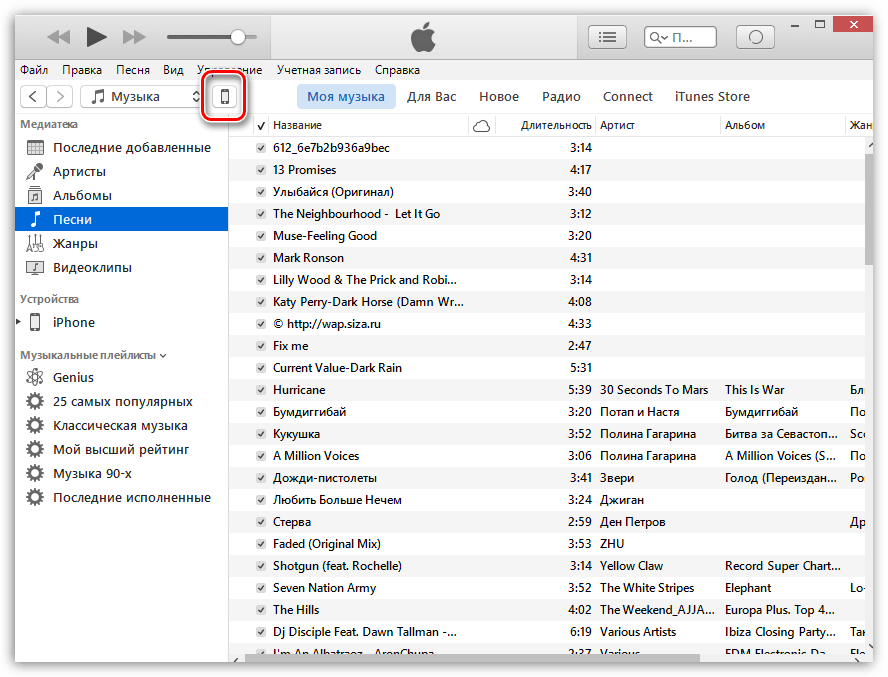 : После покупки NAS ASUSTOR вы сможете
увидеть его идентификационную информацию снаружи коробки, на нижней части
устройства и в ADM.
: После покупки NAS ASUSTOR вы сможете
увидеть его идентификационную информацию снаружи коробки, на нижней части
устройства и в ADM.
На коробке
На нижней части устройства
В ADM: После входа в ADM выберите [Информация о системе] à [Справка о данном сетевом хранилище].
О.: ASUSTOR использует соглашение наименования, представленное ниже, для создания имен моделей для каждого продукта NAS. Когда вы знаете, что означает каждая часть имени модели, его очень просто понять!
Соглашение наименований моделей NAS ASUSTOR
1. ASUSTOR
2. Обозначает серию модели: Например, 10, 31, 32, 50, 51, 61, 62, 70 серии.
3. Обозначает количество отсеков для дисков на модели: Например, 02 означает 2 дисковых отсека, а 04
означает 4.
4. Обозначает тип модели:
T = Башня (Tower)
RS = Стоечная с одинарным источником питания (Rackmount Single Power Supply)
RD = Стоечная с двойным источником питания (Rackmount Dual Power Supply)
О.: Во-первых, убедитесь, что при
использовании LooksGood вы используете совместимый веб-браузер. LooksGood поддерживает веб-браузеры Windows Edge, Chrome, Firefox и Safari (Mac). При использовании Firefox на Windows требуется установка браузерного плагина VLC Media Player (версия 2.2.1).
Чтобы получить больше информации
о LooksGood и AiVideos, и как установить веб-браузерный
плагин VLC Media Player, пожалуйста, пройдите по следующим ссылкам:
Введение в LooksGood:
http://download. asustor.com/college/en/NAS_138_Introduction_to_LooksGood.pdf
asustor.com/college/en/NAS_138_Introduction_to_LooksGood.pdf
Установка веб-браузерного плагина VLC Media Player:
http://download.asustor.com/college/en/NAS_110_Installing_the_VLC_Media_Player_Web_Browser_Plugin.pdf
Настройка AiVideos
и MX Player Decoder:
http://download.asustor.com/college/en/NAS_247_Configuring_AiVideos_and_MX_Player_Decoder.pdf
Транскодирование видео для более гладкого опыта воспроизведения
Аппаратное транскодирование процессорами Intel в режиме
реального времени на устройствах ASUSTOR NAS позволяет видеофайлам, не поддерживаемым
устройством воспроизведения, перед отправкой на устройство воспроизведения быть
сначала преобразованными в воспроизводимый формат. С помощью такого мощного
аппаратного обеспечения даже перекодирование видеофайлов с высоким разрешением 1080p в режиме реального времени является очень
простым. Если проблемы с пропускной способностью интернета делают
воспроизведение прерывистым, вы всегда можете настроить разрешение видеопотока
для более гладкого опыта воспроизведения.
Поддерживаемые форматы для потокового
воспроизведения и транскодирования на ASUSTOR NAS следующие:
Примечания:
1. Для расширений файлов, таких как AVI, FLV, MOV, MP4, MKV, TS и др. форматов, если их кодек не находится в поддерживаемом списке выше, вы не сможете выполнить перекодирование. Для неподдерживаемых видео-кодеков для воспроизведения видео вы можете использовать Windows Firefox в сочетании с веб-плагином VLC v2.2.1.2. При использовании LooksGood на Windows Firefox должен быть установлен веб-плагин VLC v2.2.1. Его можно загрузить здесь: http://download.videolan.org/pub/videolan/vlc/2.2.1/
3. Пожалуйста, выберите разрешение транскодирования 720p или ниже, если вы используете iPhone 5 (32-разрядная версия A6) или более старую модель.
4. Модели с поддержкой аппаратного транскодирования: серии AS3 / 31 / 32 / 50 / 51 / 61 / 62 / 70
О.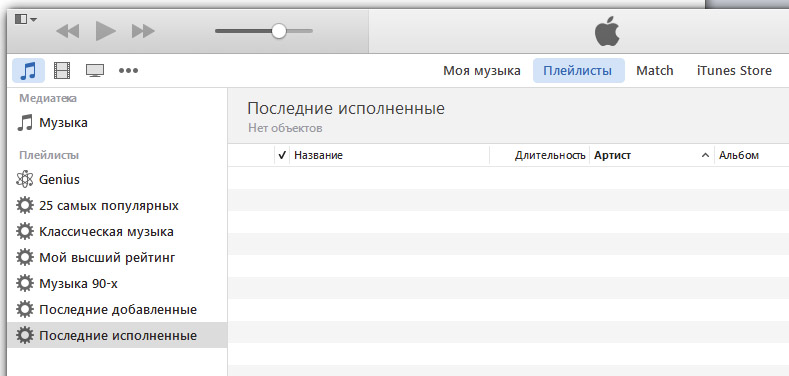 : Все устройства ASUSTOR NAS могут интегрироваться с Windows Active Directory (AD), обеспечивая
ИТ-персонал простым и эффективным управлением. После того, как ASUSTOR NAS был успешно добавлен к домену Windows AD, пользователи AD смогут использовать свои собственные
учетные записи AD для входа в NAS и получения доступа к нему. Интеграция вашего NAS с Windows AD – очень проста, и может
быть выполнена согласно нижеуказанным шагам.
: Все устройства ASUSTOR NAS могут интегрироваться с Windows Active Directory (AD), обеспечивая
ИТ-персонал простым и эффективным управлением. После того, как ASUSTOR NAS был успешно добавлен к домену Windows AD, пользователи AD смогут использовать свои собственные
учетные записи AD для входа в NAS и получения доступа к нему. Интеграция вашего NAS с Windows AD – очень проста, и может
быть выполнена согласно нижеуказанным шагам.
Для того, чтобы подключить ваш ASUSTOR NAS к вашем домену Windows AD, вам нужно знать следующую информацию вашего AD-сервера:
· Имя домена
· Сервер домена DNS
· Имя AD-сервера
· Имя домена NetBIOS
В следующем примере мы покажем вам, как получить эту информацию с сервера AD Windows, и затем использовать ее для подключения NAS к домену Windows AD.
Примечание: Ваш Сервер Домена DNS – это DNS-сервер, который используется для вашей Active Directory. Если вы не уверены в том, каков IP-адрес для вашего сервера домена DNS, пожалуйста, обратитесь к вашему системному администратору.
Получение информации для AD-сервера
ШАГ 1
В вашем сервере AD Windows нажмите дважды [Computer].
ШАГ 2
Теперь нажмите [System properties].
ШАГ 3
Должен появиться экран системы. На этом экране вы сможете найти ваши имя сервера AD и имя домена.
Пожалуйста, см. на рисунке ниже:
A. = Имя сервера AD
B. = Имя домена
ШАГ 4
Теперь выберите [Start] à [Programs] à [Administrative Tools] à[Server Manager].
ШАГ 5
На левой панели наведите [Roles]à[Active Directory Domain
Services] à [Active Directory Users
and Computers]. Нажмите правой кнопкой мышки на ваш домен и затем
выберите [Properties].
Нажмите правой кнопкой мышки на ваш домен и затем
выберите [Properties].
ШАГ 6
В диалоговом окне Properties вы сможете найти свое имя домена NetBIOS.
Пожалуйста, см. на рисунке ниже:
C. = Имя домена NetBIOS
Подключение NAS к домену AD
ШАГ 1
В ADM выберите [Службы] à [Windows]. И затем в таблице Active Directory нажмите [Подключиться к домену].
ШАГ 2
Появится окно Присоединиться к Active Directory. Выберите переключатель [Расширенная настройка] и нажмите [Следующий].
Примечание: При желании вы можете также выбрать опцию [Быстрая настройка].
ШАГ 3
Используйте информацию, полученную вами в предыдущей секции, чтобы заполнить требуемые поля.
ШАГ 4
Введите имя и пароль администратора для вашего AD-сервера и затем нажмите [Завершить].
ШАГ 5
Теперь вы должны быть успешно подключены к домену AD.
О.: ASUSTOR предоставляет множество быстрых и удобных способов для инициализации NAS. После простой процедуры установки ваш NAS будет в онлайн и готов к использованию! Ниже мы иллюстрируем, как инициализировать ваш NAS, используя его ЖК-дисплей, или с помощью компьютера. Для инструкции по инициализации с использованием вашего мобильного устройства, пожалуйста, обратитесь по ссылке: http://www.asustor.com/knowledge/detail/?group_id=803&lan=rus
Инициализация с использованием ЖК-дисплея
Метод уcтановки подходит только для устройств с ЖК-дисплеями
(серии AS6, AS62, AS7, AS51).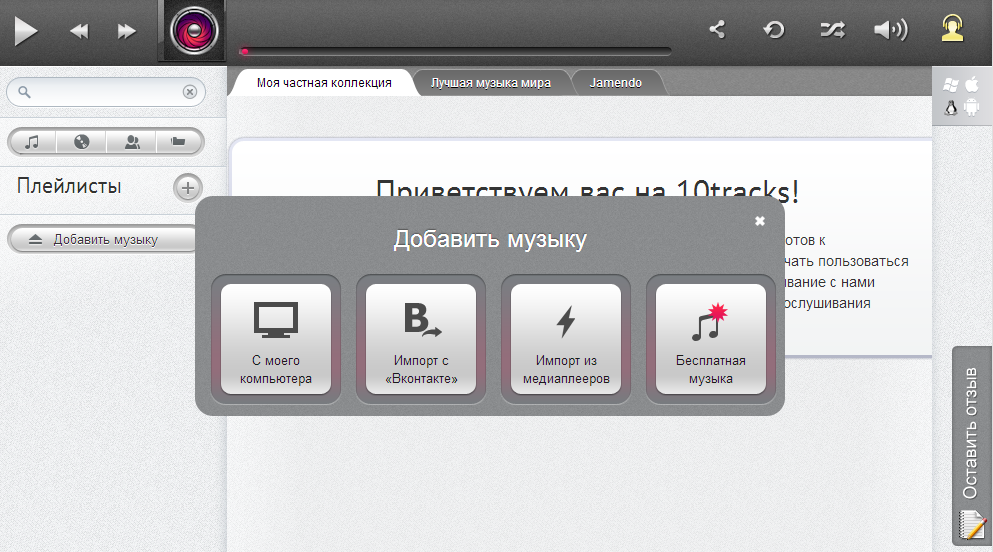
1. Вставьте жесткие диски в NAS, начиная со слота 1, и затем включите NAS.
2. ЖК-дисплей, когда он обнаружит, что NAS еще не начал инициализацию, спросит вас, хотите ли вы
инициализировать NAS.
3. Пожалуйста, используйте кнопку «↵”, находящуюся на правой стороне дисплея, для подтверждения того,
что вы хотите инициализировать NAS. Теперь система начнет процесс инициализации.
4. Инициализация завершена, когда IP адрес NAS показан на ЖК-дисплее. Примечание:
I. Пароль для учетной записи “admin” будет установлен как “admin”.
II. NAS инициализирует ваши жесткие диски, используя следующие уровни RAID по умолчанию:
2 жестких диска = RAID 1
3 и более жестких диска = RAID 5
Инициализация с использованием вашего компьютера
1. Вставьте жесткие диски в NAS, начиная со слота 1, и затем включите NAS.
2. Убедитесь, что ваши NAS и компьютер оба соединены с вашей локальной сетью.
3. Установите утилиту Центр Управления ASUSTOR Control Center на ваш компьютер либо с установочного
CD, предоставленного в упаковке вместе с вашим NAS, либо загруженную с официального вебсайта
ASUSTOR (http://www.asustor.com/service/downloads).
4. Запустите ASUSTOR Control Center. Он автоматически начнет сканировать вашу сеть на наличие устройств
ASUSTOR NAS.
5. Выберите ваш NAS из списка. Теперь в вашем веб-браузере откроется мастер настройки ASUSTOR NAS.
Вам будет предоставлен выбор вида установки — либо простой [1-Click Setup] либо продвинутый [Custom
Setup]. В нашем примере мы выбираем [1-Click Setup]. Вы также можете выбрать [Custom Setup], если
вы хотите сконфигурировать дополнительные настройки.
6.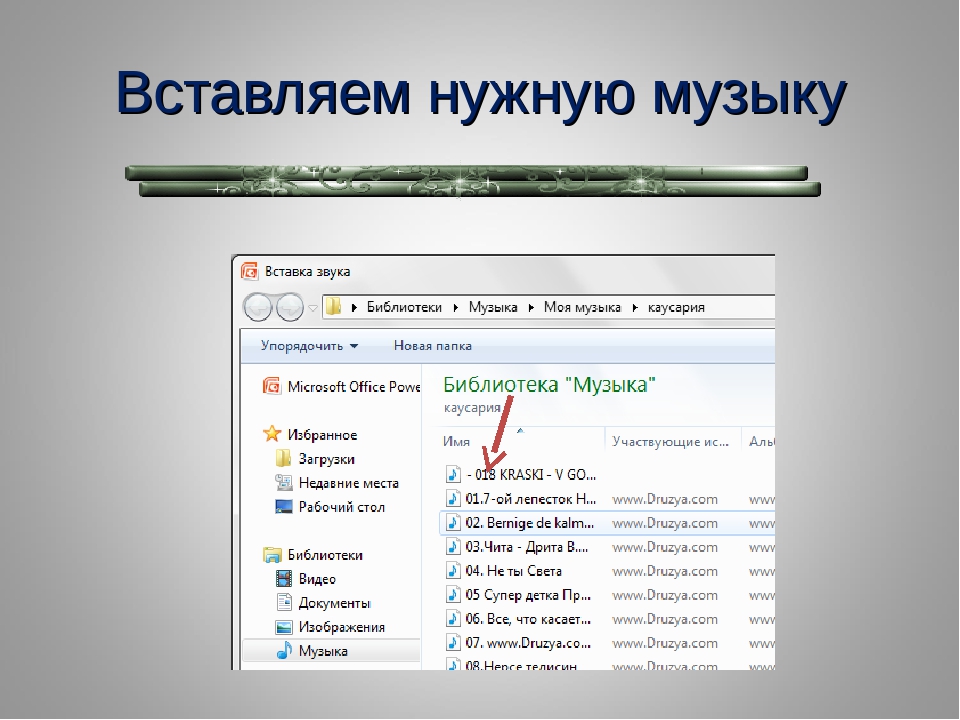 Введите имя для вашего NAS, сконфигурируйте
пароль и затем выберите требования к вашему
Введите имя для вашего NAS, сконфигурируйте
пароль и затем выберите требования к вашему
хранилищу. Обратите внимание, что все данные на жестких дисках будут удалены и не смогут быть
восстановлены. Отметьте галочкой [Я подтверждаю, что я прочитал и понял написанное выше], и
затем нажмите на указатель вправо, чтобы начать инициализацию.
7. Ваш NAS начнет инициализироваться.
8. После завершения инциализации вам будет предоставлена опция регистрации вашего NAS.
Рекомендуется зарегистрировать ваш NAS, т.к. при этом вам будет дана идентификация ASUSTOR ID.
ASUSTOR ID требуется для загрузки приложений для NAS из магазина приложений App Central, и вы
также можете использовать его для входа в центр поддержки при случае каких-либо проблем.
9. Теперь инициализация NAS должна быть завершена. Наслаждайтесь вашим ASUSTOR NAS!
О.: ASUSTOR предоставляет пользователям Windows бесплатную утилиту Плана Резервного Копирования Backup Plan, которая упрощает резервное копирование файлов с ПК под управлением Windows на устройства NAS ASUSTOR. Backup Plan может быть использован для резервного копирования данных с Windows ПК или сервера на указанные целевые устройства, включая NAS, FTP-сервер или локальный компьютер. Backup Plan поддерживает разовое резервное копирование, запланированное резервное копирование и синхронизацию. Если ваши исходные данные повреждены, уничтожены или потеряны, Backup Plan также предоставляет удобную функцию восстановления данных.
Поддерживаемые
операционные системы: Windows XP, Vista, 7, 8, Server 2003/ 2008/ 2012
Вы можете загрузить последнюю версию Backup Plan здесь: http://www.asustor.com/service/downloads
Интерфейс Backup Plan
Интерфейс Backup Plan включает серии кнопок, описанные ниже:
Резервное копирование: Нажатие на эту кнопку запустит задачу
резервного копирования.
Удалить: Нажатие на эту кнопку удалит конкретный план резервного копирования.
Наведите на кнопку Экплуатация, появится выпадающее окно с выбором двух кнопок:
Редактировать: Эта кнопка позволяет редактировать конфигурации конкретного плана резервного копирования.
Информация: Нажатие этой кнопки выдаст вам подробную информацию о конкретном плане резервного копирования.
Журнал: Нажатие на эту кнопку покажет вам журналы статусов и мероприятий плана резервного копирования
Настройки: Нажатие на эту кнопку предоставляет 4 дополнительные настройки
l Выбор языка
l Запуск Backup Plan ASUSTOR при запуске системы
l Поддержка резервного копирования множественных учетных записей ADM
l Показ сетевого диска
Создание плана резервного копирования
В приведенном ниже примере мы научим вас, как создать запланированный еженедельный план резервного копирования, который обеспечит резервное копирование данных с Windows-компьютера на ваш NAS ASUSTOR.
1. Наведите на иконку [Создать], чтобы создать план резервного копирования.
2. Выберите [ASUSTOR NAS] как место назначения резервного копирования и введите имя для своего
нового плана.
3. Backup Plan начнет сканирование вашей локальной сети на наличие устройств NAS ASUSTOR. Выберите
NAS из листа и нажмите [Следующий].
4. Введите пользовательское имя и пароль для вашего NAS и затем нажмите [Следующий].
5. Backup Plan предоставляет 3 различных метода резервного копирования:
l Один раз: После завершения конфигурирования Backup Plan выполнит разовое резервное копирование.
l Синхронизация: После завершения конфигурирования Backup Plan один раз выполнит задачу резервного
копирования. После этого Backup Plan продолжит следить за выбранной вами исходной папкой локального компьютера. При
добавлении новых файлов в эту папку они будут автоматически синхронизироваться с
назначенным NAS.
После этого Backup Plan продолжит следить за выбранной вами исходной папкой локального компьютера. При
добавлении новых файлов в эту папку они будут автоматически синхронизироваться с
назначенным NAS.
l График резервного копирования: Этот метод позволяет планировать повторяющуюся задачу резервного копирования.
В приведенном ниже примере, мы выбираем [График резервного копирования] и приступаем к настройке [Частота резервного копирования] и [Дата].
Также, вам будут представленны дополнительные конфигурации:
l Если файл уже существует: Вы можете выбрать [Пропустить, если не изменено] или [Перезаписать] любые уже существующие файлы.
l Включение режима миссии позволяет настроить период времени, в соответствии с которым ваша работа резервного копирования будет активна, после которого, если она не запущена, то будет прервана.
После того, как вы закончите с конфигурациями для данного шага, нажмите [Следующий].
6. Backup Plan теперь будет сканировать ваш локальный компьютер на наличие папок, по отношению к
которым можно выполнить резервное копирование. Выберите папку(папки), для которых вы хотите создать
резервную копию из списка, и нажмите [Следующий].
Примечание: Кнопка [Фильтры] может позволить вам выбрать типы файлов, которые вы хотите включить или исключить в вашей задаче резервного копирования. Backup Plan предоставляет вам список семи различных типов файлов по умолчанию, которые можно фильтровать. Вы также сможете настроить расширения файлов, которые могут быть отфильтрованы с типом файла. (на рисунке ниже для примера мы выбрали папку “Temporary files”.)
Также, вы можете нажать кнопку [Добавить] для создания индивидуального фильтра.
7. Выберите
папку назначения, в которой вы хотите хранить работу резервного копирования из
предоставленного списка, и затем нажмите [Завершить].
Примечание: Учетная запись пользователя, которую вы использовали при шаге 4, должна иметь для папки разрешение «чтение & запись», чтобы папка была показана в этом списке.
8. Теперь вы сможете увидеть план, который вы только что создали в интерфейсе Backup Plan.
Примечание: Backup Plan поддерживает максимум 6 различных планов резервного копирования.
Восстановление резервной копии
1. Для того, чтобы восстановить резервную копию, во-первых выберите план, по которому с успехом была
создана резервная копия, и затем нажмите иконку [Восстановить].
2. Теперь вы сможете выбрать [Непосредственное восстановление резервной
копии] или [Восстановление части резервной копии]. Выберите переключатель по вашему выбору, и
затем нажмите на [Следующий].
3. Вы можете напрямую восстановить резервную копию по пути исходной директории, либо восстановить
ее по другому пути в вашем локальном компьютере. Выберите переключатель, и затем выберите, хотите ли
вы перезаписать или пропустить существующие файлы.
После того, как вы закончите, нажмите [Завершить] и Backup Plan немедленно начнет восстановление
вашей резервной копии.
О.: Пожалуйста, следуйте нижеуказанным шагам, чтобы инициализировать ваш ASUSTOR NAS с вашим устройством Android/iOS. Также, по данной ссылке вы можете посмотреть видео, детально описывающее этот процесс: https://youtu.be/5ZATeOwnalA
1. Ищите “AiMaster” в Google Play или в Apple
App Store. Также, вы можете использовать
предоставленные ниже ссылки или QR-коды.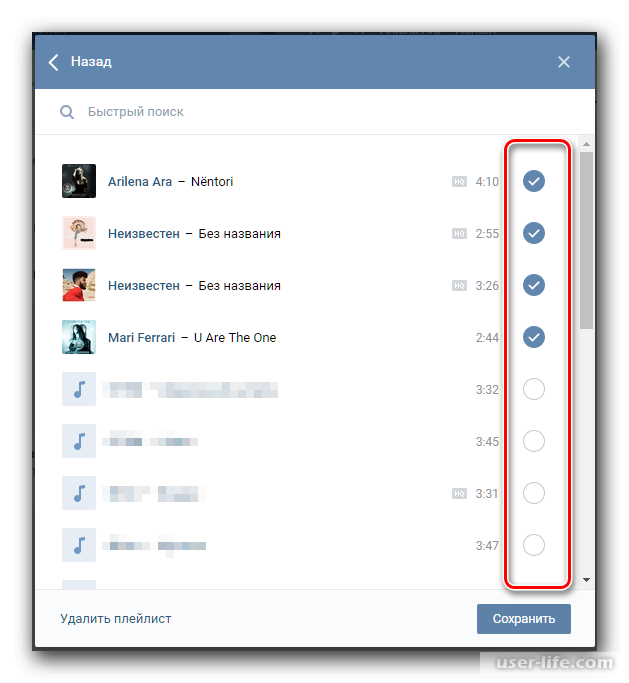 Загрузите и установите мобильное приложение AiMaster на ваше мобильное устройство.
Загрузите и установите мобильное приложение AiMaster на ваше мобильное устройство.
AiMaster для Android: https://play.google.com/store/apps/details?id=as.arc.aicontrol
AiMaster для iOS https://itunes.apple.com/tw/app/aimaster/id668985791?mt=8
2. Вставьте жесткий диск в слот 1 вашего NAS, и затем включите NAS.
3. Подсоедините ваш NAS к локальной сети и затем убедитесь, что ваше мобильное устройство также подключено к той же сети.
4. Затем, откройте AiMaster в вашем мобильном устройстве и затем выберите иконку [ + ] на панели инструментов в верхней части экрана.
5. Выберите [Автообнаружение]. AiMaster начнет сканировать локальную сеть на наличие вашего NAS.
6. Выберите ваш NAS из появившегося списка.
7. Выберите [Запустить инициализацию], чтобы начать установку. Следуйте указаниям и инструкциям для завершения процесса настройки.
8. Теперь вам предоставлен выбор вида установки — либо простой [1-Click Setup] либо продвинутый [Custom Setup]. В нашем примере мы выбираем [1-Click Setup]. Вы также можете выбрать [Custom Setup], если вы хотите сконфигурировать дополнительные настройки.
9. Введите имя для вашего NAS, сконфигурируйте пароль и затем выберите требования к вашему хранилищу. После завершения настройки выберите [Запустить инициализацию].
10. Ваш NAS начнет инициализироваться.
Ваш NAS начнет инициализироваться.
11. После завершения инциализации вам будет предоставлена опция регистрации вашего NAS. Рекомендуется зарегистрировать ваш NAS, т.к. при этом вам будет дана идентификация ASUSTOR ID. ASUSTOR ID требуется для загрузки приложений для NAS из магазина приложений App Central, и вы также можете использовать его для входа в центр поддержки при случае каких-либо проблем.
12. Теперь инициализация NAS должна быть завершена. Наслаждайтесь вашим ASUSTOR NAS!
О.: Пожалуйста, следуйте нижеуказанным шагам, чтобы инициализировать ваш ASUSTOR NAS с вашим устройством Android/iOS. Также, по данной ссылке вы можете посмотреть видео, детально описывающее этот процесс: https://youtu.be/5ZATeOwnalA
1. Ищите “AiMaster” в Google Play или в Apple App Store. Также, вы можете использовать предоставленные ниже ссылки или QR-коды. Загрузите и установите мобильное приложение AiMaster на ваше мобильное устройство.
AiMaster для Android: https://play.google.com/store/apps/details?id=as.arc.aicontrol
AiMaster для iOS https://itunes.apple.com/tw/app/aimaster/id668985791?mt=8
2. Вставьте жесткий диск в слот 1 вашего NAS, и затем включите NAS.
3. Подсоедините ваш NAS к локальной сети и затем убедитесь, что ваше мобильное устройство также подключено к той же сети.
4. Затем, откройте AiMaster в вашем мобильном устройстве и затем выберите иконку [ + ] на панели инструментов в верхней части экрана.
5. Выберите [Автообнаружение]. AiMaster начнет сканировать локальную сеть на наличие вашего NAS.
6.
Выберите ваш NAS из появившегося списка.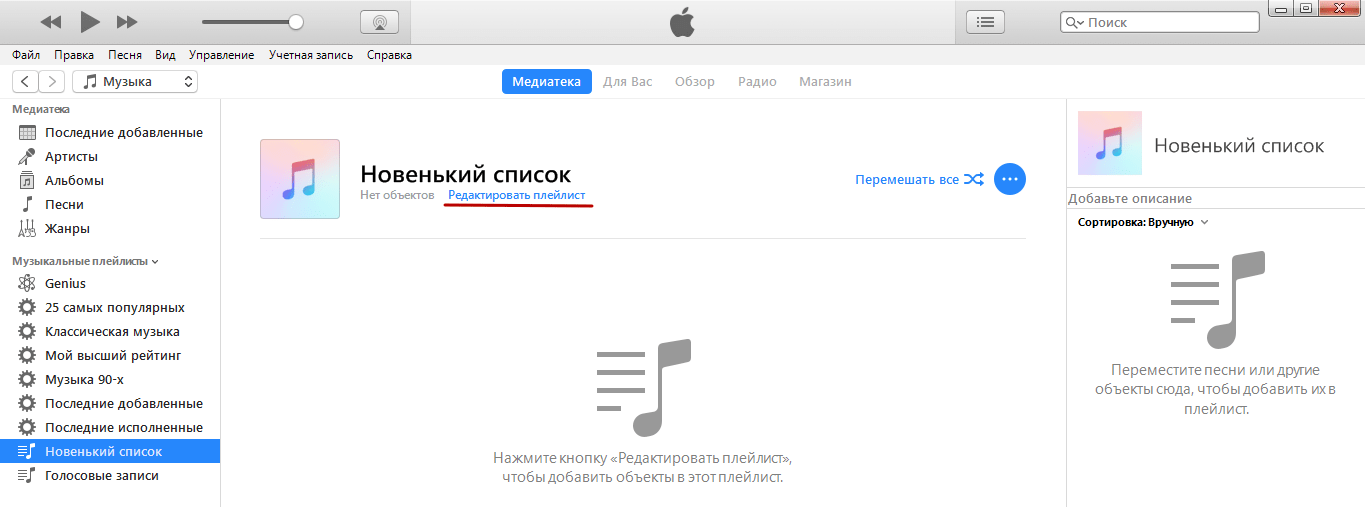
7. Выберите [Запустить инициализацию], чтобы начать установку. Следуйте указаниям и инструкциям для завершения процесса настройки.
8. Теперь вам предоставлен выбор вида установки — либо простой [1-Click Setup] либо продвинутый [Custom Setup]. В нашем примере мы выбираем [1-Click Setup]. Вы также можете выбрать [Custom Setup], если вы хотите сконфигурировать дополнительные настройки.
9. Введите имя для вашего NAS, сконфигурируйте пароль и затем выберите требования к вашему хранилищу. После завершения настройки выберите [Запустить инициализацию].
10. Ваш NAS начнет инициализироваться.
11. После завершения инциализации вам будет предоставлена опция регистрации вашего NAS. Рекомендуется зарегистрировать ваш NAS, т.к. при этом вам будет дана идентификация ASUSTOR ID. ASUSTOR ID требуется для загрузки приложений для NAS из магазина приложений App Central, и вы также можете использовать его для входа в центр поддержки при случае каких-либо проблем.
12. Теперь инициализация NAS должна быть завершена. Наслаждайтесь вашим ASUSTOR NAS!
О.: Устройства ASUSTOR серий AS31/32/61/62/50/51/7 поддерживают транскодирование
4K видео с помощью
приложения LooksGood.
Поддерживаемые кодеки:
Модели | AS31/32/61/62 | AS50/51/7 |
Поддерживаемые кодеки | H.264 (AVC), MPEG-2, VC-1 | H.264 (AVC) |
Пожалуйста, следуйте инструкциям, приведенным ниже, для транскодирования 4K видео, используя LooksGood:
1. На рабочем столе ADM выберите [App Central] à [ASUSTOR Apps] и ищите “LooksGood”. Как только вы нашли LooksGood, нажмите кнопку [Установить] для его установки.
2. После того, как установка завершена, вы сможете увидеть иконку LooksGood на рабочем столе ADM. Нажмите на иконку, чтобы запустить LooksGood, и выберите [Media Converter].
3. Нажмите [Добавить] и затем выберите файл или директорию, которую вы хотите преобразовать.
4. Выберите файл или директорию, которую вы хотите преобразовать, и затем нажмите [Следующий].
5. Выберите
разрешения, в которые вы хотите преобразовать, и нажмите [OK].
6. Время, требуемое для конвертации, зависит от процессора NAS и длины видеофайла. Появится сообщение, показывающее вам эту информацию. Вы можете отметить галочкой [Не показывать больше это сообщение] и затем нажать [OK]. Ваш файл должен начать преобразование.
О.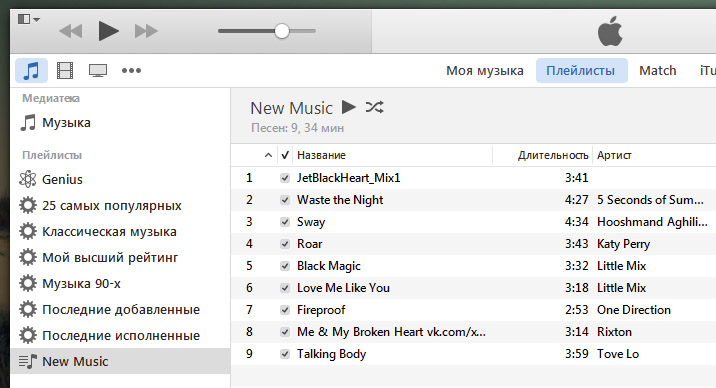 : Вы можете регулировать скорость вращения вентилятора в вашем NAS, выбрав [Настройки] à [Аппаратное обеспечение] à [Управление вентиляторами] на рабочем столе ADM. Здесь вы можете
выбрать нужный вам режим скорости вентилятора.
: Вы можете регулировать скорость вращения вентилятора в вашем NAS, выбрав [Настройки] à [Аппаратное обеспечение] à [Управление вентиляторами] на рабочем столе ADM. Здесь вы можете
выбрать нужный вам режим скорости вентилятора.
ASUSTOR NAS обеспечивает четырьмя различными режимами скорости вращения вентилятора:
Автоматически: Скорость вращения вентилятора будет регулироваться автоматически в зависимости от температур процессора и жесткого диска NAS.
Низкая скорость: Скорость вращения вентилятора будет снижена, производя меньше шума. Тем не менее, температура NAS может повыситься.
Средняя скорость: Вентилятор будет вращаться со средней скоростью.
Высокая скорость: Вентилятор будет вращаться с высокой скоростью, производя больше шума. Температура вашего NAS может снизиться.
О.: Да, ASUSTOR NAS поддерживает чтение контента с внешних оптических приводов. Для получения
списка совместимых внешних оптических приводов, пожалуйста, пройдите по данной
ссылке:
http://www.asustor.com/service/opticalDrive?id=opticaldrive&lan=rus
О.: Да, ASUSTOR NAS поддерживает файлы Direct Stream Digital (DSD) для захватывающего опыта прослушивания! Аудиофайлы DSD могут быть воспроизведены через приложение Hi-Res Player. При воспроизведении файлов DSD мы рекомендуем пользователям подключить компактный USB DAC к их NAS, что позволит воспроизводить DSD аудио напрямую.
Пожалуйста, следуйте следующим шагам для настройки приложения Hi-Res Player в вашем NAS.
1. Войдите в ADM и выберите [App Central]à [Все Apps]. Найдите Hi-Res Player и затем нажмите [Установить].
2. После
завершения установки вы увидите иконку Hi-Res Player на рабочем столе ADM. Нажмите на иконку, чтобы включить Hi-Res Player. Затем
нажмите на иконку настроек для изменения аудио выходов. Пожалуйста, выберите USB DAC. (Убедитесь,
что ваш USB DAC подключен к NAS. В этом примере мы
выбрали «iFi nano iDSD»)
1. DSD поддерживает DSD64, DSD128 и DSD256. Впрочем, поддержка этих форматов файлов DSD будет зависеть от используемого USB DAC и его поддержки DoP (DSD over PCM).
2. При воспроизведении файлов DSD, пожалуйста, включите только аудио выход для DAC (отключите ALSA и HTTP стриминг).
Чтобы обратиться к списку совместимости USB DAC, пожалуйста, перейдите по ссылке: https://www.asustor.com/service/dac?id=dac&lan=rus
Добавить музыку в видеоредактор в App Store
Получайте больше лайков и просмотров в Instagram, Youtube и Tiktok, добавляя к своему видео фоновую музыку или собственную голосовую запись!
Но не верьте нам на слово:
«Спасибо вам огромное! Мне действительно нужно было такое отличное приложение (так как я YouTube). Продолжайте быть отличным :)» — я дарю
«Это приложение потрясающе, теперь я могу создавать потрясающие игровые видео и редактировать их на своем телефоне »- ToXicNinjaa
ОСОБЕННОСТИ
1.Обрезать видео: вырезайте из видео любые нежелательные моменты.
2. Обрезать звук: вырезать из аудио любые нежелательные моменты.
3. Несколько дорожек: добавьте неограниченное количество звуковых дорожек, музыки и голоса к вашему видео.
4. Музыкальные композиции: выберите трейлер, корпоратив, гавайскую гитару, ужасы и т. Д.
5. Голос за кадром: запишите свой собственный голос поверх видео.
6. Размещение треков: позиционирование музыкальных треков для идеального редактирования!
7. Поделитесь видео: поделитесь своим творением на Vine, Snapchat, Instagram, Facebook или по электронной почте.
ИНСТРУКЦИИ
1. Импортировать видео: импортировать видео для редактирования
2. Обрезка и регулировка громкости: нажмите на слайд-линию видео, чтобы регулировать громкость и обрезать видео в соответствии с вашими потребностями
3. Импорт музыки: нажмите «НАЖМИТЕ ЗДЕСЬ» ДОБАВИТЬ МУЗЫКУ », чтобы добавить музыкальные треки, песню или вашу запись
4. Позиционирование треков: долгое нажатие на аудиодорожки и перетаскивание для идеального позиционирования
5. Сохранить или поделиться: сохранить отредактированное видео в медиатеке или поделиться на Facebook, Instagram или отправить по электронной почте.
Оставайтесь на связи, чтобы получать все обновления прямо на вашем устройстве. Не стесняйтесь задавать любые вопросы на info.kitegames@gmail.com! Мы будем рады услышать от вас и будем благодарны за ваши предложения.
Итак, давайте сделаем ваши воспоминания еще более потрясающими. Скачайте и получайте удовольствие, пока это бесплатно!
Добавить музыку в видеоредактор Премиум-подписка
=====================================
• Подписки могут управляется пользователем, а автоматическое продление может быть отключено, перейдя в настройки учетной записи пользователя после покупки.
• Любая неиспользованная часть бесплатного пробного периода, если предлагается, будет аннулирована, когда пользователь приобретет подписку на эту публикацию, где применимо
Планы подписки:
4 доллара США.99 в неделю
долларов США 9,99 долларов США в месяц
долларов США 49,99 долларов США в год
Подписки автоматически продлеваются, если они не отключены по крайней мере за 24 часа до окончания текущего периода в настройках учетной записи. Продление взимается в течение 24 часов до окончания текущего периода. Оплата взимается с учетной записи iTunes при подтверждении покупки. Подписки управляются пользователем.
Условия использования: http: https: //sites.google.com/view/kgspolicy/terms-conditions
Конфиденциальность: https: // sites.google.com/view/kgspolicy/privacy-policy
Добавить музыку в видео
Как добавить музыку к видео
- Загрузите отснятый материал на Biteable
- Выберите трек или загрузите свой
- Экспорт видео (с музыкой)
Добавьте аудио к видео, как профессионал.
Музыка — мощная штука. Это может заставить нас чувствовать себя счастливыми, грустными, злыми, что угодно.Но когда вы накладываете музыку на видео, происходит нечто поистине волшебное.
Воспользуйтесь функцией Biteable «музыкальный сумматор», чтобы легко создать видео с музыкой и превратить свои визуальные шедевры от «о, это здорово» до «вы сделали это сами?!?» Вот как это сделать:
Начните с входа в Biteable и создания нового видеопроекта. Или нажмите эту ссылку, чтобы сделать и то, и другое одновременно: Начать сейчас.
Откроется редактор видео Biteable. Коснитесь холста, затем нажмите «Выбрать фон», а затем «Загрузить».Выберите видео, которое хотите добавить.
2. Выберите трек или загрузите свой собственный
Теперь пора добавить песню в ваше видео. Нажмите значок музыкальной ноты на временной шкале. Выберите музыкальный шедевр из бесплатной библиотеки Biteable или загрузите свой собственный аудиофайл.
3. Экспортируйте видео (с музыкой)
Попробуйте новое творение, нажав кнопку предварительного просмотра. Счастливый? Быстро экспортируйте видео, перейдя на премиум-план.
Я абсолютно рекомендую [Biteable] всем, кто хочет быстро создавать потрясающий контент.
Обожаю! Так легко создавать красивые видеоролики для моего клиента, которые можно использовать в социальных сетях и рекламе.
Улучшенный звуковой сумматор и такой же изящный блог
Biteable 3.0 — лучший способ добавить MP3 к видео. Но у него также есть масса других полезных функций и возможностей. Загляните в блог Biteable, чтобы узнать больше о создании видео.
YouTube вступительная музыка
Как найти музыку без лицензионных платежей для видео
Обложка видео для Facebook: настройка, размер, размеры и характеристики
Основы редактирования видео: 15-минутный мастер-класс
Придайте своему видео звук, которого оно заслуживает
Как добавить музыку к видео в Pinnacle Studio
- Советы
- Добавить музыку к видео
Видео — это гораздо больше, чем просто изображения.Правильная музыка может превратить видео из приемлемого в идеальное. Музыка может добавить напряжения драматической сцене или стать культовым звуком вашего бренда. Найти подходящую музыку — самая сложная задача, остальное — применить ее к видео. Узнайте, как добавить музыку к видео с помощью Pinnacle Studio, в приведенном ниже руководстве.
Pinnacle Studio ScoreFitter автоматически создает фоновую музыку в выбранной вами категории.
1.Установите Pinnacle Studio
Чтобы установить программу для редактирования видео Pinnacle Studio на свой компьютер, загрузите и запустите установочный файл, указанный выше. Продолжайте следовать инструкциям на экране, чтобы завершить процесс установки.
2. Выберите клипы
Чтобы создать музыку для определенного набора клипов, выберите эти клипы (чтобы выбрать весь фильм, используйте Edit> Select All или нажмите Ctrl + A .)
3. Откройте ScoreFitter
Нажмите кнопку Create Song (Ctrl + 7) , чтобы открыть ScoreFitter.
4. Выберите песню
В ScoreFitter выберите категорию, песню и версию из представленных списков. Каждая категория предлагает свой собственный выбор песен, и каждая песня — свой собственный выбор версий
5.Предварительный просмотр
Используйте кнопку Preview для прослушивания песни при открытом инструменте
6. Назовите и отрегулируйте продолжительность
Введите имя клипа в поле «Имя» и при необходимости отрегулируйте его продолжительность с помощью счетчика Продолжительность . Музыкальный клип, который вы создаете, будет скорректирован так, чтобы точно соответствовать выбранной вами продолжительности
7.Добавить в фильм
Когда вы сделали свой выбор, нажмите кнопку Добавить в фильм . Studio создает новый клип на активной дорожке, начиная с текущего временного индекса (как показано ползунком шкалы времени и рамкой предварительного просмотра в проигрывателе).
Примечание. Общая длина выбранных клипов будет определять начальную настройку длительности музыки, но вы можете изменить значение в любое время, обрезая клип на шкале времени или отредактировав счетчик продолжительности в инструменте.
Pinnacle Studio не просто добавляет музыку к видео
Ознакомьтесь с некоторыми другими функциями редактирования видео, доступными в Pinnacle Studio, такими как «Как добавить закадровый комментарий к видео», «Как удалить звук из видео», «Как сделать видео громче» и т. Д.! Теперь создавать высококачественные фильмы и видеоролики стало проще, чем когда-либо. Выведите свои видео на новый уровень с Pinnacle Studio
Как добавить звуковые эффекты к видео Как отделить аудио от видео Как использовать Audio Ducking Как отключить звук в видеоПолучите лучшее программное обеспечение для добавления музыки к видео есть
Хотите добавить музыку к своему видео? Мощные функции редактирования видео Pinnacle Studios позволяют с легкостью добавлять музыку к видео.Нажмите ниже, чтобы загрузить бесплатную 30-дневную пробную версию и попробовать Pinnacle Studio прямо сейчас!
Добавление стандартной музыки и аудио
Clipchamp работает с StoryBlocks, предлагая библиотеку из тысяч стандартных музыкальных треков и звуковых эффектов, которые вы можете добавлять в свои проекты Create.
Если вы используете бесплатный базовый план , вы сможете добавлять в свои проекты стандартное аудио, но если вы не выберете файлы, помеченные как бесплатно (нажмите на коллекцию «бесплатно навсегда» в библиотеки, чтобы увидеть параметры), они будут с водяными знаками с голосом, говорящим «Clipchamp Create».
Чтобы удалить водяные знаки, вы можете перейти на платный план Create. Планы включают ежемесячную или годовую абонентскую плату.
ПРИМЕЧАНИЕ: вы всегда можете бесплатно добавить в проект свои собственные аудиофайлы без водяных знаков.
___________
Как добавить стоковую музыку или звуковые эффекты в ваш проект
1. Нажмите кнопку Stock Library
Нажмите кнопку Stock Library в левом меню вашего проекта в разделе Add Media, как показано здесь:
2.Щелкните Audio
Для поиска стандартного аудио убедитесь, что в левом меню выбрано AUDIO (если он выбран, в строке поиска будет указано «Искать аудио …»)
3. Введите ключевое слово в строку поиска. ИЛИ просмотрите коллекцию.
Введите нужный звук или музыку в строку поиска вверху.
Например: «jazz music », «thunder sfx », «funky drum loop » (SFX = звуковые эффекты)
OR
Просмотрите коллекции, которые мы собрали.Например, нажмите Free Forever , чтобы просмотреть коллекцию стандартных аудиофайлов, которые доступны бесплатно.
4. Прослушивание результатов
Вы можете навести курсор на результат аудио , чтобы услышать воспроизведение звука.
5. Щелкните файл, если вы хотите получить дополнительную информацию.
Если вы щелкните аудиофайл , вы сможете увидеть дополнительную информацию о нем и воспроизвести его, а также просмотреть и прослушать похожие аудиоклипы в полоса под ним:
6.Добавьте файл с помощью символа плюса (+) или кнопки «Добавить в библиотеку»
Когда вы найдете аудиоресурс, который хотите использовать, добавьте его в библиотеку проекта. Это позволит вам попробовать его в своем проекте, пока вы не будете готовы к экспорту.
Чтобы добавить звук прямо со страницы результатов поиска , нажмите кнопку плюс (+) , которая появляется в верхнем левом углу ресурса при наведении на него курсора:
Тик появится, когда звук будет добавлено в вашу библиотеку:
Чтобы добавить ресурс из информационного окна, используйте кнопку Добавить в библиотеку кнопку:
Затем закройте окно , используя X в правом верхнем углу, чтобы продолжить просмотр.
СОВЕТ. Вы можете добавить несколько аудиоресурсов в библиотеку вашего проекта во время просмотра, а затем вернуться в свой проект для работы с ними, когда закончите. Вы также можете удалить ресурсы из своей библиотеки позже, если они вам больше не нужны.
8. Закройте стандартную библиотеку
Когда вы закончите просматривать стандартную библиотеку, просто нажмите кнопку Close Library в правом верхнем углу или кнопку Close в нижнем левом углу.
Вы вернетесь в свой проект и сможете начать работу с выбранными стандартными звуковыми дорожками.
____________
Добавление стандартного аудио на временную шкалу проекта
Стандартные аудиофайлы, которые вы добавили, теперь должны отображаться в медиа-библиотеке вашего проекта в левом верхнем углу. Вы можете перетащить их на свою шкалу времени в нижней части окна редактора, чтобы начать с ними работать.
В приведенном ниже примере мы добавили два стандартных видеоролика (анимация восхода солнца над планетой Земля и фон конфетти), два стандартных звуковых эффекта и заголовок для создания короткого поздравления с днем рождения:
Когда звук воспроизводится, вы все равно будете слышать водяной знак на этом этапе, если вы используете бесплатный план.Водяной знак будет удален после того, как вы обновите свою учетную запись до платного плана, который включает использование стандартных аудиофайлов.
____________
Экспорт проекта со стандартным звуком
Если вы экспортируете проект со стандартным звуком без перехода на платный план, вы увидите такое сообщение:
Если вы нажмете «Просмотреть все планы», вы сможете чтобы просмотреть все планы, которые у нас есть.
Теперь вы можете выбрать:
- обновить до подписки Creator, , который включает неограниченное количество стокового аудио (или до одного из более высоких планов, которые включают более качественный экспорт и стоковое видео), ИЛИ
- экспортировать черновик видео с водяными знаками .
Если вы решили перейти на тарифный план, не забудьте выбрать желаемую частоту выставления счетов ( ежемесячно или ежегодно) перед оплатой.
Нажмите Обновите свой план , чтобы продолжить оплату и экспортировать свой проект.
_____________
Статьи по теме
Как добавить музыку и фоновую музыку к видео на рабочем столе / в Интернете / на мобильном телефоне
23 марта 2021 г. • Проверенные решения
Музыкальный фон играет важную роль в улучшении качества видео.Если вы хотите, чтобы ваше видео выглядело потрясающе, нет сомнений, что добавление к нему музыки будет лучшим способом. Некоторые люди могут подумать, что это сложно сделать, однако добавить музыку к видео довольно просто, только если у вас есть отличный видеоредактор.
Из этой статьи вы узнаете, как добавить музыку к видео с помощью полнофункционального приложения для редактирования видео: Wondershare Filmora, а также мы предлагаем онлайн-решения и мобильные решения, которые помогут вам в достижении вашей цели. В конце концов, вы узнаете, где найти музыку без лицензионных отчислений.Просто продолжай !.
Часть 1: Как добавить фоновую музыку к видео
Ниже мы подробно расскажем, как добавить фоновую музыку или звуковой эффект с помощью Filmora. Помимо добавления музыки, пользователи могут одновременно легко вырезать и редактировать аудио.
Шаг 1 : Импортируйте исходные видеоЩелкните опцию «Импорт», чтобы загрузить видеофайлы с жесткого диска вашего компьютера в альбом пользователя.Или просто перетащите эти видео со своего компьютера в главное окно. Все добавленные видеоклипы будут отображаться на левой панели мультимедиа. Обратите внимание, что при необходимости вы можете добавить файлы неподвижных изображений.
Шаг 2 : Добавьте фоновую музыку к видеоПеретащите импортированные видеофайлы из альбома на дорожки на временной шкале один за другим. Убедитесь, что они расположены в соответствии с порядком воспроизведения и не перекрываются. Затем перетащите музыкальные файлы на дорожку над видеодорожкой.Теперь вы можете обрезать его и отрегулировать положение, чтобы оно соответствовало длине вашего видео. Когда вы устанавливаете положение, вы можете проверить окно предварительного просмотра и настроить его в режиме реального времени.
Одним из преимуществ использования фоновой музыки с Filmora является то, что существует бесплатная аудио библиотека, которая предоставляет различные жанры фоновой музыки и звуковых эффектов. Итак, если вы не хотите находить и скачивать музыку с веб-сайтов, просто проверьте аудиотеку в Filmora. Щелкните миниатюру музыки на панели «Мультимедиа», а затем перетащите ее на дорожку на панели временной шкалы.
Советы по редактированию звука : Дважды щелкните музыкальный файл на дорожке, чтобы открыть панель редактирования звука. Здесь вы можете выполнять больше редактирования звука, например добавлять эффект нарастания / затухания, регулировать громкость, настраивать высоту звука, настраивать звуковой эквалайзер и т. Д. С Filmora вы также можете изменять скорость звука отдельно, чтобы выполнить быструю перемотку вперед или назад. эффект замедленного воспроизведения или применить обратную скорость для воспроизведения звука в обратном направлении.
Шаг 3 : Экспорт видео с музыкальным файломКогда вы будете удовлетворены результатом, нажмите «Экспорт», чтобы экспортировать видео.В появившемся всплывающем окне выберите для сохранения любой желаемый формат файла.
Помимо экспорта видео на компьютер, вы также можете создать видео для таких устройств, как iPhone, iPad, или напрямую загрузить видео на YouTube и Vimeo, или записать на DVD для воспроизведения на телевизоре. Все может быть достигнуто с помощью этого универсального видеоредактора, дополнительное программное обеспечение не требуется. Если вы хотите зациклить фоновую музыку, вам просто нужно перетащить клип фоновой музыки на ту же длину видеоклипа. Так легко это сделать!
Это профессиональное программное обеспечение для редактирования видео поддерживает практически все видео и аудио форматы.Таким образом, вам будет очень удобно добавлять музыкальный файл к видео без дополнительной конвертации и потери качества.
- Видеоформаты : MOV, MPG, MPEG, MP4, WMV, AVI, FLV, MKV, M4V, DV, h364, 3GP, VOB, DIF, NUT, h361, NSV, DAT, EVO, RM, RMVB, TS , DVR-MS, TP, TRP, M2TS, ASF
- Аудиоформаты : MP3, AAC, WAV, AC3, MKA, M4V, M4A, FLAC, APE, AIF, AIFF, APE, CUE, AU, AMR, OGG, DPE, MPA, MP2, RA, WMA
- Фотоформаты : JPG, JPEG, PNG, BMP, JPE, TIFF, GIF, DIB, JFIF, TIF
Если вам нужно больше руководств о том, как редактировать музыку и аудио в видео с помощью Filmora, ознакомьтесь с этим коротким руководством на YouTube ниже.
Часть 2: Как добавить фоновую музыку к видео в Интернете
Иногда вам может потребоваться добавить фоновую музыку к видео в Интернете, а не загружать программное обеспечение. Что ж, здесь мы рекомендуем использовать «Добавить аудио в видео». Это онлайн-редактор, которым можно пользоваться совершенно бесплатно. Это безопасно, потому что через несколько часов загруженное вами видео будет удалено, поэтому не нужно беспокоиться о вашей конфиденциальности. Что еще более важно, добавить аудио к видео очень легко, не теряя времени.Выполните следующие действия, чтобы узнать, как добавить фон к видео.
Шаг 1 : Выберите видео, которое вы хотите использовать. Размер выбранного видео не должен превышать 500 МБ.
Шаг 2 : Выберите фоновый звук. Вам нужно помнить, что этот онлайн-инструмент поддерживает только формат MP3. Затем нажмите Загрузить. Подождите несколько минут, чтобы загрузить готовое видео.
Этот онлайн-инструмент настолько прост. Почему бы вам не попробовать сейчас!
Часть 3: Как добавить фоновую музыку к видео на телефоне
Многие люди постоянно спрашивают нас, как в последнее время добавить фоновую музыку к видео на телефоне.Похоже, нелегко найти приложение для завершения добавления музыки. Сегодня мы собираемся показать вам, как добавить музыку к видео с помощью одного простого в использовании редактора, который называется «Добавить музыку в видеоредактор». Используя этот редактор, вы можете записать свой собственный голос, а затем добавить его к желаемому видео. Вы также можете обрезать и обрезать звук по длине видео. Что еще более важно, вам также разрешено делиться своим творчеством с социальными платформами, такими как IG и Snapchat. Пожалуйста, проверьте следующие шаги.
- Сначала импортируйте видео, которое хотите отредактировать. Затем вы можете вставить боковую линию видео, чтобы вырезать некоторые части, которые кажутся вам ненужными
- Вкладка «НАЖМИТЕ ЗДЕСЬ, ЧТОБЫ ДОБАВИТЬ МУЗЫКУ», чтобы добавить музыку. Кроме того, вы можете добавить песню или записи
- На этом этапе вам нужно изменить положение музыкальной дорожки в соответствии с вашими потребностями. Просто перетащите его на шкалу времени.
- На последнем шаге, если вы удовлетворены тем, что вы сделали, нажмите «Сохранить», чтобы экспортировать свою работу.
Часть 4: 3 лучших сайта для поиска фоновой музыки
Рекомендуемый онлайн-ресурс без лицензионных отчислений: Filmstock
Filmstock — это универсальный магазин бесплатных видеоэффектов, музыки и звуковых эффектов, стоковых видеоматериалов и других мультимедийных материалов.Вы можете бесплатно скачать музыку разных жанров в формате MP3 или WAV. Кроме того, вы также можете найти звуковые эффекты в фонотеке. Посетите Музыкальную библиотеку Filmstock и узнайте больше песен и музыки для своего видео.
1. SoundCloud
Хотите скачать песни бесплатно? Попробуйте SoundCloud. Это один из популярных музыкальных сайтов, где вы можете бесплатно скачивать неограниченное количество раз. Он считается лучшей заменой Spotify, позволяющей скачивать музыку без денег.
Независимые артисты или музыканты загружают музыку в это онлайн-сообщество потоковой передачи музыки. Вы можете просматривать и искать предпочтительные группы, исполнителей, песни, вводя имена в строке поиска.
SoundCloud — один из лучших сервисов потоковой передачи музыки в Индии. Хотя часть музыки может понадобиться вам, чтобы лайкнуть страницу в Facebook, а не бесплатно, обычно ее скачивают бесплатно.
Характеристики:
- Вы можете загрузить свою музыку, чтобы найти музыкальное сообщество
- Более 20 музыкальных жанров на выбор
2.SoundClick
Художники предлагают бесплатную музыку в Soundclick, и вы можете загружать ее напрямую с веб-сайта исполнителя и добавлять музыку к видео. Независимо от того, покупаете ли вы лицензионные песни для добавления музыки к видео или скачиваете их бесплатно, Soundclick является законной платформой для приобретения музыки.
Доступно несколько жанров песен, которые вы можете либо транслировать, либо загружать в соответствии с вашими требованиями. Вам просто нужно зарегистрироваться, и вы также можете пользоваться функцией, которая позволяет пользователям отправлять различные персонализированные тематические электронные открытки с фоновой музыкой.Вы можете создавать собственные радиостанции, а также взаимодействовать со слушателями в Soundclick.
Характеристики:
- Здесь вы можете найти уникальную независимую музыкальную форму
- Миллионы песен доступны для загрузки или покупки
3. NoiseTrade
NoiseTrade предлагает отличную коллекцию исполнителей и альбомов. Вы можете ознакомиться с творениями артистов и поддержать их, сделав пожертвование, если вам понравится какая-либо из их песен.Вы можете скачивать или транслировать музыку в Noisetrade совершенно бесплатно и легально.
Но, если вы хотите добавить музыку к видео, транслировать полные песни и получить доступ к альбомам, вам необходимо сообщить свой электронный идентификатор и почтовый индекс. Пользовательский интерфейс прост и удобен, поэтому поиск песен становится простым.
Характеристики:
- Тысячи исполнителей предлагают бесплатную фоновую музыку
- Вы можете найти самую популярную музыку из того, что сейчас в тренде.
Часть 5: Полное видео-руководство по редактированию аудио
Если вы хотите в спешке добавить музыкальный фон к видеозаписи, вы можете посмотреть видеоинструкцию ниже о том, как добавлять фоновую музыку и редактировать аудиофайлы с помощью Filmora.Этот простой в использовании инструмент для редактирования видео позволяет легко добавить в видео вашу любимую фоновую музыку или звуковую дорожку (также возможно удаление исходного звука).
Кроме того, вы можете обрезать длину, отрегулировать скорость воспроизведения, громкость, высоту тона, добавить плавное появление / затухание, чтобы сделать его идеальным для вашего видео. Просто следуйте пошаговому руководству ниже, чтобы с легкостью добавить аудио или музыку к вашему видео. Более того, вы также можете добавлять видео в файлы MP3.
Заключение
С помощью предложенных выше решений добавить фоновую музыку к видео очень просто.Вы можете свободно выбирать, добавлять ли музыку, скачав Wondershare Filmora, или просто онлайн, чтобы сделать это с ограниченными функциями. Если вы серьезно ищете подходящую песню для добавления музыки к видео без особых проблем и путаницы, попробуйте указанные выше сайты, чтобы облегчить все ваши проблемы и легко добавить музыку в видео. Если вы хотите легко добавить фоновую музыку к видео, попробуйте Wondershare Filmora, чтобы быстро наложить музыку на видео с широкими возможностями.
Лиза Браун
Лайза Браун — писательница и любительница всего видео.
Подписаться @Liza Brown
Как добавить музыку к видео [2 простых способа]
Видео состоит из множества элементов, таких как сцены, переходы, эффекты, объекты и многое другое.
Но есть фактор, который важнее для видео, чем многие из вышеперечисленных элементов. Его отсутствие может сделать видео лишенным изюминки. Поскольку вы уже это поняли, давайте представим это барабанной дробью!
МУЗЫКА!
Это одна из самых недооцененных частей любого успешного видео.
Без музыки видео может вызвать только это…
Но с музыкой это может вызвать…
Вот почему так важно научиться добавлять музыку к видео.
Как добавить музыку к видео с помощью Animaker:Сегодня я использую Animaker, чтобы показать вам, как это можно сделать бесплатно за считанные минуты. Сначала начнем с регистрации на сайте. Если вы уже являетесь зарегистрированным пользователем, вы можете просто войти в систему.
А теперь давайте научимся загружать готовое видео, в которое вы можете добавлять музыку.
После входа в систему вы будете перенаправлены на панель управления. Следуйте инструкциям ниже, чтобы загрузить свое видео.
1. Щелкните Создать -> Создать видео.
2. Это приведет вас к странице Moments . На этой странице перечислены несколько предопределенных шаблонов, а также три пустых параметра вверху. Поскольку у вас есть видео, готовое для загрузки, выберите один из пустых шаблонов в зависимости от размеров вашего видео. Я выбираю горизонтальный шаблон, так как видео, которое я выбрал для добавления музыкального видео, горизонтальное.Как только вы нажмете на нее, вы попадете в приложение.
3. Чтобы загрузить видео, нажмите кнопку загрузить в библиотеке.
4. Теперь вы можете выбрать файл, который хотите загрузить.
Напротив, вы также можете перетащить свое видео прямо в приложение для загрузки.
5. После того, как загрузка будет обработана, здесь отобразится загруженный вами файл.
Щелкните загруженное видео, чтобы добавить его в видеопроект.
Теперь у вас все готово для того, чтобы сделать ваше видео еще более привлекательным.
Есть два разных способа добавить музыку к видео с помощью Animaker:
- Использование встроенной музыкальной библиотеки
- Загрузка трека из системы
Давайте копаться!
1. Использование встроенной музыкальной библиотеки:Animaker имеет обширную коллекцию готовых к использованию музыкальных треков без лицензионных отчислений на платформе.После создания / загрузки видео вы можете выбрать любую фоновую музыку из библиотеки.
Давайте продолжим и узнаем, как добавить встроенную музыку из библиотеки Animaker.
Выбор музыкальных треков из библиотеки:Animaker упростил вам жизнь, классифицируя музыкальные треки в зависимости от темпа и настроения, поэтому выбор правильного трека не составит большого труда. Шаги следующие:
1. Выберите значок Музыка в библиотеке.
2. Выбрав эту опцию, вы сможете увидеть в списке множество треков. Вы можете навести курсор на любую дорожку, чтобы просмотреть ее.
3. После выбора трека по вашему выбору вы увидите всплывающее окно, сообщающее, что трек был добавлен. Кроме того, вы увидите, что трек появится на временной шкале ниже.
На временной шкале вы можете предварительно просмотреть дорожку, отрегулировать ее громкость, дублировать и удалить. Вы также можете удлинить черные метки на концах дорожки, чтобы удлинить или сузить ее.
Выбор звуковых эффектов из библиотеки:Помимо музыкальных треков, Animaker имеет в своей библиотеке несколько звуковых эффектов.
Хотите добавить всплывающий звуковой эффект? У Animaker это есть.
Хотите добавить звук разбитого стекла? У Animaker это тоже есть!
Чтобы выбрать звуковые эффекты, просто нажмите на опцию, которая присутствует рядом с Музыка .
В нем перечислены многие звуковые эффекты, отнесенные к категории Музыкальные треки .
Шаги по добавлению звукового эффекта такие же, как и для музыкальной дорожки. После добавления звукового эффекта вы можете настроить его время, перемещая его по шкале времени.
Когда вы будете довольны созданным видео, нажмите Publish -> Download video . Вы можете переименовать его, выбрать желаемое качество видео и нажать Загрузить .
2. Загрузка трека из вашей системы:Animaker также позволяет загружать аудиофайлы по вашему выбору.Единственное предварительное условие — файл должен быть в любом из следующих форматов: mp3 , m4a , и wav .
Допустим, вы создали классное музыкальное произведение, готовое для загрузки. Вот шаги, чтобы добавить его на платформу и улучшить ваше видео:
1. Шаги по загрузке музыкального файла аналогичны шагам, которые мы выполнили для загрузки видеоклипа. Просто нажмите на вариант загрузки и следуйте тому же процессу.
После завершения загрузки вы можете щелкнуть музыкальную дорожку.Он будет немедленно добавлен на временную шкалу.
При необходимости вы можете настроить музыкальную дорожку в соответствии с вашим видео. После того, как вы закончите, вы можете нажать Publish -> Download video , чтобы получить свое видео.
Довольно просто, правда? Выполнение этих простых шагов может существенно изменить ваше видео, заставляя его воспроизводиться в сознании аудитории и заставляя их волноваться!
СОВЕТ ПРОФЕССИОНАЛА:Если вы подумали о конкретной мелодии, которая могла бы стать отличной фоновой музыкой для вашего видео, вы можете загрузить ее в библиотеку и добавить в свое видео.
Но будьте осторожны, прежде чем использовать для этого музыку или любой другой креатив, потому что не все креативы защищены авторскими правами. Было бы обидно удалить ваше видео из-за того, что автор не дал должного признания! А иногда просто «отдать должное» создателю недостаточно. Вам нужно будет получить соответствующее разрешение от создателя для легального использования, которое потребует оплаты.
Чтобы избежать таких ситуаций, вы можете проверить, является ли мелодия, которую вы сочли «идеально подходящей», бесплатной, как и музыкальные треки из библиотеки Animaker.Прочтите эту статью, чтобы получить представление о музыке без лицензионных отчислений и о различных сайтах, предлагающих музыку без лицензионных отчислений. Сравните веб-сайты, прежде чем сосредоточиться на конкретном сайте.
После выбора сайта и загрузки трека по вашему выбору выполните указанные выше действия, чтобы загрузить его в библиотеку и добавить в свое видео.
Если у вас есть вопросы / сомнения, снимайте их в разделе комментариев. Будем рады вам помочь!
P.S .: Вы также можете использовать Animaker для создания видео с нуля.Он оснащен множеством функций, таких как создание пользовательских персонажей, 100-мегабайтная библиотека стандартных активов, Human-like TTS Engine, экспорт видео 4K, интеграция Giphy и многое другое. Вы можете просмотреть весь список функций Animaker здесь.
Добавление музыки к видео на iPhone — приложение для iOS еженедельно
Я записал экранное видео на iPhone с помощью встроенного в iOS инструмента записи экрана. Он отключен без фонового звука, и мне нужно добавить песню из моей музыкальной библиотеки к записанному видео на iPhone.Есть ли какое-нибудь простое приложение, которое может выполнить эту работу? В этом кратком руководстве мы покажем вам, как добавлять музыку, песни, закадровый голос, аудио, звукозаписи к видео на iPhone iPad с помощью приложения для редактирования видео Videoshop, самого простого способа редактирования видео на устройствах iOS.
Добавьте музыку к видео на iPhone с помощью Videoshop
Запустите приложение видеоредактора на вашем iPhone, вам будет предложено записать новое видео или импортировать существующее видео. Выберите более поздний вариант, перейдите в папку «Фотопленка» или «Библиотека фотографий», чтобы загрузить существующий видеоклип в редактор мультимедиа для iPhone.
Коснитесь значка «Редактировать», затем выберите «ГОЛОС», чтобы записать закадровый голос и добавить его к видео. Если вы хотите добавить свою любимую музыкальную дорожку, песни, специальные звуковые эффекты, другой звук или звуки, выберите ЗВУК, чтобы выбрать и добавить звук, музыку, звук из вашей музыкальной библиотеки, встроенных звуков и библиотеки дорожек.
При желании вы можете обрезать песню или звук, выбрать время начала и окончания, добавить эффекты постепенного появления и затухания, отрегулировать громкость музыки в видео, отключить исходный фоновый звук видео и т.

 Для этого:
Для этого: