Как добавить музыку в свою группу вк
Содержание
- Как добавить музыку в свой плейлист
- Как загрузить музыку в вк с компьютера
- Редактирование аудиозаписей
- Как добавить музыку с телефона на Андроид
- Добавление музыки в группу
- Как добавить аудиозапись в группу в ВК, песню, музыку
- Добавление музыки в группу ВК
- Способ 1: Веб-сайт
- Способ 2: Мобильное приложение
- Заключение
Социальная сеть Вконтакте используется не только, как средство для общения между друзьями. Очень много людей использует ее для прослушивания и хранения музыкальных произведений. И это действительно очень удобно. Музыка Вконтакте закачана достаточно высокого качества. Кроме того вы и сами можете добавить в свой плейлист аудиозаписи со своего компьютера. Сейчас мы с вами попытаемся научиться искать музыку, а также загружать музыкальные файлы непосредственно со своего жесткого диска.
Как добавить музыку в свой плейлист
Заходим на свою страничку и нажимаем на пункт «Аудиозаписи»:
На вкладке «Мои аудиозаписи» находим строку поиска:
Пишем исполнителя или название песни, которое хотим добавить. Наводим курсор мыши на найденную композицию и нажимаем на плюсик. Это действие означает «Добавить в мои аудиозаписи»:
Наводим курсор мыши на найденную композицию и нажимаем на плюсик. Это действие означает «Добавить в мои аудиозаписи»:
Как загрузить музыку в вк с компьютера
Чтобы добавить песню вконтакте со своего компьютера необходимо нажать на «плюсик» напротив вкладки «Мои ау…..»:
Появляется всплывающее окошко с ограничениями для загружаемых музыкальных файлов. Читаем, что аудиофайл не должен нарушать никаких авторских и смежных прав, не должен быть больше 200 мб, а также должен находиться в формате МР3. Если у вас все так, то нажимайте на кнопку «Выбрать файл»:
Находим на винчестере композицию, которую хотим добавить и нажимаем на кнопку «Открыть»:
Идет загрузка файла в социальную сеть:
Файл загружен, можете его прослушать уже не на компьютере, а онлайн со своей странички. Если все в порядке, значит, мы выполнили свою миссию:
Редактирование аудиозаписей
Некоторые параметры добавленных аудиофайлов вконтакте можно редактировать. Для этого достаточно навести курсор на аудио и нажать на «карандашик», что означает «Редактировать ауд……».
Для этого достаточно навести курсор на аудио и нажать на «карандашик», что означает «Редактировать ауд……».
У нас открывается окошко редактирования музыкальных файлов, в котором мы можем менять, как исполнителя так и само название песни. Давайте попробуем нажать на кнопку «Дополнительно»:
Теперь мы можем указывать жанр, а также ввести слова песни. Не забываем нажать на кнопку «Сохранить»:
Как добавить музыку с телефона на Андроид
Сейчас мы разберемся, как добавляются песни в плейлист с мобильного приложения. Запускаем его. В левом меню нажимаем на значок ноты, что означает «Аудиозаписи». Далее нам нужна вкладка «Мои аудиозаписи» и в правом верхнем углу жмем на значок «Поиска», чтобы найти нужную нам композицию.
Вводим исполнителя либо название песни строку поиска:
Нажимаем на найденную композицию, она начинает проигрываться и в самом низу у нас появляется аудиоплеер, нажимаем на миниатюрку песни, как показано на скриншоте:
В подгрузившемся уже большом плеере нажимаем на плюсик в левом углу.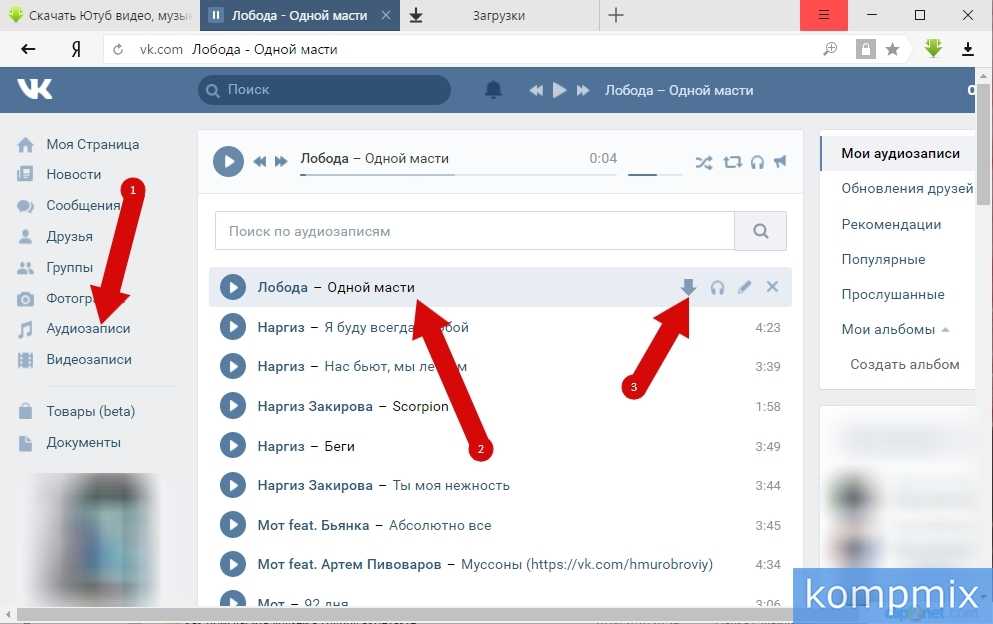 Чтобы она добавилась к вам в плейлист:
Чтобы она добавилась к вам в плейлист:
Добавление музыки в группу
Если вы являетесь владельцем группы вконтакте и хотите добавить туда какую-нибудь песню, то зайдите на главную страничку и под аватаркой нажмите на меню группы в виде трех горизонтальных точек. Из выпавшего списка нажмите на пункт «Управление сообществом»:
Далее во вкладке «Информация» напротив пункта «Аудиозаписи» поставить значение «Ограниченные». Лучше ставить так, потому что, если сделать их полностью открытыми, то вашу группу могут заспамить ваши же подписчики. Поэтому лучше слегка ограничить добавление, чтобы это могли делать только вы.
Теперь снова возвращаемся на главную страницу группы. Там уже появилась кнопочка «Добавить ауд……». Нажимаем на нее и загружаем свой файл с компьютера либо с поиска по аудио.
Вот, в принципе и все, мы с вами разобрали множество нюансов загрузки аудио на свою страницу Вконтакте и в группу.
Создали сообщество Вконтакте и теперь наполняете группу контентом — новостями, фотографиями, видео и аудиозаписями.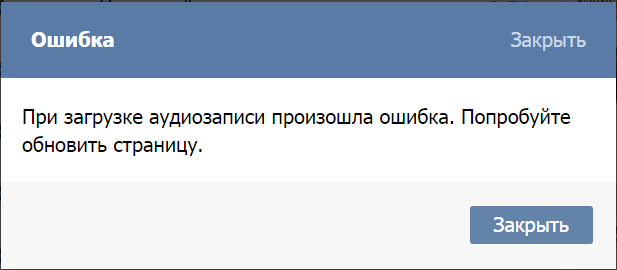
Как добавить аудиозапись в группу в ВК, песню, музыку
Добавить аудиозапись в группу в ВК очень просто, и вот все, что для этого необходимо:
- Открываем настройки группы в ВК, как показано на картинке
- Теперь открываем вкладку «Разделы» и что видим — аудиозаписи выключены. Необходимо включить их. Для этого нажимаем по «выключены» и выбираем: ограниченные — добавлять музыку могут лишь администраторы, открытые — любой пользователь. Выбираем нужный нам вариант и жмем «Сохранить»
- Теперь вернемся на главную страницу нашего сообщества. Видим, что появилась вкладка «Добавить аудиозапись». Нажимаем на нее
- Откроется окно выбора аудио.
 Отсюда можем загрузить музыку прямо с компьютера, нажав «Выбрать файл». Также есть возможность добавить любую песню из своего плейлиста или из поиска, нажав на ссылку «Добавить из моих аудиозаписей или поиска»
Отсюда можем загрузить музыку прямо с компьютера, нажав «Выбрать файл». Также есть возможность добавить любую песню из своего плейлиста или из поиска, нажав на ссылку «Добавить из моих аудиозаписей или поиска» - Аудиозапись будет добавлена в Вашу группу!
Если у Вас не группа, а публичная страница, то нужно точно так же перейти в «Настройки -> Разделы» и поставить галочку в поле подраздела «Аудиозаписи»
После этого можно добавлять музыку точно также, как и в обычную группу!
Сообщества в социальной сети ВКонтакте имеют множество функций, некоторые из которых полностью аналогичны пользовательской странице. В их число можно включить аудиозаписи, добавление которых в группу мы рассмотрим по ходу дальнейшей инструкции.
Добавление музыки в группу ВК
Произвести добавление аудиозаписей можно несколькими способами в двух различных вариациях сайта соцсети ВКонтакте, вне зависимости от типа паблика.
Примечание: Загрузка большого количества композиций в открытую группу, нарушающих авторское право, может повлечь за собой серьезное наказание в виде блокировки любой деятельности сообщества.
Способ 1: Веб-сайт
Для того, чтобы приступить к добавлению аудиозаписей в паблик ВКонтакте, сначала потребуется активировать соответствующий раздел через настройки. Процедура полностью идентична как для
- Откройте ваше сообщество и через меню в правой части окна перейдите к разделу «Управление».
Здесь нужно переключиться на вкладку «Разделы» и найти пункт «Аудиозаписи».
- «Открытые» — любые пользователи смогут добавлять музыку;
- «Ограниченные» — композиции смогут добавлять только руководители;
- «Выключены» — блок с музыкой будет удален вместе с возможностью добавления новых аудиозаписей.

Перетяните медиафайл с компьютера на заполнитель медиафайлов или в любое другое место на слайде.
Нажмите в панели инструментов, нажмите «Фильмы» или «Музыка», затем перетяните файл на заполнитель медиафайлов или в любое другое место на слайде.

Совет. Для поиска музыкального файла нажмите значок увеличительного стекла в правом верхнем углу окна медиафайлов.
Нажмите в панели инструментов, затем нажмите «Видео из интернета».
Введите или вставьте ссылку на видео, затем нажмите «Вставить».
Чтобы воспроизвести видео из интернета в презентации, нажмите кнопку «Воспроизвести» .
Примечание. Для воспроизведения видео из интернета необходимо подключение к интернету.
Нажатием выберите видео или аудио на слайде.
В боковой панели «Формат» нажмите вкладку «Фильм», «Аудио» или «Видео из интернета» в верхней части панели.
Нажмите «Заменить».
Выберите видео- или аудиофайл, затем нажмите «Открыть».
При замене видео из интернета вставьте ссылку на новое видео, затем выберите «Заменить».
Нажмите видео, чтобы выбрать его. Затем в боковой панели «Формат» нажмите вкладку «Фильм».
Нажмите текстовый блок «Описание» и введите текст.
Нажмите аудио, чтобы выбрать его. Затем в боковой панели «Формат» нажмите вкладку «Аудио».
Нажмите текстовый блок «Описание» и введите текст.

Нажмите в панели инструментов, затем нажмите вкладку «Аудио» вверху боковой панели справа.
Нажмите , затем выберите одну или несколько песен или плейлистов для добавления в саундтрек.
Чтобы изменить порядок песен или плейлистов, перетягивайте их выше или ниже в списке.
 Чтобы удалить объект, выберите его и нажмите клавишу Delete.
Чтобы удалить объект, выберите его и нажмите клавишу Delete.Нажмите всплывающее меню звуковой дорожки и выберите один из следующих вариантов.
Выкл. Звуковая дорожка не воспроизводится.
Воспроизвести один раз. Для презентации воспроизводится звуковая дорожка, но она не повторяется, если длительность презентации превышает длительность звуковой дорожки.
Зациклить. Звуковая дорожка повторяется до завершения презентации.
- Заходите в меню «Аудиозаписи» и в поиске вбивайте нужное название исполнителя или песни. По имеющимся буквам он начнет поиск и выдаст вам результаты. Первым выдаются подходящие результаты из вашего плейлиста, если у вас есть что-то похожее, а ниже будет выдаваться список тех аудиозаписей, которые были найдены по всему контакту.
- Спускаемся ниже и ищем именно те записи, которых у нас нет, но которые вы бы хотели у себя видеть, чтобы в любой момент можно было бы послушать.
 Допустим я нашел то, что мне надо. После этого мне нужно будет навести курсором мышки на время звучания трека, что находится напротив названия.
Допустим я нашел то, что мне надо. После этого мне нужно будет навести курсором мышки на время звучания трека, что находится напротив названия. - Когда вы наведете на время, то оно сменится на дополнительные возможные функции, среди которых будет значок плюса, который как раз и означает добавление аудиозаписи к себе. Смело на него нажимаем. Видите? Плюсик сменился галочкой, а это значит, что запись добавилась к нам. Можете сами в этом убедиться.
- Произошел сбой;
- Этой записи действительно нет;
- Вы хотите загрузить авторское аудио, например собственную песню или вообще лбой лично записанный вами или кем-то знакомый звук.
- Зайдите снова в меню «Аудиозаписи» и найдите в правом верхнем сайдбаре пункт «Мои аудиозаписи». Рядом с ним вы увидите плюсик.
 Вот на него-то нам и нужно нажать.
Вот на него-то нам и нужно нажать. - Вам высветиться окошко с предупреждением насчет размера файлов (не более 200 мегабайт) и авторских прав. Нажимайте «Выбрать файл» и ищите нужную музыку у себя.
- После этого ждите окончания загрузки файлов и всё. Можете наслаждаться загруженной музыкой).
- Произошел сбой;
- Этой записи действительно нет;
- Вы хотите загрузить авторское аудио, например собственную песню или вообще лбой лично записанный вами или кем-то знакомый звук.
- Открыть главную страницу сайта и перейти в раздел «Музыка».
- Вверху страницы отыскать и нажать иконку облака со стрелкой.

- Во всплывающем окне система сообщит, что максимальный объем файла не должен превышать 200 Мб, а к загрузке допускается только формат mp3. Если аудиозапись находится в формате wav, flac – ее потребуется переформатировать.
- Кликнуть по синей кнопке «Выбрать файл».
- Откроется окно проводника. Нужно отыскать в памяти компьютера месторасположение аудиофайла, затем дважды кликнуть по нему левой кнопкой мыши. Система поддерживает мультизагрузку, поэтому можно выделить несколько файлов курсором и кликнуть «Открыть», что добавить в коллекцию сразу несколько песен.
- В разделе «Музыка», обратить внимание на колонку, находящуюся справа от списка песен. В ней представлены некоторые друзья.
- Если в списке нет нужного пользователя, следует вписать его имя в строку поиска.

- Кликнуть по имени участника ВК. Произойдет переход в его коллекцию музыкальных файлов.
- Чтобы добавить песню, необходимо навести на нее курсор, и нажать по иконке «+», расположенной справа. Если навести стрелочку на три точки, то появится дополнительное меню, с его помощью получится сразу назначить плейлист для композиции. Это удобно когда не хочется захламлять коллекцию.
- Запустить приложение, открыть меню и перейти в раздел «Друзья».

- Выбрать товарища из списка, открыть его профиль.
- Спуститься ниже фотографий и тапнуть по блоку «Музыка».
- Отобразится перечень композиций из коллекции друга. Чтобы добавить песню к себе, нужно нажать на три точки справа от названия трека, во всплывающем меню выбрать пункт «Добавить в мою музыку». В этом же окне можно поделиться композиций или сразу отправить ее в определенный плейлист.
- Причины невозможности добавления звуковых форматов
- Загрузка музыки с помощью сервисов
- Загрузка музыки с помощью ссылки
- Создание видеофайла со звуком
- Коллекция звуков
- Голосовые сообщения
- Звук в Stories
- платформа строго соблюдает авторские права. Ведь среди аудиофайлов больше всего нелегального контента;
- основная цель социальной сети – общение и обмен сообщениями. Прослушивание аудио оказывает дополнительную нагрузку и приводит к нарушениям в работе сети.
- Яндекс-Музыка. Здесь необходимо зарегистрироваться – это обязательное условие. Сервис предлагает создание плейлистов или треков, рядом с которыми есть кнопка «Поделиться». В списке доступны все популярные социальные сети. Здесь необходимо кликнуть по логотипу Фейсбука, и система автоматически сформирует новый пост.
 Пользователю останется только подтвердить его. Также есть способ просто скопировать ссылку на свой плейлист в Яндекс-Музыке и добавить ее в окно «Что у вас нового?» на Фейсбуке. После публикации обложка аудиофайла будет отображаться на странице. Чтобы удалить текст ссылки, нужно отредактировать пост;
Пользователю останется только подтвердить его. Также есть способ просто скопировать ссылку на свой плейлист в Яндекс-Музыке и добавить ее в окно «Что у вас нового?» на Фейсбуке. После публикации обложка аудиофайла будет отображаться на странице. Чтобы удалить текст ссылки, нужно отредактировать пост; - Sound Cloud. Англоязычный сервис с понятным интерфейсом. Организован удобный процесс авторизации: доступен вход через Фейсбук. Здесь вы сможете делиться уже загруженными файлами или добавлять свои. Имеется кнопка «Поделиться». С ее помощью можно создать быструю публикацию или скопировать ссылку, чтобы вставить ее в новый пост;
- YouTube. Самый популярный видеохостинг. Здесь имеется огромный выбор музыкальных роликов, под каждым из них находится кнопка «Поделиться».
- копирование ссылки на аудиофайл из адресной строки. После этого ее нужно вставить в окно «создать публикацию». После того, как вы нажмете кнопку «Поделиться», музыкальный файл будет доступен к прослушиванию всем желающим. Текст ссылки можно удалить, отредактировав публикацию;
- воспользоваться кнопками «Поделиться на Фейсбуке». Они есть почти на всех известных сайтах;
- приложения. В списке приложений Фейсбука есть пункт «Музыка». Пользователь может выбрать один из музыкальных сервисов, кликнув по кнопке «Начать прослушивание».
 Если вы привяжете свой профиль на Фейсбуке к приложению, то сможете делиться аудиофайлами в новостной ленте.
Если вы привяжете свой профиль на Фейсбуке к приложению, то сможете делиться аудиофайлами в новостной ленте. - Slideshow-creator. Подходит для создания уникальных слайд-шоу, на которые можно наложить звук. Сохранение файлов возможно в форматах MKV, AVI, FLV, MP4 или WMV;
- Windows Movie Maker. Раньше по умолчанию стояла на всех компьютерах, где была установлена Windows. Теперь же она доступна для скачивания совершенно бесплатно.
 Имеет русскоязычный интерфейс. Позволяет сделать плавный видеоряд из фото. Есть возможность работать с видеозаписями и дополнять их звуковым сопровождением;
Имеет русскоязычный интерфейс. Позволяет сделать плавный видеоряд из фото. Есть возможность работать с видеозаписями и дополнять их звуковым сопровождением; - Avidemux – англоязычный сервис. Нравится пользователям многообразием функций и скоростью обработки файлов. Есть возможность нарезки видео, смешивания и склеивания фрагментов, добавления визуальных эффектов и звуков.
- Перейти по ссылке.
- Нажать на раздел «Коллекция звуков», он находится слева.
- Найти нужный аудиофайл, используя поисковую строку или фильтры (жанр, настроение, вокал).
- Скачать композицию.
- С помощью вспомогательных сервисов создать собственный видеоролик, наложить на него звук, смикшировать или отредактировать его.
- Нажать на иконку «Камера» в верхнем левом углу для начала создания Stories.
- Создать фото или видео.
- Кликнуть по кнопке «Наклейки».
- Провести пальцем по экрану вправо. Появится набор музыкальных композиций. Наклейка будет выглядеть как надпись, где будет указан трек и его исполнитель.
- Добавить музыку. На этом этапе можно выбрать фрагмент трека, который будет проигрываться во время запуска stories.
Загрузить видео
Откройте инструмент добавления музыки в браузере на компьютере или смартфоне. Откройте файл или перетащите видео. Если вам нужно загрузить несколько видеофайлов, используйте кнопку «Добавить» и выберите другие файлы.
Добавить аудио
Нажмите «Добавить» в нижней части окна редактирования, чтобы выбрать аудиофайл, и он будет добавлен как отдельная дорожка. Обрежьте его и отрегулируйте громкость, нажав «Звук».
 Кроме того, вы можете отделить звук от исходного видео.
Кроме того, вы можете отделить звук от исходного видео.Выберите выходной формат видео
Нажмите на значок шестеренки рядом с «Сохранить», чтобы увидеть настройки кодирования. MP4 будет работать для Интернета, MKV для автономного использования и MOV для устройств Apple. Когда вы закончите добавлять музыку, нажмите «Сохранить», и создание видео займет несколько минут.
Сохраните и продолжите работу
Теперь вы можете скачать видео со звуком одним файлом. Сохраните его в памяти вашего устройства или поделитесь им в социальных сетях. Вы можете продолжить рутину редактирования видео и использовать другие инструменты, такие как Loop Video, Add Text и другие.
- Добавить анимацию
видео - Добавьте переходы между слайдами
видео - Добавляйте, форматируйте и записывайте видео
видео 903:30 Добавляйте и записывайте аудио Выберите Вставьте > Аудио .
Выберите Аудио на моем ПК .
В диалоговом окне Вставить аудио выберите аудиофайл, который хотите добавить.
Выберите Вставьте .
Выберите Вставьте > Аудио .
Выберите Запись аудио .
Введите имя аудиофайла, выберите Запишите , а потом говорите.
Важно: Для записи звука на вашем устройстве должен быть включен микрофон.
Чтобы просмотреть запись, выберите Остановить , а затем выберите Воспроизвести .
- org/ListItem»>
Выберите Записать , чтобы перезаписать клип, или выберите OK , если вас устраивает.
Чтобы переместить клип, выберите и перетащите значок звука в нужное место на слайде.
Примечание. Если вы используете более одного аудиофайла на слайде, рекомендуется поместить значок аудио в одно и то же место на слайде, чтобы его было легко найти.
Выбрать Воспроизвести .
- org/ListItem»>
Чтобы обрезать звук, выберите Обрезать , а затем используйте красный и зеленый ползунки, чтобы соответствующим образом обрезать аудиофайл.
Чтобы постепенно увеличивать или уменьшать звук, измените число в полях Fade Duration .
Чтобы отрегулировать громкость, выберите Громкость и выберите нужный параметр.
Чтобы выбрать способ запуска аудиофайла, щелкните стрелку раскрывающегося списка и выберите один из вариантов:
- org/ListItem»>
In Click Sequence — автоматически воспроизводит аудиофайл по щелчку.
Автоматически — Автоматически воспроизводится при переходе к слайду, на котором находится аудиофайл.
При нажатии на — Воспроизведение звука только при нажатии на значок.
- org/ListItem»>
Чтобы выбрать способ воспроизведения звука в презентации, выберите один из вариантов:
- org/ListItem»>
Чтобы звук непрерывно воспроизводился на всех слайдах в фоновом режиме, выберите Воспроизведение в фоновом режиме .
- Инструкции для пользователей Mac
- Создайте свой PowerPoint
СОВЕТ. Используйте изображения и ограничьте количество текста, чтобы привлечь внимание зрителей/слушателей.
Используйте изображения и ограничьте количество текста, чтобы привлечь внимание зрителей/слушателей. - Перейдите на вкладку Слайд-шоу
ПРИМЕЧАНИЕ. Не добавляйте звук в раздел Вставка и Запись звука; этот метод не позволит вам сохранить PowerPoint как видео, так как он не синхронизирует время для автоматического перемещения слайдов со звуком. - Нажмите Запись слайд-шоу
ПРИМЕЧАНИЕ. Запись звука может начаться автоматически, если у вас более старая версия PowerPoint. Он по-прежнему будет работать, но эта версия предлагает ограниченную функциональность. - Выберите Запись с текущего слайда или Запись с начала в зависимости от ваших потребностей
ПРИМЕЧАНИЕ. Любой слайд PowerPoint можно перезаписать, нажав Записать слайд-шоу и выбрав Запись с текущего слайда . - Щелкните Запись , чтобы начать запись комментария для слайда.

ПРИМЕЧАНИЕ. PowerPoint отсчитывает три секунды перед началом записи. - Записывайте комментарии и избегайте чтения текста на слайде вслух для зрителей. Нажмите синюю кнопку воспроизведения, чтобы прослушать записанный звук и убедиться, что он записывается.
- Нажмите кнопку перехода с надписью Перейти к следующей анимации или слайду для записи комментария для следующего слайда ВАЖНО: Прекратите говорить на секунду, чтобы звук не прервался.
- Нажмите [Escape] или кнопку «X», расположенную в правом верхнем углу экрана, когда аудиозаписи будут завершены. Вы увидите значок динамика на слайдах со звуком.
- Сохраните видео, сначала нажав Файл. Мы рекомендуем сохранить файл как обычный PowerPoint, прежде чем выполнять следующие шаги по экспорту PowerPoint.
- Выберите Экспорт (шаги 10-14 показаны на снимке экрана ниже).
- Выберите Создать видео .
- Дополнительно: выберите Full HD (1080p) для качества видео; вряд ли нужно более высокое качество.

- Выберите Использовать записанные тайминги и комментарии.
- Нажмите Создать видео.
- Следуйте подсказкам/всплывающим окнам, чтобы сохранить видео в запоминающемся месте.
- Следите за индикатором выполнения в нижней части экрана, чтобы определить, когда видео будет экспортировано.
ПРИМЕЧАНИЕ. PowerPoint не указывает, сколько времени займет экспорт видео, и не уведомляет об этом. - Загрузите свое видео в формате mp4 на Kaltura или Canvas, чтобы поделиться им:
- Как загрузить и поделиться с помощью Kaltura (преподаватели должны использовать Kaltura. Учащиеся должны будут использовать его, если размер файла превышает 500 МБ, чего, вероятно, не будет в PowerPoint быть, и они могут использовать Canvas.)
- Как загрузить задание Canvas и поделиться им (учащиеся)
- Как загрузить и поделиться обсуждением Canvas (учащиеся) — инструкции относятся к «редактору расширенного содержимого», функции которого указаны в верхней части обсуждения Ответить.

- Функция синхронизации – функция непрерывного времени для отдельного слайда и презентации в целом. Позволяет докладчику/ведущему отслеживать, как долго они говорят.
- Функция микрофона. Нажмите Настройки и выберите Микрофон , а затем конкретное устройство для настройки перед записью.
- Функция повторного воспроизведения — используется для проверки правильности записи звука перед запуском дополнительных слайдов.
- Функция очистки — выберите «Очистить », чтобы удалить/перезаписать звук.
- Не настраивайте камеру на запись — убедитесь, что эта кнопка имеет диагональную косую черту, чтобы избежать проблемы.
- Секунды, затраченные на каждый слайд. Используется, когда слайд не имеет звука, поэтому рекомендуется иметь звук на каждом слайде.
- Разработайте и создайте презентацию PowerPoint.
- СОВЕТ. Используйте изображения и ограничьте количество текста, чтобы привлечь внимание зрителей/слушателей.
- СОВЕТ. Используйте изображения и ограничьте количество текста, чтобы привлечь внимание зрителей/слушателей.
- Перейдите на вкладку Слайд-шоу
- ПРИМЕЧАНИЕ. Не добавляйте звук в разделы Вставка и Запись звука; этот метод не позволит вам сохранить PowerPoint как видео, так как он не синхронизирует время для автоматического перемещения слайдов со звуком.
- ПРИМЕЧАНИЕ. Не добавляйте звук в разделы Вставка и Запись звука; этот метод не позволит вам сохранить PowerPoint как видео, так как он не синхронизирует время для автоматического перемещения слайдов со звуком.
- Нажмите Запись слайда Показать
- Перед записью просмотрите настройку комментария и навигацию.

- СОВЕТ. Прежде чем приступить к записи полной презентации, сделайте пробную запись, чтобы убедиться в правильности настроек микрофона и других параметров.
- Нажмите красный кружок запись кнопку (вверху посередине экрана), чтобы записать дикторский текст для слайда.
- ПРИМЕЧАНИЕ. Не читайте текст, написанный непосредственно на слайде; Используйте слайд, чтобы уточнить представленный материал.
- Остановитесь на секунду, чтобы звук не прерывался при смене слайдов. Продолжайте говорить, когда время снова начнет двигаться под функцией синхронизации Текущий слайд слева от кнопки записи.
- Нажмите Стоп или Пауза в верхней части экрана, а затем Конец Показать в верхнем левом углу , когда все аудиозаписи будут закончены.
- Проверьте звук, нажав Воспроизведение с начального экрана на вкладке «Слайд-шоу» или с помощью значка режима докладчика в нижней части экрана.

- Если вам нужно перезаписать слайд, вы можете удалить значок динамика на нужном слайде, чтобы удалить звук И очистить синхронизацию слайдов, выбрав Слайд-шоу > Записать слайд-шоу > Очистить > Очистить синхронизацию текущего слайда . Затем вы можете перезаписать аудио и синхронизацию слайдов.
- Чтобы сохранить PowerPoint как видео, щелкните Файл и выберите Экспорт. Мы также рекомендуем сохранить файл как обычный PowerPoint, прежде чем выполнять следующие шаги по экспорту PowerPoint.
- Отредактируйте имя файла и место, где вы хотите сохранить видео, следуя подсказкам PowerPoint.
- Выберите MP4 из списка параметров Формат файла .
- Выберите Качество презентации или Качество Интернета. Качество презентации будет экспортироваться дольше.
- Убедитесь, что установлен флажок «Использовать время показа слайдов».

- Щелкните Экспорт
- Следите за индикатором выполнения в нижней части экрана, когда видео больше не экспортируется.
ПРИМЕЧАНИЕ. PowerPoint не указывает, сколько времени займет экспорт видео. - Загрузите свое видео в формате mp4 на Kaltura или Canvas, чтобы поделиться им:
- Как загрузить и поделиться с помощью Kaltura (преподаватели должны использовать Kaltura. Учащиеся должны использовать его, если размер файла превышает 500 МБ, что, вероятно, представляет собой PowerPoint не будет, и они могут использовать Canvas.)
- Как загрузить задание Canvas и поделиться им (учащиеся)
- Как загрузить и поделиться обсуждением Canvas (учащиеся) — инструкции относятся к «редактору расширенного содержимого», который представляет собой инструменты в верхней части поста обсуждения Ответить.
- Как использовать Google Slides →
- Сопоставление звукового сопровождения со слайд-презентацией →
- Запись вашего голоса →
- Добавление аудиофайлов в Google Slides →
- Автор
- Последние сообщения
- Как вставить аудиозапись в слайд
- Как это работает в представлении для учащихся
- Часто задаваемые вопросы
- Видеоруководство
- В Google Slides откройте надстройку Pear Deck для Google Slides.

- Откройте любой слайд.
- На боковой панели Pear Deck прокрутите вниз и нажмите кнопку «Добавить аудио к слайду ».
- В первый раз разрешите Pear Deck доступ к вашему микрофону при появлении запроса в браузере.
- В новом окне боковой панели нажмите Записать или Загрузить .
- Нажмите Запись , чтобы записать новый клип. Начните говорить или записывать любой предпочитаемый звук. Таймер работает, пока вы записываете.
- Когда закончите, нажмите Пауза .
- Выберите Возобновить , чтобы добавить больше к записи, Удалить , чтобы удалить ее, или Готово, , чтобы сохранить запись для просмотра.
- Если вы сохраните его, нажмите кнопку Воспроизвести , чтобы просмотреть его, или Перезаписать аудио , чтобы начать заново.
- Если вы удовлетворены записью, нажмите Сохранить аудио на слайде.
- Или нажмите Загрузите , чтобы добавить предварительно записанный аудиофайл с вашего компьютера.
 Pear Deck может поддерживать файлы .mp4 размером не более 20 МБ.
Pear Deck может поддерживать файлы .mp4 размером не более 20 МБ.- Нажмите Воспроизвести , чтобы просмотреть его.
- Если вы удовлетворены записью, нажмите Сохранить аудио в слайд .
- Нажмите Запись , чтобы записать новый клип. Начните говорить или записывать любой предпочитаемый звук. Таймер работает, пока вы записываете.
- Когда вы закончите, нажмите красную кнопку Добавить в текущий слайд для подтверждения.
- В слайд вставлен небольшой предмет.
- Этот объект не является аудиоплеером — он просто сохраняет ваш аудиофайл на этом слайде, который будет воспроизводиться в представлении учащихся, когда вы начинаете (представляете) урок и ученики присоединяются к нему.
- Вы можете переместить объект в любое место на слайде, перетащить его со слайда на холст или изменить его размер, выбрав его и перетащив края. Аудиофайл по-прежнему будет работать в сеансах презентации.
- Чтобы изменить или заменить запись , вернитесь на боковую панель Pear Deck и щелкните синюю кнопку 9.
 0536 Добавить аудио к слайду Кнопка, чтобы снова открыть окно записи.
0536 Добавить аудио к слайду Кнопка, чтобы снова открыть окно записи. - Чтобы удалить аудиофайл полностью, выберите объект и нажмите Удалить .
- Чтобы добавить один и тот же аудиофайл на несколько слайдов :
- Щелкните правой кнопкой мыши серый объект и выберите Копировать.
- Перейти к новому слайду.
- Щелкните правой кнопкой мыши и выберите Вставить.
Как это работает в представлении для учащихся
Когда ваша колода будет готова к презентации, нажмите зеленую кнопку Начать урок на боковой панели надстройки Pear Deck, чтобы начать новую сессию. Вам будет предложено выбрать активность в темпе учащегося или в темпе инструктора. Аудиозаписи можно воспроизводить в режиме просмотра для учащихся (только) любой сессии в прямом эфире.
 Вот что делают студенты:
Вот что делают студенты:- Присоединяйтесь к сессии. Они могут щелкнуть ссылку «Присоединиться» ИЛИ перейти на сайт joinpd.com и ввести код присоединения из вашей презентации. Когда они это сделают, они войдут в представление ученика.
- Перейти к слайду со звуковыми инструкциями.
- Перейдите в правый нижний угол экрана и нажмите кнопку Audio .
- Этот аудиоплеер открывается. Нажмите Воспроизведение или Пауза .
Часто задаваемые вопросы
В: Работает ли это как в режимах с темпом учащегося, так и в режиме с темпом инструктора?
О: Да, учащиеся могут воспроизводить аудиозаписи в представлении для учащихся в любом из режимов сеанса.
В: Я нажал на объект «Аудио включено», но моя запись не воспроизводится.
A: Этот объект только хранит (но не воспроизводит) файл. Если вы хотите прослушать или изменить файл перед презентацией, нажмите синюю кнопку «Добавить аудио к слайду» на боковой панели Pear Deck.
 Во время сеанса презентации единственный способ воспроизвести аудиофайл — открыть проигрыватель в режиме просмотра для учащихся. Pear Deck Slide Audio нельзя воспроизвести в режимах проектора или приборной панели.
Во время сеанса презентации единственный способ воспроизвести аудиофайл — открыть проигрыватель в режиме просмотра для учащихся. Pear Deck Slide Audio нельзя воспроизвести в режимах проектора или приборной панели.В: В чем преимущество Pear Deck Slide Audio перед другим вариантом?
О: Pear Deck Slide Audio делает добавление клипов в ваши презентации гораздо более гибким и удобным по следующим причинам:
- Звук слайдов работает в обоих режимах презентации, поэтому ученики могут воспроизводить его даже на уроке в темпе ученика, при этом учителю не нужно быть в сети одновременно.
- Вы можете делать оригинальные записи с его помощью, поэтому вы можете легко настроить инструкции для остальной части вашего урока по мере его создания.
- Вы можете наложить его на интерактивный слайд любого типа, чтобы учащиеся могли слушать инструкцию и отвечать на интерактивный вопрос на одном экране
В: Работают ли аудиоклипы Google Slides в Pear Deck?
A: Меню Google Slides также позволяет загружать в слайды только предварительно записанные аудиоклипы через меню Insert > Audio .
 Вы можете воспроизводить эти аудиоклипы в презентации Pear Deck при определенных условиях: 1) только в режиме просмотра с проектора, 2) в сеансе, управляемом инструктором, и 3) с установленным расширением Pear Deck Power-up для Chrome.
Вы можете воспроизводить эти аудиоклипы в презентации Pear Deck при определенных условиях: 1) только в режиме просмотра с проектора, 2) в сеансе, управляемом инструктором, и 3) с установленным расширением Pear Deck Power-up для Chrome.В: Это не сработает, потому что мне нужно разрешить доступ к микрофону
A: При первом добавлении аудио к слайду Pear Deck вам будет предложено предоставить Pear Deck разрешение на использование вашего микрофона. Вы должны разрешить Pear Deck доступ к вашему микрофону, чтобы использовать Slide Audio. Если вам все еще нужно разрешить доступ к микрофону, нажмите кнопку блокировки в адресной строке, чтобы обновить настройки и разрешить доступ. После этого вы сможете начать делать записи с помощью Pear Deck Audio.
В: Какой тип файла я могу загрузить?
О: Вы можете загрузить файл .mp4 со своего компьютера. Если он сохранен на вашем Диске, сохраните его на свой компьютер, а затем загрузите в Pear Deck Slide Audio.

В: Когда я пытаюсь загрузить файл, мне говорят, что он слишком большой. Почему?
A: Pear Deck Slide Audio может загружать только файлы размером 20 МБ или меньше.
В: Могу ли я добавить более одной записи к слайду?
A: На слайд можно добавить только одну аудиозапись Pear Deck. Возможно, вы обнаружили, что можете копировать и вставлять несколько записей на слайд. Но в этом случае, когда вы показываете сеанс в прямом эфире учащимся, только первая вставленная вами запись будет воспроизводиться в представлении для учащихся.
В: Есть ли ограничение на количество слайдов, к которым можно добавить звук?
О: Нет! Количество слайдов не ограничено. Мы просто рекомендуем делать записи короткими, чтобы учащимся было легче сосредоточиться. Удачной записи!
4 бесплатных и простых инструмента для записи звука для Google Slides
Возможность добавлять аудио в Google Slides была одной из самых востребованных функций на протяжении многих лет.
 Проявляя творческий подход, мы обходили это ограничение в прошлом, встраивая видеоролики YouTube в слайды или используя такой инструмент, как Screencastify, для записи видео слайдов во время разговора. Хотя эти обходные пути все еще имеют место быть, замечательно, что у нас наконец есть возможность добавить звук непосредственно на слайд !
Проявляя творческий подход, мы обходили это ограничение в прошлом, встраивая видеоролики YouTube в слайды или используя такой инструмент, как Screencastify, для записи видео слайдов во время разговора. Хотя эти обходные пути все еще имеют место быть, замечательно, что у нас наконец есть возможность добавить звук непосредственно на слайд !Примечание. Эта функция все еще доступна для всех учетных записей Google, поэтому, если вы еще не видите ее в своей учетной записи, она скоро появится!
Возможность добавлять аудио в Google Slides может использоваться в школе по-разному:
- Озвучивание слайд-шоу
- Чтение рассказа
- Создание учебной презентации
- Предоставление устной обратной связи при письме
- Ученик объясняет решение
- Указания по проекту HyperSlides
- И многое другое!
Единственная большая проблема, которая все еще остается, — это фактическая запись звука.
 Видите ли, несмотря на то, что теперь мы можем добавлять звук в слайд-шоу Google, простой встроенной кнопки записи нет. Вместо нужно записать звук отдельно другой программой, потом сохранить на Диск , и потом добавить на слайд .
Видите ли, несмотря на то, что теперь мы можем добавлять звук в слайд-шоу Google, простой встроенной кнопки записи нет. Вместо нужно записать звук отдельно другой программой, потом сохранить на Диск , и потом добавить на слайд .Итак, возникает большой вопрос… Какие есть простые способы записи звука? При использовании моего ПК с Windows я могу использовать бесплатную программу, такую как Audacity, но часто наши студенты будут использовать Chromebook , поэтому нам нужны некоторые веб-опции . В этом посте мы рассмотрим четыре отличных бесплатных варианта записи звука прямо в веб-браузере и как добавить этот звук в Google Slides.
РесурсыПовестка дня сессии — ссылка на Документы Google
#1 — ChromeMP3 Recorder от HablaCloud
https://www. hablacloud.com/
hablacloud.com/Первый инструмент, который мы рассмотрим, безусловно, самый простой из всех. Это веб-приложение « ChromeMP3 Recorder » от HablaCloud. Однако этот инструмент является веб-приложением, а не веб-сайтом, что означает, что он работает только на Chromebook , а не на других компьютерах, таких как ПК или Mac. Однако, если вы используете Chromebook, это фантастически простой инструмент. Вот как это работает:
- Сначала установите веб-приложение « ChromeMP3 Recorder ». Вы можете получить ссылку на Интернет-магазин Chrome на сайте https://www.hablacloud.com/ .
- После установки веб-приложения вы можете открыть его из средства запуска приложений Chromebook , когда это необходимо.
- Когда приложение откроется, просто нажмите красную кнопку «Запись», чтобы начать запись.
- Вы можете нажать кнопку «Пауза» при необходимости во время записи.
- Когда закончите, нажмите кнопку » Кнопка «Стоп» .
 Приложение теперь спросит вас, куда вы хотите сохранить файл MP3 на Google Диске . Вы также можете назвать файл на этом этапе, чтобы его было легче найти позже.
Приложение теперь спросит вас, куда вы хотите сохранить файл MP3 на Google Диске . Вы также можете назвать файл на этом этапе, чтобы его было легче найти позже.
Вот и все! В этом инструменте нет других вариантов редактирования. Простой способ для всех записывать и сохранять аудио на Chromebook!
#2 — Интернет-диктофон
https://online-voice-recorder.com/Если вам нужен еще один такой же простой инструмент, но работающий на Chromebook, ПК и Mac, вы можете использовать Интернет-диктофон «. Если у меня нет Chromebook, я обычно использую этот инструмент, когда мне нужно быстро записать аудио в Интернете. Вот как это работает:
- Перейти к сайт по адресу: https://online-voice-recorder.com/
- Нажмите кнопку микрофона , чтобы начать запись .
- Примечание: вам нужно будет дать ему разрешение на использование вашего микрофона при первом посещении сайта.

- Нажмите кнопку «Стоп» , когда закончите.
- Теперь вы получите экран, на котором вы можете предварительно просмотреть свою запись голоса.
- При необходимости можно обрезать начало и конец аудио , чтобы удалить лишнее мертвое пространство.
- Когда закончите, нажмите « Сохранить «.
- Файл MP3 будет загружен на ваше устройство!
Примечание. Если вы используете Chromebook, вы можете сохранить файл непосредственно на свой Google Диск , изменив параметр « Downloads » в вашем Настройки Chromebook .
#3 — Beautiful Audio Editor
https://beautifulaudioeditor.appspot.com/appСледующим инструментом для записи аудио онлайн является « Beautiful Audio Editor ». Этот инструмент также довольно прост в использовании, но имеет множество дополнительных функций редактирования . Если вам просто нужно записать какое-то простое аудио, это может быть больше функций, чем вам нужно, но было бы полезно, если вы планируете впоследствии отредактировать запись.
 Вот как это работает:
Вот как это работает:- Запустите инструмент по адресу: https://beautifulaudioeditor.appspot.com/app
- Нажмите кнопку «Запись» внизу экрана, чтобы начать запись.
- Примечание: вам нужно будет дать ему разрешение на использование вашего микрофона при первом посещении сайта.
- Нажмите кнопку «Стоп» , когда закончите.
- Ваш записанный трек теперь будет добавлен в редактор.
- Вы можете перетащить головку воспроизведения обратно в начало и нажать кнопку воспроизведения до предварительный просмотр вашей записи.
- Если вам нужно обрезать любой звук , вам нужно будет использовать кнопки « Разделить раздел » и « Удалить раздел » на верхней панели инструментов.
- Когда вы довольны звуком, вы можете нажать кнопку « Загрузить как MP3 », чтобы создать ссылку для сохранения файла на вашем устройстве.
Примечание. Если вы используете Chromebook, вы можете сохранить файл непосредственно на свой Google Диск , изменив « Downloads » в настройках Chromebook .

Если вы хотите выполнить дополнительное редактирование записи, этот инструмент предоставляет множество других функций, включая параметры для изменения скорости звука, объединения нескольких дорожек, увеличения и уменьшения громкости и многое другое. Вы можете получить подробные инструкции, щелкнув пункт меню « Help ».
#4 — TwistedWave
https://twistedwave.com/onlineЕсли вам нужны еще более причудливые инструменты редактирования, другой вариант записи звука — » TwistedWave «. Бесплатная версия этого инструмента позволяет записывать до 5 минут за раз . Вот как это работает:
- Перейти на сайт по адресу: https://twistedwave.com/online
- Нажмите « Новый документ », чтобы создать новый файл.
- Нажмите красную кнопку «Запись» , чтобы начать запись.
- Примечание: вам нужно будет дать ему разрешение на использование вашего микрофона при первом посещении сайта.

- Нажмите кнопку «Стоп» когда закончите.
- Ваш записанный трек теперь будет добавлен в редактор.
- Вы можете щелкнуть в начале клипа и нажать кнопку «Воспроизвести» для предварительного просмотра записи.
- Если вам нужно обрезать какой-либо звук , вы можете щелкнуть и перетащить мышью , чтобы выбрать часть , от которой вы хотите избавиться, а затем нажать кнопку « Удалить ».
- Когда вы будете довольны звуком, вы можете скачать его, нажав » Файл «затем» Скачать «.
- Еще лучше, чтобы сохранить его прямо на Google Диск , вы можете нажать « Файл », затем « Сохранить на Google Диск ». TwistedWave попросит вас войти в свою учетную запись Google и дать разрешение.
Если вы хотите дополнительно отредактировать запись, этот инструмент предоставляет множество других функций, включая параметры. В меню « Эффекты » вы найдете инструменты для увеличения или уменьшения громкости, увеличения и уменьшения громкости, добавления тишины, реверсирования звука, изменения высоты тона и скорости и многого другого.

Добавление звука в Google Slides
Теперь, когда вы записали звук с помощью одного из описанных выше инструментов, вы можете добавить его в Google Slides. Для этого для записей должны выполняться две вещи:
- Аудиофайлы должны находиться на вашем Google Диске , поэтому, если вы сохранили их где-то еще, например, в папке «Загрузки» на вашем компьютере, вам нужно будет загрузите их на свой Диск. Для облегчения доступа и облегчения следующего шага вам следует поместить все файлы в папку на Диске 9.0355 .
- Затем аудиофайлы должны быть общими, чтобы любой, у кого есть ссылка, мог их воспроизвести . Это можно сделать файл за файлом, но гораздо проще просто изменить права доступа для всей папки , в которой хранятся записи.
Выполнив эти шаги, вы можете добавить звук с Google Диска в Google Slides следующим образом:
- Открыв слайд-шоу Google, нажмите « Вставить » в верхней строке меню.

- Выберите « Аудио » в раскрывающемся меню.
- Откроется экран « Вставить аудио », где вы можете просматривать или искать аудиофайлы, сохраненные на вашем Google Диске.
- Выберите нужный файл и нажмите « Выберите », чтобы вставить его в слайд.
После добавления аудиофайла на слайд вы можете изменить для него несколько параметров.
- Щелкните значок аудиофайла, чтобы выбрать его.
- Затем нажмите кнопку « Параметры формата » на верхней панели инструментов.
- Наконец, нажмите « Воспроизведение аудио » на открывшейся боковой панели.
- Здесь вы можете настроить такие параметры, как:
- Начать воспроизведение « По клику » или « Автоматически »
- Установить » Уровень громкости »
- » Loop audio » если вы хотите, чтобы он продолжал воспроизводиться после его окончания
- И « Остановить при смене слайда », если вы хотите, чтобы звук заканчивался (или продолжался), когда пользователь переходит к следующему слайду
Пример
В качестве примера, вот слайд-шоу Google из моего предыдущего поста о создании сборников рассказов с помощью слайдов.

Если ваше сообщество с типом «Публичная страница», будет достаточно установить галочку.
Примечание: Не забудьте сохранить параметры после внесения изменений.
Вариант 1: Загрузка
- В правом меню на главной странице сообщества перейдите по ссылке «Добавить аудиозапись».
При наличии аудиозаписей в основном плейлисте группы потребуется щелкнуть по блоку «Аудиозаписи» и нажать кнопку «Загрузить» на панели инструментов.
Кликните по кнопке «Выбрать»
Точно так же можно перетащить аудиозапись в отмеченную область.
Потребуется подождать некоторое время, пока файл будет загружаться на сервер ВКонтакте.
Для появления его в списке воспроизведения произведите обновление страницы.
Не забудьте по желанию отредактировать название песни, если до загрузки не были выставлены ID3-теги.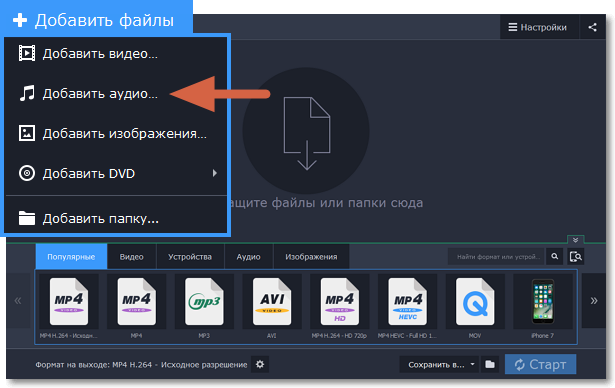
Вариант 2: Добавление
- По аналогии с ранее указанным методом перейдите в раздел
В нижнем левом углу окна кликните по ссылке «Выбрать из своих аудиозаписей».
Из представленного списка выберите требуемую композицию и щелкните по ссылке «Добавить». За раз можно перенести только один файл.
В случае успеха музыка появится в основном плейлисте сообщества.
Надеемся, наша инструкция помогла вам с добавлением аудиофайлов в паблик ВКонтакте.
Способ 2: Мобильное приложение
В отличие от полной версии сайта ВК, в мобильном приложении отсутствует возможность добавлять музыку в сообщества напрямую. Из-за этого аспекта в рамках настоящего раздела статьи мы произведем процедуру загрузки не только через официальное приложение, но и Kate Mobile для Android. При этом, так или иначе, сначала понадобится включить соответствующий раздел.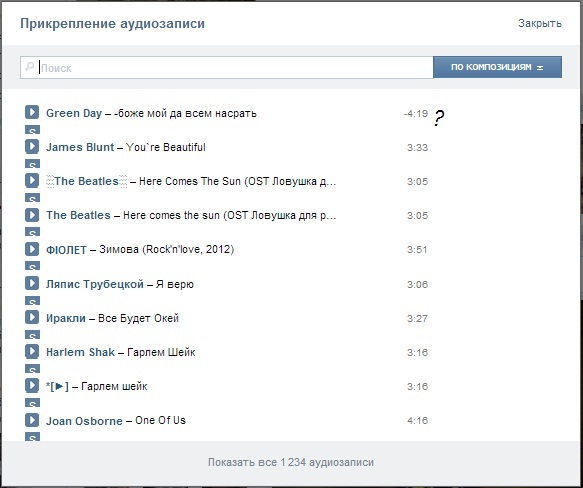
- Находясь на главной странице паблика, нажмите на значок с шестеренкой в правом верхнем углу.
Из открывшегося списка выберите пункт «Разделы».
Рядом со строкой «Аудиозаписи» установите ползунок в режим включения.
Для группы можно будет выбрать один из трех вариантов по аналогии с веб-сайтом.
После этого на главной странице появится блок «Музыка».
Вариант 1: Официальное приложение
- В данном случае добавить композицию можно только из своих аудиозаписей на стену сообщества. Для этого откройте раздел «Музыка» через главное меню.
Рядом с нужной песней нажмите по иконке с тремя точками.
Здесь выберите кнопку с изображением стрелочки в правой части экрана.
В нижней области нажмите на кнопку «На странице сообщества».
Отметьте желаемый паблик, по желанию напишите комментарий и нажмите «Отправить».
Об успешном добавлении вы узнаете при посещении страницы группы, где в ленте будет расположен пост с аудиозаписью. Единственным неудобным аспектом является отсутствие добавленной композиции в разделе с музыкой.
Вариант 2: Kate Mobile
- После установки и запуска приложения через раздел «Группы» откройте ваше сообщество. Здесь нужно использовать кнопку «Аудио».
На верхней панели управления нажмите по иконке трех точек.
Из списка выберите пункт «Добавить аудиозапись».
На выбор воспользуйтесь одним из двух вариантов:
- «Выбрать из списка» — музыка будет добавлена с вашей страницы;
«Выбрать из поиска» — композицию можно добавить из общей базы ВК.
Впоследствии необходимо установить галочки рядом с выбранной музыкой и нажать «Прикрепить».
При успешном переносе композиции сразу же появятся в разделе с музыкой в сообществе.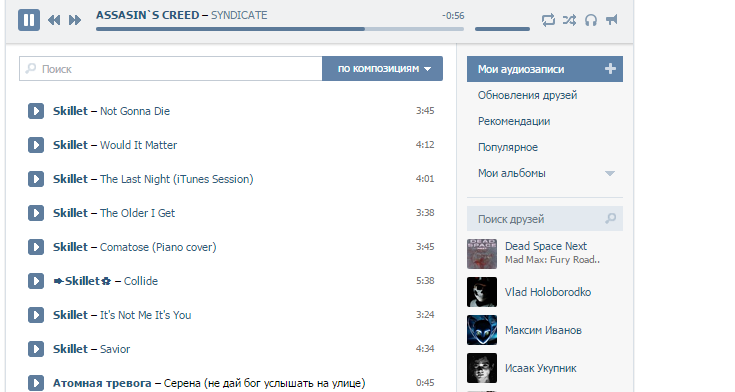
Этот вариант является наиболее оптимальным для мобильных устройств, так как Kate Mobile поддерживает добавление песен из поиска, чего не умеет делать официальное приложение. За счет данной особенности значительно упрощается доступ к файлам.
Заключение
Мы рассмотрели все существующие на сегодняшний день варианты добавления аудиозаписей в социальной сети ВКонтакте. И хотя после внимательного изучения инструкции у вас не должно остаться вопросов, вы всегда можете обращаться с ними к нам в комментариях.
Отблагодарите автора, поделитесь статьей в социальных сетях.
Добавление аудио и видео в Keynote на Mac
Можно добавить на слайд видео или аудио, либо заменить заполнитель медиафайлов на видео. Когда Вы показываете слайд во время презентации, по умолчанию видео и аудио воспроизводятся при нажатии. Можно настроить зацикливание или задать время начала воспроизведения видео или аудио, чтобы автоматически начинать воспроизведение медиафайлов при появлении слайда.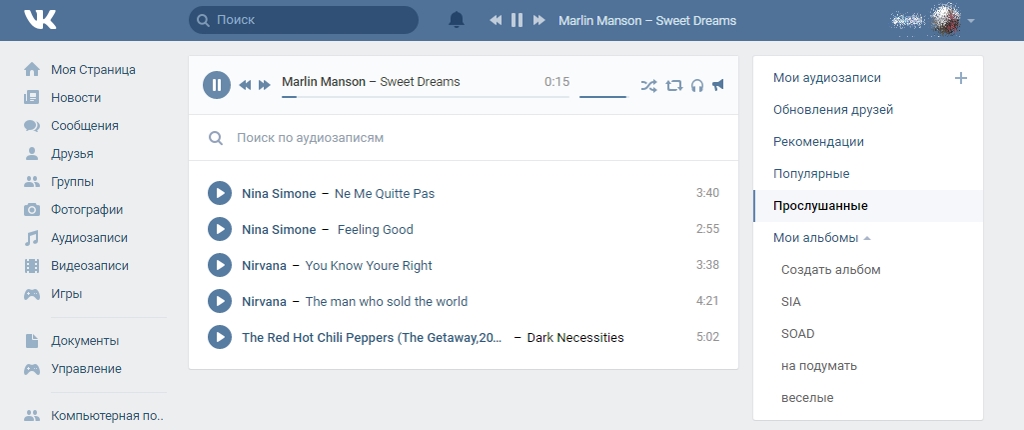 Можно также добавить саундтрек для всей презентации.
Можно также добавить саундтрек для всей презентации.
Примечание. Формат аудио- и видеофайлов должен поддерживаться приложением QuickTime на Вашем компьютере Mac. Если не удается добавить или воспроизвести видео- или аудиофайл, попробуйте с помощью приложения iMovie, QuickTime Player или Compressor преобразовать видеофайл в формат QuickTime (файл с расширением .mov), а аудиофайл — в формат MPEG-4 (файл с расширением .m4a).
Можно также записывать аудио и добавлять его в презентацию.
Добавление аудио и видео
Добавленный к слайду видео- или аудиофайл воспроизводится только при отображении этого слайда в презентации.
Выполните одно из описанных ниже действий.
Нажмите кнопку «Воспроизвести» на медиафайле, чтобы воспроизвести его.
Добавление видео из интернета
Можно добавлять ссылки на контент YouTube и Vimeo, чтобы видео воспроизводились непосредственно в презентации.
Важно! Эта функция может быть доступна не во всех регионах.
При воспроизведении презентации видео из интернета отображается перед перекрывающимися объектами на слайде.
При вставке поддерживаемых ссылок на видео в презентацию они по умолчанию вставляются в презентацию как видео из интернета. Чтобы изменить эту настройку, выберите «Keynote» > «Настройки» (меню «Keynote» расположено у верхнего края экрана), затем снимите флажок «Вставлять ссылки на YouTube и Vimeo как видео из интернета».
Замена видео или аудио
Добавление описания видео
К любому видео в презентации можно добавить описание. Описания видео будет зачитывать вспомогательная технология (например, VoiceOver), когда кто-либо будет использовать ее при работе с данной презентацией. Описания видео не отображаются в презентации.
Описания видео не отображаются в презентации.
Если экспортировать презентацию в формате PDF, текстовые описания видео будут по-прежнему доступны для вспомогательных технологий. См. раздел Экспорт в PowerPoint или другой формат в Keynote на Mac.
Сведения о том, как добавить текстовое описание к изображению, см. в разделе Добавление описания к изображению..
Добавление описания к аудио
К любому аудио в презентации можно добавить описание. Описания аудио будет зачитывать вспомогательная технология, когда кто-либо будет использовать ее при работе с данной презентацией. Описания аудио не отображаются в презентации.
Если экспортировать презентацию в формате PDF, текстовые описания аудио будут по-прежнему доступны для вспомогательных технологий. См. раздел Экспорт в PowerPoint или другой формат в Keynote на Mac.
Сведения о том, как добавить текстовое описание к рисунку или видео, см. в разделах Добавление описания к изображению. и Добавление описания видео.
Добавление звуковой дорожки
Воспроизведение звуковой дорожки начинается вместе с запуском презентации. При наличии слайдов, уже содержащих видео или звук, на них также воспроизводится звуковая дорожка.
Воспроизведение файла, добавленного в качестве звуковой дорожки, всегда начинается с начала файла.
Для воспроизведения презентации на другом компьютере или устройстве (не на том, на котором она была создана) выберите «Keynote» > «Настройки» (меню «Keynote» расположено у верхнего края экрана), нажмите «Основные» в верхней части окна «Настройки», затем выберите «Скопировать аудиофайлы и фильмы в документ». Это обеспечивает доступность звуковой дорожки в любой момент, когда бы ни воспроизводилась презентация.
Некоторые медиафайлы защищены согласно закону об авторском праве.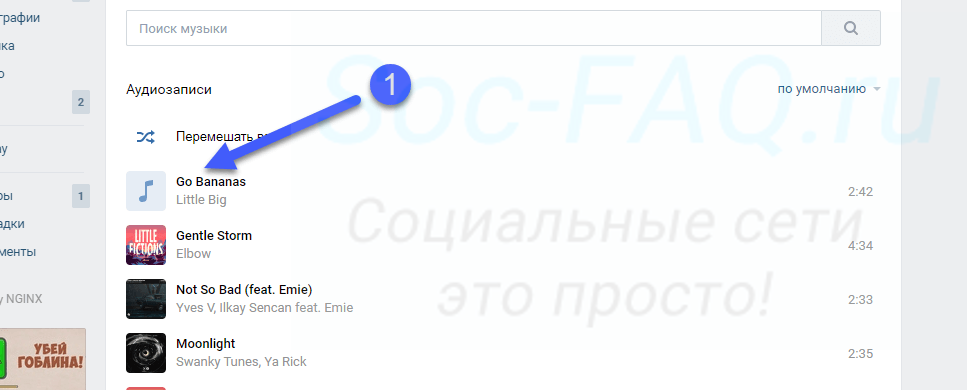 Некоторые из загруженных медиафайлов могут быть воспроизведены только на том устройстве, на котором они были загружены. К звуковой дорожке презентации нельзя добавить музыку, защищенную DRM (управление цифровыми правами). Убедитесь, что используемый компьютер имеет права на воспроизведение всех медиафайлов, которые добавлены в презентацию.
Некоторые из загруженных медиафайлов могут быть воспроизведены только на том устройстве, на котором они были загружены. К звуковой дорожке презентации нельзя добавить музыку, защищенную DRM (управление цифровыми правами). Убедитесь, что используемый компьютер имеет права на воспроизведение всех медиафайлов, которые добавлены в презентацию.
В Keynote можно настроить оптимизацию формата и качества фильмов и изображений, которые Вы добавляете в презентации.
Информацию о том, как настроить зацикливание видео или аудио, скорректировать громкость воспроизведения, непрерывно воспроизводить видео или аудио при переходе между слайдами и вносить другие изменения в медиафайлы, см. в разделе Редактирование видео и аудио в Keynote на Mac.
См. такжеРедактирование видео и аудио в Keynote на MacДобавление границы к объекту в Keynote на MacИспользование стилей объектов в Keynote на MacИзменение размеров, поворот и зеркальное отражение объектов в Keynote на MacРазмещение и выравнивание объектов в Keynote на Mac
Как добавить много музыки в вк сразу
Доброго всем времени суток, мои дорогие друзья. Как же все таки хорошо, что вконтакте есть возможность слушать любую (практически) музыку. Нашел что-нибудь интересненькое, добавил в свой плейлист и слушай. Вот только оказывается далеко не все знают, как добавить аудиозапись в вк в свой плейлист. Ну ничего. Мы с вами этот пробел восполним, и я вам покажу как это сделать и с вашего компьютера, и из самого контакта.
Как же все таки хорошо, что вконтакте есть возможность слушать любую (практически) музыку. Нашел что-нибудь интересненькое, добавил в свой плейлист и слушай. Вот только оказывается далеко не все знают, как добавить аудиозапись в вк в свой плейлист. Ну ничего. Мы с вами этот пробел восполним, и я вам покажу как это сделать и с вашего компьютера, и из самого контакта.
Добавляем с контакта
Самый простой способ заполучить себе музычку, я считаю, это взять ее из другого места, но в том же вк. Это очень быстро и удобно.
Добавление с компьютера
Но бывают такие моменты, когда в поиске нужной записи нет. Это может быть по разным причинам:
В этом случае вам нужно будет загрузить аудиозапись прямо с компьютера.
Добавление на стену
Ну а если вы вдруг хотите поделиться с кем-нибудь хорошей музычкой и добавить ее на стену другу (или хоть себе), то это также легко сделать. Для этого просто нажмите на значок мелодии в том месте, где пишется сообщение. И после этого у вас выдастся список ваших аудиозаписей из которых вы можете выбрать одну или несколько для отправки на стену. Также вы можете воспользоваться поиском.
Вот в принципе и всё, о чем я вам сегодня хотел поведать. Надеюсь, что теперь у вас с этим не возникнет никаких проблем. Ну а вам я рекомендую подписаться на обновления моего блога, чтобы всегда быть в курсе всего происходящего. Ну а мы с вами увидимся в других статьях. Пока-пока!
Пока-пока!
Вконтакте есть отдельный раздел «Аудиозаписи» , в котором содержится миллионы различных песен, добавленных пользователями социальной сети. Не так давно я писал о , а сегодня я расскажу о загрузке музыки на страницу Вконтакте, об обмене аудио с друзьями и добавлении различных аудиозаписей с любых страниц. Также немного затрону тему как добавлять запрещенные песни, нарушающие авторские права.
Как добавить аудиозапись Вконтакт с компьютера
Заходим в раздел «Аудиозаписи» и нажимаем на плюсик в правом верхнем углу.
Откроется диалоговое окно, в котором предлагается выбрать любую песню, не противоречащую ограничениям. Нажимаем на «Выбрать файл» .
После успешной загрузки аудиозапись добавится в ваш плейлист на первую строчку.
Как поделится музыкой с другом Вконтакте
через личные сообщения
В разделе «Сообщения» открываем список сообщений с другом или , если его еще нет. Затем наводим курсор на «Еще» и выбираем «Аудиозапись» .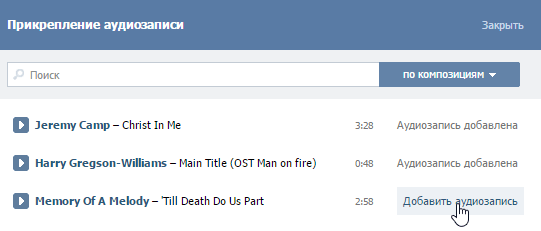
Откроется окно, в котором будут представлены все ваши треки. Выбираете нужную песню по нажатию на «Прикрепить» и отправляете сообщение. Можно выбрать сразу несколько песен.
через стену
Механизм добавления тот же самый, только значок аудиозаписи вынесен из блока «Еще» .
Разумеется, стена у вашего друга должна быть открыта, вы также можете для других пользователей в настройках приватности.
Как добавить аудиозапись к себе на страницу
Добавить трек на страницу можно с помощью поиска. Пишем название группы или композиции нажимаем клавишу «ENTER» и выбираем нужный трек. Либо заходим на страницу любого пользователя и если у него , то добавляем любую, нажав на плюсик напротив соответствующей песни.
Как добавить запрещенную, заблокированную аудиозапись
Если вы попытаетесь добавить песню, которая была ранее удалена по запросу правообладателя, Вконтакте выдаст вам следующее предупреждение —
Переименование файла в данном случае не поможет.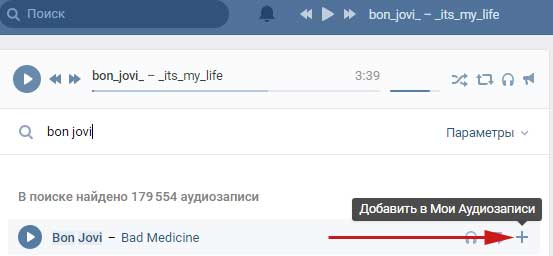 Решением проблемы может стать работа с аудиофайлом в различных редакторах музыки. Возможно сможет помочь изменение тональности, добавление шума или вариации с динамикой трека, однако все это может негативно сказаться на качестве музыки. Более подробную информацию об этом можно прочитать на habrahabr .
Решением проблемы может стать работа с аудиофайлом в различных редакторах музыки. Возможно сможет помочь изменение тональности, добавление шума или вариации с динамикой трека, однако все это может негативно сказаться на качестве музыки. Более подробную информацию об этом можно прочитать на habrahabr .
Несмотря на запреты, Вконтакте все еще возможно найти и прослушать почти любой трек, главное тщательно искать. Спасибо за внимание!
Добавление аудиозаписей в социальной сети ВКонтакте – такая же стандартная возможность, как, например, загрузка фотографий. Однако из-за некоторых особенностей выполняемого процесса, у большого количества пользователей возникают трудности.
Благодаря детальной инструкции, представленной нами ниже, вы без проблем сможете разобраться с тем, как добавить какой-либо трек к себе на страницу VK. Кроме того, имеено так возможно избежать большинства проблем, связанных с процессом загрузки.
На сегодняшний день существует всего один единственный способ добавления абсолютно любой музыки на сайт VK. com. В процессе загрузки мелодий администрация предоставляет своим пользователям полную свободу действий, без каких-либо существенных ограничений.
com. В процессе загрузки мелодий администрация предоставляет своим пользователям полную свободу действий, без каких-либо существенных ограничений.
Сразу следует обратить внимание, что во ВКонтакте действует система автоматической проверки авторских и смежных прав загружаемой композиции. То есть, если вы собираетесь добавить на сайт музыку, которую не смогли найти в пользовательском поиске, вполне возможно, что в процессе добавления вы увидите сообщение об ограничении.
При загрузке различных треков вы столкнетесь с предупреждением администрации о том, каким конкретно правилам должна соответствовать запись. Однако в большинстве случаев загрузка любой композиции наглядно демонстрирует нарушение прав правообладателя.
Добавление чужой музыки
С процессом включения каких-либо аудиозаписей в свой плейлист, наверное, знаком каждый пользователь ВКонтакте. Если вы по каким-либо причинам все еще не знаете, что нужно делать – следуйте инструкции.
Как видно, процесс добавления музыкальных файлов в свой основной плейлист не может вызвать каких-либо проблем.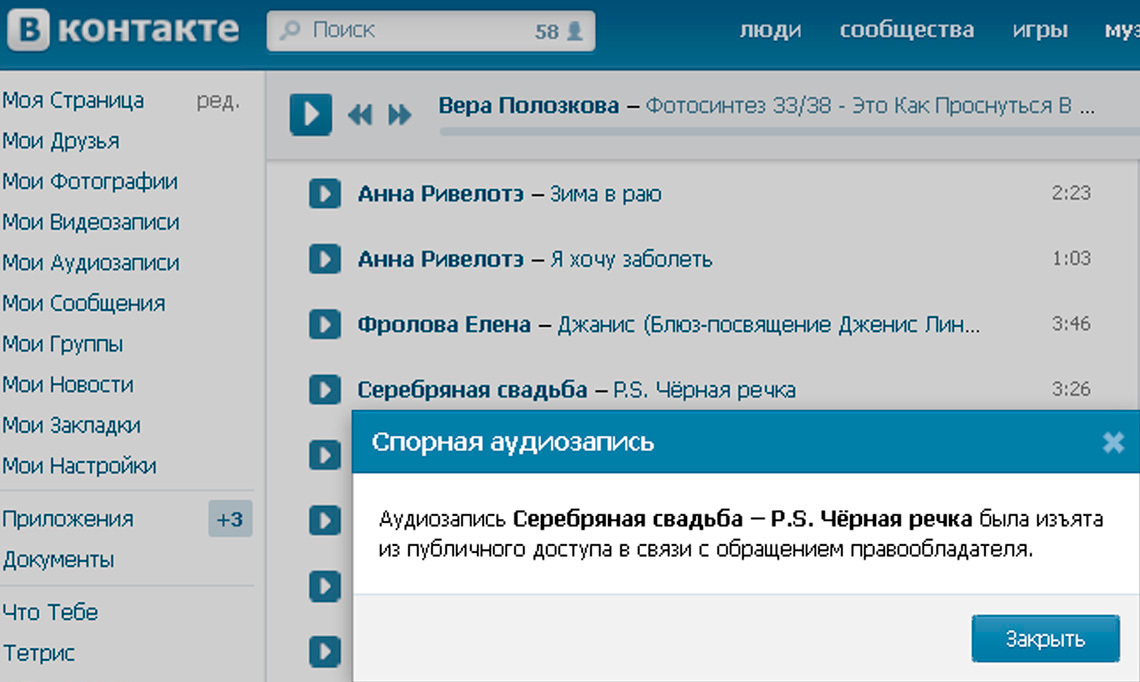 Просто придерживайтесь предписаний, читайте всплывающие подсказки и у вас все обязательно получится.
Просто придерживайтесь предписаний, читайте всплывающие подсказки и у вас все обязательно получится.
По большей части, процесс загрузки композиции в общий список аудио и в какой-либо отдельно взятый плейлист полностью идентичен друг другу. Связано это с тем, что при добавлении музыки, вне зависимости от способа, трек появляется на главной странице аудиозаписей.
Загружаемые с компьютера музыкальные треки добавляются на сайт с полным сохранением вклеенных данных, в число которых можно отнести название, исполнителя и обложку альбома.
Единственное, что от вас требуется для успешного добавления мелодии в социальную сеть – это достаточно стабильное и быстрое интернет соединение. В противном случае, наличие микроразрывов связи может привести к сбою процесса загрузки и вам придется все начинать сначала.
- Войдите на сайт ВКонтакте и через главное меню перейдите к разделу «Музыка» .
Находясь на главной странице «Музыка» , найдите основную панель инструментов в верхней части экрана.
Здесь вам требуется нажать по последнему представленному значку, выполненному в виде облака со всплывающей подсказкой «Загрузить аудиозапись» .
Внимательно изучите представленные ограничения по загрузке музыки, после чего нажмите кнопку «Выбрать файл» .
Через открывшееся окно «Проводника» перейдите в папку, где находится добавляемая композиция, щелкните по ней левой клавишей мыши и нажмите кнопку «Открыть» .
Если вам необходимо загрузить сразу несколько записей, воспользуйтесь стандартным функционалом выделения Windows и также кликните «Открыть» .
Также вы можете воспользоваться переносом одной или нескольких записей, зажав ЛКМ и перетянув файлы в область загрузки.
Дождитесь окончания процесса загрузки, проследить за которым можно с помощью соответствующей шкалы прогресса.
Время закачивания мелодии на сайт может варьировать в размытых рамках, в зависимости от скорости и качества вашего интернет соединения, а также количества добавляемых композиций.
Этот метод добавления новых аудиозаписей к себе на страницу является единственным работоспособным и не нуждающимся в каких-то доработках. Несмотря на это, администрацией ВКонтакте постоянно совершенствуется такой функционал, в частности в последнем обновлении от апреля 2017.
Добавление музыки в плейлист
Многие пользователи, после загрузки трека, оставляют его в первоначальном виде, в общем списке музыки. Вследствие таких действий, спустя некоторое время в листе композиций образуется настоящий хаос.
Чтобы таких проблем не было, администрацией рекомендуется использовать функционал «Плейлисты» . При этом, когда вы загружаете новую мелодию на сайт социальной сети, вам придется в ручном режиме добавить аудио в определенный список.
На этом процесс включения аудиозаписей в плейлист, можно считать оконченным. Теперь вы можете наслаждаться любимой музыкой, которая в будущем не доставит каких-либо хлопот в плане сортировки.
Добавление музыки в диалог
Администрация VK. com предоставляет пользователям возможность обмена не только графическими, но и музыкальными файлами, с возможностью прослушивания не выходя из диалога.
com предоставляет пользователям возможность обмена не только графическими, но и музыкальными файлами, с возможностью прослушивания не выходя из диалога.
Как только нужный трек окажется у вас в общем списке музыки, можно приступать к добавлению композиции в диалог.
На этом процесс добавления считается оконченным. В качестве дополнения стоит упомянуть, что по аналогичной схеме производится прикрепление аудиозаписей к записям на вашей странице, а также к постам в различных сообществах. Кроме того, точно так же возможно залить музыку в качестве дополнения к комментариям различных записей в социальной сети ВКонтакте.
Доброго всем времени суток, мои дорогие друзья. Как же все таки хорошо, что вконтакте есть возможность слушать любую (практически) музыку. Нашел что-нибудь интересненькое, добавил в свой плейлист и слушай. Вот только оказывается далеко не все знают, как добавить аудиозапись в вк в свой плейлист. Ну ничего. Мы с вами этот пробел восполним, и я вам покажу как это сделать и с вашего компьютера, и из самого контакта.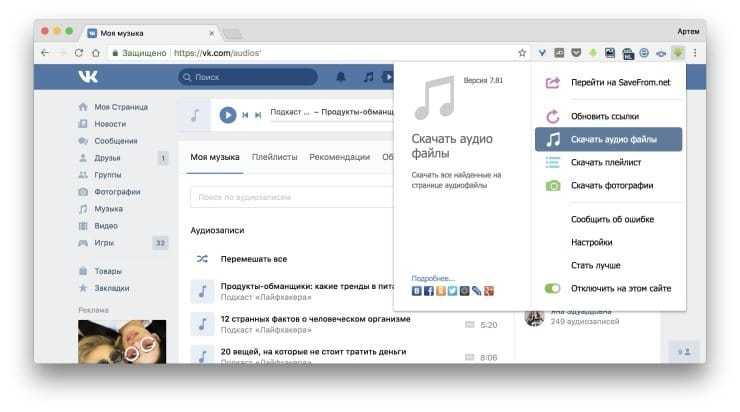
Добавляем с контакта
Самый простой способ заполучить себе музычку, я считаю, это взять ее из другого места, но в том же вк. Это очень быстро и удобно.
Добавление с компьютера
Но бывают такие моменты, когда в поиске нужной записи нет. Это может быть по разным причинам:
В этом случае вам нужно будет загрузить аудиозапись прямо с компьютера.
Добавление на стену
Вот в принципе и всё, о чем я вам сегодня хотел поведать. Надеюсь, что теперь у вас с этим не возникнет никаких проблем. Ну а вам я рекомендую подписаться на обновления моего блога, чтобы всегда быть в курсе всего происходящего. Ну а мы с вами увидимся в других статьях. Пока-пока!
С уважением, Дмитрий Костин
Раздел с аудио записями не разбивается на страницы. Поэтому, чем больше у вас добавлено аудио записей, тем труднее добраться до более старых треков. Функция бесконечной прокрутки страницы на сайте vk.com — вещь очень неудобная. Сегодня мы расскажем, как быстро и удобно скачать всю музыку с ВКонтакте сразу.
Поэтому, чем больше у вас добавлено аудио записей, тем труднее добраться до более старых треков. Функция бесконечной прокрутки страницы на сайте vk.com — вещь очень неудобная. Сегодня мы расскажем, как быстро и удобно скачать всю музыку с ВКонтакте сразу.
Зачем скачивать музыку из ВКонтакта на компьютер?
1. Представьте, что вы просыпаетесь утром, заходите в «Контакт» и собираетесь послушать свою любимую композицию и получаете ошибку:
запись была изъята из публичного доступа в связи с обращением правообладателя
2. Нелишним будет иметь копию треков на случай, если вы захотите быстро сбросить их на смартфон, где нет Интернета.
3. Когда у провайдера проблемы и Интернета нет совсем, оказывается очень плохо, если все ваши развлечения хранятся в облаке. И хорошо, когда на компьютере есть любимая музыка.
В загрузке аудиозаписей нам поможет программа VKMusic. Зайдите на сайт и скачайте программку: http://vkmusic.citynov.ru
Установите VKMusic на компьютер.
Если вам не нужны спонсорские программы, снимите соответствующие галочки и затем нажмите Далее :
Запустите программу VKMusic. В меню ВКонтакте выберите пункт Сменить учётную запись :
Введите логин (телефон или емейл) и пароль. Затем нажмите Вход :
Для скачивания музыки в меню Вконтакте выберите пункт Мои Аудиозаписи :
(С таким же успехом можно выбрать не только свои записи, а и любого друга или сообщества. Для этого выберите соответствующий пункт меню и вставьте ссылку)
Если вы хотите скачать все свои аудиозаписи, установите курсор в список, нажмите CTRL+A и нажмите Добавить в закачку .
Поскольку все песни и мелодии рано или поздно надоедают, временами возникает желание послушать аудиозаписи друзей ВКонтакте. Заглянув в чужие плейлисты, где собраны лучшие композиции, которые нравятся вашим друзьям, почти наверняка можно отыскать что-нибудь новое и интересное.
Аудиозаписи друзей ВКонтакте открываются очень просто и не содержат ничего секретного. Более того, социальная сеть ВК позволяет даже следить за обновлениями в аудиозаписях ваших товарищей, своевременно узнавая, какую новую музыку слушают ваши товарищи, какие песни они добавляют на свои страницы. Все эти опции легкодоступны, но только в том случае, если блок аудиозаписей ВК не закрыт настройками приватности профиля.
Чтобы попасть на пункт «Приватность», главного подменю, нужно кликнуть на «Настройки» (меню главной страницы):
Так выглядит закрытый аккаунт:
Отсюда вытекает следующая мысль – вы можете скрыть свои аудио, ограничив круг лиц, которые смогут их видеть, или вообще сделать их заметными только для самого себя. Но обо всем по порядку, и начнем нашу пошаговую инструкцию с поиска аудиозаписей друзей ВКонтакте.
Аудиозаписи друзей ВКонтакте: как найти, как послушать
Шаг №1
Чтобы предпринимать какие-либо действия в рамках Контакта, необходимо авторизоваться на сайте с помощью Логина и Пароля.
Шаг №2
После входа в свой профиль следуем на вкладку «Друзья», чтобы выбрать того человека, чьи песни ВК мы хотели бы прослушать.
Шаг №3
Повторимся, для просмотра песен и музыки друга, нам сперва нужно выбрать из общего списка человека, чьи композиции мы будем прослушивать! Выбрав нужного человека, проходим к нему на страницу, кликнув по аватарке или имени друга.
Шаг №4
Оказавшись на странице своего друга, прокручиваем страничку вниз, пока не дойдем до блока «Аудиозаписи» (расположен в самом низу под аватаркой – фотографией профиля друга).
Шаг №5
Отыскав блок с музыкальными композициями, нужно открыть полный список, кликнув по названию блока. Попадаем в окно с музыкой друга. Теперь можно слушать и добавлять себе новые аудио.
Шаг №6
Запускаем любую песню и начинаем прослушивать плейлист выборочных композиций своего друга по социальной сети ВК. При желании отсюда вы даже можете находить , добавлять отдельные песни к себе на страничку, перемешивать и сортировать список аудиозаписей друга так, как вам этого хочется.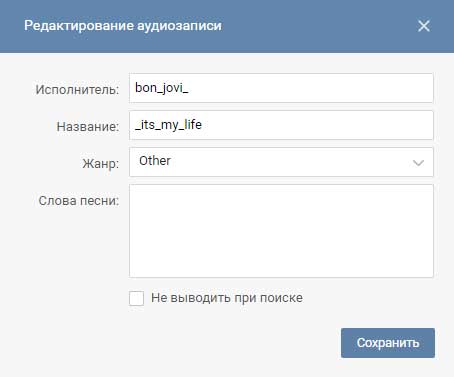
Собственно, вот так просто находятся аудиозаписи друзей ВКонтакте. Дополнительно стоит заметить, что вы также можете отлеживать новинки аудио у ваших же знакомых. Для этого необходимо проделать следующее:
Зайти в меню «Музыка» на вкладку «Обновления друзей»:
Недавно присоединившихся пользователей интересует вопрос, как добавить аудиозапись в ВК с компьютера и с телефона. В статье пошагово рассмотрим процесс пополнения коллекции музыкальных композиций с жесткого диска или путем поиска уже имеющихся на серверах песен.
Добавление аудиозаписей с компьютера
Условно этот процесс можно поделить на два направления: непосредственная загрузка композиции с памяти компьютера и добавление песен в коллекцию через поиск ВКонтакте.
Загрузка своих песен с ПК
Чтобы пополнить сборник музыки ВКонтакте собственными файлами, необходимо:
Процедура завершена. Осталось дождаться окончания выгрузки композиций и можно приступать к их прослушиванию внутри ВК.
Добавление песен друга на ПК
Чтобы добавить в свою коллекцию одну из песен друга следует:
Справка. Добавить сразу все песни, расположенные на странице друга не получится. Социальная сеть не предусматривает подобную функцию. Придется поочередно добавлять понравившиеся композиции, как описано выше.
Добавление аудиозаписей с телефона
Пользователи официального приложения ВК, могут только добавлять музыку из общего поиска или коллекции друга. Загрузить на сервера музыкальный файл, находящийся в памяти смартфона не получится.
Чтобы добавить музыку в ВК на телефоне потребуется:
Справка. Добавить композицию можно через глобальный поиск. Для этого следует нажать на значок лупы внизу экрана, после чего в строку поиска вписать название исполнителя и песни. Сохранение в коллекцию выполняется аналогичным образом.
В статье была представлена пошаговая инструкция по добавлению музыкальных композиций в ВК. Действуя с компьютера можно как загрузить файл с жесткого диска, так и отыскать нужный трек через поиск. В случае использования смартфона, получится только сохранить в коллекцию уже имеющиеся на серверах песни.
Добавить аудио (музыку) в Facebook — загрузить
В момент создания нового поста на Фейсбуке есть возможность загрузки своих изображений, фото или видео. Но функции добавления аудиофайлов здесь нет. В данной статье мы расскажем, как добавить аудио и поделиться им со своим списком друзей и подписчиками в Фейсбуке. Данный прием внесет разнообразие в добавляемый контент на странице и повысит внимание аудитории.
Содержание:
Причины невозможности добавления звуковых форматов
Многие социальные сети лояльно относятся к загрузке музыки, они позволяют делиться композициями и скачивать их.
Но Фейсбук не может похвастаться такой функцией. На это есть логичные объяснения:
На это есть логичные объяснения:
Но мы поделимся, как сделать это.
Загрузка музыки с помощью сервисов
Хотя на Фейсбуке и нельзя добавить аудиозаписи, платформа не запрещает выкладывать их. Это возможно сделать, воспользовавшись одним из косвенных способов.
С помощью одного из самых популярных сайтов можно добавить музыку в свой пост очень быстро.
— При нажатии на нее откроется список социальных сетей, необходимо выбрать логотип Фейсбука.
— После этого будет создан пост со встроенным плеером.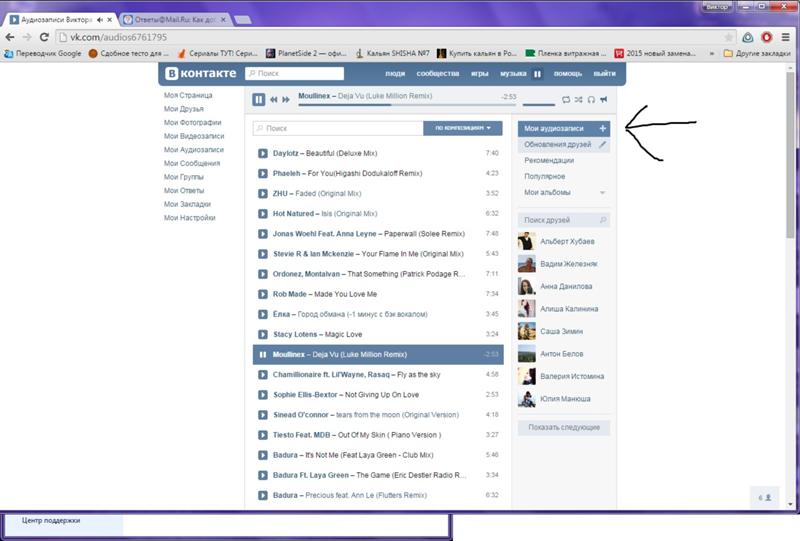 Проигрывание клипа будет доступно сразу со страницы.
Проигрывание клипа будет доступно сразу со страницы.
Важно: аналогично можно скопировать ссылку с любого сайта.
Загрузка музыки с помощью ссылки
Вставка аудиофайла возможна, если воспользоваться одним из ваших любимых сайтов музыки. Сделать это очень просто, достаточно нажать на несколько кнопок.
Если вы хотите добавить музыку из стороннего источника, то можно воспользоваться одним из следующих способов:
Создание видеофайла со звуком
Многим пользователям знаком способ добавления видео. Он поможет понять, как загрузить аудиофайл в Фейсбук. Лучше сделать это на компьютере.
Способ достаточно прост: скачайте одно из приложений по созданию собственных видеороликов и дополните его нужным звуком. Это может быть клип или фото презентация. Обязательное условие – Фейсбук должен поддерживать формат ролика.
Список допустимых форматов здесь.
Ниже вы сможете ознакомиться с перечнем популярных бесплатных сервисов по созданию своего оригинального контента:
Коллекция звуков
Теперь у вас есть обширный набор инструментов для создания видео. Ничто не мешает творческому процессу. Но при выборе треков нужно помнить о наличии авторских прав. Многие пользователи нарушают закон, даже не подозревая об этом.
Чтобы избежать этого, Фейсбук сформировал свою коллекцию звуков. Данные аудиофайлы можно использовать в публикациях без страха нарушить авторские права. Причина в следующем: они принадлежат компании и могут свободно использоваться в постах на Фейсбуке и Инстаграме. Пользователи могут выбрать множество файлов на свой вкус. Коллекция постоянно пополняется новыми композициями.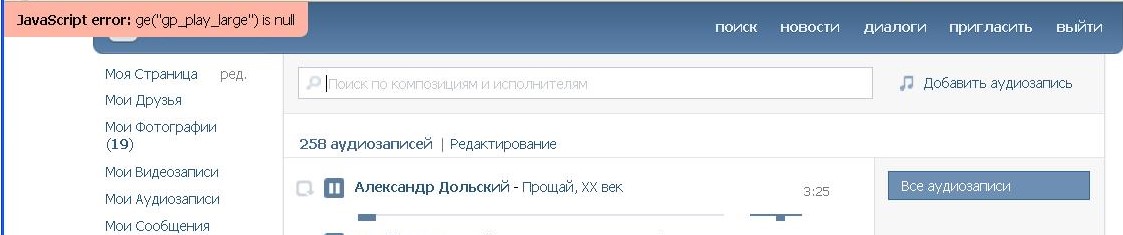
Порядок действий:
Важно: Фейсбук не допускает создание публикаций, где есть только музыка из «Коллекции». Обязательно нужно добавить видео.
Голосовые сообщения
Кроме создания постов со звуковым сопровождением доступна запись аудиосообщения и отправка его своим друзьям в сети. Здесь нужно наличие Mеssenger. В мобильном приложении Фейсбука имеется стандартная кнопка «Микрофон». Если удерживать ее, то можно записать голосовое сообщение, а затем отправить.
В веб-версии Mеssenger при написании текста доступна кнопка «Прикрепить» (скрепка). Пользователь может прикрепить и отправить нужный аудиофайл, который сохранен на устройстве.
Звук в Stories
Нововведение в Фейсбуке, которое набирает популярность. Это небольшие видеоролики, которые можно дополнять разнообразными спецэффектами. Список опций постоянно пополняется: рамки, надписи, опросы, эффекты. Не так давно стали доступны музыкальные наклейки. До этого звук в сторис был доступен только в двух случаях: если это звук самого ролика, либо использовались дополнительные программы для монтажа.
Чтобы добавить музыкальные наклейки, необходимо:
Добавляйте Аудио к Видео — Соедини Видео & Музыку Онлайн
добавить звук к видео
Объединяйте свое видео и аудио файлы онлайн. Добавь MP3, WAV, M4A файлы к видео и более!
Добавь MP3, WAV, M4A файлы к видео и более!
Cоединяйте аудио & видео файлы онлайн и бесплатно
VEED — это онлайн видеоредактор, который позволяет бесплатно добавить музыку к своим видео.Добавьте отличные саундтреки к своим видео материалам с простым в использовании редактором.Добавьте фоновые звуковые эффекты, аудиозаписи, Add background sound effects, audio recordings,закадровую озвучку, бесплатные музыкальные треки, и многое другое! Публикуя видео в Instagram, YouTube,или другую соц.сеть, убедись в правильности своего аудио с помощью VEED. Вы можете удалить аудио с видео (для устранения фонового шума), и после загрузить разделенный аудиофайл, чтобы сохранить как обычное видео. Вытакже можешь использовать автоматическую функцию “Убрать Аудио” (предоставленную Dolby.io) чтобы сделать свою аудиозапись чистой и без фонового шума. Соединяйте свою музыку и видеофайлы уже сегодня с VEED!
Как добавить аудио к видео
Выберите видео
Загрузите видео,к которому вы хотите добавить музыку. Просто перетащи & добавьте — готово!
Просто перетащи & добавьте — готово!
Загрузите аудио
Вы можете удалить текущее аудио,регулируя звуковой ползунок. После нажми “Загрузить” > ‘Загрузить Аудио’ для добавления своей музыки и звуковых эффектов
Сохраните!
После того как вы удовлетворены своим новым видео, просто нажмите “Скачать”, — и готово!
‘Добавление аудио в видео’ Туториал
Добавьте музыку к видео на любой платформе!
Добавьте музыку к видео на Windows и Mac. Наш онлайн видеоредактор работает в вашем браузере, так что вы можете редактировать где-угодно — на iPhone и Android устройствах тоже! Сразу после объединения аудиофайлов и видеофайлов, вы можете изменить их размер, чтобы разместить на любой социальной площадке — TikTok, YouTube, Snapchat, Instagram, Twitter, LinkedIn и т.д. Всего лишь одно нажатие позволит вам экспортировать видео для загрузки на различные платформы.
Закадровый голос, фоновая музыка и больше
Добавьте свой собственный голос на видео. Запишите свой голос, загрузите и добавьте к видео. Или добавьте онлайн свою фоновую музыку к видео — будь то профессиональное видео, обучающее или реклама. Добавление музыки к видео является более привлекательным для зрителей — создайте разные настроения, используй звуковые эффекты и другое! С помощью онлайн видеоредактора VEED очень легко добавить любой вид аудио к своим видеоклипам.
Запишите свой голос, загрузите и добавьте к видео. Или добавьте онлайн свою фоновую музыку к видео — будь то профессиональное видео, обучающее или реклама. Добавление музыки к видео является более привлекательным для зрителей — создайте разные настроения, используй звуковые эффекты и другое! С помощью онлайн видеоредактора VEED очень легко добавить любой вид аудио к своим видеоклипам.
Легкое использование временной панели
Вы можете с легкостью выбрать начало музыкального проигрывания и его конец. Добавляйте различные аудиодорожки к своему видео, чтобы иметь голос за кадром, музыку и другое. Наша временная панель упрощает обрезку аудиодорожек, удаление аудио с видео и перестановку различных дорожек среди слоев.(даже при наличии двух разных аудио треков,играющих на видео в одно и то же время!) Вы можете получитьсвой видеопроект ( работая на iPhone/iPad iOS, или другой платформе) с помощью VEED.
Часто Задаваемые Вопросы
Что говорят про VEED
The Best & Most Easy to Use Simple Video Editing Software!
I had tried tons of other online editors on the market and been disappointed.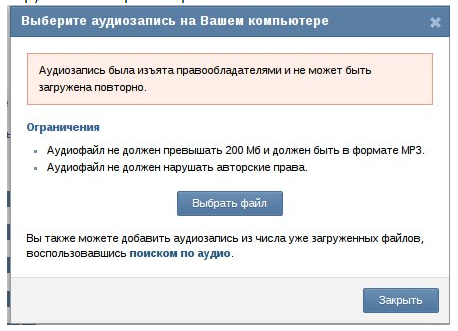 With VEED I haven’t experienced any issues with the videos I create on there.
It has everything I need in one place such as the progress bar for my 1-minute clips, auto transcriptions for all my video content, and custom fonts for consistency in my visual branding.
With VEED I haven’t experienced any issues with the videos I create on there.
It has everything I need in one place such as the progress bar for my 1-minute clips, auto transcriptions for all my video content, and custom fonts for consistency in my visual branding.
Diana B — Social Media Strategist, Self Employed
Veed is a great piece of browser software with the best team I’ve ever seen. Veed allows for subtitling, editing, effect/text encoding, and many more advanced features that other editors just can’t compete with. The free version is wonderful, but the Pro version is beyond perfect. Keep in mind that this a browser editor we’re talking about and the level of quality that Veed allows is stunning and a complete game changer at worst.
Chris Y.
I love using VEED as the speech to subtitles transcription is the most accurate I’ve seen on the market. It has enabled me to edit my videos in just a few minutes and bring my video content to the next level
Laura Haleydt — Brand Marketing Manager, Carlsberg Importers
The Best & Most Easy to Use Simple Video Editing Software!
I had tried tons of other online editors on the market and been disappointed.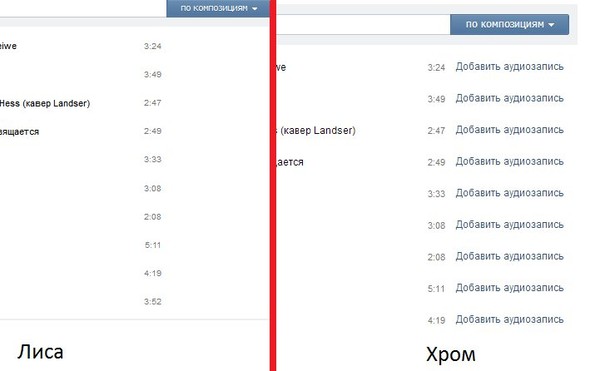 With VEED I haven’t experienced any issues with the videos I create on there.
It has everything I need in one place such as the progress bar for my 1-minute clips, auto transcriptions for all my video content, and custom fonts for consistency in my visual branding.
With VEED I haven’t experienced any issues with the videos I create on there.
It has everything I need in one place such as the progress bar for my 1-minute clips, auto transcriptions for all my video content, and custom fonts for consistency in my visual branding.
Diana B — Social Media Strategist, Self Employed
Veed is a great piece of browser software with the best team I’ve ever seen. Veed allows for subtitling, editing, effect/text encoding, and many more advanced features that other editors just can’t compete with. The free version is wonderful, but the Pro version is beyond perfect. Keep in mind that this a browser editor we’re talking about and the level of quality that Veed allows is stunning and a complete game changer at worst.
Chris Y.
I love using VEED as the speech to subtitles transcription is the most accurate I’ve seen on the market. It has enabled me to edit my videos in just a few minutes and bring my video content to the next level
Laura Haleydt — Brand Marketing Manager, Carlsberg Importers
The Best & Most Easy to Use Simple Video Editing Software!
I had tried tons of other online editors on the market and been disappointed.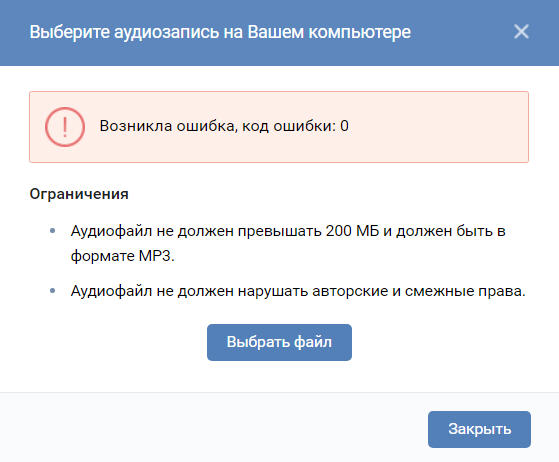 With VEED I haven’t experienced any issues with the videos I create on there.
It has everything I need in one place such as the progress bar for my 1-minute clips, auto transcriptions for all my video content, and custom fonts for consistency in my visual branding.
With VEED I haven’t experienced any issues with the videos I create on there.
It has everything I need in one place such as the progress bar for my 1-minute clips, auto transcriptions for all my video content, and custom fonts for consistency in my visual branding.
Diana B — Social Media Strategist, Self Employed
Добавить музыку в видео — бесплатно вставить аудио в видео онлайн
Добавить музыку в видео — бесплатно вставить аудио в видео онлайнУбрать рекламу
Накладывайте музыку на свои видео онлайн и создавайте отличный контент!
Эта мощная платформа для редактирования видео позволяет добавлять музыку в видео и редактировать его так, как вы хотите. Он опубликует видео с фоновым звуком по вашему выбору бесплатно и в хорошем качестве. Вам не нужно загружать и устанавливать программное обеспечение, кодеки или расширения браузера на свой компьютер. Здесь нет кривой обучения, и пользовательский интерфейс для этой общей задачи тоже очень прост. Этот инструмент для встраивания аудио работает в браузере на Mac, ПК и мобильном устройстве, таком как смартфон или планшет. Платформа поддерживает широкий спектр медиаконтейнеров, кодеков и форматов файлов, таких как MP4, MOV, AVI, WMV, HEVC для видео; и MP3, WAV, OGG, AAC и т. д. для аудио.
Этот инструмент для встраивания аудио работает в браузере на Mac, ПК и мобильном устройстве, таком как смартфон или планшет. Платформа поддерживает широкий спектр медиаконтейнеров, кодеков и форматов файлов, таких как MP4, MOV, AVI, WMV, HEVC для видео; и MP3, WAV, OGG, AAC и т. д. для аудио.
Как наложить музыку на видео
Вы можете добавлять аудиофайлы к своему видео, выравнивать его на временной шкале, настраивать его баланс и вносить другие изменения. Следуйте этим инструкциям, чтобы создать свое уникальное видео.
Добавляйте музыку в видео и создавайте отличный контент!
Музыка и озвучка являются важными составляющими привлекательного видео. Используйте этот онлайн-инструмент для создания видео, чтобы добавить музыку к видео в качестве фона. Вы также можете добавить озвучку. Это поможет вам передать свои идеи и вызвать эмоции вдохновляющим саундтреком. Например, добавьте фоновую музыку к витрине ваших вещей и разместите ее в социальных сетях. Добавьте любимую песню в видео из последней поездки и станьте видеоблогером без вложений. Никакого модного софта и команды по производству видео. Кроме того, вы можете добавлять заголовки и озвучивать видеопрезентацию для клиентов или для вашей команды на работе.
Это поможет вам передать свои идеи и вызвать эмоции вдохновляющим саундтреком. Например, добавьте фоновую музыку к витрине ваших вещей и разместите ее в социальных сетях. Добавьте любимую песню в видео из последней поездки и станьте видеоблогером без вложений. Никакого модного софта и команды по производству видео. Кроме того, вы можете добавлять заголовки и озвучивать видеопрезентацию для клиентов или для вашей команды на работе.
Наши преимущества
Безопасность файлов
Когда вы загружаете видео и аудио в наш сервис, они используются для компиляции видео, и это полностью автоматический процесс, без участия супервайзера. Все наши услуги соответствуют стандартам защиты данных США и ЕС.
Гибкий интерфейс
Пользовательский интерфейс очень прост, и вы можете легко адаптировать его к длине вашего файла. Это тоже очень интуитивно понятно. Совместите аудио и видео дорожки, обрежьте, и не ищите в интернете, как сделать то и это.
Мощный
Вы можете почувствовать скорость и мощность наших серверов, обрабатывая видео за считанные секунды. Наши выделенные медиа-серверы были созданы специально для такого типа задач, и они очень хорошо с этим справляются.
Наши выделенные медиа-серверы были созданы специально для такого типа задач, и они очень хорошо с этим справляются.
онлайн
Мы переносим инструмент редактирования видео настольного уровня в Интернет. Он очень быстрый, отзывчивый и работает со всеми возможными форматами файлов. И последнее, но не менее важное: вам не нужно ничего загружать на свой компьютер только для того, чтобы добавить аудио к своим видео.
Безупречный опыт
Монтаж видео не должен быть сложной задачей. Мы изучили все популярные инструменты для редактирования видео и создали эту платформу для редактирования видео, которая предлагает все необходимые вам функции, и их использование очевидно.
Любое аудио поверх видео
Наш инструмент включает в себя коллекцию из более чем 30 популярных форматов кодеков и медиаконтейнеров, которые были созданы и активно используются в течение последних трех десятилетий, включая MPEG, MOV, WMV, MP3, WAV и многие другие.
Часто задаваемые вопросы
Как добавить фоновую музыку к видео?
Если у вас есть видеофайл и загруженный аудиофайл в формате . mp3, использовать этот инструмент не составит труда. Вы сможете легко добавлять свою музыку в видео и не будете устанавливать никаких программ.
mp3, использовать этот инструмент не составит труда. Вы сможете легко добавлять свою музыку в видео и не будете устанавливать никаких программ.
С какими форматами видео- и аудиофайлов совместим ваш инструмент?
Эта платформа для редактирования видео может принимать практически любой видеофайл, о котором вы когда-либо слышали. Он также работает с большим количеством видеофайлов. Просто убедитесь, что они не защищены DRM, например .m4a, загруженные из Apple Music или другого потокового сервиса.
Могу ли я добавить музыку к видео с телефона?
Добавление музыки к только что снятому видео еще никогда не было таким простым. С помощью этого онлайн-инструмента вы можете редактировать видео, используя только свой телефон, поскольку он работает и в мобильном браузере, включая Safari для iPhone, Chrome для Android и другие.
Могу ли я настроить громкость звука в вашем инструменте редактирования?
Да, ты можешь. Еще никогда не было так просто редактировать уровень звука музыки и диалогов.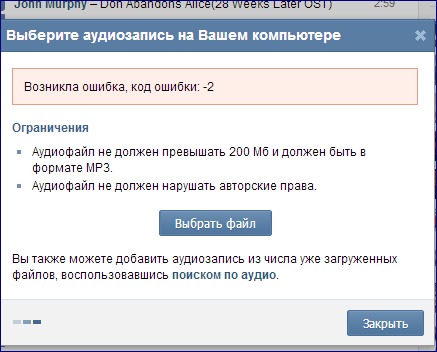 Просто используйте параметр «Звук» под временной шкалой и перетащите ползунок громкости на выбранной дорожке от 0% до 200%.
Просто используйте параметр «Звук» под временной шкалой и перетащите ползунок громкости на выбранной дорожке от 0% до 200%.
English Português Italiano Español Deutsch Français Русский Polski Türkçe 日本語 한국어 简体中文 繁體中文 tiếng Việt ภาษาไทย Bahasa Indonesia
Войти через Google
Войти через Facebook
или
Забыли пароль?
Нет аккаунта? Зарегистрируйтесь
Разрешите этому приложению работать с вашим Google Диском
Добавление аудио к видео — Объедините видео и музыкальные файлы в Интернете
Объедините свои видео и музыкальные файлы в Интернете. Добавляйте в видео файлы MP3, WAV, M4A и многое другое!
Выбрать видео
Выбрать видео
«Интуитивно понятно и просто»
«Действительно хороший продукт»
За последнюю неделю с помощью VEED было снято более 46 000 видео.
присоединяйтесь к более чем 84 000 пользователей, редактирующих бесплатно с помощью VEED
«Великолепно и просто в использовании»
Объединение аудио- и видеофайлов онлайн, бесплатно
VEED — это онлайн-приложение для редактирования видео, которое позволяет бесплатно добавлять музыку к вашим видео. Добавьте потрясающий саундтрек к своим видеоматериалам с помощью нашего простого в использовании программного обеспечения для редактирования. Добавляйте фоновые звуковые эффекты, аудиозаписи, озвучку, бесплатные музыкальные треки и многое другое! Загружаете ли вы видео в Instagram, YouTube или любую другую социальную сеть, убедитесь, что звук правильный, с помощью VEED. Вы можете удалить звук из своего видео (чтобы устранить фоновый шум), а затем загрузить отдельный аудиофайл, чтобы сохранить его как отдельное видео. Вы также можете использовать нашу автоматическую функцию «Чистый звук» (предоставляемую Dolby.io), чтобы ваша аудиозапись была кристально чистой и свободной от фоновых помех. Объедините свои музыкальные и видеофайлы уже сегодня с VEED!
Добавьте потрясающий саундтрек к своим видеоматериалам с помощью нашего простого в использовании программного обеспечения для редактирования. Добавляйте фоновые звуковые эффекты, аудиозаписи, озвучку, бесплатные музыкальные треки и многое другое! Загружаете ли вы видео в Instagram, YouTube или любую другую социальную сеть, убедитесь, что звук правильный, с помощью VEED. Вы можете удалить звук из своего видео (чтобы устранить фоновый шум), а затем загрузить отдельный аудиофайл, чтобы сохранить его как отдельное видео. Вы также можете использовать нашу автоматическую функцию «Чистый звук» (предоставляемую Dolby.io), чтобы ваша аудиозапись была кристально чистой и свободной от фоновых помех. Объедините свои музыкальные и видеофайлы уже сегодня с VEED!
Как добавить аудио к видео
1. Выберите видео
Загрузите видео, к которому вы хотите добавить музыку. Просто перетащите, готово!
2. Загрузить аудио
Вы можете удалить текущий звук видео, отрегулировав ползунок громкости. Затем нажмите «Загрузить» > «Загрузить аудио», чтобы добавить свою музыку и звуковые эффекты.
Затем нажмите «Загрузить» > «Загрузить аудио», чтобы добавить свою музыку и звуковые эффекты.
3. Сохраняйте!
Если вы довольны своим новым видео, просто нажмите «Загрузить», и все готово!
Учебное пособие «Добавление аудио в видео»
Добавляйте музыку в видео на любой платформе! Добавляйте музыку к видео как на Windows, так и на Mac. Наш онлайн-редактор видео работает прямо в вашем браузере, поэтому вы можете редактировать где угодно — на устройствах iPhone и Android! После того, как вы добавите свои аудиофайлы и видеофайлы вместе, вы можете изменить их размер, чтобы они подходили для любой платформы социальных сетей — TikTok, YouTube, Snapchat, Instagram, Twitter, LinkedIn и других. Всего один клик позволит вам экспортировать видео для загрузки на несколько платформ.
Добавьте свой голос к видео. Запишите свой голос, загрузите и добавьте его в свое видео. Или добавьте свою собственную фоновую музыку к онлайн-видео — будь то профессиональное видео, образовательное видео или рекламное видео. Добавление музыки к вашему видео делает его более привлекательным для зрителей — создавайте разные настроения, используйте звуковые эффекты и многое другое! С онлайн-программным обеспечением для редактирования видео VEED легко добавить любой звук в ваши видеоклипы.
Запишите свой голос, загрузите и добавьте его в свое видео. Или добавьте свою собственную фоновую музыку к онлайн-видео — будь то профессиональное видео, образовательное видео или рекламное видео. Добавление музыки к вашему видео делает его более привлекательным для зрителей — создавайте разные настроения, используйте звуковые эффекты и многое другое! С онлайн-программным обеспечением для редактирования видео VEED легко добавить любой звук в ваши видеоклипы.
Вы можете легко выбрать, когда ваша музыка начнется и когда она остановится. Добавьте несколько звуковых дорожек поверх видео, чтобы добавить озвучку, музыку и многое другое. Наша временная шкала позволяет легко укорачивать аудиоклипы, удалять звук из видеозаписей и переставлять несколько дорожек на разных слоях (даже одновременно воспроизводить две разные звуковые дорожки поверх видео!) Вы можете получить свой видеопроект (независимо от того, работаете ли вы на iPhone/iPad iOS или на любой другой платформе) в самый раз, с VEED.
Часто задаваемые вопросы
Добавить аудио к видео
+
Easy. Загрузите видеофайл, затем выберите аудиофайл и загрузите его в проект. Вот и все! Теперь вы можете упорядочивать аудио- и видеофайлы на временной шкале, обрезать концы, разделять и точно определять время.
Могу ли я загружать песни?
+
Да! Вы можете загружать любые музыкальные файлы для личного использования. Конечно, важно убедиться, что вы не используете материалы, защищенные авторским правом, если видео предназначено для коммерческого использования. Существуют онлайн-архивы бесплатной музыки, такие как Creative Commons, в которых перечислены музыкальные файлы, находящиеся в общественном достоянии. Всегда проверяйте правила лицензирования перед использованием любых музыкальных файлов, которые не принадлежат вам.
С какими форматами видео- и аудиофайлов совместим VEED?
+
VEED работает почти со всеми видеоформатами файлов. Вот лишь несколько:
Вот лишь несколько:
AVI
GIF
M4V
MP4
MPG
Tiktok
Видео для электронной почты
видео
Video Windows
Youtube Video
Vied Windows
Youtube Video
Vied Windows
Youtube. следующие форматы аудиофайлов:
AAC
FLAC
M4A
MP3
OGA
OGG
OPUS
WAV
WAVE
Что делать, если у меня нет опыта редактирования?
+
Не беспокойтесь! Наши инструменты предназначены как для начинающих, так и для профессионалов видеомонтажа! Мы позаботились о том, чтобы наш мощный набор инструментов для редактирования был простым и интуитивно понятным. Даже начинающий видеоредактор может создать увлекательный и мощный видеоконтент. И если вам нужна помощь, не стесняйтесь обращаться к нам в чате 🙂
Как отрегулировать громкость?
+
Чтобы отрегулировать громкость звука вашего видео, просто щелкните видео на временной шкале и отрегулируйте ползунок громкости в появившихся настройках.
Чтобы отрегулировать громкость вашего аудиофайла, просто щелкните аудиофайл на временной шкале, и вы можете использовать ползунок громкости, чтобы отрегулировать его громкость в появившихся настройках. Это так просто!
Это действительно бесплатно? Сколько стоит?
+
Ага! VEED можно использовать бесплатно. У нас есть дополнительные функции для наших клиентов Basic и Pro, но мы хотим, чтобы наши бесплатные пользователи могли пользоваться как можно большей частью продукта бесплатно. Мы надеемся, что вам понравится наш бесплатный сервис редактирования видео! Посетите нашу страницу с ценами для получения дополнительной информации.
Форматы файлов, совместимые с VEED:
Элементы не найдены.
Подробнее:
Добавить аудио в MP4
Добавить аудио в видео YouTube
Добавить музыку в GIF
Что говорят
о VEED я когда-либо видел.
Veed позволяет создавать субтитры, редактировать, кодировать эффекты/текст и использовать многие другие расширенные функции, с которыми другие редакторы просто не могут конкурировать. Бесплатная версия прекрасна, но версия Pro не идеальна. Имейте в виду, что это браузерный редактор, о котором мы говорим, и уровень качества, который позволяет Veed, ошеломляет и в худшем случае полностью меняет правила игры.
Бесплатная версия прекрасна, но версия Pro не идеальна. Имейте в виду, что это браузерный редактор, о котором мы говорим, и уровень качества, который позволяет Veed, ошеломляет и в худшем случае полностью меняет правила игры.
Крис Ю.
Мне нравится использовать VEED, поскольку транскрипция речи в субтитры является наиболее точной из всех, что я видел на рынке.
Это позволило мне всего за несколько минут отредактировать видео и вывести видеоконтент на новый уровень. Программное обеспечение для редактирования видео!
Я пробовал множество других онлайн-редакторов на рынке и был разочарован. С VEED у меня не было проблем с видео, которые я там создавал.
В нем есть все, что мне нужно, в одном месте, например, индикатор выполнения для моих 1-минутных клипов, автоматические транскрипции для всего моего видеоконтента и пользовательские шрифты для единообразия моего визуального брендинга.
Диана Б — Стратег по социальным сетям, самозанятый
Больше, чем просто добавление музыки к видео
С помощью VEED вы можете удалять звук, добавлять субтитры, обрезать, обрезать и многое другое. Наш браузерный видеоредактор прост в использовании, но чрезвычайно мощен. Предварительный опыт редактирования не требуется, вы можете создавать потрясающий онлайн-контент за считанные минуты с помощью VEED.
Наш браузерный видеоредактор прост в использовании, но чрезвычайно мощен. Предварительный опыт редактирования не требуется, вы можете создавать потрясающий онлайн-контент за считанные минуты с помощью VEED.
Выберите Video
. Видеоредактор Transitions
Наложение видео онлайн
Переворот видео
Аудио переводчик
Телесуфлер
Видео фильтры
Конвертер субтитров
Эффекты видео редактора
Редактор подзаголовок
Добавить наклейки на видео
Аннотат видео
Удалить фоновый шум из аудио
Редактор яркости
auto subtitle Generator Online
Generator Generator
Auto Subtitle Generator Online
Generator Generator
Auto Subtitle Generator Online
. Шум из видео
Добавить фото к видео
Переводчик видео
Переводчик субтитров
Преобразователь частоты кадров видео
RESERIZE VIDEY
Добавить эмодзис в видео
Video Speed Controller
YouTube к GIF
Редактор зеленого экрана
Удалить аудио с видео
Lo
Поворот видео
Транскрипция
Диктофон
Запись с веб-камеры
Запись экрана
Разделитель видео
Видео в текст
Добавление аудио к видео
Объединение видео
Обрезка видео
Компрессор видео
Видеоредактор онлайн
Добавление субтитров к видео
Обрезка видео
Добавление и запись звука в PowerPoint
1
Анимация, аудио и видео обучение PowerPoint
Анимация, аудио и видео
Анимация, аудио и видео
Добавляйте и записывайте аудио
видео
Следующий: Поделиться и стать соавтором
Попробуйте!
Добавляйте и записывайте аудио, например музыку, комментарии или звуковые фрагменты, в презентацию PowerPoint и выбирайте параметры воспроизведения.
Добавить аудио с вашего ПК
Запись звука
org/ItemList»>
Изменить параметры воспроизведения
Выберите значок аудио, а затем выберите вкладку Воспроизведение инструментов аудио. Затем выберите, какие параметры вы хотите использовать:
Удалить звук
Хотите больше?
Добавьте звук в презентацию PowerPoint
Воспроизведение музыки во время слайд-шоу
PowerPoint: как добавить аудио в Powerpoint на Windows 10 и Mac
Последнее обновление
Microsoft PowerPoint предлагает функции для записи звукового сопровождения и экспорта его в виде видео. PowerPoint записывает звук слайд за слайдом, а не в один непрерывный файл, что позволяет создателям легко перезаписывать слайд, если они делают ошибку или им нужно что-то изменить позже. Экспорт в виде видео и загрузка в Kaltura или Canvas для потоковой передачи выгодны, поскольку он стандартизирует типы файлов, не требует загрузки для просмотра, имеет формат, который может сопровождаться субтитрами, и позволяет зрителям более эффективно перемещаться.
Недавнее обновление сделало процесс сопоставимым с Mac, но его особенности различаются. Далее следуют инструкции для Windows 10; Пользователи Mac могут щелкнуть ссылку ниже, чтобы перейти к соответствующим инструкциям.
В следующих инструкциях объясняется, как добавить звук в презентацию PowerPoint в Windows 10 и экспортировать эту PowerPoint в формате MP4. Текстовые инструкции охватывают ту же информацию, что и встроенное видео ниже.
ПРИМЕЧАНИЕ. Если у вас более старая версия PowerPoint, вам может потребоваться обновить ее, чтобы получить доступ к функциям, описанным ниже. Если у вас нет PowerPoint, вы можете бесплатно загрузить его и другие продукты Microsoft Office, перейдя на сайт office365.uwec.edu. Если у вас есть вопросы об обновлении или установке PowerPoint, обратитесь в службу поддержки LTS по адресу helpdesk@uwec.edu или 715-836-5711.
Уточнение функций записи:
Следующие инструкции научат вас, как добавлять звук в презентацию PowerPoint на Mac и экспортировать эту презентацию PowerPoint в формате MP4. Текстовые инструкции охватывают ту же информацию, что и видео, встроенное ниже.
Текстовые инструкции охватывают ту же информацию, что и видео, встроенное ниже.
ПРИМЕЧАНИЕ. Важно иметь версию PowerPoint для Office 365, иначе вы не сможете сохранить PowerPoint в виде видео. При необходимости вы можете бесплатно загрузить его и другие продукты Microsoft Office, перейдя на сайт office365.uwec.edu. Если у вас есть вопросы об обновлении или установке PowerPoint, обратитесь в службу поддержки LTS по адресу helpdesk@uwec.edu или 715-836-5711.
Дополнительные параметры видеоинструмента
Для получения дополнительной информации о доступных параметрах записи щелкните здесь, чтобы просмотреть сравнение функций каждого инструмента.
Эта статья была полезной?
Да
Нет
Просмотр/печать PDF Запись голоса за кадром, комментирование, другое
Добавляя звук в Google Slides, вы можете создать профессиональную презентацию, привлекающую внимание зрителей.
Google Slides — это универсальный инструмент, который можно использовать для презентаций, лекций и многого другого.
Независимо от того, хотите ли вы добавить фоновую музыку для создания настроения или записать дикторский текст слайдов, вы можете выполнить несколько простых шагов, которые мы обсудим ниже.
Google Slides не имеет встроенной аудиозаписи, но хорошая новость заключается в том, что добавить звук в Google Slides довольно просто. Вам даже не нужны технические навыки.
Чтобы сопровождать вашу презентацию повествованием, вам необходимо отдельно создать аудиофайл(ы), а затем загрузить файл(ы), чтобы добавить звук в Google Slides. Или, в качестве альтернативы, вы можете использовать плагин для записи экрана, такой как Loom, который позволит захватить вашу презентацию на экране вашего рабочего стола, пока вы говорите по ней, и записать все это, чтобы поделиться с другими.
Не волнуйтесь — это проще, чем вы думаете. Мы собираемся показать вам, как именно добавить голос и звук в презентации Google Slides.
4 шага, чтобы добавить аудио и голос в Google Slides
1. Как использовать Google Презентации
Google Slides — это программа для презентаций, входящая в набор инструментов для повышения производительности Google. Это позволяет пользователям создавать, редактировать и делиться презентациями в Интернете.
Google Slides похож на другие программы для презентаций, такие как Microsoft PowerPoint и Apple Keynote. Тем не менее, у него есть некоторые уникальные функции, которые делают его мощным инструментом для создания и доставки презентаций, такие как функции совместной работы и шаблоны.
Если вам нужна учетная запись Google и вам не нужна учетная запись Gmail, просто зайдите на Google.com и щелкните значок «Войти» в правом верхнем углу окна браузера, а затем выберите «Создать учетную запись», чтобы настроить учетную запись. новый аккаунт. Вы можете связать существующую учетную запись электронной почты с учетной записью Google. Это не обязательно должна быть учетная запись Gmail.
В качестве альтернативы вы можете получить бесплатную учетную запись Gmail и никогда не использовать ее, кроме как для предоставления вам доступа к Google Диску и инструментам Google, включая Google Slides, если это все, что вам нужно.
После создания учетной записи Google (или Gmail) вы увидите крошечный значок, состоящий из девяти крошечных квадратов в виде сетки, расположенный в правом верхнем углу открытого окна браузера на Google.com. Щелкните этот значок, и он покажет доступные варианты инструментов Google. Прокрутите вниз, чтобы выбрать Google Презентации. Я предпочитаю сначала делать слайды, а потом создавать звук; однако вы можете сделать это в обратном порядке и сначала сделать звук, а затем слайды, или вы можете сделать каждый слайд и добавить к ним звук один за другим.
Я предпочитаю сначала делать слайды, а потом создавать звук; однако вы можете сделать это в обратном порядке и сначала сделать звук, а затем слайды, или вы можете сделать каждый слайд и добавить к ним звук один за другим.
Предположим, у вас уже есть презентация Google Slides, и вам просто нужно добавить к ней звук.
2. Сопоставление звукового комментария с презентацией слайдов Google
Если вы хотите использовать дикторский текст для полного непрерывно воспроизводимого слайд-шоу, напишите сценарий, который вы будете использовать для всех слайдов, а затем посмотрите воспроизведение слайдовой презентации как слайд-шоу, чтобы время или ваше повествование соответствовало ходу слайда во время воспроизведения слайд-шоу.
Говорите естественным голосом со спокойной понятной скоростью.
Вы захотите отредактировать свой сценарий и/или изменить скорость воспроизведения слайдов, чтобы она соответствовала вашей аудиозаписи повествования.
Попрактикуйтесь в чтении сценария со слайдами в режиме слайд-шоу, пока не научитесь читать сценарий идеально .
Работать с аудиофайлом для слайд-шоу, которое воспроизводится без остановки, проще, если вы можете записать аудиозапись за один дубль.
Если ваша видеопрезентация длинная или зритель использует автономный темп для ручного переключения слайдов, вы можете разбить воспроизведение звука на разделы или иметь отдельный аудиофайл для каждого слайда. В этом случае вам необходимо убедиться, что аудиозаписи соответствуют качеству звука.
Вы хотите внимательно прослушать воспроизведение звука, чтобы убедиться, что воспроизведение повествования звучит приятно и плавно для слушателя. Вы хотите избежать резких изменений громкости или тона между слайдами, которые могут отвлечь или напугать слушателя.
Проблемы могут возникнуть, если сеансы аудиозаписи проходят в разных местах при разных условиях звучания. Во избежание проблем старайтесь записывать одинаково и в одно и то же место, если вы планируете использовать отдельно записанные аудиофайлы вместе в одной презентации.
3. Запись голоса
Чтобы записать свой голос, вы можете использовать бесплатное приложение для записи, такое как Audacity, или бесплатный диктофон, например Movavi, или другой бесплатный онлайн-рекордер. Кроме того, на большинстве смартфонов есть простое в использовании приложение для записи голоса.
Другой вариант — использовать ткацкий станок для записи живой презентации.
Loom — это приложение с возможностью записи экрана, которое позволяет вам записывать живой голос за кадром для вашей презентации Google Slides, а затем сохранять и делиться видеофайлом с другими. С помощью этого плагина вы можете просматривать запись на Windows или Mac.
Обязательно запишите свой голос в тихом месте с небольшим фоновым шумом или без него, когда пытаетесь добавить звук в презентации Google Slides.
Говорите четко и прямо в свой голос через микрофон чистым естественным голосом — микрофон гарнитуры отлично подходит для такого рода дикторской работы. Не перегружайте запись, говоря слишком громко, а также не говорите слишком тихо. Чрезмерно тихий звук требует слишком большого усиления позже (для увеличения громкости звука), что может привести к нежелательному шуму, что затруднит вашей аудитории следование и еще больше затруднит создание подписей или стенограммы с помощью программного обеспечения для транскрипции.
Не перегружайте запись, говоря слишком громко, а также не говорите слишком тихо. Чрезмерно тихий звук требует слишком большого усиления позже (для увеличения громкости звука), что может привести к нежелательному шуму, что затруднит вашей аудитории следование и еще больше затруднит создание подписей или стенограммы с помощью программного обеспечения для транскрипции.
Проверьте звучание своего голоса в разных местах и с разной громкостью речи, близко к микрофону и дальше, пока не найдете хороший способ сделать повествование, которое хорошо звучит при воспроизведении. Обязательно запишите свой голос в формате аудиофайла формата .mp3 или .wav, который может использовать Google Slides.
Если вы хотите добавить фоновую музыку или звуковые эффекты, вы можете использовать такую программу, как Audacity, или другое программное обеспечение для редактирования аудио, чтобы объединить эти вещи в один аудиофайл в виде сбалансированного звукового микса. Если вы серьезно относитесь к этой работе, ознакомьтесь с нашими советами о том, как создать профессиональную домашнюю студию для записи голоса за кадром.
4. Как добавить аудио в Google Slides
Создав аудиофайл(ы), вы загружаете файлы на свой Google Диск, чтобы они хранились в Google Cloud и были доступны для Google Slides для доступа к ним. . Большинство платформ для виртуальных конференций и программного обеспечения для вебинаров позволяют загружать предварительно записанные презентации с озвучкой.
Загрузить аудиофайл(ы)
Чтобы загрузить аудиофайлы на Google Диск, выберите треугольный значок Диска в меню инструментов Google (чтобы увидеть меню инструментов, используйте кнопку сетки в правом верхнем углу браузера) а затем нажмите кнопку «Создать» и выберите «Загрузить файл», а затем выберите аудиофайл с вашего устройства. Дождитесь завершения загрузки, прежде чем пытаться использовать аудиофайл.
Поделитесь аудиофайлами
Поделитесь аудиофайлом, щелкнув правой кнопкой мыши его имя на Google Диске и выбрав «Поделиться». Разрешить доступ всем, у кого есть ссылка, чтобы снять ограничения на использование этого файла. Это дает доступ к аудиофайлам вашим зрителям Google Slides. Будь осторожен. Этот важный шаг часто упускается из виду. Когда вы делитесь презентацией Google Slides, но не делитесь аудиофайлами, ваши зрители их не услышат.
Это дает доступ к аудиофайлам вашим зрителям Google Slides. Будь осторожен. Этот важный шаг часто упускается из виду. Когда вы делитесь презентацией Google Slides, но не делитесь аудиофайлами, ваши зрители их не услышат.
Вставка аудиофайлов в Google Slides
Откройте файл Google Slides, который вы хотите использовать, или создайте новый. Выберите слайд, на который вы хотите вставить звук. Затем в меню выберите «Вставить» и прокрутите вниз, чтобы выбрать «Аудио». Щелкните аудиофайл, который вы сохранили на Google Диске, чтобы выбрать его, а затем нажмите кнопку «Выбрать».
После того, как вы вставите звук в презентацию Slides, вы увидите на слайде небольшой значок в виде динамика. Вы можете воспроизвести звук, нажав на значок динамика. Вы можете изменить расположение значка динамика, перетащив его в другое место на странице.
Настройка аудиоформата
В Google Slides есть некоторые основные настройки звука, доступные при добавлении аудиофайлов. Когда аудио объект выбран, вы можете нажать «Параметры формата» на панели инструментов. Там вы увидите настройки по умолчанию и настройки, которые можно внести.
Когда аудио объект выбран, вы можете нажать «Параметры формата» на панели инструментов. Там вы увидите настройки по умолчанию и настройки, которые можно внести.
Регулировки включают громкость воспроизведения аудиофайла. Вы можете выбрать, будет ли аудиофайл воспроизводиться автоматически или для его запуска требуется щелчок. Если вы выберете «начать воспроизведение автоматически», вы также можете скрыть значок динамика, поскольку он больше не нужен, поскольку звук воспроизводится сам по себе.
Вы также можете зациклить звук, если хотите, чтобы он постоянно повторялся. Вы можете остановить звук при смене слайда, если хотите, чтобы звук был доступен только для одного слайда. Если снять этот флажок, чтобы не останавливать звук при смене слайда, звук будет продолжать воспроизводиться при смене слайда.
Предварительный просмотр аудио
Пока вы находитесь в режиме редактирования и создания слайдов, вы можете предварительно просмотреть вставленное аудио, щелкнув значок динамика, а затем нажав кнопку воспроизведения.
Посмотрите это видео Стивена Квечински. Он показывает три разных способа добавления голоса за кадром в Google Slides с помощью Audacity.
БОНУС для учителей
Сэм Кей из New EdTech Classroom показывает, как использовать бесплатные надстройки Google Slides для создания интерактивных слайд-презентаций. Надстройки создаются сторонними разработчиками программного обеспечения для добавления функций и повышения интереса к слайдовым презентациям. Он предлагает вам использовать Pear Deck для добавления звука к вашим слайдам.
Заключение
Не пугайтесь, даже если вы никогда не записывали голос за кадром. После небольшой практики вы быстро обретете уверенность.
Добавление звука и голоса в Google Slides — это весело, и это простой способ создавать обучающие видеоролики. По мере того, как вы станете более уверенными в себе, вы также сможете научиться микшировать фоновую музыку. Вы даже можете добавлять GIF-файлы в презентации Google Slides.
По мере того, как вы станете более уверенными в себе, вы также сможете научиться микшировать фоновую музыку. Вы даже можете добавлять GIF-файлы в презентации Google Slides.
Аналогичным образом можно легко добавлять звук в презентации PowerPoint.
Если у вас возникли проблемы с синхронизацией аудио и видео, записанных отдельно, ознакомьтесь с 11 способами, как это сделать.
Есть еще вопросы о записи голоса за кадром? Ознакомьтесь с нашим руководством по лучшим обучающим курсам по озвучиванию, чтобы улучшить свои навыки.
Скотт Уинстед
Привет, я Скотт Уинстед, специалист по технологиям электронного обучения с 20-летним опытом. Подпишитесь на этот блог, чтобы узнать о методах смешанного обучения и перевернутого класса, обзоры домашнего студийного оборудования, советы для актеров озвучивания и создателей цифрового аудиоконтента, инструкции по технологиям и многое другое!
Последние сообщения Скотта Уинстеда (посмотреть все)
Добавление аудиозаписей к слайдам
Обзор
С надстройкой Pear Deck для Google Slides* вы можете оставлять аудиоинструкции, описания или примеры для своих учеников. услышать, как они отвечают на интерактивные вопросы в ваших сеансах слайдов Pear Deck. Мгновенно сделайте новую запись или добавьте ее со своего компьютера. Записи, которые вы вставляете, можно воспроизводить в представлении для учащихся сеансов презентаций, поэтому эта функция является отличным дополнением к любому уроку удаленного обучения. * Это функция Premium, которая в настоящее время доступна только в Pear Deck для Google Slides .
услышать, как они отвечают на интерактивные вопросы в ваших сеансах слайдов Pear Deck. Мгновенно сделайте новую запись или добавьте ее со своего компьютера. Записи, которые вы вставляете, можно воспроизводить в представлении для учащихся сеансов презентаций, поэтому эта функция является отличным дополнением к любому уроку удаленного обучения. * Это функция Premium, которая в настоящее время доступна только в Pear Deck для Google Slides .
Как вставить аудиозапись в слайд
Для лучшей практики мы рекомендуем делать записи слайдов короткими, чтобы помочь учащимся легче сосредоточиться как на аудиоинструкции, так и на подсказке на слайде. Хотя они могут быть длиннее, мы предлагаем записи продолжительностью не более 2–3 минут. Вы можете добавить запись к каждому слайду презентации, так что не стесняйтесь менять эти инструкции!
видео


 Текстовые инструкции охватывают ту же информацию, что и видео, встроенное ниже.
Текстовые инструкции охватывают ту же информацию, что и видео, встроенное ниже.


 Я предпочитаю сначала делать слайды, а потом создавать звук; однако вы можете сделать это в обратном порядке и сначала сделать звук, а затем слайды, или вы можете сделать каждый слайд и добавить к ним звук один за другим.
Я предпочитаю сначала делать слайды, а потом создавать звук; однако вы можете сделать это в обратном порядке и сначала сделать звук, а затем слайды, или вы можете сделать каждый слайд и добавить к ним звук один за другим. 

 Не перегружайте запись, говоря слишком громко, а также не говорите слишком тихо. Чрезмерно тихий звук требует слишком большого усиления позже (для увеличения громкости звука), что может привести к нежелательному шуму, что затруднит вашей аудитории следование и еще больше затруднит создание подписей или стенограммы с помощью программного обеспечения для транскрипции.
Не перегружайте запись, говоря слишком громко, а также не говорите слишком тихо. Чрезмерно тихий звук требует слишком большого усиления позже (для увеличения громкости звука), что может привести к нежелательному шуму, что затруднит вашей аудитории следование и еще больше затруднит создание подписей или стенограммы с помощью программного обеспечения для транскрипции.
 Это дает доступ к аудиофайлам вашим зрителям Google Slides. Будь осторожен. Этот важный шаг часто упускается из виду. Когда вы делитесь презентацией Google Slides, но не делитесь аудиофайлами, ваши зрители их не услышат.
Это дает доступ к аудиофайлам вашим зрителям Google Slides. Будь осторожен. Этот важный шаг часто упускается из виду. Когда вы делитесь презентацией Google Slides, но не делитесь аудиофайлами, ваши зрители их не услышат. Когда аудио объект выбран, вы можете нажать «Параметры формата» на панели инструментов. Там вы увидите настройки по умолчанию и настройки, которые можно внести.
Когда аудио объект выбран, вы можете нажать «Параметры формата» на панели инструментов. Там вы увидите настройки по умолчанию и настройки, которые можно внести.
 По мере того, как вы станете более уверенными в себе, вы также сможете научиться микшировать фоновую музыку. Вы даже можете добавлять GIF-файлы в презентации Google Slides.
По мере того, как вы станете более уверенными в себе, вы также сможете научиться микшировать фоновую музыку. Вы даже можете добавлять GIF-файлы в презентации Google Slides. услышать, как они отвечают на интерактивные вопросы в ваших сеансах слайдов Pear Deck. Мгновенно сделайте новую запись или добавьте ее со своего компьютера. Записи, которые вы вставляете, можно воспроизводить в представлении для учащихся сеансов презентаций, поэтому эта функция является отличным дополнением к любому уроку удаленного обучения. * Это функция Premium, которая в настоящее время доступна только в Pear Deck для Google Slides .
услышать, как они отвечают на интерактивные вопросы в ваших сеансах слайдов Pear Deck. Мгновенно сделайте новую запись или добавьте ее со своего компьютера. Записи, которые вы вставляете, можно воспроизводить в представлении для учащихся сеансов презентаций, поэтому эта функция является отличным дополнением к любому уроку удаленного обучения. * Это функция Premium, которая в настоящее время доступна только в Pear Deck для Google Slides .
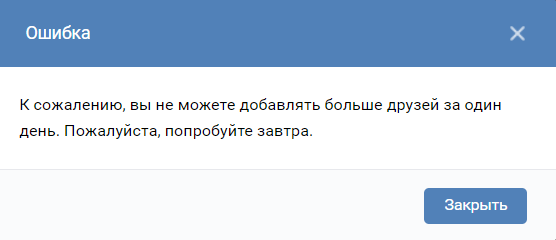 Отсюда можем загрузить музыку прямо с компьютера, нажав «Выбрать файл». Также есть возможность добавить любую песню из своего плейлиста или из поиска, нажав на ссылку «Добавить из моих аудиозаписей или поиска»
Отсюда можем загрузить музыку прямо с компьютера, нажав «Выбрать файл». Также есть возможность добавить любую песню из своего плейлиста или из поиска, нажав на ссылку «Добавить из моих аудиозаписей или поиска» 


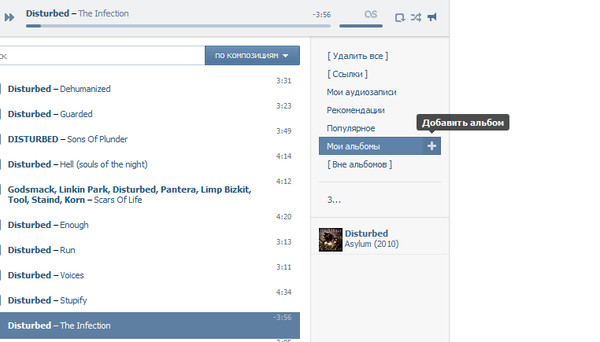 Чтобы удалить объект, выберите его и нажмите клавишу Delete.
Чтобы удалить объект, выберите его и нажмите клавишу Delete.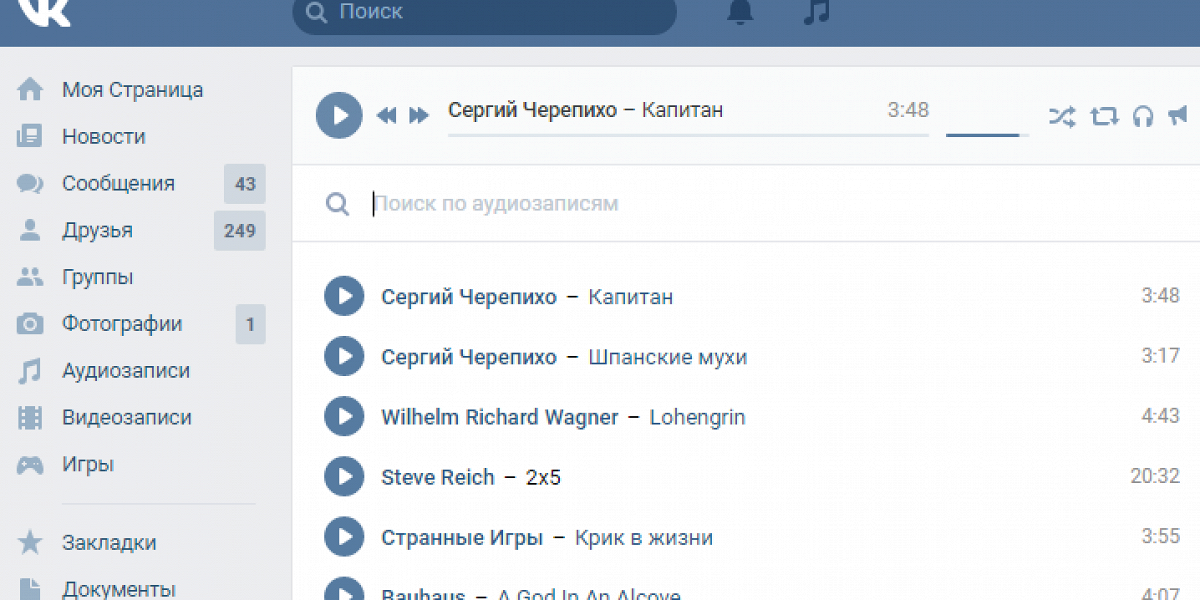 Допустим я нашел то, что мне надо. После этого мне нужно будет навести курсором мышки на время звучания трека, что находится напротив названия.
Допустим я нашел то, что мне надо. После этого мне нужно будет навести курсором мышки на время звучания трека, что находится напротив названия.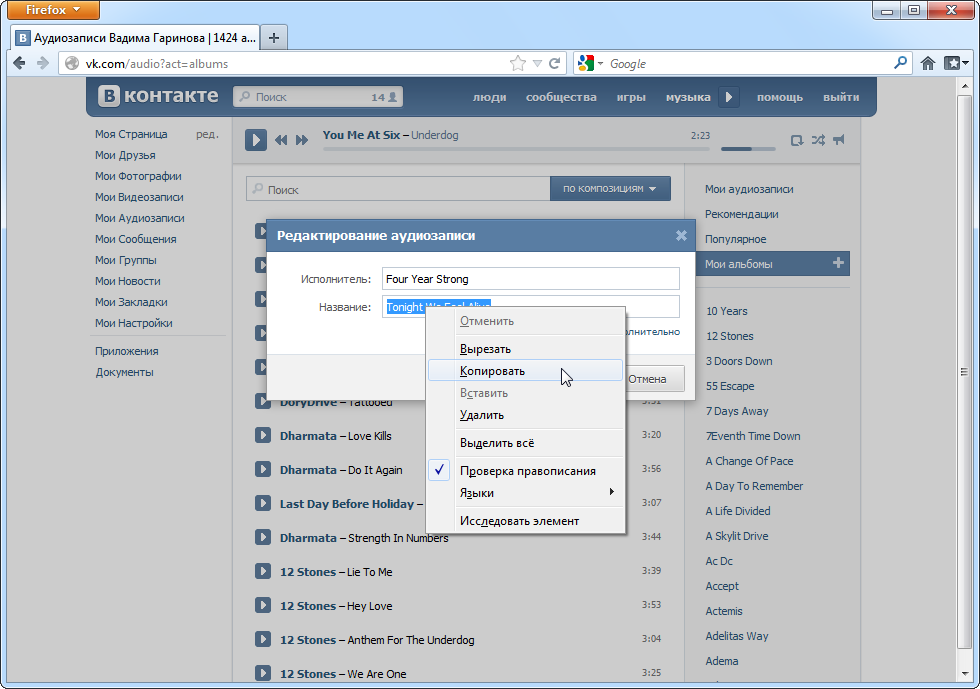 Вот на него-то нам и нужно нажать.
Вот на него-то нам и нужно нажать.



 Пользователю останется только подтвердить его. Также есть способ просто скопировать ссылку на свой плейлист в Яндекс-Музыке и добавить ее в окно «Что у вас нового?» на Фейсбуке. После публикации обложка аудиофайла будет отображаться на странице. Чтобы удалить текст ссылки, нужно отредактировать пост;
Пользователю останется только подтвердить его. Также есть способ просто скопировать ссылку на свой плейлист в Яндекс-Музыке и добавить ее в окно «Что у вас нового?» на Фейсбуке. После публикации обложка аудиофайла будет отображаться на странице. Чтобы удалить текст ссылки, нужно отредактировать пост;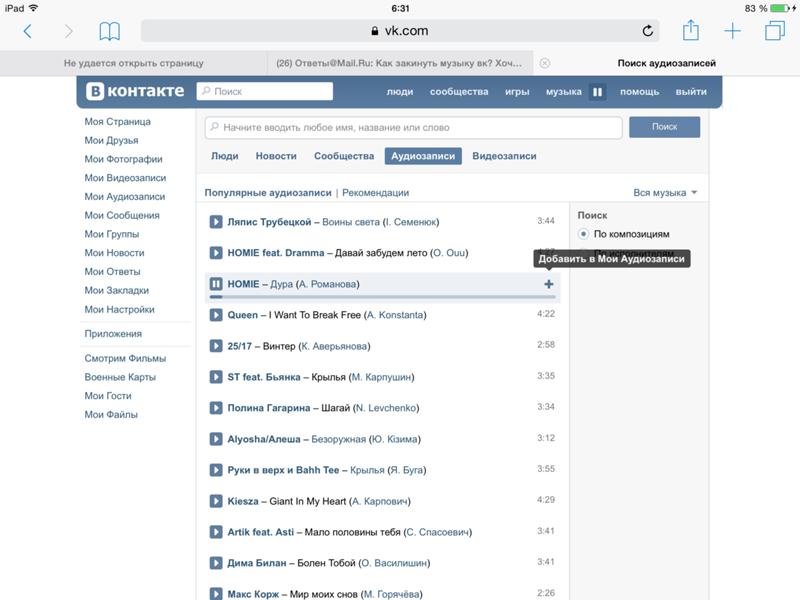 Если вы привяжете свой профиль на Фейсбуке к приложению, то сможете делиться аудиофайлами в новостной ленте.
Если вы привяжете свой профиль на Фейсбуке к приложению, то сможете делиться аудиофайлами в новостной ленте.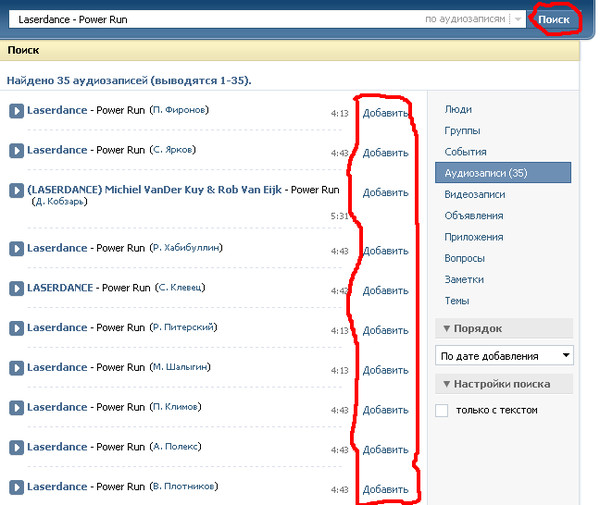 Имеет русскоязычный интерфейс. Позволяет сделать плавный видеоряд из фото. Есть возможность работать с видеозаписями и дополнять их звуковым сопровождением;
Имеет русскоязычный интерфейс. Позволяет сделать плавный видеоряд из фото. Есть возможность работать с видеозаписями и дополнять их звуковым сопровождением; Кроме того, вы можете отделить звук от исходного видео.
Кроме того, вы можете отделить звук от исходного видео.