Документация ISPmanager 5 Lite : Установка и настройка DNS-сервера
ISPmanager работает с реализациями DNS-сервера: BIND (Berkeley Internet Name Domain) и PowerDNS. Они обеспечивают преобразование DNS-имени в IP-адрес и наоборот. Основное преимущество BIND в том, что он реализован в полном соответствии с официальной документацией, которая регламентирует работу DNS-сервера. Согласно этому документу DNS-сервер хранит сведения о доменных зонах в виде файлов. PowerDNS по скорости работы превосходит BIND, т. к. сведения о доменных зонах хранит в базе данных. Поэтому если планируете работать с большим количеством IP-адресов в ISPmanager, то рекомендуем использовать PowerDNS.
ISPmanager выступает в роли первичного (master) DNS-сервера. Первичный DNS-сервер хранит главную копию файла доменной зоны, которую сопровождает администратор системы. Информацию о доменной зоне первичный сервер получает из её конфигурационных файлов зоны. Вторичные серверы (slave) получают настройки доменной зоны с первичного сервера.
Настройки DNS-сервера записываются в его конфигурационный файл. Используются при создании доменных зон. Подробнее см. в статье Создание доменного имени.
Установка сервера доменных имён
Чтобы установить сервер доменных имён:
- Перейдите в Настройки → Возможности → выберите Сервер имён (DNS) → Изменить.
- Выберите нужный DNS-сервер.
- Нажмите Применить изменения и дождитесь окончания установки.
Настройка сервера доменных имён
Чтобы настроить DNS-сервер:
- Перейдите в Домены → Доменные имена → Настройки.
- Укажите Серверы имён, которые управляют создаваемыми доменными зонами. Указываются в ресурсных NS-записях создаваемых доменных зон.
- Укажите Email администратора DNS. Указывается в ресурсной SOA-записи создаваемых доменных зон. Подробнее о доменных зонах и ресурсных записях см. в статье Создание ресурсных записей доменной зоны.
- Укажите Запись DMARC — шаблон, в соответствии с которым создаётся ресурсная TXT-запись доменной зоны.
 Используется для настройки механизма DMARC. Этот механизм задаёт политику проверки входящей почты в домене.
Используется для настройки механизма DMARC. Этот механизм задаёт политику проверки входящей почты в домене. - Укажите Запись SPF — шаблон, в соответствии с которым создаётся ресурсная TXT-запись доменной зоны. Используется для настройки механизма SPF. Этот механизм задаёт политику проверки входящей почты в домене. Используйте в шаблоне макрос «_ip_» для подставления IP-адресов. Адреса указываются в параметре SPFRelayIP конфигурационного файла ISPmanager (по умолчанию /usr/local/mgr5/etc/ispmgr.conf) через пробел. Подробнее см. в статье Конфигурационный файл ISPmanager.
- Укажите Поддомены, которые будут автоматически создаваться при создании домена. Указываются в ресурсных A-записях создаваемых доменных зон.
- Укажите Почтовые серверы, на которые будет поступать электронная почта домена. Указываются в ресурсных MX-записях создаваемых доменных зон. Если указываете полное доменное имя, поставьте точку «.» на конце (например, «mail1.mydomain.com.
 » «mail2.mydomain.com.»). Если указываете запись в текущем домене, точку ставить не нужно (например «mail» «mail»).
» «mail2.mydomain.com.»). Если указываете запись в текущем домене, точку ставить не нужно (например «mail» «mail»). - Если NS-запись лежит в пределах создаваемой доменной зоны, для NS-серверов автоматически создаются ресурсные A и AAAA записи. Укажите IP-адреса для серверов имён, которые будут использоваться при создании записей. Если поле не указано, то для первой NS-записи используется IP-адрес первичной доменной зоны, а для всех остальных — адрес вторичной. Если вторичные серверы имён не настроены или указано недостаточное количество IP-адресов, будет получена ошибка.
- При создании домена в ресурсной SOA-записи доменной зоны в качестве первичного DNS-сервера (master) указывается сервер с ISPmanager. Чтобы изменить значение по умолчанию, укажите Имя сервера для SOA-записей.
- Если нужно применить изменения настроек к уже созданным доменным зонам, включите опцию Применить к существующим.
- Нажмите Ok.
Поддержка технологии DNSSEC
Чтобы настроить DNSSEC:
- Перейдите в Домены → Доменные имена → Настройки.

- Включите опцию Поддержка DNSSEC.
- Укажите настройки ключей. DNSSEC использует 2 типа ключей: ZSK и KSK. ZSK (Zone Signing Key) — ключ для подписи ресурсных записей доменной зоны. KSK (Key Signing Key) — ключ для подписи ключей. Укажите параметры каждого типа ключа. Они будут учитываться при генерации новых ключей:
- Алгоритм — метод генерации ключей. Устаревшие алгоритмы: «5 — RSA/SHA-1», «7 — RSASHA1-NSEC3-SHA1». Современные алгоритмы: «8 — RSA/SHA-256», «10 — RSA/SHA-512». Новейшие алгоритмы: «13 — ECDSA Curve P-256 with SHA-256», «14 — ECDSA Curve P-384 with SHA-384».
- Длина ключа — указывается в битах.
- Период обновления, по истечении которого будет сгенерирован новый ключ. Указывается в месяцах.
Обратите внимание!
Текущая реализация поддержки DNSSEC позволяет указать только одинаковый алгоритм для всех типов ключей.
Подробнее о технологии см. в статье Настройка DNSSEC.
Настройка публичных DNS-серверов — Общие вопросы
База знанийОбщие вопросыНастройка публичных DNS-серверов
Смена DNS-сервера может понадобиться в случаях, когда из вашей сети недоступен сайт — например, при переходе по доменному имени происходит обращение к неверному IP. Такое может произойти, когда долго не обновляется кэш DNS-сервера вашего провайдера.
Такое может произойти, когда долго не обновляется кэш DNS-сервера вашего провайдера.
В этом случае можно заменить DNS, предоставляемый провайдером интернета, на альтернативный публичный DNS. Публичные DNS предоставляются такими сервисами, как Google, Yandex, Cloudflare и многими другими; вы можете найти информацию о них в сети.
В этой инструкции мы будем использовать Google Public DNS — публичные DNS-серверы Google:
8.8.8.8
8.8.4.4
Рассмотрим настройку для операционных систем:
- Windows
- macOS
- Linux
Windows
На устройствах с ОС Windows сначала нужно изменить DNS в сетевых настройках, после чего очистить кэш DNS.
- Нажмите сочетание клавиш Windows + R и введите в окне «Выполнить» следующую команду:
control.exe /name Microsoft.NetworkandSharingCenter
Нажмите «OK».
- Откроется окно настроек. В разделе «Просмотр основных сведений о сети и настройка подключений» кликните на сеть в пункте «Подключения».

- В открывшемся окне выберите пункт «Свойства».
- В списке компонентов найдите и выделите пункт «IP версии 4 (TCP/IPv4)» и нажмите кнопку «Свойства».
- На вкладке «Общие» выберите пункт «Использовать следующие адреса DNS-серверов» и введите нужные DNS-адреса в поля «Предпочитаемый DNS-сервер» и «Альтернативный DNS-cepвep». В зависимости от выбранного провайдера DNS, второе поле может оставаться пустым.
Теперь необходимо выполнить очистку кэша DNS.
- Кликните правой кнопкой мыши по иконке Windows (меню Пуск) и выберите опцию «Командная строка (администратор)» или «Windows PowerShell (администратор)».
- Введите команду:
ipconfig /flushdns
Нажмите Enter.
Вы увидите подобный вывод:
macOS

- Откройте меню Apple (иконка яблока) и выберите пункт «Системные настройки». После перейдите в меню «Сеть».
- В левой колонке выберите подключение, которое вы используете, и нажмите «Дополнительно».
- В появившемся окне перейдите во вкладку «DNS», нажмите значок «+» и введите IP-адрес нужного DNS-сервера.
После нажмите «OK», и DNS-серверы будут добавлены.
Linux
Мы рассмотрим смену DNS в Linux на примере Ubuntu 20.04 LTS. Мы будем использовать графический интерфейс Ubuntu, но также можно изменить DNS через терминал.
- Войдите в настройки сетевого соединения. Для этого выберите пункт «Параметры соединения» в меню подключенной сети.
- Нажмите на значок шестеренки и перейдите во вкладку «IPv4».
- В блоке «DNS» отключите автоматическое получение IP-адресов DNS и укажите в строке «DNS» нужные адреса через запятую.

Нажмите «Применить».
Использовать OpenDNS
Если у вашего интернет-провайдера возникли проблемы с его службой DNS, переключение на DNS OpenDNS вернет вас в сеть всего за несколько быстрых шагов. Следуйте приведенным ниже инструкциям для вашей операционной системы или маршрутизатора.
Если у вас есть друзья, родственники или коллеги, пользующиеся тем же провайдером, что и вы, отправьте им эту информацию, чтобы помочь им снова подключиться к Интернету. Напишите им или позвоните по IP-адресу http://208.69.38.205 .
Или скажите своим подписчикам в Твиттере, что они могут вернуться в сеть, следуя инструкциям на http://208.69.38.205
Вопросы? Твит @OpenDNS для помощи в настройке.
Где вы будете настраивать OpenDNS?
- Mac OS X
- Windows 10
- Windows 7
- Windows XP
- Windows Vista
- Универсальный маршрутизатор
- Маршрутизатор Linksys
- Маршрутизатор Netgear
- Маршрутизатор D-Link
Mac OS X
- Перейдите в Системные настройки.

- Щелкните Сеть.
- Выберите первое соединение в списке и нажмите «Дополнительно».
- Выберите вкладку DNS и добавьте 208.67.222.222 и 208.67.220.220 в список DNS-серверов.
- Нажмите OK
Windows 10
- Откройте панель управления.
- Щелкните Сеть и Интернет.
- Щелкните Центр управления сетями и общим доступом.
- На левой панели щелкните Изменить параметры адаптера.
- Щелкните правой кнопкой мыши сетевой интерфейс, подключенный к Интернету, затем щелкните Свойства.
- Выберите Интернет-протокол версии 4 (TCP/IPv4).
- Щелкните Свойства.
- Щелкните Использовать следующие адреса DNS-серверов.
- Щелкните Дополнительно.
- Введите 208.
 67.222.222 и 208.67.220.220 в поля DNS-сервера.
67.222.222 и 208.67.220.220 в поля DNS-сервера. - Нажмите «ОК», затем нажмите «Закрыть».
Windows 7
- Нажмите кнопку «Пуск», затем выберите «Панель управления».
- Щелкните Центр управления сетями и общим доступом.
- Щелкните свое основное подключение или подключение по локальной сети в разделе «Активные сети».
- Нажмите кнопку «Свойства».
Windows 7 может запросить у вас разрешение на внесение изменений в настройки сети. - Выделите «Протокол Интернета версии 4» и нажмите «Свойства».
- Щелкните переключатель «Использовать следующие адреса DNS-серверов:» и введите 208.67.222.222 и 208.67.220.220 в поля «Предпочитаемый DNS-сервер» и «Альтернативный DNS-сервер».
- Нажмите кнопку «ОК», затем кнопку «Закрыть», затем снова «Закрыть». Наконец, закройте окно Центра управления сетями и общим доступом.

На этом этапе мы настоятельно рекомендуем очистить кэш преобразователя DNS и кэши веб-браузера, чтобы убедиться, что новые параметры конфигурации вступили в силу.
Windows XP
- Выберите «Панель управления» в меню «Пуск».
- Нажмите «Сетевые подключения» в меню «Панель управления».
- Выберите подключение в окне «Сетевые подключения».
Если у вас их несколько, выберите подключение по умолчанию/текущее. - Нажмите кнопку «Свойства».
- Выберите Интернет-протокол (TCP/IP) и щелкните Свойства.
- Щелкните переключатель Использовать следующие адреса DNS-серверов и введите 208.67.222.222 и 208.67.220.220 в поля Предпочитаемый DNS-сервер и Альтернативный DNS-сервер.
- Нажмите OK
Windows Vista
- Нажмите кнопку «Пуск», затем выберите «Панель управления».

- Щелкните Просмотр состояния сети и задач.
- Нажмите Просмотр статуса.
- Нажмите кнопку «Свойства».
- Vista может запросить у вас разрешение на внесение изменений. Если это так, нажмите кнопку Продолжить.
- Выберите Интернет-протокол версии 4 (TCP/IPv4), затем нажмите кнопку «Свойства».
- Щелкните переключатель «Использовать следующие адреса DNS-серверов:» и введите адреса OpenDNS, 208.67.222.222 и 208.67.220.220, в поля «Предпочитаемый DNS-сервер» и «Альтернативный DNS-сервер».
- Нажмите кнопку OK, затем кнопку Закрыть и еще раз кнопку Закрыть. Закройте окно Центра управления сетями и общим доступом.
Универсальный маршрутизатор
Откройте настройки маршрутизатора.
Часто настройки задаются в веб-браузере с помощью URL-адреса с цифрами (пример: http://192.

Если вы похожи на нас, и вы давно установили пароль маршрутизатора и не можете его вспомнить сейчас, вы часто можете сбросить пароль на заводской по умолчанию, нажав кнопку на самом маршрутизаторе.
Или настройки могут быть установлены через специальное приложение для вашего маршрутизатора, которое вы установили на свой компьютер при добавлении маршрутизатора.
- Найдите настройки DNS-сервера.
Просканируйте буквы DNS рядом с полем, которое допускает два или три набора чисел, каждый из которых разбит на четыре группы от одного до трех чисел. - Введите адреса серверов OpenDNS, 208.67.222.222 и 208.67.220.220, в качестве настроек DNS-сервера и сохраните/примените.
Маршрутизатор Linksys
- Посетите IP-адрес маршрутизатора в новом окне браузера.
http://192.168.1.1 — это IP-адрес маршрутизатора Linksys по умолчанию.
- Введите сетевой пароль.
Появится окно «Введите сетевой пароль». Пропустите имя пользователя и введите пароль маршрутизатора (admin — это пароль по умолчанию, если вы его не меняли) и нажмите кнопку OK. - Введите адреса OpenDNS, 208.67.222.222, 208.67.220.220, в поля Static DNS 1 и Static DNS 2.
- Нажмите кнопку Сохранить настройки.
Маршрутизатор Netgear
- Введите URL-адрес настройки маршрутизатора (http://www.routerlogin.net, http://192.168.0.1 или http://192.168.1.1) в адресную строку веб-браузера.
http://192.168.1.1 — это IP-адрес маршрутизатора Netgear по умолчанию. - Введите пароль.
- Введите адреса OpenDNS, 208.67.222.222 и 208.67.220.220, в поля Первичный DNS и Вторичный DNS.
- Нажмите кнопку «Применить».
- Дождитесь обновления настроек.
Маршрутизатор D-Link
- Посетите IP-адрес маршрутизатора (http://192.
 168.0.1) в новом окне браузера.
168.0.1) в новом окне браузера.
Если вы пытаетесь настроить маршрутизатор D-Link, запишите IP-адрес шлюза по умолчанию вашего компьютера. Шлюз по умолчанию — это IP-адрес маршрутизатора D-Link. По умолчанию это должно быть 192.168.0.1. Большинство устройств D-Link используют 192.168.0.X диапазон. - Введите пароль маршрутизатора.
Примечание: если исходные настройки не менялись, имя пользователя по умолчанию — admin, а пароль — пустой (ничего). - Нажмите кнопку «Настройка подключения к Интернету вручную» внизу.
- Введите адреса OpenDNS, 208.67.222.222 и 208.67.220.220, в поля Первичный DNS-сервер и Вторичный DNS-сервер.
- Нажмите кнопку Сохранить настройки вверху.
Как настроить DNS-сервер и конфигурацию Windows в Windows 2022
Как настроить DNS-сервер и конфигурацию Windows в Windows 2022. В этом посте мы представим DNS-сервер, его рабочий процесс, а затем перейдем к настройке и зоне DNS-сервера. этап создания.
этап создания.
Прежде всего DNS-сервер очень важен, так как без него вы не сможете найти ни один веб-сайт. Это глобально распределенная служба, организованная в виде иерархии, где каждый раздел обозначает подразделение.
Давайте углубимся в эту статью блога о том, как настроить Windows DNS-сервер и конфигурацию в Windows 2022.
Читайте также
Типы записей DNS: A, CNAME, AAAA, MX, TXT, NS, PTR, SRV, SOA
Что такое DNS-сервер?
DNS-серверыочень похожи на телефонные книги и являются важной частью Интернета. Что делают DNS-серверы, так это помогают преобразовывать имена веб-сайтов в IP-адреса, чтобы машины могли понимать запрос и загружать запрошенные страницы для пользователей. Таким образом, пользователям будет проще и быстрее получить к ним доступ в Интернете.
Проще говоря, система доменных имен (DNS) — это база данных имен, в которой хранится информация о доменах и соответствующих им IP-адресах. Он также переводит удобочитаемые доменные имена в соответствующие им IP-адреса, IPv4 или IPv6, которые людям нелегко запомнить и ввести.
Когда кто-то вводит доменное имя, например «www.google.com», в браузере, он отправляет запрос на DNS-сервер для получения соответствующего IP-адреса (обычно IPv4-адреса). Затем DNS-сервер проверяет свою базу данных на наличие запрошенного доменного имени, находит его и возвращает соответствующий IP-адрес браузеру, который затем использует эту информацию для подключения к веб-сайту.
DNS-сервер — это тип сервера имен, который отвечает на запросы от других компьютеров, таких как веб-браузеры и почтовые клиенты. Организованная — это иерархическая система именования компьютеров, служб или любых ресурсов, подключенных к Интернету или частной сети, она связывает различную информацию с доменными именами, присвоенными каждому из участвующих объектов.
Как работает DNS-сервер?
В основном DNS преобразует доменное имя в IP-адреса, которые компьютеры могут читать, понимать и использовать. В ту минуту, когда пользователь вводит свой запрос или домен в браузер, служба DNS переводит тип пользователя в IP-адреса, понятные машине.
В ответ машина находит и доставляет запрошенную веб-страницу. Весь этот процесс перевода и обнаружения запрошенных данных называется разрешением DNS.
Процесс разрешения DNS
В процесс разрешения DNS включены следующие шаги:
- Пользователь вводит свой запрос или доменное имя в браузер.
- Браузер перенаправляет рекурсивный DNS-запрос или сообщение в сеть для обнаружения соответствующего IP-адреса.
- Затем запрос передается рекурсивному DNS-серверу, управляемому провайдером. Как только рекурсивный DNS-сервер получает адрес, он ищет страницу и загружает ее для пользователя.
- Если рекурсивный DNS-сервер не сможет найти правильный ответ на запрос пользователя, он запросит другие серверы. Во-первых, он будет проверять корневые серверы имен DNS, затем серверы имен доменов верхнего уровня (TLD) и, наконец, авторитетные серверы имен.
- Эти серверы работают вместе и перенаправляют до тех пор, пока не получат запись DNS, содержащую правильный ответ на запрошенный запрос.

- Рекурсивный сервер также кэширует информацию на будущее. Что он делает, так это гарантирует, что в следующий раз, когда появится аналогичный запрос, он ответит напрямую, а не запрашивает ряд других серверов.
- В случае, если полномочные серверы имен также не смогли найти информацию, пользователю возвращается сообщение об ошибке.
Сервер доменных имен (DNS) выполняет весь этот процесс за доли секунды. Следовательно, протокол DNS представляет собой набор правил для запроса и обновления этих серверов, которые определяют, как работает система доменных имен (DNS) в Интернете.
Простым взглядом на этот процесс является использование рекурсивного сервера, который преобразует доменные имена в адреса Интернет-протокола (IP) и запрашивает от имени пользователя.
Теперь пришло время узнать, как настроить DNS-сервер и конфигурацию Windows в Windows 2022.
Настройка DNS-сервера и конфигурации Windows в Windows 2022
Предпосылки
- Сервер под управлением операционной системы Windows Server 2022 с доступом по протоколу RDP.

- Пользователь с правами администратора.
- Минимум 4 ГБ оперативной памяти с 2-ядерным процессором.
Установить DNS-сервер
Войдите на сервер Windows как пользователь-администратор и выполните шаги, указанные ниже, чтобы установить DNS-сервер на сервере Windows 2022.
Шаг 1 — Откройте Диспетчер серверов, как показано ниже:
Шаг 2 – Нажмите Добавить роли и функции . Вы должны увидеть экран перед началом:
Шаг 3 – Нажмите кнопку Далее . Вы должны увидеть экран выбора типа установки:
Шаг 4 — Выберите Установка на основе ролей и функций и нажмите кнопку Кнопка «Далее» . Вы должны увидеть экран выбора целевого сервера:
Шаг 5 — Выберите сервер из пула серверов и нажмите кнопку Next . Вы должны увидеть экран выбора ролей:
Вы должны увидеть экран выбора ролей:
Шаг 6 — Выберите DNS-сервер и нажмите кнопку Далее . Вы должны увидеть экран подтверждения установки:
Шаг 7 — Проверьте все настройки и нажмите кнопку Установить , чтобы начать установку. Вы должны увидеть экран хода установки:
Шаг 8 – Подождите некоторое время для завершения установки. После завершения установки нажмите кнопку Close , чтобы закрыть мастер установки.
Создание зоны прямого просмотра
Далее вам нужно будет создать зону прямого просмотра, чтобы преобразовать имя в IP-адрес. Выполните следующие шаги, чтобы создать зону прямого просмотра:
Шаг 1 . В диспетчере серверов нажмите Инструменты => DNS , чтобы открыть диспетчер DNS, как показано ниже:
Шаг 2 – Щелкните правой кнопкой мыши имя сервера.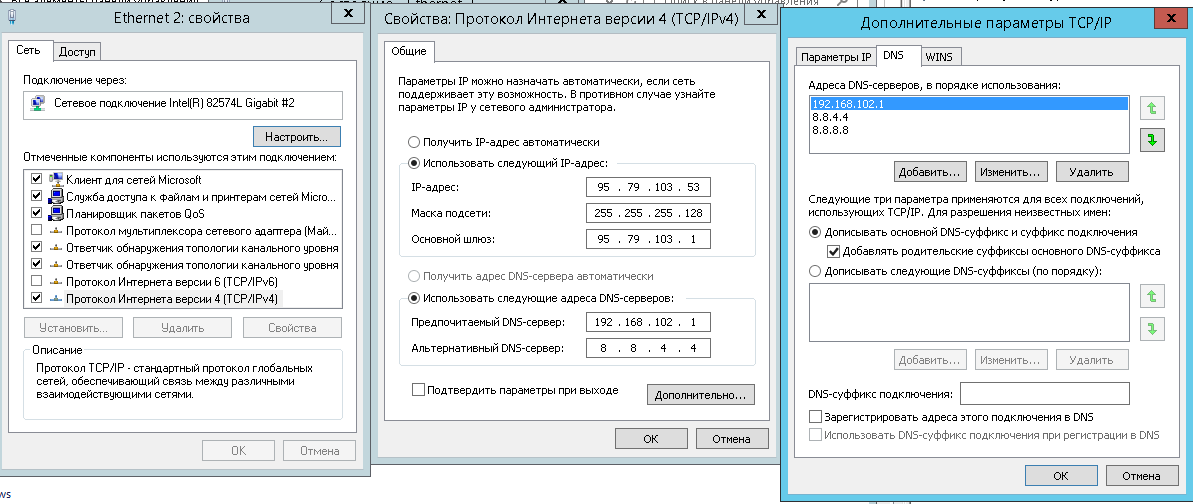 Вы должны увидеть следующие параметры:
Вы должны увидеть следующие параметры:
Шаг 3 – Нажмите на Новая зона. Вы должны увидеть экран мастера настройки зоны:
Шаг 4 – Нажмите на Кнопка «Далее» . Вы должны увидеть экран выбора типа зоны:
Шаг 5 — Выберите зону Primary и нажмите кнопку Next . Вы должны увидеть следующий экран:
Шаг 6 – Выберите Зону прямого просмотра и нажмите кнопку Далее . Вы должны увидеть следующий экран:
Шаг 7 – Укажите имя вашей зоны и нажмите кнопку Кнопка «Далее» . Вы должны увидеть следующий экран:
Шаг 8 — Выберите «Создать файл с именем файла» и нажмите кнопку Далее . Вы должны увидеть экран динамического обновления:
. Шаг 9 — Выберите «Не разрешать динамическое обновление» и нажмите кнопку Далее .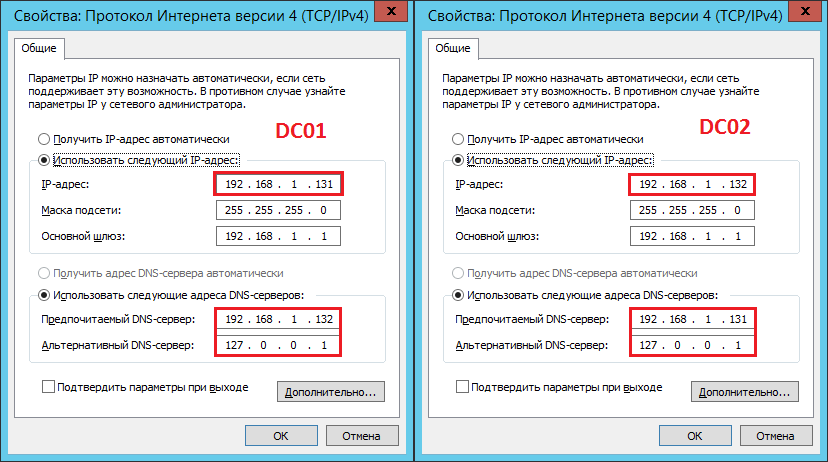 Вы должны увидеть следующий экран:
Вы должны увидеть следующий экран:
Шаг 10 — Нажмите кнопку Готово . Вы должны увидеть свою зону прямого просмотра на следующем экране:
Создание зоны обратного просмотра
Следующим шагом является создание зоны обратного просмотра для преобразования IP-адреса в имя. Выполните следующие шаги, чтобы создать зону обратного просмотра:
Шаг 1 . В диспетчере DNS щелкните правой кнопкой мыши имя сервера и выберите Новая зона. Вы должны увидеть мастер создания зоны:
Шаг 2 – Нажмите кнопку Далее . Вы должны увидеть экран выбора типа зоны:
Шаг 3 — Выберите основную зону и нажмите кнопку Next . Вы должны увидеть следующий экран:
Шаг 4 — Выберите «Зона обратного просмотра» и нажмите кнопку Далее . Вы должны увидеть следующий экран:
Шаг 5 — Выберите Зона обратного просмотра IPv4 и нажмите кнопку Далее . Вы должны увидеть следующий экран:
Вы должны увидеть следующий экран:
Шаг 6 – Определите идентификатор вашей сети и нажмите кнопку Далее . Вы должны увидеть следующий экран:
Шаг 7 — Выберите «Создать файл с этим именем файла» и нажмите кнопку Далее . Вы должны увидеть экран динамического обновления:
Шаг 8 — Выберите «Не разрешать динамические обновления» и нажмите кнопку Далее . Вы должны увидеть следующий экран:
Шаг 9 – Нажмите кнопку Готово . Вы должны увидеть свою зону обратного просмотра на следующем экране:
Добавить записи A и PTR в DNS
Кроме того, вам потребуется добавить записи A и PTR для удаленных хостов, чтобы выполнять преобразование имен. Выполните следующие шаги, чтобы добавить записи A и PTR в DNS:
Шаг 1 . В диспетчере DNS щелкните правой кнопкой мыши зону прямого просмотра . Вы должны увидеть следующий экран:
Вы должны увидеть следующий экран:
Шаг 2 — Нажмите на New Host (A или AAAA) . Вы должны увидеть следующий экран:
Шаг 3 . Укажите имя родительского домена и IP-адрес вашего хоста и выберите «Создать связанную запись указателя» , затем нажмите кнопку Кнопка Добавить хост . Затем нажмите на зону прямого просмотра, вы должны увидеть добавленную запись A на следующем экране:
Проверка разрешения имени DNS
На этом установка и настройка DNS-сервера завершена. Теперь нам нужно проверить, работает ли разрешение имен DNS.
Откройте интерфейс командной строки и выполните команду nslookup :
нслукап
Вы должны увидеть следующий вывод:
Сервер по умолчанию: web.exampledns.com Адрес: 208.117.85.195
Теперь введите полное доменное имя добавленного хоста:
> web.exampledns.com
Вы должны увидеть преобразование имени в IP-адрес в следующем выводе:
Сервер: web.exampledns.com Адрес: 208.117.85.195 Имя: web.exampledns.com Адрес: 208.117.85.195
Затем введите IP-адрес добавленного хоста:
> 208.117.85.195
И вы должны увидеть IP-адрес для разрешения имени в следующем выводе:
Сервер: web.exampledns.com Адрес: 208.117.85.195 Имя: web.exampledns.com Адрес: 208.117.85.195
Спасибо, что прочитали эту статью о том, как настроить DNS-сервер и конфигурацию Windows в Windows 2022.
Как настроить Windows DNS-сервер и конфигурацию в Windows 2022 Заключение
В этом сообщении Как настроить DNS-сервер и конфигурацию Windows в Windows 2022 мы объяснили, как установить DNS-сервер, создать зону прямого и обратного просмотра, а затем добавить записи A/PTR в DNS. Я надеюсь, что теперь вы можете легко развернуть свой собственный DNS-сервер для локального разрешения имен в вашей организации.

 Используется для настройки механизма DMARC. Этот механизм задаёт политику проверки входящей почты в домене.
Используется для настройки механизма DMARC. Этот механизм задаёт политику проверки входящей почты в домене. » «mail2.mydomain.com.»). Если указываете запись в текущем домене, точку ставить не нужно (например «mail» «mail»).
» «mail2.mydomain.com.»). Если указываете запись в текущем домене, точку ставить не нужно (например «mail» «mail»).



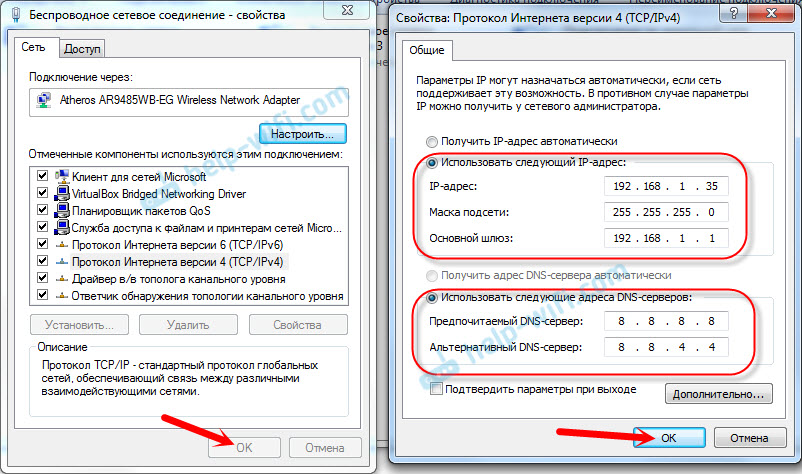 67.222.222 и 208.67.220.220 в поля DNS-сервера.
67.222.222 и 208.67.220.220 в поля DNS-сервера. 



 168.0.1) в новом окне браузера.
168.0.1) в новом окне браузера. 

 exampledns.com
exampledns.com