D-Link
Вопрос: Как настроить Яндекс.DNS?Ответ:
Яндекс.DNS – это сервис контентной фильтрации, который обеспечивает работу DNS-сервера, защищает компьютер от вредоносных сайтов, блокирует доступ к ресурсам, нежелательным для просмотра детьми. Чтобы получить более подробную информацию о сервисе, нажмите ссылку Что такое Яндекс.DNS в разделе Яндекс.DNS.
Вариант 1: Быстрая настройка
По умолчанию Яндекс.DNS на маршрутизаторе выключен.
Чтобы включить данную функцию, перейдите на страницу Начало / Информация. В разделе Безопасный интернет от Яндекс щелкните по ссылке Включить.
После этого все устройства, подключенные к маршрутизатору, начнут работать в безопасном режиме. На этой странице можно задать только безопасный или только детский режим.
Режим переключается нажатием на ссылку Сделать режимом по умолчанию.
Подробное описание режимов работы Яндекс.DNS будет приведено ниже.
Вариант 2: Расширенная настройка
1. Чтобы настроить сервис Яндекс.DNS, перейдите к разделу Яндекс.DNS, используя меню в левой части страницы.
2. На странице Яндекс.DNS / Настройка безопасности / Настройки
Выберите Безопасный режим, чтобы заблокировать доступ к вредоносным и мошенническим сайтам.
Детский режим позволит заблокировать доступ не только к вредоносным сайтам, но и к ресурсам, нежелательным для просмотра детьми.
Режим без защиты обеспечит работу DNS-сервера, но не ограничит доступ к опасным сайтам.
Примечание: Выбранный режим фильтрации также будет действовать для всех подключенных к сети маршрутизатора устройств.
3. Если Вам необходимо назначить какому-либо устройству отдельный режим фильтрации, создайте соответствующее правило. Для этого перейдите на страницу Яндекс.DNS / Настройка безопасности / Устройства.
На открывшейся странице в разделе Клиенты вне правил отображаются устройства, режим фильтрации для которых определен на странице Яндекс.DNS / Настройка безопасности / Настройки, т. е. общий режим для всех подключаемых устройств. Название режима отображается в разделе
4. Чтобы создать новое правило фильтрации и назначить устройству персональный режим, нажмите кнопку Добавить в разделе Правила и введите его MAC- /IP-адрес. Чтобы заполнить поля MAC-адрес и IP-адрес автоматически, выберите необходимое устройство в раскрывающемся списке Известные IP/MAC-адреса.
Чтобы заполнить поля MAC-адрес и IP-адрес автоматически, выберите необходимое устройство в раскрывающемся списке Известные IP/MAC-адреса.
5. Для удобной идентификации устройства задайте название правила в поле
6. Выберите режим работы сервиса Яндекс.DNS для данного правила.
7. После задания необходимых параметров нажмите кнопку Применить.
8. Чтобы задать другие параметры для какого-либо правила фильтрации, выделите необходимое поле в соответствующей строке таблицы, измените его значение и нажмите кнопку Применить.
9. Чтобы удалить какое-либо правило фильтрации, установите флажок, расположенный слева от соответствующего правила, и нажмите кнопку Применить.
10. Чтобы отключить сервис Яндекс.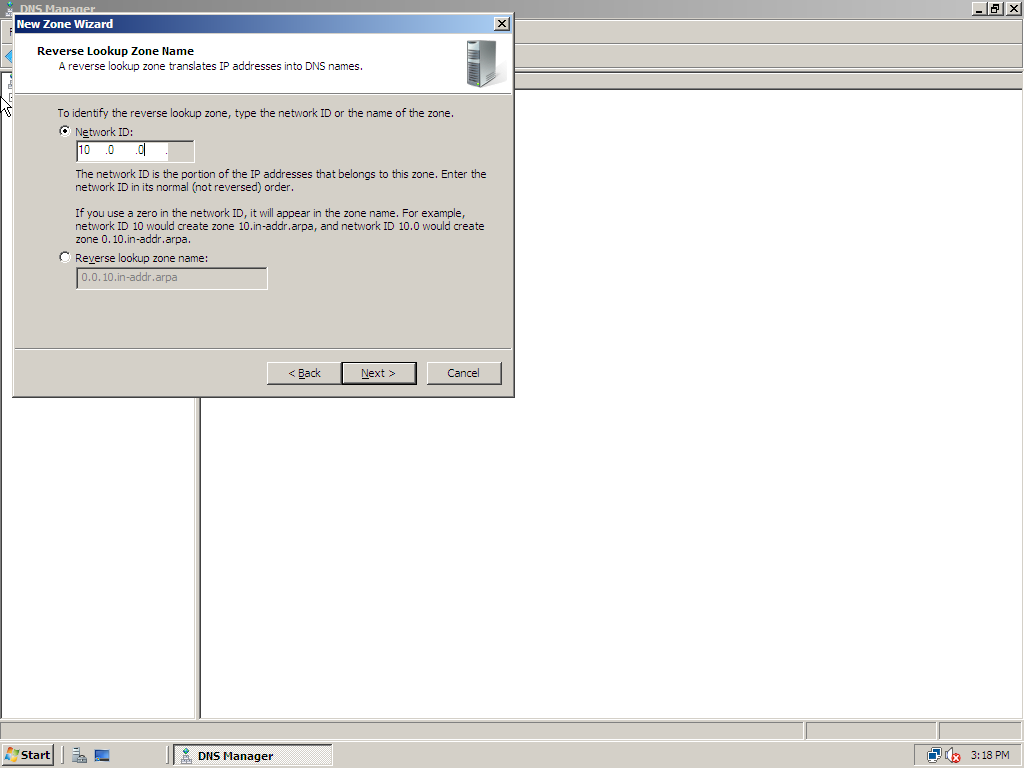
11. По завершении обязательно сохраните настройки, нажав на уведомление Конфигурация устройства была изменена в правом верхнем углу страницы.
Если при включенной фильтрации Вы попробуете зайти на сайт, который запрещен текущим фильтром, то у Вас в окне браузера появится следующее предупреждение:
Рассмотрим реальную ситуацию на примере семьи:
У папы есть подключенный по локальной сети компьютер (MAC-адрес: 00:17:9a:bb:4c:64), у мамы – подключенный по Wi-Fi ноутбук (MAC-адрес: 14:d6:4d:a6:5d:b4), а у маленьких исследователей Пети и Димы – по планшету (MAC-адреса: 88:70:8c:05:14:8a и f8:3d:ff:da:3e:6f).
Задача — папе фильтрацию отключить, маме поставить безопасный уровень фильтрации, а детям запретить доступ к «взрослым» сайтам.
Таким образом, нам необходимо назначить каждому устройству отдельный режим фильтрации.
1. Для этого перейдите на страницу
2. В раскрывающемся списке Известные IP/MAC-адреса выберите устройство, для которого необходимо задать персональный режим фильтрации, например компьютер папы с MAC-адресом 00:17:9a:bb:4c:64.
3. Для удобной идентификации устройства задайте название правила в поле Назначенное имя (например, «Компьютер папы»).
4. Выберите необходимый режим фильтрации.
5. Повторите пункты 2, 3 и 4 для назначения режима фильтрации другим клиентам домашней сети – ноутбуку мамы и планшетам детей, задавая соответствующие имена и режимы фильтрации. Должно получиться как на скриншоте снизу.
6. После настройки необходимых параметров нажмите кнопку Применить.
После настройки необходимых параметров нажмите кнопку Применить.
7. По завершении обязательно сохраните настройки, нажав на уведомление Конфигурация устройства была изменена в правом верхнем углу страницы.
Видеоинструкцию по настройке Яндекс.DNS Вы сможете найти на нашем сайте в разделе Обучение онлайн или на канале D-LinkMoscow на YouTube.
MikroTik основы настройки DNS / Хабр
Если в магазине вас угораздило купить роутер MikroTik себе домой и вы не знаете зачем он вам, а отравление DNS кэша вашим провайдером не дает вам спать по ночам, то этот пост для вас.
Можно не мучаться и поставить DNS от Yandex, Google, Adquard и прочее, а можно пойти более сложным путем:
Открываем сайт https://root-servers.org и ищем свой город, смотрим какие там есть корневые сервера DNS
В Питере их 5
Если их несколько, выбираем какой больше нравится вам 🙂
Далее находим официальный сайт данной компании, в моем случае это https://www.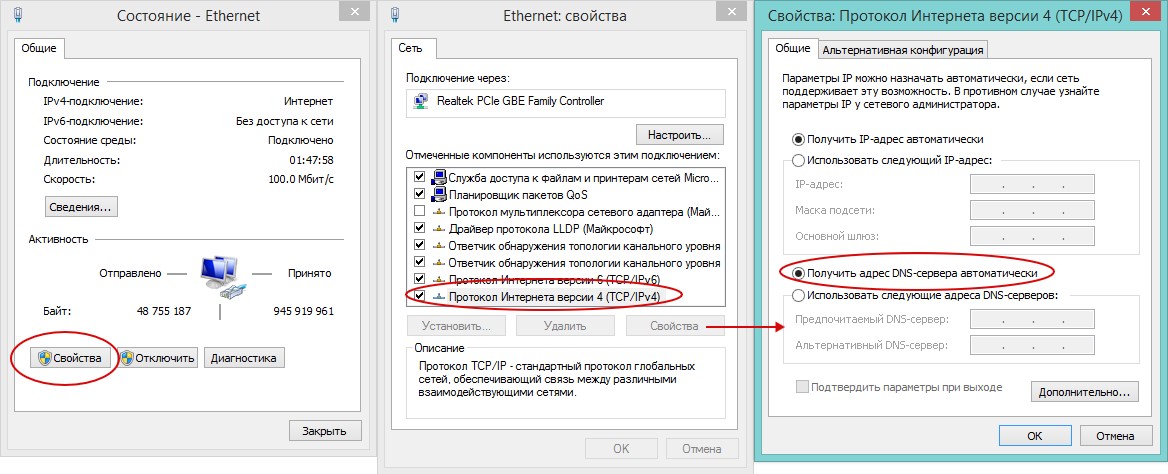 verisign.com и на сайте ищем раздел с публичным DNS.
verisign.com и на сайте ищем раздел с публичным DNS.
В данном случае нас перенаправляют на сайт https://www.publicdns.neustar, идем туда и копируем адреса в блокнот 🙂
Открываем WinBox или через http, кому как больше нравится.
1. Первым делом удаляем автополучение DNS провайдера:
открываем настройки интерфейса и убираем галочку «use peer dns»
2. В настройке DNS (IP -> DNS), вводим IP DNS сервера (начиная с сервера который у вас в городе). Размер кэша укажите сколько не жалко (учитывайте свободное место).
На этом можно было бы закончить, но мы пойдем далее.
Помимо белых официальных DNS резолверов есть еще и темная сторона альтернативные корневые серверы DNS, например, выберем OpenNIC (остальные добавляются подобным образом). Нас интересуют поддерживаемые домены https://www.opennic.org:
и IP адреса https://wiki.opennic.org/#anycast_tier_2_dns_resolvers
Далее открываем терминал и добавляем статические маршруты
/ip dns static add comment="OpenNIC" forward-to=185. 121.177.177,169.239.202.202,2a05:dfc7:5::53::1,2a05:dfc7:5::5353::1 regexp=".*(\\.bbs|\\.chan|\\.cyb|\\.dyn|\\.geek|\\.gopher|\\.indy|\\.libre|\\.neo|\\.null|\\.o)\$" type=FWD
121.177.177,169.239.202.202,2a05:dfc7:5::53::1,2a05:dfc7:5::5353::1 regexp=".*(\\.bbs|\\.chan|\\.cyb|\\.dyn|\\.geek|\\.gopher|\\.indy|\\.libre|\\.neo|\\.null|\\.o)\$" type=FWD
/ip dns static add comment="OpenNIC" forward-to=185.121.177.177,169.239.202.202,2a05:dfc7:5::53::1,2a05:dfc7:5::5353::1 regexp=".*(\\.oss|\\.oz|\\.parody|\\.pirate|\\.opennic.glue|\\.dns\\.opennic\\.glue)\$" type=FWD
Проверяем
В настройках DNS делаем очистку кэша.
Если пользуетесь Microsoft Edge, отключаем «улучшайзеры», в других браузерах аналогично.
Ребутим все что можно отребутить 🙂
и наслаждаемся https://www.dnsleaktest.com
Что мне это дало? Нормально заработали уведомления от mihome, перестали «тупить» китайские лампочки. Ну и немного ощущаешь себя кулхацкером чуть более независимым от своего провайдера.
upd: корневой сервер DNS (в городе) не является публичным резолвером и не отвечает на запросы, нужно вводить ip публичного резолвера данного корневого сервера DNS.
Настройка DNS | UserGate Support & Service
Для корректной работы продукта необходимо, чтобы UserGate UTM мог разрешать доменные имена в IP-адреса. Укажите корректные IP-адреса серверов DNS в настройке Системные DNS-серверы.
Сервис DNS-прокси позволяет перехватывать DNS-запросы от пользователей и изменять их в зависимости от нужд администратора.
Настройки DNS-прокси:
Наименование | Описание |
Кэширование DNS | Включает или отключает кэширование ответов DNS. Рекомендуется оставить включенным для ускорения обслуживания клиентов |
DNS-фильтрация | Включает или отключает фильтрацию DNS-запросов. Для работы фильтрации необходимо приобрести лицензию на соответствующий модуль |
Рекурсивные DNS-запросы | Разрешает или запрещает серверу осуществлять рекурсивные DNS-запросы. |
Максимальный TTL для DNS-записей | Устанавливает максимально возможное время жизни для записей DNS |
Лимит количества DNS-запросов в секунду на пользователя | Устанавливает ограничение на количество DNS-запросов в секунду для каждого пользователя. Запросы, превышающие данный параметр, будут отброшены. Значение по умолчанию — 100 запросов в секунду. Не рекомендуется ставить большие значения для данного параметра, поскольку DNS-флуд (DNS DoS attacks) является довольно частой причиной отказа обслуживания DNS-серверов |
Только A и AAAA DNS-записи для не идентифицированных пользователей (защита от VPN поверх DNS) | Если включена, то UTM отвечает только на запросы на записи A и AAAA от неизвестных пользователей. Это позволяет эффективно блокировать попытки организации VPN поверх DNS |
С помощью правил DNS-прокси можно указать серверы DNS, на которые пересылаются запросы на определенные домены.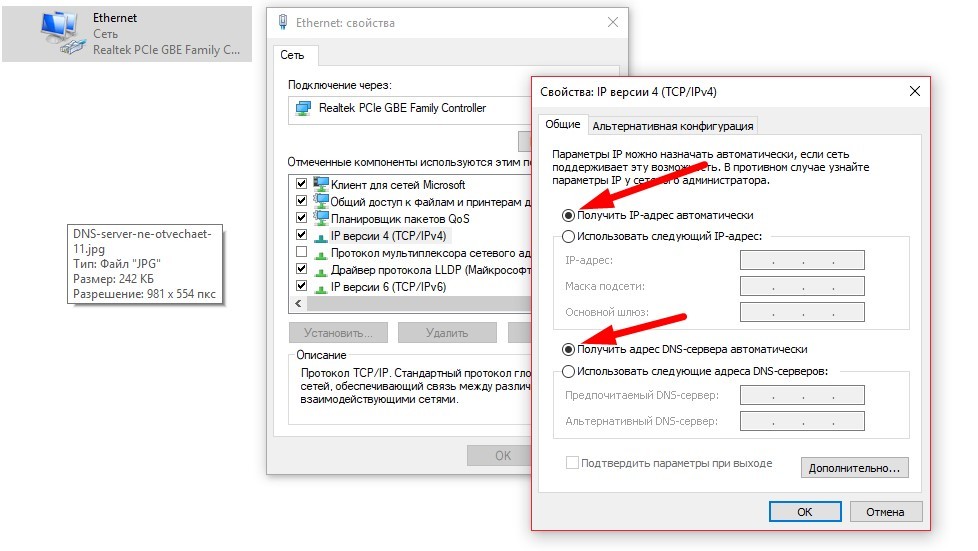 Данная опция может быть полезна в случае, если внутри компании используется локальный домен, не имеющий связи с интернетом и использующийся для внутренних нужд компании, например, домен Active Directory.
Данная опция может быть полезна в случае, если внутри компании используется локальный домен, не имеющий связи с интернетом и использующийся для внутренних нужд компании, например, домен Active Directory.
Чтобы создать правило DNS-прокси необходимо выполнить: следующие шаги:
Наименование | Описание |
Шаг 1. Добавить правило | Нажать на кнопку Добавить, задать Название и Описание (опционально) |
Шаг 2. Указать список доменов | Задать список доменов, которые необходимо перенаправлять, например, localdomain.local. Допускается использование ‘*’ для указания шаблона доменов |
Шаг 3. Указать DNS-серверы | Задать список IP-адресов DNS-серверов, куда необходимо пересылать запросы на указанные домены |
Кроме этого, с помощью DNS-прокси можно задавать статические записи типа host (A-запись). Чтобы создать статическую запись, необходимо выполнить:
Чтобы создать статическую запись, необходимо выполнить:
Наименование | Описание |
Шаг 1. Добавить запись | Нажать на кнопку Добавить, задать Название и Описание (опционально) |
Шаг 2. Указать FQDN | Задать Fully Qualified Domain Name (FQDN) статической записи, например, www.example.com |
Шаг 3. Указать IP-адреса | Задать список IP-адресов, которые сервер UserGate UTM будет возвращать при запросе данного FQDN |
Настройка DNS
Настройка DNSНастроить DNS в прокси — сервере UserGate можно двумя способами:
Настройка через NAT
Выберите раздел Сетевые правила, страница NAT.С помощью кнопки «Добавить» в «Панели управления» или через пункт «Добавить новое правило NAT» всплывающего меню, запустите диалог создания правила NAT.
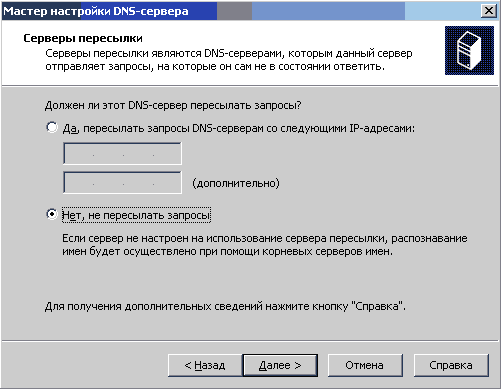
Укажите IP адрес приемника (локальный интерфейс) и IP адрес отправителя (внешний интерфейс). Укажите 53 порт, протокол UDP.
Примените созданное правило всем пользователям локальной сети. (иллюстрация).
Правило NAT |
В свойствах сетевого соединения, в TCP/IP, клиентских машинах в качестве DNS укажите IP адрес DNS сервера провайдера, в качестве шлюза — IP адрес машины с UserGate (иллюстрация).
Настройки TCP/IP |
Настройка через DNS форвардинг
В разделе Сервисы, пункт Настройки прокси, включите DNS форвардинг и укажите IP адрес DNS сервера провайдера. Если адресов несколько, укажите их через точку с запятой (иллюстрация).DNS форвардинг |
На клиентских машинах откройте свойства подключения, в свойствах
TCP/IP в качестве шлюза и DNS укажите IP адрес внутреннего сетевого
интерфейса машины с UserGate (иллюстрация).
Настройки TCP/IP |
Внимание: При наличии внутреннего DNS сервера можно настроить DNS через NAT, применив правило NAT для 53 UDP порта для пользователя, с машины, являющейся DNS сервером. В свойствах TCP/IP на клиентских машинах, указывается внутренний DNS сервер.
Внимание: Правильность настройки DNS можно проверить, запустив в командной строке, например, nslookup smtp.mail.ru. Если DNS настроен правильно, в результате выполнения команды получите IP адрес.
DNS-Hosting RU-CENTER
Если у вас еще нет домена
Регистрация домена
Для того чтобы зарегистрировать домен, вам сначала необходимо создать аккаунт
на сайте RU-CENTER. Для этого нажмите
ссылку «Стать клиентом» в правом верхнем углу сайта.
Далее необходимо выбрать тип анкеты (для физического или юридического лица),
а также согласиться с условиями предоставления услуг.
Затем нажать кнопку «Заполнить анкету». В открывшейся анкете
необходимо заполнить все поля, отмеченные *. Вводимые данные должны соответствовать
действительности. После ввода требуемой информации нажмите кнопку
«Отправить анкету».
После того как вы зарегистрировались на сайте RU-CENTER,
вы можете начать регистрацию домена. Для этого на сайте
RU-CENTER введите имя домена, который
вы хотели бы зарегистрировать, и нажмите кнопку «Проверить».
Система даст вам информацию о том, свободен ли данный домен.
Если домен свободен, вы можете начать процедуру регистрации, нажав кнопку
«Зарегистрировать».
В процессе регистрации домена вам необходимо сразу добавить услугу
«DNS-master», которая позволяет использовать динамический DNS.
Вам необходимо придумать уникальный идентификатор (имя) для этой услуги,
которое будет отображаться в вашем личном кабинете, и нажать кнопку
«Продолжить».
На следующей странице вам необходимо проверить правильность заказа.
Если все данные верны, нажмите кнопку «Отправить заказ».
После этого ваш заказ будет принят в обработку. Если на вашем счете достаточно денег для оплаты заказа, то он начнет выполняться сразу после отправки заявки. Если на вашем счете недостаточно средств для оплаты заказа, то вам необходимо пополнить счет, после чего ваш заказ будет исполнен.
Свернуть
Получение данных для динамического DNS
Для работы динамического DNS необходимо получить специальные логин и пароль.
Для этого вам нужно перейти в раздел «Для клиентов»
→ «DNS-хостинг» → «Динамический DNS»
на сайте www.nic.ru и нажать
кнопку «Получить».
После этого для вас будут сгенерированы логин и пароль,
которые необходимы для настройки динамического DNS. Эти данные будут
продублированы письмом на электронный адрес вашего аккаунта.
Внимание! При повторном запросе ранее выданные логин и пароль
становятся недействительными. Необходимо перенастроить динамический DNS на сетевом
устройстве с новыми полученными данными.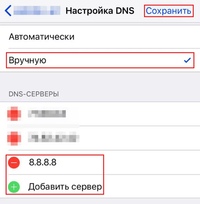
Свернуть
Добавление ресурсной записи
Вам нужно добавить зарегистрированный домен в список управляемых доменов услуги DNS-master.
Для этого в интерфейсе
выберите идентификатор, который вы ввели при заказе услуги DNS-master.
Затем нажмите кнопку «Добавить домен».
В появившемся окне введите имя вашего домена и нажмите кнопку «Добавить».
При успешном добавлении домена появится следующее сообщение:
После того как вы добавили домен, выберите его в списке.
Далее нажмите кнопку «Добавить новую запись».
После этого заполните поля формы:
- Name — это имя (поддомен вашего домена),
по которому вы будете обращаться к устройству. Вы можете
заполнить его следующими способами:
- Если вы хотите обращаться к интернет-центру без использования поддомена, а по имени домена (test.ru), укажите в этом поле значение «@».
- Если вы хотите обращаться к интернет-центру по отдельному имени
(например, myrouter.
 test.ru), то вам нужно создать поддомен myrouter
для вашего домена, указав его в поле Name.
test.ru), то вам нужно создать поддомен myrouter
для вашего домена, указав его в поле Name.
- Type — Тип ресурсной записи, в нашем случае нужно выбрать тип «A».
- IP address — ввести 127.0.0.1.
Затем нужно нажать кнопку «Добавить», далее — «Выгрузить зону»:
Внимание! Если при выборе домена вы видите такое сообщение:
это означает, что делегирование домена на серверы RU-CENTER еще не завершилось. Обычно делегирование происходит в течение суток.
Свернуть
Настройка оборудования
Вам необходимо настроить ваше оборудование через имеющуюся панель администратора с использованием полученных данных:
- Доменное имя — полное имя домена, для которого создана A-запись с адресом 127.0.0.1 в сервисе DNS-master, например, myrouter.test.ru
- Имя пользователя, пароль — данные, полученные в п.
 2.2
2.2 - В качестве поставщика услуг вам необходимо выбрать DNS-master.
Подробную инструкцию по работе с панелью администратора вы можете найти на сайте производителя вашего оборудования.
Свернуть
Если у вас уже есть домен
Если у вас уже имеется ранее зарегистрированный домен, вы можете использовать его для настройки динамического DNS.
Заказ услуги DNS-master
Для работы динамического DNS необходимо подключить услугу DNS-master. Для этого перейдите по ссылке, выберите понравившийся вам тариф и придумайте уникальный идентификатор (имя) для заказываемой услуги, которое будет отображаться в вашем личном кабинете.
Работа динамического DNS поддерживается каждым из доступных тарифов. Различия заключаются в доступном количестве добавляемых доменов и ресурсных записей.
Если вы будете использовать динамический DNS в рамках 1 домена,
а количество ресурсных записей не будет превышать 75, вам подойдет тариф S.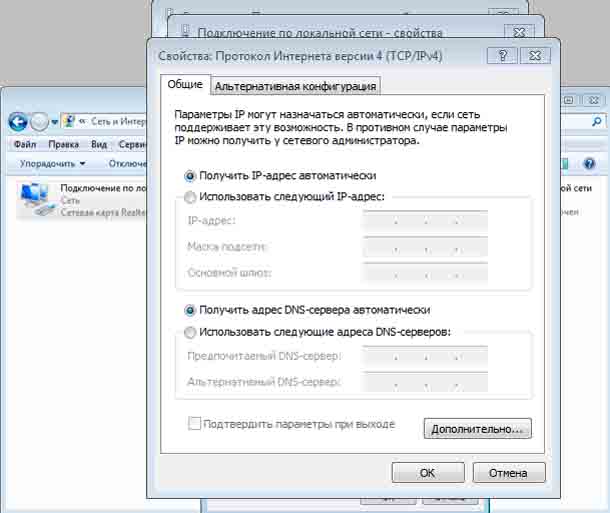
Свернуть
Получение данных для динамического DNS
Для работы динамического DNS вам необходимо получить специальные логин
и пароль. Для этого вам нужно перейти в раздел «Для клиентов»
→ «DNS-хостинг» → «Динамический DNS»
на сайте www.nic.ru и нажать кнопку
«Получить».
После этого для вас будут сгенерированы логин и пароль, которые
необходимы для настройки динамического DNS. Эти данные будут продублированы
письмом на электронный адрес вашего аккаунта.
Внимание! При повторном запросе ранее выданные логин и пароль становятся недействительными. Необходимо перенастроить динамический DNS на сетевом устройстве с новыми полученными данными.
Свернуть
Делегирование домена на серверы RU-CENTER
Если ваш домен не используется для доступа к сайтам и другим ресурсам
Если ваш домен до этого не использовался для доступа к сайтам
и другим ресурсам, вам необходимо делегировать его на серверы RU-CENTER.
Чтобы делегировать домен, вам необходимо зайти в панель вашего регистратора, найти раздел, в котором можно управлять DNS-серверами домена, и указать там следующие DNS-серверы.
Для того чтобы узнать, кто является регистратором вашего домена, воспользуйтесь
сервисом WHOIS:
В данном случае регистратором является RU-CENTER. Инструкция по делегированию доменов, зарегистрированных в RU-CENTER.
Внимание! При делегировании домена происходит процесс перезаписи старых данных в реестре доменной зоны, в которой зарегистрирован домен. Этот процесс может занимать до суток.
Если ваш домен используется для доступа к сайтам и другим ресурсам
Внимание! В этом случае вы должны быть точно уверены в том, что вы делаете. В случае ваших неверных действий все ресурсы и сайты, каким-либо образом использующие этот домен, могут оказаться неработоспособными!
В панели вашего хостинг-провайдера создайте поддомен вашего домена.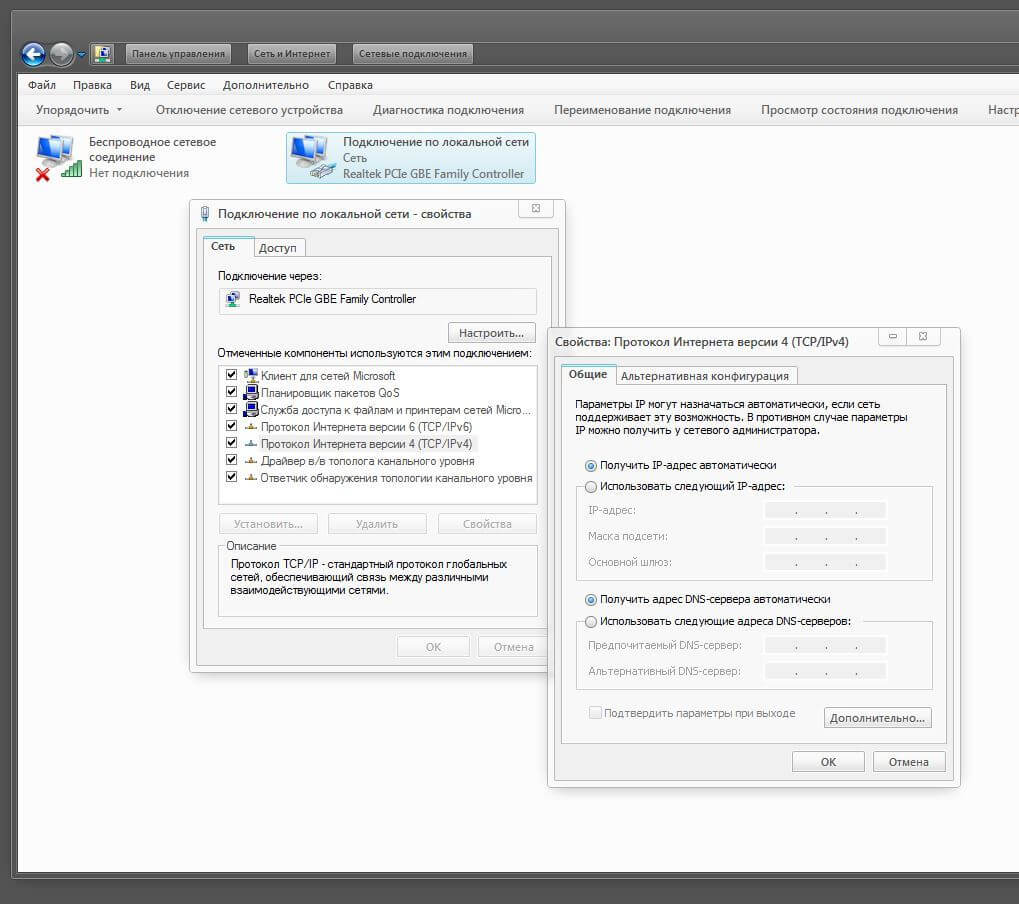 Далее вам нужно делегировать созданный поддомен на серверы RU-CENTER.
Для этого в панели вашего хостинг-провайдера найдите раздел,
в котором происходит управление DNS-записями, и добавьте NS-записи
для созданного поддомена, указав в них
следующиеDNS-серверы.
Далее вам нужно делегировать созданный поддомен на серверы RU-CENTER.
Для этого в панели вашего хостинг-провайдера найдите раздел,
в котором происходит управление DNS-записями, и добавьте NS-записи
для созданного поддомена, указав в них
следующиеDNS-серверы.
Свернуть
Добавление ресурсной записи
Вам нужно добавить зарегистрированный домен в список управляемых доменов услуги DNS-master.
Для этого в интерфейсе
выберите идентификатор, который вы ввели при заказе услуги DNS-master.
Затем нажмите кнопку «Добавить домен».
В появившемся окне введите полный адрес поддомена, который вы создали
в панели вашего регистратора, и нажмите кнопку «Добавить».
При успешном добавлении домена появится следующее сообщение:
После того как вы добавили доменeн, выберите его в списке.
Далее нажмите кнопку «Добавить новую запись».
После этого заполните поля формы:
- Name — это имя (поддомен вашего домена),
по которому вы будете обращаться к устройству.
 Если вы хотите
обращаться к устройству по адресу доменной зоны, которую вы создали
(например, myrouter.test.ru), установите значение поля — «@».
Если вы хотите
обращаться к устройству по адресу доменной зоны, которую вы создали
(например, myrouter.test.ru), установите значение поля — «@». - Type — тип ресурсной записи, в нашем случае нужно выбрать тип «A».
- IP address — ввести 127.0.0.1.
Затем нужно нажать кнопку «Добавить»,
после чего кнопку «Выгрузить зону».
Внимание! Если при выборе домена вы видите такое сообщение:
это означает, что делегирование домена на серверы RU-CENTER еще не завершилось.
Вам нужно подождать завершения делегирования, которое может длиться до суток,
либо проверить правильность указанных вами DNS-серверов при делегировании.
Свернуть
Настройка оборудования
Вам необходимо настроить ваше оборудование через имеющуюся панель администратора с использованием полученных данных:
- Доменное имя — полное имя домена, для которого создана A-запись
с адресом 127.
 0.0.1 в сервисе DNS-master, например, myrouter.test.ru
0.0.1 в сервисе DNS-master, например, myrouter.test.ru - Имя пользователя, пароль — данные, полученные в п.2.2.
- В качестве поставщика услуг вам необходимо выбрать DNS-master.
Подробную инструкцию по работе с панелью администратора вы можете найти на сайте производителя вашего оборудования.
Свернуть
Настройка службы динамического DNS на микропрограмме QTS – QNAP Россия и СНГ
Так как сетевое хранилище QNAP может выступать клиентом служб динамических DNS, можно воспользоваться одним из таких сервисов, например No-IP. Данный сервис предназначен для того, чтобы присвоить вашему хранилищу красивое постоянное доменное имя, которое не будет зависеть от того, какой IP-адрес используется (динамический или статический), и которое будет легко запомнить. Имя хоста с динамическим DNS будет иметь вид yourname.no-ip.org (*.no-ip.biz, *.no-ip.info) и станет привязано к вашему динамическому IP-адресу.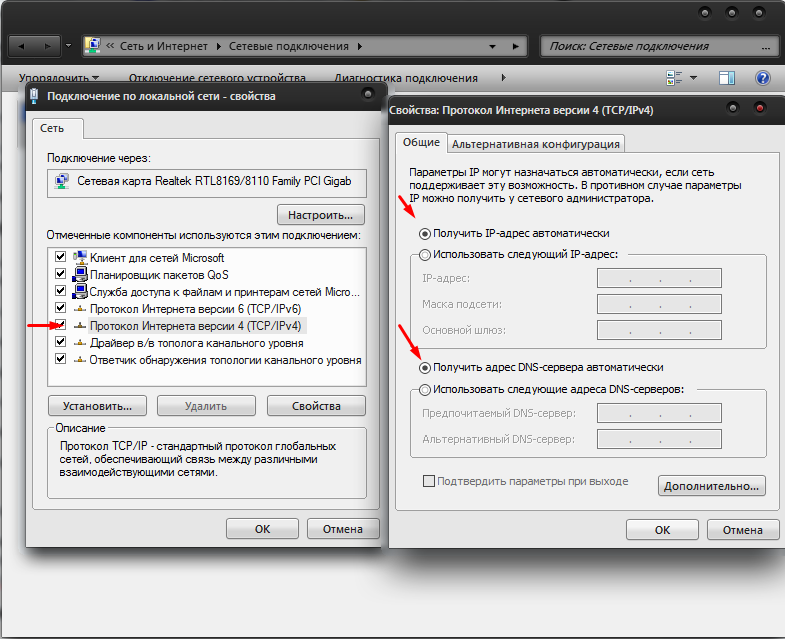 Когда IP-адрес изменится, клиент динамического DNS направит на No-IP уведомление с указанием текущего IP-адреса, и затем уже No-IP распространит изменения в Интернете в считанные секунды.
Когда IP-адрес изменится, клиент динамического DNS направит на No-IP уведомление с указанием текущего IP-адреса, и затем уже No-IP распространит изменения в Интернете в считанные секунды.Внимание! Служба DDNS будет работать даже если ваше хранилище не имеет глобального IP.
Для того чтобы воспользоваться сервисом No-IP, необходимо зарегистрироваться на сайте www.noip.com и создать учетную запись.Зайдите на сайт и нажмите на меню DNS.
Вам будет предложено несколько вариантов предоставления услуг. В нашем примере выберем бесплатный сервис No-IP Free. Для регистрации новой учетной записи нажмите кнопку Sign Up.
В окне Create Your No-IP Account заполните следующие регистрационные данные:
В поле Username укажите имя пользователя, в полях Password и Confirm Password введите пароль к данной учетной записи.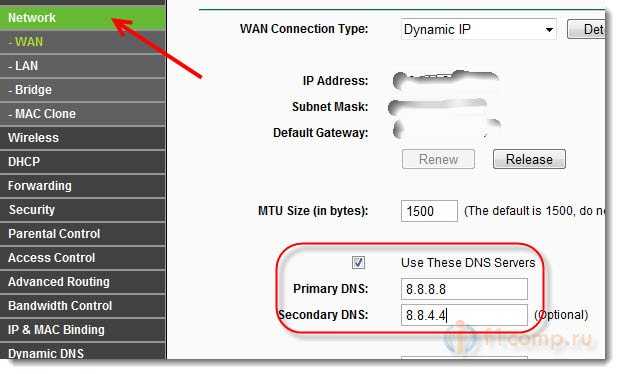
В поле Email укажите ваш адрес электронной почты (e-mail).
В поле Hostname укажите ваше доменное имя и один из вариантов домена. В нашем примере динамическому IP-адресу будет соответствовать доменное имя qnaptest2.ddns.net.
Внимание! Служба NO-IP принимает при регистрации в качестве адреса e-mail только почтовые службы в домене *.com. Предварительно заведите почтовый ящик в соответствующей службе, например gmail.com или yahoo.com
Для создания учетной записи нажмите кнопку Sign Up, которая находится под колонкой Free DNS внизу страницы.
Спустя некоторое время на указанный вами e-mail придет уведомление с предложением активировать созданную учетную запись.
Пройдите по ссылке, содержащейся в письме.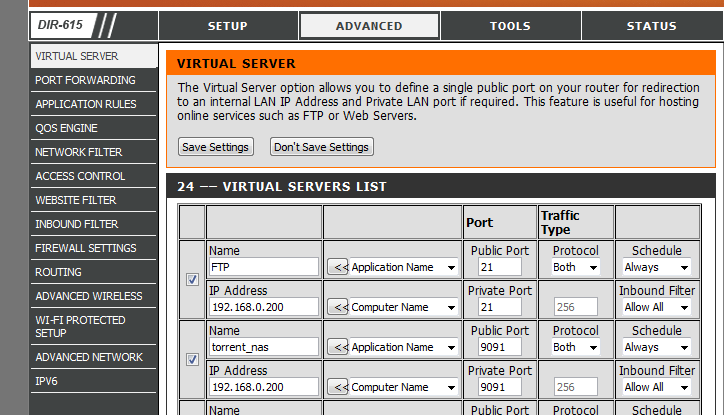
Вас автоматически перенаправят в ваш личный кабинет. Вам сообщат, что ваш аккаунт активирован.
Вы можете проверить активность доменного имени командой:
ping имя_хоста
в нашем примере это команда ping qnaptest2.ddns.net
В нашем примере по результатам пинга видно, что по указанному доменному имени отвечает наш IP-адрес.
Таким образом, учетная запись на сервисе No-IP была создана и включена.
Теперь перейдем к настройкам сетевого хранилища QNAP. Подключитесь в веб-конфигуратору устройства для настройки службы динамического DNS.
Зайдите в меню Панель управления > Сеть > Служба DDNS.
Установите галочку в поле Включить службу DDNS.
Выберите DDNS-сервер из падающего меню.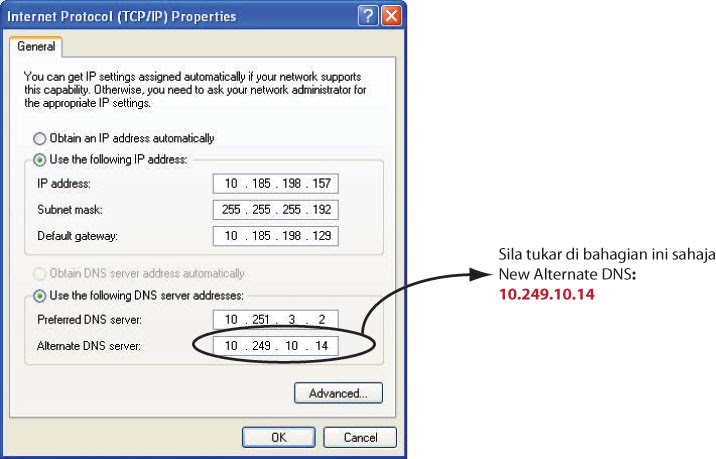 В нашем случае это www.no-ip.com.
Введите имя пользователя. Оно соответствует вашему e-mail адресу, указанному на сайте No-IP при регистрации.
В нашем случае это www.no-ip.com.
Введите имя пользователя. Оно соответствует вашему e-mail адресу, указанному на сайте No-IP при регистрации.В поле Пароль введите пароль, который был указан в поле Password на сайте No-IP при регистрации.
Имя хоста это ваше доменное имя, зарегистрированное в службе no-ip.com. В нашем случае это qnaptest2.ddns.net.
Нажмите кнопку Применить.
При удачном подключении в нижней части меню появится надпись DDNS успешно обновлен.
Для удаленного доступа к веб-конфигуратору хранилища из Интернета необходимо настроить правило проброса порта для веб в настройках NAT роутера на локальный IP-адрес устройства.
Теперь, вне зависимости от смены IP-адреса, сетевое хранилище всегда будет доступно вам для управления из Интернета по доменному имени службы No-IP (в нашем примере – по имени qnaptest2. ddns.net:8080, где 8080 – номер порта).
ddns.net:8080, где 8080 – номер порта).
Как настроить DNS на роутере MikroTik
Инструкция содержит описание по настройке DNS сервера в MikroTik, общие сведения о работе с DNS серверами: динамическими и Active Directory.
- Настройка DNS сервера
- Отключение динамического DNS
- Добавление DNS записей
- Очистка кэша
- Задать вопрос по настройке DNS сервера
Настройка сервисов на маршрутизаторах MikroTik: подключение интернета, DHCP, brige, VLAN, WiFi, Capsman, VPN, IpSec, PPTP, L2TP, Mangle, NAT, проброс портов, маршрутизация(routing), удаленное подключение и объединение офисов.
До настройки MikroTik DNS сервера
Разные конфигурации как локальной сети так и интернет подключений обязывают рассматривать подводные камни и проходить к неким ограничениям по настройке и использованию MikroTik в качестве DNS сервера.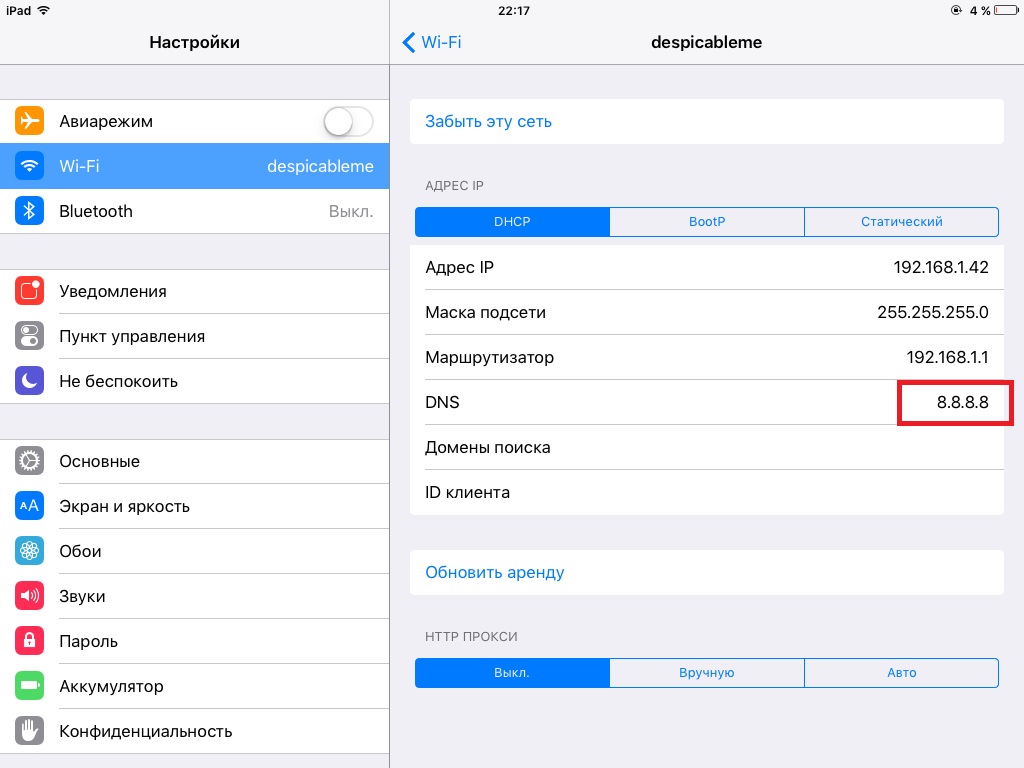 Подчеркнем самые распространенные случаи:
Подчеркнем самые распространенные случаи:
- В локальной сети присутствует Active Directory. В этом случае роль DNS сервера лучше передать DNS серверу, который работает в связке с AD. Это конфигурация будет обеспечивать обработку DNS запросов на одном сервере, без переадресации или промежуточного кеширования.
- Маршрутизатор(роутер) MikroTik имеет несколько Интернет подключений WAN. Нужно контролировать список DNS серверов, с которыми синхронизируется MikroTik и маршрутизацию, чтобы исключить ситуацию, когда обращение к DNS серверу провайдера №1 происходит по каналу интернет провайдера №2.
- Удаленные запросы. Этот пункт больше связан с настройкой FireWall, но упуская его из виду, можно значительно повысить нагрузку на маршрутизатор(роутер). Речь идет о запросах: гостевой сети с интерфейсов LAN и цепочки input на WAN интерфейсах.
Как настроить DNS сервер в MikroTik
Настройка находится в IP→DNS
/ip dns set allow-remote-requests=yes servers=8.8.8.8,8.8.4.4
Allow remote requests – разрешение на обработку удаленных DNS запросов. Т.е. если указать MikroTik в качестве DNS сервера, он обработает все поступающие запросы.
Поддержи автора статьи, сделай клик по рекламе ↓↓↓Отключение Dynamic DNS серверов в MikroTik
Подключение типа dhcp client, pppoe client, LTE имеют активный параметр Use Peer DNS. Таким образом запись, которая доступна при подключении такого соединения передаёт динамический DNS сервер в соответствующий раздел RouterOS роутера MikroTik. Чтобы этого избежать, нужно отключить соответствующие опции в параметрах подключений, к примеру:
Отключение динамического DNS для DHCP клиента
Отключение динамического DNS для PPPOE соединения
Добавление в MikroTik DNS записей типа A, TXT, CNAME, MX
На роутере MikroTik функционирует полноценная служба DNS сервера, функционал которого включает использование статических записей.
Настройка находится в IP→DNS→Static
Очистка DNS кэша в MikroTik
При работе с любым сервером DNS, а в частности изменением старых записей, требуется очистить кэш DNS, чтобы клиент получил свежие записи. Данная очистка совершается через кнопку Flush Cache.
Настройка находится в IP→DNS→Cache→Flush Cache
Есть вопросы или предложения по настройке DNS сервера в MikroTik? Активно предлагай свой вариант настройки! Оставить комментарий →
Как изменить настройки DNS для улучшения Интернета (2018)
Изображение: Cloudflare Настройки сервера DNS (системы доменных имен) на вашем ноутбуке, телефоне или маршрутизаторе являются вашим шлюзом в Интернет. Они преобразуют легко запоминающиеся доменные имена в реальные IP-адреса в Интернете, точно так же, как приложение для контактов преобразует имена в реальные телефонные номера. Однако вы можете изменить, какой DNS-сервер используют ваши устройства, что может помочь вам получить более быстрое и безопасное интернет-соединение в процессе.
Однако вы можете изменить, какой DNS-сервер используют ваши устройства, что может помочь вам получить более быстрое и безопасное интернет-соединение в процессе.
DNS-серверы (поиск доменного имени для IP-поиска), к которым ваши гаджеты подключаются по умолчанию, вероятно, установлены вашим интернет-провайдером (ISP), потому что это стабильные серверы, которым доверяет любая компания, поставляющая ваш Интернет. .
Снимок экрана: GizmodoЕсли вы хотите переключиться на что-то еще, вы можете изменить настройки на устройствах индивидуально или на своем маршрутизаторе (который, очевидно, обеспечивает Wi-Fi для всего остального в вашем доме). Те из вас, кто счастлив пойти ва-банк с альтернативным DNS, могут использовать подход маршрутизатора, в то время как опция для конкретного устройства позволяет вам проверить воду.
Изменить настройки DNS, которые ваш телефон использует при подключении к сотовым сетям, а не к сетям Wi-Fi, немного сложнее: iOS не позволит вам сделать это изначально, а Android позволяет сделать это только в том случае, если вы используете Android 9 или позже (если ваш телефон соответствует требованиям, перейдите к Сеть и Интернет , Advanced и Private DNS в настройках Android). В этом руководстве мы сосредоточимся на тех случаях, когда вы подключаете свои гаджеты — телефоны, планшеты, ноутбуки — к Wi-Fi.
В этом руководстве мы сосредоточимся на тех случаях, когда вы подключаете свои гаджеты — телефоны, планшеты, ноутбуки — к Wi-Fi.
G / O Media может получить комиссию
Зачем менять настройки DNS?Есть несколько причин для переноса DNS-серверов, и, хотя мы не знаем точную конфигурацию вашего текущего соединения — поэтому мы не можем дать никаких конкретных рекомендаций или сравнений — большинство людей решают внести изменение по причинам, связанным с на конфиденциальность, скорость, безопасность, надежность, настройку или все пять.
Появление за последние год или два зашифрованного DNS, который теперь используется по умолчанию в Firefox, означает, что процесс переключения DNS-серверов может значительно усилить защиту вашей конфиденциальности, чем это было раньше. Однако это все еще зависит от того, какой альтернативный DNS-сервис вы используете. Cloudflare — один из вариантов — вы можете найти подробное объяснение технологии Cloudflare здесь.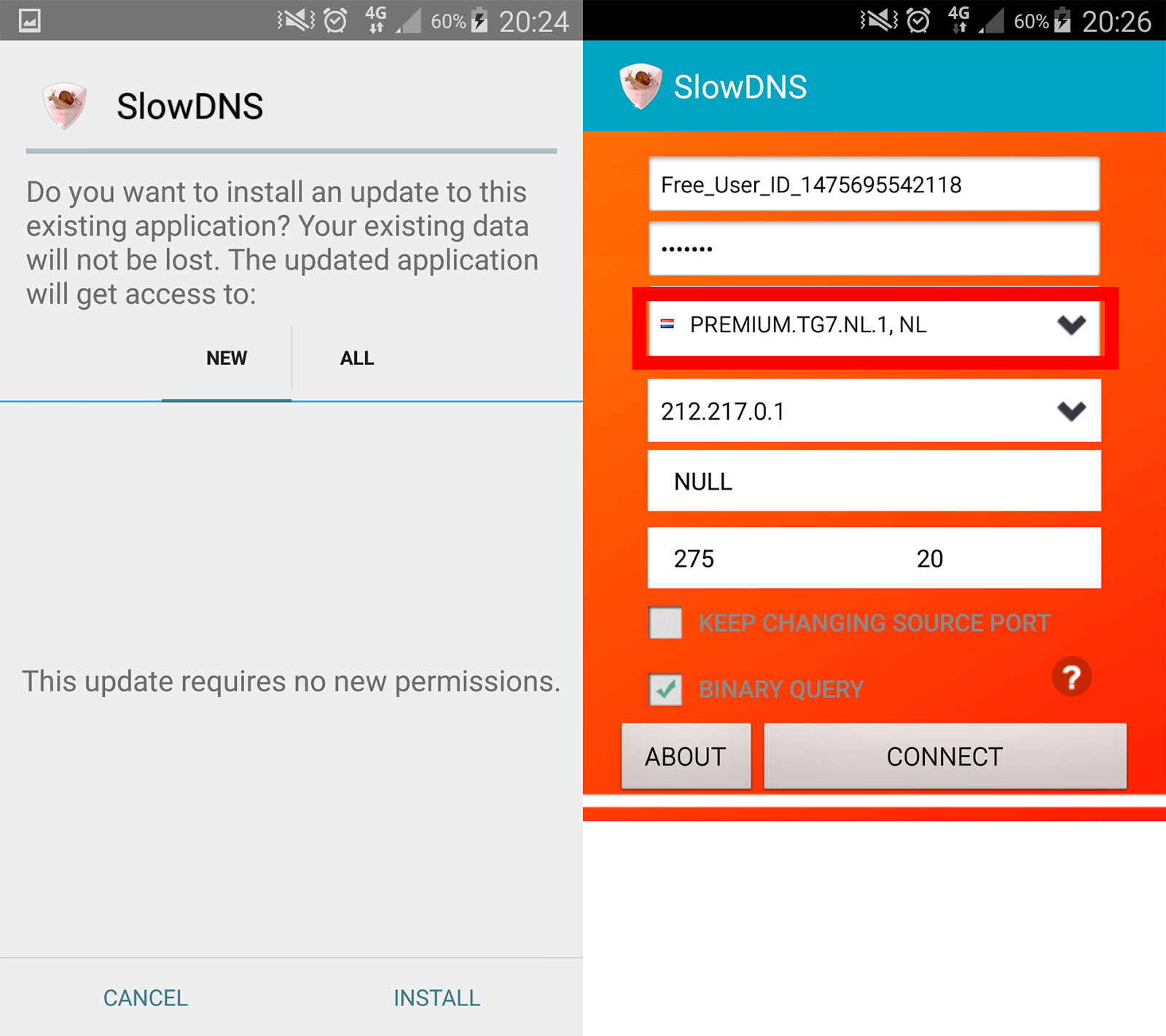
, безусловно, не отменяет необходимости в VPN, если вы действительно хотите скрыть свой просмотр от рекламодателей, интернет-провайдеров и всех, кто может искать, но появление зашифрованного DNS определенно помогает.Всегда существует риск того, что альтернативные поставщики DNS также смогут отслеживать ваш просмотр, поэтому ищите поставщика с прилагаемой строгой политикой конфиденциальности.
Скорость и надежность также можно повысить, переключив DNS-серверы, но это действительно зависит от того, насколько хорошо ваш интернет-провайдер заботится о своих DNS-серверах и насколько они близки к вашему текущему местоположению. Мы не можем комментировать время отклика для каждого интернет-провайдера, но вы можете просто переключиться и посмотреть, заметите ли вы улучшение скорости.
Затем есть настройка: вы можете разблокировать сайты, заблокированные вашим интернет-провайдером (или вашим правительством), или заблокировать сайты самостоятельно на уровне доменного имени (например, один из пакетов OpenDNS отключает доступ к сайтам для взрослых).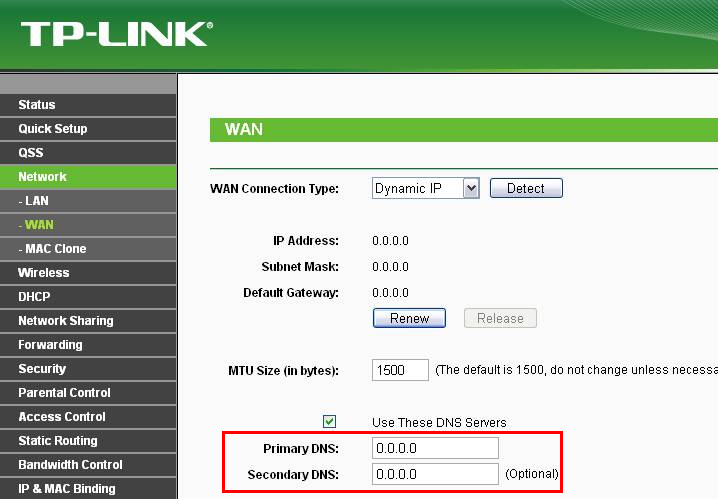 Если вы готовы потратить время, вы можете занести в черный и белый список сайты для всей своей сети Wi-Fi, ограничить интернет-рекламу и т. Д., Переключившись на другого поставщика DNS.
Если вы готовы потратить время, вы можете занести в черный и белый список сайты для всей своей сети Wi-Fi, ограничить интернет-рекламу и т. Д., Переключившись на другого поставщика DNS.
Когда дело доходит до подключения к общедоступным сетям Wi-Fi, вы еще меньше знаете о том, кто ведет шоу, и переход на DNS-сервер, которому вы доверяете, имеет даже больший смысл, чем дома. Скорость, конфиденциальность, безопасность, надежность, настройка — вы не контролируете ни одну из этих переменных в общедоступном Wi-Fi, но различные DNS-серверы могут помочь вам вернуть их.
Ваши варианты альтернативного DNSЧетыре из самых популярных, надежных и простых в использовании альтернативных DNS-провайдеров — это Cloudflare, Google, Quad9 и OpenDNS. Преимущества, которые они предоставляют, во всем одинаковы, хотя есть и некоторые различия. Ничто не мешает вам попробовать их все, чтобы выбрать наиболее подходящий для вас.
Cloudflare, пожалуй, самое известное имя в бизнесе.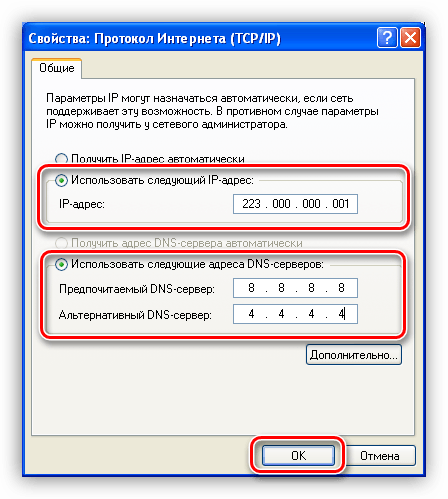 Вам необходимо запомнить IP-адреса 1.1.1.1 и 1.0.0.1 (основной и дополнительный), о котором вы вряд ли забудете, и вы можете начать работу, посетив любой из этих адресов. Большинство тестов показывают, что это самый быстрый из всех DNS-провайдеров, хотя иногда и ненамного. У Cloudflare даже есть мобильные приложения, которыми вы можете пользоваться.
Вам необходимо запомнить IP-адреса 1.1.1.1 и 1.0.0.1 (основной и дополнительный), о котором вы вряд ли забудете, и вы можете начать работу, посетив любой из этих адресов. Большинство тестов показывают, что это самый быстрый из всех DNS-провайдеров, хотя иногда и ненамного. У Cloudflare даже есть мобильные приложения, которыми вы можете пользоваться.
Затем есть общедоступный DNS Google, который вы можете найти по запоминающимся IP-адресам 8.8.8.8 и 8.8.4.4. Как и Cloudflare, он обещает повышение скорости и безопасности по сравнению с существующим DNS-сервером, и можно надеяться, что благодаря ноу-хау Google он будет более надежным, чем большинство других.Журналы IP удаляются в течение 48 часов, но анонимные данные хранятся дольше.
Большими преимуществами Quad9 являются скорость и безопасность, использование «аналитики угроз от более чем десятка ведущих компаний отрасли кибербезопасности», чтобы помочь вам избежать вредоносных сайтов. (IBM — один из таких партнеров). Это еще один из новых поставщиков DNS, занимающий твердую позицию в отношении конфиденциальности и безопасности пользователей. Вы можете найти его по IP-адресам 9.9.9.9 и 149.112.112.112.
Это еще один из новых поставщиков DNS, занимающий твердую позицию в отношении конфиденциальности и безопасности пользователей. Вы можете найти его по IP-адресам 9.9.9.9 и 149.112.112.112.
OpenDNS больше ориентирован на фильтрацию и безопасность детей, а также добавляет некоторые платные пакеты, чтобы соблазнить малый бизнес.Это один из самых длительно работающих DNS-провайдеров, который был выбран Cisco в 2015 году. IP-адреса для его бесплатного пакета Family Shield без регистрации: 208.67.222.222 (основной) и 208.67.220.220 (вторичный), хотя для большинства пакетов (даже бесплатных) вам необходимо сначала зарегистрировать учетную запись, что может вас отпугнуть.
Какой из них лучше всего зависит от того, в какой точке мира вы находитесь и что вам нужно. Старый OpenDNS в некоторой степени был узурпирован новыми, более ориентированными на конфиденциальность опциями, но Family Shield все же стоит посмотреть, если вы хотите, чтобы семейная фильтрация работала мгновенно, без настройки и без регистрации.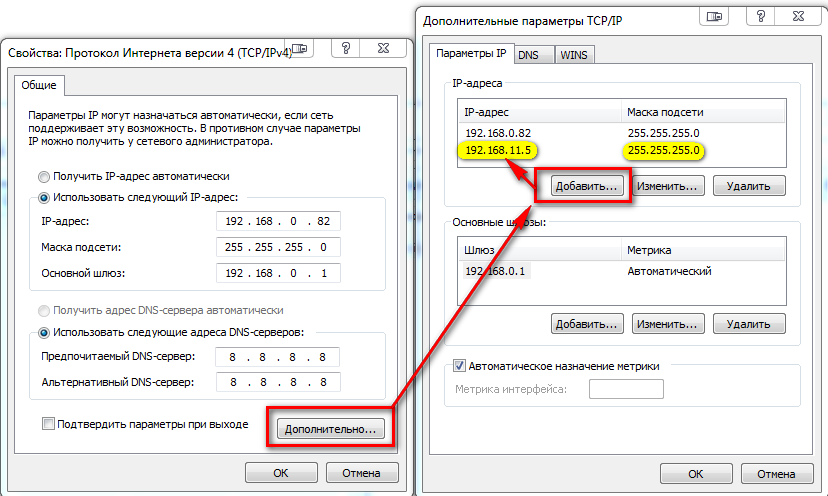
Хорошая новость заключается в том, что изменить настройки DNS несложно, хотя вам нужно сделать это для каждого устройства в каждой сети, к которой вы подключаетесь. Как мы уже говорили, вы можете сэкономить немного времени, настроив альтернативные DNS-серверы на своем маршрутизаторе дома: если это будет сделано, вам не придется настраивать каждое другое устройство независимо, пока вы не отправитесь и не подключитесь к другим сетям Wi-Fi.
Если вы хотите использовать подход маршрутизатора, метод будет зависеть от вашего маршрутизатора.Войдите в настройки маршрутизатора через браузер (адрес будет указан в документации по настройке или при быстром поиске в Интернете), затем найдите настройки DNS. Рекомендуется поискать в Интернете руководство для вашего конкретного маршрутизатора и интернет-провайдера, если вы можете, но процесс должен быть довольно простым, если ваш маршрутизатор поддерживает эту функцию.
Снимок экрана: Gizmodo В Windows откройте панель настроек с помощью значка шестеренки слева от меню «Пуск», затем щелкните Сеть и Интернет и Изменить параметры адаптера . Щелкните правой кнопкой мыши свое Wi-Fi-соединение, выберите Properties , затем прокрутите вниз и выберите Internet Protocol Version 4 . Щелкните Properties , и вы можете указать новые адреса через Используйте следующие адреса DNS-серверов .
Щелкните правой кнопкой мыши свое Wi-Fi-соединение, выберите Properties , затем прокрутите вниз и выберите Internet Protocol Version 4 . Щелкните Properties , и вы можете указать новые адреса через Используйте следующие адреса DNS-серверов .
Для macOS откройте Системные настройки из меню Apple и затем щелкните Сеть . Выберите подключение к Wi-Fi, выберите Advanced , а затем перейдите на вкладку DNS .Используйте кнопки Plus под DNS-серверами , чтобы добавить как первичный, так и вторичный серверы из вариантов, которые мы перечислили выше, и затем вы можете закрыть диалоговые окна.
Снимок экрана: Gizmodo Остается Android и iOS, что легко сделать, если вы используете альтернативного поставщика DNS, который предоставляет вам мобильные приложения (например, Cloudflare). Если вы используете Android 9 или более поздней версии, вы также можете перейти в «Настройки» и выбрать Сеть и Интернет , Advanced и Private DNS .
Наконец, в iOS и iPadOS вы можете найти соответствующий экран, открыв «Настройки», затем нажав Wi-Fi , а затем нажав на сеть, к которой вы подключены. Выберите Configure DNS , нажмите Manual , и вы можете добавить первичный и вторичный серверы с помощью кнопки Add Server . Используйте красные кнопки минус , чтобы удалить существующие серверы, и после сохранения вы готовы начать использовать новую конфигурацию DNS.
Как изменить настройки DNS на ПК под управлением Windows 10
Когда вы подписываетесь на доступ в Интернет для дома или бизнеса, провайдер интернет-услуг (ISP) также предоставляет необходимые сетевые настройки, включая адреса системы доменных имен (DNS), что позволяет получить доступ к вашим любимым сайтам, онлайн-сервисам, которые вы можете нужно работать из дома и скачивать файлы.
Единственное предостережение заключается в том, что DNS-серверы провайдера обычно медленнее, временами ненадежны и не очень приватны. Однако вы всегда можете использовать различные преобразователи сторонних компаний, чтобы улучшить работу в Интернете в Windows 10. Вот как это сделать.
Однако вы всегда можете использовать различные преобразователи сторонних компаний, чтобы улучшить работу в Интернете в Windows 10. Вот как это сделать.
Связано: Как настроить службу DNS Cloudflare 1.1.1.1 в Windows 10 или маршрутизаторе
Что такое DNS?
Система доменных имен — это услуга (обычно бесплатная для вас), которая позволяет вам ввести понятное доменное имя в веб-браузере для загрузки веб-страницы, и без них было бы кошмаром путешествовать по Интернету.
VPN-предложения: пожизненная лицензия за 16 долларов, ежемесячные планы за 1 доллар и более
Проблема в том, что каждому устройству, подключенному к сети, требуется IP-адрес (104.18.189.55) для связи с другими устройствами. Однако людям нелегко запомнить эти адреса, и именно DNS-серверы предоставляют механизм для преобразования понятных доменных имен (WindowsCentral.com) в IP-адрес, понятный компьютерам.
Хотя вы можете ввести https: // windowscentral.com, чтобы перейти на наш веб-сайт, в фоновом режиме браузер сначала отправляет запрос на DNS-серверы для преобразования имени веб-сайта в IP-адрес. Когда адрес найден, он возвращается, а затем браузер подключается к сайту и загружает содержимое страницы.
Когда адрес найден, он возвращается, а затем браузер подключается к сайту и загружает содержимое страницы.
Обычно вы не замечаете этого процесса, потому что все происходит за миллисекунды. Однако, если решатели, которые вы используете, ненадежны, они замедляют ваш Интернет или вы хотите использовать более быстрые и частные серверы, Windows 10 позволяет вам изменить эти настройки для любых служб, которые вы хотите использовать.
В этом руководстве по Windows 10 мы расскажем, как изменить настройки DNS на вашем компьютере с помощью панели управления, командной строки и приложения «Настройки».
Как изменить настройки DNS в Windows 10 с помощью панели управления
Чтобы изменить настройки DNS в Windows 10 с помощью панели управления, выполните следующие действия:
- Открыть Панель управления .
- Щелкните Сеть и Интернет .
- Щелкните Центр управления сетями и общим доступом .

Щелкните параметр Изменить параметры адаптера на левой панели.
Источник: Windows CentralЩелкните правой кнопкой мыши сетевой интерфейс, который соединяет Windows 10 с Интернетом, и выберите параметр Properties .
Источник: Windows CentralПодсказка: Вы будете знать, какой адаптер подключен к сети, потому что на нем не будет надписи «Отключено» или «Сетевой кабель отключен».
- Выберите и отметьте опцию Internet Protocol Version 4 (TCP / IPv4) .
Нажмите кнопку Properties .
Источник: Windows CentralВыберите вариант Использовать следующий адрес DNS-сервера .
Краткое примечание: Когда вы выбираете опцию для указания настроек DNS вручную, устройство продолжит получать TCP / IP-адрес от DHCP-сервера (маршрутизатора).
Введите «предпочтительный» и «альтернативный» адреса DNS.
Источник: Windows CentralЕсли вы хотите использовать Cloudflare, Google Public DNS или Cisco OpenDNS, вы можете использовать следующие настройки:
- Cloudflare: 1.1.1.1 и 1.0.0.1
- Google Public DNS: 8.8.8.8 и 8.8.4.4
- OpenDNS: 208.67.222.222 и 208.67.220.220
- (Необязательно) Нажмите кнопку Advanced .
- Щелкните вкладку DNS .
- Нажмите кнопку Добавить .
- Укажите альтернативный адрес DNS-сервера.
Нажмите кнопку Добавить .
Подсказка: В дополнение к добавлению дополнительных адресов на этой вкладке вы также можете редактировать и удалять преобразователи, и у вас даже есть опция сбоку для изменения их приоритета.
- Нажмите кнопку ОК .
- Нажмите кнопку Закрыть .
После выполнения этих шагов устройство немедленно начнет использовать указанные вами настройки DNS.
Как изменить настройки DNS в Windows 10 с помощью настроек
Чтобы изменить адреса DNS с помощью приложения «Настройки», выполните следующие действия:
- Открыть Настройки .
- Щелкните Сеть и Интернет .
- Щелкните Ethernet (или Wi-Fi в зависимости от вашего подключения).
Выберите соединение, которое соединяет Windows 10 с сетью.
Источник: Windows CentralВ разделе «Настройки IP» нажмите кнопку Изменить .
Источник: Windows Central- Используйте раскрывающееся меню «Редактировать настройки IP» и выберите опцию Manual .
- Включите переключатель IPv4 toggle .
Подтвердите адреса «Предпочитаемый DNS» и «Альтернативный DNS».
Источник: Windows CentralЕсли вы хотите использовать Cloudflare, Google Public DNS или Cisco OpenDNS, вы можете использовать следующие настройки:
- Cloudflare: 1.1.1.1 и 1.0.0.1
- Google Public DNS: 8.8.8.8 и 8.8.4.4
- OpenDNS: 208.67.222.222 и 208.67.220.220
- Нажмите кнопку Сохранить .
После того, как вы выполните эти шаги, вы сможете подключиться к Интернету с помощью новых преобразователей.
Хотя приложение «Настройки» должно быть рекомендуемым интерфейсом для изменения настроек DNS на вашем компьютере, мы не перечисляем этот вариант в первую очередь, потому что он может сбивать с толку некоторых людей.
Как изменить настройки DNS в Windows 10 с помощью командной строки
Кроме того, вы также можете использовать командную строку для изменения настроек DNS в Windows 10.
Чтобы использовать командную строку для изменения настроек DNS устройства, выполните следующие действия:
- Открыть Старт .
- Найдите Командная строка , щелкните правой кнопкой мыши верхний результат и выберите параметр Запуск от имени администратора .
Введите следующую команду, чтобы запустить инструмент для изменения сетевых настроек, и нажмите Введите :
сеткаВведите следующую команду, чтобы определить имена сетевых адаптеров, и нажмите Введите :
интерфейс показать интерфейсВведите следующую команду, чтобы установить первичный IP-адрес DNS, и нажмите . Введите :
.интерфейс ip set dns name = "ИМЯ АДАПТЕРА" source = "static" address = "X.X.X.X "В команде не забудьте изменить ADAPTER-NAME на имя вашего сетевого адаптера, которое вы определили на шаге , шаг № 4 , и измените X.X.X.X на IP-адрес DNS-сервера, который вы хотите использовать.
Если вы хотите использовать Cloudflare, Google Public DNS или Cisco OpenDNS, вы можете использовать следующие настройки:
- Cloudflare: 1.1.1.1 и 1.0.0.1
- Google Public DNS: 8.8.8.8 и 8.8.4.4
- OpenDNS: 208.67.222.222 и 208.67.220.220
Например, эта команда устанавливает основной DNS-адрес 1.1.1.1:
Источник: Windows Centralинтерфейс ip set dns name = "Ethernet1" source = "static" address = "1.1.1.1"Введите следующую команду, чтобы добавить альтернативный IP-адрес DNS, и нажмите . Введите :
.интерфейс ip add dns name = "ИМЯ АДАПТЕРА" addr = "X.X.X.X "index = 2В команде не забудьте изменить ADAPTER-NAME на имя вашего сетевого адаптера, который вы запросили на шаге шаг № 4 , и изменить X.X.X.X на вторичный адрес, который вы хотите использовать.
Например, эта команда устанавливает вторичный DNS-адрес 1.0.0.1:
Источник: Windows Centralинтерфейс ip add dns name = "Ethernet1" addr = "1.0.0.1" index = 2Совет: Если вам нужно добавить еще больше DNS-адресов, вы можете повторить описанные выше шаги, но увеличьте номер параметра индекса на 1 .Например, интерфейс
ip add dns name = "Ethernet1" addr = "8.8.8.8" index = 3
После того, как вы выполните эти шаги, Windows 10 начнет использовать новые адреса DNS-серверов для преобразования доменных имен в числовые адреса, понятные вашему устройству.
Дополнительные ресурсы по Windows 10
Чтобы получить дополнительные полезные статьи, статьи и ответы на распространенные вопросы о Windows 10, посетите следующие ресурсы:
2021 PS4 и PS5 Руководство по лучшим и самым быстрым настройкам DNS
Если вы хотите сделать широкополосное подключение к PS4 или PS5 более быстрым и надежным, вот как вручную изменить настройки DNS-сервера на лучшие и самые быстрые DNS-серверы, доступные в ваше местоположение.Удивительно, но каждый день в домашней сети может выполняться 10 000 или более запросов DNS, и каждый из них создает задержку.Изменить настройки DNS на PS4 и PS5 очень просто, и это может иметь огромное значение, если DNS-серверы вашего провайдера широкополосного доступа ненадежны и / или географически расположены на значительном расстоянии от вашего местоположения. Имейте в виду, что многие онлайн-руководства устарели, а некоторое программное обеспечение, которое использовалось в прошлом, больше не поддерживается. В 2021 году мы предложим вам лучший и самый современный подход к получению наилучших настроек DNS-сервера для вашей PS4 или PS5.
Как ввести настройки DNS-сервера в PS4
Вот как ввести лучшие настройки DNS-сервера на PS4. Мы продемонстрируем это, введя настройки общедоступного DNS Google (8.8.8.8 и 8.8.4.4), которые, как правило, обеспечивают хорошую производительность и являются безопасными (и бесплатными). Наше руководство ниже позволяет вам определить, есть ли еще лучшие настройки для вашего местоположения, которые вы можете ввести таким же образом.
Настройки PS4 для подключения Ethernet (LAN)
Если вы в настоящее время используете Wi-Fi для подключения PS4 к маршрутизатору, мы настоятельно рекомендуем использовать подключение через кабель Ethernet, так как это будет более надежным, быстрым и надежным. более низкая средняя задержка и меньшие всплески пинга.Если кабель Ethernet подключен:
Перейдите к Настройки и переместитесь вниз по меню, чтобы выбрать Сеть .
Затем выберите вторую опцию Настроить подключение к Интернету .
Выберите опцию Используйте кабель LAN .
Далее, вместо того, чтобы нажимать на вариант по умолчанию Easy , выберите Custom .
Предполагая, что ваш маршрутизатор настроен на автоматическое назначение IP-адресов, выберите Автоматически .
У вас есть возможность установить собственный IP-адрес с помощью опции Manual .
Для Имя хоста DHCP выберите Не указывать .
Затем, что важно, выберите Manual (и не Automatic ) для DNS Settings .
Затем вы вводите выбранные вами настройки Primary DNS и Secondary DNS .
Если вы хотите использовать настройки общедоступного DNS Google, введите 8.8.8.8 и 8.8.4.4 (или используйте предпочтительные настройки).
Для MTU Settings выберите Automatic .
Для прокси-сервера выберите Не использовать .
Вот и все. Ваши настройки Интернета обновлены, и вы готовы к работе!
Настройки PS4 для соединения Wi-Fi
Если вы используете Wi-Fi (и мы не можем убедить вас в основных преимуществах использования вместо этого кабеля Ethernet), то вот как установить настройки DNS с помощью Wi-Fi. Настройка Fi.
Перейдите в Настройки и спуститесь по меню, чтобы выбрать Сеть .
Затем выберите вторую опцию Настроить подключение к Интернету .
Выберите опцию Использовать Wi-Fi .
Далее, вместо того, чтобы нажимать на вариант по умолчанию Easy , выберите Custom .
После того, как PS4 просканирует локальные сети Wi-Fi, выберите свою сеть Wi-Fi из списка.
Предполагая, что ваш маршрутизатор настроен на автоматическое назначение IP-адресов, выберите Автоматически .
У вас есть возможность установить собственный IP-адрес с помощью опции Manual .
Для Имя хоста DHCP выберите Не указывать .
Затем, что важно, выберите Manual (и не Automatic ) для DNS Settings .
Затем вы вводите выбранные вами настройки Primary DNS и Secondary DNS .
Если вы хотите использовать настройки общедоступного DNS Google, введите 8.8.8.8 и 8.8.4.4 (или используйте предпочтительные настройки).
Для MTU Settings выберите Automatic .
Для прокси-сервера выберите Не использовать .
Вот и все. Ваши настройки Интернета обновлены, и вы готовы к работе!
Как войти в настройки DNS в PS5
Теперь мы покажем вам, как войти в настройки DNS на PS5. Опять же, мы продемонстрируем это, войдя в настройки общедоступного DNS Google (8.8.8.8 и 8.8.4.4), которые обычно обеспечивают хорошую производительность и безопасны (и бесплатны для использования). Однако для вашего конкретного местоположения вполне могут быть более подходящие DNS-серверы. Наше руководство ниже позволяет вам определить, есть ли еще лучшие настройки для вашего местоположения, которые вы можете ввести таким же образом.
Настройки PS5 для подключения к локальной сети Ethernet
На главном экране PS5 нажмите Настройки . Затем выберите Сеть . Затем выберите Настроить подключение к Интернету .
Из двух вариантов выберите Используйте кабель LAN .
При появлении вопроса «Как вы хотите настроить подключение к Интернету?» Выберите Custom .
Предполагая, что ваш маршрутизатор настроен на автоматическое назначение IP-адресов, выберите Автоматически . У вас есть возможность установить свой собственный IP-адрес с помощью параметра Manual .
Для Имя хоста DHCP выберите Не указывать .
Затем, что важно, выберите Manual (и не Automatic ) для DNS Settings .
Мы подошли к шагу, на котором вы можете ввести настройки DNS как для первичного DNS , так и для вторичного DNS . Убедитесь, что вы ввели адреса для обоих, так как настройки Secondary DNS будут использоваться, если первый DNS-сервер не работает. Если вы используете DNS-серверы Google, введите 8.8.8.8 и 8.8.4.4, но мы настоятельно рекомендуем вам определить наилучшие настройки для вашего местоположения, как описано ниже на странице.
После безопасного ввода чисел вы можете быстро перейти к окончательным (не связанным с DNS) настройкам, выбрав Далее .Вы можете выбрать Автоматически для настроек MTU и Не использовать для прокси-сервера. Вы получите сообщение «Настройки Интернета обновлены», и вы готовы приступить к работе с улучшенными настройками DNS.
Настройки PS5 для соединения Wi-Fi
Если вы хотите использовать соединение Wi-Fi для своей PS5 (и мы очень настоятельно рекомендуем использовать кабель Ethernet, чтобы получить лучшую скорость и снизить задержку, чтобы существенно улучшить игровой процесс), тогда сделайте следующее.
На главном экране PS5 нажмите Настройки .Затем выберите Сеть . Затем выберите Настроить подключение к Интернету .
Из двух вариантов выберите Использовать Wi-Fi .
Далее, вместо того, чтобы нажимать на вариант по умолчанию Easy , выберите Custom .
После того, как PS5 просканирует локальные сети Wi-Fi, выберите свою сеть Wi-Fi из списка.
Предполагая, что ваш маршрутизатор настроен на автоматическое назначение IP-адресов, выберите Автоматически .
У вас есть возможность установить собственный IP-адрес с помощью опции Manual .
Для Имя хоста DHCP выберите Не указывать .
Затем, что важно, выберите Manual (и не Automatic ) для DNS Settings .
Затем вы вводите выбранные вами настройки Primary DNS и Secondary DNS .
Если вы хотите использовать настройки общедоступного DNS Google, введите 8.8.8.8 и 8.8.4.4 (или используйте предпочтительные настройки).
Для MTU Settings выберите Automatic .
Для прокси-сервера выберите Не использовать .
Вот и все. Ваш PS5 готов к работе!
Как найти лучшие DNS-серверы для ваших PS4 и PS5
Есть три подхода, в порядке простоты, чтобы определить лучшие DNS-серверы для использования:
- просто выберите два из нашего списка общедоступных DNS-серверов ниже. Поставщики DNS, такие как Google, заработали репутацию надежных и быстрых и часто превосходят DNS-серверы поставщиков широкополосного доступа
- измеряют пинг ряда общедоступных DNS-серверов и выбирают два с самыми низкими пингами (т.е. что должно указывать на то, что они рядом с вами)
- используйте программное обеспечение под названием DNS Benchmark , чтобы всесторонне измерить и протестировать широкий спектр общедоступных DNS-серверов, чтобы определить наилучшие для вашего местоположения. К сожалению, DNS Benchmark не работает с macOS. Программа под названием Namebench , которая работала с компьютерами Mac, не разрабатывалась с 2010 года, а не работает с macOS Catalina .
Подход 1. Просто выберите из нашего списка общедоступных DNS-серверов
Самый простой подход — выбрать два сервера из нашего списка общедоступных DNS-серверов ниже:
| Провайдер | DNS-серверы |
|---|---|
| 8.8.4.4 8.8.8.8 | |
| Cloudflare | 1.1.1.1 1.0.0.1 |
| OpenDNS | 208.67.222.222 208.67.220.222 |
| Quad9 | |
| 4.2.2.1 4.2.2.2 4.2.2.3 4.2.2.4 4.2.2.5 4.2.2.6 | |
| Sprintlink | 204.117.214.10 199.2.252.10 |
| NTT | 129.250.35.250 129.250.35.251 |
| 8.26.56.26 8.20.247.20 | |
| Verisign | 64.6.64.6 64.6.65.6 |
Таблица: общедоступные DNS-серверы
Подход 2: Измерьте ping, чтобы найти DNS-серверы с самым низким ping
It выгодно использовать географически близкий к вам DNS-сервер, чтобы минимизировать:
- задержку ожидания поступления ваших DNS-запросов на DNS-сервер
- задержку ожидания ответа, отправленного DNS-сервером, чтобы прибыть обратно.
Таким образом, вместо того, чтобы просто выбирать DNS-серверы случайным образом, вы можете измерить пинг (например, с помощью приложения для компьютера или мобильного телефона) для всех (или некоторых) общедоступных DNS-серверов из нашего списка выше. Вот результаты, которые мы получили:
2.2.4 252,104 12774 208,67 12774 208,674 90.6774.6759 9077 16,2| IP-адрес DNS-сервера | Средний пинг (мс) | Минимальный пинг (мс) | Максимальный пинг (мс) | ||||
|---|---|---|---|---|---|---|---|
| 4.2.2.2 | 6,8 | 7,2 | 7,5 | ||||
| 129.250,35.250 | 7,0 | 6,6 | 7,6 | ||||
| 4.2.2.1 | 7,2 | 6,8 | 8,2 | ||||
| 4,2.2,5 | 7,2 | 6,8 2,6 | 7,2 | 6,8 | 7,4 | ||
| 9.9.9.9 | 7,2 | 6,9 | 7,8 | ||||
| 4,2.2.3 | 7,5 | 7,2 | 7,0 | 7.2 | 7.0 | 8.4 | |
| 204.117.214.10 | 7.4 | 7.0 | 7.8 | ||||
| 129.250.35.251 | 7.8 | 7.8 | 8,0 | 7,6 | 9,0 | ||
| 8,26,56,26 | 8,6 | 8,2 | 9,5 | ||||
| 149.112.112.112 | 149.112.112.112 | 11,1 9044 | |||||
| 8.8.4.4 | 11,6 | 11,4 | 12,0 | ||||
| 8.8.8.8 | 11,6 | 11,4 | 12,4 | ||||
| 208.67.220.222 | 11.7 | 11.4 | 12.7 | ||||
| 8.20.247.20 | 12.4 | 12.1 | 12.8 | ||||
| 11,9 | 17,6 | ||||||
| 1.1.1.1 | 14,9 | 14,5 | 15,4 | ||||
| 1.0.0.1 | 15,4 | 15,0 | 15,0 | 16,2 90,7 | 15,8 | 22,2 |
Таблица: Измерения Ping для DNS-серверов
В нашем случае была существенная разница (около 10,5 мс) между лучшим и худшим средним временем ping.Нам также было интересно узнать, что проверка связи с DNS-серверами Google (которые используются многими пользователями широкополосного доступа для максимальной производительности) может быть улучшена в нашем конкретном месте. Это показывает важность определения лучших DNS-серверов для использования в в вашем конкретном месте , поскольку не существует единственной наилучшей настройки для всех.
Один сайт в сети неправильно советует владельцам PS4 ввести настройки DNS, а затем запустить онлайн-тест скорости, чтобы определить, какие DNS-серверы лучше всего.Такой подход не сработает. Все, что вам даст тест скорости, — это измерение теста скорости с самого сервера теста скорости, и любое предоставленное значение ping будет для самого сервера теста скорости.
Обратите внимание, что хотя измерения ping полезны для выбора DNS-серверов, которые минимизируют задержки передачи, они не сообщают вам о каких-либо задержках обработки, которые происходят на самом сервере, когда он выполняет поиск DNS. Вот почему приведенная ниже программа DNS Benchmark может быть очень полезной.
Подход 3: Загрузите и запустите программу DNS Benchmark (пользователи Windows)
Мы рекомендуем пользователям Windows загрузить очень полезную (и бесплатную) утилиту под названием DNS Benchmark , которую можно загрузить здесь:
DNS Benchmark с сайта Веб-сайт Gibson Research Corporation
Программа GRC DNS Benchmark выполняет подробный анализ и сравнение рабочих характеристик и надежности до 200 DNS-серверов. Выполняя поиск в DNS, программа вычисляет общие задержки до вашего местоположения.
Мы полностью согласны с комментариями GRC о программе, где говорится:
«Вы можете увидеть, как кто-то говорит о том, насколько быстрыми для них работают некоторые конкретные DNS-серверы имен, но если вы не укажете их местоположение, нет абсолютно никакой гарантии, что те же самые серверы имен будут работать также хорошо для вас. ТОЛЬКО путем тестирования DNS-преобразователей из вашего собственного местоположения, как это делает DNS Benchmark , вы можете сравнить производительность сервера имен там, где это важно… прямо там, где находится ваш компьютер / PS4 ».
Учитывая, что в вашей домашней сети может происходить 10 000 или более запросов DNS каждый день, сокращение задержек может действительно существенно изменить ситуацию.
Руководства по улучшению вашего опыта работы с PS4 и PS5
Задержка (задержка) — враг онлайн-геймера, а домашние сети могут испортить игровой процесс, увеличивая среднюю задержку (задержку) и вызывая всплески задержки. Минимизация задержки может дать вам конкурентное игровое преимущество. Две основные причины проблем с задержкой для владельцев PS4 и PS5:
- использование и (неправильная настройка) Wi-Fi
- bufferbloat.
Хорошая новость в том, что с этим можно что-то сделать.Во-первых, мы настоятельно рекомендуем вам подключить PS4 или PS5 к маршрутизатору с помощью кабеля Ethernet. Хотя установка кабелей может оказаться сложной задачей, вы получите преимущества каждый раз, когда будете использовать PS4 или PS5, а также сможете купить тонкие и плоские кабели Ethernet, которые можно спрятать под ковром, по очень доступным ценам.
Обычно Wi-Fi добавляет 3-7 мс (миллисекунд) к средней задержке широкополосного соединения, тогда как добавленная задержка при подключении Ethernet значительно меньше 1 мс.Что еще хуже для геймеров, Wi-Fi часто вызывает спорадические «всплески» задержки, которые могут достигать 50 мс и более. Используя кабель Ethernet, вы немедленно улучшите среднюю задержку игрового сервера на 3-7 мс и устраните эти раздражающие и потенциально разрушающие игру всплески задержки. Не застрахованы даже те, кто использует дорогие, так называемые «игровые роутеры».
Если вы настаиваете на использовании Wi-Fi, прочтите наше Руководство по оптимизации Wi-Fi , чтобы получить максимально возможную производительность от Wi-Fi. Мы настоятельно рекомендуем разместить точку доступа Wi-Fi рядом с игровой консолью.
Bufferbloat представляет собой растущую проблему, в основном из-за все более широкого использования потокового ТВ и видео сервисов, таких как Netflix, Amazon Prime и Disney Plus. Bufferbloat может нанести ущерб онлайн-играм, создавая всплески задержки в 200 мс и более. Как описано в нашем руководстве Как исправить Bufferbloat , можно легко исправить буферную пустоту с помощью маршрутизатора, который включает интеллектуальное управление очередью.
Другие страницы, которые могут вас заинтересовать:
Руководство по увеличению скорости широкополосного доступа | Блог | Настройки DNS для британских интернет-провайдеров | Настройки DNS для интернет-провайдеров в США | Онлайн-тесты скорости — лучшие и худшие, и способы их использования
Сеть: проверьте настройки DNS — вычислительные средства SCS
Компьютеры или маршрутизаторы вне кампуса, которые были специально настроены для использования серверов имен с кэшированием SCS, больше не смогут выполнять поиск DNS, если они не находятся в сети Carnegie Mellon.
Воспользуйтесь приведенными ниже инструкциями для соответствующей операционной системы, чтобы узнать, повлияет ли это изменение на вас.
IP-адреса кэширующих серверов имен SCS, которые нужно искать, начинаются с 128,2 .
Следуйте приведенным ниже инструкциям для соответствующей операционной системы. Вы также можете отправить заявку на получение помощи.
Проверьте настройки DNS в Windows
- Откройте Панель управления, нажав кнопку Windows, затем щелкните Панель управления
- Введите «Сеть и общий доступ» в верхнем правом углу и щелкните Центр управления сетями и общим доступом
- Нажмите Изменить настройки адаптера
- Щелкните правой кнопкой мыши сетевой адаптер, который нужно проверить (проводной или беспроводной), и выберите Свойства
- Выберите Internet Protocol Version 4 (TCP / IPv4) и щелкните Properties
- Убедитесь, что у вас нет записей SCS DNS в списке Используйте следующие адреса DNS-серверов
- Вместо этого выберите Получить адрес DNS-сервера автоматически
Проверьте настройки DNS в macOS
- Откройте «Системные настройки» в Dock или в меню Apple> Системные настройки
- Нажмите Показать все
- Нажмите Сеть
Примечание: Если замок в нижнем левом углу окна закрыт, вы должны щелкнуть его и ввести пароль администратора Mac OS X, прежде чем вы сможете вносить изменения в настройки.
- На левой панели выберите сетевое соединение, которое вы хотите проверить
- Выберите кнопку Advanced и вкладку DNS
- Если вы ввели настройки вручную, DNS-серверы SCS будут указаны черным шрифтом. В этом случае используйте кнопку «минус» (-), чтобы удалить их. Если вы находитесь в кампусе и DNS-серверы отображаются серым шрифтом, это означает, что они назначаются автоматически. Когда вы покидаете кампус Карнеги-Меллона, ваши настройки DNS будут обновлены для вашего локального сетевого провайдера, и это обновление DNS не повлияет на вас.
Проверьте настройки DNS в Debian и Ubuntu
- Выберите значок сети на верхней панели
- Выбрать Изменить соединения
- Выберите сетевое соединение, которое хотите проверить
- Нажмите Редактировать
- Выберите вкладку Настройки IPv4
- Убедитесь, что у вас нет записей SCS DNS в списке DNS-серверов
- Вместо этого установите Method на Automatic (DHCP) и нажмите Save
Проверьте настройки DNS в Fedora и RHEL
- Щелкните правой кнопкой мыши значок сети на верхней панели
- Выбрать Изменить соединения
- Выберите сетевое соединение, которое хотите проверить
- Нажмите Редактировать
- Выберите вкладку IPv4 Settings
- Убедитесь, что у вас нет записей SCS DNS в списке DNS-серверов
- Вместо этого установите Method на Automatic (DHCP) и нажмите Save
Получите более быстрый Интернет с улучшенным DNS
Возможно, вы не думаете, что сокращение времени, которое требуется на поиск веб-сайтов через систему доменных имен, на миллисекунды, является большим делом.Подумай еще раз. Оптимизируя поиск в DNS, вы можете сэкономить реальное время и сделать жизнь немного приятнее каждый день.
Как вы знаете, DNS — это основная адресная книга Интернета. DNS направляет трафик на веб-сайты и электронную почту в ваш почтовый ящик, сопоставляя доменное имя, которое вы можете запомнить, например google.com, с IPv4-адресом, например 216.58.217.206. Практически каждый раз, когда вы делаете что-то в Интернете, вы начинаете с невидимого взаимодействия с DNS.
Вы можете не знать, что поиск DNS занимает в среднем 32 миллисекунды.Может показаться, что это не так уж много, но все, кроме самых простых веб-страниц, требуют десятков запросов DNS.
Каждая ссылка, программа и изображение не на сайте страницы требуют поиска DNS. Например, ссылки на социальные сети Facebook, LinkedIn и Twitter на этой странице? Все они требуют отдельного поиска в DNS. На странице используются шрифты Google для текста? Это тоже требует поиска.
Все складывается. Никто не любит медленный интернет. Итак, когда вы ускоряете поиск в DNS, все получают более высокую производительность в Интернете.Вот как это сделать.
Найдите более быстрого поставщика DNS
Есть более быстрые и медленные поставщики DNS. Обычно DNS, предоставляемый вашим интернет-провайдером, работает медленно. Скорость DNS для них не является приоритетом, и это видно. Однако для провайдеров DNS все решает скорость. Имея несколько глобальных точек присутствия (PoP), они также могут выполнять высокоскоростной поиск как для вашего дома, так и для удаленных офисов.
Есть много поставщиков DNS. Чтобы узнать, кто быстр, а кто нет, ознакомьтесь с PerfOps DNS Performance.Некоторые из наиболее надежных и высокопроизводительных общедоступных преобразователей DNS и их IPv4-адреса DNS включают в себя:
. Вы должны знать, что, как и любой другой бизнес, поставщики DNS могут закрыть свои двери. Например, Norton ConnectSafe был хорошо зарекомендовавшим себя бесплатным общедоступным преобразователем DNS, но он был закрыт в ноябре 2018 года. Поэтому следите за своей службой, как только выберете такую.
Как выбрать? Ну просто не то какой провайдер самый быстрый. Видите ли, скорость — понятие относительное, когда речь идет о преобразователях DNS.
Когда дело доходит до скорости, многое зависит от того, насколько вы «близки» с точки зрения скорости сети к данному преобразователю DNS. Если вы совсем недалеко от OpenDNS PoP, это будет самый быстрый преобразователь DNS. Офис в Перте, Австралия, почти в 2500 милях от OpenDNS Sydney PoP, мог бы лучше обслуживаться DNS Australia.
Чтобы определить, какие из них лучше всего подходят для вас, вы должны протестировать их в каждом офисе. Вы можете сделать это с помощью команды BIND dig для Unix / Linux.
Из оболочки Unix / Linux вы захотите запустить dig с таким синтаксисом: dig @IP-адрес теста DNS-маршрутизатора.site.com. Так, например, чтобы увидеть, насколько быстро Google Public DNS отвечает на DNS-запрос для hpe.com, вы должны запустить:
dig @ 8.8.8.8 hpe.com
Теперь также есть DNS-сервер с открытым исходным кодом на базе Linux. Test, сценарий оболочки с именем DNSPerfTest. Это позволяет вам проверить производительность самых популярных преобразователей DNS из вашего местоположения.
Если вы не можете запустить dig, вы можете использовать веб-страницу Geektools Dig для выполнения тех же запросов.
Целевой веб-сайт следует менять каждый раз при запуске теста.Это потому, что ваша система может кэшировать результаты DNS-запроса. Это означает, что в следующий раз, когда вы проверите, даже если вы укажете ему использовать другой DNS, результаты будут быстрее, потому что результаты уже ожидают в вашей системе.
После того, как вы опустите виртуальные шины всех служб DNS-преобразователя, вы можете выбрать тот, который лучше всего подходит для вас. Теперь вам нужно настроить свои устройства для использования этих новых услуг.
Оптимизируйте DNS ваших устройств
Я использую Cloudflare в качестве примера, но эти методы будут работать с любым поставщиком DNS.
Маршрутизатор
Если вы используете маршрутизатор для настройки DNS вашей офисной сети — а вы, вероятно, используете — войдите в него и найдите настройки DNS-сервера. Оказавшись там, запишите свои существующие записи DNS и замените их следующими:
- Для IPv4: 1.1.1.1 и 1.0.0.1
- Для IPv6: 2606: 4700: 4700 :: 1111 и 2606: 4700: 4700 :: 1001
Вот и все. В следующий раз, когда ваши компьютеры будут искать веб-сайт, они будут использовать службы DNS 1.1.1.1.
Windows
В Windows 10:
- Щелкните меню «Пуск».
- Щелкните значок «Настройки».
- Щелкните Сеть и Интернет.
- Щелкните Изменить параметры адаптера.
- Дважды щелкните активный сетевой адаптер.
- Запишите все существующие записи DNS-сервера для использования в будущем.
- Щелкните Использовать следующие адреса DNS-серверов.
- Замените эти адреса на адреса DNS 1.1.1.1:
- Для IPv4: 1.1.1.1 и 1.0.0.1
- Для IPv6: 2606: 4700: 4700 :: 1111 и 2606: 4700: 4700 :: 1001
В Windows 7 и более ранних версиях щелкните меню «Пуск», затем щелкните «Панель управления» и следуйте этим инструкциям:
- Щелкните «Сеть и Интернет».
- Щелкните «Изменить настройки адаптера».
- Щелкните правой кнопкой мыши сеть Wi-Fi, к которой вы подключены, затем щелкните «Свойства».
- Выберите Интернет-протокол версии 4 (или версии 6, если необходимо).
- Щелкните «Свойства».
- Запишите все существующие записи DNS-сервера для использования в будущем.
- Щелкните Использовать следующие адреса DNS-серверов.
- Замените эти адреса на адреса DNS 1.1.1.1:
- Для IPv4: 1.1.1.1 и 1.0.0.1
- Для IPv6: 2606: 4700: 4700 :: 1111 и 2606: 4700: 4700 :: 1001
MacOS
Для macOS откройте Системные настройки и выполните следующие действия:
- Поиск для DNS-серверов и выберите его из раскрывающегося списка.
- Нажмите кнопку +, чтобы добавить DNS-сервер, и введите 1.1.1.1.
- Снова нажмите + и введите 1.0.0.1.
- Нажмите ОК, затем нажмите Применить.
Linux
В Linux используйте Network Manager. Там щелкните вкладку IPv4 или IPv6, чтобы просмотреть настройки DNS, а затем выполните следующие действия:
- Установите для параметра Автоматическое переключение записи DNS значение Выкл.
- Укажите адреса DNS 1.1.1.1 в поле записей DNS:
- Для IPv4: 1.0.0.1
- Для IPv6: 2606: 4700: 4700 :: 1111 и 2606: 4700: 4700 :: 1001
3. Нажмите «Применить», затем перезапустите браузер.
Android
На Android настроить DNS намного сложнее, чем в других операционных системах. Хотя у Cloudflare есть приложение для службы DNS, в целом, самый простой способ, который работает на большинстве устройств Android, — это установить DNS Changer.
Это приложение работает путем создания локальной виртуальной частной сети на вашем устройстве. Эта VPN существует только на вашем устройстве и в вашем мобильном или Wi-Fi-соединении. Чтобы использовать его с Cloudflare, вы должны поместить 1.1.1.1 и 1.0.0.1 в свои записи DNS.
iPhone
На главном экране iPhone откройте приложение «Настройки» и выполните следующие действия:
- Нажмите Wi-Fi, затем выберите предпочитаемую сеть в списке.
- Нажмите «Настроить DNS», затем нажмите «Вручную».
- Если есть какие-либо существующие записи, нажмите кнопку — и Удалить рядом с каждой из них.
- Нажмите кнопку + Добавить сервер, затем введите 1.1.1.1.
- Снова нажмите кнопку + Добавить сервер и введите 1.0.0.1. Это для избыточности.
- Нажмите кнопку «Сохранить» в правом верхнем углу.
Завершающие соединения
Насколько это изменится? Это, вероятно, сэкономит каждому из ваших сотрудников несколько секунд в день, потенциально при каждой загрузке веб-страницы. Сложите все это, и вы получите настоящую экономию времени. И, учитывая то, как всем нравится, что их Интернет работает как можно быстрее, это должно сделать всех счастливее, а это всегда хорошо для любой компании.
Выберите лучший DNS: уроки для лидеров
- Оптимизация DNS-запросов — простой способ повысить скорость доступа сотрудников к Интернету.
- Более быстрый DNS означает более эффективное использование сети.
- Все это делает сотрудников счастливее.
Discover More Network: новая оригинальная серия от HPE
Эта статья / материалы написаны указанным автором и не обязательно отражают точку зрения компании Hewlett Packard Enterprise.
Как выбрать самые быстрые DNS-серверы для PS4 (и увеличить скорость до 50%)
Использование неправильного DNS-сервера для PS4 или Xbox One может сократить время пинга или, что еще хуже, снизить скорость соединения.
Фактически, большинство геймеров просто используют те DNS-серверы по умолчанию, которые назначает ваш интернет-провайдер, а это почти никогда не являются самыми быстрыми DNS-серверами.
Но хорошая новость заключается в том, что ваши соревнования медленнее, чем необходимо, а это означает, что, следуя советам в этом руководстве, вы сможете быстро и навсегда получить реальное преимущество в скорости над вашими противниками.
Разделы в этой статье:
- Что такое DNS и почему он влияет на скорость PS4 / Xbox (даже если вы думаете, что не должен)
- Лучшие сторонние DNS-серверы
- Как найти самый быстрый DNS server для вас
- Как изменить DNS-серверы
Вместо того, чтобы писать отдельное руководство для каждой игровой системы, мы объединили их все в один универсальный ресурс. Не стесняйтесь переходить к соответствующим инструкциям для предпочитаемой игровой платформы:
Что такое DNS и почему он влияет на скорость
Что такое DNS
DNS означает «система доменных имен», и это, по сути, телефонная книга для Интернета.DNS-серверы сообщают вашей PS4 / Xbox, где игровые серверы (или веб-сайты) физически расположены во всемирной паутине. Каждый раз, когда вы обращаетесь к игровому серверу, партнеру по игре или веб-сайту, вы будете использовать DNS.
Какое отношение имеет DNS к скорости?
Каждый раз, когда ваш PS4 / Xbox выполняет поиск DNS, это займет определенное время в зависимости от того, как далеко и насколько загружен сервер. Но DNS-запросы на самом деле не , что часто.
Так может ли неправильный DNS-сервер снизить скорость и время пинга?
Оказывается, да, это факт, который неоднократно подтверждался геймерами, которые прилагали усилия для тестирования и корректировки своих настроек.Но причины, по которым это работает, очевидны не сразу. Вот лучший способ объяснить, что происходит:
Лучшие бесплатные DNS-серверы
Это самые быстрые и бесплатные DNS-серверы, которые любой может использовать для обхода цензуры и повышения скорости во время игр.
Обязательно ознакомьтесь со следующим разделом, в котором мы покажем вам, как быстро протестировать и выбрать самый быстрый DNS для вашего местоположения (оптимальный сервер для всех разный).
Кроме того, если вы ищете самое быстрое решение (без тестирования) с достойными результатами, выберите Cloudflare или GoogleDNS .Они стабильно считаются одними из самых быстрых.
49 904 209| Провайдер DNS | Первичный DNS | Вторичный DNS |
|---|---|---|
| Cloudflare | 1.1.1.1 | 1.0.0.1 |
| Comodo SecureDNS | ||
| Comodo SecureDNS | ||
| DNSAdvantage | 156.154.70.1 | 156.154.71.1 |
| Dyn | 216.146.35.35 | 216.146.36,36 |
| FreeDNS | 37.235.1.174 | 37.235.1.177 |
| 8.8.8.8 | 8.8.4.4 | |
| Уровень 3 | ||
| OpenDNS | 208.67.220.220 | 208.67.222.222 |
| OpenNIC | 23.94.60.240 | 128.52.130.209 |
| DNS.233.43.71 | ||
| Verisign | 64.6.64.6 | 64.6.65.6 |
| Яндекс | 77.88.8.8 | 77.88.8.1 |
Эй! Вы ведь используете VPN?
Если у вас еще нет VPN, вам следует . Получите доступ к глобальным библиотекам контента, транслируйте фильмы анонимно и сохраняйте конфиденциальность истории просмотров (как и должно быть).
Попробуйте NordVPN без риска в течение 30 дней.
- Разблокировать глобальный DLC (включая БЕСПЛАТНЫЙ контент)
- Скрыть свой реальный IP-адрес во время торрента
- Предотвратить регулирование и потоковое вещание в формате 4k
- Защитить историю просмотров
- Доступ к потоковым библиотекам со всего мира
Как тест скорости DNS
Есть два способа протестировать доступные DNS-серверы, чтобы определить, какой из них самый быстрый для вас.
- Автоматическое тестирование с использованием Namebench: Используйте это бесплатное программное обеспечение, созданное Google с 2010 года, для автоматического (и многократного) тестирования нескольких DNS-серверов для измерения скорости и времени отклика.
- Ручной тест: Поочередно меняйте DNS-серверы на PS4 или Xbox и тестируйте их по отдельности.
Если вы серьезно относитесь к скорости, вы можете объединить эти два метода. Сначала запустите Namebench, чтобы получить 3 самых быстрых варианта, затем протестируйте каждый из них вручную в своей игровой системе, чтобы увидеть, какой из них лучше всего работает в реальных условиях.
Чтобы установить и использовать namebench, следуйте приведенным ниже инструкциям. Для ручного тестирования просто используйте руководство в следующем разделе, в котором вы узнаете, как изменить настройки DNS в предпочитаемой игровой системе.
Как найти самый быстрый DNS с помощью Namebench
Namebench был небольшим побочным проектом от Google (некоммерческий), который был выпущен публично бесплатно. Код не обновлялся с 2010 года, поэтому есть пара причуд, но он по-прежнему отлично работает для наших целей.
1. Загрузите и установите Namebench
Вот ссылки для загрузки последних выпусков Namebench для Mac и Windows, или вы можете посетить официальную страницу загрузок, чтобы установить любую версию, которая вам нравится.
Извлеките и запустите установщик (Windows) или перетащите .dmg в папку ваших приложений (Mac), чтобы установить Namebench.
2. Запуск теста
Чтобы проверить свой список возможных DNS-серверов, просто скопируйте и вставьте (или введите) IP-адреса в поле «Nameservers» в Namebench. IP-адреса должны быть разделены запятой и пробелом.
Вы также можете дополнительно установить флажки для:
- Автоматически тестировать самых популярных (в 2010 году) глобальных DNS-провайдеров, таких как GoogleDNS и OpenDNS
- Тестировать региональные (неглобальные) DNS-серверы (занимает больше времени).
Источник данных запроса: Выберите, какие веб-сайты / показатели вы тестируете. Нам нравится лучший тест Alexa 2000.
Количество запросов: Сколько раз будет проверяться каждый сервер (для повышения точности). 50 — хорошее место для начала. Чем выше число, тем больше времени займет тест.
4. Анализ результатов Namebench
После завершения теста (может занять больше часа в зависимости от настроек) результаты загрузятся в новом окне браузера.
По какой-то причине наши результаты загружаются в Microsoft Explorer, хотя это не браузер по умолчанию. Я думаю, это причуды старого программного обеспечения.
Некоторые краткие сведения о результатах:
- Нас интересует столбец «Среднее (мс)»
- Вы игнорируете все комментарии о «угнанном» DNS в правом столбце. Это связано с тем, что IP-адреса этих веб-сайтов изменились с 2010 года (когда Namebench обновлялся в последний раз).
- UltraDNS не является бесплатным . В нашем тесте UltraDNS (одно из значений по умолчанию в Namebench) показал самое быстрое время отклика, но это не вариант. Это не бесплатная услуга, а платный профессиональный DNS-сервер, используемый крупными предприятиями.
- Сервер с самым быстрым временем отклика не обязательно будет тем, который обеспечивает максимальную скорость игры.
Глядя на наши результаты: в нашем тесте, текущий DNS-сервер Windows был установлен на 8.8.8.8 (начальное) и 8.8.4.4 (среднее).
Сервер с самым быстрым временем отклика — UltraDNS. К сожалению, эта услуга платная, поэтому для нас это не лучший выбор.
Среди бесплатных серверов лучшие результаты были:
- 1.1.1.1 (Cloudflare)
- 208.67.220.220 (OpenDNS)
- 8.8.4.4. (Вторичный сервер GoogleDNS)
Результат 192.168.2.1 на самом деле принадлежит нашему маршрутизатору, подразумевая, что DNS, настроенный на маршрутизаторе, превосходит наш текущий DNS (Google), настроенный в Windows.Но быстрее всех был Cloudflare.
Что теперь делать? Возьмите 3-4 лучших результата и протестируйте их вручную (рассматривается в следующем разделе), чтобы увидеть, какой из них дает самые высокие скорости. Затем настройте DNS-серверы в качестве основного и дополнительного IP-адресов для этой службы.
Как изменить настройки DNS (для каждого устройства)
В этом разделе показано, как изменить настройки DNS на PS4, Xbox или непосредственно на маршрутизаторе. У каждого устройства есть свой раздел ниже.
PS4Xbox 360 / Xbox One
Чтобы изменить настройки DNS на PS4, сделайте следующее:
- Перейдите в «Настройки»> «Сеть»> «Настроить интернет-соединение».
- Выберите тип подключения (Wi-Fi / LAN, LAN намного быстрее).
- Выберите Пользовательская настройка
- Выберите Автоматические настройки IP-адреса
- Не указывать Имя хоста DHCP
- Настройки DNS, выберите Вручную
- Введите первичный и вторичный DNS для проверки
- Автоматически MTU Настройки
- Прокси-сервер Не использовать
- Затем выберите Проверить подключение к Интернету после завершения настройки
Настройки Xbox One скоро появятся…
Последние советы и выводы
Я не собираюсь лгать, эта статья было ОЧЕНЬ много работы (и исследований).Так что, надеюсь, это имеет реальное значение для некоторых из вас и значительное сокращение времени пинга.
Если у вас был успех (или даже неудача), сообщите нам об этом в комментариях ниже.
И последнее, что нужно иметь в виду; Настройки DNS должны быть только одним из компонентов вашего игрового стека скорости (и даже не самым важным).
Очевидно, что ваш общий предел скорости соединения — наиболее важный , но для получения абсолютного максимального процента от выделенной вами скорости вы также должны по возможности использовать для игр соединение Ethernet (а не Wi-Fi).Потеря скорости, помехи и задержка из-за Wi-Fi значительны, и я могу почти гарантировать, что все профессионалы не будут использовать беспроводную связь.
Спасибо за чтение!
Как изменить DNS для домена — Домены
Чтобы изменить серверы имен для вашего домена, вам необходимо сделать следующее:
1. Войдите в свою учетную запись Namecheap .
2. Выберите Список доменов на левой боковой панели и нажмите кнопку Управление рядом с вашим доменом:
3.Найдите раздел Nameservers и выберите нужный вариант в раскрывающемся меню. Щелкните зеленую галочку , чтобы сохранить изменения:
ПРИМЕЧАНИЕ : Серверы имен являются частью обширной базы данных, называемой системой доменных имен (DNS), которая действует как каталог для устройств и прикрепленных к ним IP-адресов. . Во время регистрации серверов имён имён присваивается IP-адрес. Незарегистрированные серверы имен не имеют связанного IP-адреса и не могут правильно работать с некоторыми доменами.Например, Реестр доменов .net проверяет, зарегистрированы ли серверы имен и не разрешает ли использование незарегистрированных серверов имен.
Вы можете выбрать один из четырех возможных вариантов:
- Namecheap BasicDNS — если вы хотите привязать свой домен к нашим серверам имен по умолчанию:
dns2.registrar-servers.com
- Namecheap Web Hosting DNS — если у вас есть план виртуального хостинга и вы хотите направить свой домен на наши серверы имен хостинга:
dns2.namecheaphosting.com ПРИМЕЧАНИЕ: 1. После смены серверов имен все пользовательские записи DNS для вашего доменного имени будут заменены на записи нашего хостинга. Вы сможете воссоздать их в редакторе зоны cPanel и в меню маршрутизации электронной почты, где вы можете управлять настройками электронной почты домена.
2. Не * выбирайте * Namecheap Web Hosting DNS или введите dns1.namecheaphosting.com/dns2.namecheaphosting.com серверов имен, если у вас нет с нами плана общего хостинга.
- Пользовательский DNS — если вы хотите направить свой домен на настраиваемые серверы имен (например, ваши личные DNS-серверы или сторонние серверы имен хостинга, если ваш домен размещен у другого поставщика DNS) . Вам нужно будет заполнить ваши серверы имен хостинга пустыми строками и нажать на зеленую галочку , чтобы сохранить изменения:
* ns1-2.nameserver.com используется как , например . Используйте серверы имен, предоставленные вашим хостинг-провайдером / DNS-провайдером.
ПРИМЕЧАНИЕ: Необходимо вводить серверы имен в формате ns1.example.tld , если вместо этого вы вводите IP-адреса, система не примет это. Таким образом, если вам были предоставлены и серверы имен, и IP-адрес (а), только серверы имен должны быть вставлены в качестве настраиваемых серверов имен.
- Namecheap PremiumDNS — это платная служба DNS, которую можно использовать с любым доменом, зарегистрированным у любого регистратора.Эта опция будет доступна для доменов, к которым прикреплена подписка PremiumDNS.
ПРИМЕЧАНИЕ : Если вы измените серверы имен с пользовательских серверов имен на наши серверы по умолчанию или наоборот, записи хоста не будут добавлены к новым серверам имен автоматически.

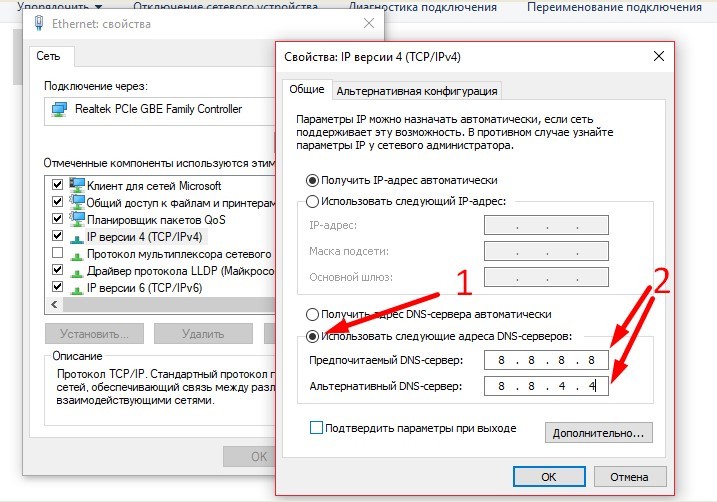 Рекомендуется оставить эту опцию включенной
Рекомендуется оставить эту опцию включенной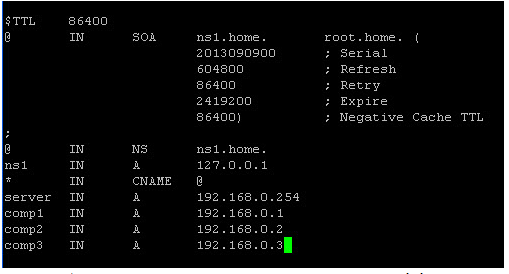 test.ru), то вам нужно создать поддомен myrouter
для вашего домена, указав его в поле Name.
test.ru), то вам нужно создать поддомен myrouter
для вашего домена, указав его в поле Name. 2.2
2.2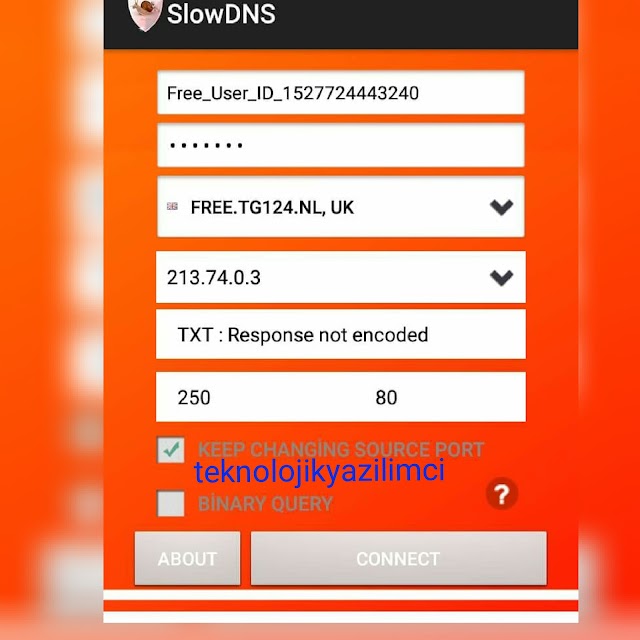 Если вы хотите
обращаться к устройству по адресу доменной зоны, которую вы создали
(например, myrouter.test.ru), установите значение поля — «@».
Если вы хотите
обращаться к устройству по адресу доменной зоны, которую вы создали
(например, myrouter.test.ru), установите значение поля — «@». 0.0.1 в сервисе DNS-master, например, myrouter.test.ru
0.0.1 в сервисе DNS-master, например, myrouter.test.ru 8.8.8,8.8.4.4
8.8.8,8.8.4.4