Обращение к сетевому устройству по hostname – Keenetic
Вопрос: Можно ли с помощью встроенного DNS-сервера в Keenetic настроить автоматическое сопоставление hostname и IP-адреса в DHCP-запросе? Это нужно для того, чтобы с хостов локальной сети можно было обратиться к любому другому хосту по сетевому имени, а не по IP-адресу, который может меняться при динамическом назначении и при отсутствии привязки к определенному IP. Например, указать в адресной строке проводника Windows «\\server» и увидеть список общих папок на сервере.
Ответ: Да, это можно настроить средствами интернет-центра Keenetic. Данная настройка не касается организации выделенного WINS-сервера, она может быть выполнена с помощью специальных команд роутера из интерфейса командной строки (CLI).
В Keenetic можно включить возможность добавлять статические записи в DNS-прокси при выдаче DHCP-адресов. По умолчанию эта функция отключена. Для включения используется команда:
(config)> ip dhcp pool _WEBADMIN update-dns
и команда для сохранения настроек:
(config)> system configuration save
В этом случае будет возможен доступ к хостам (или терминалам) по hostname, которые заданы по умолчанию.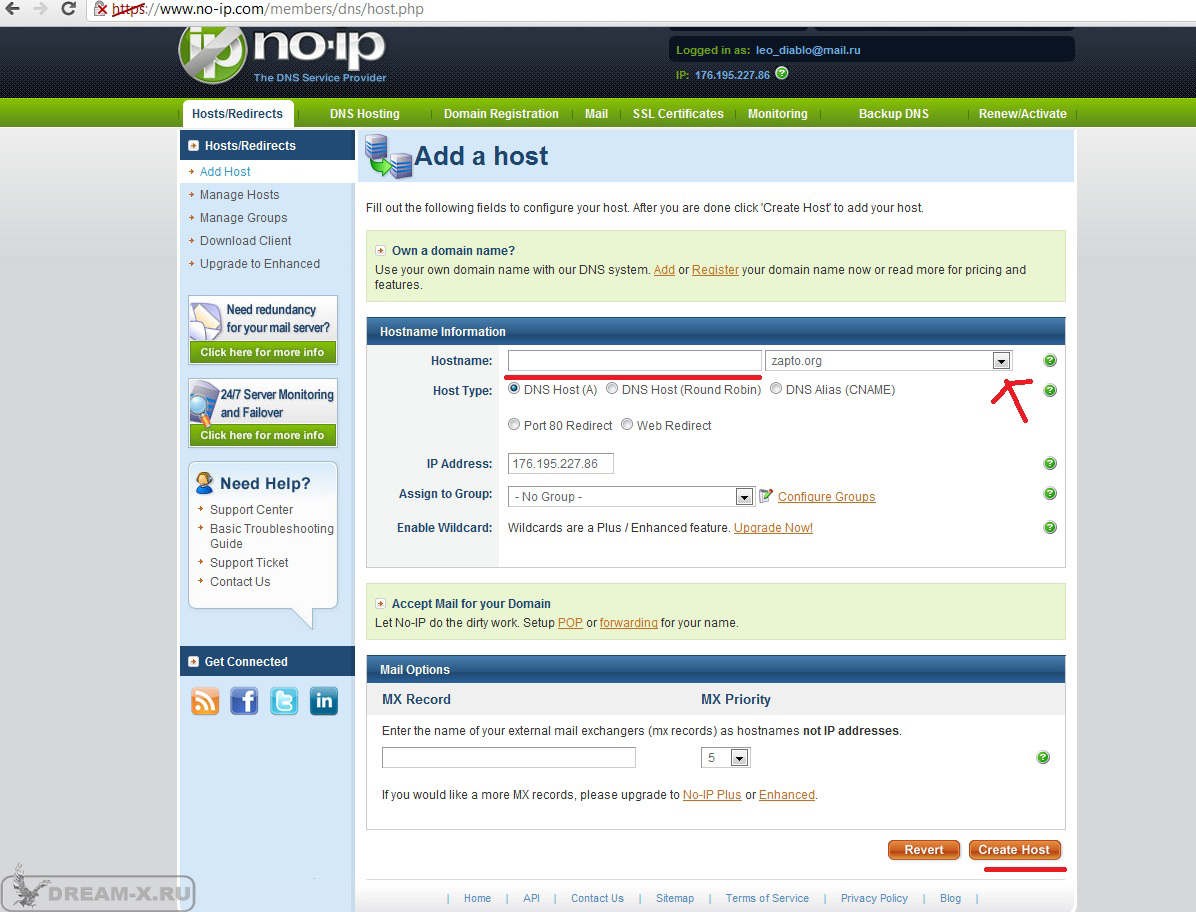 В качестве имени используется имя хоста из DHCP-запроса.
В качестве имени используется имя хоста из DHCP-запроса.
NOTE: Важно! После включения этой команды, она будет распространяться на вновь подключенные к роутеру устройства по DHCP. Мы рекомендуем перезагрузить роутер по питанию, после выполнения указанной выше настройки.
На компьютере с ОС Windows, перед проверкой обращения к сетевому устройству по имени хоста, выполните команду для очистки кэша DNS (её нужно выполнить в командной строке Windows):
ipconfig /flushdns
После проверьте автоматическое распознавание сетевых имен хостов в локальной сети роутера с помощью пинга.
Покажем на примере. Предположим, в сети есть компьютер и ноутбук, на которых соответственно используются имена хостов «PC» и «Notebook» (например, в вашей сети это может быть сервер с hostname «SERVER»).
Выполним включение в роутере указанной выше команды и перезагрузим устройство.
С ноутбука выполним команду ping pc для пинга компьютера.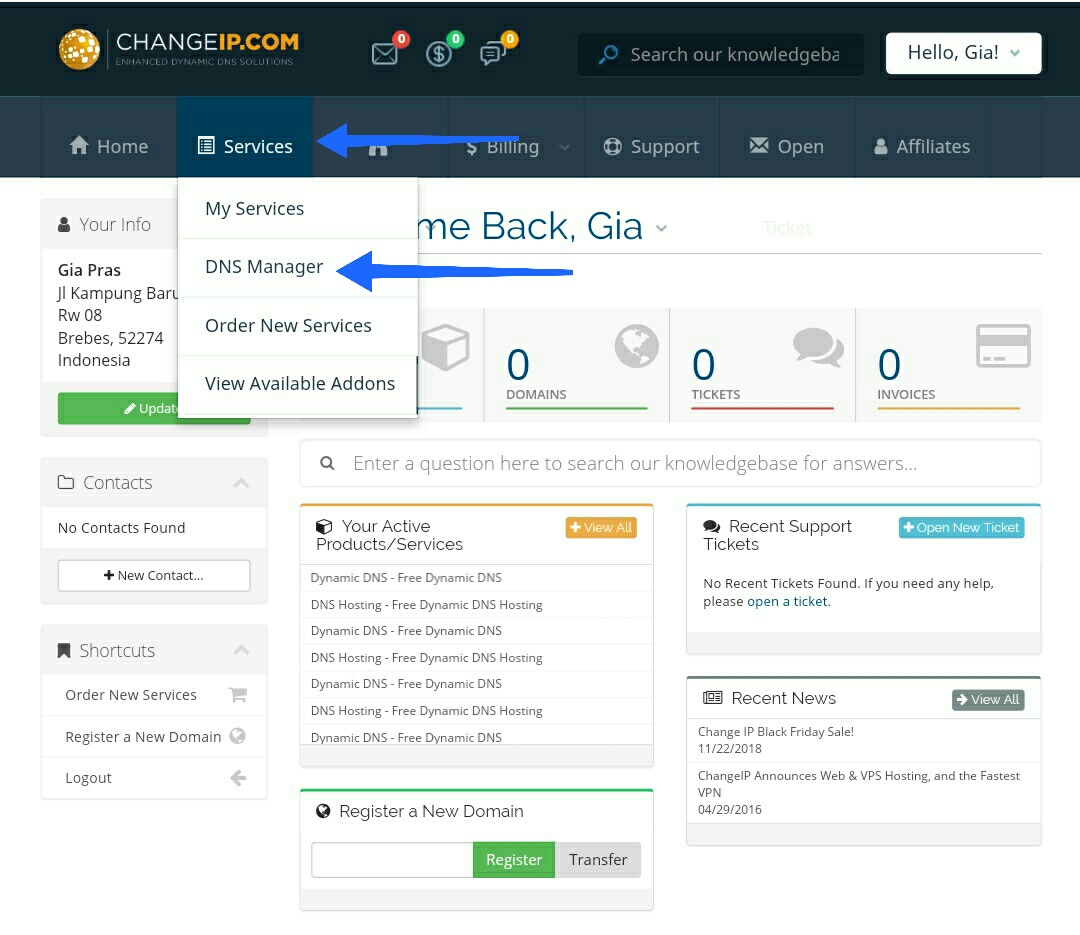
Указав в адресной строке Проводника Windows адрес \\pc можно будет увидеть список общедоступных сетевых ресурсов.
Теперь с компьютера выполним командой ping notebook пинг ноутбука.
Как мы видим, автоматически срабатывает сопоставление hostname и IP-адреса.
Помимо включения механизма сопоставления hostname и IP-адреса в DHCP-запросе, можно настроить автоматическое присвоение хостам локальной сети определенного имени домена в DHCP-запросах. Подробная информация представлена в инструкции «Настро йка DHCP Option 15».
NOTE: Важно! Keenetic отрабатывает доступ по параметру
Когда хост регистрируется в «Списке устройств», то поле hostname копируется в name и они в этом случае одинаковые.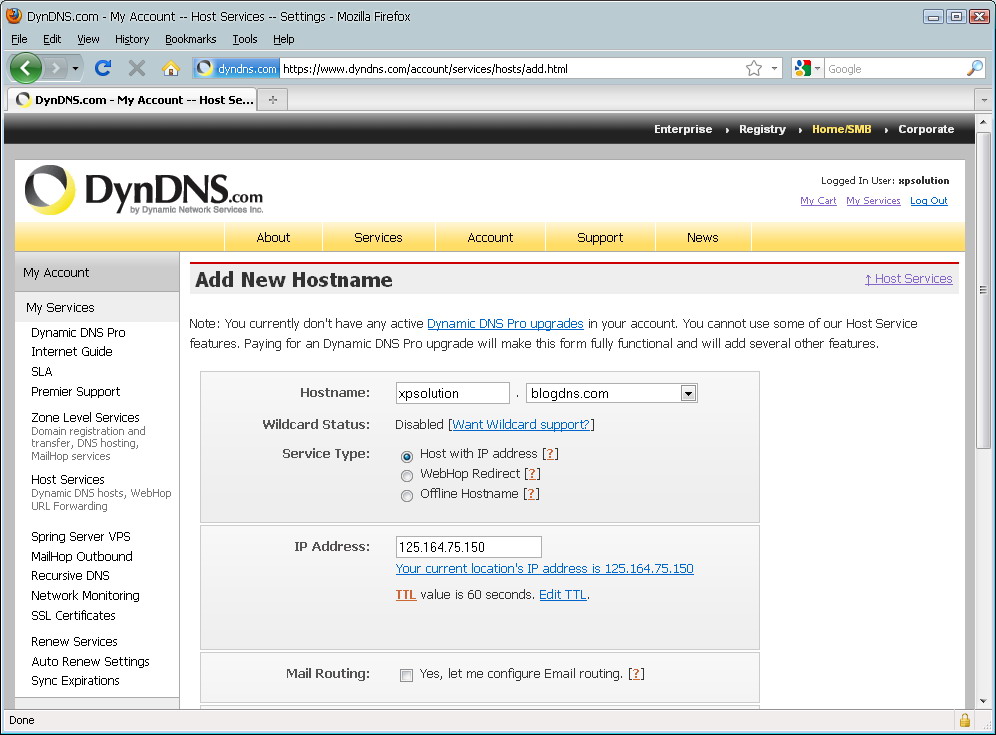 Но как только пользователь меняет название хоста на странице «Список устройств», это изменение записывается в поле name и по этому имени не будет сопоставления доменного имени и IP-адреса. Потребуется в CLI добавлять ещё одну запись DNS нужному хосту с помощью команды
Но как только пользователь меняет название хоста на странице «Список устройств», это изменение записывается в поле name и по этому имени не будет сопоставления доменного имени и IP-адреса. Потребуется в CLI добавлять ещё одну запись DNS нужному хосту с помощью команды
Примечание
Если не задано имя на хосте или терминале по умолчанию, то можно задать его в Keenetic с помощью команды ip host.
Для этого нужно сделать следующее:
Зарегистрировать на интернет-центре и присвоить постоянный IP-адрес необходимому хосту. Регистрацию можно выполнить в веб-конфигураторе на странице «Список устройств». После регистрации указанное устройство будет постоянно получать один и тот же IP-адрес от интернет-центра.
Далее подключиться к интерфейсу командной строки (CLI) интернет-центра и выполнить следующие команды:
(config)> ip host <доменное_имя_хоста> <адрес>
(config)> system configuration save
Доменное имя хоста рекомендуем указать в формате доменных имен 2-го уровня* в виде localhost. localdomain (например: my.comp, test.local, host.test, pc.example).
localdomain (например: my.comp, test.local, host.test, pc.example).
(config)> ip host my.comp 192.168.1.33
Dns::Manager: Added static record for "my.comp", address 192.168.1.33.
(config)> system configuration save
Core::ConfigurationSaver: Saving configuration...
С помощью указанных команд мы добавили доменное имя хоста и IP-адрес в таблицу DNS на роутере. В нашем примере my.comp – доменное имя хоста с IP-адресом 192.168.1.33.
* — Рекомендация в команде ip host использовать имя хоста в формате доменных имен 2-го уровня связана с особенностью работы ОС Windows. При обращении к доменным именам 1-го уровня система отправляет LLMNR (Link-Local Multicast Name Resolution) запрос или NBNS (NetBIOS Name Service) в случае отключения LLMNR, и при проверке связи пингом хост не будет обнаружен. Поэтому для корректной работы в Windows рекомендуется использовать доменные имена 2-го уровня в записях ip host.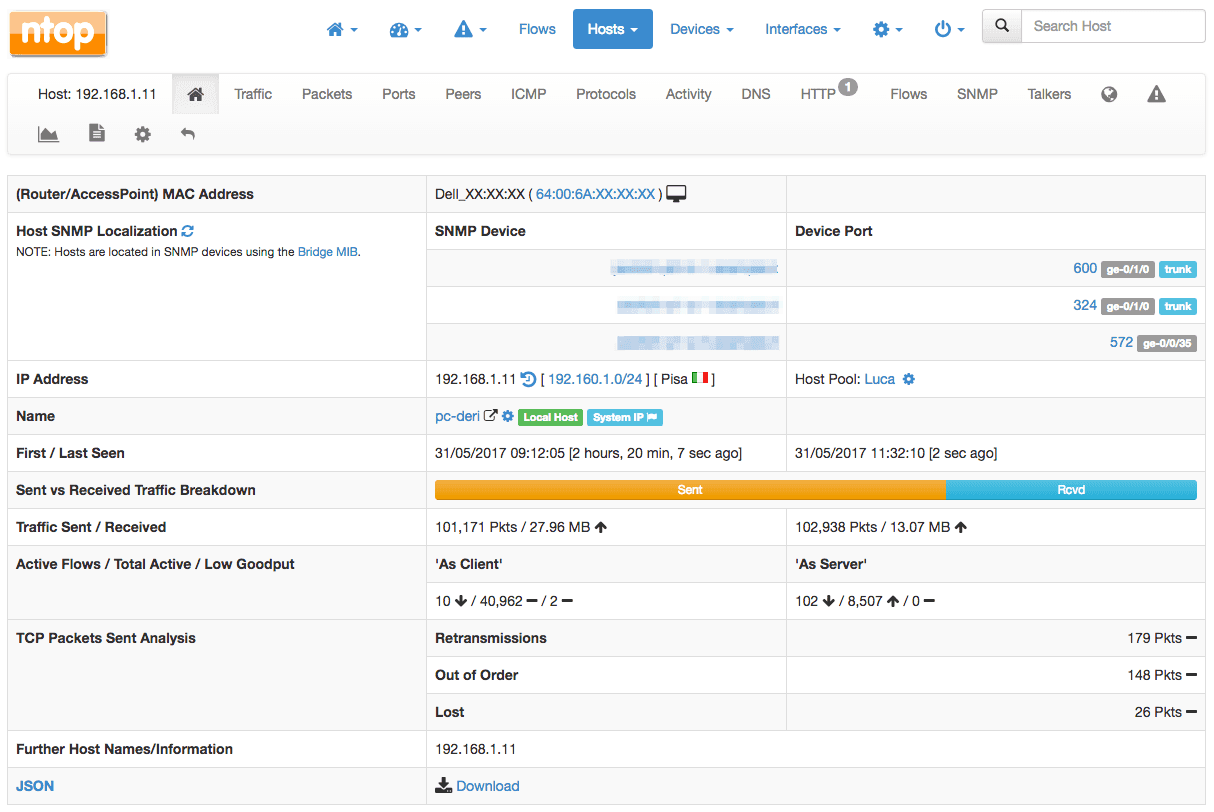
Теперь в локальной сети интернет-центра Keenetic можно будет обращаться к нужному хосту/терминалу по доменному имени.
Выполним пинг хоста по доменному имени в ОС Windows:
C:\Users\User> ping -n 5 my.compОбмен пакетами с my.host [192.168.1.33] с 32 байтами данных:
Ответ от 192.168.1.33: число байт=32 время<1мс TTL=128
Ответ от 192.168.1.33: число байт=32 время<1мс TTL=128
Ответ от 192.168.1.33: число байт=32 время<1мс TTL=128
Ответ от 192.168.1.33: число байт=32 время<1мс TTL=128
Ответ от 192.168.1.33: число байт=32 время<1мс TTL=128Статистика Ping для 192.168.1.33:
Пакетов: отправлено = 5, получено = 5, потеряно = 0
(0% потерь)
Приблизительное время приема-передачи в мс:
Минимальное = 0мсек, Максимальное = 0 мсек, Среднее = 0 мсек
Выполним пинг хоста по доменному имени в ОС Linux:
[comp@comp-lnx ~]$ ping -c 5 my.comp
PING my.host (192.168.1.33) 56(84) bytes of data.
64 bytes from 192.168.1.33 (192.168.1.33): icmp_seq=1 ttl=128 time=0.342 ms
64 bytes from 192.168.1.33 (192.168.1.33): icmp_seq=2 ttl=128 time=0.508 ms
64 bytes from 192.168.1.33 (192.168.1.33): icmp_seq=3 ttl=128 time=0.331 ms64 bytes from 192.168.1.33 (192.168.1.33): icmp_seq=4 ttl=128 time=0.427 ms
64 bytes from 192.168.1.33 (192.168.1.33): icmp_seq=5 ttl=128 time=0.414 ms--- my.host ping statistics ---
5 packets transmitted, 5 received, 0% packet loss, time 56ms
rtt min/avg/max/mdev = 0.331/0.404/0.508/0.066 ms
NOTE: Важно! Если до хоста не доходят пакеты ICMP Echo-Request в утилите Ping, необходимо проверить настройку разрешающего правила фильтрации брандмауэра (firewall) на стороне хоста для протокола ICMP (Internet Control Message Protocol).
NOTE: Важно! Данная схема будет работать только в том случае, если на хостах локальной сети в качестве предпочитаемого DNS-сервера установлен IP-адрес интернет-центра Keenetic.
В интернет-центрах Keenetic можно добавить до 64 записей с помощью команды ip host
Посмотреть все статические dns-записи команды ip host можно в системном файле конфигурации роутера startup-config.txt или по команде show dns-proxy (при выводе этой команды отображается много другой информации, помимо статических dns-записей).
Не может найти запись host для локального компьютера в базе данных DNS
- Чтение занимает 2 мин
В этой статье
Применяется к: Exchange Server 2013 г.Applies to: Exchange Server 2013
Microsoft Exchange Server 2013 г.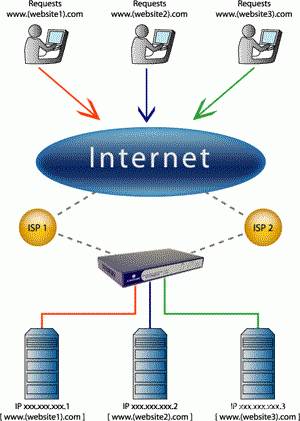 Установка не может продолжаться, так как запись host (A) для этого компьютера не может быть найдена в базе данных системы доменных имен (DNS).Microsoft Exchange Server 2013 Setup can’t continue because the Host (A) record for this computer can’t be found in the Domain Name System (DNS) database.
Установка не может продолжаться, так как запись host (A) для этого компьютера не может быть найдена в базе данных системы доменных имен (DNS).Microsoft Exchange Server 2013 Setup can’t continue because the Host (A) record for this computer can’t be found in the Domain Name System (DNS) database.
Установка Exchange 2013 требует, чтобы на локальном компьютере была допустимая запись HOST (A), зарегистрированная в авторитетной базе данных DNS для домена.Exchange 2013 Setup requires that the local computer have a valid HOST (A) record registered with the authoritative DNS database for the domain.
Exchange зависит от записей узла (A) DNS для IP-адреса его следующего внутреннего или внешнего конечного сервера.Exchange depends on DNS Host (A) records for the IP Address of its next internal or external destination server.
Чтобы устранить эту проблему, выполните следующие действия:To resolve this issue:
Чтобы узнать о разрешении DNS-имен, устранении неполадок и записях узла (A) см.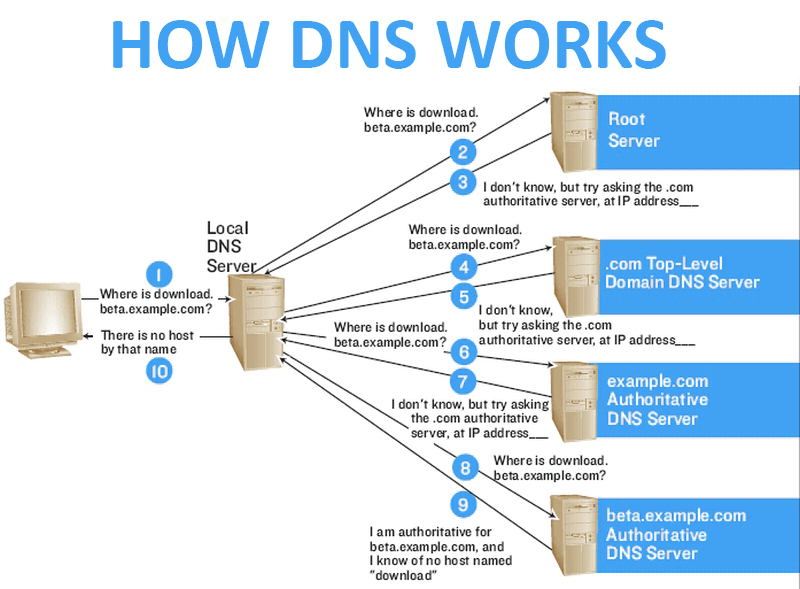 указанные ниже статьи.For information about DNS name resolution, troubleshooting, and Host (A) records, see the following:
указанные ниже статьи.For information about DNS name resolution, troubleshooting, and Host (A) records, see the following:
Возникли проблемы?Having problems? Обратитесь за помощью к участникам форумов Exchange.Ask for help in the Exchange forums. Посетите форумы в Exchange Server.Visit the forums at Exchange Server.
Нашли то, что искали? Уделите минуту, чтобы оставить отзыв об информации, которую вы искали.Did you find what you’re looking for? Please take a minute to send us feedback about the information you were hoping to find.
Как управлять DNS записями домена, как направить домен на IP адрес — Помощь
2.7. Как управлять DNS записями домена, как направить домен на IP адрес
Чтобы управлять записями домена нужно иметь у нас заказанную услугу хостинга, либо VPS/dedicated сервер c предустановленной панелью управления ISPManager. Если Вы купили у нас только доменное имя либо на вашем VPS/dedicated сервер не установлена панель управления ISPManager и не имеете хостинг-аккаунта — закажите в личном кабинете бесплатный хостинг-аккаунт «Парковочный».
Обратите внимание что на бесплатном хостинге «Парковочный» нет возможности разместить сайт либо настроить почту. Данный тарифный план предназначен только для управления записями домена.
Перейдите на ваш сервер по ссылке Имя_сервера/manager/ispmgr используя параметры доступа высланные Вам в письме после заказа услуги. Также можно в личном кабинете перейти в раздел «Хостинг», выделить вашу услугу и нажать «На сервер».
Далее на сервере в разделе «Доменные имена» выделите ваш домен и нажмите иконку «Записи».
Тут у Вас есть возможность редактировать записи или добавлять новые, к примеру можно добавить CNAME, SVR записи, настроить DKIM и SPF в качестве txt-записей.
Чтобы направить домен на IP адрес достаточно просто в разделе «Доменные имена» выделить ваш домен, нажать «Изменить» и в соответствующей строке указать нужный IP.
Не забывайте что DNS не меняется моментально и изменения вступают в силу в течении 12-24 часов.
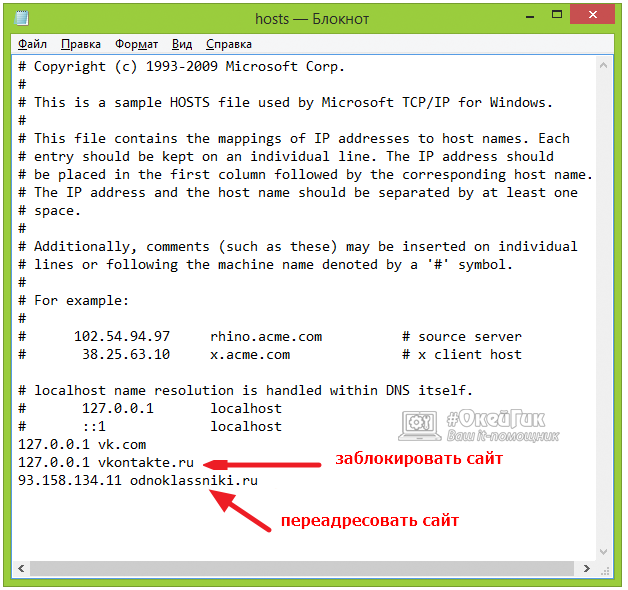
Для того чтобы любые записи домена работали с нашего хостинга, обязательно нужно установить у регистратора вашего домена наши НС-сервера.
Наши неймсервера:
- ns1.thehost.com.ua
- ns2.thehost.com.ua
- ns3.thehost.com.ua
- ns4.thehost.com.ua
Для добавления любой нестандартной записи, например с символом подчеркивания «_» либо любого другого символа, не предусмотренного правилами работы DNS (все кроме латинских букв, цифр и тире), нужно вносить ручные правки в конфиг DNS (это доступно только для VPS/Dedicated либо администратору любого нашего хостинг-сервера) в файле etc/bind/имя_домен. Для применения правок нужно в конфиге изменить любое цифровое значение TTL (например в строке «IN SOA ns1.thehost.com.ua. hostmaster.thehost.com.ua. (2019112800 10800 3600)» изменить 3600 на 36000 и сохранить файл. После этого нужно в разделе Сервисы перезагрузить сервис DNS и в разделе Доменные имена выбрать домен и нажать справа вверху Обновить.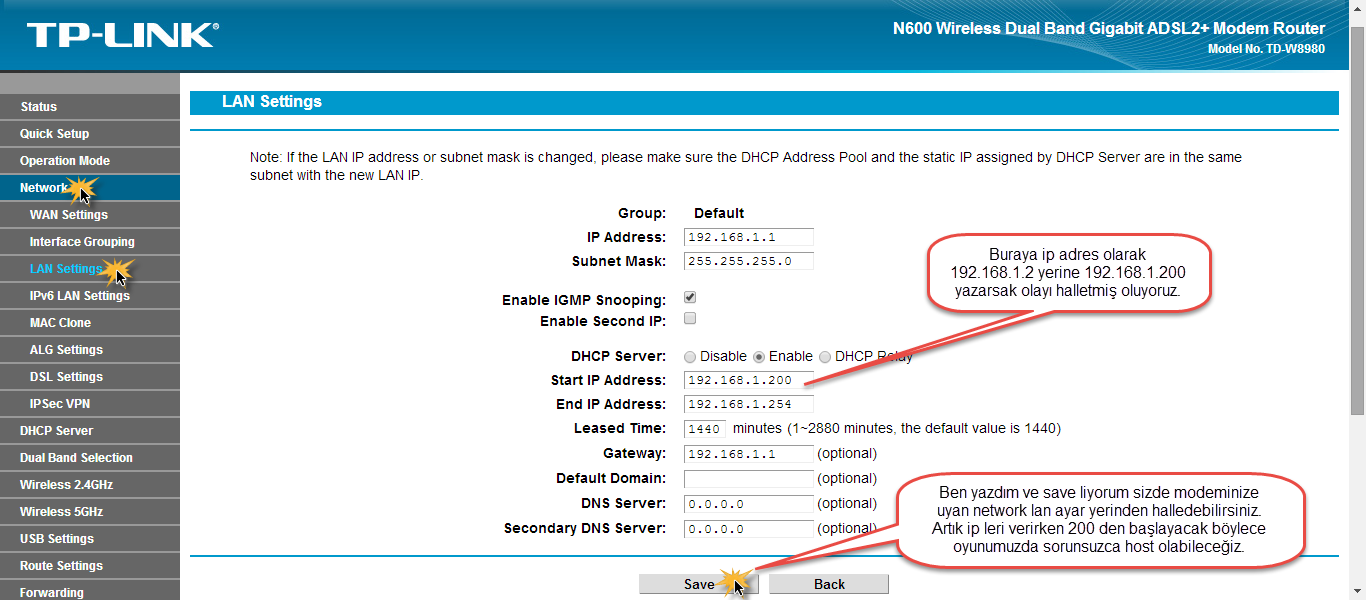
Об услуге DNS-HOSTING :: База знаний MSK-IX
Что входит в услугу DNS-HOSTING?
Услуга DNS-HOSTING состоит в размещении DNS-зон заказчика в территориально распределенном программно-аппаратном комплексе MSK-IX DNS-Cloud, выполняющем функции авторитативного DNS-сервера.
MSK-IX DNS-Cloud состоит из узлов, подключенных к платформам Internet eXchange и к сетям международных операторов связи. Применение технологии anycast позволяет обеспечить минимальное время отклика DNS-сервера при запросе из любой точки сети Интернет и многократное резервирование компонентов облака.
Услуга DNS-HOSTING доступна в трех вариантах:
| DNS-Cloud | Число узлов | Локации |
| Local | 2 | Москва, Санкт-Петербург |
| Regional | 9 | Москва, Санкт-Петербург, Ростов-на-Дону, Ставрополь, Самара, Казань, Екатеринбург, Новосибирск, Владивосток |
| Global | 18 | Москва, Санкт-Петербург, Ростов-на-Дону, Ставрополь, Екатеринбург, Самара, Казань, Новосибирск, Владивосток, Амстердам, Франкфурт-на-Майне, Прага, Нью-Йорк, Лос-Анжелес, Астана, Гонконг, Сингапур, Сан-Паулу |
Все варианты включают в себя:
- Настройку функции DNS-сервера для DNS-зон заказчика
- Автоматическое копирование DNS-зон заказчика в MSK-IX DNS-Cloud
- Поддержку расширений DNSSEC
- Поддержку протокола IPv6
- Техническую поддержку 24×7
Услуга функционирует в соответствии с международными стандартами:
- RFC 1034 — Domain Names — Concepts and Facilities
- RFC 1035 — Domain Names — Implementation and Specification
- RFC 1537 — Common DNS Data File Configuration Errors
- RFC 1591 — Domain Name System Structure and Delegation
- RFC 1713 — Tools for DNS Debugging
- RFC 2606 — Reserved Top Level DNS Names
Дополнительные возможности
White Label
Дополнительный сервис, позволяющий заказчику использовать собственные имена хостов для DNS-серверов зон, размещаемых в MSK-IX DNS-Cloud.
SLA и соответствие требованиям ICANN для gTLD
В варианте Global DNS-Cloud заказчику предоставляется гарантия уровня сервиса (SLA). Уровень сервиса, определенный в SLA, соответствует требованиям ICANN к системе DNS владельцев доменных имен верхнего уровня (https://newgtlds.icann.org).
разведка DNS средствами chaosnet txt-записи hostname.bind — «Хакер»
Тема information gathering с помощью DNS уже многократно поднималась в специализированных изданиях, блогах и статьях энтузиастов. Но сегодня я хочу обратить внимание на один из вспомогательных этапов, который может помочь собрать чуточку больше данных, а иногда и раскрыть крайне чувствительную информацию об атакуемой системе.
Поздравляем участника конкурса
Этот текст был прислан на конкурс авторов, который мы запустили весной. Мы разобрались с большим количеством пришедших материалов, подвели итоги и наградили победителей. Автор этой заметки получил приз — трехмесячную подписку на «Хакер». Поздравляем!
Поздравляем!
Любой компетентный администратор DNS скажет, что сокрытие версии сервера, отдаваемой по запросу chaos txt-записи version.bind., считается как минимум хорошим тоном. При этом те же самые администраторы теряются, если напомнить им об RFC 4892 и сопутствующих записях hostname.bind. и id.server..
Между тем очень часто крупные организации используют схему, при которой сами серверы DNS скрыты за релеем, межсетевым экраном, балансировщиком нагрузки или чем-то подобным.
Маловероятно, что на все запросы зоны mail.ru или yandex.ru приходится всего три или два сервера DNS соответственно.
Атаковать (или использовать для сбора информации) те серверы, которые нам услужливо предоставляет атакуемая компания, как минимум глупо — для них это первая линия обороны, которая будет наиболее часто подвергаться атакам, а потому наиболее защищенная.
Было бы круто узнать, какие серверы стоят за этой линией, и, если к ним есть доступ из глобальной сети, пользоваться ими напрямую, минуя релей.
Это и можно сделать с помощью упомянутых выше записей. Запрашивая chaosnet txt-записи hostname.bind. или id.server. у релея, мы можем узнать имена серверов, которые стоят за ним. В условиях засилья распределенных инфраструктур это имя (или его вариации) очень часто резолвится в public IP, открывая дорогу дальнейшим действиям.
Такой метод получения дополнительной информации о структуре DNS легко автоматизируется. Я написал небольшой скрипт, который итеративно опрашивает релей на предмет наличия выдаваемого имени сервера, пытается отрезолвить это имя и потом выплевывает результат в JSON.
Например, вот вывод скрипта для одного из DNS-серверов «Яндекса»:
Согласись, довольно любопытная информация. 🙂
Сам скрипт доступен здесь, но, как я и говорил, не составит труда написать свой аналог.
В общем, попробуй данный метод в бою — я уверен, он тебе понравится. Удачи!
Конкурс продолжается
Мы решили продлить конкурс и превратить его в постоянную акцию. Прислав нам описание хака, полезный совет или описание клевой неизвестной проги, ты по-прежнему можешь получить подписку на месяц, три месяца или, если постараешься, на год. Следуй рекомендациям и присылай свой текст!
Прислав нам описание хака, полезный совет или описание клевой неизвестной проги, ты по-прежнему можешь получить подписку на месяц, три месяца или, если постараешься, на год. Следуй рекомендациям и присылай свой текст!
DNS-хост (также известный как запись A или запись хоста)
Система доменных имен, более популярная как DNS, отвечает за связывание доменных имен, понятных для пользователя имен веб-сайтов, с соответствующими им реальными именами системы — IP адреса. Эти IP-адреса жизненно важны для перевода веб-сайта в оперативный режим и в системе DNS известны как записи A.
Запись A DNS
Запись A, также известная как запись хоста или хост DNS, представляет собой запись в файле зоны DNS вашего домена, которая устанавливает соединение между вашим доменом и соответствующим IP-адресом.С развитием услуг хостинга теперь владельцы веб-сайтов могут управлять хостом DNS для своих доменов, то есть они могут установить запись A, чтобы указать свои домены и имена хостов на статический IP-адрес по своему выбору.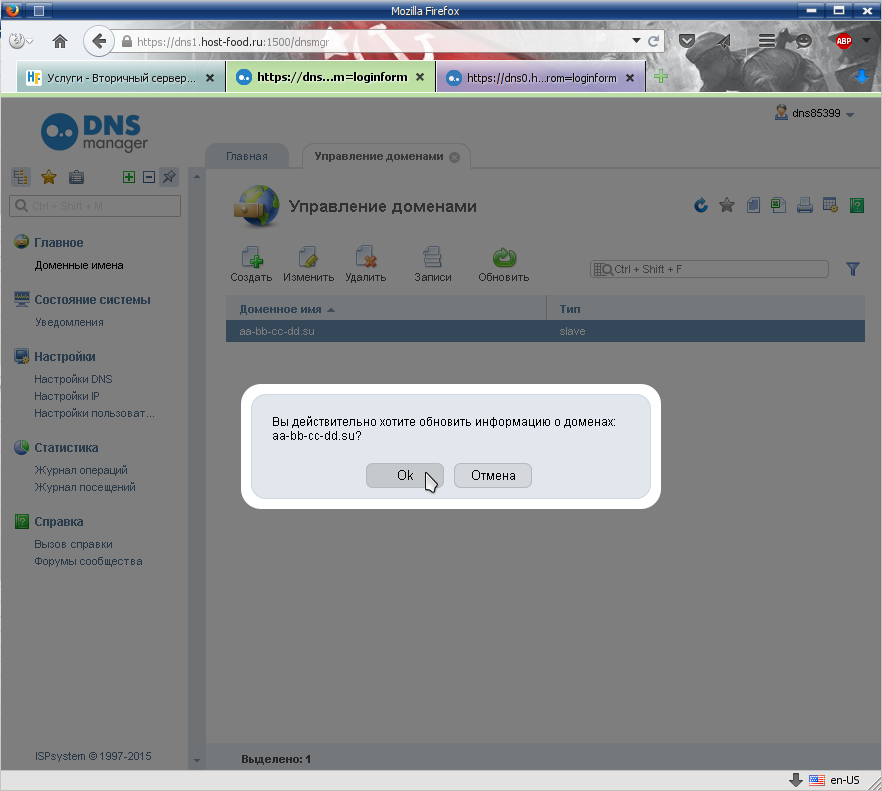
Проверить запись A
С помощью большинства инструментов DNS можно проверить A-запись своего веб-сайта. В большинстве онлайн-инструментов запись A — это первое, что вы видите вместе с записями NS при поиске в DNS. С помощью некоторых личных инструментов DNS вы можете проверить только запись A хоста, используя команду «dig» на машине Unix.
Проверить запись A с помощью команды «dig»
$ dig -t A ntchosting.com; << >> DiG 9.5.1-P2 << >> -t A ntchosting.com
;; глобальные параметры: printcmd
;; Получил ответ:
;; — >> HEADER << - код операции: QUERY, статус: NOERROR, id: 11829
;; флаги: qr rd ra; ЗАПРОС: 1, ОТВЕТ: 2, АВТОРИТЕТ: 2, ДОПОЛНИТЕЛЬНО: 0
;; РАЗДЕЛ ВОПРОСОВ:
; ntchosting.com. В А
;; РАЗДЕЛ ОТВЕТОВ:
ntchosting.com. 3600 IN A 66,40,65,49
Сегодня большинство компаний, предоставляющих веб-хостинг, предлагают вам возможность изменить запись A вместе с другими записями DNS через веб-интерфейс.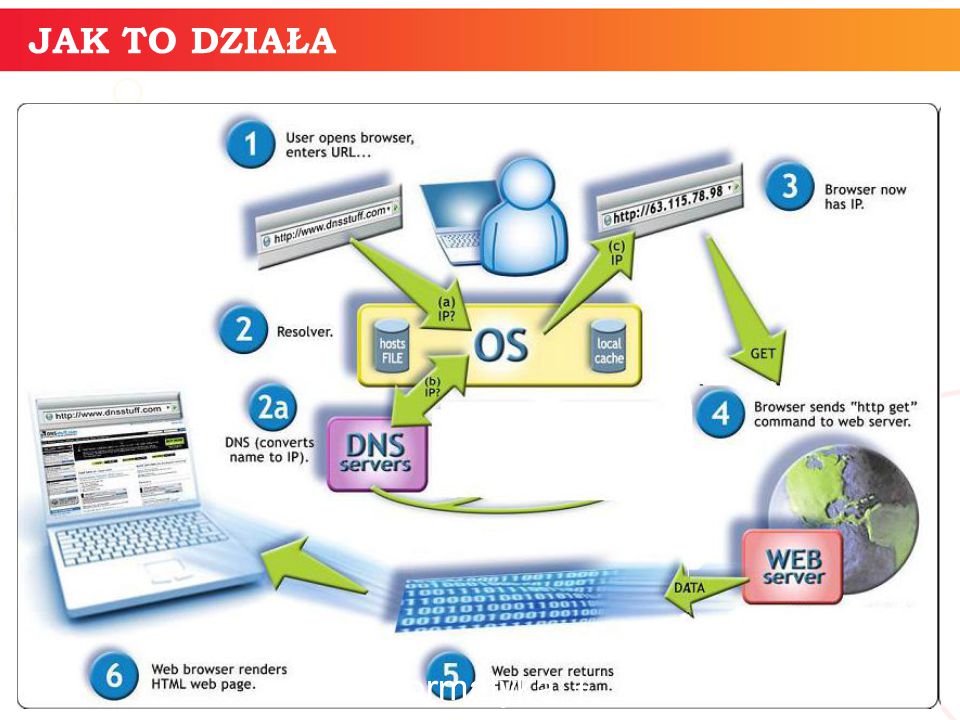
Изменение записи A
NTC Hosting дает вам возможность контролировать записи ваших доменов через полностью упакованный интерфейс управления DNS. Рассматриваемая служба DNS-хостинга интегрирована в панель управления веб-хостингом, которой оснащена ваша учетная запись.Чтобы установить желаемую запись A, просто перейдите в раздел Custom DNS Records, выберите домен, который вы хотите указать на другой сервер, и выберите «A Records» из раскрывающегося меню.
Затем введите соответствующий IP-адрес, настройте параметры TTL и нажмите кнопку «Добавить».
Обновление отобразится в Интернете через несколько минут. Вот и все.
Как редактировать файл хостов DNS
Одним из самых мощных инструментов, доступных любому, кто работает на своем сайте во время миграции, является файл «hosts» его компьютера.Файл hosts используется для сопоставления доменных имен с IP-адресами и может использоваться как альтернатива DNS. Он также позволяет указать IP-адрес, по которому веб-сайт разрешается на вашем компьютере, независимо от того, что может быть опубликовано в файле зоны DNS сайта.
Изменение файла hosts позволяет просматривать и тестировать сайт на одном сервере, в то время как остальной мир продолжает видеть этот сайт на другом. Это делает его незаменимым инструментом при переносе вашего сайта.С помощью этого метода вы можете убедиться, что:
- Все на сайте работает должным образом на новом сервере до вы обновляете записи DNS
- Посетители вашего существующего веб-сайта не будут затронуты какими-либо потенциальными проблемами связанных с различными серверными средами, прежде чем вы успели их решить.
Пример
На самом деле это очень простой процесс. Давайте посмотрим на пример файла hosts:
127.0.0.1 локальный
255.255.255.255 широковещательный хост
:: 1 локальный хост
123.123.123.123 liquidweb.com www.liquidweb.com В этом случае первые три записи являются значениями по умолчанию, используемыми для настройки интерфейса локальной сети. У вас могут быть более или менее локальные записи в вашем файле hosts. Вам не нужно беспокоиться о них, кроме как отметить их присутствие. Любые пользовательские записи будут располагаться в нижней части файла, и в этом случае вы можете видеть, что мы уже добавили пользовательскую запись в конец файла:
У вас могут быть более или менее локальные записи в вашем файле hosts. Вам не нужно беспокоиться о них, кроме как отметить их присутствие. Любые пользовательские записи будут располагаться в нижней части файла, и в этом случае вы можете видеть, что мы уже добавили пользовательскую запись в конец файла:
123.123.123.123 liquidweb.com www.liquidweb.com Моя настраиваемая запись указывает, что любой запрос, сделанный с моего компьютера (через веб-браузер или SSH, электронную почту или FTP-клиент) для liquidweb.com или www.liquidweb.com, будет будут перенаправлены на указанный мной IP-адрес: 123.123.123.123. Чтобы перенаправить ваш конкретный запрос, вы должны добавить свою собственную запись в конец файла в том же формате.
Строка для вашей пользовательской записи будет состоять из трех элементов.
- IP-адрес сервера, к которому вы хотите разрешить доменное имя на вашем компьютере
- Табуляция или пробел
- Доменное имя (имена), предназначенные для разрешения на указанный IP-адрес
Если вы При переходе на Liquid Web-сервер ваш специалист по миграции предоставит вам информацию, которую нужно добавить. Просто скопируйте и вставьте строку в свой файл hosts. Если ваша миграция включает несколько IP-адресов, у вас будет одна строка для каждого IP-адреса, независимо от того, сколько доменных имен разделяют его.
Просто скопируйте и вставьте строку в свой файл hosts. Если ваша миграция включает несколько IP-адресов, у вас будет одна строка для каждого IP-адреса, независимо от того, сколько доменных имен разделяют его.
Примечание:
Не удаляйте и не изменяйте существующие локальные записи в вашем файле hosts. Вам нужно будет только добавить новую строку или строки в конец файла для тестирования, а затем удалить строки, которые вы добавили, когда тестирование будет завершено.
Шаг 1.Отредактируйте файл хоста
Предупреждение:
Firefox теперь по умолчанию использует DNS через HTTPS (или DOH).Это означает, что вместо проверки файла локальных хостов или даже DNS-преобразователя. Firefox просто делает DNS-запрос через HTTPS из браузера. Такое поведение гарантирует, что отображаемый веб-сайт указывает на IP-адрес, который Интернет считает авторитетным для этого домена. Есть два основных способа избежать такого поведения при тестировании вашего нового сайта. Во-первых, используйте другой браузер. В Chrome, Edge, Safari и многих других этот параметр не включен по умолчанию, и они продолжат работать должным образом с измененным файлом hosts.Второй способ — отключить DOH в браузере Firefox. Следуйте инструкциям ниже, чтобы отключить этот параметр. 1. Откройте браузер Firefox. 2. Щелкните кнопку меню и выберите Параметры. 3. На панели «Общие» прокрутите вниз до «Сетевые настройки» и нажмите кнопку «Настройки». 4. В открывшемся диалоговом окне прокрутите вниз до пункта «Включить DNS через HTTPS». 5. Снимите флажок «Включить DNS через HTTPS». 6. Нажмите ОК, чтобы сохранить изменения и закрыть окно. Теперь вы можете отредактировать файл Hosts и продолжить тестирование нового сайта, как обычно.Мы рекомендуем повторно включить эту функцию, поскольку она обеспечивает безопасность во время просмотра веб-страниц.
Расположение файла hosts на вашем компьютере зависит от вашей операционной системы. Поскольку это защищенный файл, который необходимо редактировать с правами администратора, процедура редактирования также зависит от операционной системы.
Щелкните ссылку ниже, чтобы перейти к конкретным инструкциям для вашей операционной системы. Если вы испытываете трудности с редактированием файла hosts или не видите сайты на новом сервере после выполнения описанных ниже действий, ознакомьтесь с разделом «Бонус: если все остальное не удается» в конце этой статьи.
В Windows файл hosts находится по адресу C: \ Windows \ System32 \ drivers \ etc \ hosts . Вам нужно будет отредактировать файл с правами администратора.
Шаг 1.
Нажмите кнопку Windows и введите «Блокнот» в поле поиска.
Шаг 2.
Щелкните правой кнопкой мыши «Блокнот», а затем «Запуск от имени администратора».
Шаг 3.
Выберите «Да» во всплывающем окне «Контроль учетных записей».
Шаг 4.
В Блокноте выберите «Файл», затем «Открыть».
Шаг 5.
Щелкните адресную строку вверху и вставьте C: \ Windows \ System32 \ drivers \ etc \ hosts — затем нажмите «Enter».
Шаг 6.
Выберите Блокнот из списка и нажмите OK.
Шаг 7.
Добавьте соответствующий IP-адрес и имя хоста (предоставленные командой миграции) в конец файла ваших хостов, выберите «Сохранить» и закройте файл.
Шаг 8.
Затем вам нужно очистить кеш DNS, чтобы вам не приходилось выходить из системы и снова входить в систему, чтобы изменения вступили в силу.
Шаг 9.
Наконец, откройте командную строку с повышенными привилегиями, как указано выше, и введите следующую команду:
root @ host: # ipconfig / flushdns В Mac OS X ваш файл hosts находится по адресу: / частный / etc / hosts . Вам потребуются права администратора для редактирования файла, что вы можете сделать вручную или добавив новую запись непосредственно из командной строки.
Шаг 1.
Сначала запустите Terminal из поиска Spotlight (Command + Пробел или щелкните значок увеличительного стекла в строке меню) или из папки Utilities в Applications во многих версиях Mac OS ИКС.
Шаг 2.
Чтобы отредактировать файл вручную, введите следующую команду в Терминале.
sudo nano / private / etc / hosts Шаг 3.
Введите свой пароль при появлении запроса и нажмите Введите для аутентификации и открытия файла.
Шаг 4.
Теперь добавьте новую строку информации. Используйте клавиши со стрелками для перехода к нижней части файла. Введите (или вставьте) IP-адрес и название веб-сайта, который вы собираетесь перенаправить.
Шаг 5.
Нажмите Control + O , чтобы сохранить (записать) файл. Затем нажмите Введите , чтобы перезаписать существующий файл, и, наконец, нажмите Control + X для выхода.
Если вы предпочитаете просто добавить запись к существующему файлу, вы можете сделать это с помощью одной команды, заменив IP-адрес и доменное имя вашего сервера на те, что указаны в приведенном ниже примере, а затем введите свой пароль при появлении запроса.
echo "1.1.1.1 test.com www.test.com "| sudo tee -a / private / etc / hosts> / dev / null Пока вы все еще находитесь в Терминале, вы должны очистить кеш DNS, чтобы вам не приходилось выходить из системы, а затем снова входить в систему чтобы изменения вступили в силу. Для текущей версии Mac OS X это можно сделать с помощью этой команды.
dscacheutil -flushcache; sudo killall -HUP mDNSResponder Примечание:
В первых нескольких выпусках В Mac OS X Yosemite (версии с 10.10 по 10.10.3) команда, необходимая для очистки кеша, выглядит следующим образом.
sudo discoveryutil mdnsflushcache; sudo discoveryutil udnsflushcaches В Linux вы можете найти файл hosts по адресу: / etc / hosts . В зависимости от вашего дистрибутива вам, вероятно, потребуются права администратора для редактирования файла.
Вы можете редактировать файл вручную с помощью vi, vim или nano или добавить новую запись прямо из командной строки.
Использование Vim
Шаг 1.
Откройте терминал и введите следующую команду с последующим ключом возврата, а затем введите свой пароль для аутентификации, если будет предложено.
Шаг 2.
Добавьте новую запись в конец файла, затем введите : wq , чтобы сохранить и закрыть файл.
Примечание:
В vim вы можете нажать « i » или « a », чтобы войти в режим вставки текста. Нажатие клавиши выхода ( Esc ) на клавиатуре возвращает вас в командный режим. Чтобы узнать больше о редактировании файлов с помощью vim, см. Учебное пособие для нового пользователя: Обзор текстового редактора Vim.
Командная строка
Шаг 1.
Если вы предпочитаете просто добавить запись в существующий файл, вы можете сделать это с помощью одной команды, заменив IP-адрес и доменное имя вашего сервера на те, что в этом примере ниже . Если вы не вошли в систему как пользователь root, вам может потребоваться ввести пароль root для выполнения команды.
echo «1.1.1.1 test.com www.test.com» | sudo tee -a / etc / hosts> / dev / null Шаг 2.
После выполнения указанной выше команды нам нужно очистить кеш DNS.Эта команда может сильно различаться в зависимости от вашего конкретного дистрибутива и версии.
- Многие дистрибутивы, производные от Ubuntu и Debian, используют:
sudo service dns-clean restart. - В других дистрибутивах Linux, использующих NSCD (демон кэширования службы имен), возможно, потребуется использовать , одну, из следующих команд.
sudo service nscd перезапуск
sudo systemctl перезапустить nscd.service
nscd -I hosts Шаг 2. Просмотр сайта на новом сервере
На этом этапе ваш веб-сайт должен разрешиться на вашем локальном компьютере на IP-адрес, указанный в вашем файле hosts, а не на IP-адрес, указанный в DNS-записи сайта. Если вы не видите сайт на новом сервере, это может быть связано с тем, что ваш браузер обслуживает кешированную версию страницы. В этом случае мы можем использовать следующие шаги, чтобы очистить ваш кеш.
- Очистите кеш браузера вручную (обычно Control + Shift + Delete или Command + Shift + Delete ).Инструкции для конкретного браузера см. В разделе Очистка кеша браузера.
- Используйте окно приватного просмотра для просмотра сайта
- Просмотрите сайт в другом браузере
- Выйдите из компьютера, а затем снова войдите в систему
Если вы не уверены, видите ли вы новый сайт или старый, вы можете подтвердить IP-адрес просматриваемого сайта с помощью надстройки браузера. В таких расширениях нет недостатка, большинство из которых будут отображать IP-адрес сайта прямо в строке меню браузера.Для вашего удобства некоторые из них перечислены ниже:
Примечание:
Liquid Web не имеет отношения к каким-либо из этих расширений браузера или их разработчикам и не может гарантировать совместимость или производительность. Это просто один из наиболее часто используемых инструментов для этой цели, и их включение в этот список не означает одобрения. Обязательно прочтите примечания и обзоры на страницах отдельных плагинов, чтобы определить, какой из них вы предпочитаете использовать.
Шаг 3.Протестируйте сайт на новом сервере
Теперь, когда вы видите сайт на новом сервере, вы должны тщательно протестировать его, чтобы определить, все ли работает должным образом. Часто при тестировании перенесенного сайта можно увидеть некоторые проблемы и сообщения об ошибках. Нет причин для беспокойства — обычно для их решения требуются лишь незначительные изменения в конфигурации сервера, такие как включение модуля Apache или настройка директивы php.
Чтобы убедиться, что все программное обеспечение, скрипты и плагины вашего сайта правильно работают на новом сервере, обязательно используйте следующий контрольный список информации для проверки информации сайта.
- Посетите каждую ссылку на своей домашней странице и убедитесь, что она загружается без ошибок.
- Если на вашем сайте работает CMS, такая как WordPress или Magento, войдите в административную область.
- Если на вашем сайте есть корзина для покупок, добавьте элемент и протестируйте процесс оформления заказа
- Протестируйте любые формы на сайте
- Создайте сообщение
- Комментарий к сообщению
- Загрузите файл
Если вы заметите какие-либо проблемы при выполнении вышеуказанных тестов:
- Обратите внимание на полный URL-адрес страница
- Обратите внимание на конкретное сообщение об ошибке или проблему
- Предоставьте эту информацию лицу, выполняющему миграцию.Если переносом занимается Liquid Web, просто вставьте эту информацию в свой билет миграции, чтобы как можно быстрее внести необходимые изменения.
Если по какой-либо причине вам не удалось успешно изменить файл hosts, чтобы указать вашему веб-сайту новый IP-адрес, остается один почти надежный вариант: просмотр сайта через внешнюю службу.
Hosts.CX — это бесплатный веб-сервис, который позволяет просматривать и тестировать свой веб-сайт на другом IP-адресе.В настоящее время сайт не взимает плату за свои услуги, а также не требует от вас регистрации или предоставления какой-либо личной информации.
При посещении Hosts.CX вам будет предложено ввести адрес вашего сервера и имя веб-сайта . Обратите внимание, что вы можете использовать только и одно доменное имя , поэтому выберите версию, которую вы используете на своем сайте (например, www.yourdomainname.com или yourdomainname.com, но не оба сразу). После того, как вы нажмете ссылку Get My Testing URL , вам будет представлен сокращенный URL-адрес (в формате: abcde.hosts.cx), нажав на которую, вы можете просмотреть и протестировать свой сайт на новом сервере.
Этот метод может быть весьма полезным при просмотре вашего сайта на новом сервере, но он не является идеальной заменой редактирования файла hosts. Например, ваши страницы не будут загружаться через безопасное соединение (https: //). Чтобы предотвратить любую возможную угрозу безопасности, вы не должны передавать конфиденциальные данные, такие как данные для входа или пароли, при тестировании через внешнюю службу. Кроме того, некоторые функции сайта, такие как некоторые функции Captcha, могут не работать должным образом, когда запросы маршрутизируются через веб-службу.Как правило, это не указывает на проблему с вашим сайтом, а просто на ограничение (или функцию безопасности) кода или самого плагина.
Примечание:
Hosts.CX — частная компания, не имеющая отношения к Liquid Web. Хотя их услуги бесплатны и общедоступны, нет никаких гарантий, что они останутся таковыми, и они могут изменить свою политику в любое время.
Заключение
Изменение файла hosts — отличный метод предварительного просмотра вашего веб-сайта во время любых переходных изменений.Обычно это простая процедура, но если у вас возникнут проблемы, вы можете обратиться в службу поддержки Liquid Web.
Если у вас возникнут какие-либо вопросы относительно этой информации, мы всегда готовы ответить на любые запросы по вопросам, связанным с этой статьей, 24 часа в сутки, 7 дней в неделю, 365 дней в году.
В наши группы поддержки входят опытные технические специалисты по Linux и талантливые системные администраторы, которые досконально разбираются в различных технологиях веб-хостинга, особенно тех, которые обсуждаются в этой статье.
Найдите свой DNS-хост —
Найдите свой DNS-хост
Последнее обновление: 2017-05-30
Автор: Уильям Лой
В этой статье описывается, как найти DNS-хост вашего домена.
Если вам необходимо настроить DNS для продуктов электронной почты Rackspace Cloud Office, см. Раздел Настройка записей DNS для электронной почты Cloud Office.
Предварительные требования
- Применимо к: Администраторам
- Сложность: Легко
- Необходимое время: Примерно 10 минут
- Необходимые инструменты: Интернет-браузер
Дополнительные сведения о необходимой терминологии см. В разделе терминология поддержки Cloud Office.
Найдите DNS-хост
Перейдите на https://who.is/ и найдите свой домен.
В результатах поиска в разделе Name Servers показано расположение вашего DNS-хоста.
Если любое из следующих имен серверов указано в разделе «Серверы имен » для вашего домена, Rackspace, скорее всего, является вашим хостом DNS и может помочь вам с редактированием записей DNS.
Дополнительные сведения см. В разделе Настройка записей DNS для электронной почты Cloud Office.
- NS.RACKSPACE.COM
- NS2.RACKSPACE.COM
- DNS1.STABLETRANSIT.COM
- DNS2.STABLETRANSIT.COM
- DNS1.NAME-SERVICES.COM
- DNS2.NAME-СЕРВИСЫ.COM
- DNS3.NAME-SERVICES.COM
- DNS4.NAME-SERVICES.COM
- DNS5.NAME-SERVICES.COM
Чтобы найти компанию, которая размещает DNS вашего домена (если это не Rackspace), найдите в Google запись в разделе Name Servers .
Если этот поиск не работает, попробуйте связаться с любой компанией, которая платит за хостинг веб-сайтов (одна из них, вероятно, размещает ваш DNS).
Примечание. Rackspace Cloud Office предлагает хостинг DNS, но не хостинг веб-сайтов.
Добавить или изменить записи для вашего DNS-хоста
На следующих веб-сайтах представлены инструкции по редактированию записей DNS для некоторых наиболее распространенных хостов DNS. Если вашего хоста здесь нет, выполните поиск в базе знаний поставщика или обратитесь в его службу поддержки за помощью в изменении вашего DNS.
© 2020 Rackspace US, Inc.
Если не указано иное, контент на этом сайте находится под лицензией Creative Commons Attribution-NonCommercial-NoDerivs 3.0 Непортированная лицензия
См. Особенности лицензии и ОТКАЗ ОТ ОТВЕТСТВЕННОСТИ
host (1): Утилита поиска DNS — справочная страница Linux
Имя
host — Утилита поиска DNS
Сводка
хост [ -aCdlnrsTwv ] [ -c класс ] [ -N ndots ] [ -R номер ] [ -t тип -T 905 подождите ] [ -m флаг ] [-4 ] [-6 ] {имя} [сервер]
Описание
host — это простая утилита для выполнения поиска DNS.Обычно он используется для преобразования имен в IP-адреса и наоборот. Когда нет аргументов или приведены параметры, хост распечатывает краткую сводку аргументов и параметров командной строки.
имя — это доменное имя, которое нужно найти. Это также может быть IPv4-адрес с разделителями-точками или IPv6-адрес, разделенный двоеточиями, и в этом случае Хост по умолчанию будет выполнять обратный поиск для этого адреса. сервер — необязательный аргумент, который является либо именем, либо IP-адресом имени. сервер, который должен запрашивать хост хост , вместо сервера или серверов, перечисленных в файле / etc / resolv.conf .
Параметр -a (все) эквивалентен настройке параметра -v и задаче хосту запрос типа ЛЮБОЙ.
При использовании параметра -C хост попытается отобразить записи SOA для зоны имя со всех перечисленных полномочных серверов имен для этой зоны. Список серверов имен определяется записями NS, найденными для зоны.
Параметр -c указывает на выполнение DNS-запроса класса класса .Это можно использовать для поиска записей ресурсов классов Гесиода или Хаоснета. По умолчанию класс IN (Интернет).
Подробный вывод генерируется хостом , когда используется опция -d или -v . Эти два варианта эквивалентны. Они были предоставлены обратная совместимость. В предыдущих версиях опция -d включала отладочную трассировку, а -v — подробный вывод.
Режим списка выбирается опцией -l .Это заставляет хост выполнять передачу зоны для зоны с именем . Перенести зону распечатки NS, PTR и адресные записи (A / AAAA). В сочетании с -a будут напечатаны все записи.
Параметр -i указывает, что обратный поиск адресов IPv6 должен использовать домен IP6.INT, как определено в RFC1886. По умолчанию используется IP6.ARPA.
Параметр -N устанавливает количество точек, которое должно быть в имени , чтобы оно считалось абсолютным.Значение по умолчанию — это значение, определенное с помощью Оператор ndots в файле /etc/resolv.conf или 1, если оператор ndots отсутствует. Имена с меньшим количеством точек интерпретируются как относительные имена и будут выполняться поиском. для доменов, перечисленных в директиве , поиск или домен в /etc/resolv.conf .
Число повторных попыток UDP для поиска можно изменить с помощью опции -R . Число указывает, сколько раз хост повторит запрос, который не получил ответа.По умолчанию количество повторных попыток равно 1. Если число отрицательно или равно нулю, количество повторных попыток будет по умолчанию равно 1.
Нерекурсивные запросы можно выполнять с помощью параметра -r . Установка этого параметра очищает бит RD — желаемая рекурсия — в запросе, который хозяин делает. Это должно означать, что сервер имен, получающий запрос, не будет пытаться разрешить имя . Параметр -r включает хост имитировать поведение сервера имен, выполняя нерекурсивные запросы и ожидая получения ответов на те запросы, которые обычно являются отсылками к другим серверы имен.
По умолчанию хост использует UDP при выполнении запросов. Параметр -T позволяет использовать TCP-соединение при запросе сервера имен. TCP будет автоматически выбирается для запросов, которые требуют этого, например для запросов на передачу зоны (AXFR).
Параметр -4 заставляет хост использовать только транспорт запросов IPv4. Параметр -6 заставляет хост использовать только транспорт запросов IPv6.
Параметр -t используется для выбора типа запроса.Тип может быть любым распознанным типом запроса: CNAME, NS, SOA, SIG, KEY, AXFR и т. Д. Если тип запроса отсутствует указано, хост автоматически выбирает соответствующий тип запроса. По умолчанию он ищет записи A, AAAA и MX, но если опция -C была Если задано, запросы будут выполняться для записей SOA, и если имя является десятичным IPv4-адресом с точками или IPv6-адресом, разделенным двоеточиями, хост будет запрашивать Записи PTR. Если выбран тип запроса IXFR, можно указать начальный серийный номер, добавив знак равенства, за которым следует начальный серийный номер (например,грамм. -t IXFR = 12345678).
Время ожидания ответа можно контролировать с помощью опций -W и -w . Параметр -W заставляет хост ждать ждать секунд. Если wait меньше единицы, интервал ожидания устанавливается равным одной секунде. Когда используется опция -w , хост будет эффективно ждать вечно для ответа. Время ожидания ответа будет установлено равным количеству секунд, заданному максимальным значением оборудования для целого числа.
Параметр -s указывает хосту , а не , отправлять запрос на следующий сервер имен, если какой-либо сервер отвечает ответом SERVFAIL, который является обратное нормальному поведению преобразователя заглушек.
-m может использоваться для установки флагов отладки использования памяти запись , использование и трассировка .
Idn Support
Если хост был построен с поддержкой IDN (интернационализированное доменное имя), он может принимать и отображать доменные имена, отличные от ASCII. хост соответственно преобразует кодировку символов доменного имени перед отправкой запроса на DNS-сервер или отображением ответа с сервера. Если вы хотите отключить IDN поддержка по какой-то причине определяет переменную среды IDN_DISABLE . Поддержка IDN отключена, если переменная установлена, когда host бежит.
Файлы
/etc/resolv.conf
См. Также
раскопать (1), с именем (8).
Авторское право
Copyright © 2004, 2005, 2007-2009 Internet Systems Consortium, Inc. («ISC»)
Copyright © 2000-2002 Internet Software Consortium.
, на который ссылается
addrinfo (1), clufindhostname (8), dnsget (1), name2addr (1), nslookup (1), стробоскоп (1)Все о системе доменных имен (DNS), имени хоста, DNS-серверах
DNS, имя хоста, DNS-серверы
Бернарда Кохана
Что такое DNS?
DNS означает систему доменных имен, которая представляет собой иерархическую систему именования, созданную для перевод имен хостов в IP-адреса.Например, www.comentum.com переводится как 208.66.56.34
Что такое имя хоста?
Имя хоста — это просто имя, идентифицирующее компьютер в сети или домен в интернет.
Ниже приведены некоторые примеры имен хостов в Интернете:
www.comentum.com (имя хоста для веб-сервера Comentum)
www.google.com (имя хоста для веб-сервера Google)
mail.comentum.com (имя хоста для Почтовый сервер Comentum)
Что такое DNS-сервер?
DNS-сервер — это серверный компьютер, который предоставляет службы DNS.Например, если отправляется запрос на DNS-сервер для перевода www.comentum.com, сервер возвращает IP-адрес 208.66.56.33. DNS-сервер не требует большой вычислительной мощности поскольку это всего лишь простой сервер базы данных для преобразования имен хостов домена в соответствующие IP-адреса. Что такое службы DNS.
DNS Services — это ежемесячная услуга по размещению вашего домена и имен хостов для вашего домен на DNS-сервере.Эта служба идентифицирует и обслуживает IP-информацию о где размещены ваш веб-сайт, электронная почта, FTP и другие службы.
(DNS-сервис обычно сочетается с хостингом веб-сайтов и электронной почтой).
В стоимость обычно входит хостинг веб-сайтов.
Бернард Кохан — специалист по разработке мобильных и веб-приложений, а также специалист по анализу технологий. Он доступен для обсудить любые проблемы или вопросы, связанные с веб-разработкой, и лучший выбор для вашего компания или проект.
Bernard можно позвонить по телефону
858-410-1500
Свяжитесь с нами »
Оценщик веб-приложений
Выберите и отмените выбор модулей, таких как CMS или eCommerce, для вашего веб-приложения и следите за обновлением стоимости в реальном времени.
Попытайся »Добавить запись хоста DNS
Добавить запись хоста DNS
1. Выберите «Настроить»> «Сеть»> «DNS» и нажмите «Добавить» в разделе «Запись хоста DNS».
2. Введите данные записи хоста.
Имя хоста / домена
Укажите полное доменное имя (FQDN) для хоста / домена.
Адрес
Введите данные адреса для записи хоста.
Тип записи
Выберите тип записи хоста DNS.
Доступные опции:
▪ Вручную — введите IP-адрес хоста вручную
▪ Интерфейс IP — Настройте интерфейс как хост
IP-адрес
Укажите IP-адрес хоста / домена или выберите IP-адрес интерфейса в зависимости от на опции, выбранной для типа записи.
Максимальное количество записей на хост: 8
Время жизни (секунды)
Укажите TTL в секундах.
По умолчанию: 60 секунд
Вес
Укажите вес для балансировки нагрузки трафика. Устройство распределяет трафик по ссылкам пропорционально соотношению весов, присвоенных отдельным ссылкам.
Этот вес определяет, сколько трафика будет проходить через конкретную ссылку по сравнению с другими ссылками.
По умолчанию: 1
Опубликовать в WAN
Включите, чтобы опубликовать запись хоста DNS в WAN.
По умолчанию: отключено
Обратный поиск DNS
Обратный поиск DNS — это разрешение IP-адреса на назначенное ему доменное имя. Включите, чтобы разрешить обратный поиск DNS.
Если есть несколько хостов, разрешающих один и тот же IP-адрес, то обратный поиск DNS можно настроить только для одного из IP-адресов.▪ Поддерживаются только записи DNS типа A, AAAA и PTR.
▪ Запись адреса (A) указывает имя хоста на IP-адрес и возвращает 32-битный адрес IPv4.
▪ Запись AAAA указывает имя хоста на IP-адрес и возвращает 128-битный адрес IPv6.
▪ Записи указателя (PTR) являются обратной записью A и используются для обратного поиска. Они сопоставляют IP-адрес с именем хоста.
▪ Поддерживается максимальное количество записей DNS: 1024
▪ Если интерфейс устройства используется в качестве DNS в клиентской системе, то перед запросом на ROOT-серверы на настроенные DNS-серверы отправляется запрос.
3. Щелкните Сохранить.
Запись хоста DNS создана и отображается на странице DNS.
Добавить запись хоста DNS
Вы можете разрешать запросы для определенных имен хоста или домена с помощью DNS записи хоста. Если хост, запрошенный пользователем, совпадает с записью хоста DNS, устройство разрешает запрос, используя указанный IP-адрес.
- Перейти к .
- Прокрутите до раздела записи хоста DNS и нажмите Добавить.
- Укажите настройки.
Следующие ограничения применяются к обратному поиску DNS:Опция Описание Имя хоста / домена Полное доменное имя (FQDN) для хоста или домен. Тип ввода Введите IP-адрес для хоста или выберите интерфейс для настройки как хозяин. IP-адрес IP-адрес хоста. Срок службы Время в секундах, в течение которого запись была получена с хоста для запрошенное доменное имя будет кэшировано. Масса Вес для балансировки трафика. Устройство раздает трафик по ссылкам пропорционально соотношению присвоенных весов на отдельные ссылки. Вес определяет, сколько трафика будет проходить через конкретную ссылку относительно других ссылок. Опубликовать в WAN Опубликуйте запись хоста DNS в WAN. Добавить обратный поиск DNS для этой записи хоста Разрешить преобразование IP-адреса в назначенное ему доменное имя. - Если есть несколько хостов, разрешающих один и тот же IP-адрес, обратное Поиск DNS можно настроить только для одного из IP-адресов.
- Поддерживаются только записи DNS типа A, AAAA и PTR. Записи адреса
- (A) указывают имя хоста на IP-адрес и возвращают 32-битный IPv4-адрес.
