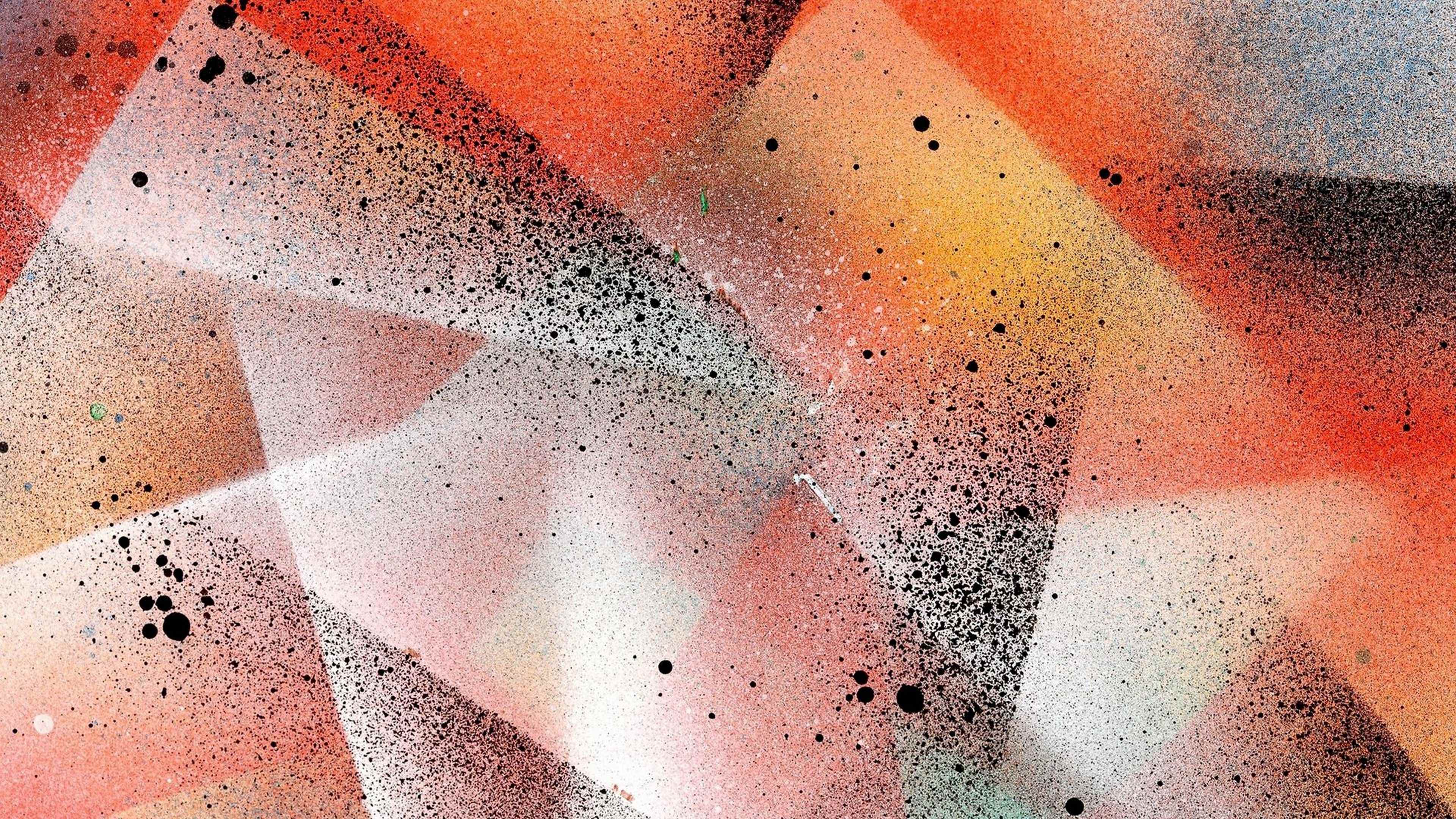Фон в Photoshop: как заменить, сделать прозрачным, почистить от мусора | Урок | Фото, видео, оптика
Чистый фон делает фотографию аккуратной и качественной. Для съёмки предметов, каталогов одежды, стоковых снимков гладкий белый фон — это стандарт, без которого вашу работу не примут даже бесплатно. Но все, кто фотографировал в студии, знают, что даже свежепокрашенная циклорама или только развёрнутый бумажный фон не будут идеально гладкими, а отмывать и вычищать их вручную можно часами.
Рассказываем, как сделать фон в Photoshop чистым, а если этого мало — удалить и заменить его.
Исправить фон для Photoshop — это несложная задача, решаемая за пару минут / Фото: unsplash.comКак почистить фон в Photoshop
Царапины, пыль, волосы, следы от обуви — всё это есть на однотонных фонах. Причём даже в тех фотостудиях, которые пристально следят за своими залами. Рассказываем, как быстро почистить фон от дефектов, не используя сложные методы ретуши.
- Откройте фотографию и сделайте одно из действий:
а) Создайте дубликат слоя. Делайте это в том случае, если почистить фон — первое, что вы собрались сделать в Photoshop. Для этого нажмите правой кнопкой мыши по исходнику и выберите Создать дубликат слоя / Duplicate Layer.
б) Создайте объёдинённую копию всех слоёв. Делайте это в том случае, если до чистки фона вы уже каким-либо образом обрабатывали фотографию в редакторе — ретушировали кожу, меняли цвет, использовали кривые и т.д. Для этого воспользуйтесь сочетанием горячих клавиш Ctrl + Shift + Alt + E.
Скриншот слева — образец случая, когда нужно делать объёдиненную копию слоёв. Когда же слой всего один — исходник, то делайте дубликат слоя, как на скриншоте справа / Иллюстрация: Елизавета Чечевица, Фотосклад.Эксперт2. Встаньте на получившийся слой. Откройте палитру Окно / Window — Свойства / Properties. Нажмите на кнопку Выделить Объект / Select Subject. Программа сама найдёт на фотографии человека или предмет и выделит его.
3. Теперь удалите царапины и пыль на фоне. Для этого зайдите в Фильтр / Filter — Шум/ Noise — Пыль и царапины / Dust and scratches.
Поднимайте значение Радиус / Radius до тех пор, пока пыль и царапины не исчезнут. Благодаря тому, что мы заранее выделили фон, но не выделяли человека, модель не размывается / Иллюстрация: Елизавета Чечевица, Фотосклад.Эксперт4. Если на фоне остались крупные пятна, например, потому что он мятый, возьмите Микс-кисть / Mixer Brush. При этом важно не снимать выделение фона, которое вы сделали на предыдущем шаге.
Настройки микс-кисти / Иллюстрация: Елизавета Чечевица, Фотосклад.ЭкспертРазгладьте оставшиеся пятна с помощью Микс-кисти, размазывая их. Сделанное выделение фона не позволит вам затронуть человека или предмет.
5. По прежнему не снимая выделения, добавьте к слою, очищающему фон, маску. Для этого в палитре Окно / Window — Слои / Layers нажмите на прямоугольник с кругом внутри.
Маска создается на основе выделения. Возьмите чёрную кисть и сотрите эффект очистки фона там, где выделение получилось неаккуратным. Например, в данном случае оно захватило волосы / Иллюстрация: Елизавета Чечевица, Фотосклад.ЭкспертКак убрать фон в Photoshop
Если просто почистить фон в Photoshop мало, и нужно сделать фон прозрачным, можно воспользоваться другим таким же быстрым способом. Иногда это гораздо быстрее, чем вычищать грязное студийное полотно. Рассказываем, как удалить фон в Photoshop.
1. Откройте фотографию. Найдите палитру Слои / Layer в меню Окно / Window — Слои / Layers.
2. Вы увидите единственный слой, который называется Фон / Background. Справа от него будет замок.
Нажмите на замок, чтобы у слоя можно было удалить фон / Иллюстрация: Елизавета Чечевица, Фотосклад.Важно: если до удаления фона вы обрабатывали фотографию, то вместо пункта 2 создайте объединённую копию нижележащих слоёв. Для этого нажмите Ctrl + Shift + Alt + E.
3. Зайдите в палитру Свойства / Properties и нажмите кнопку Удалить фон / Remove Background. В течение нескольких мгновений она вырежет фон в Photoshop.
4. Доработайте прозрачный фон. Этот пункт чаще всего обязательный, так как алгоритмы Photoshop ещё не совершенны. Например, у автора программа стёрла часть стула и подошвы, недовыделила волосы.
Нажмите на маску, которую создал графический редактор, и в палитре свойства нажмите Выделение и Маска / Select and Mask / Иллюстрация: Елизавета Чечевица, Фотосклад.Эксперт5. В открывшемся меню доработайте выделение. Инструментом Кисть / Brush дорисуйте то, что Photoshop «откусил». Если же нужно выделить волосы, шерсть, ресницы, то возьмите инструмент Уточнить край / Refine Edge Brush Tool (горячая клавиша K).
Если же нужно выделить волосы, шерсть, ресницы, то возьмите инструмент Уточнить край / Refine Edge Brush Tool (горячая клавиша K).
Гораздо быстрее вырезать, работать с масками и ретушировать получается, если использовать графический планшет. По опыту автора это ускоряет работу в 3-4 раза.
6. Готово! Фотографию без фона можно переносить на другой файл, если вы делаете коллаж, или сохранять на прозрачном фоне. Для этого выберите Файл / File — Сохранить как Копию / Save as Copy и в списке форматов выбрать .PNG.
Как заменить фон
Часто просто удалить фон — мало. Например, в каталожных фотографиях на сайты просят поставить вырезанный объект на однотонный фон. Рассказываем, как убрать фон и поставить на его место однотонный. Для этого мы частично повторим шаги из предыдущего блока про то, как стереть фон.
1. Откройте фотографию и в палитре Слои / Layer (быстро вызвать палитру можно горячей клавишей F7) и снимите со слоя Фон / Background замок.
2. В меню Окно / Windows найдите палитру Свойства / Properties. Нажмите кнопку Удалить фон / Remove Background. Программа создаст чёрную маску, под которой будет «спрятан» фон.
Доработайте маску. Возьмите чёрную кисть и сотрите всё, что Photoshop недотёр. Белой же кистью можно вернуть то, что редактор стёр по ошибке.
Читайте также:
Что такое маски и как ими пользоваться
Готово! У вас получится вырезанный объект на прозрачном фоне. Если ваша цель — заменить фон, то двигаемся дальше.
3. В палитре Слои / Layer нажмите на чёрно-белый круг и выберите инструмент Заливка цветом / Solid Color. Выберите любой, какой интересует. Если вы фотографируете для сайтов, то, скорей всего, это будет белый цвет.
 Эксперт
Эксперт4. Чтобы поменять слои местами, зажмите слой с заливкой левой кнопкой мыши и перенесите под слой с вырезанной моделью.
В любой момент цвет фона можно изменить. Для этого кликнете два раза по плашке с заливкой фона / Иллюстрация: Елизавета Чечевица, Фотосклад.ЭкспертВажно: Если уже после переноса вы заметите огрехи в том, как программа стёрла фон, — не беда. Так как фон не удалился, а просто «спрятался» под маской, достаточно просто опять кликнуть на маску, а после доработать результат чёрной и белой кистями.
Как вырезать фон в фотошопе: легкий и быстрый способ
Как вырезать фон в фотошопе:
легкий и быстрый способ
15 мая 2013
Текст:Никита Сычев
Этот урок пригодится тем, кто собирается заняться коллажами или же модным в нашем современном мире «искусством» фотомонтажа, и, конечно же тем, кому нужно вырезать какую-нибудь картинку, например, для своего будущего логотипа. После этого урока у вас не должно возникнуть трудностей и вы будете справляться с данной задачей за считанные минуты, даже при работе со сложным разноцветным фоном.
Шаг 1: Выделение
В зависимости от того, какой сложности у вас фон, который необходимо удалить, мы будем выделять либо вожделенный объект, либо ненавистный фон.
Если фон у вас монотонный, как в нашем случае, то гораздо проще выделить его, не так ли? Для этого выбираем инструмент «Волшебная палочка» (Magic tool) и кликаем по фону. Если сразу все не выделилось, то не унываем и, зажав на своей клавиатуре SHIFT, кликаем волшебной палочкой в оставшиеся области фона.
Если же фон у вас разноплановый, как на фотографии, или же вам нужно вытащить объект из другого коллажа, то придется попотеть, выделяя сам объект. На помощь вам придут различные лассо и «Быстрое выделение» («Lasso tool» etc + «Quick selection tool»).
Рис. 1. На изображении красным цветом выделены все инструменты выделения, которые вам могут понадобиться
Шаг 2: Удаляем фон
В других уроках вас попросят создать копию слоя и удалить фоновый слой (который с замочком), но не даром же мы прошлый урок посвятили изучению инструментов! Так что нам на помощь придет «Фоновый ластик» (Background eraser tool).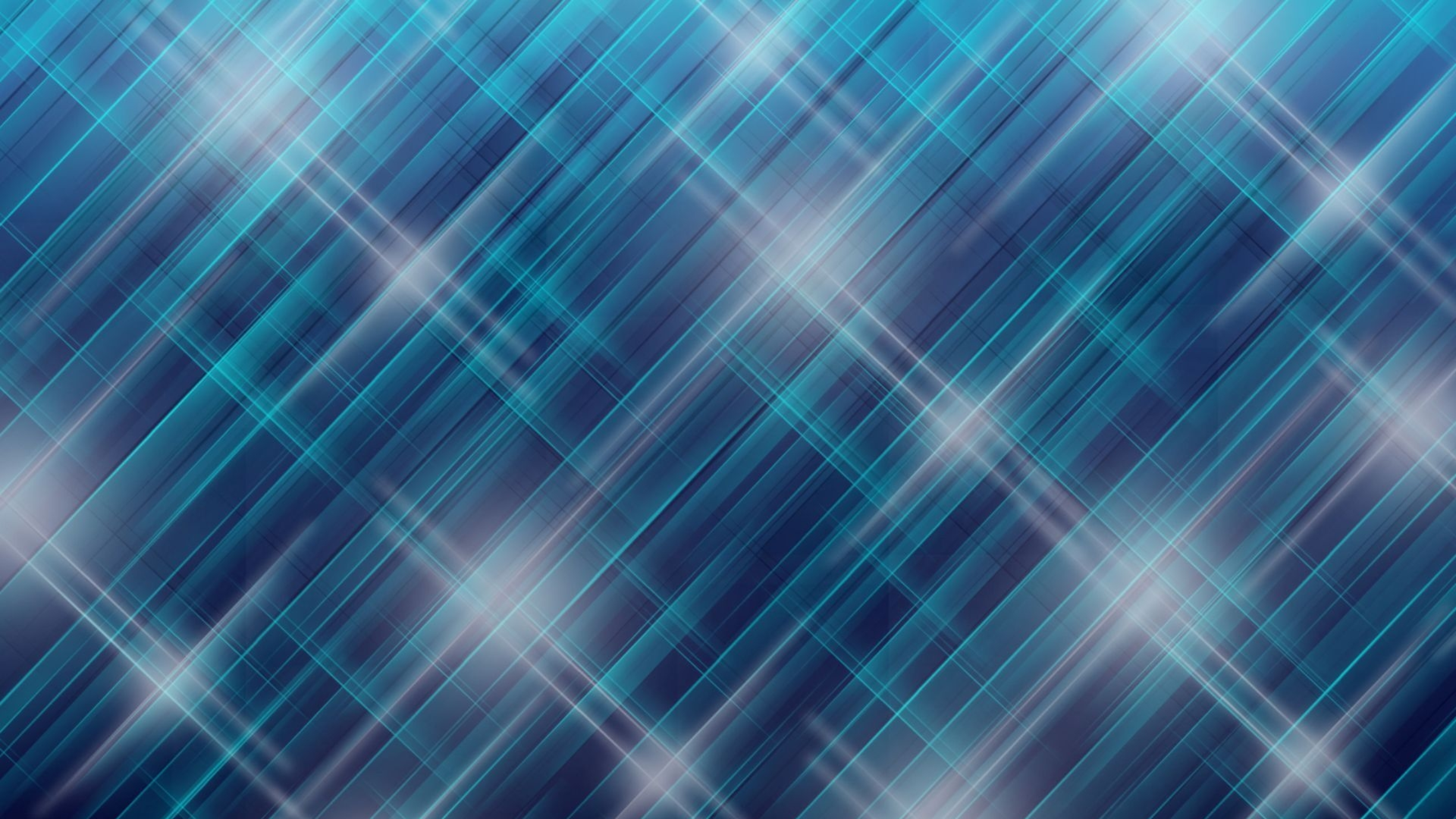
Рис. 2. С помощью «фонового ластика» удаляем фон
Шаг 3: Дополнение, шаг не обязательный
Бывает так, что на взгляд вам кажется, будто вы всё стерли. Но как бы не так: разные кусочки фона затаились и ждут, когда можно будет вам помешать. Чтобы этого избежать мы рекомендуем вам создать фоновый слой с заливкой, которая была бы контрастна фону, который вы удаляете, таким образом вы увидите все его кусочки, который не удалось стереть с первого раза и избавитесь от них раз и навсегда.
Рис. 3. Создаем «слой заливку»
Рис 4. После создания слоя заливки мы увидим зоны, которые не стерли ластиком и сможем без проблем удалить их
P.S. В «Дополнении» можно уже использовать любой ластик, только предварительно выберите нужный вам слой, так как слой заливка, после его создания будет выбран по умолчанию. После того, как вы стерли всё необходимое, смело удаляйте слой с заливкой.
В «Дополнении» можно уже использовать любой ластик, только предварительно выберите нужный вам слой, так как слой заливка, после его создания будет выбран по умолчанию. После того, как вы стерли всё необходимое, смело удаляйте слой с заливкой.
Как изменить цвет фона изображения в Photoshop – Путь
Изменение цвета фона фотографии вашего продукта позволяет вам перепрофилировать фотографии и добавлять ярких красок к вашим снимкам. Всего за несколько шагов вы можете удалить простой белый фон и заменить его уникальным, привлекательным и фирменным цветом.
Вы также можете пойти дальше, автоматизировав процесс изменения фона с помощью экшенов Photoshop, что позволит вам одновременно менять цвет фона на нескольких фотографиях продуктов.
Получите бесплатные советы по электронной торговле и фотосъемке продуктов
Как изменить цвет фона в Photoshop, если исходный фон белый
Шаг 1: Дублируйте фоновый слой
Откройте изображение продукта в Photoshop.
Источник: Tiler84 / Adobe Stock
Откройте панель Layers . По умолчанию панель Layers расположена справа от вашего изображения, но если вы ее не видите, вы можете открыть ее, выбрав Окно > Слои из выпадающего меню в верхней части окна приложения.
На панели Layers дважды щелкните заблокированный слой Background . Щелкните OK , чтобы переименовать его в Layer 0 .
Дублируйте Слой 0 , выбрав Слой 0 на панели Слои , щелкнув меню панели (которое выглядит как 4 крошечные горизонтальные линии в верхней правой части панели) и выберите Дублировать слой… .
В появившемся диалоговом окне переименуйте слой в Product и нажмите OK .
Щелкните значок «глаз» рядом со слоем 0, чтобы сделать его невидимым.
Шаг 2: Выберите продукт
Выберите инструмент Magic Wand на панели инструментов и нажмите Select and Mask из Options полоса в верхней части окна приложения.
В появившемся окне выберите Select Subject .
В разделе Вид (на вкладке Свойства в правом верхнем углу) выберите На слоях (Y) . В разделе Настройки вывода (в правом нижнем углу) выберите Вывод в: Маска слоя .
Используйте инструменты в левом верхнем углу для уточнения выбора. Например, вам может понадобиться убрать тень.
Подробное руководство по использованию инструмента «Волшебная палочка» и функции «Выбор и маска» см. в нашем руководстве по работе с волшебной палочкой.
Удовлетворившись выбором, нажмите OK .
Шаг 3: Создайте новый слой-заливку
Выберите исходный Слой 0 на панели Слоёв.
Выберите Layer > New Fill Layer > Solid Color из выпадающего меню в верхней части окна приложения.
Дайте вашему New Layer имя, например New Background .
Оставьте поле Color без изменений; изменение этого значения фактически не изменит цвет фона; это только изменит цветовую метку, примененную к вашему слою.
Изменить режим на Умножить .
Нажмите OK .
Появится окно Color Picker . Здесь вы фактически меняете цвет фона.
Наведите курсор на поле выбора цвета и цветовую шкалу, чтобы настроить цвет переднего плана в соответствии с тем, каким должен быть ваш новый фон.
Связано: Руководство для начинающих по использованию слоев в Photoshop
Узнать больше
Если вы знаете точные значения RGB или шестнадцатеричные значения для вашего цвета, вы можете ввести их в соответствующие поля в окне Color Picker и цвет подстроится под указанное вами значение.
Когда цвет станет правильным, нажмите OK .
Наконец, перейдите на панель «Слои» и снова сделайте исходный слой 0 видимым, щелкнув значок «глаз» рядом с именем слоя.
Если вы правильно выполнили описанные выше действия, изображение вашего продукта должно быть на фоне другого цвета, но любые тени, которые были на исходном продукте, будут видны сквозь новый цвет.
Как изменить цвет фона, если исходный фон НЕ белый
Если вы хотите, чтобы ваш новый цвет фона был полностью непрозрачным, потому что вам нужно покрыть существующий фон (сплошной или другой), повторите все шаги выше, кроме изменения режим наложения нового слоя-заливки на нормальный.
Это можно сделать либо при создании слоя-заливки, либо позже на панели «Слои». Это приведет к полностью непрозрачному цвету фона, поэтому тени от исходной фотографии не будут видны.
Как изменить цвет фона для нескольких фотографий одновременно
Если у вас есть большая партия фотографий продуктов, для которых требуется фон одинакового цвета, вы можете создать действие Photoshop, чтобы изменить цвет фона, а затем запустить пакет, чтобы изменить все фоны сразу.
Связанный материал: Как сэкономить время в фотобизнесе фрилансера
Узнать больше
Этот метод лучше всего работает на фотографиях, где объект хорошо изолирован от фона на исходной фотографии (например, на белом фоне), и где продукт практически не имеет видимой тени.
Если вы никогда раньше не использовали действия в Photoshop, не волнуйтесь. Немного подготовившись, вы сможете легко создавать и запускать их. Как только вы освоите действия, вы удивитесь, почему вы никогда не использовали их раньше!
Шаг 1: Поместите все фотографии продуктов в отдельную папку
Создайте новую папку и скопируйте все фотографии продуктов, для которых вы хотите изменить цвет фона, в эту новую папку. Дайте папке имя, которое позволит вам легко ее идентифицировать, например «Старые фоновые фотографии».
Создайте еще одну папку под названием «Новые фоновые фотографии» и оставьте ее пустой.
Шаг 2: Создайте действие
Откройте первое изображение в папке Old Background Photos .
Откройте панель Действия , выбрав Окно > Действия в раскрывающемся меню в верхней части экрана.
Щелкните меню панели (четыре крошечные горизонтальные линии в правом верхнем углу панели) и выберите Новое действие… .
Во всплывающем диалоговом окне назовите свое действие «Изменить цвет фона» или что-то подобное, чтобы вы могли идентифицировать его позже. (В приведенном ниже примере действие называется «Изменить фон на синий», поскольку новое действие изменит фон на темно-синий.) Вы можете оставить это действие в списке 9.0023 Значения по умолчанию установлены на данный момент.
Щелкните Запишите .
Выберите инструмент Magic Wand , нажмите Select and Mask и в появившемся новом окне выберите Select Subject . Нажмите ОК .
На панели Layers создайте новый слой и переместите новый слой под слой, содержащий ваш продукт.
Залейте новый слой выбранным цветом, выбрав Edit > Fill . В появившемся диалоговом окне выберите Color… из выпадающего меню и используйте диалоговое окно Color Picker , чтобы определить точный цвет фона. Нажмите ОК .
Нажмите кнопку остановки на панели действий .
Закройте изображение, не сохраняя его.
Шаг 3. Запустите пакет
Если в Photoshop нет открытых файлов, выберите «Файл» > «Автоматизация» > «Пакетная обработка» в раскрывающемся меню в верхней части экрана.
В появившемся окне выберите новое действие рядом с Действие .
Выберите Папка рядом с Источник и нажмите Выбрать… , чтобы перейти к папке, содержащей фотографии продуктов, которые вы хотите изменить.
В следующем столбце рядом с Место назначения выберите Папка . Затем нажмите . Выберите… и перейдите в пустую папку, которую вы создали для хранения измененных фотографий продукта.
Затем нажмите . Выберите… и перейдите в пустую папку, которую вы создали для хранения измененных фотографий продукта.
Нажмите OK .
Шаг 4. Отслеживание партии
Photoshop откроет каждую фотографию продукта в вашей папке, применит действие, а затем сохранит эту фотографию в новую папку с прикрепленным новым цветом фона. Если ваш исходный формат файла отличается от PSD, вам будет предложено сохранить каждый файл как файл PSD в новую папку.
Это нормально; вы хотите сохранить эти новые фотографии продуктов в виде многослойных PSD-файлов на случай, если вам понадобится выполнить какую-либо очистку после изменения цвета фона.
Шаг 5. Очистка и преобразование в JPG
Просмотрите каждую новую фоновую фотографию продукта и убедитесь, что на ней нет ореолов или областей, где необходимо настроить маску. Независимо от фона ваших исходных фотографий продукта, вы можете сэкономить немало времени, используя действия, даже если вам нужно очистить отдельные фотографии после запуска пакета. Поскольку они сохраняются в виде многослойных файлов с масками слоев, вы можете легко вносить любые необходимые корректировки.
Поскольку они сохраняются в виде многослойных файлов с масками слоев, вы можете легко вносить любые необходимые корректировки.
После того, как ваши фотографии будут выглядеть так, как вы хотите, вы можете сохранить их по отдельности в готовом для Интернета формате, выбрав Файл > Экспорт > Экспортировать как… или создайте другое действие, чтобы обрезать их до одинакового размера и сохранить в формате JPG.
Ищете идеи для новых фонов? Ознакомьтесь с 9 альтернативами фотографии на белом фоне
Узнайте больше
Как размыть фон фотографии в учебнике Photoshop
В этом уроке Photoshop показано, как сделать смешанное размытие фона, чтобы вы могли показать все тело и получить фон размыты реалистичным образом без ореолов.
Это очень реалистичный и естественный эффект. Хотя существует множество руководств по размытию фона фотографии, большинство из них либо обрезают ноги, либо имеют странный ореол по краям.
(Нажмите, чтобы подписаться на наш канал YouTube для получения дополнительных руководств).
Этот урок Photoshop требует совсем немного дополнительной работы, чтобы получить намного лучший и более реалистичный результат. может быть, на 30% больше усилий для на 300% лучшего результата.
Я покажу вам, как создать градиентное размытие фона. Это уменьшит количество визуального беспорядка. Это делает фотографию более качественной и выделяет ваш объект.
Шаг 1
Мы начнем с этой фотографии, которую я взял из Adobe Stock.
Шаг 2
- Первое, что нам нужно сделать, это вырезать наш объект. Возьмите инструмент быстрого выбора.
- Сделайте грубый выбор вокруг нашего объекта. Полезно перевыделить, а затем использовать клавишу Alt или Option, чтобы вернуться и просто выбрать те области, которые мы только что выделили, и которые может быть несколько сложно получить.

Шаг 3
- Выберите «Выбор»> «Маска».
- Возьмите маленький инструмент, похожий на мохнатую кисть.
- Обойдите край волос, потому что вы хотите как бы выделить край волос и сделать его немного лучше. Возьмите некоторые из этих развевающихся волос и немного фона.
- Вы можете использовать ползунок прозрачности, чтобы проверить, есть ли какие-то области, которые вы, возможно, пропустили и хотите лучше покрыть.
Нажмите на инструмент «Показать край» и увеличьте радиус до тех пор, пока вы не начнете видеть край.
Отключите Show Edge, и вы увидите, что выбор стал лучше.
Выберите опцию «Новый слой с маской слоя». Затем нажмите ОК.
Шаг 4
- Пока скройте наш слой с женщиной, щелкнув значок маленького глаза на панели слоев.
- Выберите фон.
- Ctrl/Cmd Нажмите на маску скрытого слоя, чтобы загрузить ее выделение, даже если вы сейчас работаете с фоном.

- Мы собираемся расширить выбор для более плавного результата.
Шаг 5
Выберите Select>Modify>Expand
10 пикселей должно быть достаточно.
Шаг 6
А теперь мы просто хотим заполнить выделение контентом, поэтому нажмите Shift Delete / Shift Backspace (Windows).
Выберите Контентно-зависимый. Нажмите «ОК».
Нажмите Ctrl D, чтобы отменить выбор.
Теперь вы сможете увидеть фото без нашего предмета. Кое-где могут остаться кусочки и остатки – и это совершенно нормально. Он не должен быть идеальным до пикселя, потому что вы все равно будете его размывать. И именно об этом наш следующий шаг…
Шаг 7
Теперь мы размоем фон, и это не повлияет на нашу женщину, потому что она находится на отдельном слое. Кроме того, мы не собираемся получать «ореолы» по краям, потому что мы использовали Content Aware для исправления этих краев.
- Сделайте слой с женщиной снова видимым, чтобы мы могли видеть результат во время работы.
- Убедитесь, что фоновый слой по-прежнему выбран. Затем перейдите в «Фильтр»> «Галерея фильтров»> «Размытие поля». Поле для глубины резкости.
Шаг 8
- Вы увидите булавку, представленную маленьким кругом. Используя указатель мыши на этом круге, вы можете решить, насколько сильно вы хотите его размыть.
- Если мы хотим размыть все изображение, 1 булавка подойдет, однако область на переднем плане вокруг ее ног будет выглядеть странно. Это просто не будет хорошо сочетаться с остальной частью фотографии. По этой причине вам необходимо создать вторую точку.
- Щелчком создайте вторую точку. Установите размытие. В этом случае вы хотите установить его равным нулю. Нажмите клавишу Ctrl или клавишу Command
- Удерживайте Cmd/Ctrl+ двойной щелчок, и это приведет к обнулению.
Фотошоп размывает эти две точки.
- Затем вы можете настроить степень размытия, выбрать первую булавку и перетащить круг или использовать ползунок. Если вы ничего не хотите, возьмите его полностью вниз. Если вы хотите полностью туманный фон, поставьте его на максимум.
8. Когда вы обнаружите идеальное размытие, просто нажмите OK, чтобы применить его. увидеть до/после эффект, который вы только что создали.
Надеюсь, вам понравился этот урок.
Подпишитесь на нашу рассылку, и вы не пропустите ни одного урока.
Добавить комментарий. Какие ваши любимые техники, которые вы любите делать? Кроме того, что бы вы хотели узнать? Позвольте мне знать в комментариях ниже.
Я хочу поблагодарить Adobe Stock за поддержку этого видеоурока. Узнайте, как вы можете стать автором, а также получить несколько бесплатных изображений Adobe Stock.
Если вы хотите стать вкладчиком акций; Вы также можете добавлять свои фотографии, видео и иллюстрации и получать небольшой дополнительный доход.