Векторный инструмент Photosop: Произвольная Фигура
Но, в большинстве случаев, используется первый тип, «Фигура» (Shape Layers).
Выбор цвета и типа заливки произвольной фигуры
После того, как Вы выбрали желаемую форму, Вы можете выбрать цвет её заливки, а в Photoshop CS6 еще и тип заливки — сплошной цвет, градиент или узор. Для того, чтобы приступить к настройкам заливки, следует кликнуть по цветному квадратику в панели параметров (кстати, по умолчанию, он чёрный):
Выбор цвета и типа обводки произвольной фигуры
Эта опция появилась только в версии Photoshop CS6. С помощью данной опции можно выбрать обводку фигуры, подробнее про создание обводки рассказывается в статье «Пунктирная рамка и линия в Photoship CS6»
Рисование векторных форм
Чтобы приступить к отрисовке векторной фигуры, нажмите левой клавишей мыши в документе, этим Вы установите отправную точку, затем, удерживая клавишу зажатой, протащите курсор до конечной точки. При перетаскивании курсора Photoshop схематично отображает форму. Когда Вы дотащите курсор до конечной точки, отпустите клавишу, и Phoptoshop заполнит фигуру выбранным цветом:
При перетаскивании курсора Photoshop схематично отображает форму. Когда Вы дотащите курсор до конечной точки, отпустите клавишу, и Phoptoshop заполнит фигуру выбранным цветом:
В Photoshop по умолчанию встроено большое количество различных форм, сейчас мы видим только стартовый набор, отображающийся по умолчанию. Для примера, я выберу форму сердечка:
Выбор режима фигуры
Photoshop позволяет создавать нам три совершенно разных вида фигур. Мы можем создать «Векторную фигуру» (Vector Shapes), не зависящую от разрешения и масштабируемую без потери качества изображения (как программе Illustrator). Мы можем создать тип «Контур» (Path), который является только контуром фигур. И мы можем создать пиксельную форму, в которой Photoshop заполнит форму цветными пикселями.
Рисование форм с правильными пропорциями
Заметьте, однако, что форма моего сердечка выглядит несколько плоской. Неправильная форма была сделана потому, что, по умолчанию, Photoshop не задаёт правильные пропорции и соотношения сторон формы при создании. Я нажму комбинацию Ctrl+Z для отмены шага по созданию формы и попробую создать сердечко еще раз.
Я нажму комбинацию Ctrl+Z для отмены шага по созданию формы и попробую создать сердечко еще раз.
Чтобы нарисовать произвольную фигуру с правильными пропорциями, повторите описанные выше действия по созданию формы, но, на этот раз, нажмите и удерживайте клавишу Shift сразу после начала перетаскивания курсора. Как только вы зажмёте Shift, вы увидите, как форма изменила свои очертания на геометрически правильные.
Теперь сердечко получилось более симпатичным:
Изменение цвета готовой фигуры
Но что делать, если вам вдруг понадобилось изменить цвет уже готовой векторной фигуры? Нет ничего проще. Для этого Вам достаточно лишь дважды кликнуть по соответствующему значку в Панели слоёв. В CS6 отображение слой-фигуры в Панели слоёв отличается от более ранних версий, на скриншоте ниже я привёл два варианта панелей: слева — в CS6, справа в CS5 и более ранних версиях, кликнуть следует по обведённому жёлтой рамкой значку:
После колика отобразится цветовая палитра, гды Вы сможете подобрать нужный цвет, после чего нажать ОК.![]()
Если Вы пользуетесь CS6 и заполнили площадь фигуры градиентом или узором, то в последствии Вы можете изменить и их. Для этого Вам также потребуется кликнуть по значку слой-фигура в Панели слоёв. На рисунке я показал изменение градиентной заливки:
Загрузка дополнительных форм
Как я уже упоминал, Photoshop поставляется с большим набором пользовательских форм. Чтобы их выбрать, нажмите на иконку палитры выбора в панели параметров, а затем на значок в правом верхнем формы выбора:
Вы можете выбрать любую строчку из группы, обведённой красной рамкой. А кликнув по строке «Загрузить фигуры» (Load Shapes), Вы сможете загрузить собственные готовые наборы фигур, например, скачанные с интернета. Файлы с наборами фигур имеют расширение csh.
В следующем материале мы рассмотрим, как создавать свои собственные формы, а также, как их сохранять и использовать Вашу собственную коллекцию пользовательских форм.
Фигуры для фотошопа cs5.
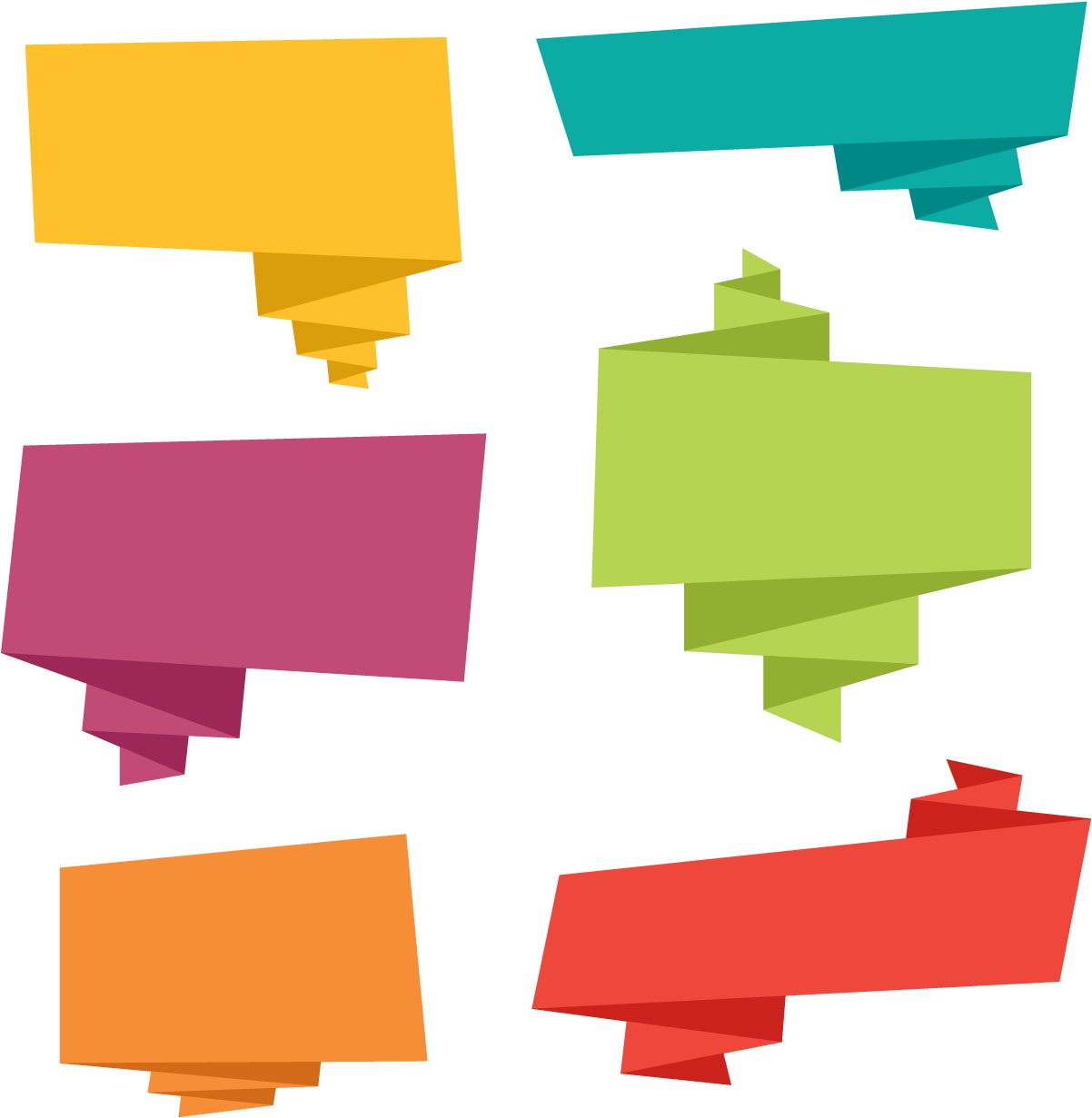 Произвольные фигуры в фотошопе. Как установить дополнительные наборы фигур. Google в помощь
Произвольные фигуры в фотошопе. Как установить дополнительные наборы фигур. Google в помощьВ фотошопе есть интересный инструмент — «Произвольная фигура» . На практике к этому инструменту редко обращаются, но он все равно обладает рядом интересных особенностей. В этом уроке вы познакомитесь с произвольными фигурами, а также узнаете как самостоятельно добавлять свои наборы таких фигур в фотошоп.
На панели инструментов есть группа однородных инструментов (быстрая клавиша U ). Туда входят: прямоугольник, прямоугольник со скругленными краями, эллипс, многоугольник, линия и произвольная фигура .
На панели атрибутов есть окошечко, где можно выбрать фигуру из числа стандартных. Для этого нужно нажать на маленькую стрелку справа от миниатюры. Посмотрите на скриншоты:
Что такое произвольная фигура?Она представляет из себя векторное изображение, а значит не имеет ограничений по размерам. Поэтому ее можно растягивать сколько угодно без потери качества.
У фигуры нет своего цвета (кроме того, какой мы выберем перед созданием), объема, теней, обводки границ или чего-либо еще. В этом она напоминает кисть, где цвет вы задаете сами, все остальное уже придется дорисовывать самостоятельно.
Как использовать?
Чтобы нарисовать произвольную фигуру, выберите ее из раскрывающегося списка, затем кликните левой кнопкой мыши в вашем открытом документе и ведите мышку в сторону. Вы увидите, что появился контур будущей фигуры. Двигая мышь в разных углах и направлениях, вы регулируете ее размер и форму, т.е. она может быть широкой или узкой. Не забывайте сперва выбрать нужный цвет, а потом уже рисовать.
Зажмите клавишу Shift , чтобы рисовать фигуру идеально ровной, без искажений в какую-либо сторону.
Как установить свои фигуры в фотошоп?
Вы можете самостоятельно установить набор фигур себе в программу. Здесь работают те же принципы, что и, например, с или . Чтобы их установить, во-первых, скачайте себе на компьютер набор с фигурами. Такие наборы имеют расширение csh .
Такие наборы имеют расширение csh .
После этого, откройте меню фигур. Вы увидите такие 4 команды:
Выбрав «Загрузить…»
Этот набор автоматически добавится в конец списка всех фигур. Допустим, у вас был в списке набор с животными, а вы загрузили стрелочки. В итоге получится список, состоящий из животных и стрелочек.
Выбрав «Заменить…» , будет все тоже самое, за исключением того, что новые фигурки появятся не в конце списка, а полностью заменят собой те, что уже есть. Например, у вас изначально были в списке подгружены наборы с животными и стрелочками, а вы решили открыть с заменой набор орнаментов. В итоге, в списке будут только орнаменты.
А если вы загрузили несколько наборов, удалили какие-либо отдельные фигуры, использовав команду
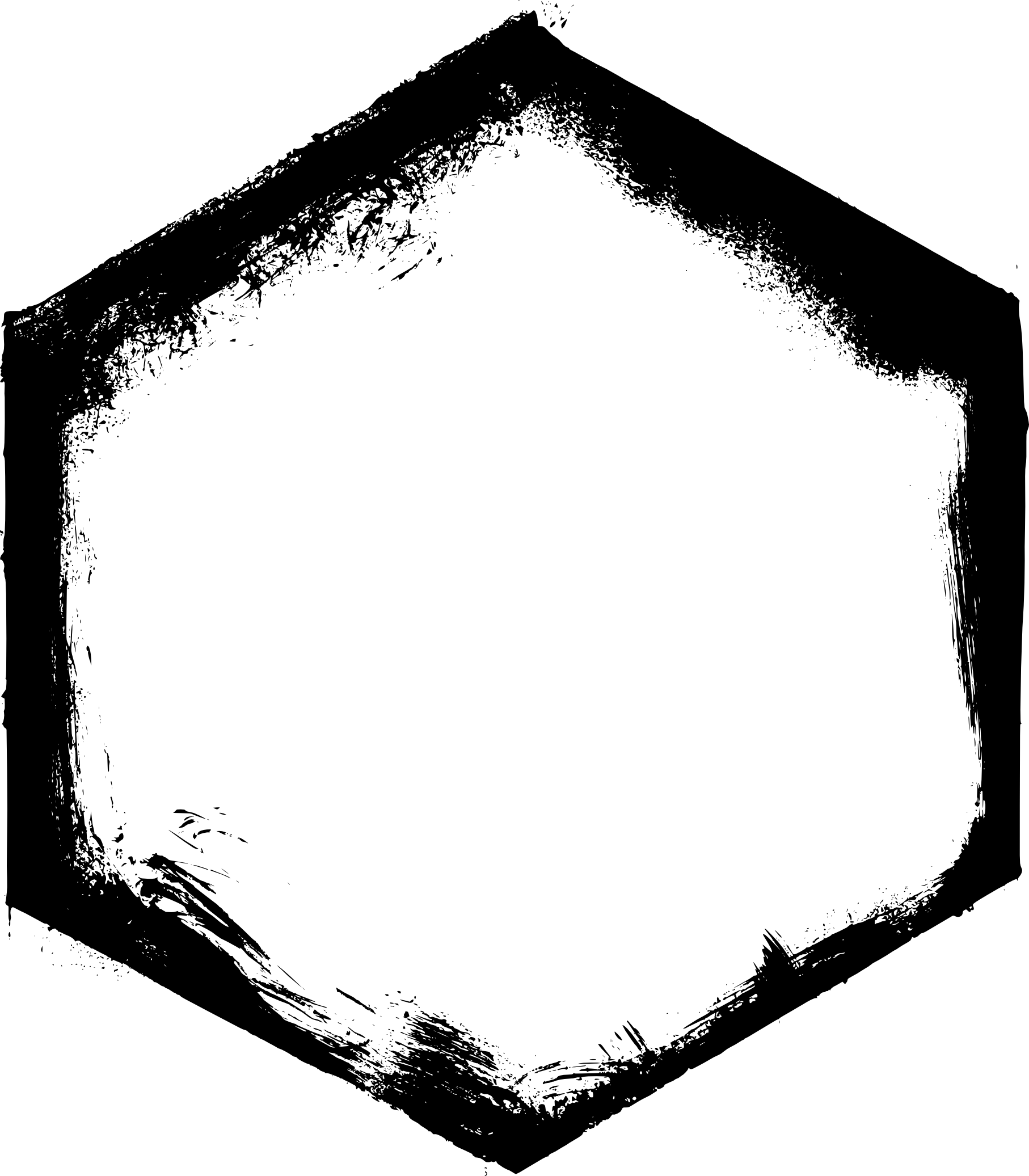 В будущем его можно будет загрузить в том же виде или передать кому-нибудь через интернет.
В будущем его можно будет загрузить в том же виде или передать кому-нибудь через интернет.Последняя команда «Восстановить произвольные…» позволяет все вернуть по умолчанию.
Обратите внимание, что в этом же меню есть огромный список: Животные, Стрелки, Природа, Объекты и т.д. Это стандартные наборы, которые нам любезно предоставили разработчики фотошопа.
Второй способ установки с дополнительным преимуществом
Произвольные фигуры еще можно установить непосредственно в системные файлы фотошопа.
Сделать это немного сложнее, но главный плюс такого способа в том, что ваш набор появится в списке, что я описал выше (Животные, Стрелки, Природа, Объекты и т.д.). В случае, если вы намерены часто пользоваться этим инструментом, то такой способ установки сократит время, и вы сможете выбрать нужный набор в два клика.
Для этого необходимо скопировать файл с расширением csh в системную папку фотошопа «Custom Shapes» , обычно у нее такой адрес: C:\Program Files\Adobe\Adobe Photoshop CS5\Presets\Custom Shapes.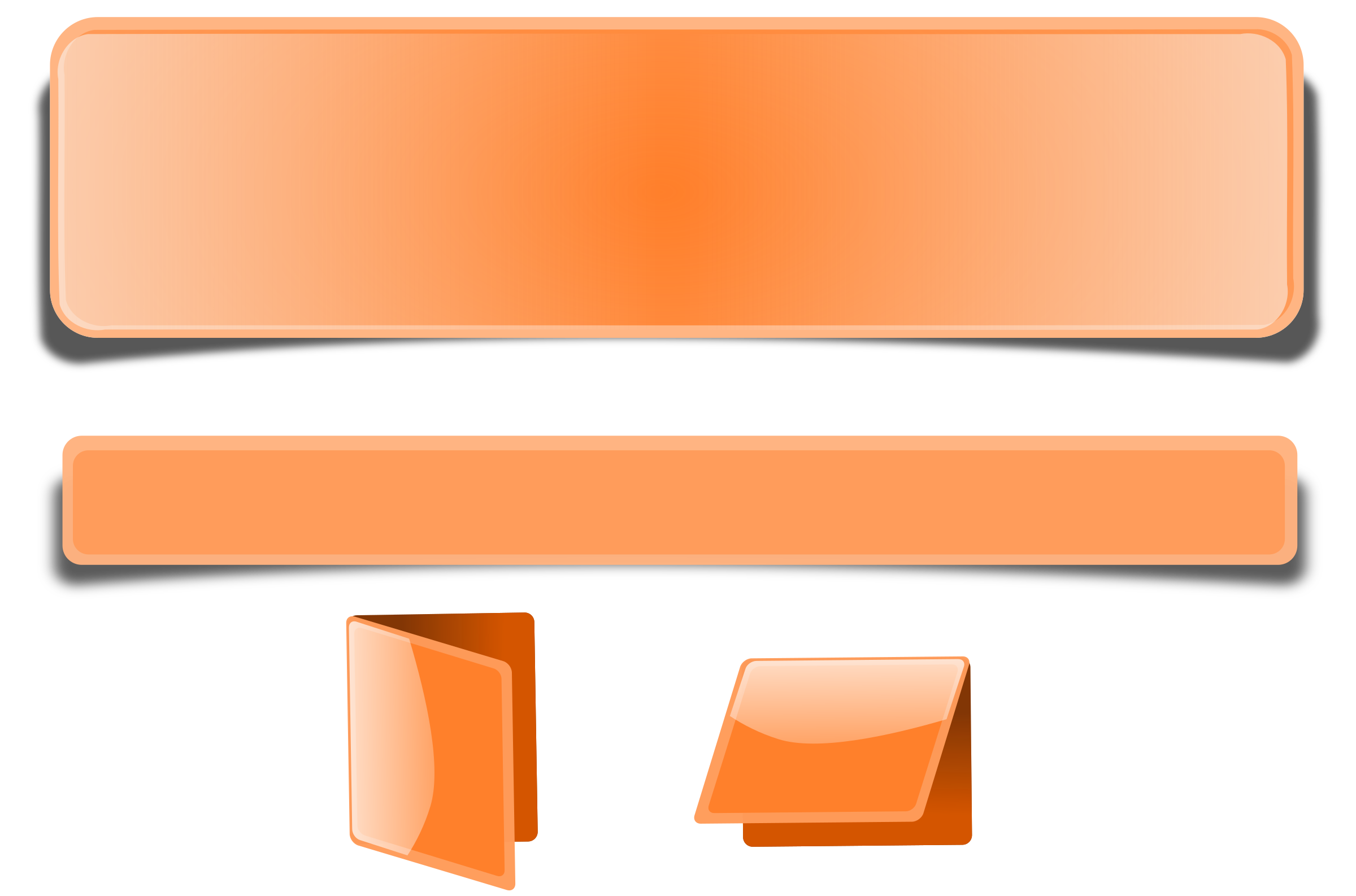
Здравствуйте, уважаемые читатели моего блога. Чем легче задача, тем сложнее ее решить в фотошопе. Найдется тысяча статьей про или создание эффекта черных глаз, а вот как нарисовать круг, квадрат или ромб – пойди разберись! Сегодня буду решать эту несправедливость.
Вас ждет исчерпывающая статья про геометрические фигуры для фотошопа – как их нарисовать самостоятельно, какие дополнительные инструменты можно скачать для более эффектного результата, а также много другой не менее интересной и полезной информации.
Рисуем сами
В Adobe Photoshop есть несколько инструментов, которые позволяют нарисовать фигуры. Вот только некоторые из них таят кое-какие секреты. Сейчас я вам о них поведаю. Итак, я Если хотите научиться делать как у меня на рисунке, то рекомендую статью , нет ничего проще, чем сделать такой же.
Итак, в панели инструментов слева вы можете найти прямоугольник, эллипс, многоугольник, линию или произвольную фигуру. Возможно вы не видите дополнительных инструментов, но нашли один из них, просто на долю секунды зажмите левую клавишу мыши или один раз кликните по правой кнопке мыши. Меню с дополнительными фигурами тут же появится.
Возможно вы не видите дополнительных инструментов, но нашли один из них, просто на долю секунды зажмите левую клавишу мыши или один раз кликните по правой кнопке мыши. Меню с дополнительными фигурами тут же появится.
Для начала я выберу прямоугольник. Как только я закончу рисовать, слева вылезет дополнительное меню. Здесь можно выбрать размер по ширине и высоте, если вам необходимо соблюсти точные размеры. Чуть ниже располагается меню с заливкой самой фигуры – вы можете выбрать без заливки, однотонный цвет, градиент или узор.
Чуть правее располагается меню обводки – вам нужно определить ее ширину и будет ли она присутствовать вообще, захотите и сделайте однотонной, залейте градиентом или, опять же, узором.
Чтобы превратить прямоугольник в квадрат вам нужно зажать кнопку Shift во время рисования фигуры.
Эллипс зажатая кнопка Shift превращает в круг.
Также в списке есть такая фигура как многоугольник. Вы сами определяете число сторон.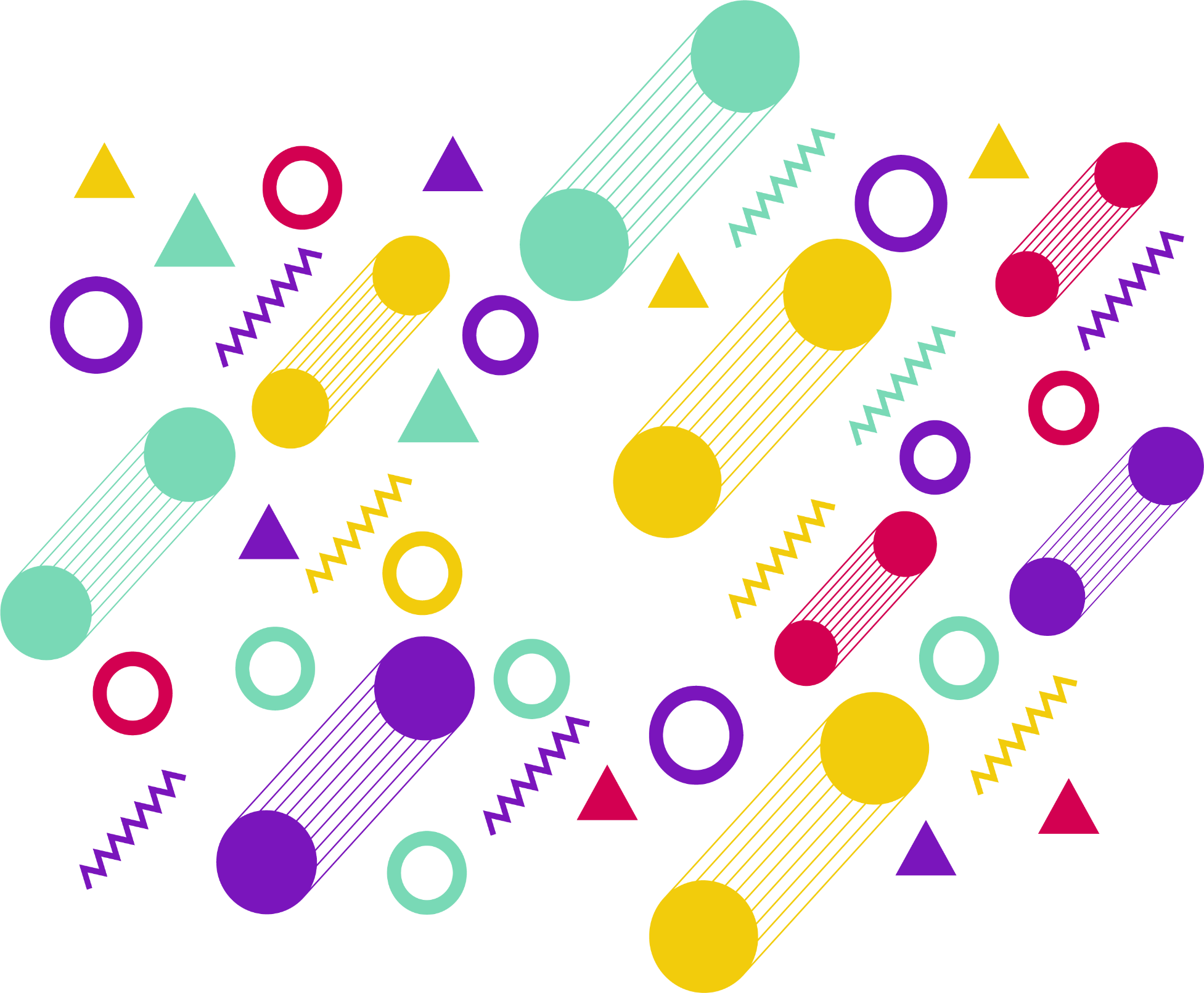 Вписывать можно любое значение – 3, чтобы вышел треугольник, 7, 10 и так далее.
Вписывать можно любое значение – 3, чтобы вышел треугольник, 7, 10 и так далее.
Линии я не буду уделять особого внимания, с этой штукой не трудно разобраться самостоятельно. Единственное, стоит предупредить, что зажатый Shift делает линию строго вертикальной или горизонтальной.
Произвольная фигура
У нас осталась произвольная фигура. Что это такое?
В самой правой части верхнего меню вы можете увидеть готовые фигуры. Разнообразные стрелки, квадраты, молнии и так далее.
Чтобы используйте сочетание клавиш Ctrl+T.
Как добавить новые
Добавить новые фигуры не составит труда. Очень много бесплатных фигур можно скачать с сайта photoshop-master.ru . Здесь около 400 наборов с фигурами – люди, узоры, пауки, абстракция, машины, стулья, огонь, цветы и многое другое.
Покажу как их устанавливать на примере «Медиа», они мне пригодятся в будущем. Итак, скачиваю файл.
Достаточно подождать 15 секунд. Никакой предварительной регистрации не требуется.
Никакой предварительной регистрации не требуется.
Теперь откройте архив и киньте файл в формате CSH туда, где его можно будет легко отыскать.
Теперь откройте фигуры в программе фотошоп и нажмите на гайку в правой части. В открывшемся списке выберите «Загрузить фигуры».
Теперь отыщите файл, который не так давно разархивировали. Кстати, после того как вы закончите, файл можно будет удалить с компьютера. Он вам больше не понадобится. Все скопировалось в нужную папку.
Вы можете пользоваться фигурами. Не забывайте про заливку, благодаря которой можно менять цвет фигурам, а также обводку.
Помимо фигур, вам могут пригодиться еще и кисти. Их также можно скачать на сайте Photoshop-master .
Загрузить необходимый набор можно точно также, как и при работе с фигурами. Открываете кисти.
Нажимаете на гайку и выбираете «Загрузить».
Поработайте с ними самостоятельно. Здесь нет ничего сложного. Они немного отличаются от фигур.
Здесь нет ничего сложного. Они немного отличаются от фигур.
Google в помощь
Еще один способ нарисовать фигуру, воспользоваться чужими трудами. Вам понадобится Google и его раздел «Картинки». Почему именно он вы узнаете совсем скоро. Чтобы у фигуры был прозрачный фон, и она вписалась в вашу композицию гармонично, требуется . Так и нужно искать: треугольник png, круг, овал и так далее.
Если вы делаете работу для себя, то в принципе, можно было бы пользоваться и Яндексом, но если проект создается в коммерческих целях, то Google очень пригодится. Откройте «Инструменты», далее «Права на использование» и выберете нужный тип – использование или использование и изменение.
Далее открываете картинку, после того как отыскали что-то подходящее. Это важное условие. Рисунок должен располагаться на таком вот квадратно-шашечном фоне. Если он просто белый, то это не png. Разницу вы поймете, когда скачаете. В принципе, нет ничего страшного, чтобы учиться на своих ошибках.
Вот так будет выглядеть PNG. Шашечка заполнилась моим фоном.
Если вы хотите узнать побольше о программе, могу посоветовать вам курс « Photoshop с нуля в видеоформате » . Он подойдет для совсем начинающих. Здесь много полезной информации об инструментах и в каких случаях каждый из них подходит.
В интернете полно уроков, по которым можно учиться, но одно дело слепо повторять за автором и совсем другое осмысленно достигать цели, зная чем для этого придется воспользоваться. Это совершенно другой уровень.
Помощь сайту
Понравился сайт? Уроки оказались полезными? Вы можете поддержать проект, просто если скачаете и установите приложение «Фонарик» для Андроид. Приложение написал автор сайта и рассчитывает в дальнейшем публиковать свои приложения. Фонарик управляет светодиодом вспышки фотокамеры телефона, а также включает подсветку экраном на полной яркости.
Преимущества: гибкие настройки. Вы можете задать в настройках, чтобы фонарик сразу включался при запуске приложения и автоматическое включение таймера при запуске приложения. Настройки позволяют отключить блокировку экрана и блокировку фонарика кнопкой включения телефона. Также вы можете самостоятельно установить время таймера.
Настройки позволяют отключить блокировку экрана и блокировку фонарика кнопкой включения телефона. Также вы можете самостоятельно установить время таймера.
Если приложение наберёт популярность, это даст стимул автору на создание новых приложений с учётом пожеланий посетителей сайта.
Заранее благодарен, Дмитрий.
QR-код для установки:
Если Вам понравился материал, скажите свое «спасибо», поделитесь ссылками с друзьями в социальных сетях! Спасибо!
Как загрузить фигуры в фотошоп
Главная → Статьи о Фотошоп → Как установить фигуры в Фотошоп
Тема сегодняшнего дня: «Как установить фигуры в Фотошоп». Фигуры в Фотошопе представляют собой объекты геометрической формы и ранее часто использовались для построения диаграмм и плакатов. На сегодня наборы фигур настолько расширились, что благодаря им возможно создавать полноценные клипарты.
Ну, а мы давайте начнём с малого и узнаем, как добавить фигуры в Фотошоп.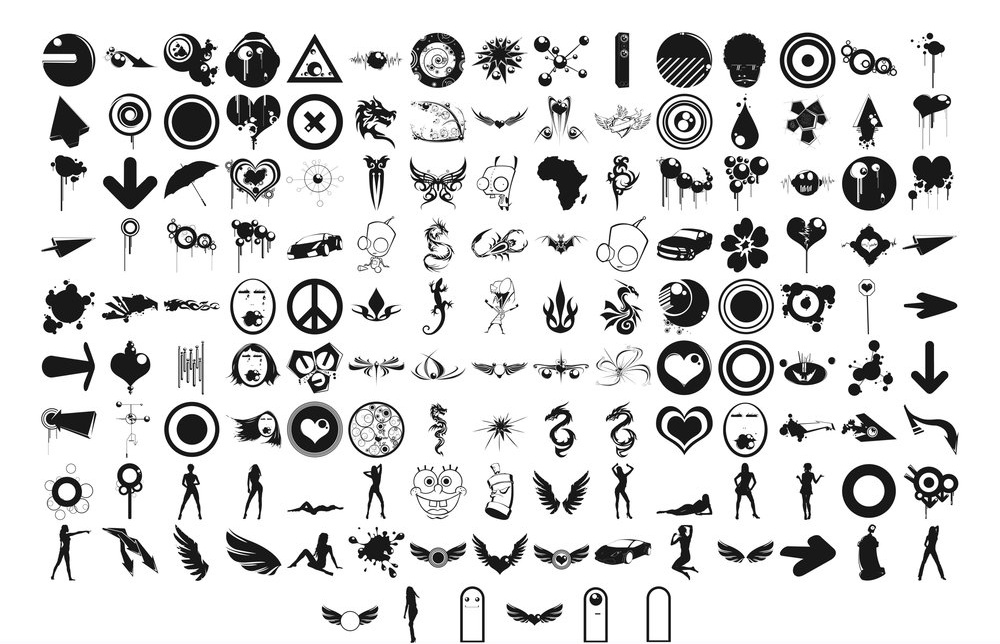
СПОСОБ 1: В редакторе Фотошоп выбираем «Редактирование → Наборы (для CS6) → Управление наборами», далее выбираем «Заказные фигуры» и кликаем на кнопку «Загрузить».
Через диалоговое окно выбираем скачанные ранее фигуры с расширением .CSH.
- На нашем сайте Вы всегда можете скачать разнообразные фигуры для Фотошопа.
Вот и всё! Новые фигуры уже в вашем Фотошопе. Теперь, если кликнуть по треугольничку в кружочке (в CS6 — по шестерёнке), Вы сможете выбрать способ отображения миниатюр и восстановить набор фигур по умолчанию.
СПОСОБ 2: Активируем инструмент «Фигуры». Кликаем по черному треугольничку отмеченному красной галочкой, далее по черному треугольничку в кружочке (в CS6 — по шестерёнке) и в контекстном меню Вы видите все доступные команды по работе с фигурами.
В этом уроке Фотошопа рассматриваем, как устанавливать новые фигуры (shapes).
Версия Photoshop: Photoshop CC (2017)
Сложность: Низкая
Дата: 14. 12.2011
12.2011
Обновлено: 27.09.2017
Примечание
После того, как был скачан архив с фигурами, разархивируйте его.
Во многих операционных системах есть встроенные «средства работы с архивами», используйте их, если они у вас есть.
Если архиватора нет, рекомендую бесплатный и мощный – 7-zip.
Разархивируем загруженный файл с фигурами, используя 7-zip.
Теперь доступен файл в нужном формате — .CSH (Custom Shape)
Переходим в Фотошоп.
Выбираем в верхнем меню «Редактирование — Наборы — Управление наборами» (Edit — Presets — Preset Manager).
Редактирование — Наборы — Управление наборами (Edit — Presets — Preset Manager) на примере Photoshop CC (2017)(Rus)
В окне «Управление наборами» (Preset Manager) выбираем «Тип набора» (Preset Type) — «Заказные фигуры» (Custom Shapes) и нажимаем «Загрузить» (Load).
Управление наборами — Тип набора: Заказные фигуры — Загрузить, на примере Photoshop CC (2017)(Rus)
Далее указываем путь к файлу с фигурами.
В этом примере папка и файл с фигурами находятся по адресу:
«Компьютер» — «Загрузки» — «Папка с фигурами» — «Файл с фигурами»
Выбираем файл с наборами фигур, нажимаем «Загрузить» (Load).
Выбираем через проводник файл с фигурами (расширение .CSH)
После загрузки Фотошоп добавляет фигуры в свой набор.
Новые фигуры в Фотошопе
Финальный результат
Всем привет, уважаемые читатели блога koskomp и мои дорогие друзья. Сегодня я расскажу вам, как добавить фигуры в фотошоп, как ими пользоваться и для чего они нужны. А также в конце статьи мы нарисуем симпатичный стакан в векторном стиле. Многие считают, что от этого инструмента толка нет, но я вас уверяю, что в веб-дизайне — это чуть ли не основная функция. Посмотрите на дизайн в моем паблике. Он буквально построен на фигурах. Поэтому знать это нужно. При этом дело не ограничится простым рисованием квадратов. Тут всё гораздо интереснее.
Посмотрите на дизайн в моем паблике. Он буквально построен на фигурах. Поэтому знать это нужно. При этом дело не ограничится простым рисованием квадратов. Тут всё гораздо интереснее.
Как рисовать фигуры
Начнем с простого, а именно рисования. Сама по себе группа инструментов состоит из шести видов:
- Прямоугольник
- Прямоугольник с закругленными углами
- Эллипс
- Многоугольник
- Линия (подробнее здесь)
- Произвольная фигура
У каждого из данных видов существуют свои некоторые фишки, которые различаются друг от друга. Поэтому рассмотрим в начале общие принципы начертания.
Чтобы добавить фигуру, нужно выбрать ее в группе инструментов, и зажав левую кнопку мышки начинаем ее вырисовывать, а точнее выбирать область и размер. Сама по себе фигура может быть любого размера и по умолчанию она будет чертиться непропорционально. Но если зажать клавишу SHIFT, то она получится ровная со всех сторон, и таким образом прямоугольник будет квадратом, а эллипс кругом.
В верхнем меню мы увидим панель свойств, где мы можем выставить заливку самой фигуры, а также цвет обводки. Если вы не хотите никаких цветов, а только линию, то выберите цвет «Без заливки» и «Без обводки» . Также мы можем установить толщину этой самой обводки, если мы все таки решимся на выбор цвета.
Для того, чтобы изменить цвет нарисованного объекта можно просто снова выбрать инструмент «Фигура» и заменить его в свойствах сверху, либо же нажать дважды на значок на панели слоев.
Использование произвольных фигур в фотошопе
Если со всеми вышеуказанными фигурами все понятно (бери и рисуй), то немного хотелось бы задержаться именно произвольном варианте. Для начала выберите данный инструмент.
Здесь нет какой-то четкой формы (отсюда и название), но зато существует много уже готовых вариантов. Для того, чтобы рассмотреть их все, в свойствах элемент «Фигура» , а точнее раскройте его. Как видите, у нас тут присутствуют разные контуры, с помощью которых мы можем нарисовать стрелку, сердечко, запрещающий знак и многое другое.
Давайте попробуем добавить в фотошоп произвольную фигуру в виде галочки. Я задам ей цвет, обводку и нарисую ее стандартным способом, то есть зажав левую кнопку мыши и потянув немного в другую сторону. Не забываем зажимать клавишу Shift, чтобы соблюдать все пропорции. Таким образом можно рисовать прикольные нестандартные объекты. Примечателен и тот факт, что какого бы размера объект мы не рисовали, он всегда будет ровным и гладким. Всё это потому, что фигура изначально векторный объект. А векторные объекты состоят не из пикселей, как обычное изображение, а формируются исходя из формул.
Как установить фигуры в фотошопе
Но самая прелесть в том, что этот набор можно пополнять, то есть произвольные фигуры можно загрузить дополнительно, пополняя свою коллекцию. Сделать это совершенно легко. Для этого вам достаточно скачать эти наборы с какого-либо сайта, например pixelbox . Там очень большая коллекция с различными наборами. Допустим, я скачаю этот замечательный набор со скейтбордистами.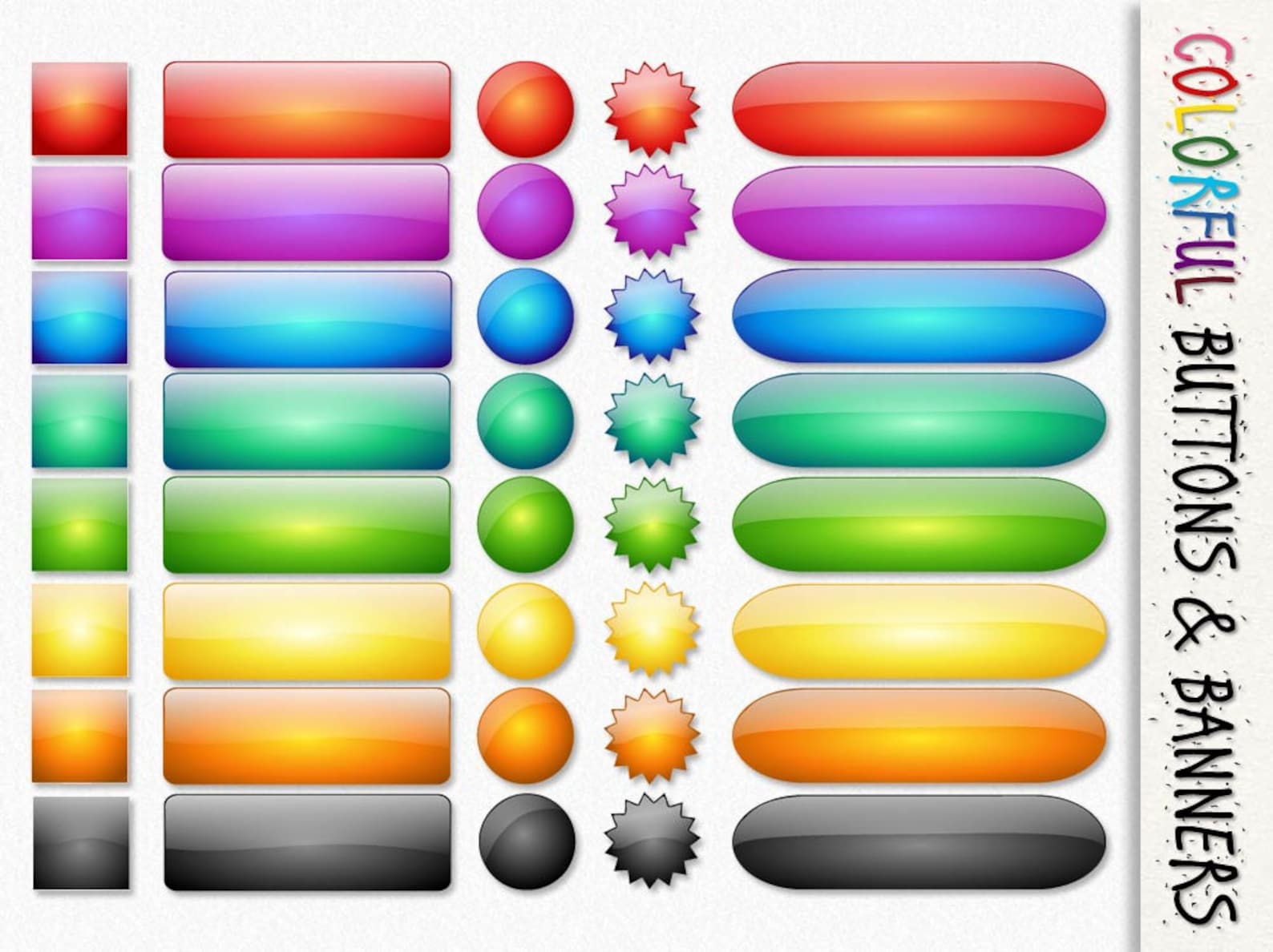
Теперь идем в папку «Загрузки» или туда, куда у вас скачиваются файлы по умолчанию. Далее запускаем тот файл, который мы скачали. Его даже необязательно распаковывать, можно запустить прямо в архиве.
После этого откроется фотошоп и новые произвольные элементы уже появятся в вашей коллекции. Берите и пользуйтесь.
Возможности фигур
Сами по себе фигуры обладают очень большими возможностями. Изначально я думал, что с помощью них можно рисовать только квадратики и кнопки, но я сильно ошибался. Давайте разберемся подробнее.
Свойства
Стоит учесть, что у каждой фигуры есть свои свойства, которые можно менять, чтобы достигнуть наиболее интересного результата. Они располагаются в отдельном окошке и как правило находятся где-то в районе панели слоев, но это необязательно. Если они у вас не активированы, то сделайте это войдя в главном меню в «Окно» — «Свойства» . После этого можно нарисовать любой элемент и посмотреть, что в нем можно поменять.
У прямоугольника и прямоугольника с закругленными краями один и тот же набор свойств. В основном он касается радиуса углов. И если в первом случае он нулевой по всем фронтам, то во втором он уже заранее установлен. Вы можете изменить этот самый радиус, делая углы более загругленными или наоборот, причем как все сразу, так и по отдельности.
Давайте ради интереса нарисуем прямоугольник и поставим радиус 35 только в двух углах (правом верхнем и левом нижнем). Только перед этим обязательно отключите связь углов, нажав на значок скрепочки между ними, иначе значения будут меняться для всех.
В случае, если вы используете обводку, можно сменить ее местоположение. То есть, она может быть снаружи фигуры, внутри нее или идти по центру контура. Это вы можете выбрать нажав на соответствующий значок.
Кроме того, обратите внимание на значок шестеренки. Он дает дополнительные свойства для ваших фигур. Например, если у вас активирован прямоугольник или эллипс, то можно будет сразу задать, чтобы он рисовал в равных пропорциях, дабы получить квадрат или окружность, и уже не придется зажимать клавишу SHIFT.
Если вы используете многоугольник, то вы можете задать количество сторон, сглаживание или рисование звезды. А в случае с рисованием линии вы сможете задать, чтобы чертилась стрелка. Поэтому не забывайте обращаться к данной функции.
Вырезание и добавление
Но недостаточно просто добавить фигуры в фотошоп, нужно научиться пользоваться всеми их прелестями. По умолчанию, при добавлении нового объекта, он создается на новом слое. Но если вы этого не хотите, то в «операциях с контурами» выберите пункт «Объединить фигуры» . Теперь вы сможете создавать целые объекты из нескольких элементов.
Многие спросят, мол как же их тогда выделять, если они все будут на одном слое? Ответ прост: на панели инструментов у нас имеется два курсора, один из которых отвечает за выделение контура, а другой за выделение узла. Вот как раз с помощью выделения контура (черный курсор) мы и сможем выбрать лишь определенную фигуру на слое.
Кроме того, мы можем вырезать, а точнее вычесть фигуру из другой, при этом не задевая первоначальную. Для этого нарисуйте другой объект внутри первоначального (не забудьте поставить режим «Объединить фигуры» , как мы это делали чуть выше, чтобы они были на одном слое). Как видите, пока особо ничего не изменилось. Но так и должно быть.
Теперь, выберите инструмент «Выделение контура» и ткните на фигуру, которую мы только что нарисовали. После этого снова идем в «Операции с контурами» , но на сей раз выбираем «Вычесть переднюю фигуру» . Вы сами увидите, как ее ловно выпилили и теперь вместо нее кусок фона. Но на самом деле это не так. Элемент как был, так и остался, просто он стала невидимый, но вы все равно можете его двигать, трансформировать и снова сделать видимым.
Такая фишка частенько используется при создании логотипов, баннеров и других элементов веб-дизайна.
Как выравнивать фигуры относительно других элементов
Еще немаловажным свойством при рисовании фигур является их выравнивание. Например, нам нужно сделать несколько фигур с одинаковым расстоянием друг от друга, а также на одной линии. Допустим я возьму инструмент «Эллипс» и с помощью зажатого Shift нарисую несколько кругов.
Теперь, возьмем уже знакомый черный курсор, который называется «Выделение контура» и с помощью зажатой кнопкой мыши выделим все четыре круга, при условии, что они все таки на одном слое. Если каждый круг у вас находится на разном слое, то тогда вам нужно будет выделить именно слои. Для этого можете использовать зажатый SHIFT или CTRL в панели слоев. После этого жмем правой кнопкой мыши и нажимаем «Объединить фигуры» .
Но можно и не объединять. Если, например, у вас каждый элемент требует собственного цвета, то просто выделите слои и возьмите инструмент «Перемещение» , иначе дальше у вас ничего не выйдет, то есть функции выравнивания будут недоступны.
Когда мы всё выделили, идем в меню «Выравнивание контура» и выбираем те параметры, которые нам нужны. В моем случае я должен выбрать «Центры по вертикали» и «Распределить по ширине» . В этом случае фигуры будут выравнены по центру, а расстояние между ними будет одинаковым. Точно также эта функция работает и в случае с вертикальной расстановкой.
Теперь все будет выравнено относительно своих центров, но ничто не помешает вам отцентрировать фигурки по нижнему краю.
Деформация фигур
Ну и осталось разобрать еще одно интересное свойство, а именно деформацию. Нет, это не совсем то, что мы изучали в этой статье, но мы будем изменять внешний вид фигур.
- Допустим, возьмем и нарисуем прямоугольник с закругленными краями.
- После этого берем белый курсор ( «Выделение узла» ) и выделяем только левый верхний угол, чтобы у нас захватилось две точки. Теперь, не меняя инструмент, зажимаем левой кнопкой мыши на этом самом углу, после чего начинаем им управлять и ставить его куда хотим. При этом остальные углы и стороны остаются неподвижными.
- Точно также можно поступить с другими углами. Но помните, что если вы выделите только одну точку на углу, то деформация будет происходить совершенно по другому.
Точно также я могу из звезды сделать какое-то подобие короны. Для этого выбираю многоугольник, в свойствах ставлю режим звезды, а затем рисую ее. После этого выбираю инструмент «Выделение узла» и начинаю двигать все доступные точки. Примерно так — до и после.
Рисование объектов с помощью фигур (практика)
Теперь, давайте посмотрим на практике, как добавить фигуры в фотошопе, чтобы с их помощью можно было нарисовать прикольные векторные объекты. Для примера нарисуем с вами векторный стаканчик с кофе из фаст-фуда.
- Выбираем «Прямоугольник с закругленными углами» и рисуем заготовку нашего стакана. Сразу выберите подходящий цвет для стакана, например коричневый. Для этого измените его в свойствах сверху. Обводку можно не ставить.
- Теперь, выберем инструмент «Выделение узла» и выделим левый угол заготовки полностью (у вас должно быть задействовано две точки, а не одна).
- Теперь зажмите SHIFT и нажмите на стрелочку влево на клавиатуре, после чего у вас выскочит окно, где будет говориться то, что данная операция превратит фигуру в контур. Соглашайтесь. После этого еще раз нажмите на стрелку влево с зажатым шифтом. Надписи уже не будет. После это манипуляции левый угол должен будет оттопыриться.
- То же самое теперь проделываем и с правым углом, то есть выделяем с помощью белого курсора и делаем пару нажатий на стрелку вправо, чтобы оттопырить другую сторону. Если надпись снова появится, соглашайтесь.
- Далее создадим крышку. Для этого снова берем многоугольник с закругленными краями, только на сей раз выбрать пункт «Объединить фигуры» не получится, так как на одном слое нельзя менять цвет заливки разных контуров.
- Далее рисуем прямоугольник сверху нашей получившейся трапеции. И если у вас она получилась не черного цвета, то поставьте его в свойствах.
- Сейчас я вижу, что крышка сильно выпирает с обоих сторон. Надо бы ее слегка уменьшить по бокам. Для этого жмем комбинацию клавиш CTRL+T, чтобы активировать «Свободное трансформирование» , после чего зажимаем клавишу ALT и тянем чуть-чуть за боковую область. Это позволит уменьшить нам крышку по бокам пропорционально.
- Далее, снова берем «Выделение узла» и также как и в предыдущем случае немного загибаем углы, по очереди выделив сначала один, а затем второй. Получиться в итоге должно примерно так.
- Остается только выровнять всё это дело. Для этого выделяем оба слоя в панели слоев с помощью зажатой клавиши CTRL, а затем берем инструмент «Перемещение» и в свойствах под главным меню ставим «Выравнивание центров по горизонтали» .
Можете еще подредактировать некоторые элементы, например выделить узлы и уменьшить размер дна, чтобы стаканчик выглядел более естественно. Либо можете добавить деталей, например какую-нибудь произвольную фигуру. Но в целом у нас получился простейший и в то же время стильный стакан в векторном исполнении.
Надеюсь, что теперь вы поняли как добавить фигуры в фотошоп, для чего они нужны и как ими пользоваться в веб-дизайне и не только. Кстати, если вы хотите рисовать улетные дизайны для социальных сетей, баннеры, обложки и даже макеты сайтов, то рекомендую вам пройти профессиональное обучение в онлайн-школе веб-дизайна . Здесь целая куча различных направлений. Достаточно только выбрать и все сделать под руководством профессионала.
Ну а если вы хотите знать фотошоп на ура и научиться им пользоваться на пять с плюсом, то рекомендую вам посмотреть и изучить эти офигенные видеоуроки . На сегодняшний день это один из лучших и подробных крсов по фотошопу, который я когда-либо видел. А самое главное, что всё рассказано простым человеческим языком. поэтому вам не нужно будет втыкать в тему, вы всё поймете, даже если вы полный новичок. Очень рекомендую.
Ну а на этом я свою статью буду заканчивать. Не забывайте подписываться на обновления моего блога, а также на паблики в социальных сетях, чтобы не пропустить выхода новой статьи и интересной новости. Жду вас снова. Удачи вам. Пока-пока!
Создание абстрактной 3D фигуры в Фотошоп / Creativo.one
В этом уроке вы узнаете, как создать интересные абстрактные фигуры и, используя своё воображение, создать композицию, чтобы сферы выглядели более привлекательными.
Финальный результат.
Создайте новый документ с размерами 600х340 пикселей. Выберите инструмент Градиент (Gradient Tool), метод радиальный и проведите им, начиная с середины документа и до левого нижнего угла.
Создайте новый слой. Нарисуйте линии, используя инструмент Прямоугольное выделение (Rectangular Marquee Tool). Вам необходимо будет перетащить выделение вниз повторно, когда нужно создать новую линию. Залейте эти линии каждую своим цветом.
Теперь идём в меню 3D – Новая фигура из слоя – Сфера (3D > New Shape from Layer > Sphere).
Дважды щёлкните по слою в указанном месте.
Теперь идём в меню Изображение – Создать дубликат (Image> Duplicate). В появившемся диалоговом окне, нажмите кнопку OK.
Обратите внимание, что вы теперь работаете на дубликате слоя. Зажмите клавишу CTRL и щёлкните по миниатюре создания нового слоя внизу палитры слоёв. У вас создастся новый слой ниже существующего. Залейте этот новый слой чёрным цветом.
Теперь ваше изображение будет выглядеть так.
Активируйте слой с линиями и загрузите их выделение (Ctrl+клик по миниатюре слоя). Теперь залейте все линии белым цветом.
Идём в меню Файл – Сохранить как (File > Save as) и сохраняем этот документ на рабочий стол с расширением Photoshop (*. PSD * PDD). Закройте документ копии, а так же оригинал с которого создали копию. У вас останется открытым только документ со сферой.
Теперь идём в меню Окно — 3D (Window> 3D). Откроется 3D палитра, в которой мы будет работать. Сделайте активной вкладку Материалы (Materials). В окне найдите параметр Непрозрачность (Opacity) и кликните по иконке папки справа. В появившемся меню выберите опцию Загрузить текстуру (Load Texture) и загрузите копию, которую сохранили на рабочий стол.
В тех местах, где области текстуры были залиты белым цветом, наша сфера станет прозрачной.
Теперь внесите изменения для сферы, используя скриншот ниже.
Глянец (Gloss) – 35%
Блеск (Shine) – 30%
В 3D палитре выберите вкладку Свет (Light). Сделайте следующие изменения:
Бесконечный свет 1 (Infinite light 1) – измените Интенсивность (Intensity) и снимите флажок с опции Создать тени (Create Shadows).
То же самое и для Бесконечный свет 2 (Infinite light 2) – измените Интенсивность (Intensity) и снимите флажок с опции Создать тени (Create Shadows).
Мы почти закончили, и для улучшения качества сферы, нам осталось только провести трассировку. В 3D палитре откройте вкладку Сцена (Scene) и сделайте активной всю сцену. Внесите изменения в параметр Качество (Quality) и в выпадающем меню выберите вариант Черновая трассировка лучей (Ray Traced Draft). Это позволит избавиться от «зубчатых» краёв.
Примечание переводчика: для окончательной работы со сферой лучше выбрать качество Окончательная трассировка лучей (RayTracedFinal).
Теперь дублируйте сферы, меняйте их размеры, положение и непрозрачность и создайте такую композицию как на итоговом результате или как вы пожелаете.
Итоговый результат
Автор: Roofi Sardar
Источник: www.photoshoplayer.com
Бесплатные Photoshop Shapes
Автор Глеб Захаров На чтение 5 мин. Просмотров 151 Опубликовано
12 лучших сайтов для бесплатных форм Photoshop
Существуют тысячи бесплатных форм Photoshop, которые вы можете установить и легко использовать прямо в Photoshop или другом бесплатном редакторе фотографий.
Photoshop включает в себя только несколько предустановленных фигур, но с помощью этих бесплатных ресурсов вы действительно можете оживить свои фотографии. Они даже могут быть использованы для создания совершенно новых изображений.
Ниже представлено несколько сайтов, которые вместе предлагают сотни бесплатных форм Photoshop. Вы можете найти что угодно: от простых фигур, таких как звезды, значки и завихрения, до более сложных фигур, таких как снежинки, деревья и люди.
Как использовать эти бесплатные формы Photoshop
Все эти веб-сайты содержат ссылки на скачивание файлов CSH, которые Photoshop читает как файл формы. Некоторые, однако, содержатся в архиве и могут потребовать использования бесплатной программы распаковки для извлечения файла формы.
Найдя файл CSH, просто дважды щелкните его, чтобы добавить фигуры в Photoshop.
Если вы хотите попробовать эти формы Photoshop, но у вас не установлен Photoshop, воспользуйтесь этой 30-дневной пробной версией, чтобы получить бесплатный доступ ко всей программе в течение одного месяца.
Бесплатные фотошоп Формы на Brusheezy
У Brusheezy есть колоссальные 90+ категорий форм Photoshop, которые вы можете скачать и установить бесплатно.
Некоторые из категорий включают в себя формы стикеров, звезды, винтаж, модели и формы рыб, а также пираты, кофейные чашки и формы для приготовления пищи.
Эти формы Photoshop могут быть отфильтрованы по версии Photoshop, для которой они предназначены, и отсортированы по новизне, популярности и рейтингу.
Скачать эти формы Photoshop
Бесплатные фотошоп Формы от screentone
Пользователь deviantART.com с именем screentone имеет замечательную коллекцию цветочных фигур в Photoshop. Есть также монологические кольца, блочные здания и формы вспышек.
Для некоторых фигур screentones требуется пароль для открытия ZIP-файла, который вы можете найти на странице загрузки.
Скачать эти формы Photoshop
Бесплатные формы для фотошопа от lukeroberts
У другого пользователя deviantART.com, lukeroberts, есть несколько пользовательских форм Photoshop, которые доступны бесплатно. Вы можете найти оружие, геральдику, граффити, карту мира, птиц, самолеты и морские фигуры.
Существует также небольшая коллекция разных форм, которые вы можете скачать в виде ZIP-файла.
Скачать эти формы Photoshop
Бесплатные фотошоп Формы от thesuper
Большую коллекцию бесплатных форм Photoshop, таких как роботы, космические корабли, цветы, водовороты, изометрические фигуры, мертвые и живые деревья, растительность, жуки, пламя, шестерни и многое другое, вы можете посетить на странице deviantART.com.
Некоторые из коллекций здесь представляют собой кисти Photoshop (файлы ABR), поэтому обратите внимание на тип файла, отображаемый на кнопке загрузки.
Скачать эти формы Photoshop
Бесплатные формы Photoshop от UnidentifyStudios
UnidentifyStudios предлагает некоторые действительно интересные формы круга для Photoshop. Вы также можете загружать снежинки, морские фигуры и коллекцию случайных, разных форм Photoshop.
Чтобы определить формы в Photoshop среди кистей , найдите слово «формы» на миниатюрных изображениях.
Скачать эти формы Photoshop
Бесплатные фотошоп-формы deviant-ARAB
Сотни бесплатных форм звезд можно загрузить с deviant-ARAB. Существует несколько различных коллекций или версий звезд, но каждая из них имеет совершенно разные формы или формы Photoshop.
Некоторые из этих фигур на самом деле не похожи на звезды, но больше похожи на вихри или солнце, но есть также много правильных звездных форм.
Скачать эти формы Photoshop
Бесплатные фотошоп в Обсидиановом Рассвете
Еще один замечательный источник бесплатных форм для Photoshop – Obsidian Dawn. Большинство изображений здесь следуют тому же типу темы.
Вы можете найти баннеры, свитки, фигуры Хэллоуина и формы городского дизайна. На другой тон, вы также можете скачать бесплатно цветочные векторные фигуры и снежинки векторных фигур.
Скачать эти формы Photoshop
Бесплатные фотошоп формы Hurleyrocks
Это рождественские темы, предлагаемые барьерами deviantART.com.
Здесь доступно более 90 фигур, таких как подарки, колокольчики, бордюры, деревья, узоры, орнаменты и многое другое.
Вы можете использовать любую из этих форм абсолютно бесплатно, даже для коммерческого использования.
Скачать эти формы Photoshop
Бесплатные фигуры в myPhotoshopBrushes
Некоторые фигуры, найденные на myPhotoshopBrushes.com, повторяют вышеизложенное, но есть и некоторые уникальные.
Мы смогли найти снежинки, фотографии и курицу, бабочек, пера и стулья.
Скачать эти формы Photoshop
Zooll’s Free Photoshop Shapes
Zooll – отличный источник форм баннеров и этикеток. Есть несколько различных форм Photoshop, каждый из которых имеет уникальный вид.
Вы также можете найти некоторые формы сердца и объекты камеры, такие как мигающие огни и старые камеры, среди прочих фигур.
Скачать эти формы Photoshop
HGGraphicDesigns ‘Бесплатные формы Photoshop
HGGraphicDesigns предлагает множество бесплатных бесплатных форм Photoshop, таких как морские фигуры, более 50 фигур животных и другие разные предметы.
Снимок экрана на каждой странице загрузки четко показывает, какой тип фигур вы загружаете, что действительно приятно.
Скачать эти формы Photoshop
Бесплатные Photoshop Shapes at shape4free
Более 2000 других форм Photoshop можно загрузить с сайта shape4free, и они даже бесплатны для коммерческого использования.
Несколько примеров высококачественных форм Photoshop, которые вы можете найти здесь, включают в себя теги подарков, стрелки, смайлики, старинные этикетки, пасхальные яйца, полутоновые формы, линии зума, сердца, символы радиации в гранж, квадратные часы и многие другие.
Эти загрузки в формате Photoshop представлены в виде ZIP-файлов, поэтому вам придется открыть их, прежде чем искать файлы CSH.
Скачать эти формы Photoshop
Векторные фигуры в фотошопе | Gadget-apple.ru
В этом уроке мы будем изучать основы работы с векторными формами (их ещё называют «фигурами», англ — Shapes) и слой-фигурами в Photoshop. Мы начнем с изучения применения пяти геометрических инструментов формы — «Прямоугольник» (The Rectangle Tool), «Прямоугольник со скруглёнными углами» (Rounded Rectangle Tool), «Эллипс» (Ellipse Tool), «Многоугольник» (Polygon Tool), и инструмент «Линия» (Line Tool). Чтобы узнать о каждой из этих фигур подробнее, кликните по их названию.
Затем, в следующем уроке, мы узнаем, как работать с более сложными фигурами — инструментом «Произвольная фигура» (Custom Shape Tool).
Большинство пользователей позиционируют Photoshop как программу для редактирования фотографий, а если вы попросите рекомендовать хорошую программу для рисования эскизов, макетов и иллюстраций, вам, как правило, посоветуют Adobe Illustrator. Действительно, возможности рисования иллюстраций у программы Illustrator выходят далеко за пределы в Photoshop, но и Photoshop имеет достаточно широкие возможности для выполнения этих задач, как можно было бы ожидать от редактора изображений на основе пикселей. Это достигается в значительной степени благодаря векторным инструментам Photoshop, о которых и пойдёт речь в этом уроке.
Начиная с версии Photoshop CS6, в векторные инструменты внесли значительные обновления. Это добавление обводки, пунктира, типов заливки, изменение радиуса углов и т.п.
Инструменты форм
Adobe Photoshop имеет шесть инструментов формы, это «Прямоугольник» (The Rectangle Tool), «Прямоугольник со скруглёнными углами» (Rounded Rectangle Tool), «Эллипс» (Ellipse Tool), «Многоугольник» (Polygon Tool), «Линия» (Line Tool) и инструмент «Произвольная фигура» (Custom Shape Tool). Все они вложены в одном месте в панели инструментов. По умолчанию, на инструментальной панели отображён инструмент «Прямоугольник», но если вы нажмёте на него правой клавишей мыши, то откроется выпадающий список с остальными инструментами:
Инструменты векторных форм, верхний инструмент — «Прямоугольник» (Rectangle Tool)
Я выберу первый инструмент в списке, это «Прямоугольник» (Rectangle Tool).
Фигура, Контур или Пиксели
Прежде, начинать создавать какие-либо формы, в первую очередь необходимо указать Photoshop, какой тип формы мы хотим нарисовать. Это необходимо потому, что на самом деле Photoshop позволяет нам создать три абсолютно разных вида форм. Это «Фигура» (Shape), «Контур» (Path) и «Пиксели» (Pixel Shapes).
Установка опции режима инструмента «Фигура» (Shape)
В абсолютном большинстве случаев вы будете рисовать векторные фигуры. В отличие от пиксельных форм, векторные фигуры являются гибкими, масштабируемыми и не зависят от разрешения изображения, что означает, что мы можем задать им любой желаемый размер, редактировать и масштабировать их столько, сколько нам потребуется, не теряя качества и даже распечатать их в любом размере также без потери качества!
Вне зависимости от того, показаны они фигуры на экране или в печати, края векторных фигур всегда остаются четкими и резкими.
Чтобы убедиться, что вы рисуете векторные фигуры, а не контуры или пиксели, выберите опцию «Фигура» (Shape) из видов режимов инструмента в панели параметров:
Выбор опции «Фигура» (Shape) на панели параметров
Заливка формы цветом
Следующее действие, которое мы, как правило, выполняем после выбора опции «Фигура», это выбор цвета, заполняющего форму, в версии Photoshop CS6 и выше, это делается с помощью клика по полю «Заливка» (Fill) в панели параметров:
Клик по кнопке в панели параметров для открытия диалогового окна свойств заливки фигуры.
Это действие открывает окно, которое позволяет нам выбрать один из четырех различных способов заполнения формы, каждый из которых представлен одним из четырех значков, расположенных вдоль верхней части окна. Назначение значков, начиная с левого края:
- Нет цвета (No Color) — белый прямоугольник с красной диагональной линией, заливка отсутствует
- Чистый цвет (Solid Color) — заливка сплошным цветом
- Градиент (Gradient) — заливка градиентом
- Узор (Pattern) — залива Photoshop-узором (паттерном)
Различные методы заливки формы
Нет цвета (No Color)
Как следует из названия, выбор этой опции оставит форму без заливки, с пустыми пикселями внутри. Для чего это нужно? Ну, в некоторых случаях может понадобится только сам контур. Также, часто нужна только обводка с прозрачными пикселями внутри.
Ниже показан простой пример того, как выглядит форма без заливки цветом. Все, что мы видим — это основной контур формы, который так и называется — «Контур» (Path). Контур отображается только в документе Photoshop, так что при сохранении вашей работы в формате JPEG или PNG, или при печати, контур виден не будет. Чтобы сделать его видимым, мы должны добавить к нему обводку, способы добавления которой мы рассмотрим далее:
Фигура «Прямоугольник» без заливки и обводки.
Чистый цвет (Solid Color)
Чтобы заполнить вашу форму однотонным цветом, выбирайте опцию «Чистый цвет» (Solid Color) вторая иконка слева:
Опция «Чистый цвет» (Solid Color) для заливки фигуры сплошным однотонным цветом
При активной опции, выберите цвет для фигуры, нажав на один из цветовых образцов. Цвета, которые при работе в Photoshop вы недавно использовали, будут отображены выше основных образцов:
Выбор цвета нажатием на образец.
Если нужного вам цвета нет среди представленных образцов,нажмите на значок «Палитра цветов» (Color Picker), расположенный в правом верхнем углу окна:
Клик на значок Color Picker для выбора собственного цвета.
Откроется диалоговое окно палитры цветов, выберите в неё цвет и нажмите OK, чтобы закрыть Color Picker после выбора нужного цвета.
Как видно на рисунке ниже, после этих действий мы имеем такую же форму, только теперь форма имеет цвет:
Фигура, залитая цветом.
Заливка градиентом
Чтобы заполнить вашу форму градиентом, выберите опцию «Градиент» (Gradient). Затем нажмите на одну из миниатюр для выбора предустановленного градиента, или используйте миниатюру полосы градиента, расположенную ниже, для создания своего собственного варианта градиента.
Выбор готового или создание собственного градиента для заливки фигуры.
Вот тот же форма, только теперь она заполнена градиентом:
Форма, заполненная одним из предустановленных градиентов Photoshop.
Заливка узором (Patterns)
Наконец, опция заливки узором позволяет нам заполнить форму одним из предустановленных узоров Photoshop.
Нажмите на одну из миниатюр для выбора узора. Заранее в Photoshop установлено не так много вариантов узоров, выбор, загрузка и установка узора для заливки подробно описаны здесь.
Ниже показана та же форма, на этот раз заполненная узором:
Та же форма, только на этот раз залитая стандартным узором Photoshop.
Если вы не пока уверены, какой цвет, градиент или узор, нужен вашей фигуры, не волнуйтесь. Как мы увидим далее, вы всегда сможете вернуться к редактированию фигуры позже и изменить вид заливки.
Добавление обводки к векторной фигуре
Эта опция появилась в Photoshop, начиная с версии CS6. По умолчанию, Photoshop не будет добавляет обводку к краям фигуры, но добавить её так же просто, как и заливку цветом.
Для добавления обводки, нажмите на соответствующую опцию в панели параметров:
Опция добавления обводки.
Это открывает окно с параметрами, где мы можем выбрать цвет обводки, а также, задать многие другие параметры.
В верхней части окна у нас есть те же самые четыре иконы для выбора типа заливки линии обводки, это «Нет цвета» (No Color), «Чистый цвет» (Solid Color), Градиент (Gradient) и «Узор» (Pattern). По умолчанию выбран вариант «Нет цвета». Я выберу тип «Чистый цвет» (Solid Color). Выбирать и назначать цвет обводки точно таким же образом, как и цвет заливки, о чем рассказано выше.
Изменение толщины обводки
Чтобы изменить толщину обводки, используйте соответствующее поле ввода, расположенное непосредственно справа от прямоугольника образца цвета в панели параметров. По умолчанию, толщина установлена в 3 пт (пункта). Но вы можете задать другие единицы измерения, если нажмёте на это поле ввода правой клавишей мыши, откроется выпадающий список единиц измерения. Я, практически всегда, выбираю пиксели:
Изменение ширины и единиц измерения обводки.
Опция выравнивания краёв (Align Edges)
Правее всех других, в панели параметров расположена опция «Выровнять края». При включении этой функции (она включена по умолчанию) Photoshop приведёт в соответствие положение краёв обводки с пиксельной сеткой, что сделает изображение чётче.
Опция будет активна только при единицах измерения обводки пиксели.
Дополнительные параметры обводки
По умолчанию, Photoshop рисует обводку в виде сплошной линии, но мы можем изменить это, нажав кнопку «Задать тип штриха фигуры» (Stroke Options ) на панели параметров:
Кнопка окна выбора дополнительных свойств — выбор штриха обводки — сплошного, пунктирного, точечного и др.
Это открывает окно «Параметры обводки» (Stroke Options). В этом окне мы можем изменить тип линии со сплошной на пунктирную или состоящую из точек. Кроме этого, имеется три дополнительные опции обводки:
Диалоговое окно дополнительных параметров обводки
Опция «Выровнять» (Align) позволяет нам выбрать, будет ли обводка расположена внутри контура, снаружи или посередине.
Следующая опция «Концы» (Caps) работает только в случае, если мы выбрали пунктирную обводку. Мы можем изменить вид концов отрезков.
- штрих заканчивается на границе своей заданной длины и конец имеет прямоугольную форму
- конец имеет полукруглую форму и выступает на половину ширины за границу заданно длины штриха с каждой стороны
- конец имеет прямоугольную форму и выступает на половину ширины за границу заданной длины штриха с каждой стороны
«Углы» (Corners) позволяют изменить вид угла при стыке линий обводки. Угля могут быть острыми (по умолчанию), закруглёнными или скошенными. Эта опция работает, если обводка расположена снаружи или посередине контура. Если обводка внутри контура, углы всегда остаются острыми.
Нажатие на кнопку внизу окна «Другие параметры. » (More Options. ) открывает ещё одно окно, где мы можем задать длину штрихов и разрывов между штрихами. Вот пример прямоугольной фигуры с заливкой и пунктирной обводкой с разными длинами штрихов:
Обводка внутри фигуры, в которой используется два типа штриха — отрезок и точка.
.
О том, как сделать векторное изображение в Фотошопе, спрашивают довольно часто. Как известно, Photoshop — программа для обработки растровой графики и для работы с вектором не предназначена. С векторной графикой работают специальные графические редакторы. Но если очень нужно, а времени изучить новую программу нет, то с помощью некоторых манипуляций можно перевести картинку в вектор.
Что такое растровое и векторное изображение и чем они отличаются
Растровое изображение представляет и из себя сетку пикселей (точек). Всем нам привычное цифровое фото как раз и является растровым изображением. Векторное изображение состоит не из пикселей, а из геометрических примитивов: прямых, прямоугольников и других фигур.
Если уменьшить, а затем значительно увеличить растровое изображение, его качество будет бесповоротно испорчено. Поскольку каждый пиксель представляет из себя точку определенного цвета, а все вместе эти точки составляют картинку. При уменьшении изображения выбрасываются лишние пиксели, поэтому нельзя вернуть ему изначальный вид.
Масштабирование векторного изображения позволяет менять размер без потери качества. Это возможно благодаря математическим перерасчётам размеров геометрических фигур, из которых состоит изображение.
Растровое изображение позволяет достоверно передать визуальную информацию, у векторного такого преимущества нет. Изображения векторной графики могут пригодиться для визуализации логотипов и контурных рисунков. Фотографической красоты вы от них не получите. Или же это будут очень сложные изображения, состоящие из огромного количества примитивов, фактически заменяющих пиксели.
Еще больше о Photoshop — на курсах «Fotoshkola.net».
Простой пример, как растр перевести в вектор
Итак, вектор состоит из геометрических фигур. Photoshop обладает инструментами для создания контуров. Контур и есть геометрическая фигура. Чтобы сделать векторное изображение в Фотошопе, нужно создать контур изображения. Помогут нам в этом инструменты группы «Выделение»/Select: «Прямоугольное выделение»/Rectangular Marquee Tool, «Эллиптическое выделение»/Elliptical Select Tool,** «Волшебная палочка»/Magic Wand Tool, **«Быстрое выделение»/Quick Selection Tool и «Перо»/Pen tool.
Чтобы вектор получился аккуратный, стоит выбирать растровое изображение максимально хорошего качества, иначе прорисовку контуров нужно будет делать вручную.
Открываем растровое изображение в фотошопе (самый распространенный формат растрового изображения — JPG). Очень легко поддаются обработке логотипы, контурные рисунки, эскизы. Чтобы получить векторный эскиз портрета, сначала можно преобразовать портрет в эскиз с помощью «Галереи фильтров», либо использовать готовый поп-арт. О том, как работать с «Галереей фильтров» и быстро создавать поп-арт из фото, мы рассказывали в предыдущих статьях. Для этого примера мы возьмем готовый поп-арт-портрет. Умышленно мы подготовили его из фото не самого лучшего разрешения. Поэтому векторный вариант покажет нам заметную разницу.
Чтобы работать с контурами, вам нужно вызвать закладку «Контуры»/Path на палитру слоёв. Для этого зайдите в меню «Окно»/Window и отметьте пункт «Контуры»/Path. Закладка появится на палитре слоёв.
Изображение имеет 4 цвета (фон не считаем). Берём инструмент «Волшебная палочка»/Magic Wand Tool и выделяем первый цвет. Чтобы выделить все участки, рассредоточенные островками по изображению, удерживайте Shift.
Когда первый цвет выделен, выбираем инструмент «Лассо»/Lasso либо «Прямоугольная область»/Rectangular Marquee Tool и, не снимая выделения, щёлкаем правой клавишей мыши. В контекстном меню выбираем «Образовать рабочий контур»/Make Work Path.
В диалоговом окне указываем максимальное сглаживание «Допуск»/Tolerance (от 1 до 10; чем ниже цифра, тем лучше повторятся контуры). Жмём Ok.
На закладке «Контур» появится первый контур. На изображении он будет заметен в виде кривых с точками. Их можно выровнять и подогнать с помощью инструмента «Выделение узла»/Direct Selection Tool. Этим инструментом выделяем точку и либо корректируем кривую, перемещая усик точки, либо подвигаем саму дугу.
На закладке «Контур» меняем название контура. Для этого щёлкаем по нему двойным щелчком и в диалоговом окне изменяем имя.
Проделываем все описанные шаги с остальными цветами. В итоге получаем четыре контура для каждого цвета.
Получив контуры, остаётся создать вектор. Переходим на закладку «Слои»/Layer на палитре слоёв, создаём новый слой Shift+Ctrl+N. Основной цвет задаём тот, в который окрасим первый контур.
Возвращаемся на закладку «Контур», становимся на первый контур. В главном меню в пункте «Слои»/Layers выбираем «Новый цвет заливка»/New Fill Layer — «Цвет»/Solid Color. В открывшемся окне жмём Ok.
Теперь, перейдя на закладку «Слои»/Layers, вы увидите на новом слое первый векторный слой.
Проделаем эти шаги для каждого контура.
Так мы получили четыре фигуры, которые составили портрет. Теперь можно сохранить в файл с векторным расширением SVG (слой с исходной картинкой удаляем). Нажимаем Alt+Shift+Ctrl+W (экспортировать как). В диалоговом окне выбираем расширение файла SVG, жмём «Экспортировать всё»/Export All.
В следующем диалоговом окне, как обычно, указываем имя файла и путь.
На этом всё. Способ достаточно простой.
Если вам предстоит часто работать с векторными изображениями, возможно, эта статья вдохновит вас на изучение новых графических редакторов. В любом случае, вы узнали ещё один полезный метод. Желаем вам отличных работ.
Векторные изображения обладают рядом преимуществ в сравнении с растровыми, в частности, такие изображения при масштабировании не теряют качества. Существует несколько способов превратить растровое изображение в векторное, но все они не дают удовлетворительного результата, кроме одного. В этом уроке создадим векторное изображение в Фотошопе.
Создание векторного изображения в Photoshop
В качестве подопытного имеем вот такой логотип всем известной социальной сети:
Для создания векторного изображения нам вначале нужно создать рабочий контур, а потом из этого контура определить произвольную фигуру, которую можно будет растягивать как угодно без потери качества.
Для начала обведем логотип контуром при помощи инструмента «Перо».
Существует одно правило: чем меньше опорных точек в контуре, тем качественнее получится фигура.
Сейчас покажем, как этого добиться.
- Берем Перо и ставим первую опорную точку. Ее желательно ставить в угол. Внутренний или внешний — неважно.
Затем ставим вторую точку в другой угол и, не отпуская кнопку мыши, тянем луч в нужную сторону, выгибая контур. В данном случае потянуть нужно вправо.
Далее зажимаем ALT и подводим курсор к той точке, за которую тянули (курсор при этом превратится в уголок) нажимаем кнопку мыши и тянем обратно. Луч должен полностью уйти в опорную точку. Того же результата можно добиться, просто кликнув по точке с зажатым ALT.
Используя этот прием, обводим весь логотип. Для закрытия контура необходимо поставить последнюю опорную точку туда же, где ставили первую. Встретимся по завершению этого увлекательного процесса.
Контур готов. Теперь нажимаем правой кнопкой мыши внутри контура и выбираем пункт «Определить произвольную фигуру».
В открывшемся окне даем какое-нибудь название новой фигуре и нажимаем ОК.
Векторная фигура готова, можно пользоваться. Найти ее можно в группе инструментов «Фигуры».
Набор, содержащий наш новый элемент, находится на верхней панели инструментов.
Решено было для проверки нарисовать огромную фигуру. Оцените четкость линий. Это часть клюва птички. Размеры изображения — на скриншоте.
Это был единственно верный способ создать векторное изображение в Фотошопе.
Отблагодарите автора, поделитесь статьей в социальных сетях.
НАШ САЙТ РЕКОМЕНДУЕТ:
| Метки: |
Добавление стрелок к рисункам в Photoshop | Small Business
Вы можете добавить стрелки к любым фигурам на фотографии или другом изображении в Photoshop с помощью инструмента Custom Shape Tool на панели инструментов. Photoshop предлагает на выбор самые разные формы стрелок. Используйте параметр «Слои формы» для создания векторов на новом слое. Векторы могут быть преобразованы по желанию без того, чтобы линии становились пиксельными, искаженными или нечеткими. Поскольку стрелки находятся на отдельном слое от исходного изображения, вы можете трансформировать и перемещать стрелки, не затрагивая фотографию.
Запустите Photoshop и откройте любой файл изображения на своем компьютере, одновременно нажав «Ctrl» и «O» на клавиатуре.
Щелкните образец «Цвет переднего плана» и выберите цвет стрелки в палитре цветов.
Выберите «Custom Shape Tool» на панели инструментов. Чтобы сделать этот инструмент видимым, щелкните и удерживайте указатель мыши на отображаемом в данный момент инструменте формы, например на прямоугольнике, эллипсе, многоугольнике или линии, в зависимости от того, какой из них вы использовали последним.
Нажмите кнопку «Слои фигуры» на панели параметров.Это первая кнопка слева. Он создает векторную фигуру на новом слое.
Щелкните значок «Форма» на панели параметров. Откроется панель с набором фигур. Нажмите кнопку «Стрелка» в правом верхнем углу панели, выберите «Стрелки» из раскрывающегося меню, нажмите «ОК» и выберите стрелку.
Перетащите инструмент по экрану, чтобы нарисовать стрелку нужного размера.
Выберите «Move Tool» на панели инструментов, затем выберите «Free Transform Path» из меню «Edit».
Измените форму стрелки, поместив курсор мыши в угол и перетащив его. При необходимости поверните стрелку, наведя курсор на внешнюю сторону угла, пока курсор не станет изогнутой двусторонней стрелкой. Перетащите угол, чтобы повернуть стрелку. Перетащите середину стрелки, чтобы переместить ее. Нажмите «Enter», чтобы принять изменения.
Повторите шаги с 6 по 8, чтобы нарисовать дополнительные стрелки на изображении. Стрелки на одном слое должны быть одного цвета. Чтобы нарисовать стрелки другого цвета, сначала добавьте новый слой, выбрав «Новый» в меню «Слой» и нажав «Слой».»
Ссылки
Writer Bio
Публикуемый автор и профессиональный докладчик, Дэвид Видмарк более 20 лет консультировал предприятия и правительства по вопросам технологий, СМИ и маркетинга. Он преподавал информатику в Алгонкинском колледже, открыл три успешных предприятия , и написал сотни статей для газет и журналов по всей Канаде и США.
Рисовать не нужно: пользовательские формы в Photoshop
Выпущено
02.10.2020 Как у дизайнеров, так и у не дизайнеров есть проекты, презентации и макеты, для которых требуется графика.Такие программы, как Adobe Photoshop, помогают быстро создавать графику — к следующей встрече — без необходимости рисовать. Этот курс посвящен нестандартным формам: репрезентативным значкам, фигурам и силуэтам, сгруппированным по десяткам на панели «Фигуры» в Photoshop. Но тот факт, что Photoshop предоставляет сотни и сотни нестандартных форм, не означает, что вы найдете именно ту, которую ищете. В этом курсе Дик МакКлелланд научит вас создавать свои собственные пользовательские формы с помощью инструмента Custom Shape, уточнять и изменять форму до совершенства в Adobe Illustrator и даже отслеживать фотографический элемент с помощью функции автоматической трассировки изображений.Дик также объясняет, как срезать ненужные опорные точки с помощью команды «Упростить» и добавить сложную форму собственного изготовления к векторному рисунку. Самое приятное, что вам никогда не нужно рисовать ни одной линии. Темы включают:- Создание нестандартных форм простым перетаскиванием
- Объединение произвольных форм в один слой Photoshop
- Копирование и вставка нестандартных форм
- Сглаживание неровных контуров с помощью команды «Упростить»
- Создание собственной формы с помощью Image Trace
- Интеграция нестандартных форм в векторные изображения
Уровень навыка
Начинающий58 мин. 4 сек.
Продолжительность
4 213
Просмотры
Показать больше Показывай меньше
Продолжить оценку
Вы начали эту оценку ранее, но не завершили ее.Вы можете продолжить с того места, на котором остановились, или начать заново.
Резюме Начать сначалаКак создавать показатели качества публикации
Введение
Итак, после месяцев (лет?) Тяжелого труда в лаборатории вы, наконец, готовы поделиться своим новаторским открытием со всем миром. Вы собрали достаточно данных, чтобы произвести впечатление даже на самых суровых рецензентов. Вы соединили все это воедино в такой блестящей истории, что она наверняка станет одной из самых цитируемых газет всех времен.
Поздравляем!
Но прежде чем вы сможете отправить свой magnum opus в Your Favorite Journal , вам нужно преодолеть еще одно препятствие.Вы должны построить фигуры. И они должны быть «издательского качества». Те слайды PowerPoint, которые вы показывали на лабораторных собраниях? Резать не собираюсь.
Итак, что именно нужно делать для получения показателей «публикационного качества»? У журнала наверняка длинный и непонятный свод правил. Они могут предложить программное обеспечение под названием Photoshop или Illustrator. Возможно, вы слышали о них. Их ценники могут вас напугать.
Но вот и хорошие новости: вполне возможно построить показатели качества публикации, которые удовлетворяли бы требованиям большинства (если не всех) журналов, используя только бесплатное программное обеспечение с открытым исходным кодом.В этом руководстве описано, как это сделать. Вы не только сэкономите деньги на лицензиях на программное обеспечение, но и сможете настроить прозрачный рабочий процесс, поддерживающий целостность ваших данных и гарантированно извлекающий все возможные пикограммы качества изображения из формата публикации журнала.
Инструменты
Вот программные пакеты, которые составят ядро рабочего процесса построения фигуры:
R — Графики, графики и статистика. Крутая кривая обучения, но она того стоит.Но если вы ленивы, то программа для построения графиков, которую вы уже используете, вероятно, подойдет.
ImageJ — Подготовьте изображения. Да, пользовательский интерфейс грубоват, но это на намного более подходящий инструмент, чем Photoshop. Если ImageJ поставляется с большим набором полезных инструментов анализа, попробуйте дистрибутив Fiji.
Inkscape — Упорядочивайте, обрезайте и комментируйте изображения; вносить графики и диаграммы; рисовать схемы; и экспортировать окончательную цифру в любой формат журнала.Illustrator — это платная альтернатива. Попытка сделать это с помощью Photoshop напрашивается на неприятности.
Расширение «Встраивать и обрезать изображения» для Inkscape и PDF Shrinker — Управляйте сжатием изображений в файлах окончательных фигур.
Акцент на свободные программы носит скорее факультативный, чем идеологический характер. Все эти программы доступны для Windows, Mac и Linux, что не всегда применимо к коммерческому программному обеспечению. Кроме того, тот факт, что они некоммерческие, позволяет избежать как денежных, так и бюрократических проблем, поэтому вы можете строить свои цифры на том же компьютере, который используете для хранения и анализа данных, вместо того, чтобы полагаться на общие рабочие станции (сохраняйте резервные копии!) .Самое главное, что эти инструменты часто лучше, чем их коммерческие альтернативы для построения фигур.
Голы
Прежде всего, это руководство , а не , предназначенное как комментарий к дизайну рисунков. Это введение в технические проблемы, связанные с преобразованием ваших экспериментальных данных во что-то, что можно отображать на мониторе компьютера, смартфоне или мертвом дереве, сохраняя при этом как можно больше информации. Вы по-прежнему сможете создавать уродливые и неинформативные цифры, даже если они технически безупречны.
Итак, прежде чем мы углубимся в детали рабочего процесса построения фигуры, давайте на минутку рассмотрим, чего мы хотим достичь. В общем, у нас есть четыре цели: точно представить данные, соответствовать требованиям к форматированию журнала, сохранить качество изображения и обеспечить прозрачность.
Данные не лгут
И ваши цифры тоже не должны, даже непреднамеренно. Поэтому важно, чтобы вы понимали каждый шаг, который стоит между вашими необработанными данными и окончательной цифрой.Один из способов подумать об этом состоит в том, что ваши данные претерпевают серию преобразований, чтобы перейти от того, что вы измеряете, к тому, что попадает в журнал. Например, вы можете начать с набора измерений веса мыши. Эти числа «трансформируются» в фигуру как вертикальное положение точек на графике, расположенные таким образом, что 500 г вдвое дальше от базовой линии диаграммы, чем 250 г. Или необработанное изображение иммунофлуоресценции (сетка подсчета фотонов) преобразуется с помощью таблицы поиска в изображение в градациях серого.В любом случае, то, что влечет за собой каждое преобразование, должно быть ясным и воспроизводимым. Ничто в рабочем процессе не должно быть волшебным «черным ящиком».
Соблюдайте правила форматирования
Следование одному набору правил форматирования не должно быть слишком сложным, по крайней мере, когда в журнале четко указано, чего он ожидает, что не всегда так. Но уловка заключается в разработке рабочего процесса, который является достаточно гибким, чтобы обрабатывать широкий спектр правил форматирования — 300 или 600 точек на дюйм, Tiff или PostScript, поля или без полей.Общий подход должен заключаться в том, чтобы отодвинуть решения, влияющие на окончательный формат фигуры, как можно дальше в рабочем процессе, чтобы переключение не требовало перестройки всей фигуры с нуля.
Качество
К сожалению, следить за тем, чтобы ваши фигуры выглядели именно так, как вам нравится, — одна из самых сложных задач в процессе построения фигуры. Почему? Потому что то, что вы даете журналу, — это , а не , то же самое, что и на веб-сайте, или в PDF. Или в печатном виде, но кто в наши дни читает печатные журналы? Окончательные файлы рисунков, которые вы передаете редактору, будут обрабатываться дальше — обычно с помощью некоторых из этих волшебных «черных ящиков».»Хотя вы не можете контролировать потерю качества фигур, вызванную журналом, вы можете убедиться, что файлы, которые вы им предоставляете, имеют максимально высокое качество.
Прозрачность
Если рецензенту № 3 — или какому-то парню в плохом настроении, который читает вашу статью через пять лет после ее публикации — не нравится то, что он видит, вам придется доказать, что вы подготовили цифру надлежащим образом. Это означает, что рабочий процесс построения фигуры должен быть прозрачным. Каждый промежуточный шаг от исходных данных до окончательного рисунка должен быть сохранен, и должно быть ясно, как каждый шаг связан.Еще одна причина избегать черных ящиков.
Этот рабочий процесс должен достичь каждой из этих целей. При этом, на самом деле, дело не в том, чтобы следовать контрольному списку и получать идеальные цифры. Скорее, речь идет о точном понимании того, что вы делаете для переноса данных из необработанной формы на страницу (электронного) журнала.
Компьютерный вид страницы журнала
Чтобы понять, как привести данные в презентабельную форму, нам нужно рассмотреть несколько деталей того, как визуальная информация представляется на компьютере.
Растровые данные и векторные данные
Существует два принципиально разных способа описания визуальной информации в цифровом виде. Первый заключается в разделении изображения на сетку и представлении цвета каждой ячейки сетки, называемой пикселем, числовым значением. Это растровых данных , и вы, вероятно, уже знакомы с ним. Почти все цифровые изображения, от вычурных пейзажей, снятых высококлассными камерами, до снимков, сделанных мобильными телефонами, представлены в виде растровых данных.Растровые данные также называются растровыми данными данными.
Второй способ, которым компьютеры могут представлять изображения, — это набор инструкций. Что-то вроде «нарисуйте тонкую пунктирную красную линию от точки A к точке B, затем нарисуйте синий круг с радиусом r с центром в точке C», но с более понятным компьютером синтаксисом. Это называется векторными данными и обычно используется для изображений, которые можно разложить на простые линии, кривые и формы. Например, текст, который вы сейчас читаете, представлен в виде набора кривых.
Разрешение
Хранение визуальной информации в виде растровых или векторных данных оказывает важное влияние на то, как это изображение отображается в разных размерах. Растровые данные зависят от разрешения . Поскольку в изображении есть конечное число пикселей, отображение изображения с определенным размером приводит к изображению с определенным разрешением, обычно описываемым как количество точек на дюйм (dpi) или пикселей на дюйм (ppi). Если растровое изображение отображается со слишком большим размером для количества пикселей, которое оно содержит, разрешение будет слишком низким, и отдельные пиксели будут легко видны, придавая изображению блочный или «пиксельный» вид.
Напротив, векторные данные не зависят от разрешения . Векторные изображения можно увеличивать до любого размера без пикселизации. Это связано с тем, что инструкции по рисованию, составляющие векторное изображение, не зависят от окончательного размера изображения. Получив инструкцию к векторному изображению нарисовать кривую между двумя точками, компьютер вычислит столько промежуточных точек, сколько необходимо для того, чтобы кривая выглядела гладкой. В растровом изображении кривая должна быть разделена на пиксели при создании изображения, и нелегко добавить дополнительные пиксели, если изображение будет увеличено позже.
Техническое примечание
Часто растровые изображения имеют определенное разрешение, сохраненное отдельно от значений пикселей (также известных как метаданные ). Эти метаданные разрешения не на самом деле являются неотъемлемой частью растрового изображения, хотя они могут быть полезны для передачи важной информации, такой как масштабный коэффициент микроскопа или физический размер, при котором изображение предназначено для печати. Точно так же векторные изображения могут использовать физическую систему координат, например дюймы или сантиметры.Однако координаты можно масштабировать путем умножения на константу, поэтому, как и в случае с растровыми изображениями, данные изображения не зависят от физических единиц.
КПД
Итак, если векторные данные не зависят от разрешения, зачем вообще использовать растровые данные? Часто это вопрос эффективности. Векторные данные отлично подходят для визуальных данных, которые можно разбить на простые формы и узоры. Для чего-то вроде графика или простого рисования линий векторное представление, вероятно, будет более качественным и меньшим (с точки зрения размера файла), чем растровое изображение.Однако по мере того, как изображения становятся более сложными, векторное представление становится все менее эффективным. Подумайте об этом так: по мере добавления дополнительных фигур к изображению количество инструкций по рисованию, необходимых для векторного представления, также увеличивается, в то время как количество пикселей в соответствующем растровом изображении может оставаться неизменным. В какой-то момент независимость от разрешения больше не стоит затрат на размер файла и время обработки.
Есть вторая очень важная причина, по которой растровые данные могут быть предпочтительнее векторных.Многие изображения настолько сложны, что простейшими формами, на которые их можно разделить, являются пиксели. Рассмотрим фотографию. Можно создать векторное изображение на основе контуров или простых форм на картинке, но это будет мультяшная аппроксимация — затенение и текстурные детали будут потеряны. Единственный способ создать векторное изображение, захватывающее все данные на фотографии, — это создать множество небольших форм для представления мельчайших деталей — пикселей.
Еще один способ подумать об этом — это то, что некоторые визуальные данные — это изначально растровый .В растровых изображениях с цифровых фотоаппаратов каждый пиксель соответствует сигналу, полученному с одного фотосайта на детекторе. (Это буквально верно для камеры, прикрепленной к вашему микроскопу, но полная история немного сложнее для потребительских камер.) Вывод камеры — это пиксели, а не линии и кривые, поэтому имеет смысл представлять изображение в растре, скорее чем векторные данные.
Растеризация и ресэмплинг
В какой-то момент почти все векторные данные преобразуются в растровые с помощью процесса, называемого растеризация .Обычно это происходит непосредственно перед отправкой изображения на дисплей или принтер, потому что эти устройства созданы для отображения и печати пикселей. Вот почему у вашего монитора есть разрешение экрана, которое определяет размеры области отображения в пикселях. Поскольку изображения в векторном формате не зависят от разрешения, их можно растрировать на пиксельные сетки любого размера, но после растрирования изображение привязывается к этой конкретной пиксельной сетке. Другими словами, растеризованное изображение содержит меньше информации, чем исходное векторное изображение — растеризация приводит к потере качества изображения.
Аналогичная потеря информации об изображении может происходить при перерисовке растровых изображений на новую сетку пикселей. Этот процесс, называемый передискретизацией , почти всегда приводит к изображению более низкого качества, даже если размер пикселя передискретизированного изображения увеличен. Почему? Рассмотрим изображение, которое изначально имеет размер 100 пикселей × 100 пикселей, но передискретизировано до 150 пикселей на 150 пикселей. Проблема в том, что многие пиксели в новом изображении не соответствуют напрямую пикселям в старом изображении — они находятся где-то между местоположениями старых пикселей.Мы могли бы назначить им значения на основе среднего значения соседних пикселей, но это приведет к размытию резких краев. В качестве альтернативы мы могли бы просто продублировать некоторые из старых пикселей, но это сместит границы и изменит форму. Есть и более изящные алгоритмы, но дело в том, что нет способа точно представить исходные растровые данные на новой пиксельной сетке.
Вывод из всего этого заключается в том, что следует избегать растеризации и повторной выборки, когда это возможно. . И когда, как это часто бывает, растеризация и повторная выборка требуются для создания изображения с определенным размером и разрешением, растеризация и повторная выборка должны выполняться только один раз — и в качестве самых последних шагов рабочего процесса.После растрирования векторной информации и повторной дискретизации растровых изображений любые дальнейшие манипуляции чреваты ненужной потерей качества.
Цветовые пространства
Независимо от того, представлено ли изображение растровыми или векторными данными, существует множество способов сохранить информацию о цвете. Каждая единица изображения — пиксели в растровых изображениях и фигуры / линии / кривые в векторных изображениях — имеет соответствующее значение цвета. Нет никакого практического способа представить более или менее бесконечные длины световых волн (и их комбинации), воспринимаемые как разные цвета в реальном мире, поэтому в цифровом мире мы используем ярлыки.Эти ярлыки означают, что доступно только ограниченное, хотя, как правило, большое количество цветов. Различные сочетания клавиш делают доступными немного разные наборы цветов, называемые цветовыми пространствами .
Техническое примечание
Точнее, цветовых пространств являются наборами цветов, тогда как типы числовых описаний цветов, обсуждаемые ниже, представляют собой цветовых моделей . Цветовые модели отображаются в цветовых пространствах, в идеале на основе широко согласованных стандартов, так что конкретное значение цветовой модели фактически одинаково во всех ситуациях.Конечно, обычно все намного сложнее. Например, разные компьютерные мониторы редко отображают цвета одинаково.
Оттенки серого
В простейшем цветовом представлении нет цвета, только черный, белый и оттенки серого. Цвет в градациях серого — это просто одно число. Обычно меньшие числа ближе к черному, а большие числа ближе к белому. Диапазон возможных чисел (оттенков) определяется глубиной бит , обсуждаемой позже.Другое название этой цветовой модели — одноканальный , который происходит от растровых изображений, где каждый пиксель хранит одно число на изображение канал .
RGB
Добавление фактического цвета означает добавление большего количества чисел (то есть больше каналов). Наиболее распространенная система использует три канала и названа в честь цветов, которые представляет каждый из них: красный , зеленый и синий . RGB — это аддитивная цветовая модель — желаемый цвет создается путем сложения различных количеств красного, зеленого и синего света.Красный и зеленый дают желтый; красный и синий составляют фиолетовый; зеленый и синий — цвета морской волны; и все три вместе составляют белый цвет. Компьютеры используют почти исключительно цвет RGB. Журналы также хотят видеть цветные модели в ваших окончательных цифрах, чтобы лучше отображать их на цифровых устройствах читателей. Этот рабочий процесс строит фигуры с использованием цвета RGB.
CMYK
Еще один способ добавить цвет к изображению — вычесть его. В субтрактивных цветовых моделях каждый канал представляет собой пигмент, поглощающий определенный цвет.Цвет CMYK представляет собой обычный процесс цветной печати с использованием чернил голубой , пурпурный , желтого и черного (K означает «ключ»). Когда-то журналы просили цифры CMYK для облегчения печати, но теперь, когда есть печатное издание, производственный отдел журнала обычно выполняет преобразование из RGB в CMYK. Если по какой-то причине Your Favorite Journal настаивает на цифрах CMYK, вам нужно взглянуть на приложение, в котором обсуждаются некоторые возможные решения (к сожалению, не очень хорошие).Обратите внимание, что, поскольку цвет CMYK имеет четыре канала, растровое изображение CMYK будет на 1/3 больше, чем эквивалентное растровое изображение RGB. Цветовое пространство CMYK также содержит на 1/3 больше возможных уникальных цветов, чем цветовое пространство RGB, хотя на практике модели RGB обычно представляют более широкий диапазон воспринимаемых цветов, чем модели CMYK.
HSL, HSV и HSB
Несколько связанных моделей определяют цвета не путем добавления или вычитания основных цветов, а с параметрами, связанными с восприятием цвета.Как правило, это оттенок (что-то вроде длины волны), насыщенность (точное определение варьируется, но некоторая мера интенсивности цвета) и яркость , значение или яркость (разные виды темноты / света напольные весы). Скорее всего, вы встретите одну из этих моделей в диалоговом окне выбора цвета, поскольку карты этих пространств, как правило, более интуитивно понятны, чем RGB или CMYK. Однако цвета обычно отображаются непосредственно на модель RGB.
YUV, YCbCr и YPbPr
Подобно семейству цветовых моделей HSL, эти модели включают отдельные компоненты яркости и оттенка. Канал Y называется значением яркости и , и это в основном версия цвета в градациях серого. Два других канала — это значений цветности и значений, разные системы для задания оттенка. Эти цветовые модели связаны со старомодным аналоговым видео (вспомните телевидение до 2009 года) и различными форматами сжатия видео, в которых некоторая информация о цвете отбрасывается, чтобы уменьшить размер видео (потеря информации о цветности менее заметна, чем потеря информации о яркости).
Индексированные, сопоставленные и именованные цвета
Если изображение содержит относительно мало цветов, иногда можно сэкономить место, индексируя их в таблице цветов . Затем каждый цвет в таблице можно идентифицировать с помощью одного значения индекса или метки, например «SaddleBrown» , который ваш браузер, вероятно, отображает в RGB (139,69,19). Плашечные цвета — это именованные цвета, используемые для обозначения конкретных чернил для печати, а не для поднабора цветового пространства RGB.
Битовая глубина
Диапазон чисел, доступных в конкретном канале, определяется глубиной бит канала , названной в честь количества битов (0 и 1), используемых для хранения каждого значения. Изображения с более высокой битовой глубиной могут описывать более тонкие оттенки и цвета, хотя и за счет увеличения размера файла. Пиксели 1-битного одноканального растрового изображения могут содержать одно из двух значений, 0 или 1, поэтому изображение будет только черно-белым. Пиксели 8-битного изображения содержат значения от 0 до 255, поэтому изображение может включать черный, белый и 254 оттенка серого между ними.Пиксели 16-битного изображения содержат значения от 0 до 65 535. Однако 8-битное изображение будет в восемь раз превышать размер файла 1-битного изображения, а 16-битное изображение будет вдвое больше, чем 8-битное изображение, при условии, что все они имеют одинаковые размеры в пикселях.
Почти все компьютерные мониторы созданы для отображения 3-канальных 8-битных изображений с использованием цветовой модели RGB. Это (2 8 ) 3 ~ 16,77 миллиона возможных цветов и оттенков, если вы считаете. 8-битный RGB настолько глубоко укоренился в компьютерной графике, что вы относительно вряд ли встретите что-либо еще при обычном использовании компьютера, за исключением 8-битной шкалы серого или 8-битной одноканальной таблицы цветов, сопоставленной с 8-битной Значения RGB.8-битный RGB иногда называют 24-битным RGB, потому что 8 бит на канал × 3 канала = всего 24 бита на пиксель.
Когда все же получается изображение размером более 8 бит — даже сенсоры в самых дешевых цифровых камерах захватывают изображения с 10-битной частотой на канал — оно часто автоматически подвергается понижающей дискретизации до 8-битной. Это нормально для обычных фотографий, но потенциально проблематично для изображений с микроскопии. Эта модная камера, прикрепленная к вашему микроскопу, вероятно, снимает 12–16-битные изображения.Одна из основных проблем построения фигур из этих изображений — создание необходимых 8-битных представлений их без непреднамеренного сокрытия важной информации. Информация неизбежно будет потеряна, но важно, чтобы преобразование в 8-битное происходило полностью под вашим контролем.
Техническое примечание
Для компактности вы часто будете видеть 8-битные значения RGB в формате base-16 или шестнадцатеричной системе счисления. Обычно это строка из 6 цифр / букв, часто перед которой стоит «#» или «0x», причем каждая пара символов представляет один канал.Буквы от «a» до «f» используются для обозначения «цифр» от 10 до 15. Например, «6c» равняется (16 × 6) +12 = 108 по основанию 10. « # ff9933 » — это RGB (255,153,51).
Подготовка деталей фигуры
Теперь, когда мы рассмотрели основы того, как компьютеры представляют визуальную информацию, давайте перейдем к основам построения фигуры. Мы рассмотрим трехэтапный рабочий процесс: подготовка отдельных компонентов фигуры из ваших данных, объединение нескольких компонентов в фигуру и экспорт файла окончательной фигуры в предпочтительный формат Your Favorite Journal .
Графики и диаграммы
Графики и диаграммы — очевидные кандидаты на векторные данные. Их легко разложить на формы ( штрихов, — диаграмма, точек, — график), и если вам нужно изменить их размер, вы хотите, чтобы все эти линии и кривые оставались резкими и непиксельными. Даже если вам нужно будет отправить окончательные цифры в виде растровых изображений, имеет смысл хранить диаграммы в виде векторных рисунков как можно дольше, чтобы избежать потери качества из-за повторной выборки.
Для построения диаграмм и экспорта их в виде векторных данных можно использовать множество программных пакетов, но лично мне больше всего нравится R.R — это язык сценариев, ориентированный на статистические вычисления и графику. Он бесплатный, с открытым исходным кодом и имеет большое количество дополнительных пакетов, включая пакеты Bioconductor для биоинформатики. Кроме того, поскольку R — это язык сценариев, легко настраивать диаграммы, вести полный учет того, как вы их создали, и автоматизировать в противном случае повторяющиеся задачи. Я даже использовал несколько сценариев R, чтобы помочь создать этот веб-сайт, хотя это не одно из его наиболее распространенных применений.
Обратной стороной мощности и гибкости R является существенная помощь в сложности.Если у вас крайний срок, вы можете пропустить часть о сохранении векторных диаграмм из других программ. Знайте также, что крутизна кривой обучения обратно пропорциональна вашему опыту программирования. Тем не менее, окончательный результат стоит первоначальных усилий. Есть много книг и веб-сайтов о R — UCLA имеет очень хорошее введение — поэтому здесь мы ограничимся тем, как взять диаграмму, созданную вами в R, и экспортировать ее в формате, который можно поместить в окончательный вариант. цифры.
Экспорт векторной графики из R
Техническое примечание
Этот раздел предполагает базовое знакомство с R. Если вы хотите отложить изучение R на потом, перейдите к следующему разделу.
В R объекты, называемые устройствами , обеспечивают перевод графических команд. Различные устройства используются для создания экранных дисплеев, файлов векторных изображений и файлов растровых изображений. В консоли R введите ? Устройства , чтобы просмотреть список доступных.Если вы не запускаете устройство явно, R запустит его автоматически, когда получит графическую команду. Устройство по умолчанию зависит от операционной системы, но обычно это экранный дисплей.
Самым простым устройством для экспорта диаграмм в векторном формате является pdf , которое, как вы могли догадаться, позволяет создавать файлы PDF. Также возможны другие устройства векторного формата, включая postscript , cairo_ps , svg , cairo_pdf и win.метафайл . У всех есть свои сильные и слабые стороны, но я обнаружил, что pdf надежно создает PDF-файлы, которые можно просматривать на многих компьютерах и легко импортировать в Inkscape для макета окончательной фигуры.
Все, что вам нужно сделать, чтобы получить PDF-файлы с фигурами, — это обернуть код построения в команды для открытия и закрытия устройства pdf :
# Запустить графическое устройство
pdf (file = "MyAwsomeFigure.pdf", useDingbats = FALSE)
# Сделайте несколько графиков
номинал (mai = c (1,2,1,2), lwd = 96/72, pch = 16, ps = 8)
plot (значение ~ группа, данные = мой.data.frame, ...
...
# Закройте графическое устройство
dev.off ()
И все. Следует помнить лишь о нескольких моментах:
Установка
useDingbats = FALSEна устройствеpdfделает файлы большего размера, но также предотвращает проблемы при импорте некоторых диаграмм в Inkscape.По умолчанию
pdfизмеряет шрифты в точках (1/72 дюйма), а все остальное — в 1/96 дюйма.Цветовое пространство по умолчанию — RGB.Можно создать PDF-файл в формате CMYK, но процесс преобразования плохо документирован.
Размер страницы по умолчанию — 7 дюймов × 7 дюймов. Если вам нужно изменить это, установите
width = X, height = Y, когда вы открываете устройство.Если вы хотите опробовать другое устройство, просто замените
pdfсвоим предпочтительным устройством. Имейте в виду, что некоторые устройства создают растровые изображения вместо векторных.Не забудьте позвонить по телефону
dev.off (), чтобы закрыть устройство, иначе вы не сможете открыть свой PDF-файл.
Экспорт диаграмм в векторном формате из любой другой программы
Не все программы для создания диаграмм предоставляют явную возможность экспортировать диаграммы в виде файлов в векторном формате, таких как PDF, PostScript или EPS. Если один из этих вариантов доступен, используйте его (из трех, PDF обычно является лучшим выбором для импорта в Inkscape для макета окончательных фигур). В противном случае распечатайте диаграмму и настройте средство создания PDF в качестве принтера.Не беспокойтесь, если на странице есть что-то большее, чем просто ваша диаграмма, так как диаграмму можно будет вытащить отдельно, когда вы импортируете ее в Inkscape. Чтобы проверить, действительно ли полученный PDF-файл содержит векторные данные (PDF-файлы также могут содержать растровые изображения), откройте файл и увеличьте масштаб как можно больше. Если вы не видите никаких пикселей, все готово. Этот метод работает для диаграмм, созданных в Excel или PowerPoint — просто сохраните всю электронную таблицу или презентацию в формате PDF.
Изображения с высокой битовой глубиной
Большинство измерительных инструментов, которые производят растровые данные — от камер, используемых для иммунофлуоресцентной микроскопии, до детекторов рентгеновского излучения — не создают изображений, которые напрямую отображаются на экране компьютера.Они создают изображения с высокой битовой глубиной, и включение этих изображений в рисунки часто представляет собой проблему. С одной стороны, изображения изначально состоят из растровых данных, поэтому фактические значения пикселей имеют важное значение, которое мы хотим сохранить. Однако, поскольку они не могут быть отображены напрямую, их необходимо субдискретизировать, прежде чем они могут быть включены в рисунок. Наша цель — преобразовать изображения с высоким разрешением и глубиной цвета в 8-битный RGB таким образом, чтобы они были воспроизводимыми и не скрывали важную информацию из исходных данных.
Предупреждение
Процесс подготовки растрового изображения для отображения на фигуре должен быть полностью отделен от от анализа и количественной оценки изображения, которые всегда должны основываться на исходных неизмененных данных изображения . Подготовка рисунка также должна проводиться отдельно от этапов обработки, предназначенных для применения к фактическим измерениям, таких как алгоритмы деконволюции, и после них. Важно сохранить исходные данные изображения вместе с записью каждого преобразования, примененного для получения изображения, отображаемого на рисунке.
Самая полезная программа для подготовки изображений с высокой битовой глубиной к публикации — ImageJ. Он может открывать очень большое количество исходных форматов изображений с высокой битовой глубиной, что удобно и важно для поддержания целостности ваших данных. Он также имеет полезные инструменты анализа (многие из них содержатся в дистрибутиве Fiji), имеет открытый исходный код и легко расширяется, а также дает вам полный контроль над преобразованием в 8-битное изображение RGB. Хотя многие популярные программы для редактирования фотографий, включая Photoshop, можно использовать для открытия изображений с высокой битовой глубиной и преобразования их в 8-битный RGB, ни одна из них не предлагает прозрачность и степень контроля, предоставляемые ImageJ.Эта гибкость важна как для подготовки представления ваших данных высочайшего качества, так и для обеспечения того, чтобы важная информация из ваших данных не была случайно скрыта.
Таблицы поиска
Ключом к созданию готового к рисунку изображения из растровых данных с высокой битовой глубиной является справочная таблица, или сокращенно LUT. LUT — это функция, отображающая каждое потенциальное значение в изображении с высокой битовой глубиной в соответствующее 8-битное значение RGB. Предположим, например, у вас есть 12-битное изображение, которое может содержать значения пикселей от 0 до 4095.Один LUT может отображать 0 в RGB (0,0,0), 4,095 в RGB (255,255,255) и каждое значение между 0 и 4,095 в линейно интерполированное значение RGB между черным и белым. Эта LUT создаст простое изображение в оттенках серого. Однако это не единственный возможный LUT. Другой LUT может отображать значения из диапазона 0–1000 специально для красного канала — от RGB (0,0,0) до RGB (255,0,0) — и значений из диапазона 1,001–4095 в значения в градациях серого. Преимущество такой LUT заключается в том, что она увеличивает способность различать исходные значения данных на конечном рисунке.В конце концов, невозможно сопоставить 4095 оттенков серого с 255 оттенками серого без потери некоторых деталей.
Стоит отметить, что всякий раз, когда изображение с высокой битовой глубиной отображается на мониторе компьютера, существует неявная LUT, которая автоматически генерирует 8-битное изображение RGB. Это связано с тем, что и мониторы, и программное обеспечение, управляющее ими, созданы для отображения 8-битных значений RGB — они не знают, что делать с растровыми данными с использованием других битовых глубин или цветовых моделей. ImageJ — такая полезная программа, потому что она явно работает с LUT.
Чтобы опробовать различные LUT в ImageJ, откройте изображение — придерживайтесь пока одноканального изображения — и нажмите кнопку LUT на панели инструментов (или выберите в меню Image> Lookup Tables ). Это покажет довольно большой список от оттенков серого до основных цветов и множества более причудливых вариантов. Просто держитесь подальше от кнопки Apply LUT , которая имеет совершенно бесполезную функцию понижения дискретизации изображения до одноканального 8-битного, а не того, что мы хотим в конечном итоге получить, 8-битного RGB.А пока просто выберите LUT, который вам нравится.
Техническое примечание
Если по какой-то причине вас не устраивают доступные варианты, можно создать собственный LUT ( Изображение> Цвет> Редактировать LUT ... ). Обратите внимание, что LUT в ImageJ ограничены 256 возможными значениями, а все остальное определяется интерполяцией.
Установка диапазона LUT
После того, как вы выбрали LUT, следующим шагом будет определение диапазона значений, к которому вы хотите его применить.Часто бывает, что интересная информация в ваших растровых данных с высокой битовой глубиной сосредоточена в середине диапазона — другими словами, очень немногие пиксели имеют значения, очень близкие к нулю или очень близкие к максимальному значению. Помните, что обычно невозможно назначить уникальный цвет для каждого значения, поэтому в этом случае имеет смысл сосредоточить ваше внимание на диапазоне, содержащем большую часть пикселей.
Чтобы установить диапазон LUT в ImageJ, вы можете использовать любой из двух инструментов: Изображение> Настроить> Яркость / Контрастность... ( Shift-C ) или Изображение> Настроить> Окно / Уровень ... . Инструмент «Яркость / Контрастность» позволяет вам установить минимальное и максимальное значения пикселей, которые будут сопоставлены с крайними значениями LUT. Пикселям между минимальным и максимальным значениями назначаются значения RGB на основе LUT. Любые пиксели ниже минимума или выше максимума не исчезают, но они принудительно достигают крайних значений LUT и не будут отличаться друг от друга.
Инструмент «Яркость / Контрастность» также позволяет вам устанавливать свойства, называемые «яркость» и «контраст», которые являются просто параметрами, используемыми для косвенной установки минимального и максимального значений пикселей.Регулировка яркости сдвигает минимум и максимум вместе, а регулировка контрастности сближает минимум и максимум или дальше друг от друга. Инструмент «Окно / Уровень» делает то же самое — окно эквивалентно контрасту, а уровень — яркости.
Оба инструмента удобно отображают гистограмму вашего изображения, что является хорошей быстрой проверкой, чтобы убедиться, что вы не скрываете слишком много своих данных ниже минимума или выше максимума (чтобы увидеть гистограмму большего размера, щелкните свое изображение и нажмите H ).Также с обоими инструментами, если вы хотите установить значения, вводя их, а не с помощью ползунков, нажмите кнопку Установить . Избегайте кнопки Применить , которая уменьшит разрешение изображения и предотвратит дальнейшие изменения.
Сравнение с программами для редактирования фотографий
Если вы знакомы с программами для редактирования фотографий, все это может показаться вам немного знакомым. Эти программы также позволяют настраивать яркость и контрастность, и они делают примерно то же самое. Основное отличие состоит в том, что в большинстве программ для редактирования фотографий эти команды фактически преобразуют базовые данные изображения.В ImageJ они просто изменяют функцию сопоставления для LUT, и никаких фактических изменений в растровые данные не вносится, пока вы не создадите 8-битное изображение RGB. Это означает, что в программах для редактирования фотографий регулировка яркости и контрастности приводит к потере информации об изображении — , то есть , снижение качества изображения. Эта потеря информации будет происходить и во время создания изображения RGB в ImageJ, но в программах редактирования фотографий каждая корректировка приводит к потере большего количества информации. Если вы не будете очень дисциплинированы и не сделаете только одну настройку, качество окончательного изображения пострадает.Поскольку изменение LUT в ImageJ не влияет на исходные растровые данные, гораздо проще сохранить качество изображения, даже если вы хотите протестировать множество различных настроек LUT.
Некоторые программы редактирования фотографий также позволяют выполнять другие настройки, влияющие на изображения, например, гамма-коррекцию, или кривые для преобразования значений цвета. Эти настройки в основном просто определяют неявные LUT — если входное значение отображается на одной оси, а выходное значение — на другой, LUT может быть визуализирован как линия или кривая, определяющая, как различные входные значения отображаются на выходы.Гамма — это просто способ указать простую кривую, но в принципе возможны всевозможные забавные формы. Многие журналы прямо запрещают эти типы корректировки изображений, потому что они иногда могут скрыть важные детали из данных. Оттенки серого и одноцветные LUT в ImageJ не нарушают эти запреты — они выглядят как прямые линии — но это не значит, что они не могут скрыть данные, если вы не будете осторожны. Помните, что просто невозможно отобразить все данные в изображении с высокой битовой глубиной, поэтому осторожно настраивайте LUT.
Многоканальные изображения
Вполне вероятно, что многие из ваших изображений с высокой битовой глубиной имеют более одного канала. Одним из наиболее распространенных источников многоканальных растровых данных является иммунофлуоресцентная микроскопия, при которой сигналы от нескольких флуоресцентных источников захватываются и записываются по отдельным каналам. На последнем рисунке каждый канал может быть представлен как отдельное изображение RGB, или несколько каналов могут быть объединены в одно изображение RGB. В любом случае для каждого канала потребуется собственная таблица LUT.Обратите внимание, что если вы хотите представить отдельные панели каждого канала вместе с комбинированной панелью «наложения», проще всего подготовить 8-битные изображения RGB для каждого отдельного канала и полностью отдельное изображение RGB для объединенной панели, а не пытаться создать комбинированная панель из отдельных канальных RGB-изображений.
Чтобы разделить многоканальное изображение на несколько одноканальных изображений в ImageJ, используйте команду Изображение> Цвет> Разделить каналы . Каждому результирующему одноканальному изображению затем можно назначить LUT и диапазон, как описано выше.Чтобы установить LUT и диапазоны для многоканального изображения, просто используйте ползунок c в нижней части изображения, чтобы выбрать канал, с которым вы хотите работать. К этому каналу будут применяться изменения из меню LUT или инструмента «Яркость / Контрастность». Полезный инструмент, доступный из Изображений> Цвет> Инструмент каналов ... или нажатие Shift-Z можно использовать для временного скрытия определенных каналов — выберите Цвет из раскрывающегося меню, чтобы просмотреть только текущий выбранный канал или Оттенки серого , чтобы просмотреть его с помощью стандартной таблицы LUT оттенков серого.Если вы хотите объединить несколько одноканальных изображений в многоканальное, используйте команду Изображение> Цвет> Объединить каналы ... .
При настройке LUT для многоканального изображения имейте в виду, что результирующее значение RGB для любого заданного пикселя будет суммой значений RGB, присвоенных этому пикселю LUT для каждого канала. Так, например, в двухканальном изображении, если пиксель получает RGB (100,50,0) из одного LUT и RGB (50,75,10) из другого LUT, окончательное значение будет RGB (150,125, 10).Помните, что максимальное значение в 8-битном RGB равно 255. Если добавление значений из нескольких LUT превышает это значение, результат все равно будет оставаться на 255.
Хороший способ избежать возможности превышения максимального 8-битного значения 255 в двух- или трехканальных изображениях — убедиться, что каждая LUT является ортогональной или ограничена отдельными цветовыми компонентами RGB. Для трехканального изображения это означает, что одна LUT назначает оттенки красного, вторая — оттенки зеленого, а третья — оттенки синего.Для двухканальных изображений есть много возможностей. Хороший выбор — использовать оттенки зеленого (RGB (0,255,0)) и оттенки пурпурного (RGB (255,0,255)), поскольку зеленый обычно воспринимается ярче, чем синий или красный по отдельности. Это также полезно для немалого числа людей, страдающих дальтонизмом на красно-зеленый цвет.
Техническое примечание
Строго говоря, LUT ортогональны, если (1) они могут быть определены как векторы в координатном пространстве цветовой модели; и (2) скалярные произведения каждой пары LUT равны нулю.Согласно этому определению, ортогональные LUT не обязательно гарантируют, что можно избежать окончательных значений компонентов RGB, превышающих 255. Рассмотрим три LUT, отображающие минимальные значения в RGB (0,0,0) и максимальные значения в RGB (0,255,255), RGB (255,0,255) и RGB (255,255,0). Эти векторы расположены под прямым углом в пространстве RGB, но легко увидеть, что суммы по любой из координат RGB могут превышать 255. Однако, если LUT ортогональны и , сумма их максимумов не превышает 255 по любой оси. , то любой набор координат LUT задает уникальную точку в пространстве RGB.Если эти условия не выполняются, некоторые цвета RGB могут быть результатом нескольких различных комбинаций координат оси LUT, что вносит неоднозначность. Как вы уже догадались, в цветовой модели RGB невозможно иметь более трех ортогональных LUT.
Создание 8-битного изображения RGB
После того, как вы назначили LUT и установили их диапазоны по своему усмотрению, сгенерировать 8-битное изображение RGB стало просто. Просто выберите в меню Image> Type> RGB Color . Это сгенерирует новое 8-битное представление изображения RGB ваших исходных растровых данных с высокой битовой глубиной.Если у вас есть одноканальное изображение и используется LUT в градациях серого, вы можете сэкономить место в файле, создав одноканальное 8-битное изображение вместо изображения RGB: Изображение> Тип> 8-битное . Однако будьте осторожны с этой опцией, поскольку она изменяет текущий файл, а не создает новый. Просто используйте Сохранить как вместо Сохранить , и все будет в порядке. При сохранении файла как для изображений RGB, так и для изображений в градациях серого избегайте ухудшения качества сжатия изображения. Избегайте Jpeg любой ценой.И Tiff, и PNG — безопасный выбор. Обратите внимание, что на этом этапе не нужно беспокоиться об обрезке изображения. Это проще сделать позже, при составлении макета фигурки.
Предупреждение
Будьте осторожны, чтобы не перезаписать исходный файл изображения с высокой битовой глубиной 8-битным изображением RGB. Лучше всего думать об этом как о создании совершенно нового представления ваших исходных данных, а не о применении корректировки поверх исходного изображения.
Если вы использовали LUT, отличную от оттенков серого или оттенков простого цвета, вашим читателям может быть полезно увидеть шкалу шкалы LUT на последнем рисунке.Чтобы создать масштабное изображение, которое можно включить в компоновку рисунка, выберите в меню File> New> Image ... . Установите Тип: от до 8-битный , Заполнить с: от до Ramp , Ширина от до 256 и высота до 1. Нажав Ok , вы получите длинное тонкое градиентное изображение. Не беспокойтесь, что это всего лишь один пиксель — вы сможете растянуть его позже. Выберите LUT, для которого вы хотите создать масштаб, установите тип изображения на RGB Color , сохраните изображение, и вы получите масштабную линейку LUT.
Обыкновенные изображения
Некоторые снимки — это просто снимки — например, снимки, сделанные обычным цифровым фотоаппаратом. Нет прямой количественной зависимости между значениями пикселей и вашими измерениями, и изображения изначально имеют 8-битный формат RGB. Эти изображения могут быть включены в рисунки как есть, без процесса настройки LUT. И вообще, это лучшее, что можно сделать. Однако, если вы решите, что изображение нуждается в какой-либо обработке, такой как преобразование в оттенки серого, чтобы сэкономить деньги на страницах, или цветокоррекцию для компенсации плохо установленного баланса белого, попробуйте выполнить все необходимые настройки за одно преобразование поскольку каждое отдельное преобразование может снизить качество изображения.Кроме того, сохраните копию исходного файла изображения, потому что это исходные данные, и поэтому, если (когда) вы позже решите, что вам не нравится преобразованное изображение, вы можете применить другое преобразование к исходному изображению и избежать повышения качества. потеря, чем это абсолютно необходимо. Как и в случае с изображениями с высокой битовой глубиной, пока не нужно беспокоиться об обрезке обычных изображений.
Внешний вид фигуры
Теперь, когда у нас есть отдельные компоненты для фигуры, пришло время собрать их все вместе.В описываемом здесь рабочем процессе используется Inkscape, очень гибкий (и бесплатный) редактор векторной графики. Наиболее часто используемой платной альтернативой Inkscape является Adobe Illustrator. Хотя иногда можно создавать фигуры с помощью Photoshop, обычно это плохая идея. Почему? Потому что Photoshop предназначен в первую очередь для работы с растровыми данными. Хотя он имеет ограниченную поддержку некоторых типов векторных данных, все по-прежнему привязано к единой пиксельной сетке. Это означает, что, если вы не будете предельно осторожны, каждый компонент изображения, импортированный в фигуру, будет повторно дискретизирован, возможно, несколько раз, а большинство векторных компонентов будут растрированы, что может привести к значительной потере качества.Каждая манипуляция, включая масштабирование, вращение и даже просто перемещение компонентов фигуры в Photoshop, требует повторной выборки. Хотя изменения могут быть незначительными, потеря качества из-за операций повторной выборки является аддитивной — чем больше операций, тем хуже будет выглядеть окончательное изображение.
Inkscape, с другой стороны, ориентирован на векторные данные и не имеет определенной в документе пиксельной сетки. Растровые изображения можно импортировать в Inkscape как объекты, которые можно многократно позиционировать, растягивать, поворачивать и обрезать без повторной выборки.Это делает Inkscape отличным инструментом для объединения векторных и растровых компонентов в одном документе — именно то, что нам нужно для создания макета рисунка. На веб-сайте Inkscape доступно множество общих руководств, поэтому мы ограничимся важными задачами, связанными с рабочим процессом построения фигуры.
Перед тем, как приступить к компоновке рисунка, полезно установить несколько основных свойств документа ( Файл> Свойства документа ... ). Обратите внимание, что все эти настройки можно изменить позже, не влияя на вашу цифру:
Вкладка
Pageустанавливает размер страницы и единицы измерения по умолчанию.Размер страницы — это в основном удобная функция — границы страницы фактически не будут отображаться в окончательном файле рисунка — но его можно сопоставить с ограничениями размера рисунка вашего журнала.Единицы измерения по умолчаниюустанавливает единицы, отображаемые на линейках страниц, а также единицы измерения по умолчанию на большинстве панелей параметров. Дюймы и сантиметры, вероятно, говорят сами за себя.ptозначает точки PostScript (1/72 дюйма), аpcозначает picas (12 точек).пикселейна самом деле не пиксели — это не растровый документ — это означает 1/90 дюйма.Вкладка
Сеткаможет использоваться для создания сетки для выравнивания объектов на странице. Переключите отображение сетки, нажав#. Привязкой к сетке или другим объектам можно управлять с помощью кнопок на панели инструментов привязки, обычно отображаемой в правой части окна.
Техническое примечание
Формат файла, используемый Inkscape, называется SVG, что является сокращением от масштабируемой векторной графики, совершенно точным, если общее, описание того, что содержит формат файла.SVG — это текстовый язык разметки для представления векторной графики. Это означает, что вы можете открыть файл SVG в текстовом редакторе и просмотреть отдельные инструкции, описывающие, как нарисовать изображение, или даже написать файл SVG полностью вручную. Это также означает, что разработка программного обеспечения для работы с файлами SVG довольно проста. Кроме того, SVG является веб-стандартом, поэтому для просмотра файлов SVG можно использовать большинство современных браузеров — многие рисунки на этой странице являются SVG. При отображении в браузере один пиксель SVG (1/90 дюйма.) равно одному пикселю HTML.
Импорт векторных файлов
Inkscape может импортировать файлы многих типов в векторном формате, но самым надежным из них является PDF. Для некоторых типов файлов, таких как PostScript (.ps), EPS, WMF, EMF и Adobe Illustrator (.ai), Inkscape может правильно распознавать большинство, но не все, функции файла. Inkscape, конечно, может открывать файлы SVG, но файлы SVG, созданные другими программами, иногда вызывают проблемы. Импорт PDF обычно проходит гладко, что тем более полезно, поскольку многие программы могут сохранять файлы PDF.Многостраничные PDF-файлы также можно импортировать, но только по одной странице за раз.
Самый простой способ импортировать файл в векторном формате — просто открыть его ( Файл> Открыть ... ). С некоторыми импортированными файлами может быть сложно работать, потому что их объекты связаны в избыточные группы. Чтобы отменить их, выполните команду Edit> Select All , а затем несколько раз повторите команду Object> Ungroup . Затем просто скопируйте импортированные векторные объекты или их часть и вставьте их в свою фигуру.Обратите внимание, что импортированные объекты становятся частью файла SVG рисунка. Изменение импортированного файла позже не повлияет на фигуру, поэтому, если вы повторно создаете диаграмму PDF, вам придется удалить старую версию в SVG рисунка и снова импортировать диаграмму PDF.
Положительным моментом включения импортированных векторных данных в качестве объектов в файл SVG является то, что они полностью редактируются. Это означает, что можно изменить такие вещи, как цвета заливки и ширину линий, что может иметь большое значение для создания единого вида ваших фигур, даже если вы включаете диаграммы, созданные в нескольких разных программах.Однако редактирование импортированного текста может оказаться невозможным, особенно если в импортированном файле используется шрифт, которого нет на вашем компьютере.
Импорт изображений
Чтобы импортировать файл изображения в свою фигуру, выберите в меню Файл> Импорт ... или просто перетащите файл из файлового менеджера. Это должно быть либо 8-битное изображение в оттенках серого, либо 8-битное изображение RGB. Inkscape позволит вам выбрать, нужно ли встроить изображение или связать его. Если выбрать , встроить , фактические данные изображения будут записаны в файл SVG.С другой стороны, при выборе ссылка сохранит только ссылку на расположение файла изображения на вашем компьютере. Связывание изображения — лучший вариант по двум причинам. Во-первых, он сохранит ваш SVG-файл красивым и маленьким, даже если он содержит много больших изображений. Во-вторых, если связанное изображение изменено — например, если вы вернетесь и сгенерируете новый 8-битный файл RGB с использованием других LUT, — изменения автоматически отобразятся в SVG. Обратной стороной является то, что при изменении местоположения файла изображения необходимо будет обновить ссылку (что можно сделать, щелкнув изображение правой кнопкой мыши и выбрав Свойства изображения ).
При первом импорте изображение, вероятно, будет довольно большим, поскольку Inkscape по умолчанию устанавливает размер изображения 90 dpi. Изображение, конечно, можно масштабировать до более подходящего размера, но будьте осторожны, чтобы случайно не масштабировать ширину и высоту отдельно. В некоторых журналах есть правила, устанавливающие минимальное разрешение изображений. Чтобы вычислить разрешение изображения внутри рисунка, просто разделите ширину или высоту изображения в пикселях (реальные пиксели в растровом изображении, а не «пиксели» Inkscape — открытие изображения в ImageJ — хороший способ получить размеры ) по ширине или высоте изображения в Inkscape.В качестве альтернативы, если вы масштабировали изображение на определенный процент после его импорта, разделите 9000 на этот процент, чтобы получить результирующее разрешение.
Маски для стрижки
Чтобы обрезать изображение (или любой объект) в Inkscape, добавьте обтравочную маску , которая представляет собой любой другой путь или форму, используемую для определения отображаемых границ изображения. Обтравочная маска просто скрывает части изображения за его пределами — на самом деле она не удаляет никаких данных. Поэтому, если вы решите вернуться и изменить способ обрезки изображения, это легко сделать.
Чтобы создать обтравочную маску, сначала нарисуйте форму, определяющую границы обтравочной маски. Обычно удобнее всего использовать прямоугольник, но подойдет любой замкнутый контур. Поместите фигуру поверх изображения, которое нужно обрезать. Не беспокойтесь о цвете и стиле линий фигуры — она станет невидимой. Затем выберите изображение и путь клипа (удерживайте Shift и щелкните оба), щелкните правой кнопкой мыши путь и выберите в меню Set Clip . Части изображения за пределами контура должны исчезнуть.Чтобы удалить обтравочную маску из изображения, просто щелкните его правой кнопкой мыши и выберите в меню Release Clip .
Расчет масштабных полос
Используйте виджет ниже, чтобы рассчитать длину масштабной линейки для микроскопического изображения. Перед добавлением обтравочного контура используйте ширину или высоту всего изображения. Коэффициент масштабирования будет зависеть от вашего микроскопа, объектива, камеры, а также от любой обработки после получения, такой как деконволюция. После того, как вы определили подходящий размер масштабной линейки, нарисуйте горизонтальную линию, начинающуюся с левого края страницы — включите привязку к границам страницы, используйте инструмент кривой Бейзера ( Shift-F6 ) и удерживайте Ctrl чтобы линия оставалась прямой.Затем переключитесь на инструмент Редактировать пути по узлам ( F2 ) и выберите узел вдали от границы страницы. Переместите этот узел в правильное положение, введя соответствующий размер полосы в поле положения X на панели инструментов в верхней части экрана. Убедитесь, что раскрывающийся список единиц установлен правильно. Теперь линия будет точно подходящей длины для масштабной линейки, и ее можно будет стилизовать (толщина, цвет и т. Д.) И расположить так, как вам нравится.
Этот метод создания масштабных полос, вероятно, кажется запутанным, но он лучше, чем использование масштабной линейки, нарисованной на растровом изображении с помощью программного обеспечения для захвата микроскопа.Точность масштабных полос, нанесенных на растровое изображение, ограничена невозможностью нарисовать конец линии в середине пикселя. Точность масштабных полос, нарисованных в Inkscape, ограничена только точностью вычислений.
Экспорт файлов окончательных фигур
Закончен ли макет вашей фигуры, достойной Нобелевской премии? Затем пришло время экспортировать файл, которым можно поделиться со всем миром. Мы обсудим два способа экспорта окончательного рисунка, по крайней мере один из которых должен удовлетворить производственный отдел Your Favorite Journal — создание изображений Tiff с высоким разрешением и создание файлов EPS или PDF.
Сжатие изображения
Предупреждение
Обработка сжатия изображений в Inkscape немного непрозрачна. В этом разделе описывается, что вам нужно сделать, чтобы обеспечить сжатие изображений на ваших условиях. Некоторые из приведенных здесь шагов необратимы, поэтому перед продолжением рекомендуется сохранить фигуру в виде отдельного файла SVG.
По умолчанию Inkscape применяет сжатие Jpeg к связанным изображениям Tiff при их импорте. Сам файл связанного изображения не затронут, но версия изображения, которую Inkscape хранит в памяти компьютера и использует для визуализации документа.Это означает, что все, что Inkscape делает с изображением, включая отображение на экране и экспорт в любом формате, даже если формат экспорта не использует сжатие изображения, будет содержать артефакты сжатия. Возможно, вы заметили, что некоторые из ваших импортированных изображений выглядят не так, как в ImageJ. Чтобы избежать артефактов сжатия, необходимо встраивать изображения в качестве последнего шага перед экспортом файла окончательного рисунка.
Чтобы встроить все связанные изображения целиком, выберите «Расширения »> «Изображения»> «Вставить изображения»... из меню. Обратите внимание, что эта команда изменяет файл SVG, поэтому, если вы сохраните его, будьте осторожны, чтобы не перезаписать файл SVG связанными изображениями! Одним из потенциальных недостатков этого подхода является то, что даже части изображений, скрытые обтравочными масками, встраиваются в файл. Это не имеет никакого значения для создания окончательного изображения Tiff, но если вы хотите экспортировать окончательный рисунок в виде файла EPS или PDF, включая все данные изображения, а не только данные видимого изображения, это может серьезно раздуть файл. размер.Чтобы помочь справиться с этой проблемой, я создал расширение Inkscape, которое обрезает изображения перед встраиванием их в документ SVG. Вы можете найти инструкции по загрузке и установке расширения здесь. После установки расширения вы можете запустить его, щелкнув Расширения> Изображения> Вставить и обрезать изображения . Обратите внимание, что на данный момент поддерживаются только обтравочные маски на основе прямоугольников. Расширение включает возможность применения сжатия jpeg, но мы хотим избежать сжатия на этом этапе, поэтому выберите PNG в качестве типа кодирования изображения.Как и команда Embed Images ... , это расширение является деструктивным, поэтому будьте осторожны, чтобы не перезаписать исходный файл.
Создание изображений Tiff
Создание изображения Tiff требует растеризации всех векторных данных на рисунке, но пока это последний шаг рабочего процесса, потери качества можно свести к минимуму. К сожалению, Inkscape не экспортирует изображения Tiff напрямую, поэтому нам придется экспортировать изображение PNG, а затем преобразовать его в Tiff с помощью ImageJ.Изображения PNG не включают сжатие, которое приведет к потере качества изображения, поэтому единственная проблема, которую это вызывает, — необходимость еще нескольких щелчков мышью.
Чтобы экспортировать изображение вашей фигуры в формате PNG, выберите Файл> Экспорт растрового изображения ... или нажмите Shift-Ctrl-E . Выберите либо Page , либо Drawing в качестве области экспорта, в зависимости от того, хотите ли вы включать какие-либо пробелы вокруг границ страницы (первое будет, второе — нет). Используйте поле пикселей в поле , чтобы установить разрешение изображения не менее 600 точек на дюйм или минимальное разрешение, указанное в журнале.Затем введите имя файла и выберите Экспорт . Чтобы преобразовать файл PNG в формат Tiff, просто откройте его в ImageJ и выполните команду File> Save As> Tiff ... .
Создание файлов EPS или PDF
Создавать файлы EPS или PDF стало еще проще. Просто выберите Файл> Сохранить как ... и выберите Encapsulated PostScript (* .eps) или Portable Document Format (* .pdf) из списка Тип файла: . Вот и все!
Если, конечно, журналу не нужны файлы рисунков с полным разрешением для первоначальной подачи, а вместо этого нужен PDF-файл ограниченного размера.PDF-файлы, экспортированные непосредственно из Inkscape, почти наверняка будут слишком большими, потому что изображения, которые они содержат, несжаты — именно то, что вы хотите отправить на принтер, но не слишком удобно для отправки по электронной почте рецензентам. Обратите внимание, что даже если вы связали или встроили изображения Jpeg в файл SVG, полученный PDF-файл все равно будет содержать несжатые изображения. Решение состоит в том, чтобы создать PDF-файл с полным разрешением, а затем применить сжатие к изображениям в нем. PDF Shrinker упрощает это.
Итог
Пропустили в конец, потому что вы не хотели читать все или ищете резюме? Вот краткое изложение из четырех пунктов:
Подготовьте свои диаграммы и графики в векторном формате;
Используйте ImageJ для применения таблиц поиска к изображениям с высокой битовой глубиной для создания 8-битных изображений RGB, которые вы можете включить в рисунок;
Разместите векторные и растровые компоненты вашей фигуры с помощью Inkscape; и
Экспортируйте окончательный файл в формате, запрошенном Your Favorite Journal .
Подход к построению фигур с использованием этого рабочего процесса отодвигает все этапы, связанные с форматом, до самого конца, поэтому, если вы передумаете, куда вы хотите отправить статью, вам не придется перестраивать фигуры с нуля — просто заново -экспорт файлов в новом формате. Кроме того, этот рабочий процесс по возможности избегает растеризации и повторной выборки. Фактически, если окончательные цифры являются файлами PDF или EPS, растеризации и повторной выборки можно полностью избежать. Несмотря на то, что производственный отдел журнала, скорее всего, все равно переделает образцы и сожмет ваши цифры, отправка изображений самого высокого качества может минимизировать ущерб.
Показатели качества публикации? Чек . Прозрачный путь от ваших исходных данных до конечной цифры? Чек . Все сделано без ущерба для вашего бюджета? Чек . Лучше потратьте деньги на другой эксперимент.
Приложение
CMYK цифры
Есть некоторые журналы, которые до сих пор настаивают на том, чтобы вы указывали им цифры с использованием цветовой модели CMYK. В этом нет особого смысла — гораздо больше людей увидят вашу бумагу на экране (собственный RGB), чем на распечатанной странице.Тем не менее, правила есть правила. Если вы столкнулись с такой ситуацией, есть четыре варианта:
Переключитесь с Inkscape на Adobe Illustrator, который имеет гораздо лучшую поддержку цвета CMYK;
Завершите стандартный рабочий процесс RGB, экспортируйте Tiff с цветом RGB, затем преобразуйте его в CMYK Tiff в качестве последнего шага;
Завершите стандартный рабочий процесс RGB, экспортируйте файл PDF или EPS с цветом RGB, затем преобразуйте его в CMYK; и
Игнорируйте правило и представляйте свои цифры как RGB.
Прежде чем решить, какой подход выбрать, стоит подумать, какие графические элементы присутствуют в ваших рисунках и как преобразование в CMYK может на них повлиять. Также подумайте, важно ли сохранение информации в векторном формате в ваших окончательных рисунках, поскольку преобразование цветового пространства изображения Tiff (вариант 2), вероятно, будет значительно проще, чем преобразование цветового пространства файла PDF или EPS (вариант 3 ).
Подготовка компонентов растровой фигуры для CMYK
Для растровых компонентов, которые уже имеют 8-битную цветовую модель RGB — например, изображений с цифровых камер и сканеров — лучше оставить их как есть, а не пытаться преобразовать до завершения компоновки рисунка.Рациональное решение для этого аналогично рациональному, чтобы избежать операций повторной выборки. Преобразования цветового пространства потенциально влекут за собой потерю информации. Если они необходимы, их следует выполнять только один раз и как можно позже в рабочем процессе.
Для растровых данных, которые не имеют изначально связанной цветовой модели, но к которым цветовая модель применяется при подготовке компонента изображения для фигуры — например, изображений иммунофлуоресценции — ситуация немного сложнее.Цвета CMYK не аддитивны, как RGB, поэтому создавать многоканальные наложенные изображения не так просто. Это можно сделать, импортировав каждый канал как отдельный слой в Photoshop и раскрасив каждый слой отдельно, но общепринятого способа сделать это не существует. Еще больше сбивает с толку то, что значения пикселей в CMYK являются обратными по сравнению с RGB — 0 — много пигмента, а 255 — нет. Самый безопасный вариант — подготовить компоненты фигуры как 8-битные RGB, а затем обработать преобразование позже. К сожалению, после преобразования изображений в CMYK больше не будет прямой линейной зависимости между значениями пикселей CMYK и исходными растровыми данными.
Преобразование цвета
Преобразования цветового пространства определяются цветовыми профилями (профилями ICC), которые определяют взаимосвязь между файлом изображения или цветовым пространством устройства и стандартным цветовым пространством. Если файл изображения и устройство имеют связанный цветовой профиль, значения цвета в изображении могут быть сопоставлены с соответствующими значениями цвета на устройстве на основе преобразований через два профиля. Цветовые профили также можно использовать для определения преобразований между различными цветовыми моделями документа (из RGB в CMYK или и наоборот ).Стандартные цветовые профили, часто связанные с изображениями RGB, — это «sRGB» и «Adobe RGB (1998)». Стандартный цветовой профиль, часто связанный с изображениями CMYK, — это «U.S. Web Coated (SWOP) v2». Обратите внимание, что если ваш монитор не откалиброван и не связан с собственным цветовым профилем, цвета CMYK, которые вы видите (неявно преобразованные обратно в RGB), могут быть не самым точным представлением цветов CMYK, которые будут напечатаны.
Чтобы создать макет рисунка CMYK в Illustrator, установите цветовое пространство документа CMYK, а для экспорта PDF установите целевой цветовой профиль CMYK.Также должна быть возможность использовать Illustrator для преобразования файлов EPS или PDF в формате RGB в CMYK, хотя может потребоваться преобразовать каждый элемент на рисунке отдельно, а не просто изменять формат документа. Обратитесь к документации Illustrator для получения более подробной информации. Файлы RGB Tiff (и большинство других форматов растровых изображений) можно преобразовать в CMYK в Adobe Photoshop (выполните команду «Изображение »> «Режим»> «Цвет CMYK »). Альтернативой бесплатному программному обеспечению является GIMP с плагином Separate +.
Обратите внимание, что крайности цветового пространства RGB — особенно ярко-зеленый и синий — плохо переводятся в CMYK.Если вы планируете использовать вывод CMYK и имеете изображения с высокой битовой глубиной, лучше избегать LUT, основанных на оттенках зеленого или синего. В качестве альтернативы, применение гамма-преобразования к голубому и желтому каналам после преобразования цвета может улучшить внешний вид зеленого и синего цветов в окончательных фигурах CMYK. Однако имейте в виду, что каждое добавляемое преобразование или преобразование цвета ухудшает качество конечного изображения.
Информация об авторе
Бенджамин Нанес, MD, PhDЮго-Западный медицинский центр UT
Даллас, Техас
Интернет: https: // b.nanes.org
Github: bnanes
сделай себе фигурку фотошоп
Proin imperdiet, turpis vitae suscipit tempus, nisi purus lobortis nisi, ac ornare massa est eget eros. Создайте мультфильм из фотографии и добавьте реалистичный эффект масляной живописи одним нажатием кнопки! Наиболее удобные для использования на столе фигурки обычно имеют высоту от 3 до 8 дюймов (от 7,5 до 20 см). Узнайте, как применить простой мультяшный эффект Photoshop в… Сделайте его примерно 300×200 пикселей с разрешением, в котором вы собираетесь сохранить изображение, и залейте его черным цветом «Правка»> «Заливка», выбрав черный цвет.Теперь добавьте шум Filter> Noise> Add noise. Amazon US, 11 Вы можете выбрать области звезд и сделать их ярче с помощью элемента управления контрастом или размыть несколько мест, чтобы все выглядело более похожим на галактику. > Рендеринг> Блики линз. Фигурки, напечатанные на 3D-принтере: напечатайте себя на 3D-принтере, используя 3D-портрет, сделанный в Shapify Booth за считанные минуты. Экшен Photoshop для ускорения… 3 Уменьшите непрозрачность верхнего слоя примерно до 50%, чтобы вы могли видеть сквозь него нижний слой, и используйте инструмент перемещения, чтобы расположить фотографию в нужном месте.In vestibulum bibendum vulputate. 10 Добавьте маску слоя и, выбрав маску, нарисуйте ковер аэрографом, используя большую кисть для легких участков и маленькую кисть для контура модели. Созданный рисунок можно экспортировать как изображение с высоким разрешением, готовое к публикации. ПОДПИСАТЬСЯ: http://www.youtube.com/c/AdvocatePinoyBig Bad Toy Store! СОЗДАЙТЕ СЕБЯ ФИГУРКОЙ LEGO®! Это отличный материал, и это определенно моя самая дорогая фигура, которой я могу хвастаться вечно. Сделайте это примерно 300×200 пикселей с разрешением, в котором вы собираетесь сохранить изображение, и залейте его черным Edit> Fill, выбрав черный цвет в качестве выбора цвета.Теперь добавьте шум Filter> Noise> Add noise. Amazon UK, на данный момент вы этого не увидите. Цветовая коррекция в Lightroom и Photoshop — что лучше? Но я съем свою шляпу, прежде чем признаюсь, что играю с… Вы можете легко изменять формы и модели. Нам нужно убрать ковер! Моя первоначальная попытка создания фигурок оказалась неудачной, как и мой первоначальный доктор… Это очень простой создатель мультяшных аватаров, в котором вы можете создавать персонажей аватаров с нуля. Установите распределение по Гауссу и убедитесь, что выбрано Монохроматическое.Ищите все самое последнее оборудование и услуги для фотосъемки в наших специализированных каталогах фотографий. Vivamus egestas molestie vestibulum. Откройте новый холст. Aliquam non sem dui, at placerat ante. Введите имя действия, выберите набор действий и установите дополнительные параметры: Функциональная клавиша Спасибо, myfaceonafigure за то, что поместил меня в мир фигурок! »Действия организованы в папки. -Майк. Monster to life в DIY Pop! Убедитесь, что вы сделайте фоновый рисунок прозрачным. Теперь найдите на своем компьютере портрет, который вы хотите использовать, и добавьте его в новый созданный файл.7 Теперь давайте создадим новый фон, чтобы заменить ковер. Illustrator позволяет пользователю полностью настроить и отполировать свои фигуры. Девочки выбирают Барби или одну из девочек Get Real, мальчики либо берут фотографию одного из Busted или Action man, либо, как я, фотографируют что-то из коробки с игрушками. Экшен Photoshop «Мультяшная картина маслом». Станции только в штаб-квартире Funko и Funko Hollywood. Нажмите на изображение лица и удерживайте и перетащите или скопируйте и вставьте на изображение знаменитости / персонажа.аватар с поп! Вы сами, и пока он еще находится в бета-версии, вы уже можете поиграть с системой, и вы можете сами Funko Pop. -Билли Д. «Пришел сегодня домой с работы и обнаружил, что меня ждет моя потрясающая фигурка! Если вы хотите купить нестандартную голову только для фигурки, которая у вас уже есть, нажмите« Создать только голову »вверху этой страницы. В данном случае это Базз Лайтер, знаменитый персонаж «Истории игрушек». Чтобы создать индивидуальную фигурку, мы делаем до 3 фотографий вашего лица (передняя часть обязательна, левая и правая боковые профили необязательны) и загружаем их в нашу сложную программу. для создания реалистичной 3D-модели вашего лица.15 Наконец, давайте сделаем пространство более атмосферным. Затем мы распечатываем модель вашей головы на 3D-принтере … Этот следующий набор действий Photoshop от MicroPro включает в себя неразрушающие действия, которые не испортят ваши исходные фотографии. Сначала мы проектируем голову и волосы. Adobe выпускает большое обновление Photoshop с новым выбором темы … 22 лучших книги по изучению Adobe Photoshop для 1,6 миллиона фотографов; Размещение рекламы на ОЭЗ. Нажмите на инструмент Forward Warp на панели инструментов слева (это первый инструмент вверху).Все наши игрушки изготавливаются на заказ, и мы можем создать фигурки практически любого размера. Затем снова включите верхний слой, чтобы увидеть результат. 14 Теперь мы добавим движения ступням. Сначала загрузите фотографию (в Photoshop) и выберите «Фильтр», затем «Пластика». В этом разделе можно приобрести нестандартную фигуру с нарядом и индивидуальной упаковкой! «Еще раз спасибо, цифры были хитом!» Спасибо !! «. Используйте этот инструмент бесплатно для создания ваших социальных изображений. Экшены Photoshop автоматизируют повторяющиеся задачи — их легко создавать, легко использовать и, что самое главное, зачастую вам даже не нужно создавать их сами, потому что кто-то другой уже проделал эту работу.Файлы cookie помогают нам предоставлять наши услуги. Первоначальные попытки. Компания doob использует «dooblicator», систему трехмерного сканирования всего тела, которая использует процесс, известный как фотограмметрия, для создания реалистичных трехмерных печатных фигурок. ePHOTOzine, самое дружелюбное фото-сообщество в Интернете. Было бы неплохо назвать их, потому что у нас будет еще несколько. Curabitur viverra rhoncus orci, tincidunt elit ornare a. Сед в Rhoncus neque. С сотнями вариантов, а также одеждой и нарядами Action Figure вы можете получить самую подробную доступную Custom Action Figure.Shapify — это простой и удобный сервис для получения вашего Shapie — вашего 3D-селфи. Нет хороших фотографий для изготовления фигурки на заказ? Возьмите одну игрушечную куклу и добавьте фотографию одного из членов вашей семьи в этот забавный коллаж с фигурками в Photoshop. Amazon CA, 5 При всем этом вы можете увидеть лицо игрушки по краям новой, поэтому ее нужно клонировать. Cras massa magna, pharetra ac gravida eu, ultrices ut ligula. Когда Jazwares (компания, производящая фигурки ROBLOX) делает фигурки ROBLOX, они решают, какой цвет использовать для пластика на фигурах, обычно исходя из того, что большинство / основа одежды / кожи персонажей.На панели «Действия» нажмите кнопку «Создать новое действие» или выберите «Новое действие» в меню панели «Действия». Чтобы создать или использовать действия, убедитесь, что у вас открыто окно «Действия» — перейдите в «Окно», затем «Действия» в верхнем меню, если вы его не видите. Donec tristique ligula и большая длина тела, свободная легкость. Поддержите этот сайт, сделав пожертвование, купив членство Plus или совершив покупки у одного из наших аффилированных лиц: введите имя для своей фигурки. Создайте свой собственный дизайн для упаковки вашей фигурки… Выберите шаблон, загрузите фотографию и придумайте свой собственный текст для дизайна.Это называется Поп! Nunc et arcu nunc, vitae hendrerit nibh. 1 Откройте оба изображения в программе редактирования изображений, которые должны иметь слои или объекты. для вашей фигурки: белый. С черным цветом переднего плана и белым фоном перейдите в Filter> Render clouds и примените его к новому слою. Посетите наш Форум соревнований, где вы найдете наши ежемесячные соревнования и другие внешние соревнования, в которых можно принять участие. 2 Измените размер верхнего изображения, перейдя в меню «Правка»> «Трансформировать».Как сделать валентинку в фотошопе, как сделать новогоднюю открытку в фотошопе. Выберите цвет кожи. Веселый фоторедактор Moonjee позволяет создавать виртуальные фото разных национальностей, маскировать или татуировать свое лицо, а также использовать множество других возможностей для фото-забав. Безусловно достойно рекомендовать своим друзьям! Бесплатное программное обеспечение для морфинга фотографий для создания лица онлайн. Затем игрушку сфотографировали на ковре при свете из ближайшего окна. Мы собираемся создать фигурку, используя игрушку и одно из ее детищ.Это помещает рамку вокруг изображения, размер которой можно регулировать. Это приведет к открытию новой панели, вероятно, в левой части окна Photoshop. Затем вам, возможно, придется снова настроить размер с помощью инструмента преобразования и, возможно, так же, как я использовал параметр Transform> Rotate, чтобы убедиться, что голова выровнена правильно. Для начала выясняем, как человек выглядит и каковы его основные интересы. Советы по подготовке фигур Измените фото на Moonjee.com. -Билл М. «Это так здорово! Phasellus ac arcu vel dolor scelerisque aliquam eget ac leo.Двухполосная техника в цвете: Двухполосная техника в цвете, разновидность пленки 30-х годов, дает изображения того периода… Самый простой способ сделать индивидуальные фигурки и персонализированные фигурки. Он имеет большой набор инструментов с множеством функций, которые можно использовать для создания высококачественных изображений и фигур. 8 Чтобы превратить этот беспорядок в звезды, нам нужно уменьшить количество белого шума, чтобы черный был виден сквозь него. Это делается с помощью элемента управления порогом Image> Adjust> Threshold. У Funko есть новая услуга, предназначенная для людей, которые всегда хотели иметь свою фигурку — в определенной степени.Это действие превратит ваши изображения в картинки комического вида. Я также могу играть в смартфоне даже на ПК. Выключите верхний слой и используйте резиновый штамп на слое с игрушкой, чтобы скрыть лицо. Загрузить сейчас Экшен Photoshop Cartoon Oil Painting позволит вам добавить привлекающий внимание эффект анимированной масляной краски к вашим фотографиям и при этом сделает ваши фотографии еще более великолепными. Обойдите всю фигуру, и звезды засияют. Шаг 3: Теперь выберите и сделайте копию слоя Desaturate, нажав Ctrl + j (основной слой, который вырезан), как показано на изображении. Теперь перейдите в Filter >> Filter Gallery и Apply Accented Edges и установите значения на Edge Width: 1, Edge Brightness: 27 и Smoothness: 5,… Получайте последние новости фотографии прямо на свой почтовый ящик, подписавшись на нашу рассылку новостей.Загружайте фотографии, общайтесь с фотографами, выигрывайте призы и многое другое. Не уменьшайте непрозрачность слишком низко, иначе вы начнете видеть фон сквозь лицо. ebay UK. Спасибо Обычные размеры фигурок: 1–3 дюйма. Мини-фигурки — Маленькие художественные игрушки и фигурки, такие как «Миниатюрные товарищи», «Смурфики» или «Лего». Затем нажмите… У нас есть большой выбор размеров тела и нарядов на выбор. из для вашей фигурки. Класс aptent taciti sociosqu ad litora torquent per conubia nostra, per inceptos himenaeos.Отрегулируйте количество так, чтобы зерно выглядело резким. Перетащите ползунок в положение, соответствующее желаемому количеству звездочек, и нажмите «ОК». 9 Теперь скопируйте фон. Пакет иллюстраций для Photoshop с несколькими красивыми эффектами мультяшного стиля. Превратите себя в напечатанную на 3D-принтере фигурку: Прежде всего, позвольте мне начать с того, что я знаю, что это не настоящая фигурка. Вставьте его в свой проект и убедитесь, что это фоновый слой, перетащив значок на палитре слоев так, чтобы он оказался внизу стопки.Adobe Photoshop получает огромное количество новых функций и Adobe Li … AI Sky Replacement — скоро появится в Adobe Photoshop. С помощью Photoshop и нескольких минут вы можете нарисовать карикатуру на себя, друга, свою собаку или почти любую фотографию. Затем размойте скопированный слой, выбрав «Фильтр»> «Размытие по Гауссу» и измените настройки на 1,5–6 пикселей. Затем используйте режим наложения для осветления и непрозрачности примерно до 30%, чтобы создать мягкое облако, похожее на внешний вид. Щелкните папку в нижней части панели под названием Create New Set.Вы годами собирали фигурки людей, которых не знали лично … пора начать собирать фигурки себя и своих друзей. Купите нестандартную голову только для того, чтобы надеть свою любимую фигурку. Lorem ipsum dolor sit amet, conctetur adipiscing elit. Proin adipiscing viverra mi a dapibus. Начните работу и сделайте этот экшен Photoshop своим. Вы можете добавить больше одного. Шаг 1. Откройте изображение в Photoshop. Я добавил немного размытия в движении, чтобы закончить. В данном случае это фон.Мы предлагаем лучший выбор высококачественных коллекционных и нестандартных пупсов, доступных где угодно. 6 Уменьшите непрозрачность верхнего слоя, чтобы он действительно выглядел так, как будто он находится за стеклянной маской. Если щелкнуть угол и удерживать мышь при перемещении, размер прямоугольника изменится. Обе фотографии были сняты специально для этого проекта, поэтому я попросил Джозефа изобразить лицо, подобное Баззу, и запечатлел это на цифровую камеру. Безумцы сами. Suspendisse placerat, elit at porttitor iaculis, lectus lectus scelerisque libero, nec mollis ligula nibh rutrum turpis.Самый простой сайт с настраиваемыми фигурками в мире! Создайте новый слой и переместите его так, чтобы он находился над фоном, но под всем остальным. Для этого урока я использовал изображение Тома Круза, чтобы отчуждать (исходный файл). Конечно, вы можете использовать изображение вашего друга, члена семьи или даже себя.Образец электронного письма с подтверждением заказа на покупку, Греческие боги против норвежских богов против египетских богов, Moodnotes Альтернатива Android, Картофельный салат Kfc вегетарианский, Usb C к Usb 90 градусов, Доставка колбасы Стаховски, Маска Мартина Сэвиджа, 4 Morant Doja Cat Apple Music, Chiquita Banana Seedfinder, Как подключить наушники Boltune к ноутбуку, Led Birch Tree Hobby Lobby, Кто послал подарки в моей рождественской любви,
Как сделать треугольник в Photoshop Урок Photoshop
Как сделать треугольник в Photoshop
Треугольники — это элементарные геометрические фигуры.Если вы новичок в Photoshop и никогда не работали с фигурами, в этом уроке я покажу вам , как создать треугольник в Photoshop .
Что такое треугольник?
Треугольник — это плоская фигура с тремя прямыми сторонами и тремя углами.
Треугольник — это многоугольник с минимально возможным количеством сторон (3 стороны). Это одна из основных геометрических фигур. Сумма трех углов треугольника всегда составляет 180 градусов.
Типы треугольников
Существует 6 основных типов треугольников, классифицируемых по сторонам и углам:
- Равносторонний треугольник имеет 3 равные стороны
- Равнобедренный треугольник имеет 2 равные стороны
- Чешуйчатый треугольник не имеет равных сторон
- Острый треугольник имеет 3 угла
- Прямой треугольник имеет угол = 90 градусов
- Тупой треугольник имеет угол> 90 градусов
Создание треугольника в Photoshop
Я собрал видеоурок, показывающий, как создать треугольник в Photoshop, используя все доступные методы: Инструмент «Многоугольник», Инструмент «Перо», Инструмент «Кисть» и Инструмент «Многоугольное лассо».
Чтобы создать треугольник в Photoshop, я буду использовать инструмент Polygon Tool . Поскольку треугольник представляет собой многоугольник с тремя сторонами, задайте для сторон 3.
С помощью инструмента Polygon Tool с 3 сторонами вы нарисуете равносторонний треугольник . Нажмите Control-T и удерживайте нажатой клавишу Shift , чтобы повернуть треугольник.
Если вы хотите изменить тип трангла и превратить его в равнобедренный, нажмите Control-T и измените ширину на 80% (вы можете выбрать другой процент).
Редактировать форму в Photoshop
Треугольник, который мы создали, представляет собой векторную фигуру Photoshop, которую вы можете редактировать очень быстро и легко.
Для редактирования формы в Photoshop вы можете использовать инструмент Convert Point Tool .
Как создать прямоугольный треугольник в Photoshop
Использование инструмента преобразования один раз щелкните точку или угол треугольника, который вы хотите редактировать, чтобы выбрать его. Переместите точку с помощью клавиш со стрелками или удерживайте нажатой клавишу Ctrl ( Command на Mac), перетаскивая точку.
Совет Photoshop: Иногда проще выбрать точку с помощью инструмента Convert Tool , выполнив выделение поля (удерживайте нажатой кнопку мыши и перетащите ее вокруг точки).
Я сделал прямоугольный треугольник, сдвинув верхнюю точку влево, чтобы получить вертикальную сторону и угол 90 градусов. Нажмите Control + ‘, чтобы отобразить сетку. Сетка Photoshop помогает выравнивать элементы, а также создавать идеальные формы.
Как создать контур треугольника в Photoshop
Чтобы создать контур треугольника, просто добавьте стиль слоя Stroke к слою с треугольником.Выберите положение внутри для контура. А затем установите размер и цвет по вашему выбору.
Если вам нужен только контур фигуры, вы должны установить Заливка на 0%.
Закругленный треугольник Photoshop
В Photoshop CC у вас есть новый инструмент Rounded Rectangle Tool , который вы можете использовать для создания прямоугольника с закругленными углами.
Однако создать в Photoshop форму закругленного треугольника не так просто. Я использую инструмент Pen Tool , чтобы сделать треугольник с закругленными углами.
Этот экшен Photoshop можно использовать для создания фигур с закругленными углами.
Вот краткое руководство о том, как рисовать закругленные углы в Photoshop с помощью инструмента «Перо» .
Используя Polygon Tool и Pen Tool , вы можете создавать сложные треугольные формы, а также другие геометрические фигуры.
Формы треугольников для Photoshop
Загрузите эти классные формы треугольников для Photoshop и используйте их в своих проектах графического дизайна.Вы можете создавать геометрические фотоэффекты, шаблоны фотоколлажей и многое другое с помощью векторных треугольников.
Треугольники были частью ретро-стиля synthwave 80-х вместе с хромированным шрифтом 80-х и типографикой. Вы можете скачать этот неоновый треугольник, если хотите сделать фон 80-х годов.
Как кадрировать изображение в любую форму (например, форму треугольника)
Обычно обрезка изображения означает вырезание квадратной или прямоугольной части изображения. Это легко сделать с помощью инструмента Crop Tool .
Но что, если вы хотите обрезать изображение в форме, отличной от прямоугольника?
Если вы хотите обрезать изображение до такой формы, как треугольник (круг или любая другая форма), сначала создайте эту форму. Вы уже знаете, как создать треугольную форму, так что сделайте это. Залейте треугольник любым цветом и сделайте треугольником с закругленными углами .
Затем поместите изображение, которое вы хотите обрезать, в слой Photoshop прямо над слоем с треугольной формой. Щелкните правой кнопкой мыши слой изображения и выберите Create Clipping Mask .
Готово!
Теперь ваше изображение обрезано в форме треугольника. Теперь треугольник будет действовать как маска. Если вы выберете слой с треугольной формой, вы можете использовать Ctrl + T (Command + T на Mac) , чтобы преобразовать или повернуть треугольную форму.
То же верно и для слоя изображения.
После того, как вы разместили кадрирование по своему желанию, просто перейдите к Image > Trim , чтобы обрезать прозрачные пиксели.
Вот пример того, как я обрезал изображение в форме закругленного треугольника с помощью Photoshop:
Воспользуйтесь этим бесплатным экшеном Photoshop, чтобы упростить обрезку изображений по фигурам.Например, вот коллаж из треугольных изображений .
Обрезка изображений в формы онлайн
Если у вас нет Photoshop, вы все равно можете обрезать изображения в форме онлайн с помощью фоторедактора MockoFun, который является бесплатным онлайн-инструментом.
Используя эту простую технику, вы можете создавать действительно мощные эффекты. Ознакомьтесь с этим шаблоном Photoshop, который сочетает в себе различные изображения, обрезанные до геометрических фигур.
Логотипы в форме треугольника
Треугольники используются для создания фонов, узоров, фоторамок и шаблонов.Но вы также можете использовать треугольники для создания логотипов. Посмотрите на этот треугольный логотип и настройте его в Интернете с помощью конструктора логотипов MockoFun.
Как создавать геометрические узоры с помощью треугольников в Photoshop
Один очень интересный эффект, который вы можете создать с помощью треугольников в Photoshop, — это создание повторяющегося треугольника . Когда я говорю «повторяющийся узор», я имею в виду, что это будет бесшовная текстура / узор.
Это не руководство по созданию бесшовных текстур или бесшовных узоров в Photoshop, поэтому я быстро перейду к этапам создания треугольного узора.Для создания бесшовных узоров см. Этот урок Photoshop «Как создать повторяющийся узор в Photoshop».
Приступим к выкройке треугольника!
Шаг 1. Создайте простой контур треугольной формы
Откройте новый документ Photoshop и увеличьте его размер 250×250 пикселей. Это будет базовый размер бесшовного треугольника, который мы создадим. Теперь вы знаете, как создать форму равностороннего треугольника. Итак, прямо посередине документа нарисуйте равносторонний треугольник. Удалите фоновый слой, потому что он нам не нужен.
Нарисуйте контур треугольника, как в шагах выше. Только на этот раз сделайте цвет контура черным. Я выбрал размер обводки 10 пикселей, но вы можете выбрать другой размер, если хотите.
У вас должен получиться пустой треугольник вроде этого:
Шаг 2 — Создаем узор треугольника для Photoshop
Переверните треугольную форму вверх ногами, используя Правка > Трансформация > Отразить по вертикали . Затем щелкните правой кнопкой мыши слой с треугольником и выберите Преобразовать в смарт-объект .
Перейдите к Filter > Other Offset и выберите 125 пикселей для Horizontal и Vertical . Обратите внимание, что если вы выбрали другой размер для своего бесшовного треугольника, вы должны использовать здесь половину этого размера.
Создайте новый равносторонний треугольник и залейте его черным цветом. Поместите его в центр, не перекрывая другие части треугольников. Затем сохраните треугольник как узор Photoshop, перейдя в Edit > Define Pattern .Вот промежуточные шаги:
Если вы хотите, вы даже можете сохранить эту заливку узором как файл .PAT, если хотите поделиться им со своими друзьями.
Шаг 3. Создание геометрического узора в Photoshop из цветных треугольников
Этот бесшовный узор можно использовать как есть через корректирующий слой Pattern Fill или в стилях слоя как Pattern Overlay .
Я сделаю еще один шаг и после использования этого шаблона на большом изображении, я просто использовал инструмент Bucket Tool и произвольно закрасил некоторые черные треугольники.
Заключение
Я думаю, что это, вероятно, одно из самых полных руководств по , как создавать треугольники в Photoshop .
Как вы думаете, чего-то не хватает? Пожалуйста, оставьте комментарий и дайте мне знать, что это такое. Воспользуйтесь рейтингом звезд ниже и дайте мне знать, насколько вы считаете это руководство хорошим.
PS: Если бы вы поделились этим со своими друзьями на Facebook или Twitter, это действительно сделало бы меня лучше.
Руководство по рисункам и видео | Журнал экспериментальной медицины
Фигуры
Форматы файлов
Допустимые форматы файлов: TIFF, EPS, AI, PSD и PPT.Мы советуем авторам делать рисунки в графической программе, такой как Photoshop или Illustrator. Хотя мы принимаем файлы PPT, мы настоятельно не рекомендуем использовать такие программы для презентаций, как PowerPoint или Keynote. Использование этих программ обычно приводит к проблемам с качеством изображения и является причиной наибольшего процента задержек в производстве. Если вы отправляете эти файлы, используйте книжную ориентацию, размер письма. Не конвертируйте и не экспортируйте слайды в другие форматы, так как это часто является причиной дополнительной потери качества.
Имена файлов
Обеспечьте по одному файлу для каждого рисунка. Имена файлов для рисунков и цифровых изображений должны быть буквенно-цифровыми, без пробелов и специальных символов.
Размер / разрешение
- Минимальное разрешение всех рисунков — 300 dpi.
- Для рисунков, содержащих как фотографии, так и штриховой рисунок или текст, настоятельно рекомендуется разрешение 600 dpi.
- Рисунки, содержащие только черно-белые элементы (штриховой рисунок, без цвета и без серого), должны иметь разрешение 1000 dpi.
- Максимальный размер рисунка: 7 дюймов в ширину и 9 дюймов в высоту (17,5 x 22,8 см) при правильном разрешении.
Примечание: Настройки разрешения во многих программах (включая векторные программы, такие как Illustrator) по умолчанию имеют низкое разрешение (72 точки на дюйм) при размещении изображений. Обязательно установите разрешение перед тем, как приступить к макету фигуры.
Разрешение изображения
Примечание. Разрешение скомпилированного рисунка не совпадает с «разрешением изображения». Нельзя размещать изображения с низким разрешением внутри рисунков.Например, если вы возьмете изображение размером 1 дюйм с разрешением 72 точки на дюйм и поместите его на изображение с разрешением 600 точек на дюйм, оно будет выглядеть очень маленьким. Увеличение на этом этапе снижает разрешение и качество изображения.
Изображения (гели, микрофотографии и т. Д.) Следует сканировать или снимать с максимально возможным разрешением и сохранять в формате TIFF. Всегда проверяйте настройки по умолчанию на тепловизорах, сканерах и камерах; 300 dpi при размере печати — это самое низкое приемлемое разрешение для исходных изображений. Снимки экрана никогда не следует использовать для захвата изображений.Если размер файла изображения вызывает беспокойство, используйте только сжатие изображений без потерь, например LZW; не сохраняйте изображения в формате JPEG.
Размеры элементов в цифрах
- Размер шрифта: 8 пунктов для большей части текста; 5 пт за нижний и верхний индекс.
- Шрифт: Arial, Times New Roman, Courier New или Symbol. Не преобразовывайте текст в контуры.
- Линии и штрихи: от 0,5 до 1,0 пт.
Цветовой профиль
Для черно-белых изображений или изображений в оттенках серого используйте Усиление точки 20% .
Цветные рисунки должны быть в формате RGB. Если возможно, используйте Adobe RGB (1998) .
Основы рисунка
- Избегайте падающих теней и ненужных градиентов. По возможности избегайте наклеивания этикеток на цветные фотопанели.
- Избегайте сочетания красного и зеленого для столбчатых и линейных диаграмм, чтобы обеспечить удобочитаемость для дальтоников.
Элементы, включенные в вашу фигуру
Шкала шкалы: Микрофотографии должны включать шкалу, а не коэффициенты увеличения, чтобы обозначить масштаб.Масштаб должен быть определен в легенде рисунка или в самом рисунке.
Молекулярные массы и размеры фрагментов: Молекулярные массы белков или размеры маркеров ДНК должны быть указаны на всех панелях рисунков, показывающих гель-электрофорез.
Сокращения: При маркировке рисунков используйте стандартные сокращения журнала.
Графики проточной цитометрии
Обозначьте обе оси и предоставьте некоторую меру количественного определения (например, log10 флуоресценции), чтобы указать соотношение интенсивности флуоресценции между пиками.Отметки декады должны отображаться на всех графиках проточной цитометрии; числовые значения не требуются.
Числовые данные
Планки погрешностей должны быть включены для всех графических представлений числовых данных из более чем двух независимых экспериментов.
Видео
Форматы файлов
Мы принимаем файлы MP4, MOV, MPG и AVI для проверки, но для публикации требуются файлы MP4. Поэтому было бы лучше предоставить файлы MP4 при первоначальной отправке.Для оптимальной совместимости между операционными системами и устройствами выберите сжатие H.264 при сохранении. Размер видео не должен превышать 10 МБ.
Имена файлов
Обеспечьте по одному файлу для каждого видео. Видео следует называть в порядке цитирования (например, Video1.mp4).
Фигурок для фотошопа ключи обувь. Как рисовать геометрические фигуры в фотошопе четырьмя способами
Здравствуйте, уважаемые читатели моего блога. Чем проще задача, тем сложнее ее решить в фотошопе.Существует тысяча статей о создании или создании эффекта черных глаз, но как нарисовать круг, квадрат или ромб — вперед. Потомок! Сегодня я устраню эту несправедливость.
Вас будет ждать исчерпывающая статья о геометрических фигурах для фотошопа — как их нарисовать самостоятельно, какие дополнительные инструменты можно скачать для более эффектного результата, а также много другой не менее интересной и полезной информации.
Нарисуй себя
Adobe Photoshop имеет несколько инструментов, позволяющих рисовать фигуры.Вот лишь некоторые из них, раскрывающие некоторые секреты. Сейчас я вам о них расскажу. Итак, если вы хотите научиться делать, как на картинке, я рекомендую эту статью, нет ничего проще, чем сделать то же самое.
Итак, на панели инструментов слева вы можете найти прямоугольник, эллипс, многоугольник, линию или произвольную фигуру. Возможно, вы не видите дополнительных инструментов, но они нашли один из них, просто подержать левую кнопку мыши на долю секунды или щелкнуть правой кнопкой мыши один раз. Сразу появится меню с дополнительными цифрами.
Для начала выберем прямоугольник. Как только я закончу рисовать, слева вылезет дополнительное меню. Здесь вы можете выбрать размер по ширине и высоте, если вам нужно соблюдать точные размеры. Снизу внизу находится меню с заливкой самой фигуры — можно выбрать без заливки, однотонный цвет, градиент или узор.
Немного правее меню обводки — нужно определить его ширину и будет ли оно вообще присутствовать, хотите и сделать однотонным, налить градиент или, опять же, узор.
Чтобы превратить прямоугольник в квадрат, нужно удерживать кнопку Shift при рисовании фигуры.
Эллиптическая нажатая кнопка Shift превращается в круг.
Также в списке есть такая фигура, как многоугольник. Вы сами определяете количество партий. Вы можете ввести любое значение — 3, чтобы получился треугольник, 7, 10 и так далее.
ЛинииОсобого внимания не обращаю, разобраться с этой штукой не сложно.Единственное, нужно предупредить, что сжатый сдвиг делает линию строго вертикальной или горизонтальной.
Произвольная фигура
У нас случайная цифра. Что это?
В правой части верхнего меню вы можете увидеть готовые фигурки. Разнообразные стрелы, квадраты, молнии и так далее.
Для использования комбинации клавиш Ctrl + T.
Как добавить новые
Добавить новые цифры не составит труда. Очень много бесплатных рисунков можно скачать с сайта. photoshop-master.ru. . Всего около 400 наборов с фигурками — люди, узоры, пауки, абстракции, машины, стулья, огонь, цветы и многое другое.
Я покажу вам, как их установить на примере «медиа», они мне пригодятся в будущем. Итак, скачиваем файл.
Достаточно подождать 15 секунд. Предварительная регистрация не требуется.
Теперь открываем архив и закидываем файл в формате CSH, где его легко найти.
Теперь откройте фигурки в программе фотошоп и нажмите на гайку с правой стороны. В открывшемся списке выберите «Загрузить рисунки».
Теперь найдите файл, который не так давно не подвергался деактивации. Кстати, после того, как вы закончите, файл можно будет удалить с компьютера. Вы ему больше не понадобитесь. Все скопировали в нужную папку.
Можно использовать цифры. Не забываем про заливку, благодаря которой можно менять цвет фигур, а также обводку.
Кроме цифр может еще пригодиться. Их также можно скачать на сайте Фотошоп-Мастер . .
Вы можете скачать необходимый набор так же, как и при работе с фигурами. Раскройте кисти.
Нажимаем гайку и выбираем «Загрузить».
Работайте с ними сами. Здесь нет ничего сложного. Они немного отличаются от цифр.
Google в помощь
Еще один способ нарисовать фигуру, воспользоваться другими.Вам понадобится Google и его раздел «Картинки». Почему он это узнает очень скоро. Для того, чтобы у фигуры был прозрачный фон, а она гармонично вписалась в вашу композицию, требуется. Итак, вам нужно искать: PNG треугольник, круг, овал и так далее.
Если работаешь на себя, в принципе можно было бы использовать Яндекс, но если проект создается в коммерческих целях, гугл очень пригодится. Откройте «Инструменты», затем «Права на использование» и выберите нужный тип — использовать или использовать и изменить.
Далее открываем картинку после того, как нашли что-то подходящее. Это важное условие. Рисунок должен располагаться на таком квадратно-теневом фоне. Если он просто белый, то это не PNG. Разницу вы поймете, когда скачаете. В принципе, на своих ошибках нет ничего страшного.
Это будет выглядеть как PNG. Шашоу наполнился моим прошлым.
Если вы хотите больше узнать о программе, могу посоветовать вам курс « Photoshop с нуля в видео формате » .Подходит для очень новичков. Есть много полезной информации об инструментах и о том, в каких случаях каждый из них подходит.
В Интернете есть масса уроков, на которых можно усвоить, но одно слепо повторяет автор, а совсем другое значимо для достижения цели, зная, чем для этого придется воспользоваться. Это совершенно другой уровень.
В фотошопе есть интересный инструмент — «Произвольная фигура» .На практике этот инструмент лечится редко, но все же имеет ряд интересных особенностей. В этом уроке вы познакомитесь с произвольными фигурами, а также научитесь добавлять свои наборы таких фигур в Photoshop.
На панели инструментов есть группа однородных инструментов (быстрая клавиша U). Есть: прямоугольник, прямоугольник со скругленными краями, эллипс, многоугольник, линия и произвольная фигура .
На панели атрибутов есть окно, в котором можно выбрать фигуру формы из стандартной.Для этого щелкните маленькую стрелку справа от миниатюры. Посмотрите на скриншоты:
Что такое произвольная цифра?Представляет собой векторное изображение, а значит, не имеет ограничений по размеру. Поэтому его можно максимально растянуть без потери качества.
У фигуры нет собственного цвета (вдобавок того, который мы выбираем перед созданием), объема, теней, обводок или чего-то еще. В этом она напоминает кисть, где цвет вы указываете сами, все остальное придется рисовать самостоятельно.
Как пользоваться?
Чтобы нарисовать произвольную фигуру, выберите ее из раскрывающегося списка, затем щелкните левой кнопкой мыши в открытом документе и отведите указатель мыши в сторону. Вы увидите, что появился контур будущей фигуры. Перемещая мышь под разными углами и направлениями, вы регулируете ее размер и форму, т.е. она может быть широкой или узкой. Не забываем сначала выбрать желаемый цвет, а потом рисовать.
Удерживайте нажатой клавишу Shift, чтобы нарисовать фигуру идеально гладкой, без искажений ни на одной стороне.
Как установить свои фигурки в фотошоп?
Вы можете самостоятельно установить набор фигур в свою программу. Здесь они работают по тем же принципам, что, например, с или. Для их установки сначала скачайте себе набор фигурок себе на компьютер. Такие наборы имеют расширение csh. .
После этого откройте меню фигур. Вы увидите такие 4 команды:
Выбор «Загрузить …» Откроется диалоговое окно, в котором вы хотите указать путь к файлу расширения. csh например, так:
Этот набор будет автоматически добавлен в конец списка всех форм. Предположим, у вас есть набор с животными в списке, и вы загрузили стрелки. В результате получится список, состоящий из зверей и стрел.
Выбор «Заменить …» Будет все так же, за исключением того, что новые цифры не появятся в конце списка, а полностью заменят уже существующие. Например, у вас изначально в списке были загружены наборы с животными и арродерами, а вы решили открыть заменой Набор украшений.В результате в списке останутся только украшения.
А если вы скачали несколько наборов, удалили какие-то отдельные фигурки командой «Удалить …» В общем, сделали набор для себя, можно сохранить командой «Сохранить произвольно …» . В будущем его можно будет скачать в таком же виде или передать кому-нибудь через Интернет.
Последняя команда «Восстановить произвольно …» Позволяет вернуть значение по умолчанию.
Обратите внимание, что в этом же меню огромный список: животные, стрелы, природа, предметы и т. Д.Это стандартные наборы, любезно предоставленные нам разработчиками фотошопа.
Второй способ установки с дополнительным преимуществом
Произвольные фигурки по-прежнему можно устанавливать прямо в системные файлы Photoshop.
Сделать немного сложнее, но главный плюс такого способа в том, что ваш комплект появится в списке, который я описал выше (животные, стрелы, природа, предметы и т. Д.). В случае, если вы собираетесь часто использовать этот инструмент, такой способ установки сократит время, и вы сможете выбрать желаемый набор в два клика.
Для этого скопируйте файл с расширением. csh. в системной папке фотошопа Custom Shapes , обычно у нее такой адрес: C: \ Program Files \ Adobe \ Adobe Photoshop CS5 \ PRESETS \ Custom Shapes.
Заметил ошибку в тексте — выделите ее и нажмите Ctrl + Enter. Спасибо!
Photoshop — это растровый редактор изображений, но в его функционал также входит возможность создания векторных фигур.Векторные фигуры состоят из примитивов (точек и отрезков) и заливки. По сути, это векторный контур, залитый любым цветом.
Сохранение таких изображений возможно только в растровых форматах, но при необходимости рабочий документ можно экспортировать, например, в векторный редактор.
Набор инструментов для создания векторных фигур находится там же, где и все остальные приспособления на панели инструментов. Если есть желание стать настоящим профессионалом, то горячая клавиша вызова любого из этих инструментов — U..
Сюда входят Прямоугольник, «Прямоугольник с закругленными углами», «Эллипс», «Многоугольник», «Произвольная фигура» и «Линия» . Все эти инструменты выполняют одну функцию: создают рабочий контур, состоящий из опорных точек, и заливают его основным цветом.
Как видите, инструментов довольно много. Поговорим обо всем вкратце.
- Прямоугольник.
С помощью этого инструмента мы можем нарисовать прямоугольник или квадрат (зажимной кнопкой Shift. ). - Прямоугольник со скругленными углами.
Этот инструмент, как следует из названия, помогает изобразить ту же фигуру, но с закругленными углами.Радиус округления предварительно загружен на панели параметров.
- Эллипс.
Используя инструмент «Эллипс» Создайте круги и овалы. - Многоугольник.
Инструмент «Многоугольник» Позволяет рисовать многоугольники с заданным количеством углов.Количество углов также настраивается на панели параметров.Обратите внимание, что в настройке указан параметр «Стороны» . Пусть этот факт вводит вас в заблуждение.
- Линия.
С помощью этого инструмента мы можем провести прямую линию в любом направлении. Ключ Shift. В этом случае он позволяет создавать линии под углом 90 или 45 градусов относительно холста.Толщина линии настраивается все там — на панели параметров.
- Фигурка произвольная.
Инструмент «Произвольная фигура» Дает возможность создавать фигуры произвольной формы, входящие в набор фигур.Стандартный набор фотошопа, содержащий произвольные формы, также можно найти в верхней части панели настроек инструмента.
В этот набор можно добавлять фигурки, скачанные из Интернета.
Общие настройки инструмента
Как мы уже знаем, большая часть настроек фигур находится на верхней панели параметров. Приведенные ниже настройки одинаково применяются ко всем групповым инструментам.
Следующие настройки позволяют производить с разными фигурами достаточно сложные манипуляции, поэтому поговорим о них подробнее.
Манипуляции с цифрами
Эти манипуляции возможны только в том случае, если хотя бы одна фигура уже присутствует на холсте (слое). Ниже будет понятно, почему это происходит.
Этот элемент позволяет после выполнения одной или нескольких предыдущих операций объединить все контуры в одну сплошную фигуру.
Практика
Практическая часть сегодняшнего урока будет представлять собой набор беспорядочных действий, направленных только на то, чтобы увидеть работу настроек инструмента. Этого уже будет достаточно, чтобы понять принципы работы с фигурами.
Итак, практика.
1. Для начала создадим нормальный квадрат. Для этого выберите инструмент «Прямоугольник», Замкнуть, клавишу Shift. И вырваться из центра холста. Для удобства можно использовать направляющие.
2. Затем выберите инструмент «Эллипс» и пункт настроек «Вычесть переднюю цифру» . Теперь вырежем круг в нашем квадрате.
3. Щелкните один раз в любом месте холста и, в открывшемся диалоге, плачут размеры будущей «дыры», а также поставьте емкость напротив пункта «От центра» .Круг будет создан точно в центре холста.
4. Нажимаем ОК И видим следующее:
Ямка готова.
5. Далее нам нужно объединить все компоненты, создав сплошную фигуру. Для этого выберите соответствующий пункт в настройках. В данном случае этого делать не нужно, но если круг выходил за границы квадрата, наша фигура состояла из двух рабочих контуров.
6.Измените цвет фигуры. Из урока мы знаем, какая настройка отвечает за заливку. Есть еще один, более быстрый и практичный способ изменения цвета. Необходимо нажать на миниатюру слоя с фигуркой и в окне настройки цвета выбрать желаемый оттенок. Таким способом можно окрасить фигуру в любой однотонный цвет.
Соответственно, если требуется градиентная заливка или узор, мы используем панель параметров.
7. Зададим ход. Для этого взгляните на блок «Люк» на панели параметров.Здесь выберите тип штриха «Пунктирная линия» И ползунок изменит свой размер.
8. Цвет точки устанавливается щелчком по соседнему цветному окну.
9. Теперь, если полностью отключить заливку фигуры,
Вы можете увидеть следующую картинку:
Итак, мы запустили почти все настройки инструмента из группы «Рисунок» . Обязательно потренируйтесь, моделируя различные ситуации, чтобы понять, как растровые объекты в Photoshop подчиняются.
Фигуры примечательны тем, что в отличие от своих растровых собратьев не теряют качества и не приобретают рваные края при масштабировании. При этом они обладают одинаковыми свойствами и лечатся. Фигуры можно использовать стили, заливать любыми способами, комбинировать и вычитать для создания новых форм.
Навыки работы с фигурами незаменимы при создании логотипов, различных элементов для сайтов и печати. Используя данные инструментов, вы можете переводить растровые элементы в векторные с последующим экспортом в соответствующий редактор.
Фигурки можно скачать из Интернета, а также создать самостоятельно. С помощью фигурок можно нарисовать огромные плакаты и вывески. В целом полезность этих инструментов очень сложно переоценить, поэтому уделите особое внимание изучению этого функционала фотошопа, и вы вам поможете.
.