Изменение формы контура с помощью инструмента «Частичное выделение»
Руководство пользователя Отмена
Поиск
Последнее обновление Nov 15, 2022 09:23:21 AM GMT
- Руководство пользователя Illustrator
- Основы работы с Illustrator
- Введение в Illustrator
- Новые возможности в приложении Illustrator
- Часто задаваемые вопросы
- Системные требования Illustrator
- Illustrator для Apple Silicon
- Рабочая среда
- Основные сведения о рабочей среде
- Ускоренное обучение благодаря панели «Поиск» в Illustrator
- Создание документов
- Панель инструментов
- Комбинации клавиш по умолчанию
- Настройка комбинаций клавиш
- Общие сведения о монтажных областях
- Управление монтажными областями
- Настройка рабочей среды
- Панель свойств
- Установка параметров
- Рабочая среда «Сенсорное управление»
- Поддержка Microsoft Surface Dial в Illustrator
- Отмена изменений и управление историей дизайна
- Повернуть вид
- Линейки, сетки и направляющие
- Специальные возможности в Illustrator
- Безопасный режим
- Просмотр графических объектов
- Работа в Illustrator с использованием Touch Bar
- Файлы и шаблоны
- Инструменты в Illustrator
- Краткий обзор инструментов
- Выбор инструментов
- Выделение
- Частичное выделение
- Групповое выделение
- Волшебная палочка
- Лассо
- Монтажная область
- Выделение
- Инструменты для навигации
- Рука
- Повернуть вид
- Масштаб
- Инструменты рисования
- Градиент
- Сетка
- Создание фигур
- Градиент
- Текстовые инструменты
- Текст
- Текст по контуру
- Текст по вертикали
- Текст
- Инструменты рисования
- Перо
- Добавить опорную точку
- Удалить опорные точки
- Опорная точка
- Кривизна
- Отрезок линии
- Прямоугольник
- Прямоугольник со скругленными углами
- Эллипс
- Многоугольник
- Звезда
- Кисть
- Кисть-клякса
- Карандаш
- Формирователь
- Фрагмент
- Инструменты модификации
- Поворот
- Отражение
- Масштаб
- Искривление
- Ширина
- Свободное трансформирование
- Пипетка
- Ластик
- Ножницы
- Быстрые действия
- Ретротекст
- Светящийся неоновый текст
- Старомодный текст
- Перекрашивание
- Преобразование эскиза в векторный формат
- Введение в Illustrator
- Illustrator на iPad
- Представляем Illustrator на iPad
- Обзор по Illustrator на iPad.

- Ответы на часто задаваемые вопросы по Illustrator на iPad
- Системные требования | Illustrator на iPad
- Что можно и нельзя делать в Illustrator на iPad
- Обзор по Illustrator на iPad.
- Рабочая среда
- Рабочая среда Illustrator на iPad
- Сенсорные ярлыки и жесты
- Комбинации клавиш для Illustrator на iPad
- Управление настройками приложения
- Документы
- Работа с документами в Illustrator на iPad
- Импорт документов Photoshop и Fresco
- Выбор и упорядочение объектов
- Создание повторяющихся объектов
- Объекты с переходами
- Рисование
- Создание и изменение контуров
- Рисование и редактирование фигур
- Текст
- Работа с текстом и шрифтами
- Создание текстовых надписей по контуру
- Добавление собственных шрифтов
- Работа с изображениями
- Векторизация растровых изображений
- Цвет
- Применение цветов и градиентов
- Представляем Illustrator на iPad
- Облачные документы
- Основы работы
- Работа с облачными документами Illustrator
- Общий доступ к облачным документам Illustrator и совместная работа над ними
- Публикация документов для проверки
- Обновление облачного хранилища для Adobe Illustrator
- Облачные документы в Illustrator | Часто задаваемые вопросы
- Устранение неполадок
- Устранение неполадок с созданием или сохранением облачных документов в Illustrator
- Устранение неполадок с облачными документами в Illustrator
- Основы работы
- Добавление и редактирование содержимого
- Рисование
- Основы рисования
- Редактирование контуров
- Рисование графического объекта с точностью на уровне пикселов
- Рисование с помощью инструментов «Перо», «Кривизна» и «Карандаш»
- Рисование простых линий и фигур
- Трассировка изображения
- Упрощение контура
- Определение сеток перспективы
- Инструменты для работы с символами и наборы символов
- Корректировка сегментов контура
- Создание цветка в пять простых шагов
- Рисование перспективы
- Символы
- Рисование контуров, выровненных по пикселам, при создании проектов для Интернета
- 3D-объекты и материалы
- Подробнее о 3D-эффектах в Illustrator
- Создание трехмерной графики
- Проецирование рисунка на трехмерные объекты
- Создание трехмерного текста
- Подробнее о 3D-эффектах в Illustrator
- Цвет
- О цвете
- Выбор цветов
- Использование и создание цветовых образцов
- Коррекция цвета
- Панель «Темы Adobe Color»
- Цветовые группы (гармонии)
- Панель «Темы Color»
- Перекрашивание графического объекта
- Раскрашивание
- О раскрашивании
- Раскрашивание с помощью заливок и обводок
- Группы с быстрой заливкой
- Градиенты
- Кисти
- Прозрачность и режимы наложения
- Применение обводок к объектам
- Создание и редактирование узоров
- Сетки
- Узоры
- Выбор и упорядочение объектов
- Выделение объектов
- Слои
- Группировка и разбор объектов
- Перемещение, выравнивание и распределение объектов
- Размещение объектов
- Блокировка, скрытие и удаление объектов
- Копирование и дублирование объектов
- Поворот и отражение объектов
- Переплетение объектов
- Перерисовка объектов
- Кадрирование изображений
- Трансформирование объектов
- Объединение объектов
- Вырезание, разделение и обрезка объектов
- Марионеточная деформация
- Масштабирование, наклон и искажение объектов
- Объекты с переходами
- Перерисовка с помощью оболочек
- Перерисовка объектов с эффектами
- Создание фигур с помощью инструментов «Мастер фигур» и «Создание фигур»
- Работа с динамическими углами
- Улучшенные процессы перерисовки с поддержкой сенсорного ввода
- Редактирование обтравочных масок
- Динамические фигуры
- Создание фигур с помощью инструмента «Создание фигур»
- Глобальное изменение
- Текст
- Дополнение текстовых и рабочих объектов типами объектов
- Создание маркированного и нумерованного списков
- Управление текстовой областью
- Шрифты и оформление
- Форматирование текста
- Импорт и экспорт текста
- Форматирование абзацев
- Специальные символы
- Создание текста по контуру
- Стили символов и абзацев
- Табуляция
- Текст и шрифты
- Поиск отсутствующих шрифтов (технологический процесс Typekit)
- Обновление текста из Illustrator 10
- Шрифт для арабского языка и иврита
- Шрифты | Часто задаваемые вопросы и советы по устранению проблем
- Создание эффекта 3D-текста
- Творческий подход к оформлению
- Масштабирование и поворот текста
- Интерлиньяж и межбуквенные интервалы
- Расстановка переносов и переходы на новую строку
- Усовершенствования работы с текстом
- Проверка орфографии и языковые словари
- Форматирование азиатских символов
- Компоновщики для азиатской письменности
- Создание текстовых проектов с переходами между объектами
- Создание текстового плаката с помощью трассировки изображения
- Создание специальных эффектов
- Работа с эффектами
- Стили графики
- Создание тени
- Атрибуты оформления
- Создание эскизов и мозаики
- Тени, свечения и растушевка
- Обзор эффектов
- Веб-графика
- Лучшие методы создания веб-графики
- Диаграммы
- SVG
- Создание анимации
- Фрагменты и карты изображений
- Рисование
- Импорт, экспорт и сохранение
- Импорт
- Помещение нескольких файлов в документ
- Управление связанными и встроенными файлами
- Сведения о связях
- Извлечение изображений
- Импорт графического объекта из Photoshop
- Импорт растровых изображений
- Импорт файлов Adobe PDF
- Импорт файлов EPS, DCS и AutoCAD
- Библиотеки Creative Cloud Libraries в Illustrator
- Библиотеки Creative Cloud Libraries в Illustrator
- Диалоговое окно «Сохранить»
- Сохранение иллюстраций
- Экспорт
- Использование графического объекта Illustrator в Photoshop
- Экспорт иллюстрации
- Сбор ресурсов и их массовый экспорт
- Упаковка файлов
- Создание файлов Adobe PDF
- Извлечение CSS | Illustrator CC
- Параметры Adobe PDF
- Информация о файле и метаданные
- Импорт
- Печать
- Подготовка к печати
- Настройка документов для печати
- Изменение размера и ориентации страницы
- Задание меток обреза для обрезки и выравнивания
- Начало работы с большим холстом
- Печать
- Наложение
- Печать с управлением цветами
- Печать PostScript
- Стили печати
- Метки и выпуск за обрез
- Печать и сохранение прозрачных графических объектов
- Треппинг
- Печать цветоделенных форм
- Печать градиентов, сеток и наложения цветов
- Наложение белого
- Подготовка к печати
- Автоматизация задач
- Объединение данных с помощью панели «Переменные»
- Автоматизация с использованием сценариев
- Автоматизация с использованием операций
- Устранение неполадок
- Проблемы с аварийным завершением работы
- Восстановление файлов после сбоя
- Проблемы с файлами
- Поддерживаемые форматы файлов
- Проблемы с драйвером ГП
- Проблемы устройств Wacom
- Проблемы с файлами DLL
- Проблемы с памятью
- Проблемы с файлом настроек
- Проблемы со шрифтами
- Проблемы с принтером
- Как поделиться отчетом о сбое с Adobe
- Повышение производительности Illustrator
Инструмент «Частичное выделение» позволяет выбирать, перемещать или изменять определенные точки и сегменты контура в составе контура или фигуры.
Щелкните значок инструмента Прямое выделение или нажмите клавишу A.
Выберите объект, чтобы просмотреть его опорные точки и сегменты контура.
Щелкните опорную точку, чтобы выбрать ее, или, удерживая нажатой клавишу Shift, выберите несколько опорных точек, сегментов контура либо несколько точек и сегментов одновременно.
Перетащите опорную точку, маркер или сегмент контура, чтобы изменить форму объекта.
Вход в учетную запись
Войти
Управление учетной записью
Эффективные приемы в Adobe Illustrator
Содержание
- Быстрый переход к инструменту Выделение
- Прячем Габаритный прямоугольник
- Прячем границы объекта
- Прячем рамку документа
- Быстрый переход в окно Перемещение
- Перемещение фигуры в процессе создания
- Настройка инструментов
- Как быстро спрятать/показать несколько слоев
- Горячие клавиши масштабирования
- Изменение области изображения перед увеличением
- Горячие клавиши для инструмента Масштаб
- Горячие клавиши для инструмента Рука
- Отображение точки центра
- Отображение палитр
- Быстро меняем инструмент группы
- Присвоение горячих клавиш
Сегодня Натали Ульрих поделится с нами несколькими очень интересными «фишками». Лично я нашла у нее много новой и полезной информации. В этой и последующих статьях мы расскажем вам о приемах, которые ежедневно используют в своей работе профессионалы. И тем самым вы сэкономите уйму времени. Эти советы пригодятся и начинающим, и тем, кто давно работает в Иллюстраторе. Читая, перейдите в программу и проделайте это все. Так вы быстрее поймете что к чему и запомните все приемы.
Лично я нашла у нее много новой и полезной информации. В этой и последующих статьях мы расскажем вам о приемах, которые ежедневно используют в своей работе профессионалы. И тем самым вы сэкономите уйму времени. Эти советы пригодятся и начинающим, и тем, кто давно работает в Иллюстраторе. Читая, перейдите в программу и проделайте это все. Так вы быстрее поймете что к чему и запомните все приемы.
Быстрый переход к инструменту Выделение
Временно перейти к инструменту Выделение (Selection Tool) можно, не меняя инструмент на палитре. Каким бы инструментом вы ни рисовали, нажмите и держите клавишу Cmd / Ctrl. Включится то Выделение, которое использовалось в последний раз. Если Прямое (Direct Selection Tool), включится именно оно. Чтобы вернуться к текущему инструменту, отпустите клавишу Cmd / Ctrl.
Прячем Габаритный прямоугольник
С помощью Габаритного прямоугольника (Bounding Box) можно быстро изменить размер объекта, не прибегая к использованию инструмента Размер (Scale). Но он может мешать при перетаскивании объекта, особенно, если объект маленький. Поэтому весьма полезно знать, как его спрятать. Чтобы спрятать/показать Габаритный прямоугольник (Bounding Box), используйте сочетание клавиш Cmd / Ctrl + Shift + B.
Но он может мешать при перетаскивании объекта, особенно, если объект маленький. Поэтому весьма полезно знать, как его спрятать. Чтобы спрятать/показать Габаритный прямоугольник (Bounding Box), используйте сочетание клавиш Cmd / Ctrl + Shift + B.
Прячем границы объекта
Границы выделенного объекта могут мешать еще больше, чем Габаритный прямоугольник. Очень часто из-за них не виден сам объект. Чтобы спрятать/показать границы, используйте сочетание клавиш Cmd / Ctrl + H.
Прячем рамку документа
В Adobe Illustrator рамка документа включена по умолчанию. Чтобы оценить изображение без нее, нажмите сочетание клавиш Shift + Cmd / Ctrl + H.
Быстрый переход в окно Перемещение
Чтобы открыть окно Перемещение (Move dialog window), необязательно искать его в меню Объект. Достаточно дважды щелкнуть иконку инструмента Выделение (Selection Tool) или Прямое выделение (Direct Selection Tool) на палитре инструментов.
Перемещение фигуры в процессе создания
При использовании любого инструмента для создания фигур созданный объект можно перетащить в другое место. Для этого нажмите и удерживайте клавишу Пробел, чтобы «временно отменить» действие текущего инструмента и перетащить объект. Отпустив Пробел, можно продолжать рисовать. Этот прием особенно пригодится при создании объектов с использованием эллипсов, так как легко можно вернуться к точке начала создания.
Для этого нажмите и удерживайте клавишу Пробел, чтобы «временно отменить» действие текущего инструмента и перетащить объект. Отпустив Пробел, можно продолжать рисовать. Этот прием особенно пригодится при создании объектов с использованием эллипсов, так как легко можно вернуться к точке начала создания.
Настройка инструментов
У большинства инструментов есть собственные настройки, изменение которых влияет на их работу. Быстро открыть окно параметров — очень легко. Для этого просто щелкните дважды значок инструмента на палитре. В окне параметров можно настроить следующие инструменты: Линию (Line), Дугу(Arc), Прямоугольную сетку (Rectangular Grid), Полярную сетку (Polar Grid), Блик (Flare), Кисть (Paintbrush), Карандаш (Pencil), Кисть-кляксу (Blob brush), Сглаживание (Smooth), Пипетку (Eyedropper), Превращение (Blend) , Интерактивная заливка (Live Paint Bucket), Выделение элементов интерактивной заливки (Live Paint Selection), все инструменты искажения, инструменты для работы с символами и диаграммами.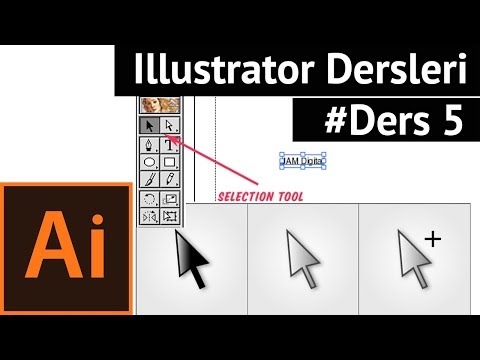
Примечание: Окно параметров Перехода можно открыть, дважды щелчкнув на палитре значок инструмента Перемещение. Необязательно каждый раз искать команду в меню Объект.
Как быстро спрятать/показать несколько слоев
Если изображение состоит из большого количества слоев или подслоев, и вы хотите несколько спрятать, щелкните иконку глаза в палитре Слои и протащите курсор по остальным иконкам. Так можно скрыть/показать несколько соседних слоев. Если хотите оставить видимым один слой, а остальные скрыть, удерживая клавишу Opt/Alt, щелкните иконку глаза того слоя, который хотите оставить. Чтобы открыть остальные слои, снова щелкните иконку, удерживая клавишу Opt/Alt.
Горячие клавиши масштабирования
Чтобы установить реальный размер изображения, используйте сочетание клавиш Cmd/Ctrl + 1. Чтобы подогнать монтажную область по размерам окна — Cmd/Ctrl + 0. Эти режими также можно переключать на палитре инструментов. Чтобы установить реальный размер (100%), дважды щелкните инструмент Масштаб. Чтобы подогнать по размерам окна, дважды щелкните инструмент Рука.
Чтобы подогнать по размерам окна, дважды щелкните инструмент Рука.
Изменение области изображения перед увеличением
Если при выделении области изображения с помощью инструмента Масштаб вы поставили курсор не туда, не спешите отпускать кнопку мыши. Удерживая Пробел, перетащите рамку, после чего отпустите Пробел и увеличьте область.
Горячие клавиши для инструмента Масштаб
Чтобы не обращаться каждый раз к палитре инструментов, нажмите сочетание клавиш Cmd/Ctrl + Пробел. Инструмент Масштаб временно включится. Щелчком мышки увеличьте изображение. И отпустите сочетание клавиш, чтобы вернуться к текущему инструменту. Чтобы уменьшить размер, используйте сочетание клавиш Ctrl/Ctrl + Opt/Alt + Пробел.
Горячие клавиши для инструмента Рука
Необязательно выбирать инструмент Рука на палитре инструментов. Чтобы включить ее временно, нажмите Пробел. Чтобы вернуться к текущему инструменту, отпустите клавишу.
Отображение точки центра
В прямоугольниках и эллипсах точка центра всегда видна. А, к примеру, в многоугольниках или звездах — нет. Включить/отключить точку центра можно в палитре Атрибуты (Attributes panel). Выделите объект и щелкните в палитре небольшую кнопку Показать центр/Не показывать центр. Это действие нужно проделать для каждого объекта.
А, к примеру, в многоугольниках или звездах — нет. Включить/отключить точку центра можно в палитре Атрибуты (Attributes panel). Выделите объект и щелкните в палитре небольшую кнопку Показать центр/Не показывать центр. Это действие нужно проделать для каждого объекта.
Отображение палитр
Чтобы освободить пространство, можно временно спрятать все палитры, нажав клавишу Tab. Но исчезнет и панель инструментов. Чтобы оставить палитру инструментов, а все остальные скрыть, нажмите Shift + Tab.
Быстро меняем инструмент группы
Чтобы выбрать инструмент из группы, щелкните и не отпускайте кнопку мыши на том инструменте, который видно в палитре. Откроется подменю со всеми инструментами группы. Чтобы поменять инструмент в момент щелчка мышкой, удерживайте также клавишу Opt/Alt. Каждый щелчок меняет текущий инструмент на следующий.
Присвоение горячих клавиш
Создавая векторный рисунок, мы часто используем команды, у которых нет горячих клавиш. Например, Преобразовать (Expand), Преобразовать внешний облик (Expand Appearance), Разделить нижние объекты (Divide Objects Below), Упростить (Simplify) и др. И очень неудобно искать их каждый раз в меню. Лучше один раз присвоить им свои собственные горячие клавиши. Откройте меню Редактирование, Сочетания клавиш (Keyboard Shortcuts). В окне откройте Меню программы (Menu Commands). И, выбирая команду, задавайте сочетания клавиш, которые еще не используются в программе.
И очень неудобно искать их каждый раз в меню. Лучше один раз присвоить им свои собственные горячие клавиши. Откройте меню Редактирование, Сочетания клавиш (Keyboard Shortcuts). В окне откройте Меню программы (Menu Commands). И, выбирая команду, задавайте сочетания клавиш, которые еще не используются в программе.
Все настройки всегда можно вернуть по умолчанию, если установить Illustrator Defaults. Надеюсь, эти советы пригодятся вам в ежедневной работе.
Хотите заработать на своей иллюстрации? Узнайте как это сделать с помощью микростоков.
У вас остались вопросы или есть что добавить по теме статьи? Напишите в комментариях.
Инструмент прямого выделения Illustrator | Рисование и создание объекта
Иллюстратор инструмента «Прямой выбор» — одна из наиболее важных частей инструментов «Выделение». Инструмент «Прямой выбор» помогает пользователю выбрать часть объекта, которая включает опорные точки или сегменты. Мы также можем выбрать несколько опорных точек и отредактировать их с помощью инструмента прямого выбора в иллюстраторе. Благодаря свойствам, доступным в иллюстраторе, пользователь может добавлять или удалять опорную точку из объекта с помощью этого инструмента. С помощью этого инструмента мы также можем добавлять кривые или делать кривые прямыми в соответствии с требованиями пользователя.
Мы также можем выбрать несколько опорных точек и отредактировать их с помощью инструмента прямого выбора в иллюстраторе. Благодаря свойствам, доступным в иллюстраторе, пользователь может добавлять или удалять опорную точку из объекта с помощью этого инструмента. С помощью этого инструмента мы также можем добавлять кривые или делать кривые прямыми в соответствии с требованиями пользователя.
Что такое инструмент прямого выделения Illustrator?
Инструмент прямого выбора позволяет пользователю выбирать отдельные точки любого объекта. Мы также можем выбрать сегменты любого объекта и перетащить их в соответствии с требованиями. С помощью инструмента «Прямой выбор» вы можете выбирать отдельные точки и сегменты пути; вы также можете добавлять или удалять элементы из выбора. Кроме того, вы также можете использовать метод «Прямой выбор» и перетаскивать область выделения, чтобы выбрать участки пути, и перетащить его часть, чтобы создать прямоугольник выбора.
Мы можем удалить или добавить больше точек или сегментов в объект. Это самый полезный инструмент для Adobe Illustration. Этот инструмент используется со всеми другими инструментами для создания конечного объекта.
Это самый полезный инструмент для Adobe Illustration. Этот инструмент используется со всеми другими инструментами для создания конечного объекта.
Использование инструмента прямого выделения Illustrator
Теперь мы нарисуем объект и расскажем, как можно конструктивно использовать этот инструмент.
Шаг 1: Чтобы использовать этот инструмент; Во-первых, нам нужно создать форму. Ключевое слово A — это клавиша клавиатуры для активации инструмента «Прямой выбор» в вашей системе. Чтобы построить здесь фигуру, мы построим прямоугольник из панели инструментов, представленной в левой части экрана. После того, как мы выбрали прямоугольную команду, в верхней части экрана появится панель инструментов, показывающая цвет прямоугольника внутри / заливки, цвет контура, толщину линии, профиль линии, непрозрачность, панель графического стиля, перекрашивание изображения, инструмент выравнивания в случае, если мы необходимо выровнять 2 или более прямоугольника, инструмент преобразования, чтобы изменить положение прямоугольника, инструмент «Изолировать выбранный объект», чтобы изолировать прямоугольник от любой другой формы.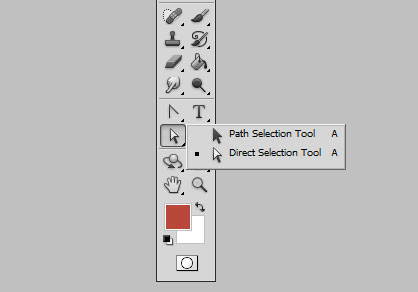
Шаг 2: Мы будем использовать свойства прямоугольной формы в соответствии с нашими требованиями и построим прямоугольную форму.
Шаг 3: Если мы используем инструмент «Выделение», присутствующий рядом с прямым выделением, мы можем увидеть 9 точек: 4 точки в центре линии, 4 точки в углах прямоугольника и 1 в центре. прямоугольника, как показано ниже.
Шаг 4: Но если мы выберем инструмент «Прямое выделение», мы сможем увидеть только 5 точек, 4 в углах прямоугольника и 1 в центре прямоугольника, как показано ниже.
Шаг 5: Мы можем нажать и переместить правый курсор мыши, чтобы изменить положение прямоугольника при использовании инструмента прямого выделения.
Шаг 6: Теперь мы можем нажать на любой угол прямоугольника и переместить его, нажав правый курсор мыши, чтобы изменить положение ваших углов относительно центра прямоугольника.
Шаг 7: Теперь мы построим еще один прямоугольник, снова используя команду прямоугольника.
Шаг 8: Опять же, мы будем использовать инструмент «Прямое выделение», чтобы изменить положение 4 углов относительно первого прямоугольника, чтобы сформировать геометрическую фигуру в соответствии с желанием пользователя. Мы совместим углы с первым прямоугольником.
Заключение
Выше было объяснено, как мы используем инструмент прямого выбора для получения необходимой формы. Точно так же мы можем использовать любую другую команду, такую как линия, дуга, окружность и сплайн, и сформировать подходящую геометрию с помощью инструмента прямого выбора. Этот инструмент очень полезен при разработке логотипа. Мы можем построить любую подходящую геометрию и создать замечательные логотипы. Поскольку это программное обеспечение является векторной базой, мы можем увеличивать или уменьшать масштаб объекта без ухудшения его качества.
Рекомендуемые статьи
Это руководство по использованию инструмента Direct Selection Tool Illustrator. Здесь мы обсудим, что такое инструмент прямого выделения и как использовать этот инструмент для получения необходимой формы. Вы также можете прочитать следующие статьи, чтобы узнать больше:
- Как использовать инструмент сетки в Adobe Illustrator?
- Знакомство с инструментом ширины в Illustrator
- шагов для вставки изображения в Illustrator
- Как создавать слои в Illustrator?
- Инструмент выбора в Illustrator
Изменение контура с помощью инструмента «Прямой выбор»
Руководство пользователя Отмена
Поиск
Последнее обновление: 16 ноября 2022 г. 04:57:44 по Гринвичу
- Руководство пользователя Illustrator
- Знакомство с Illustrator
- Введение в Illustrator
- Что нового в Illustrator
- Общие вопросы
- Системные требования Illustrator
- Иллюстратор для Apple Silicon
- Рабочее пространство
- Основы рабочего пространства
- Учитесь быстрее с панелью Illustrator Discover
- Создание документов
- Панель инструментов
- Сочетания клавиш по умолчанию
- Настройка сочетаний клавиш
- Введение в монтажные области
- Управление монтажными областями
- Настройка рабочего пространства
- Панель свойств
- Установить предпочтения
- Сенсорное рабочее пространство
- Поддержка Microsoft Surface Dial в Illustrator
- Отмена изменений и управление историей дизайна
- Повернуть вид
- Линейки, сетки и направляющие
- Специальные возможности в Illustrator
- Безопасный режим
- Посмотреть работу
- Использование панели Touch Bar с Illustrator
- Файлы и шаблоны
- Инструменты в Illustrator
- Обзор инструментов
- Инструменты выбора
- Выбор
- Прямой выбор
- Выбор группы
- Волшебная палочка
- Лассо
- Монтажная область
- Выбор
- Инструменты навигации
- Рука
- Повернуть вид
- Зум
- Инструменты для рисования
- Градиент
- Сетка
- Конструктор форм
- Градиент
- Текстовые инструменты
- Тип
- Введите по пути
- Вертикальный тип
- Тип
- Инструменты для рисования
- Ручка
- Добавить опорную точку
- Удалить опорную точку
- Анкерная точка
- Кривизна
- Линейный сегмент
- Прямоугольник
- Прямоугольник со скругленными углами
- Эллипс
- Полигон
- Звезда
- Кисть
- Кисть-клякса
- Карандаш
- Формирователь
- Срез
- Инструменты модификации
- Поворот
- Отражение
- Весы
- Ножницы
- Ширина
- Свободная трансформация
- Пипетка
- Смесь
- Ластик
- Ножницы
- Быстрые действия
- Ретро-текст
- Неоновый светящийся текст
- Старый школьный текст
- Перекрасить
- Преобразование эскиза в вектор
- Введение в Illustrator
- Illustrator для iPad
- Знакомство с Illustrator для iPad
- Обзор Illustrator для iPad
- Illustrator на iPad: часто задаваемые вопросы
- Системные требования | Иллюстратор на iPad
- Что можно и что нельзя делать в Illustrator на iPad
- Рабочая область
- Рабочая область Illustrator на iPad
- Сенсорные клавиши и жесты
- Сочетания клавиш для Illustrator на iPad
- Управление настройками приложения
- Документы
- Работа с документами в Illustrator на iPad
- Импорт документов Photoshop и Fresco
- Выбор и расположение объектов
- Создание повторяющихся объектов
- Смешивание объектов
- Рисование
- Рисование и редактирование контуров
- Рисование и редактирование фигур
- Тип
- Работа с шрифтом и шрифтами
- Создание текстовых рисунков вдоль контура
- Добавьте свои собственные шрифты
- Работа с изображениями
- Векторизация растровых изображений
- Цвет
- Применение цветов и градиентов
- Знакомство с Illustrator для iPad
- Облачные документы
- Основы
- Работа с облачными документами Illustrator
- Общий доступ и совместная работа над облачными документами Illustrator
- Делитесь документами для ознакомления
- Обновление облачного хранилища для Adobe Illustrator
- Облачные документы Illustrator | Общие вопросы
- Устранение неполадок
- Устранение неполадок при создании или сохранении облачных документов Illustrator
- Устранение неполадок с облачными документами Illustrator
- Основы
- Добавление и редактирование содержимого
- Рисование
- Основы рисования
- Редактировать пути
- Нарисуйте пиксельную графику
- Рисование с помощью инструментов «Перо», «Кривизна» или «Карандаш»
- Рисование простых линий и фигур
- Трассировка изображения
- Упростить путь
- Определение сетки перспективы
- Инструменты для работы с символами и наборы символов
- Настройка сегментов пути
- Создайте цветок за 5 простых шагов
- Перспективный рисунок
- Символы
- Рисование путей с выравниванием по пикселям для рабочих веб-процессов
- 3D-объекты и материалы
- О 3D-эффектах в Illustrator
- Создание 3D-графики
- Изображение карты поверх 3D-объектов
- Создать 3D-текст
- О 3D-эффектах в Illustrator
- Цвет
- О цвете
- Выберите цвета
- Использование и создание образцов
- Настройка цветов
- Использование панели «Темы Adobe Color»
- Цветовые группы (гармонии)
- Панель «Цветовые темы»
- Перекрасьте свою работу
- Покраска
- О покраске
- Краска с заливками и штрихами
- Группы быстрой заливки
- Градиенты
- Щетки
- Прозрачность и режимы наложения
- Применение обводки к объекту
- Создание и редактирование рисунков
- Сетки
- Узоры
- Выберите и расположите объекты
- Выберите объекты
- слоев
- Группировать и расширять объекты
- Перемещение, выравнивание и распределение объектов
- Объекты стека
- Блокировка, скрытие и удаление объектов
- Копировать и дублировать объекты
- Вращение и отражение объектов
- Переплетение объектов
- Изменение формы объектов
- Обрезка изображений
- Преобразование объектов
- Объединить предметы
- Вырезать, делить и обрезать объекты
- Марионеточная деформация
- Масштабирование, сдвиг и искажение объектов
- Смешивание объектов
- Изменение формы с помощью конвертов
- Изменение формы объектов с эффектами
- Создавайте новые фигуры с помощью инструментов Shaper и Shape Builder
- Работа с динамическими углами
- Усовершенствованные рабочие процессы изменения формы с поддержкой сенсорного ввода
- Редактировать обтравочные маски
- Живые формы
- Создание фигур с помощью инструмента «Создание фигур»
- Глобальное редактирование
- Тип
- Добавление текста и работа с текстовыми объектами
- Создание маркированных и нумерованных списков
- Управление текстовой областью
- Шрифты и типографика
- Тип формата
- Импорт и экспорт текста
- Формат абзацев
- Специальные символы
- Создать тип по пути
- Стили символов и абзацев
- Вкладки
- Поиск отсутствующих шрифтов (рабочий процесс Typekit)
- Арабский и еврейский шрифт
- Шрифты | Часто задаваемые вопросы и советы по устранению неполадок
- Создать 3D текстовый эффект
- Креативный типографский дизайн
- Тип масштабирования и поворота
- Интервал между строками и символами
- Переносы и разрывы строк
- Орфографические и языковые словари
- Формат азиатских символов
- Композиторы для азиатских сценариев
- Создание текстового оформления с помощью объектов смешивания
- Создание текстового плаката с помощью Image Trace
- Создание спецэффектов
- Работа с эффектами
- Графические стили
- Атрибуты внешнего вида
- Создание эскизов и мозаик
- Тени, свечение и растушевка
- Краткое описание эффектов
- Веб-графика
- Рекомендации по созданию веб-графики
- Графики
- СВГ
- Срезы и карты изображений
- Рисование
- Импорт, экспорт и сохранение
- Импорт
- Размещение нескольких файлов
- Управление связанными и встроенными файлами
- Информация о ссылках
- Невстроенные изображения
- Импорт изображения из Photoshop
- Импорт растровых изображений
- Импорт файлов Adobe PDF
- Импорт файлов EPS, DCS и AutoCAD
- Библиотеки Creative Cloud в Illustrator
- Библиотеки Creative Cloud в Illustrator
- Сохранить
- Сохранить произведение
- Экспорт
- Использование иллюстраций Illustrator в Photoshop
- Экспорт обложки
- Сбор активов и экспорт в пакетах
- Файлы пакетов
- Создание файлов Adobe PDF
- Извлечь CSS | Иллюстратор CC
- Параметры Adobe PDF
- Информационная панель документа
- Импорт
- Печать
- Подготовка к печати
- Настройка документов для печати
- Изменить размер и ориентацию страницы
- Укажите метки обрезки для обрезки или выравнивания
- Начните работу с большим холстом
- Печать
- Надпечатка
- Печать с управлением цветом
- Печать PostScript
- Предустановки печати
- Следы печати и кровотечения
- Распечатать и сохранить прозрачную иллюстрацию
- Ловушка
- Печать цветоделения
- Печать градиентов, сеток и цветовых сочетаний
- Белая надпечатка
- Подготовка к печати
- Автоматизация задач
- Объединение данных с помощью панели переменных
- Автоматизация с помощью скриптов
- Автоматизация с действиями
- Устранение неполадок
- Проблемы со сбоями
- Восстановление файлов после сбоя
- Проблемы с файлами
- Поддерживаемые форматы файлов
- Проблемы с драйвером устройства GPU
- Проблемы с устройством Wacom
- Проблемы с файлом DLL
- Проблемы с памятью
- Проблемы с файлом настроек
- Проблемы со шрифтами
- Проблемы с принтером
- Поделиться отчетом о сбое с Adobe
- Повышение производительности Illustrator
Инструмент «Частичное выделение» позволяет выбирать, перемещать или изменять определенные точки или сегменты пути на пути или фигуре.

