Диалоговое окно «Компьютерные иконки», пузырь речи, Разное, другие, разговор png
Диалоговое окно «Компьютерные иконки», пузырь речи, Разное, другие, разговор pngтеги
- Разное,
- другие,
- разговор,
- диалог,
- черно-белое,
- линия,
- скачать,
- пользователь,
- значки компьютеров,
- диалоговое окно,
- картинки,
- речь,
- пузырь,
- png,
- прозрачный,
- бесплатная загрузка
Об этом PNG
- Размер изображения
- 512x512px
- Размер файла
- 13.87KB
- MIME тип
- Image/png
изменить размер PNG
ширина(px) высота(px)Лицензия
Некоммерческое использование, DMCA Contact Us
- org/ImageObject»> Желтый круг фрукты шаблон, диалоговое окно пузыря желтого облака, желтый думаю, облако иллюстрации, текст, облако, сердце png 1501x1501px 157.72KB
- Речи воздушный шар пузыря, рука линия речи пузырь, черный чат пузырь эскиз, белый, текст, монохромный png 3894x3174px 230.19KB
- Желтый Речи шар, Диалоговое окно, разное, угол, текст png 4001x2395px 171.9KB
- Диалоговое окно «Диалоговое окно» Комиксы Текстовое поле, текстовое поле, Разное, комиксы, белый png 600x523px 17.06KB
- Диалоговое окно «Значки компьютеров» Значок «Поделиться», другие, текст, другие, онлайн-чат png 512x512px 3.42KB
- org/ImageObject»> окно для разговора, Речевой шарик, Рисующий пузырь, Мультипликационный говорящий пузырь, комиксы, угол, белый png 800x693px 47.96KB
- иллюстрация с зелеными облаками сообщений, диалог евклидова, диалоговое окно с речью, материал простого пустого диалогового окна, синий, белый, облако png 2275x2270px 403.76KB
- Речи выноски выноски, фон речи пузырь, белый пузырь сообщение, разное, угол, белый png 600x511px 41.22KB
- Blue Speech balloon, Голубые пузыри диалога, синий, текст, прямоугольник png
4636x3128px
234.

- сообщение пузыря, компьютерный файл пузыря, мыльные пузыри, нарисованные вручную, акварель, люди, речь Воздушный шар png 3295x2644px 211.55KB
- Иллюстрация четырех белых диалоговых окон, Диалоговое окно Paper Bubble Dialogue, Диалоговые пузыри, текст, сердце, речевой шар png 2244x2163px 1.5MB
- Речевой шар выноска, выноска, разное, комиксы, угол png 500x500px 22.9KB
- Речи воздушный шар рисования, речи пузырь, Разное, комиксы, белый png 797x600px 17.54KB
- org/ImageObject»> белый речевой пузырь, нерегулярное диалоговое окно, угол, белый, текст png 2765x2458px 169.91KB
- Речевой шар комикс мультфильм, диалоговое окно, Разное, белый, книга комиксов png 600x506px 17.72KB
- белый и черный чат пустой иллюстрации, диалоговое окно, диалог, Разное, угол, белый png 4001x2549px 151.86KB
- иллюстрация белого облака, Пузырь речи Мысль, Представь, любовь, белый, лицо png 600x510px 25.93KB
- иллюстрация пузыря чата, Речи шар Компьютер Иконки Онлайн чат, чат, Разное, текст, другие png 980x892px 43.99KB
- белое облако искусство, диалоговое окно Dialogue, диалоговое окно граффити, любовь, белый, нарисованный png
1766x1633px
64.

- Речи воздушный шар, пузыри, разное, комиксы, угол png 2400x1740px 50.23KB
- иллюстрация окна чата, речевые комиксы комиксов, речевые пузыри логотипы, угол, белый, текст png 800x677px 33.38KB
- Речевой воздушный шар Диалог, Bubble Talk, угол, текст, прямоугольник png 640x498px 41.13KB
- Речевой шар Thought Bubble, Think Bubble, черно-белое облако, шаблон, любовь, комиксы, белый png 800x679px 33.63KB
- Речевой шар, воздушный пузырь, белый, текст, другие png 1512x1355px 36.69KB
- org/ImageObject»> иллюстрация белого дыма, облака диалога взрыва, угол, белый, текст png 1000x1000px 259.7KB
- Разговор пузырь, Речи шар комиксы, текст пузырь, разное, угол, текст png 958x958px 51.38KB
- Комикс мультфильм, комикс взрыв облако диалоги, о боже мой!, еда, текст, книга комиксов png 3123x3155px 755.78KB
- Чёрно-белое, Speech Bubble Высококачественный, текст, фотография, монохромный png 512x512px 6.42KB
- Комикс Речь воздушный шар Облако, коллекция комиксов Диалог, журнал мем иллюстрации, угол, белый, карандаш png 2495x2498px 495.99KB
- всплывающее текстовое сообщение четырех разных цветов, диалоговое окно «Речь», «Пузырь», «Разноцветные диалоговые пузыри», шаблон, цвет Всплеск, лист png
2244x1799px
152.
 08KB
08KB - Иллюстрация речи пузырь, Черно-белые очки, Речи пузырь, угол, белый, текст png 2082x1467px 100.92KB
- Диалоговое окно «Значки компьютеров» Диалог Диалог, диалоговое окно, Разное, текст, логотип png 512x512px 5.98KB
- Иллюстрация текста облака, Речи шар футболка Мультфильм Облако, Творческий мультфильм граффити, -краска мультфильма взрыва облако диалог, любовь, акварель, мультипликационный персонаж png 5562x4374px 356.69KB
- Речи воздушный шар, РЕЧЬ BUBBLE, Разное, текст, оранжевый png 640x524px 64.07KB
- иллюстрация белого дыма, комиксы мультфильмов, комиксы граффити, газ, белый, текст, комикс png 4214x3138px 302.07KB
- речевой пузырь, розовый кружевной диалог пузыри, любовь, текст, облако png 3655x2677px 190.48KB
- набор разноцветных речевых шаров, диалоговое окно «Пузырь», «Симпатичная речевая рамка» PSD, рамка, золотая рамка, текст png
800x1379px
437.
 73KB
73KB - окно чата, диалоговое окно, всплывающее окно, диалог, Разное, угол, фотография png 4001x3209px 393.31KB
- Иллюстрация белого диалогового окна, Речевой воздушный шар Масштабируемый графический текст, Мультипликационный текстовый пузырь, угол, текст, прямоугольник png 800x696px 70.05KB
- Облако мышления иллюстрации, Речи шар, Пузырь Речи Облако Желтый, любовь, комиксы, компьютерная сеть png 6196x5355px 381.94KB
- Черно-белый автомобиль, Comics Speech Bubble, логотип панели разговоров, угол, белый, текст png 8000x5867px 469.86KB
- три облака слов различного цвета, диалоговое окно Bubble Dialogue Cloud, диалоговые пузыри, речи пузырь, диалог, мыльные пузыри png
1300x950px
876.
 63KB
63KB - белые и серые облака, мысль, пузырь речи, любовь, белый, текст png 779x800px 48.2KB
- Диалог Диалоговое окно Компьютерные иконки Речь, диалог, Разное, белый, другие png 1280x853px 56.28KB
- иллюстрация воздушного шара чата, значки компьютера на рабочем столе, Разное, другие, онлайн-чат png 512x512px 14.39KB
Стандартные диалоговые окна выбора файлов (Краткий справочник)
Стандартные диалоговые окна выбора файлов (Краткий справочник)
Справочник команд AutoCAD 2008 > Команды > О — Команды > ОТКРЫТЬ > Стандартные диалоговые окна выбора файлов >
Стандартные диалоговые окна выбора файлов
| location=’/acad_aug.ru/ws1a9193826455f5ffa23ce210c4a30acaf-7886.htm»> Понятие | Процедура | Краткий справочник |
В некоторых командах используются стандартные диалоговые окна выбора файлов, с помощью которых можно выполнять навигацию по локальным и сетевым дискам, а также по серверам FTP и папкам в Интернете для выбора файлов. Диалоговые окна могут несколько отличаться от приведенного описания, но, как правило, содержат следующие опции:
Хранилища информации
Обеспечивает
быстрый доступ к предварительно указанным папкам. Порядок значков в
списке хранилищ информации можно менять путем перетаскивания. Чтобы
добавить новый значок в список хранилищ информации, перетащите
папку из списка. Нажмите правой кнопкой мыши в области хранилищ
информации, чтобы отобразить контекстное меню, содержащее параметры
для добавления, удаления и изменения значков или восстановления
значков по умолчанию, которые были удалены. Изменения, внесенные в
список хранилищ информации, учитываются во всех стандартных
диалоговых окнах выбора файла.
Изменения, внесенные в
список хранилищ информации, учитываются во всех стандартных
диалоговых окнах выбора файла.
- Журнал
Список ссылок на файлы, которые последними обрабатывались посредством данного диалогового окна. Рекомендуется периодически удалять из журнала неиспользуемые ссылки. Для этого следует открыть журнал, выделить неиспользуемые ссылки и нажать кнопку «Удалить». Чтобы упорядочить ярлыки по дате, следует выбрать «Виды» «Подробности», а затем выбрать столбец «Изменен» в списке «Файлы».
- Личная/Мои документы
Отображение содержимого папки «Личная» (или «Мои документы«) для профиля текущего пользователя. Конкретное имя этой папки (“Личная” или “Мои документы”) зависит от версии операционной системы.
- Избранное
Переход в папку «Избранное» для профиля текущего пользователя. В этой папке хранятся ярлыки файлов и папок, которые были добавлены в «Избранное» с помощью пункта меню «Сервис» «Добавить в Избранное» данного диалогового окна.

- FTP
Переход на FTP-узлы, доступные для посещения. Их содержимое отображается непосредственно в файловой области окна. Чтобы добавить в список новый FTP-адрес, или изменить параметры уже существующего FTP-адреса, в диалоговом окне следует выбрать «Сервис» Добавление/изменение FTP-адресов.
- Рабочий стол
Переход в папки, расположенные на системном рабочем столе.
- Buzzsaw
Доступ к проектам, хранящимся на Web-сайте Buzzsaw. Buzzsaw является защищенной сетевой службой для сотрудничества и управления проектами. Эта служба позволяет различным группам разработчиков обмениваться проектной информацией. Для использования программного обеспечения Buzzsaw необходимо иметь учетную запись для управления проектами или получить доступ подписчика к веб-узлу Buzzsaw. Если пользователь еще не зарегистрирован на Buzzsaw, при выборе хранилища «Buzzsaw» отображается диалоговое окно «Выбор шаблона», где можно добавить ярлык папки Buzzsaw.
 Если дважды нажать
«Добавить ярлык папки Buzzsaw», откроется диалоговое окно «Вход на
веб-узел Buzzsaw», где можно подписаться на пробное бесплатное
использование службы в течение 30 дней. При первом посещении
Buzzsaw открывается веб-браузер, в который загружается главная
страница управления проектами. Если пользователь уже имеет учетную
запись для управления проектами, выбрав «Buzzsaw» можно просмотреть
все веб-узлы проектов в списке.
Если дважды нажать
«Добавить ярлык папки Buzzsaw», откроется диалоговое окно «Вход на
веб-узел Buzzsaw», где можно подписаться на пробное бесплатное
использование службы в течение 30 дней. При первом посещении
Buzzsaw открывается веб-браузер, в который загружается главная
страница управления проектами. Если пользователь уже имеет учетную
запись для управления проектами, выбрав «Buzzsaw» можно просмотреть
все веб-узлы проектов в списке.
Папка
Имя текущей
папки или диска. Чтобы просмотреть иерархический путь к текущей
папке и получить возможность перехода вверх/вниз по структуре
папок, а также на другие диски (в том числе сетевые), FTP-серверы и
веб-папки (Веб-папки или Мое
сетевое окружение, в зависимости от установленной операционной
системы), следует нажать расположенную рядом стрелку-треугольник.
Веб-папки можно создавать в проводнике Windows. Дополнительную
информацию о веб-папках можно получить у администратора или в
справке по «Проводнику Windows». Для задания режима запоминания
последних использованных путей в диалоговых окнах выбора файлов
между сеансами работы служит системная переменная
REMEMBERFOLDERS.
Для задания режима запоминания
последних использованных путей в диалоговых окнах выбора файлов
между сеансами работы служит системная переменная
REMEMBERFOLDERS.
Назад
Возврат в предыдущую папку.
Переход на один уровень вверх
Переход по структуре папок выше на один уровень вложенности.
Поиск в Web
Отображает диалоговое окно «Навигация в Интернете», с помощью которого осуществляется доступ к файлам и хранение файлов в Интернете.
Удалить
Удаление выбранного файла или папки.
Создать папку
Создание в текущей папке новой вложенной папки. Имя создаваемой папки задается пользователем.
Виды
Определяет внешний вид списка файлов и папок, а для списка файлов указывает, требуется ли отображать образец для просмотра при выборе файла.
- Список
Отображает список в виде нескольких столбцов.
- Подробности
Отображает список в виде одного столбца (каждый файл на отдельной строке).

- Образец
Отображается изображение выбранного файла. Если ни один файл в перечне не выделен, область просмотра пуста. Для того чтобы чертежи сохранялись вместе с образцами для просмотра, необходимо поднять флажок «Создавать образец для просмотра» на вкладке «Открытие/Сохранение» диалогового окна «Настройка».
Сервис
Предоставляет инструменты для выбора файлов и других операций, доступных в диалоговых окнах выбора файлов.
- Найти
Отображает диалоговое окно «Поиск файлов», которое предназначено для поиска файлов по имени, размещению, а также по дате создания или изменения.
- Обнаружить
Поиск файла по стандартному пути AutoCAD. Стандартный путь поиска задается на вкладке «Файлы» диалогового окна «Настройка».
- Добавление/изменение FTP-адресов
Отображает диалоговое окно «Добавление/изменение FTP-адресов», в котором можно задать доступные для навигации серверы FTP.
 Для последующей работы с этими серверами
необходимо выбрать FTP из списка хранилищ.
Для последующей работы с этими серверами
необходимо выбрать FTP из списка хранилищ.- Добавить текущую папку как хранилище
Добавление ярлыка выбранной папки в список хранилищ информации, что обеспечивает быстрый доступ к этой папке из всех стандартных диалоговых окон выбора файлов. Для того чтобы удалить ярлык, следует нажать на нем правой кнопкой мыши и выбрать «Удалить» в контекстном меню.
- Добавить в «Избранное»
Добавление ярлыка текущей или выбранной папки в папку «Избранное». Ярлык размещается в папке «Избранное» профиля текущего пользователя. В дальнейшем для доступа к сохраненному таким образом файлу или папке нужно будет выбрать «Избранное» из списка «Хранилища информации».
- Поиск в «Избранном»
Задание пути к системной папке «Избранное».
- Опции
Дополнительные возможности для некоторых стандартных диалоговых окон выбора файлов.
- Параметры безопасности
Параметры цифровой подписи и пароля, добавляемых при сохранении файла.

Перечень файлов
Здесь отображаются файлы и папки, найденные по текущему пути и соответствующие заданному типу файлов по расширениям. С помощью меню «Вид» можно задать, как представлять содержимое текущей папки — в виде списка или в виде таблицы.
Образец
Отображение растрового изображения чертежа при выборе «Виды» «Предварительный просмотр» в диалоговом окне. Если ни один файл в перечне не выделен, область просмотра пуста. Для того чтобы чертежи сохранялись вместе с образцами для просмотра, необходимо поднять флажок «Создавать образец для просмотра» на вкладке «Открытие/Сохранение» диалогового окна «Настройка».
Имя файла
Здесь
отображается имя файла, выделенного в перечне. Если выделено
несколько файлов, в поле заносятся все имена, причем каждое
заключается в кавычки. Если ввести имя файла непосредственно в поле
«Имя файла», отменяется любое выделение. При вводе нескольких имен
файлов их следует заключать в кавычки. Для фильтрации файлов,
отображаемых в списке, разрешается использовать символы
шаблоны.
Тип файла
Фильтрация списка файлов по их типу. При сохранении файла задается формат, в котором файл будет сохранен.
С выбором начального вида
Отображение заданного вида пространства модели при открытии чертежа, если этот чертеж содержит более одного именованного вида.
С обновлением образцов для листов и видов
Здесь отображается текущее значение системной переменной UPDATETHUMBNAIL. Данный параметр временно переопределяет значение переменной. Для того, чтобы сохранить файл без обновления образцов, этот флажок следует сбросить. Для обновления всех образцов, этот флажок следует установить. Этот параметр не меняет текущего значения системной переменной UPDATETHUMBNAIL.
Открыть/Сохранить
В зависимости
от предназначения определенного диалогового окна выбора файлов,
открывает или сохраняет выбранный файл или задает путь к выбранной
папке в предыдущем диалоговом окне. В некоторых диалоговых окнах
выбора файлов могут присутствовать дополнительные параметры, доступ
к которым можно получить, нажав стрелку рядом с кнопкой
«Открыть».
- Открыть для чтения
Открытие файла только для чтения. Изменения в файле невозможно сохранить, если не присвоить файлу новое имя.
- Открыть частично
Отображается диалоговое окно «Частичное открытие». Пользователь имеет возможность открыть и загрузить только отдельные объекты чертежа, расположенные на заданных слоях или видах. Команду ОТКРЧАСТЬ можно применять только к чертежам в формате последней версии программы.
- Открыть для чтения частично
Открытие отдельных фрагментов чертежа только для чтения.
- Диалоговое окно «Ярлыки папки Buzzsaw»
- ОТКРЫТЬ
Описание диалогового окна «Импорт изображений»
Диалоговое окно «Импорт изображений» открывается при импорте содержимого
(документы, фотографии, электронная почта и т. д.) в ImageRight. Например, диалог
окно будет открыто при использовании Избранного
для добавления контента в ImageRight или вы отправляете исходящее сообщение электронной почты.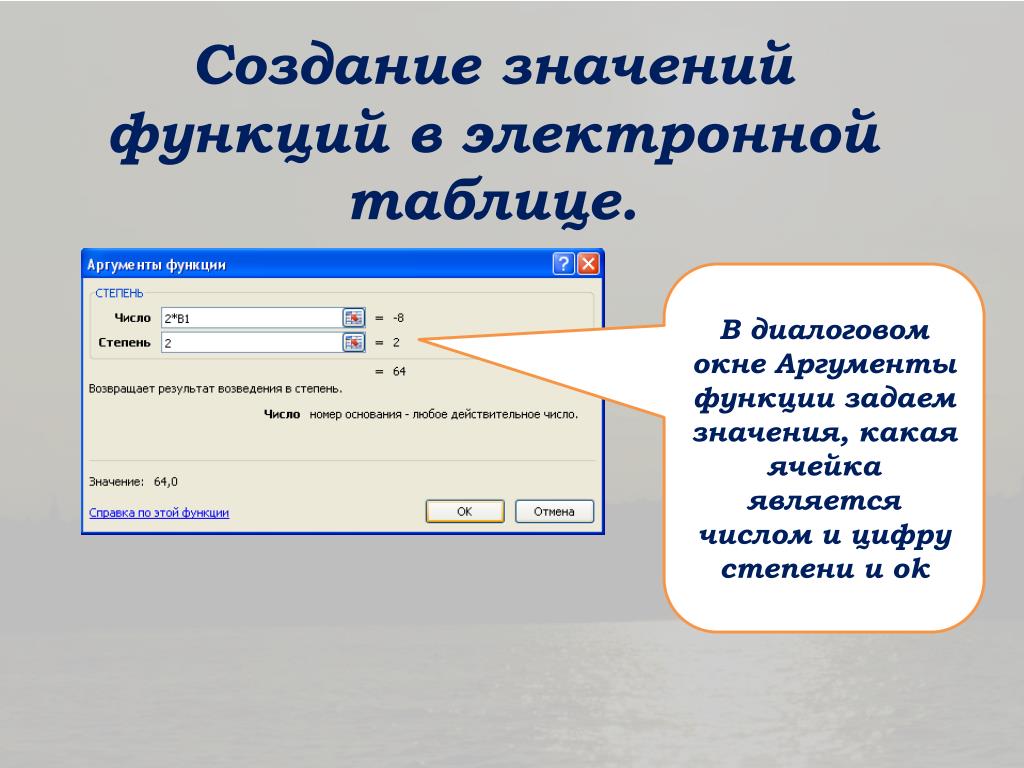 Здесь мы объясняем параметры в диалоговом окне более подробно. Наше обсуждение
относится ко всем параметрам в диалоговом окне. Доступные параметры могут различаться
в зависимости от типа импорта, который вы выполняете, и выбора, который вы
делать.
Здесь мы объясняем параметры в диалоговом окне более подробно. Наше обсуждение
относится ко всем параметрам в диалоговом окне. Доступные параметры могут различаться
в зависимости от типа импорта, который вы выполняете, и выбора, который вы
делать.
Для получения информации о кнопки «Сохранить» и «Новый» на панели «Импорт избранного», см. раздел «Избранное». |
Элементы, которые будут импортированы, перечислены в правой части окна.
Вкладка «Предварительный просмотр». Несколько элементов отображаются как отдельные документы
или как один документ в зависимости от того, решили ли вы разделить импортированные
содержимое, как описано в разделе «Параметры диалогового окна импорта». Вы можете:
Вы можете:
- Выбрать элемент в списке и просмотреть предварительный просмотр в левой части диалогового окна коробка.
- Изменить порядок, в котором будут импортированы многостраничные элементы. Выберите элемент в список и нажмите (переместить вверх) или (сдвиньтесь вниз) с правой стороны диалоговое окно.
- Удалить элементы из процесса импорта. Выберите элемент, который нужно удалить, и нажмите .
- Добавить элементы, которые находятся за пределами ImageRight, в список. Для этого перетащите элементы (например, из проводника Windows) и поместите их в список. Ты мог бы используйте этот вариант, если у вас есть фотографии, заметки, документы и т. д., которые необходимо быть связанным с импортируемым содержимым.
- Исправить
изображение до того, как оно будет импортировано.
 Дополнительные сведения см. в разделе Редактирование изображения.
Дополнительные сведения см. в разделе Редактирование изображения.
Вы можете изменить размер и ориентацию предварительного просмотра с помощью функционала объяснил далее. Важно отметить, что изменение предварительного просмотра изображение не повлияет на импортированное изображение, т. е. все изображение будет быть импортированы.
Возможность поворота, масштабирования, инвертирования, редактирования и т. д. доступна только для файлов изображений, таких как изображения в формате TIFF или JPEG. Эта функция недоступна для файлов HTML или PDF. |
- Перетащите
указатель над разделом (нарисуйте рамку вокруг раздела).
 Когда вы выпускаете
указатель, раздел будет увеличен.
Когда вы выпускаете
указатель, раздел будет увеличен. - Двойной щелчок увеличенную страницу, чтобы восстановить размер.
- Щелкните правой кнопкой мыши изображение и щелкните команду в меню, чтобы изменить размер с помощью команды масштабирования или подгонки.
- Нажмите значки масштабирования на панели инструментов.
- Нажмите команды вращения и подгонки для изменения ориентации и масштабирования соответственно.
- Нажмите команда «Инвертировать» для преобразования изображения в негативный вид (часто используется для посмотреть повреждения на фото).
Команды в меню и значки на панелях инструментов функционируют в
таким же образом, как и в средстве просмотра ImageRight. Для получения дополнительной информации см.
Средство просмотра контента ImageRight.
Для получения дополнительной информации см.
Средство просмотра контента ImageRight.
Вы можете изменить размер (вид) диалогового окна.
- Точка на границе диалогового окна. Когда указатель изменится на , перетащите диалоговое окно до нужного размера.
- Точка на границе между стеклами. Когда указатель изменится на , перетащите панели до нужного размера.
- Нажмите значок переключения в полноэкранный режим () или нажмите Ctrl+M или Ctrl+Ctrl, чтобы переключиться между полноэкранным режимом и обычным вид.
Вы можете разделить все импортируемые многостраничные PDF-документы на отдельные отдельные PDF-документы, выбрав Разделить все PDF-документы.
- Параметр «Разделить документы PDF» и некоторые многостраничные документы PDF будут добавлены как документ с несколькими страницами, отображаемыми в дереве файлов.
 Следующие типы PDF-документов не могут быть разделены:
Следующие типы PDF-документов не могут быть разделены:- Защищено паролем
- Adobe LiveCycle 1.7 и более поздние версии с динамическими формами XFA
- Adobe LiveCycle 1.6 и более ранние
Если щелкнуть правой кнопкой мыши отдельные PDF-документы или страницы, отобразятся следующие параметры:
- Разделить выбранные PDF-документы — разделение выбранных многостраничных PDF-документов на отдельные отдельные PDF-документы
- Собрать выбранные документы PDF — объединяет несколько отдельных документов PDF в один документ PDF
На вкладке «Импорт в» вы настраиваете параметры, связанные с файлом
структура, то есть параметры, указывающие, где импортированные элементы будут
быть подано.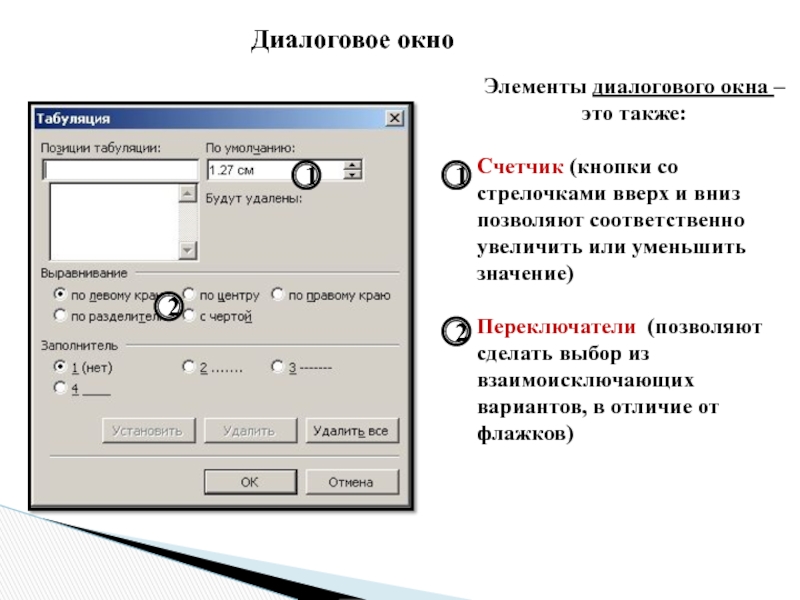
На панели «Импорт избранного» можно выбрать глобальное избранное или личный фаворит в списке. Вы можете различать глобальные и личные фавориты по формату имени. Глобальные любимые имена выделены курсивом. Предопределенный избранный, который вы выберете, заполнит информацию о Вкладка «Импортировать в».
На панели сведений о файле выберите место назначения, в которое вы хотите элементы размещения и параметры, связанные с размещением и датой документа на основании следующих описаний.
- Текущий файл — элементы будут помещены в файл, открытый в интерфейсе Outlook. Ты можно определить папку и тип документа, как описано ниже.
- Новый файл — элементы будут помещены в файл, связанный с допустимым номером файла. что вы входите.
- Новый
временный файл — элементы будут помещены во временный файл, а созданный системой
файлу будет присвоен номер.

- Существующий файл — элементы будут помещены в файл, который уже существует в ImageRight. на основе введенного вами номера файла.
Если выбрать «Текущий файл» на панели «Информация о файле», можно выбрать «Поместить». в начале, и сообщение будет помещено в начало файл (первый документ в первой папке).
Если вы выберете Новый файл (как в нашем примере) или Новый временный файл, вы необходимо выбрать или ввести информацию о расположении файла, указанную ниже, которая будет применяться к импортируемым товарам. Если вы выберете Текущий файл в Файл информационной панели, некоторые параметры файла на панели «Расположение» будут недоступны.
- Ящик
- Файл тип
- Файл
число – введите число, если вы выбрали опцию нового файла.

- Файл номер недоступен, если выбран новый временный файл.
- Вы можно ввести номер несуществующего файла, и новый файл будет быть создан.
- Вы можно ввести существующий номер, и элементы будут храниться в существующем файл.
- Вы можно найти существующий номер, как описано в разделе Поиск номеров файлов и имен файлов, и элементы будут сохранены в существующий файл.
- Если ваша организация использует составные номера файлов (от одной до трех частей), вы увидит несколько Поля с номерами файлов при выборе комбинации ящика и типа файла для которых применимы составные числа.
- Файл
имя
- Файл имя недоступно, если выбран новый временный файл.
- Вы можно ввести несуществующее имя.
- Вы можно ввести существующее имя.
- Вы
может искать существующее имя, как описано в разделе Поиск номеров и имен файлов.

- Документ тип
- Папка
Вы можете выбрать один из двух разных стилей представления на панели Расположение, где вы выбираете ящик и тип файла. Вы можете выбрать вид дерева или Посмотреть список. Для этого щелкните правой кнопкой мыши ящик (или расположение) и выберите Представление в виде дерева или представление в виде списка, обозначенное значком .
- Дерево view отображает имена местоположений и имена ящиков. Этикетка или название список изменится либо на «Расположение», либо на «Ящик». Когда вы расширяете местоположение, ящики, связанные с этим местоположением, будут отображаться.
- Список
view отображает все ящики без ветвей местоположения.

Вы можете выбрать один из двух стилей представления (список или иерархический в виде дерева) на панели «Расположение», где вы выбираете тип документа и Папка. Для этого щелкните правой кнопкой мыши рядом с типом документа или папкой, а затем щелкните Переключить вид, как показано в верхней части снимка экрана.
В дереве:
- Нажмите или к разверните типы папок в иерархии, как показано в нижней части снимка экрана, а затем выберите тип документа.
- Папка типы, в которых могут быть созданы повторяющиеся папки, отмечены значком .
При использовании представления списка вы можете фильтровать список типов документов и типы папок, чтобы упростить поиск нужных элементов.
- Когда
вы вводите первую букву типа документа или описания документа
в поле Тип документа будет представлен список соответствующих документов.
 Вы можете дополнительно отфильтровать список (уменьшить количество элементов в списке)
путем ввода дополнительных букв. При выборе типа документа папка
поле будет заполнено автоматически, чтобы отобразить папку, в которой
документ будет сохранен. Если несколько папок связаны с документом
типа, список папок будет содержать только те папки, в которых находится документ
могут быть размещены.
Вы можете дополнительно отфильтровать список (уменьшить количество элементов в списке)
путем ввода дополнительных букв. При выборе типа документа папка
поле будет заполнено автоматически, чтобы отобразить папку, в которой
документ будет сохранен. Если несколько папок связаны с документом
типа, список папок будет содержать только те папки, в которых находится документ
могут быть размещены. - Вы может искать папки в списке, набрав букву или буквы, как указано ранее. При выборе типа документа отображается описание документа. автоматически обновляется в списке Описание документа. Документ Описание можно изменить, введя новое описание или выбрав описание из списка.
Вы можете выбрать параметр «Запомнить выбор» в нижней части
диалоговое окно и последние выбранные настройки файловой структуры.
будут запомнены и представлены при следующем открытии диалогового окна.
Ваша организация может использовать такие атрибуты, как состояние, тип политики, агент имя и т. д. с файлами ImageRight. Если это так, вы можете редактировать атрибуты в диалоговом окне.
- Атрибуты файла отображаются на панели Location . Введите значение атрибута в поле рядом с именем атрибута (State в нашем примере). Если ты не можешь увидеть атрибуты, используйте полосу прокрутки справа от местоположения панель.
- Для входа
атрибут для папки или типа документа:
- Switch представления в древовидное представление, как объяснялось ранее.
- Щелкните правой кнопкой мыши тип папки или документа.
- Нажмите Редактировать атрибуты в меню.
- Войти
атрибут изменяется в диалоговом окне «Редактировать атрибуты».

- Нажмите OK , чтобы сохранить изменения и вернуться. Нажмите Применить , чтобы сохранить изменения и сохраните диалоговое окно для дальнейшего использования. Нажмите Отмена , чтобы закрыть диалоговое окно без сохранения изменений.
Вы можете изменить дату документа и дату и время получения.
- Вы может изменить дату документа, чтобы отразить дату получения письма в отличие от даты, когда письмо было добавлено в ImageRight.
- Как правило,
полученные дата и время изменяются, чтобы отразить дату и время
получено сообщение электронной почты. Если ваш системный администратор ImageRight
настроил файловую структуру для отображения даты получения сообщений электронной почты,
сообщения отображаются в порядке дат в файловом дереве на основе
Дата получения.

Чтобы изменить дату или время, обновите значения в дате документа или Полученные поля даты и времени, выполнив одно из следующих действий.
- Тип новое значение даты или времени.
- Нажмите стрелку вниз и выберите дату в календаре.
- Нажмите значение даты или времени и используйте клавиши со стрелками вверх и вниз, чтобы установить новое ценить.
- Использование стрелки рядом со временем, чтобы установить новое значение времени.
При необходимости вы можете ввести текст для описаний ниже. Описания
заменит созданные системой описания и будет отображаться в
файловая структура. В некоторых случаях вы можете выбрать предопределенный
описание в списке, нажав на стрелку.
- Страница описание — текст отображается на уровне страницы. Если вы выберете Использовать имена файлов, имя импортируемого файла будет использоваться в качестве описания страницы.
- Документ описание — текст отображается на уровне документа.
Вы можете выбрать:
- Создать параметр задачи, чтобы создать задачу, связанную с импортируемым элементом. Выбор этот параметр обновляет тот же параметр на вкладке «Задача». Рабочий процесс и т. д., выбранный на вкладке «Задача», как будет объяснено позже, будет определять, где будет выполняться задание. создано.
- Открыть опция файла, чтобы открыть файл в интерфейсе Outlook после импорта процесс завершается.
- Ассоциированный сотрудник
файлов и создать отношение связанных файлов между новым файлом
или новый временный файл, и файл открывается в интерфейсе Outlook.

На вкладке Задача выберите параметр Создать задачу, если хотите создать задачу по импортируемым товарам. Выбор этой опции обновляет тот же параметр на вкладке «Импортировать в». Вы можете выбрать уровень при котором должна создаваться задача и другие параметры, определяющие статус задачи.
- Вкл. первая страница — задача будет создана на первой странице документа.
- Вкл. документ — задача будет создана на уровне документа, а не на одном страница.
- В наличии
on — определяет дату и время, когда задача будет доступна в списке дел.
Чтобы изменить значения даты и времени, выполните одно из следующих действий:
- Выберите значения даты и времени и введите новые значения по мере необходимости.
- Нажмите
значение, которое необходимо изменить, и используйте клавиши со стрелками, чтобы изменить значение.
 Клавиши со стрелками влево и вправо используются для продвижения или возврата к значению, чтобы
быть изменен. Клавиши со стрелками вверх и вниз используются для изменения значения.
Клавиши со стрелками влево и вправо используются для продвижения или возврата к значению, чтобы
быть изменен. Клавиши со стрелками вверх и вниз используются для изменения значения. - Нажмите стрелку рядом с датой, чтобы открыть календарь. Использовать клавиши со стрелками в верхней части календаря, чтобы изменить отображаемый месяц как нужный. Щелкните нужный день, чтобы выбрать его.
- Нажмите стрелки рядом со временем, чтобы изменить время, или выберите элемент времени для изменения и введите новое значение. Используйте клавиши со стрелками, чтобы изменить время, как описано ранее.
- Описание – Текст, который будет связан с задачей и будет отображаться в Панель навигации. В некоторых случаях вы можете выбрать из списка недавно использованных описаний, нажав на стрелку.
- Рабочий процесс
– Рабочий процесс, в котором будет создана задача.

- шаг – Шаг рабочего процесса, на котором будет создана задача.
- Назначить to — имя человека, группы или роли, которой будет поручена задача. назначенный.
- Приоритет – Важность, присвоенная задаче (от 0 – от самой высокой до 9– самый низкий).
- Замок задача — задача будет заблокирована, а файл будет немедленно открыт после завершения процесса импорта.
- Отладка
задача — задачу можно использовать при тестировании изменений рабочего процесса. Этот
вариант обычно используется человеком, который поддерживает вашу организацию
рабочие процессы. Задачи будут добавлены в рабочий процесс и могут быть обработаны без
влияющие на фактические задачи производственного рабочего процесса, отчетность и т.
 д.
д.
Вы можете добавить (необязательно) примечания к задаче на вкладке Заметка к задаче. Примечания к заданию обеспечить виртуальную запись действий, связанных с задачей. Ваша организация может использовать заметки к задачам для облегчения общения и письменной обратной связи когда задача обрабатывается представителями службы поддержки, претензии аджастеры, экзаменаторы и др. Важно отметить, что примечания к задачам, однажды созданный, не может быть изменен.
В предыдущих примерах мы импортировали изображение на рабочий стол. Если вы импортируете PDF-форму или файл в исходном формате, вы заметите разницу во внешнем виде вкладки Предварительный просмотр.
В приведенном ниже примере мы импортируем документ Microsoft Word. Если
на вашем компьютере установлена программа, связанная с импортируемым товаром,
вы увидите значок программы, и вы сможете открыть элемент
щелкнув доступные команды.
- Предварительный просмотр – Предварительный просмотр файла будет отображаться в диалоговом окне.
- Открыть (Только чтение) — файл будет открыт в родной программе только для чтения режим. В режиме только для чтения вы не можете сохранить изменения, внесенные в оригинал.
- Печать — форму PDF можно распечатать.
- Редактировать (нажмите ) – Файл будет открыт в родной программе. Вы можете сделать и сохранить изменения в файле.
Для предварительного просмотра или редактирования файлов Microsoft Office 2007, Office 2007 или более поздняя версия должна быть установлена на используемом компьютере.
Для редактирования PDF-файлов у вас должен быть установлен Adobe Acrobat. ты
не может редактировать PDF-файлы с помощью Adobe Reader.
ты
не может редактировать PDF-файлы с помощью Adobe Reader.
Новое и улучшенное диалоговое окно размера изображения в Photoshop CC
Автор сценария Стив Паттерсон.
В этой серии руководств мы научимся изменять размер изображений в Photoshop CC (Creative Cloud). Мы начнем с краткого обзора недавно переработанного диалогового окна Размер изображения Photoshop CC , долгожданное улучшение по сравнению с предыдущими версиями. Затем, в следующих уроках, мы узнаем, как изменять размер и передискретизировать изображения, а также важные различия между ними.
Мы также рассмотрим параметры интерполяции изображений Photoshop CC, в том числе совершенно новый, предназначенный для того, чтобы наши изображения выглядели четкими и четкими при их увеличении, с чем предыдущие версии Photoshop действительно боролись.
Опять же, это руководство, как и другие в этой серии, предназначено для Photoshop CC, для которого требуется подписка на Adobe Creative Cloud. Если вы используете Photoshop CS6 или более раннюю версию, вам следует прочитать наш оригинальный учебник «Как изменить размер изображений в Photoshop», а также другие руководства по изменению размера изображения, которые можно найти в нашем разделе «Основы цифрового фото».
Если вы используете Photoshop CS6 или более раннюю версию, вам следует прочитать наш оригинальный учебник «Как изменить размер изображений в Photoshop», а также другие руководства по изменению размера изображения, которые можно найти в нашем разделе «Основы цифрового фото».
Вот изображение, которое сейчас открыто у меня на экране (женщина в осеннем поле, фото с Shutterstock):
Исходное изображение.
Открытие диалогового окна размера изображения
Получите все наши уроки Photoshop в формате PDF! Загрузите их сегодня!
Чтобы изменить размер изображений в Photoshop CC, как и в более ранних версиях Photoshop, мы используем диалоговое окно «Размер изображения», которое можно открыть, перейдя в меню Изображение в строке меню в верхней части экрана и выбрав . Размер изображения . Мы также можем получить доступ к диалоговому окну «Размер изображения» непосредственно с клавиатуры, нажав Ctrl+Alt+I (Победа) / Command+Option+I (Mac):
Переход к Изображение > Размер изображения.
Окно предварительного просмотра
Откроется диалоговое окно «Размер изображения», оптимизированное и улучшенное в Photoshop CC. Самым большим отличием от предыдущих версий является то, что теперь у нас есть окно предварительного просмотра слева, где мы можем видеть предварительный просмотр того, как изображение будет выглядеть в зависимости от выбранных нами настроек. Сами настройки расположены справа:
Обновленное диалоговое окно «Размер изображения» в Photoshop CC с новым окном предварительного просмотра слева.
Перемещение изображения внутри окна предварительного просмотра
Обратите внимание, что мое окно предварительного просмотра в настоящее время сосредоточено на области изображения, которая не очень полезна для предварительного просмотра. Вы можете перемещать изображение внутри окна предварительного просмотра, щелкая внутри него, удерживая нажатой кнопку мыши и перетаскивая изображение с помощью мыши:
Нажмите и перетащите внутри окна предварительного просмотра, чтобы переместить изображение.
Мы также можем перейти к новой области изображения в окне предварительного просмотра, щелкнув само изображение (в окне документа). Когда вы наведете указатель мыши на изображение, вы увидите, что ваш курсор выглядит как маленький квадрат, представляющий окно предварительного просмотра. Нажмите на изображение, и место, на которое вы нажали, станет центральным в окне предварительного просмотра:
Щелкните изображение, чтобы перейти к новой области предварительного просмотра.
Увеличение и уменьшение масштаба окна предварительного просмотра
По умолчанию окно предварительного просмотра показывает нам изображение с уровнем масштабирования 100%, но если вы наведете курсор мыши на окно предварительного просмотра, параметры масштабирования появятся на панели внизу. Нажмите значок плюса ( + ) для дальнейшего увеличения изображения или значок минус ( — ) для уменьшения масштаба. Текущий уровень масштабирования отображается в центре полосы. Также есть удобная комбинация клавиш для увеличения и уменьшения масштаба. Нажмите и удерживайте клавишу Ctrl (Win) / Command (Mac) и щелкните мышью внутри окна предварительного просмотра, чтобы увеличить масштаб, или клавишу Alt (Win) / Option (Mac) и щелкните, чтобы уменьшить:
Также есть удобная комбинация клавиш для увеличения и уменьшения масштаба. Нажмите и удерживайте клавишу Ctrl (Win) / Command (Mac) и щелкните мышью внутри окна предварительного просмотра, чтобы увеличить масштаб, или клавишу Alt (Win) / Option (Mac) и щелкните, чтобы уменьшить:
Изменение уровня масштабирования с помощью полосы внизу.
Изменение размера окна предварительного просмотра
Наконец, мы можем сделать само окно предварительного просмотра еще больше, увеличив все диалоговое окно Размер изображения. Наведите курсор мыши на любой из четырех углов диалогового окна, затем щелкните и, удерживая нажатой кнопку мыши, перетащите угол наружу. Чем больше вы делаете диалоговое окно, тем больше становится окно предварительного просмотра. Здесь я перетаскиваю нижний правый угол диалогового окна, что позволяет мне увидеть гораздо больше изображения в окне предварительного просмотра:
Щелкните и перетащите углы, чтобы изменить размер диалогового окна и окна предварительного просмотра вместе с ним.
Текущий размер и размеры файла
Справа от окна предварительного просмотра находятся различные элементы управления и параметры для изменения размера наших изображений, а также некоторая общая информация об изображении. В самом верху мы находим его текущий размер и размеры файла. Размер изображения показывает нам размер изображения в мегабайтах (что означает буква «М»). Размеры показывает нам текущие размеры изображения в пикселях (px):
Информация о текущем размере и размерах файла находится вверху.
По умолчанию размеры изображения отображаются в пикселях, но если мы нажмем на поле со стрелкой вниз:
Щелкните значок стрелки.
Появится меню с дополнительными типами измерений, такими как проценты, дюймы и т. д. В большинстве случаев вы захотите оставить этот параметр на Пиксели: 9.0003
Выбор между различными типами измерений.
Выбор предустановленных размеров изображения
Непосредственно под информацией о размере и размерах изображения находится параметр По размеру , для которого по умолчанию установлено значение Исходный размер:
.
Опция «По размеру».
Если мы нажмем на слова «Исходный размер», появится меню с различными предустановленными размерами изображения и разрешениями, которые мы можем выбрать. Некоторые пресеты предназначены для печати, другие — для Интернета (или просмотра на экране в целом). Также есть варианты сохранения и загрузки наших собственных пресетов. Однако есть некоторые потенциальные проблемы и ловушки, с которыми вы можете столкнуться при выборе предустановленных размеров изображения, например тот факт, что некоторые предустановки имеют разные соотношения сторон, чем другие, поэтому мы более подробно рассмотрим этот параметр в другом руководстве:
Список предустановленных размеров изображений.
Параметры изменения размера изображения
Под опцией Fit To мы находим три очень важных параметра — Ширина , Высота и Разрешение — которые вместе составляют основной раздел изменения размера изображения в диалоговом окне:
Основные параметры ширины, высоты и разрешения.
Мы можем ввести новые значения в поля Ширина и Высота. Когда мы меняем значение в одном из них, Photoshop автоматически меняет другое, чтобы сохранить исходное соотношение сторон изображения. По умолчанию тип измерения ширины и высоты установлен в дюймах, но если вы нажмете на поле выбора типа измерения для любого параметра, появится меню с другими типами измерения на выбор. Обратите внимание, что в данный момент тип Pixels неактивен и недоступен. Мы узнаем, почему это так, в другом уроке, когда мы рассмотрим разницу между изменение размера и повторная выборка изображения:
Выберите один из различных типов измерения ширины и высоты.
Параметр Разрешение работает так же. Мы можем ввести новое значение и щелкнуть поле выбора типа измерения, чтобы выбрать между пикселями/дюймами (по умолчанию) или пикселями/сантиметрами. Пиксели/дюйм — это стандартный тип измерения разрешения изображения, и обычно нет причин его менять:
. Параметр Разрешение.
Я расскажу все, что вам нужно знать об изменении размера изображения, в следующем уроке, но вкратце, термин изменение размера просто означает изменение размера изображения, которое будет напечатано, без изменения фактического количества пикселей в изображении. Например, в настоящее время раздел «Размеры» в верхней части диалогового окна показывает, что размер моего изображения в пикселях составляет 5616 x 3744. При текущем разрешении 300 пикселей на дюйм это изображение будет напечатано с шириной 18,72 дюйма и высотой 12,48 дюйма. Это потому, что мы будем помещать 300 пикселей изображения сверху вниз и 300 пикселей слева направо внутри каждого дюйма бумаги:
Текущий размер печати изображения.
Если я увеличу разрешение с 300 до, скажем, 360 пикселей на дюйм, мы увидим, что изображение по-прежнему имеет те же размеры в пикселях (5616 x 3744), но поскольку теперь мы упаковываем больше этих пикселей (360, а не 300) сверху вниз и слева направо внутри каждого дюйма бумаги изображение теперь будет печататься в меньшем размере (15,6 дюйма в ширину и 10,4 дюйма в высоту). Опять же, это всего лишь краткий обзор изменения размера изображения. Мы рассмотрим это более подробно в следующем уроке:
Опять же, это всего лишь краткий обзор изменения размера изображения. Мы рассмотрим это более подробно в следующем уроке:
Новый размер печати изображения после изменения значения разрешения.
Опция передискретизации
Под параметром «Разрешение» находится параметр Resample , который можно включить или отключить, щелкнув его флажок. До сих пор он был отключен, поэтому я включу его:
Включение параметра Resample.
Опция Resample изменяет поведение диалогового окна Image Size. Термин передискретизации означает изменение фактического количества пикселей в изображении, а не только его размера печати, чтобы сделать само изображение больше или меньше. Если этот параметр включен, параметры Ширина и Высота теперь могут отображать ширину и высоту изображения в пикселях (в отличие от ранее, когда тип измерения в пикселях был недоступен):
Ширина и высота теперь отображаются в пикселях.
Теперь мы можем изменить фактическое количество пикселей в изображении, введя новые значения в поля Ширина и Высота. По умолчанию Photoshop снова сохраняет исходное соотношение сторон, поэтому, если я ввожу новое значение, скажем, 2000 пикселей для ширины, Photoshop автоматически меняет высоту на 1333 пикселя, чтобы соответствовать исходному соотношению. Если мы посмотрим на верхнюю часть диалогового окна, то увидим, что в разделе «Размеры» также отображается мой новый размер изображения 2000 x 1333 пикселей, а над ним в разделе «Размер изображения» указано, что размер файла в мегабайтах , упал с первоначальных 60,2 млн до 7,63 млн:
По умолчанию Photoshop снова сохраняет исходное соотношение сторон, поэтому, если я ввожу новое значение, скажем, 2000 пикселей для ширины, Photoshop автоматически меняет высоту на 1333 пикселя, чтобы соответствовать исходному соотношению. Если мы посмотрим на верхнюю часть диалогового окна, то увидим, что в разделе «Размеры» также отображается мой новый размер изображения 2000 x 1333 пикселей, а над ним в разделе «Размер изображения» указано, что размер файла в мегабайтах , упал с первоначальных 60,2 млн до 7,63 млн:
Используйте параметр Resample, чтобы изменить общее количество пикселей в изображении.
Опция сохранения пропорций
Также при включенном параметре Resample вы найдете интерактивный значок ссылки между параметрами Width и Height. Это параметр Constrain Proportions , и он включен по умолчанию. Это то, что говорит Photoshop сохранять исходное соотношение сторон изображения без изменений, автоматически вводя правильное значение высоты при изменении ширины (или наоборот). В большинстве случаев вы захотите оставить этот параметр включенным, но его отключение позволит вам вводить отдельные значения для ширины и высоты с риском изменения соотношения сторон и искажения внешнего вида и формы изображения:
В большинстве случаев вы захотите оставить этот параметр включенным, но его отключение позволит вам вводить отдельные значения для ширины и высоты с риском изменения соотношения сторон и искажения внешнего вида и формы изображения:
Параметр «Сохранить пропорции».
Параметры интерполяции изображения
Еще один очень важный параметр, который становится доступным только при включенном параметре Resample, — это Интерполяция изображения , который относится к методу, который Photoshop использует для добавления или удаления пикселей в изображении. Выбранный нами метод интерполяции может существенно повлиять на качество и внешний вид вашего изображения после того, как оно было подвергнуто 90 463 пониженной дискретизации, 90 464 (уменьшению) или 90 463 повышенной дискретизации 9.0464 (увеличен).
Опция интерполяции расположена непосредственно справа от опции Resample. На самом деле нигде не сказано «Интерполяция изображения», но эта опция по умолчанию установлена на Автоматически :
Параметр «Интерполяция изображения» расположен справа от параметра «Пересэмплирование».
При нажатии на слово «Автоматически» открывается список методов интерполяции на выбор, в том числе совершенно новый в Photoshop CC, Сохранить детали , предназначенный для того, чтобы наши изображения выглядели четкими и четкими при их увеличении. На самом деле, если мы оставим для параметра интерполяции значение «Автоматически», Photoshop автоматически выберет «Сохранить детали», когда обнаружит, что мы увеличиваем изображение. При субдискретизации (уменьшении) размера изображения параметр «Автоматически» выберет Bicubic Sharper для достижения наилучших результатов. Окно предварительного просмотра обновится, чтобы показать вам, как будет выглядеть изображение при выборе различных методов интерполяции. Мы рассмотрим эти параметры более подробно в полном руководстве по передискретизации изображения, но сейчас безопасным выбором будет оставить для этого параметра значение «Автоматически»:
Preserve Details — новая функция Photoshop CC, которая отлично подходит для увеличения.
Параметр стилей масштаба
Если вы используете какие-либо эффекты слоя (стили) в своем документе, такие как тени, штрихи, скос и тиснение и т. д., вы, скорее всего, захотите, чтобы эффекты масштабировались по размеру вместе с изображением. Щелкните маленький значок шестеренки в правом верхнем углу диалогового окна «Размер изображения»:
.Щелкните значок шестеренки.
Отобразится 9Параметр 0347 Scale Styles , который можно щелкнуть, чтобы включить или отключить его. Галочка слева от опции означает, что в данный момент она включена:
Параметр «Стили масштаба».
ОК, отменить и сбросить
Когда вы будете готовы изменить размер или передискретизировать изображение, нажмите кнопку OK в правом нижнем углу, чтобы закрыть диалоговое окно, после чего Photoshop продолжит работу и изменяет размер, повышает или понижает разрешение изображения. Чтобы просто выйти из диалогового окна «Размер изображения» без внесения каких-либо изменений в изображение, щелкните значок Кнопка отмены :
Нажмите «ОК», чтобы изменить размер или изменить размер изображения, или «Отмена», чтобы передумать.



 08KB
08KB 73KB
73KB 63KB
63KB
 Если дважды нажать
«Добавить ярлык папки Buzzsaw», откроется диалоговое окно «Вход на
веб-узел Buzzsaw», где можно подписаться на пробное бесплатное
использование службы в течение 30 дней. При первом посещении
Buzzsaw открывается веб-браузер, в который загружается главная
страница управления проектами. Если пользователь уже имеет учетную
запись для управления проектами, выбрав «Buzzsaw» можно просмотреть
все веб-узлы проектов в списке.
Если дважды нажать
«Добавить ярлык папки Buzzsaw», откроется диалоговое окно «Вход на
веб-узел Buzzsaw», где можно подписаться на пробное бесплатное
использование службы в течение 30 дней. При первом посещении
Buzzsaw открывается веб-браузер, в который загружается главная
страница управления проектами. Если пользователь уже имеет учетную
запись для управления проектами, выбрав «Buzzsaw» можно просмотреть
все веб-узлы проектов в списке.
 Для последующей работы с этими серверами
необходимо выбрать FTP из списка хранилищ.
Для последующей работы с этими серверами
необходимо выбрать FTP из списка хранилищ.
 Дополнительные сведения см. в разделе Редактирование изображения.
Дополнительные сведения см. в разделе Редактирование изображения. Когда вы выпускаете
указатель, раздел будет увеличен.
Когда вы выпускаете
указатель, раздел будет увеличен. Следующие типы PDF-документов не могут быть разделены:
Следующие типы PDF-документов не могут быть разделены:



 Вы можете дополнительно отфильтровать список (уменьшить количество элементов в списке)
путем ввода дополнительных букв. При выборе типа документа папка
поле будет заполнено автоматически, чтобы отобразить папку, в которой
документ будет сохранен. Если несколько папок связаны с документом
типа, список папок будет содержать только те папки, в которых находится документ
могут быть размещены.
Вы можете дополнительно отфильтровать список (уменьшить количество элементов в списке)
путем ввода дополнительных букв. При выборе типа документа папка
поле будет заполнено автоматически, чтобы отобразить папку, в которой
документ будет сохранен. Если несколько папок связаны с документом
типа, список папок будет содержать только те папки, в которых находится документ
могут быть размещены.

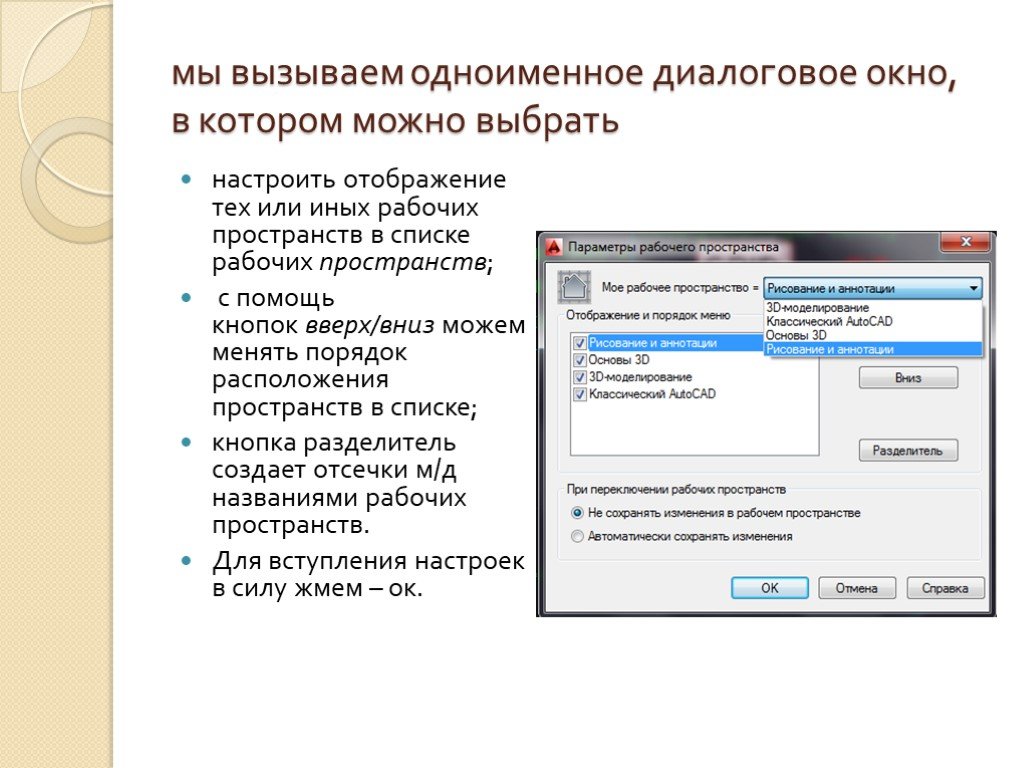
 Клавиши со стрелками влево и вправо используются для продвижения или возврата к значению, чтобы
быть изменен. Клавиши со стрелками вверх и вниз используются для изменения значения.
Клавиши со стрелками влево и вправо используются для продвижения или возврата к значению, чтобы
быть изменен. Клавиши со стрелками вверх и вниз используются для изменения значения.
 д.
д.