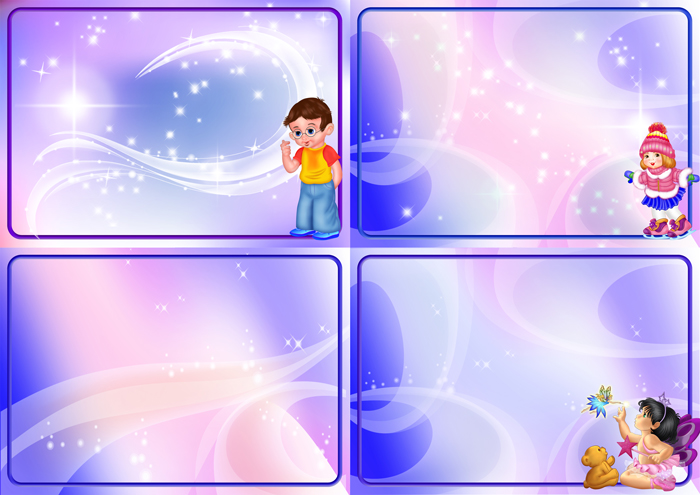Бейдж-Online
Шаблон для бейджика:
А Вы знали, что стандартный размер бейджика составляет 85 × 55 мм (3.35 × 2.17 дюйма)?
Популярные шаблоны бейджиков на этой неделе:
Гиппократова чаша | порыв ветра |
Новогодний | Природный |
С Новым Годом | Школьный-1 |
Олененок | Школьный |
Оттиск | Вишня |
Карандаши | Мыльные пузыри |
Заяц | Новый год |
Оттеск | Медицинский |
Пятерочка | Котик |
A-Линии | Медицина-3 |
Волны цвета | org/ImageObject»> Волонтер Сочи 2014 |
Вьюн | Авто |
Binary | Начальник |
Медицина-5 | Медицина-1 |
Blue World |
Шаблон «Дежурный по школе» | Материал на тему:
По теме: методические разработки, презентации и конспекты
Инновационный проект « Школа здоровья, школа успеха, школа радости»Успешность усвоения знаний в школе во многом зависит от здоровья ребенка. В свою очередь условия и режим обучения способны повлиять на развитие ряда заболеваний. В настоящее время весьма т…
В настоящее время весьма т…
В концерте участвуют учителя, выпускники и учащиеся. Это совместное творчество….
Модель образовательного пространства начальной школы МБОУ «Выльгортская средняя общеобразовательная школа №2» «Школа полного дня»Модель образовательного пространства начальной школыМОУ «Выльгортская средняя общеобразовательная школа№2»разработана в соответствии с целью современного начального образования – Создание услови…
Развитие учительского потенциала в проекте «школа СОК «Камчия»- школа будущего, школа успеха»В статье содержится описание опыта формирования педагогического коллектива, развития его потенциала в процессе реализации проекта «Наша новая школа- школа будущего» в СОК «Камчия» (Болгария).htt…
Современная школа — школа для всех. Инновационная деятельность учителя специальной (коррекционной) школы.
Инновационная деятельность учителя специальной (коррекционной) школы.Современная школа — современный учитель. Инклюзивное образование, принципы инклюзии. Инновационная деятельность в специальной школе….
ДИСТАНЦИОННЫЙ КУРС «ИСТОРИЯ МУЗЫКИ»для Центров детского творчества,Школ искусств, Музыкальных школ,и Средних образовательных школДистанционный курс по предмету «История музыки» разработан специально для учащихся различных возрастных групп детей от 9 до 13 лет и предназначен в основном для самостоятельного изучения и самоо…
Классный час: «Крепко – накрепко дружить, С детства дружбой дорожить Учат в школе, учат в школе, учат в школе».Классный час…
Как напечатать бейджик в Word
В Microsoft Word можно не только работать с текстом, но и с картинками, диаграммами, таблицами, формулами и прочим. Используя различные возможности редактора, получится красиво оформить обложку книги, или сделать отчет, оформив его по всем правилам.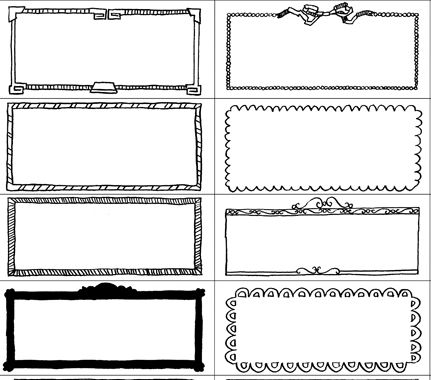
Сейчас же мы с Вами разберемся, какими способами можно сделать бейджик в Ворде. Расскажу про использование шаблонов: откуда их можно скачать и как изменить. Дальше рассмотрим, как сделать все самим с нуля: создать блок подходящего размера и вставить в него текст, рисунок или фотографию. Затем Вы напечатаете то, что получилось, вырежете и вставите в бейдж.
Использование шаблонов
Если Вы хотите использовать готовые образцы бейджиков, тогда создайте новый документ в Ворде.
Потом в строке поиска доступных шаблонов наберите или «Карточки», или «Визитные карточки» и нажмите на стрелочку для поиска. Искать нужно именно карточки, поскольку бейджиков в данном списке просто нет, а они больше всего на них похожи.
В списке доступных вариантов выделите тот, который подходит больше всего, и жмите «Загрузить».
Когда шаблон скачается, то откроется он в новом окне.
Если Вам ничего из отобразившегося списка не понравилось, тогда можно подыскать вариант на официальном сайте: https://templates.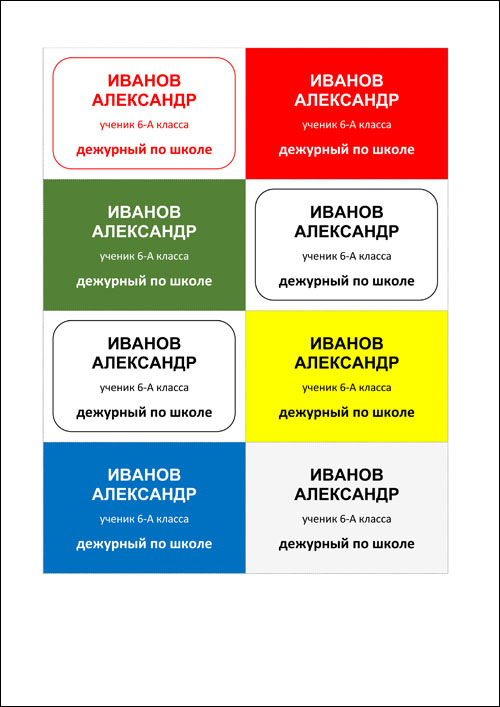 office.com/ru-ru/Визитные-карточки
office.com/ru-ru/Визитные-карточки
Переходите по ссылке, выбирайте слева нужный нам пункт, а затем ищите, что Вам понравится. Обращайте внимание, чтобы под изображением было написано именно Word. Потом жмите на название шаблона и скачивайте его, нажав на соответствующую кнопку.
Следующее, что нужно сделать, перейти к редактированию и форматированию заготовки. Практически все нужные кнопки будут находиться на вкладке «Работа с таблицами» — «Макет» или «Конструктор».
Кликните по любому слову и посмотрите вверху, какой размер у ячейки таблицы. В примере блоки 8,82×5,08 см. Такое может не всегда подойти. Размер стандартного бейджика в сантиметрах 8,5×5,5. Если у Вас он не стандартного вида, лучше померяйте ширину и высоту для листочка, который будете туда вставлять.
Я буду придерживаться стандартов, поэтому выделите таблицу и в поле «Ширина» укажите 8,5 (у Вас значение может быть другое). Затем поменяйте значение высоты, там, где 5,08, и жмите «Enter». После этого каждая ячейка станет указанного Вами размера.
Чтобы было понятно, где находятся границы таблицы, можно «Отобразить сетку», нажмите для этого на соответствующую кнопку. В результате все прозрачные линии станут синим пунктиром, при этом напечатаны они не будут.
Дальше подумайте, какой Вы хотите напечатать текст. Это может быть название компании или номер школы, должность или класс. При необходимости можно добавить на бейджик логотип компании или фото человека.
Изменяем образец — введите свое название организации.
Потом удаляем текст ниже — выделите его и нажмите «Delete».
Нажатием «Enter» сделала дополнительный отступ от верхней строчки и напечатала имя и фамилию человека. Выделяем их, переходим на вкладку «Главная» и здесь выбираем подходящий размер и шрифт, можете применить курсив или жирность.
Остались нижние строчки. Удаляем их, печатаем подходящий текст, у меня это должность. Затем изменяйте шрифт и размер букв. Чтобы разместить слова, например, по центру, слева или справа, нажмите на одну из кнопок с изображением полос.
Следующий шаг — добавление изображения. Это не обязательно, так что в принципе, бейджик можно считать готовым. Если хотите, чтобы Ваш бейджик был с картинкой, тогда нажмите по ячейке, которую редактировали, и на вкладке «Вставка» выберите «Рисунок».
На эту тему есть подробная статья: вставка рисунка в Ворд.
В открывшемся окне выделяем или логотип или фото и жмем «Вставить».
Затем нужно уменьшить изображение, используя маркеры на рамке.
Чтобы оно корректно отображалось на листе и слова не смещались, выделите его и выберите в выпадающем списке «Обтекание текстом» — «перед».
Подробнее прочтите в статье: как сделать обтекание картинки текстом в Ворде.
Снова используя маркеры и стрелки в разные стороны на рамке, переместите рисунок в нужное место. У меня он находится вверху слева.
После того, как один бейджик будет готов, скопируйте его и замените образец в других ячейках. Потом поменяйте имена и должности. Таким образом, получится сделать несколько экземпляров для разных работников или школьников.
Чтобы распечатать бейджик, перейдите на вкладку «Файл».
Дальше нужно выбрать слева в списке пункт «Печать».
Указывайте количество копий, выбирайте принтер и жмите на нужную кнопку.
Делаем сами
Учитывая, что готовых шаблонов нет, а карточки нужно переделывать, что не совсем удобно, давайте разберемся, как делать бейджик самостоятельно с самого начала. Как по мне, этот вариант проще — нечего не нужно менять, сразу указываете нужные размеры, подбираете оформление и подобное.
Откройте вверху «Вставка» и добавьте на страницу таблицу с подходящим количеством строк и столбцов. В примере у меня буде 2×3.
Статья, как добавить таблицу в Word, уже есть на сайте.
Потом выделите ее, нажав на крестики в левом верхнем углу, и укажите значения для ширины и высоты каждой ячейки. Поскольку у меня размеры 8,5×5,5 см, то делю 8,5 пополам (так как 2 столбца) и 5,5 на три (3 строчки).
Получится таблица со всеми одинаковыми ячейками. Если такое не подходит, можно сделать в одной строке ячейку с шириной 3 см, тогда вторая будет 8,5-3=5,5 см. В общем, определитесь с видом бейджика и рассчитайте размеры ячеек.
Если такое не подходит, можно сделать в одной строке ячейку с шириной 3 см, тогда вторая будет 8,5-3=5,5 см. В общем, определитесь с видом бейджика и рассчитайте размеры ячеек.
Поскольку границы нам не нужны, их нужно убрать. Для удобства оставим только внешние границы, чтобы было удобно вырезать. Выделите всю таблицу, нажмите на небольшую стрелочку возле кнопочки «Границы» и по очереди кликните «Нет», а потом «Внешние».
Как убирать границы в таблице Ворде, можно прочесть по ссылке.
Теперь на вкладке «Макет» отображаем сетку, чтобы было удобно работать с данными. Она выглядит как пунктир и на печать не выводится.
Помимо текста, я добавлю еще и картинку, для этого объединю 2 ячейки справа вверху. Вы можете также из нескольких сделать одну, подробно написано в статье: объединение ячеек в Word.
Дальше набираем текст. Это может быть название организации и должность, имя и фамилия человека.
Картинку вставляю так же, как описывала в предыдущем пункте.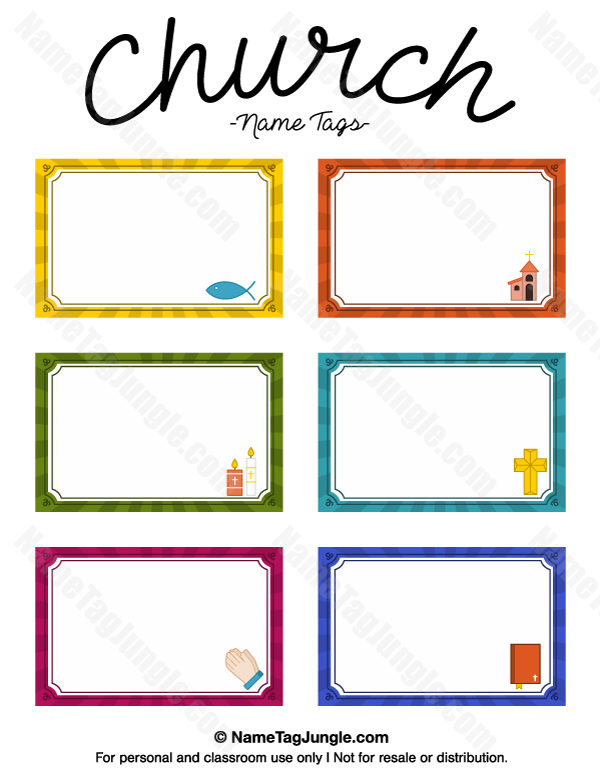 Изменяю для нее обтекание и делаю нужного размера.
Изменяю для нее обтекание и делаю нужного размера.
Текст выделяйте по частям и изменяйте для него шрифт, размер, жирность и другое. Чтобы буквы сделать цветными, выберите цвет из выпадающего списка, нажав на кнопку с буквой «А». Залить ячейку цветом можно, поставив в нее курсив, нажав на ведро с краской и выбрав любой цвет.
Чтобы выбрать расположение текста относительно ячейки, используйте кнопку «Выравнивание». В открывшемся списке представлены различные варианты.
Чтобы на странице разместить несколько бейджиков, выделите тот, который сделали, скопируйте — «Ctrl+C», и вставьте его определенное количество раз — нажимайте для этого «Ctrl+V». Поменяйте данные.
Создание школьного бейджика ничем не отличается. Например, для дежурного класса: указываем школу, номер класса, имя и фамилию. Можете или добавить логотип, или фотографию ученика.
Вот такие результаты получились у меня. Вы можете скачать образец бейджика с Яндекс.Диска по ссылке:
https://yadi. sk/i/G6unfmhk3NdsLyhttps://yadi.sk/i/G6unfmhk3NdsLy
sk/i/G6unfmhk3NdsLyhttps://yadi.sk/i/G6unfmhk3NdsLy
В файле будут и те, что сделаны по переделанному шаблону, и последние два.
Надеюсь, статья помогла, и теперь Вы сможете сделать бейджик в Ворде с красивой надписью и рисунком достаточно быстро. Ну, или просто немного подкорректируйте те, что скачали с моего Диска.
Поделитесь статьёй с друзьями:
Бейджик шаблон для школы. Как пользоваться шаблонами Word
В Microsoft Word можно не только работать с текстом, но и с картинками, диаграммами, таблицами, формулами и прочим. Используя различные возможности редактора, получится красиво оформить обложку книги, или сделать отчет, оформив его по всем правилам.
Сейчас же мы с Вами разберемся, какими способами можно сделать бейджик в Ворде. Расскажу про использование шаблонов: откуда их можно скачать и как изменить. Дальше рассмотрим, как сделать все самим с нуля: создать блок подходящего размера и вставить в него текст, рисунок или фотографию. Затем Вы напечатаете то, что получилось, вырежете и вставите в бейдж.
Дальше рассмотрим, как сделать все самим с нуля: создать блок подходящего размера и вставить в него текст, рисунок или фотографию. Затем Вы напечатаете то, что получилось, вырежете и вставите в бейдж.
Использование шаблонов
Если Вы хотите использовать готовые образцы бейджиков, тогда создайте новый документ в Ворде.
Потом в строке поиска доступных шаблонов наберите или «Карточки» , или «Визитные карточки» и нажмите на стрелочку для поиска. Искать нужно именно карточки, поскольку бейджиков в данном списке просто нет, а они больше всего на них похожи.
В списке доступных вариантов выделите тот, который подходит больше всего, и жмите «Загрузить» .
Когда шаблон скачается, то откроется он в новом окне.
Если Вам ничего из отобразившегося списка не понравилось, тогда можно подыскать вариант на официальном сайте: https://templates.office.com/ru-ru/Визитные-карточки
Переходите по ссылке, выбирайте слева нужный нам пункт, а затем ищите, что Вам понравится. Обращайте внимание, чтобы под изображением было написано именно Word. Потом жмите на название шаблона и скачивайте его, нажав на соответствующую кнопку.
Обращайте внимание, чтобы под изображением было написано именно Word. Потом жмите на название шаблона и скачивайте его, нажав на соответствующую кнопку.
Следующее, что нужно сделать, перейти к редактированию и форматированию заготовки. Практически все нужные кнопки будут находиться на вкладке «Работа с таблицами» – «Макет» или «Конструктор» .
Кликните по любому слову и посмотрите вверху, какой размер у ячейки таблицы. В примере блоки 8,82х5,08 см. Такое может не всегда подойти. Размер стандартного бейджика в сантиметрах 8,5х5,5 . Если у Вас он не стандартного вида, лучше померяйте ширину и высоту для листочка, который будете туда вставлять.
Я буду придерживаться стандартов, поэтому выделите таблицу и в поле «Ширина» укажите 8,5 (у Вас значение может быть другое). Затем поменяйте значение высоты, там, где 5,08, и жмите «Enter» . После этого каждая ячейка станет указанного Вами размера.
Чтобы было понятно, где находятся границы таблицы, можно «Отобразить сетку»
, нажмите для этого на соответствующую кнопку.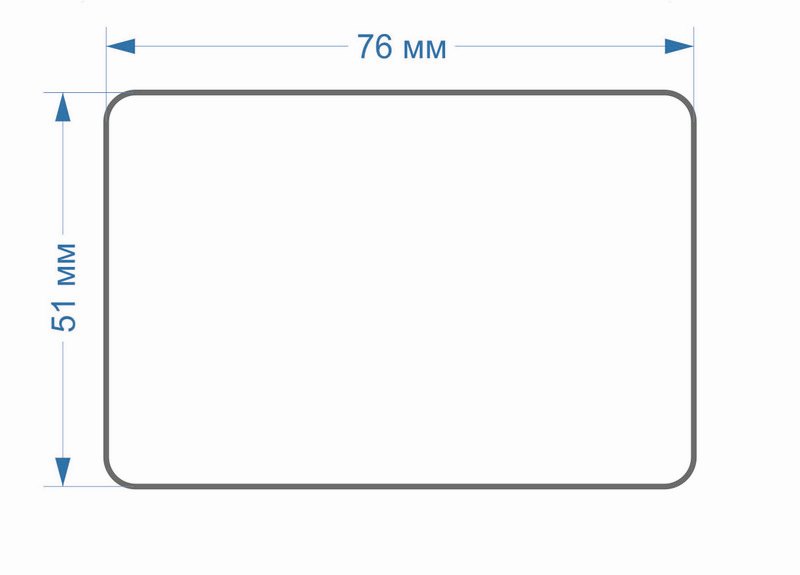 В результате все прозрачные линии станут синим пунктиром, при этом напечатаны они не будут.
В результате все прозрачные линии станут синим пунктиром, при этом напечатаны они не будут.
Изменяем образец – введите свое название организации.
Потом удаляем текст ниже – выделите его и нажмите «Delete» .
Нажатием «Enter» сделала дополнительный отступ от верхней строчки и напечатала имя и фамилию человека. Выделяем их, переходим на вкладку «Главная» и здесь выбираем подходящий размер и шрифт, можете применить курсив или жирность.
Остались нижние строчки. Удаляем их, печатаем подходящий текст, у меня это должность. Затем изменяйте шрифт и размер букв. Чтобы разместить слова, например, по центру, слева или справа, нажмите на о
шаблонов значков — API разработчика
Получить шаблоны значков
Запрос
GET / organization / / badge_templates
| Параметр запроса | Описание |
|---|---|
filter = | Получает шаблоны значков, соответствующие указанному фильтру. |
sort = | Сортирует результаты на основе параметра sort |
page = | Получает указанную страницу шаблонов значков |
Фильтрация
Параметр фильтра имеет следующий формат: ключ :: значение .Вы можете комбинировать ключи для более строгого поиска, например состояние :: активный | запрос :: стрельба из лука .
Результаты можно фильтровать с помощью следующих клавиш:
| Ключ | Описание |
|---|---|
запрос | Частичное совпадение имени или описания шаблона значка |
наименование | Частичное совпадение имени шаблона значка или строгое совпадение путем заключения значения в двойные кавычки |
общественный | Соответствует общедоступным шаблонам значков верно или нет ложно |
теги отчетности | Соответствует тегам отчетов в виде списка с разделителями-запятыми |
ID рекомендаций | Соответствует идентификаторам рекомендаций в виде списка, разделенного запятыми. |
навыков | Соответствует шаблонам значков, соответствующим любому из навыков, указанных в списке, разделенном запятыми. |
состояние | Соответствует шаблонам значков в указанном состоянии ( активных , в архиве , черновик ) |
created_at_min | Соответствует шаблонам бейджей, созданным не ранее указанной даты (ГГГГ-ММ-ДД) |
created_at_max | Соответствует шаблонам бейджей, созданным не позднее указанной даты (ГГГГ-ММ-ДД) |
updated_at_min | Соответствует шаблонам значков, обновленных не ранее указанной даты (ГГГГ-ММ-ДД). |
updated_at_max | Соответствует шаблонам значков, обновленных не позднее указанной даты (ГГГГ-ММ-ДД) |
owner_id | Соответствует шаблонам значков, принадлежащих данной организации; позволяет несколько идентификаторов, разделенных запятой |
Сортировка
Параметр sort имеет следующий формат: ключ1 | ключ2 . Вы можете дополнительно указать
Вы можете дополнительно указать - , чтобы указать порядок убывания. например -name вернет результаты в обратном алфавитном порядке.
Результаты можно отсортировать с помощью следующих ключей:
| Ключ | Описание |
|---|---|
badges_count | Количество выдач шаблона значка |
created_at | Дата создания шаблона значка |
наименование | Название шаблона значка |
updated_at | Дата последнего обновления шаблона значка |
Пейджинг
Одновременно возвращается не более 50 результатов.Включите необязательный параметр page , чтобы получить следующую страницу результатов.
Ответ
200 ОК
{
"данные": [
{
"id": "216a37a4-4a79-411f-811d-05d1b561d230",
"allow_duplicate_badges": правда,
"стоимость": ноль,
"description": "Динамически доставлять интернет-магазины вперед",
"global_activity_url": "https://www. example.com/foo",
«уровень»: ноль,
"lock_badge_state": ложь,
"name": "Шаблон значка 1",
"состояние": "активный",
"public": правда,
"badges_count": 0,
"recipient_type": "Пользователь",
"send_expiring_badge_notifications": ложь,
"show_badge_lmi": ложь,
"show_lmi_jobs": ложь,
"show_skill_tag_links": правда,
"vanity_slug": "шаблон-значок-1",
"record_to_blockchain": нуль,
"time_to_earn": ноль,
"type_category": ноль,
"Printing_disabled": ложь,
"видимость": "общедоступная",
"имя_курс_критерия": null,
"url_критерия": ноль,
"сертификация": правда,
"state_updated_at": ноль,
«created_at»: «2014-04-01T14: 41: 00.000Z ",
"updated_at": "2014-04-01T14: 41: 00.000Z",
"show_template_settings": ложь,
"get_issue_count": 0,
"image": {
"id": "73218b56-0713-4eeb-bdaa-939e010c1701",
"url": "https://cdn.example.com/path/to/image.png"
},
"image_url": "https://cdn.
example.com/foo",
«уровень»: ноль,
"lock_badge_state": ложь,
"name": "Шаблон значка 1",
"состояние": "активный",
"public": правда,
"badges_count": 0,
"recipient_type": "Пользователь",
"send_expiring_badge_notifications": ложь,
"show_badge_lmi": ложь,
"show_lmi_jobs": ложь,
"show_skill_tag_links": правда,
"vanity_slug": "шаблон-значок-1",
"record_to_blockchain": нуль,
"time_to_earn": ноль,
"type_category": ноль,
"Printing_disabled": ложь,
"видимость": "общедоступная",
"имя_курс_критерия": null,
"url_критерия": ноль,
"сертификация": правда,
"state_updated_at": ноль,
«created_at»: «2014-04-01T14: 41: 00.000Z ",
"updated_at": "2014-04-01T14: 41: 00.000Z",
"show_template_settings": ложь,
"get_issue_count": 0,
"image": {
"id": "73218b56-0713-4eeb-bdaa-939e010c1701",
"url": "https://cdn.example.com/path/to/image.png"
},
"image_url": "https://cdn. example.com/path/to/image.png",
"url": "https://www.youracclaim.com/org/organization-4/badge/badge-template-1",
"owner": {
"тип": "Организация",
"id": "896bcba9-ff7a-46c5-a226-9dc0ab0d9a1a",
"name": "Организация 4",
"enable_blockchain": ложь,
"url": "https: // api.youracclaim.com/v1/organizations/896bcba9-ff7a-46c5-a226-9dc0ab0d9a1a ",
"vanity_url": "https://www.youracclaim.com/org/organization-4",
"vanity_slug": "организация-4",
"проверено": правда,
"видимый": правда
},
"выравнивания": [
{
"id": "7189030d-48c9-4171-a5c8-1452b59536e7",
"name": "Расклад 7",
"url": "http://www.example.com/alignment",
"description": "Самостоятельная сплоченная оперативная группа"
}
],
"рекомендации": [
{
"id": "f110095f-d0d2-4a4b-ba79-241476c2cb1e",
"title": "Название рекомендации",
"тип": "информация",
"activity_url": "http: // www.
example.com/path/to/image.png",
"url": "https://www.youracclaim.com/org/organization-4/badge/badge-template-1",
"owner": {
"тип": "Организация",
"id": "896bcba9-ff7a-46c5-a226-9dc0ab0d9a1a",
"name": "Организация 4",
"enable_blockchain": ложь,
"url": "https: // api.youracclaim.com/v1/organizations/896bcba9-ff7a-46c5-a226-9dc0ab0d9a1a ",
"vanity_url": "https://www.youracclaim.com/org/organization-4",
"vanity_slug": "организация-4",
"проверено": правда,
"видимый": правда
},
"выравнивания": [
{
"id": "7189030d-48c9-4171-a5c8-1452b59536e7",
"name": "Расклад 7",
"url": "http://www.example.com/alignment",
"description": "Самостоятельная сплоченная оперативная группа"
}
],
"рекомендации": [
{
"id": "f110095f-d0d2-4a4b-ba79-241476c2cb1e",
"title": "Название рекомендации",
"тип": "информация",
"activity_url": "http: // www. example.com/recommendation "
}
],
"required_badge_templates": [
],
"badge_template_activities": [
{
"id": "307425d1-f3bd-4d7e-8503-4c0960d1d829",
"title": "Занятия по кикбоксингу",
"activity_type": "Расписание / Регистрация",
"activity_url": "http://www.example.com/awesomepage",
"required_badge_template_id": нуль
},
{
"id": "638db9f4-e891-4eb8-bf00-87c8a61f0159",
"title": "Шаблон значка 2",
"activity_type": "Значок",
"activity_url": null,
"required_badge_template_id": "f0766662-ff40-4537-9f80-bd9f0a0af2dc",
"required_badge_template_name": "Шаблон значка 2",
"required_badge_template_url": "http: // www.youracclaim.com/org/organization-4/badge/badge-template-2 "
}
],
"навыки и умения": [
«Навык 7»
],
"Report_tags": [
"эксперт",
"Розничная торговля"
]
},
{
"id": "f0766662-ff40-4537-9f80-bd9f0a0af2dc",
"allow_duplicate_badges": правда,
"стоимость": ноль,
"description": "Динамически доставлять интернет-магазины вперед",
"global_activity_url": "https://www.
example.com/recommendation "
}
],
"required_badge_templates": [
],
"badge_template_activities": [
{
"id": "307425d1-f3bd-4d7e-8503-4c0960d1d829",
"title": "Занятия по кикбоксингу",
"activity_type": "Расписание / Регистрация",
"activity_url": "http://www.example.com/awesomepage",
"required_badge_template_id": нуль
},
{
"id": "638db9f4-e891-4eb8-bf00-87c8a61f0159",
"title": "Шаблон значка 2",
"activity_type": "Значок",
"activity_url": null,
"required_badge_template_id": "f0766662-ff40-4537-9f80-bd9f0a0af2dc",
"required_badge_template_name": "Шаблон значка 2",
"required_badge_template_url": "http: // www.youracclaim.com/org/organization-4/badge/badge-template-2 "
}
],
"навыки и умения": [
«Навык 7»
],
"Report_tags": [
"эксперт",
"Розничная торговля"
]
},
{
"id": "f0766662-ff40-4537-9f80-bd9f0a0af2dc",
"allow_duplicate_badges": правда,
"стоимость": ноль,
"description": "Динамически доставлять интернет-магазины вперед",
"global_activity_url": "https://www. example.com/foo",
«уровень»: ноль,
"lock_badge_state": ложь,
"name": "Шаблон значка 2",
"состояние": "активный",
"public": правда,
"badges_count": 0,
"recipient_type": "Пользователь",
"send_expiring_badge_notifications": ложь,
"show_badge_lmi": ложь,
"show_lmi_jobs": ложь,
"show_skill_tag_links": правда,
"vanity_slug": "шаблон-значок-2",
"record_to_blockchain": нуль,
"time_to_earn": ноль,
"type_category": ноль,
"Printing_disabled": ложь,
"видимость": "общедоступная",
"имя_курс_критерия": null,
"url_критерия": ноль,
"сертификация": правда,
"state_updated_at": ноль,
«created_at»: «2014-04-01T14: 41: 00.000Z ",
"updated_at": "2014-04-01T14: 41: 00.000Z",
"show_template_settings": ложь,
"get_issue_count": 0,
"image": {
"id": "313ab318-d30d-4dae-86cc-f35e4c08c1f0",
"url": "https://cdn.example.com/path/to/image.png"
},
"image_url": "https://cdn.
example.com/foo",
«уровень»: ноль,
"lock_badge_state": ложь,
"name": "Шаблон значка 2",
"состояние": "активный",
"public": правда,
"badges_count": 0,
"recipient_type": "Пользователь",
"send_expiring_badge_notifications": ложь,
"show_badge_lmi": ложь,
"show_lmi_jobs": ложь,
"show_skill_tag_links": правда,
"vanity_slug": "шаблон-значок-2",
"record_to_blockchain": нуль,
"time_to_earn": ноль,
"type_category": ноль,
"Printing_disabled": ложь,
"видимость": "общедоступная",
"имя_курс_критерия": null,
"url_критерия": ноль,
"сертификация": правда,
"state_updated_at": ноль,
«created_at»: «2014-04-01T14: 41: 00.000Z ",
"updated_at": "2014-04-01T14: 41: 00.000Z",
"show_template_settings": ложь,
"get_issue_count": 0,
"image": {
"id": "313ab318-d30d-4dae-86cc-f35e4c08c1f0",
"url": "https://cdn.example.com/path/to/image.png"
},
"image_url": "https://cdn. example.com/path/to/image.png",
"url": "https://www.youracclaim.com/org/organization-4/badge/badge-template-2",
"owner": {
"тип": "Организация",
"id": "896bcba9-ff7a-46c5-a226-9dc0ab0d9a1a",
"name": "Организация 4",
"enable_blockchain": ложь,
"url": "https: // api.youracclaim.com/v1/organizations/896bcba9-ff7a-46c5-a226-9dc0ab0d9a1a ",
"vanity_url": "https://www.youracclaim.com/org/organization-4",
"vanity_slug": "организация-4",
"проверено": правда,
"видимый": правда
},
"выравнивания": [
{
"id": "85e64534-11ef-4524-a910-f5bd2c857770",
"name": "Расклад 8",
"url": "http://www.example.com/alignment",
"description": "Самостоятельная сплоченная оперативная группа"
}
],
"рекомендации": [
{
"id": "ea2d8428-06dc-49a2-be1e-52f9bb2b628d",
"title": "Название рекомендации",
"тип": "информация",
"activity_url": "http: // www.
example.com/path/to/image.png",
"url": "https://www.youracclaim.com/org/organization-4/badge/badge-template-2",
"owner": {
"тип": "Организация",
"id": "896bcba9-ff7a-46c5-a226-9dc0ab0d9a1a",
"name": "Организация 4",
"enable_blockchain": ложь,
"url": "https: // api.youracclaim.com/v1/organizations/896bcba9-ff7a-46c5-a226-9dc0ab0d9a1a ",
"vanity_url": "https://www.youracclaim.com/org/organization-4",
"vanity_slug": "организация-4",
"проверено": правда,
"видимый": правда
},
"выравнивания": [
{
"id": "85e64534-11ef-4524-a910-f5bd2c857770",
"name": "Расклад 8",
"url": "http://www.example.com/alignment",
"description": "Самостоятельная сплоченная оперативная группа"
}
],
"рекомендации": [
{
"id": "ea2d8428-06dc-49a2-be1e-52f9bb2b628d",
"title": "Название рекомендации",
"тип": "информация",
"activity_url": "http: // www. example.com/recommendation "
}
],
"required_badge_templates": [
],
"badge_template_activities": [
{
"id": "7ecdb3d7-7d2a-415b-9525-465fc984a231",
"title": "Занятия по кикбоксингу",
"activity_type": "Расписание / Регистрация",
"activity_url": "http://www.example.com/awesomepage",
"required_badge_template_id": нуль
}
],
"навыки и умения": [
«Умение 8»
],
"Report_tags": [
"эксперт",
"Розничная торговля"
]
}
],
"метаданные": {
«count»: 2,
"current_page": 1,
"total_count": 2,
"total_pages": 1,
«за»: 50,
"предыдущая_страница_url": ноль,
"next_page_url": ноль
}
}
example.com/recommendation "
}
],
"required_badge_templates": [
],
"badge_template_activities": [
{
"id": "7ecdb3d7-7d2a-415b-9525-465fc984a231",
"title": "Занятия по кикбоксингу",
"activity_type": "Расписание / Регистрация",
"activity_url": "http://www.example.com/awesomepage",
"required_badge_template_id": нуль
}
],
"навыки и умения": [
«Умение 8»
],
"Report_tags": [
"эксперт",
"Розничная торговля"
]
}
],
"метаданные": {
«count»: 2,
"current_page": 1,
"total_count": 2,
"total_pages": 1,
«за»: 50,
"предыдущая_страница_url": ноль,
"next_page_url": ноль
}
}
Получите шаблон для одного значка
Запрос
GET / organization / / badge_templates /
Ответ
200 ОК
{
"данные": {
"id": "823a5e0c-1d8d-4801-a5c8-bd4e3a776a4c",
"allow_duplicate_badges": правда,
"стоимость": ноль,
"description": "Динамически доставлять интернет-магазины вперед",
"global_activity_url": "https: // www. example.com/foo ",
«уровень»: ноль,
"lock_badge_state": ложь,
"name": "Шаблон значка 7",
"состояние": "активный",
"public": правда,
"badges_count": 0,
"recipient_type": "Пользователь",
"send_expiring_badge_notifications": ложь,
"show_badge_lmi": ложь,
"show_lmi_jobs": ложь,
"show_skill_tag_links": правда,
"vanity_slug": "шаблон-значок-7",
"record_to_blockchain": нуль,
"time_to_earn": ноль,
"type_category": ноль,
"Printing_disabled": ложь,
"видимость": "общедоступная",
"имя_курс_критерия": null,
"url_критерия": ноль,
"сертификация": правда,
"state_updated_at": ноль,
«created_at»: «2014-04-01T14: 41: 00.000Z ",
"updated_at": "2014-04-01T14: 41: 00.000Z",
"show_template_settings": правда,
"get_issue_count": 0,
"image": {
"id": "f032be87-358b-4ec0-a644-1b08427085db",
"url": "https://cdn.example.com/path/to/image.png"
},
"image_url": "https://cdn.example.com/path/to/image.
example.com/foo ",
«уровень»: ноль,
"lock_badge_state": ложь,
"name": "Шаблон значка 7",
"состояние": "активный",
"public": правда,
"badges_count": 0,
"recipient_type": "Пользователь",
"send_expiring_badge_notifications": ложь,
"show_badge_lmi": ложь,
"show_lmi_jobs": ложь,
"show_skill_tag_links": правда,
"vanity_slug": "шаблон-значок-7",
"record_to_blockchain": нуль,
"time_to_earn": ноль,
"type_category": ноль,
"Printing_disabled": ложь,
"видимость": "общедоступная",
"имя_курс_критерия": null,
"url_критерия": ноль,
"сертификация": правда,
"state_updated_at": ноль,
«created_at»: «2014-04-01T14: 41: 00.000Z ",
"updated_at": "2014-04-01T14: 41: 00.000Z",
"show_template_settings": правда,
"get_issue_count": 0,
"image": {
"id": "f032be87-358b-4ec0-a644-1b08427085db",
"url": "https://cdn.example.com/path/to/image.png"
},
"image_url": "https://cdn.example.com/path/to/image. png",
"url": "https://www.youracclaim.com/org/organization-5/badge/badge-template-7",
"owner": {
"тип": "Организация",
"id": "b4deef45-9e00-4809-be6b-a6835a8f350e",
"name": "Организация 5",
"enable_blockchain": ложь,
"url": "https: // api.youracclaim.com/v1/organizations/b4deef45-9e00-4809-be6b-a6835a8f350e ",
"vanity_url": "https://www.youracclaim.com/org/organization-5",
"vanity_slug": "организация-5",
"проверено": правда,
"видимый": правда
},
"выравнивания": [
{
"id": "d78412c2-8fce-4426-9b75-a95e3940e21a",
"name": "Расклад 9",
"url": "http://www.example.com/alignment",
"description": "Самостоятельная сплоченная оперативная группа"
}
],
"рекомендации": [
{
"id": "1708042b-f4cd-4825-ba72-54e6bc1e5ab0",
"title": "Название рекомендации",
"тип": "информация",
"activity_url": "http: // www.example.com/recommendation "
}
],
"required_badge_templates": [
],
"badge_template_activities": [
{
"id": "ba50438c-5f3e-46bc-a32a-2f66c1d3059d",
"title": "Занятия по кикбоксингу",
"activity_type": "Расписание / Регистрация",
"activity_url": "http://www.
png",
"url": "https://www.youracclaim.com/org/organization-5/badge/badge-template-7",
"owner": {
"тип": "Организация",
"id": "b4deef45-9e00-4809-be6b-a6835a8f350e",
"name": "Организация 5",
"enable_blockchain": ложь,
"url": "https: // api.youracclaim.com/v1/organizations/b4deef45-9e00-4809-be6b-a6835a8f350e ",
"vanity_url": "https://www.youracclaim.com/org/organization-5",
"vanity_slug": "организация-5",
"проверено": правда,
"видимый": правда
},
"выравнивания": [
{
"id": "d78412c2-8fce-4426-9b75-a95e3940e21a",
"name": "Расклад 9",
"url": "http://www.example.com/alignment",
"description": "Самостоятельная сплоченная оперативная группа"
}
],
"рекомендации": [
{
"id": "1708042b-f4cd-4825-ba72-54e6bc1e5ab0",
"title": "Название рекомендации",
"тип": "информация",
"activity_url": "http: // www.example.com/recommendation "
}
],
"required_badge_templates": [
],
"badge_template_activities": [
{
"id": "ba50438c-5f3e-46bc-a32a-2f66c1d3059d",
"title": "Занятия по кикбоксингу",
"activity_type": "Расписание / Регистрация",
"activity_url": "http://www. example.com/awesomepage",
"required_badge_template_id": нуль
}
],
"навыки и умения": [
«Навык 9»
],
"Report_tags": [
"эксперт",
"Розничная торговля"
],
"рекомендующие_шаблоны": [
],
"критерий_для": [
]
},
"метаданные": {
}
}
example.com/awesomepage",
"required_badge_template_id": нуль
}
],
"навыки и умения": [
«Навык 9»
],
"Report_tags": [
"эксперт",
"Розничная торговля"
],
"рекомендующие_шаблоны": [
],
"критерий_для": [
]
},
"метаданные": {
}
}
Значок рекомендованного
Если рекомендация - это значок , ответ будет содержать
тип рекомендации badge и соответствующий BadgeTemplate info:
{
"данные": {
"id": "d8d039fe-3f45-4590-acfb-52897e70ee6a",
"allow_duplicate_badges": правда,
"description": "Динамически доставлять интернет-магазины вперед",
...
"рекомендации": [
{
"id": "c7bebd8f-b5ab-49f9-8405-b2dc7aa4c59a",
"title": "Стрельба из лука",
"тип": "значок",
"Recommended_badge_template_id": "aac88290-24ce-11e4-a985-b2227cce2b54",
"Recommended_badge_template_name": "Стрельба из лука",
"Recommended_badg_template_url": "https://www. youracclaim.com/org/organization-477/badge/badge-template-254"
}
],
}
}
youracclaim.com/org/organization-477/badge/badge-template-254"
}
],
}
}
Создание шаблонов Word 2019 и управление ими
Программное обеспечениеMicrosoft OfficeСоздание шаблонов Word 2019 и управление ими
Питер Веверка
Каждый создаваемый вами документ Word создан на основе шаблона . Назначение шаблона - хранить стили для документов Word. В процессе создания документа в Word 2019 вы выбираете шаблон, и стили в шаблоне становятся доступны вам, когда вы работаете с документом.
Например, когда вы выбираете «Пустой шаблон» в новом окне или нажимаете Ctrl + N (см. Здесь дополнительные сочетания клавиш для Word 2019), вы создаете документ с помощью шаблона «Пустой документ», относительно простого шаблона с несколькими стилями. Когда вы создаете документ с шаблоном из Office.com или шаблон из Нового окна, вам доступно больше стилей, потому что эти шаблоны более сложные.
Чтобы сэкономить время на форматировании документов, вам предлагается создавать шаблоны со стилями, которые вы знаете и любите.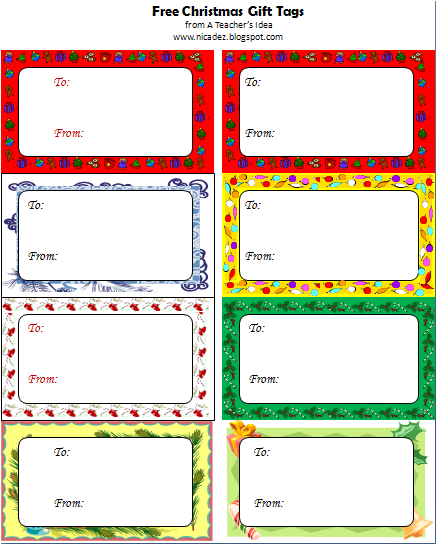 Вы можете создать новый шаблон самостоятельно или создать шаблон, собрав стили из других шаблонов и документов. Стили в шаблонах, как и стили в документах, можно изменять, удалять и переименовывать.
Вы можете создать новый шаблон самостоятельно или создать шаблон, собрав стили из других шаблонов и документов. Стили в шаблонах, как и стили в документах, можно изменять, удалять и переименовывать.
Чтобы создать документ из шаблона, который вы создали сами, откройте новое окно (на вкладке «Файл» выберите «Создать»), щелкните вкладку «Личные» и выберите свой шаблон.
Чтобы узнать, какой шаблон был использован для создания документа, перейдите на вкладку «Файл» и выберите «Информация». Затем щелкните ссылку Показать все свойства в информационном окне. Вы увидите список свойств документа, включая имя шаблона, использованного для создания документа.
Создание нового шаблона в Word 2019
Как вы хотите создать новый шаблон? Вы можете сделать это самостоятельно или собрать стили из других шаблонов. Читать дальше.
Самостоятельное создание шаблона
Один из способов создать шаблон - начать с открытия документа со многими или всеми стилями, которые вы знаете и любите. Когда вы сохраняете этот документ как шаблон, вы передаете стили документа в шаблон и избавляетесь от необходимости создавать стили для шаблона после его создания.
Когда вы сохраняете этот документ как шаблон, вы передаете стили документа в шаблон и избавляетесь от необходимости создавать стили для шаблона после его создания.
Чтобы создать шаблон самостоятельно, выполните следующие действия:
Создайте новый документ или откройте документ со стилями, которые можно использовать повторно.На вкладке "Файл" выберите "Сохранить как".
Откроется окно «Сохранить как».Щелкните Этот компьютер.Щелкните кнопку Обзор.
Откроется диалоговое окно «Сохранить как».Откройте меню «Сохранить как тип» и выберите «Шаблон Word».Диалоговое окно «Сохранить как» открывается в папке, в которой хранятся шаблоны на вашем компьютере.
Введите имя для вашего шаблона.Щелкните кнопку Сохранить.
Создавайте, изменяйте и удаляйте стили по мере необходимости.
Сборка стилей из разных документов и шаблонов
Предположим, вам нравится стиль в одном документе, и вы хотите скопировать его в другой, чтобы использовать его там.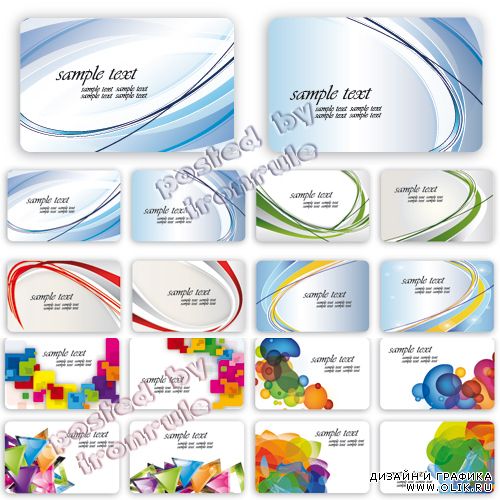 Или вы хотите скопировать его в шаблон, чтобы сделать его доступным для документов, созданных с помощью этого шаблона. Прочтите, чтобы узнать, как копировать стили между документами и между шаблонами.
Или вы хотите скопировать его в шаблон, чтобы сделать его доступным для документов, созданных с помощью этого шаблона. Прочтите, чтобы узнать, как копировать стили между документами и между шаблонами.
КОПИРОВАНИЕ СТИЛЯ ИЗ ОДНОГО ДОКУМЕНТА В ДРУГОЙ
Скопируйте стиль из одного документа в другой, если стиль нужен одноразово. Выполните следующие действия:
Выберите абзац, которому назначен стиль, который вы хотите скопировать.
Обязательно выделите весь абзац.Если вы хотите скопировать стиль символа, выберите текст, которому вы назначили стиль символа.Нажмите Ctrl + C или щелкните правой кнопкой мыши и выберите «Копировать», чтобы скопировать абзац в буфер обмена.Переключитесь на документ, в который хотите скопировать стиль, и нажмите Ctrl + V или нажмите кнопку «Вставить» на вкладке «Главная».Удалите текст, который вы только что скопировали в документ.Стиль остается на панели «Стили» и в галерее стилей, даже если текст удален.
 Вы можете обратиться к стилю, когда вам это нужно.
Вы можете обратиться к стилю, когда вам это нужно.
КОПИРОВАНИЕ СТИЛЕЙ В ШАБЛОН
Используйте органайзер для копирования стилей из документа в шаблон или из одного шаблона в другой. Сделав стиль частью шаблона, вы можете использовать его в других документах. Вы можете использовать его в каждом документе, который вы создаете или создаете с помощью шаблона. Чтобы скопировать стиль в шаблон, выполните следующие действия:
Откройте документ или шаблон со стилями, которые нужно скопировать.На панели «Стили» нажмите кнопку «Управление стилями».Эта кнопка расположена в нижней части окна. Откроется диалоговое окно «Управление стилями».
Нажмите кнопку «Импорт / экспорт».
Вы видите диалоговое окно "Организатор". Стили в документе или шаблоне, который вы открыли на шаге 1, появятся в списке «В» слева. Копирование стилей в шаблон.Нажмите кнопку «Закрыть файл» в правой части диалогового окна.
Название кнопки изменится и станет кнопкой «Открыть файл».Нажмите кнопку «Открыть файл» и в диалоговом окне «Открыть» найдите и выберите шаблон, в который нужно скопировать стили; затем нажмите кнопку «Открыть».
Имена стилей в выбранном шаблоне отображаются в правой части диалогового окна «Организатор».В диалоговом окне «Органайзер» нажмите Ctrl + щелчок, чтобы выбрать имена стилей в левой части диалогового окна, которые вы хотите скопировать в шаблон, указанный в правой части диалогового окна.
Когда вы щелкаете имена, они выделяются.Щелкните кнопку Копировать.
Имена скопированных стилей отображаются в правой части диалогового окна «Организатор».Нажмите кнопку «Закрыть» и нажмите «Сохранить», когда Word спросит, хотите ли вы сохранить новые стили в шаблоне.
Открытие шаблона Word для его изменения
Выполните следующие действия, чтобы открыть шаблон в Word и иметь возможность изменять его:
На вкладке "Файл" выберите "Открыть".
Вы видите открытое окно.Щелкните Этот компьютер.Щелкните кнопку Обзор.В диалоговом окне «Открыть» перейдите в папку «Шаблоны», в которой хранятся шаблоны.Выберите шаблон.Щелкните кнопку Открыть.Шаблон открывается в окне Word. Изменения стиля, внесенные в шаблон, становятся доступными для всех документов, созданных на основе шаблона.
Изменение, удаление и переименование стилей в шаблонах Word
Изменяйте, удаляйте и переименовывайте стили в шаблоне так же, как вы выполняете эти задачи со стилями в документе.Однако в диалоговом окне «Изменить стиль» выберите переключатель «Новые документы на основе этого шаблона» перед тем, как нажать «ОК».
Изменения вашего стиля будут применяться ко всем документам, которые вы создадите в будущем с помощью вашего шаблона. Чтобы изменения стиля вступили в силу в документах, которые вы уже создали с помощью шаблона, сообщите Word об автоматическом обновлении стилей документов в этих документах.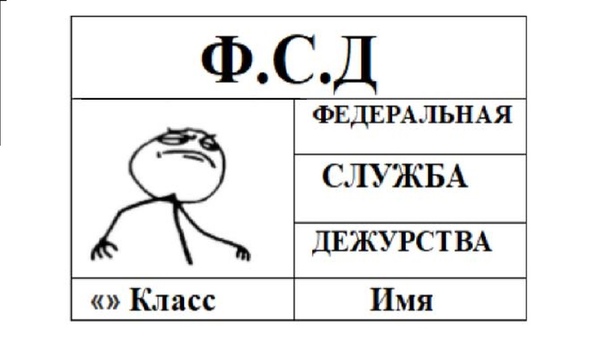 Выполните следующие действия:
Выполните следующие действия:
Сохраните и закройте свой шаблон, если он все еще открыт.Если какие-либо документы, созданные по шаблону, открыты, закройте их.
Откройте документ, который нужно обновить с учетом изменений стиля, внесенных в шаблон.Перейдите на вкладку Разработчик.
Чтобы отобразить эту вкладку при необходимости, откройте вкладку «Файл», выберите «Параметры», перейдите в категорию «Настроить ленту» в диалоговом окне «Параметры Word», установите флажок «Разработчик» и нажмите «ОК».Нажмите кнопку «Шаблон документа».
Откроется диалоговое окно «Шаблоны и надстройки». В нем должен быть указан путь к папке Templates и измененный вами шаблон.Если указан неправильный шаблон, нажмите кнопку «Присоединить» и выберите правильный шаблон в диалоговом окне «Присоединить шаблон».Установите флажок «Автоматически обновлять стили документа».Нажмите ОК.
Указание Word 2019, где хранятся шаблоны
При первом создании шаблона Word сохраняет его в этой папке:
C: \ Users \ Имя пользователя \ Documents \ Custom Office Templates
Однако в предыдущих версиях Word шаблоны хранились в одной из следующих папок:
C: \ Users \ Owner \ Documents \ Custom Office TemplatesC: \ Users \ Имя пользователя \ AppData \ Roaming \ Microsoft \ Templates
Чтобы хранить все шаблоны в одном месте, переместите их в папку C: \ Users \ Username \ Documents \ Custom Office Templates или укажите Word, где вы предпочитаете хранить шаблоны.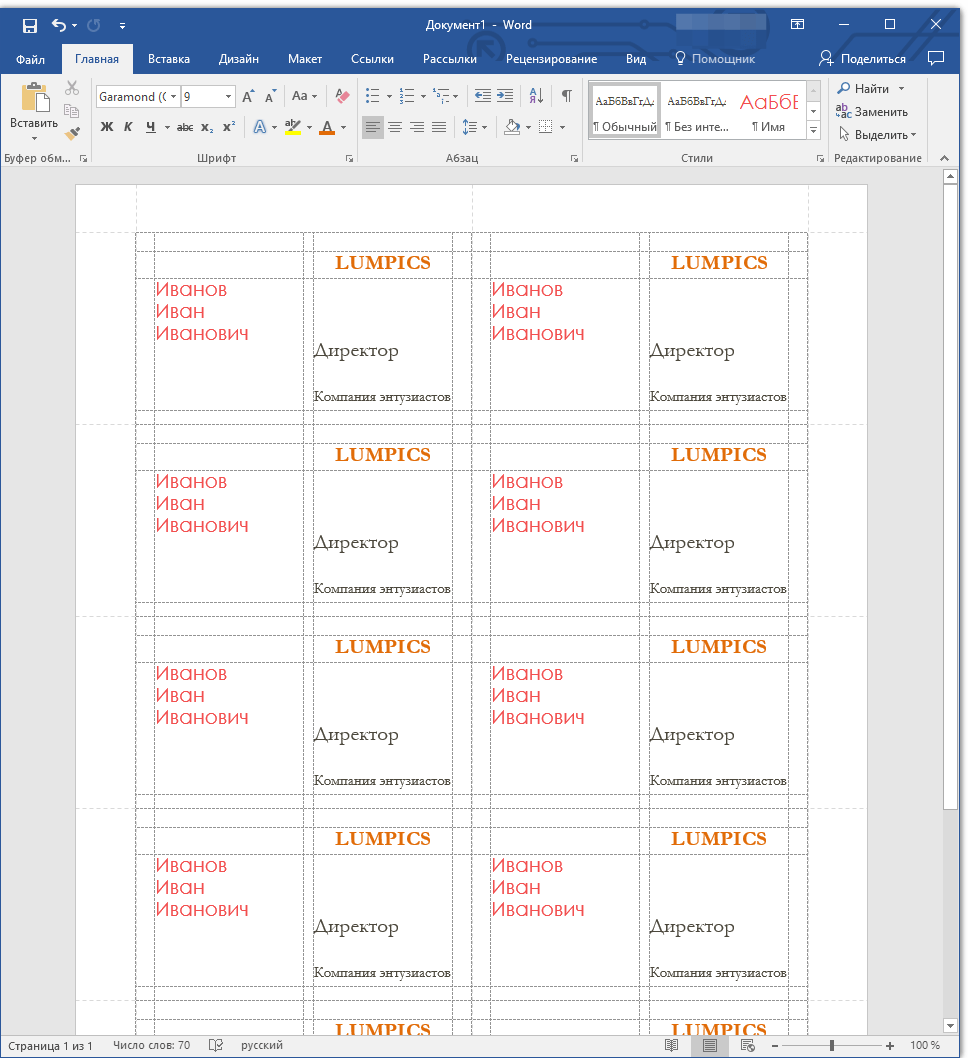
Выполните следующие действия, чтобы сообщить Word 2019, где вы храните шаблоны на своем компьютере:
На вкладке Файл выберите Параметры.
Откроется диалоговое окно "Параметры Word".Перейдите в категорию "Сохранить".В текстовом поле «Местоположение личных шаблонов по умолчанию» введите путь к папке, в которой вы предпочитаете хранить шаблоны.Нажмите ОК.
Добавление другого шаблона к документу Word
Бывает в лучших семьях.Вы создаете или получаете документ только для того, чтобы обнаружить, что к нему прикреплен неправильный шаблон. В подобных случаях Word дает вам возможность переключать шаблоны. Выполните следующие действия:
На вкладке «Разработчик» нажмите кнопку «Шаблон документа».
Откроется диалоговое окно «Шаблоны и надстройки». Если вкладка «Разработчик» не отображается на экране, перейдите на вкладку «Файл», выберите «Параметры», перейдите в категорию «Настроить ленту» в диалоговом окне «Параметры Word», установите флажок «Разработчик» и нажмите «ОК».
Нажмите кнопку «Присоединить», чтобы открыть диалоговое окно «Присоединить шаблон».Найдите и выберите нужный шаблон и нажмите кнопку «Открыть».
Вы вернетесь в диалоговое окно «Шаблоны и надстройки», где имя выбранного шаблона появится в поле «Шаблон документа».Установите флажок «Автоматически обновлять стили документа».
При этом Word будет применять стили из нового шаблона к вашему документу.Нажмите ОК.
Об авторе книги
Питер Веверка - ветеран технического писателя и давний автор для чайников . Среди его заслуг - Office 2016 All-in-One For Dummies и Windows 10 For Seniors For Dummies , оба лидера продаж в своих категориях.
Структура шаблона и замена шаблонов через тему
Файлы шаблонов WooCommerce содержат разметку и структуру шаблона для внешнего интерфейса и HTML-сообщения вашего магазина.
Когда вы откроете эти файлы, вы заметите, что все они содержат хуков , которые позволяют вам добавлять / перемещать контент без необходимости редактировать сами файлы шаблонов. Этот метод защищает от проблем с обновлением, поскольку файлы шаблонов можно оставить полностью нетронутыми.
Файлы шаблонов можно найти в каталоге / woocommerce / templates / :
Отредактируйте файлы безопасным для обновления способом , используя , переопределяет .Скопируйте шаблон в каталог в вашей теме с именем / woocommerce , сохранив ту же файловую структуру, но удалив подкаталог / templates / .
Пример: Чтобы переопределить уведомление о заказе администратора, скопируйте: wp-content / plugins / woocommerce / templates / emails / admin-new-order.php – wp-content / themes / yourtheme / woocommerce / emails / admin-new -order.php
Теперь скопированный файл заменит файл шаблона WooCommerce по умолчанию.

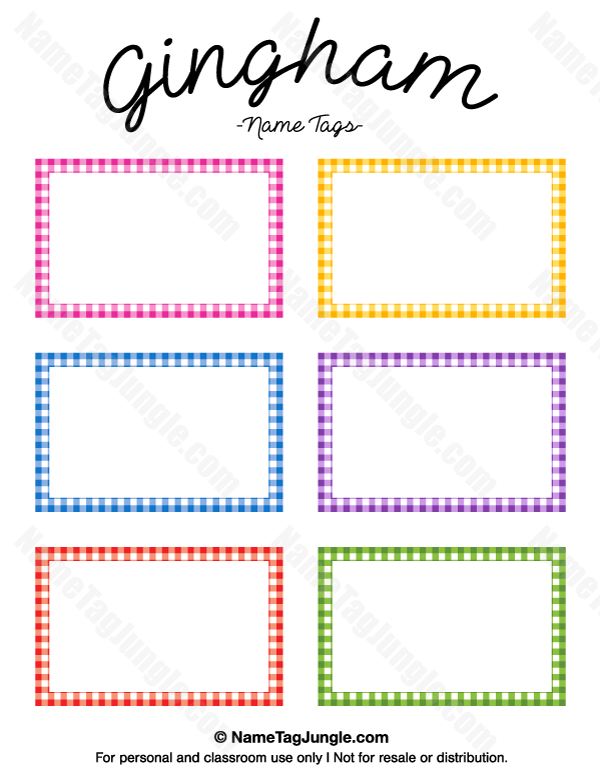 example.com/foo",
«уровень»: ноль,
"lock_badge_state": ложь,
"name": "Шаблон значка 1",
"состояние": "активный",
"public": правда,
"badges_count": 0,
"recipient_type": "Пользователь",
"send_expiring_badge_notifications": ложь,
"show_badge_lmi": ложь,
"show_lmi_jobs": ложь,
"show_skill_tag_links": правда,
"vanity_slug": "шаблон-значок-1",
"record_to_blockchain": нуль,
"time_to_earn": ноль,
"type_category": ноль,
"Printing_disabled": ложь,
"видимость": "общедоступная",
"имя_курс_критерия": null,
"url_критерия": ноль,
"сертификация": правда,
"state_updated_at": ноль,
«created_at»: «2014-04-01T14: 41: 00.000Z ",
"updated_at": "2014-04-01T14: 41: 00.000Z",
"show_template_settings": ложь,
"get_issue_count": 0,
"image": {
"id": "73218b56-0713-4eeb-bdaa-939e010c1701",
"url": "https://cdn.example.com/path/to/image.png"
},
"image_url": "https://cdn.
example.com/foo",
«уровень»: ноль,
"lock_badge_state": ложь,
"name": "Шаблон значка 1",
"состояние": "активный",
"public": правда,
"badges_count": 0,
"recipient_type": "Пользователь",
"send_expiring_badge_notifications": ложь,
"show_badge_lmi": ложь,
"show_lmi_jobs": ложь,
"show_skill_tag_links": правда,
"vanity_slug": "шаблон-значок-1",
"record_to_blockchain": нуль,
"time_to_earn": ноль,
"type_category": ноль,
"Printing_disabled": ложь,
"видимость": "общедоступная",
"имя_курс_критерия": null,
"url_критерия": ноль,
"сертификация": правда,
"state_updated_at": ноль,
«created_at»: «2014-04-01T14: 41: 00.000Z ",
"updated_at": "2014-04-01T14: 41: 00.000Z",
"show_template_settings": ложь,
"get_issue_count": 0,
"image": {
"id": "73218b56-0713-4eeb-bdaa-939e010c1701",
"url": "https://cdn.example.com/path/to/image.png"
},
"image_url": "https://cdn.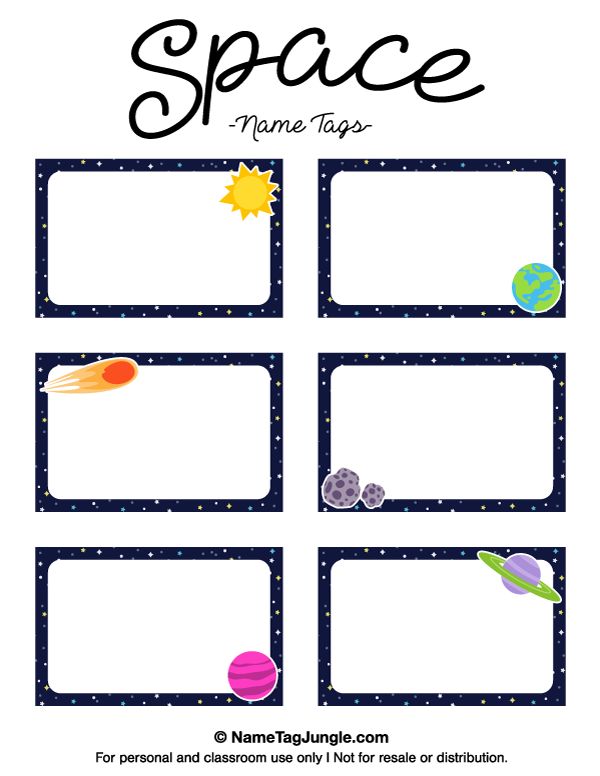 example.com/path/to/image.png",
"url": "https://www.youracclaim.com/org/organization-4/badge/badge-template-1",
"owner": {
"тип": "Организация",
"id": "896bcba9-ff7a-46c5-a226-9dc0ab0d9a1a",
"name": "Организация 4",
"enable_blockchain": ложь,
"url": "https: // api.youracclaim.com/v1/organizations/896bcba9-ff7a-46c5-a226-9dc0ab0d9a1a ",
"vanity_url": "https://www.youracclaim.com/org/organization-4",
"vanity_slug": "организация-4",
"проверено": правда,
"видимый": правда
},
"выравнивания": [
{
"id": "7189030d-48c9-4171-a5c8-1452b59536e7",
"name": "Расклад 7",
"url": "http://www.example.com/alignment",
"description": "Самостоятельная сплоченная оперативная группа"
}
],
"рекомендации": [
{
"id": "f110095f-d0d2-4a4b-ba79-241476c2cb1e",
"title": "Название рекомендации",
"тип": "информация",
"activity_url": "http: // www.
example.com/path/to/image.png",
"url": "https://www.youracclaim.com/org/organization-4/badge/badge-template-1",
"owner": {
"тип": "Организация",
"id": "896bcba9-ff7a-46c5-a226-9dc0ab0d9a1a",
"name": "Организация 4",
"enable_blockchain": ложь,
"url": "https: // api.youracclaim.com/v1/organizations/896bcba9-ff7a-46c5-a226-9dc0ab0d9a1a ",
"vanity_url": "https://www.youracclaim.com/org/organization-4",
"vanity_slug": "организация-4",
"проверено": правда,
"видимый": правда
},
"выравнивания": [
{
"id": "7189030d-48c9-4171-a5c8-1452b59536e7",
"name": "Расклад 7",
"url": "http://www.example.com/alignment",
"description": "Самостоятельная сплоченная оперативная группа"
}
],
"рекомендации": [
{
"id": "f110095f-d0d2-4a4b-ba79-241476c2cb1e",
"title": "Название рекомендации",
"тип": "информация",
"activity_url": "http: // www. example.com/recommendation "
}
],
"required_badge_templates": [
],
"badge_template_activities": [
{
"id": "307425d1-f3bd-4d7e-8503-4c0960d1d829",
"title": "Занятия по кикбоксингу",
"activity_type": "Расписание / Регистрация",
"activity_url": "http://www.example.com/awesomepage",
"required_badge_template_id": нуль
},
{
"id": "638db9f4-e891-4eb8-bf00-87c8a61f0159",
"title": "Шаблон значка 2",
"activity_type": "Значок",
"activity_url": null,
"required_badge_template_id": "f0766662-ff40-4537-9f80-bd9f0a0af2dc",
"required_badge_template_name": "Шаблон значка 2",
"required_badge_template_url": "http: // www.youracclaim.com/org/organization-4/badge/badge-template-2 "
}
],
"навыки и умения": [
«Навык 7»
],
"Report_tags": [
"эксперт",
"Розничная торговля"
]
},
{
"id": "f0766662-ff40-4537-9f80-bd9f0a0af2dc",
"allow_duplicate_badges": правда,
"стоимость": ноль,
"description": "Динамически доставлять интернет-магазины вперед",
"global_activity_url": "https://www.
example.com/recommendation "
}
],
"required_badge_templates": [
],
"badge_template_activities": [
{
"id": "307425d1-f3bd-4d7e-8503-4c0960d1d829",
"title": "Занятия по кикбоксингу",
"activity_type": "Расписание / Регистрация",
"activity_url": "http://www.example.com/awesomepage",
"required_badge_template_id": нуль
},
{
"id": "638db9f4-e891-4eb8-bf00-87c8a61f0159",
"title": "Шаблон значка 2",
"activity_type": "Значок",
"activity_url": null,
"required_badge_template_id": "f0766662-ff40-4537-9f80-bd9f0a0af2dc",
"required_badge_template_name": "Шаблон значка 2",
"required_badge_template_url": "http: // www.youracclaim.com/org/organization-4/badge/badge-template-2 "
}
],
"навыки и умения": [
«Навык 7»
],
"Report_tags": [
"эксперт",
"Розничная торговля"
]
},
{
"id": "f0766662-ff40-4537-9f80-bd9f0a0af2dc",
"allow_duplicate_badges": правда,
"стоимость": ноль,
"description": "Динамически доставлять интернет-магазины вперед",
"global_activity_url": "https://www. example.com/foo",
«уровень»: ноль,
"lock_badge_state": ложь,
"name": "Шаблон значка 2",
"состояние": "активный",
"public": правда,
"badges_count": 0,
"recipient_type": "Пользователь",
"send_expiring_badge_notifications": ложь,
"show_badge_lmi": ложь,
"show_lmi_jobs": ложь,
"show_skill_tag_links": правда,
"vanity_slug": "шаблон-значок-2",
"record_to_blockchain": нуль,
"time_to_earn": ноль,
"type_category": ноль,
"Printing_disabled": ложь,
"видимость": "общедоступная",
"имя_курс_критерия": null,
"url_критерия": ноль,
"сертификация": правда,
"state_updated_at": ноль,
«created_at»: «2014-04-01T14: 41: 00.000Z ",
"updated_at": "2014-04-01T14: 41: 00.000Z",
"show_template_settings": ложь,
"get_issue_count": 0,
"image": {
"id": "313ab318-d30d-4dae-86cc-f35e4c08c1f0",
"url": "https://cdn.example.com/path/to/image.png"
},
"image_url": "https://cdn.
example.com/foo",
«уровень»: ноль,
"lock_badge_state": ложь,
"name": "Шаблон значка 2",
"состояние": "активный",
"public": правда,
"badges_count": 0,
"recipient_type": "Пользователь",
"send_expiring_badge_notifications": ложь,
"show_badge_lmi": ложь,
"show_lmi_jobs": ложь,
"show_skill_tag_links": правда,
"vanity_slug": "шаблон-значок-2",
"record_to_blockchain": нуль,
"time_to_earn": ноль,
"type_category": ноль,
"Printing_disabled": ложь,
"видимость": "общедоступная",
"имя_курс_критерия": null,
"url_критерия": ноль,
"сертификация": правда,
"state_updated_at": ноль,
«created_at»: «2014-04-01T14: 41: 00.000Z ",
"updated_at": "2014-04-01T14: 41: 00.000Z",
"show_template_settings": ложь,
"get_issue_count": 0,
"image": {
"id": "313ab318-d30d-4dae-86cc-f35e4c08c1f0",
"url": "https://cdn.example.com/path/to/image.png"
},
"image_url": "https://cdn. example.com/path/to/image.png",
"url": "https://www.youracclaim.com/org/organization-4/badge/badge-template-2",
"owner": {
"тип": "Организация",
"id": "896bcba9-ff7a-46c5-a226-9dc0ab0d9a1a",
"name": "Организация 4",
"enable_blockchain": ложь,
"url": "https: // api.youracclaim.com/v1/organizations/896bcba9-ff7a-46c5-a226-9dc0ab0d9a1a ",
"vanity_url": "https://www.youracclaim.com/org/organization-4",
"vanity_slug": "организация-4",
"проверено": правда,
"видимый": правда
},
"выравнивания": [
{
"id": "85e64534-11ef-4524-a910-f5bd2c857770",
"name": "Расклад 8",
"url": "http://www.example.com/alignment",
"description": "Самостоятельная сплоченная оперативная группа"
}
],
"рекомендации": [
{
"id": "ea2d8428-06dc-49a2-be1e-52f9bb2b628d",
"title": "Название рекомендации",
"тип": "информация",
"activity_url": "http: // www.
example.com/path/to/image.png",
"url": "https://www.youracclaim.com/org/organization-4/badge/badge-template-2",
"owner": {
"тип": "Организация",
"id": "896bcba9-ff7a-46c5-a226-9dc0ab0d9a1a",
"name": "Организация 4",
"enable_blockchain": ложь,
"url": "https: // api.youracclaim.com/v1/organizations/896bcba9-ff7a-46c5-a226-9dc0ab0d9a1a ",
"vanity_url": "https://www.youracclaim.com/org/organization-4",
"vanity_slug": "организация-4",
"проверено": правда,
"видимый": правда
},
"выравнивания": [
{
"id": "85e64534-11ef-4524-a910-f5bd2c857770",
"name": "Расклад 8",
"url": "http://www.example.com/alignment",
"description": "Самостоятельная сплоченная оперативная группа"
}
],
"рекомендации": [
{
"id": "ea2d8428-06dc-49a2-be1e-52f9bb2b628d",
"title": "Название рекомендации",
"тип": "информация",
"activity_url": "http: // www.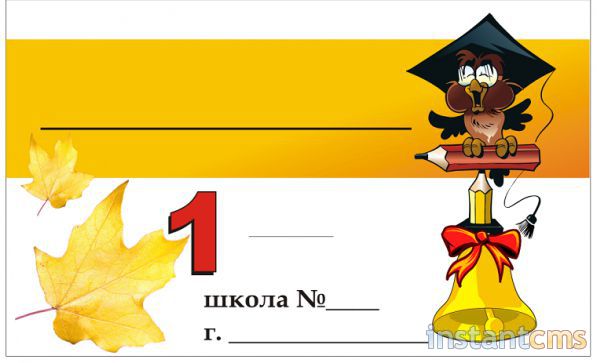 example.com/recommendation "
}
],
"required_badge_templates": [
],
"badge_template_activities": [
{
"id": "7ecdb3d7-7d2a-415b-9525-465fc984a231",
"title": "Занятия по кикбоксингу",
"activity_type": "Расписание / Регистрация",
"activity_url": "http://www.example.com/awesomepage",
"required_badge_template_id": нуль
}
],
"навыки и умения": [
«Умение 8»
],
"Report_tags": [
"эксперт",
"Розничная торговля"
]
}
],
"метаданные": {
«count»: 2,
"current_page": 1,
"total_count": 2,
"total_pages": 1,
«за»: 50,
"предыдущая_страница_url": ноль,
"next_page_url": ноль
}
}
example.com/recommendation "
}
],
"required_badge_templates": [
],
"badge_template_activities": [
{
"id": "7ecdb3d7-7d2a-415b-9525-465fc984a231",
"title": "Занятия по кикбоксингу",
"activity_type": "Расписание / Регистрация",
"activity_url": "http://www.example.com/awesomepage",
"required_badge_template_id": нуль
}
],
"навыки и умения": [
«Умение 8»
],
"Report_tags": [
"эксперт",
"Розничная торговля"
]
}
],
"метаданные": {
«count»: 2,
"current_page": 1,
"total_count": 2,
"total_pages": 1,
«за»: 50,
"предыдущая_страница_url": ноль,
"next_page_url": ноль
}
}
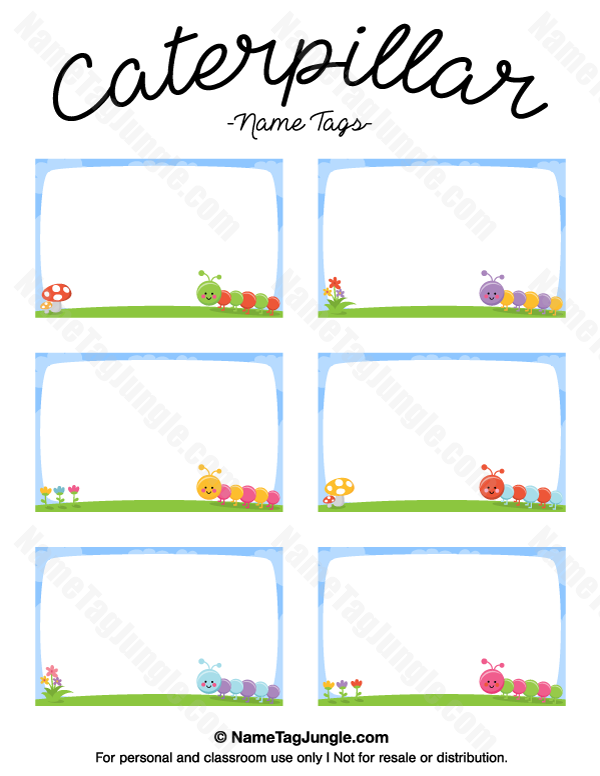 example.com/foo ",
«уровень»: ноль,
"lock_badge_state": ложь,
"name": "Шаблон значка 7",
"состояние": "активный",
"public": правда,
"badges_count": 0,
"recipient_type": "Пользователь",
"send_expiring_badge_notifications": ложь,
"show_badge_lmi": ложь,
"show_lmi_jobs": ложь,
"show_skill_tag_links": правда,
"vanity_slug": "шаблон-значок-7",
"record_to_blockchain": нуль,
"time_to_earn": ноль,
"type_category": ноль,
"Printing_disabled": ложь,
"видимость": "общедоступная",
"имя_курс_критерия": null,
"url_критерия": ноль,
"сертификация": правда,
"state_updated_at": ноль,
«created_at»: «2014-04-01T14: 41: 00.000Z ",
"updated_at": "2014-04-01T14: 41: 00.000Z",
"show_template_settings": правда,
"get_issue_count": 0,
"image": {
"id": "f032be87-358b-4ec0-a644-1b08427085db",
"url": "https://cdn.example.com/path/to/image.png"
},
"image_url": "https://cdn.example.com/path/to/image.
example.com/foo ",
«уровень»: ноль,
"lock_badge_state": ложь,
"name": "Шаблон значка 7",
"состояние": "активный",
"public": правда,
"badges_count": 0,
"recipient_type": "Пользователь",
"send_expiring_badge_notifications": ложь,
"show_badge_lmi": ложь,
"show_lmi_jobs": ложь,
"show_skill_tag_links": правда,
"vanity_slug": "шаблон-значок-7",
"record_to_blockchain": нуль,
"time_to_earn": ноль,
"type_category": ноль,
"Printing_disabled": ложь,
"видимость": "общедоступная",
"имя_курс_критерия": null,
"url_критерия": ноль,
"сертификация": правда,
"state_updated_at": ноль,
«created_at»: «2014-04-01T14: 41: 00.000Z ",
"updated_at": "2014-04-01T14: 41: 00.000Z",
"show_template_settings": правда,
"get_issue_count": 0,
"image": {
"id": "f032be87-358b-4ec0-a644-1b08427085db",
"url": "https://cdn.example.com/path/to/image.png"
},
"image_url": "https://cdn.example.com/path/to/image. png",
"url": "https://www.youracclaim.com/org/organization-5/badge/badge-template-7",
"owner": {
"тип": "Организация",
"id": "b4deef45-9e00-4809-be6b-a6835a8f350e",
"name": "Организация 5",
"enable_blockchain": ложь,
"url": "https: // api.youracclaim.com/v1/organizations/b4deef45-9e00-4809-be6b-a6835a8f350e ",
"vanity_url": "https://www.youracclaim.com/org/organization-5",
"vanity_slug": "организация-5",
"проверено": правда,
"видимый": правда
},
"выравнивания": [
{
"id": "d78412c2-8fce-4426-9b75-a95e3940e21a",
"name": "Расклад 9",
"url": "http://www.example.com/alignment",
"description": "Самостоятельная сплоченная оперативная группа"
}
],
"рекомендации": [
{
"id": "1708042b-f4cd-4825-ba72-54e6bc1e5ab0",
"title": "Название рекомендации",
"тип": "информация",
"activity_url": "http: // www.example.com/recommendation "
}
],
"required_badge_templates": [
],
"badge_template_activities": [
{
"id": "ba50438c-5f3e-46bc-a32a-2f66c1d3059d",
"title": "Занятия по кикбоксингу",
"activity_type": "Расписание / Регистрация",
"activity_url": "http://www.
png",
"url": "https://www.youracclaim.com/org/organization-5/badge/badge-template-7",
"owner": {
"тип": "Организация",
"id": "b4deef45-9e00-4809-be6b-a6835a8f350e",
"name": "Организация 5",
"enable_blockchain": ложь,
"url": "https: // api.youracclaim.com/v1/organizations/b4deef45-9e00-4809-be6b-a6835a8f350e ",
"vanity_url": "https://www.youracclaim.com/org/organization-5",
"vanity_slug": "организация-5",
"проверено": правда,
"видимый": правда
},
"выравнивания": [
{
"id": "d78412c2-8fce-4426-9b75-a95e3940e21a",
"name": "Расклад 9",
"url": "http://www.example.com/alignment",
"description": "Самостоятельная сплоченная оперативная группа"
}
],
"рекомендации": [
{
"id": "1708042b-f4cd-4825-ba72-54e6bc1e5ab0",
"title": "Название рекомендации",
"тип": "информация",
"activity_url": "http: // www.example.com/recommendation "
}
],
"required_badge_templates": [
],
"badge_template_activities": [
{
"id": "ba50438c-5f3e-46bc-a32a-2f66c1d3059d",
"title": "Занятия по кикбоксингу",
"activity_type": "Расписание / Регистрация",
"activity_url": "http://www. example.com/awesomepage",
"required_badge_template_id": нуль
}
],
"навыки и умения": [
«Навык 9»
],
"Report_tags": [
"эксперт",
"Розничная торговля"
],
"рекомендующие_шаблоны": [
],
"критерий_для": [
]
},
"метаданные": {
}
}
example.com/awesomepage",
"required_badge_template_id": нуль
}
],
"навыки и умения": [
«Навык 9»
],
"Report_tags": [
"эксперт",
"Розничная торговля"
],
"рекомендующие_шаблоны": [
],
"критерий_для": [
]
},
"метаданные": {
}
}
 youracclaim.com/org/organization-477/badge/badge-template-254"
}
],
}
}
youracclaim.com/org/organization-477/badge/badge-template-254"
}
],
}
}
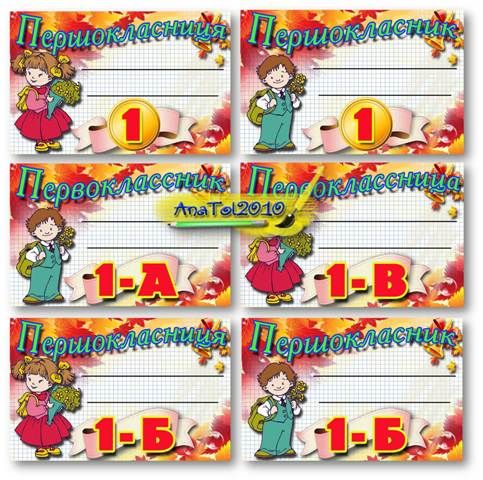 Вы можете обратиться к стилю, когда вам это нужно.
Вы можете обратиться к стилю, когда вам это нужно.