Debug — Плагин для WordPress
- Детали
- Отзывы
- Установка
- Разработка
Поддержка
Debug can help you to find errors in your wordpress website via editing wp-config.php file. you may enable error reporting by debug plugin. enable email notification on any run time bug in wordpress CMS/website.
A brief Debug
Ordered list:
- Debug in wordpress rewrite wp-config.php file via error_log function in php.
- if you don’t have file write permission. so don’t use this plugin.
- keep backup your wp-config file before save plugin setting.
How to contact the support / development team of our Debug plugin
You can contact us through,
http://www.soninow.com/contact
- Debug Configuration Setting: Admin can configure their Debug setting.
- Debug Configuration Save Setting: Save Debug setting with success message.
- Debug Configuration Save Setting Error: Admin will see the wp-config file php code, if file write permission not on hosted server.

- Debug Log File: see debug.log file in plugin area and download it.
- Debug No Log File: see if no debug.log file exist.
This section describes how to install the plugin and get it working.
e.g.
- Unzip and Upload
debug.zipto the/wp-content/plugins/directory - Activate the plugin through the ‘Plugins’ menu in WordPress
- Make configuration setting in plugin setting page.
- hit «save setting» button.
It helps get access to a site’s error log, even for lay users without contacting web hosts or filesystem access. Really useful in debugging in support. Also useful as a teaching/learning tool for basic technical debugging too.
Thank you for this great plugin which saves time on backing up wp-config.php and turning on debug mode. Eliminates mistakes which might otherwise be introduced when manually changing wp-config. php and allows faster debugging.
php and allows faster debugging.
Even though updates have been a while (at least at the time of writing this), the plugin still works well and serves its purpose.
This plugin has helped me rescue many client sites when they can’t figure out how to enable WP_DEBUGon their own. I know it hasn’t been updated in forever, but it is still working for me as of WordPress 5.3.
Does exactly what it says. Well done my friend.
Посмотреть все 11 отзывов
«Debug» — проект с открытым исходным кодом. В развитие плагина внесли свой вклад следующие участники:
Участники
- SoniNow
Перевести «Debug» на ваш язык.
Заинтересованы в разработке?
Посмотрите код, проверьте SVN репозиторий, или подпишитесь на журнал разработки по RSS.
1.10: Jun 29, 2022
- increase security to direct access of files.
1.9: Dec 15, 2019
- compatible with new version.
1.7: Mar 2, 2016
- BugFix: Display error not required for email notification enable.
1.6: Jan 24, 2016
- Add: Email Notification Settings on plugin setting page.
- BugFix: Resolved any user to download debug.log and wp-config.php file. now only super admin can download files.
- BugFix: resolved error when large debug.log file load on plugin section. now only load 1.4 MB file only from end of file.
1.5: Sept 30, 2015
- Add: Email Notification Page to Enter Notification email address and email subject.
- Add: Handle any error and send it to your email address on real time system. (no-email delay).
- BugFix: Resolved undefined «scrollHeight» in console log in jQuery.
 incase of admin debug.log file not exist.
incase of admin debug.log file not exist.
1.4: June 2, 2015
- BugFix: download wp-config.php file for back-up /Downloads/wp-config.php.exe to /Downloads/wp-config.php.
- BugFix: download wp-config.php file for back-up /Downloads/debug.log.exe to /Downloads/debug.log.
- Remove: console.log function from js.
- Add: Add Setting page link on plugin page.
1.3: March 29, 2015
- Add: option for download wp-config.php file for back-up.
- Add: option for download debug.log file.
- Add: Auto scroll down in debug.log file view in admin panel to see latest error log.
1.2: March 4, 2015
- Add: script debug option
- Add: save query debug option
- Add: debug.log file view and clear option from admin panel
1.1: December 30, 2014
- Add: Banner at wordpress Community
- Add: Add change Log Session
1.0
- Rewrite wp-config.php file with Debug variables.

- Add: WP_DEBUG, WP_DEBUG_LOG, WP_DEBUG_DISPLAY Functionality.
Оценки
Посмотреть все
- 5 звёзд 10
- 4 звезды 0
- 3 звезды 0
- 2 звезды 0
- 1 звезда 1
Войдите, чтобы оставить отзыв.
Участники
- SoniNow
Поддержка
Решено проблем за последние 2 месяца:
0 из 1
Перейти в форум поддержки
Пожертвование
Would you like to support the advancement of this plugin?
Пожертвовать на развитие плагина
Удаленная отладка — Visual Studio (Windows)
- Статья
- Чтение занимает 9 мин
Область применения:Visual StudioVisual Studio для Mac Visual Studio Code
Вы можете отладить приложение Visual Studio, развернутое на другом компьютере. Для этого используется удаленный отладчик Visual Studio.
Для этого используется удаленный отладчик Visual Studio.
Подробные инструкции по удаленной отладке см. в следующих разделах.
| Сценарий | Ссылка |
|---|---|
| Служба приложений Azure | Удаленная отладка ASP.NET Core в Azure или, для Visual Studio Enterprise, Snapshot Debugger |
| Azure | Удаленная отладка ASP.NET на виртуальной машине Azure |
| Azure Service Fabric | Отладка приложения Azure Service Fabric |
| ASP.NET | Удаленная отладка ASP.NET Core или Удаленная отладка ASP.NET |
| C# или Visual Basic | Удаленная отладка проекта C# или Visual Basic |
| C++ | Удаленная отладка проекта на C++ |
| Универсальные приложения Windows (UWP) | Запуск приложений UWP на удаленном компьютере или Отладка установленного пакета приложения |
Если нужно просто скачать и установить удаленный отладчик, и вам не нужны дополнительные инструкции для своего сценария, выполните действия, описанные в этой статье.
Скачивание и установка инструментов удаленной отладки
На удаленном устройстве или сервере, на котором требуется выполнить отладку (не на компьютере Visual Studio), скачайте и установите правильную версию инструментов удаленной отладки по ссылкам, приведенным в следующей таблице.
- Скачайте последние версии инструментов удаленной отладки для вашей версии Visual Studio. Последняя версия инструментов удаленной отладки совместима с более ранними версиями Visual Studio, но более ранние версии инструментов удаленной отладки несовместимы с более поздними версиями Visual Studio. (Если вы используете, к примеру, Visual Studio 2019, скачайте последнее обновление инструментов удаленной отладки для Visual Studio 2019. В этом случае не следует скачивать инструменты удаленной отладки для Visual Studio 2022.)
- Скачивайте средства удаленной отладки с архитектурой, соответствующей архитектуре компьютера, на котором они будут устанавливаться. Например, если вы хотите отлаживать 32-разрядное приложение на удаленном компьютере под управлением 64-разрядной операционной системы, установите 64-разрядные инструменты удаленной отладки.

| Version | Ссылка | Примечания |
|---|---|---|
| Visual Studio 2022 | Инструменты удаленной отладки | Совместимы со всеми версиями Visual Studio 2022. Скачивайте версию, соответствующую операционной системе вашего устройства (x86, x64 или ARM64). Справку по загрузке инструментов удаленной отладки для Windows Server см. в разделе Разблокировка загрузки файла. |
| Visual Studio 2019 | Инструменты удаленной отладки | Совместимы со всеми версиями Visual Studio 2019. Скачивайте версию, соответствующую операционной системе вашего устройства (x86, x64 или ARM64). Справку по загрузке инструментов удаленной отладки для Windows Server см. в разделе Разблокировка загрузки файла. |
| Visual Studio 2017 | Инструменты удаленной отладки | Совместимы со всеми версиями Visual Studio 2017. Скачивайте версию, соответствующую операционной системе вашего устройства (x86, x64 или ARM64). Справку по загрузке инструментов удаленной отладки для Windows Server см. в разделе Разблокировка загрузки файла. Справку по загрузке инструментов удаленной отладки для Windows Server см. в разделе Разблокировка загрузки файла. |
| Visual Studio 2015 | Инструменты удаленной отладки | Инструменты удаленной отладки для Visual Studio 2015 доступны по адресу My.VisualStudio.com. При запросе присоединитесь к бесплатной программе Visual Studio Dev Essentials или войдите со своим идентификатором подписки Visual Studio. Справку по загрузке инструментов удаленной отладки для Windows Server см. в разделе Разблокировка загрузки файла. |
| Visual Studio 2013 | Инструменты удаленной отладки | Страница загрузки в документации Visual Studio 2013 |
| Visual Studio 2012 | Инструменты удаленной отладки | Страница загрузки в документации Visual Studio 2012 |
| Version | Ссылка | Примечания |
|---|---|---|
| Visual Studio 2019 | Инструменты удаленной отладки | Совместимы со всеми версиями Visual Studio 2019.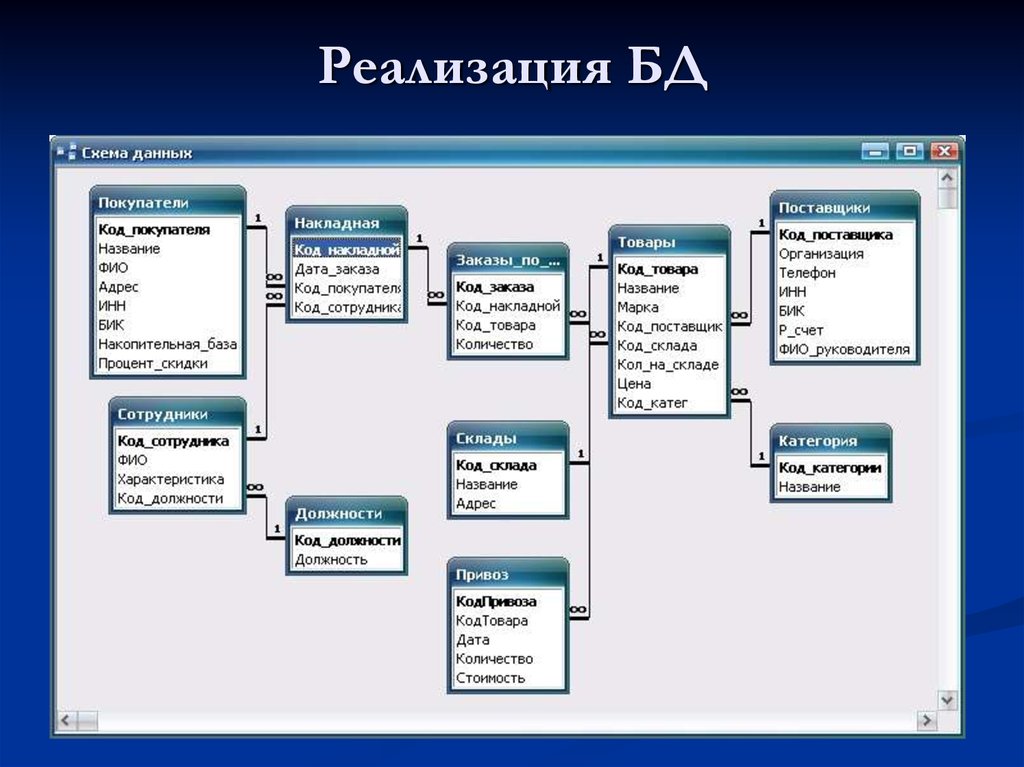 Скачивайте версию, соответствующую операционной системе вашего устройства (x86, x64 или ARM64). Справку по загрузке инструментов удаленной отладки для Windows Server см. в разделе Разблокировка загрузки файла. Последнюю версию инструментов удаленной отладки можно узнать в документации по Visual Studio 2022. Скачивайте версию, соответствующую операционной системе вашего устройства (x86, x64 или ARM64). Справку по загрузке инструментов удаленной отладки для Windows Server см. в разделе Разблокировка загрузки файла. Последнюю версию инструментов удаленной отладки можно узнать в документации по Visual Studio 2022. |
| Visual Studio 2017 | Инструменты удаленной отладки | Совместимы со всеми версиями Visual Studio 2017. Скачивайте версию, соответствующую операционной системе вашего устройства (x86, x64 или ARM64). Справку по загрузке инструментов удаленной отладки для Windows Server см. в разделе Разблокировка загрузки файла. |
| Visual Studio 2015 | Инструменты удаленной отладки | Инструменты удаленной отладки для Visual Studio 2015 доступны по адресу My.VisualStudio.com. При запросе присоединитесь к бесплатной программе Visual Studio Dev Essentials или войдите со своим идентификатором подписки Visual Studio. Справку по загрузке инструментов удаленной отладки для Windows Server см. в разделе Разблокировка загрузки файла. в разделе Разблокировка загрузки файла. |
| Visual Studio 2013 | Инструменты удаленной отладки | Страница загрузки в документации Visual Studio 2013 |
| Visual Studio 2012 | Инструменты удаленной отладки | Страница загрузки в документации Visual Studio 2012 |
Чтобы запустить удаленный отладчик, можно не устанавливать инструменты удаленной отладки, а просто скопировать файл msvsmon.exe на удаленный компьютер. Однако мастер настройки удаленного отладчика (rdbgwiz.exe) доступен только после установки инструментов удаленной отладки. Этот мастер может потребоваться для настройки, если вы захотите запускать удаленный отладчик как службу. Дополнительные сведения см. в разделе (Дополнительно) Настройка удаленного отладчика как службы.
Примечание
- Для отладки приложений для Windows 10 и более поздних версий на устройствах ARM используйте ARM64 (доступно с последней версией инструментов удаленной отладки).

- Для отладки приложений Windows 10 на устройствах Windows RT используйте ARM, доступный только при загрузке инструментов удаленной отладки Visual Studio 2015.
Требования
Supported Operating Systems
Удаленный компьютер должен работать под управлением одной из следующих операционных систем:
Windows 11
Windows 10 (не телефон)
Windows 8 или 8.1 (не телефон)
Windows 7 с пакетом обновления 1 (SP1)
Windows Server 2016
Windows Server 2012 или Windows Server 2012 R2
Windows Server 2008 с пакетом обновления 2 (SP2), Windows Server 2008 R2 с пакетом обновления 1 (SP1)
Примечание
Для отладки Windows Phone требуется USB-подключение (инструменты удаленной отладки не требуются).
Поддерживаемые конфигурации оборудования
Процессор с тактовой частотой 1,6 ГГц или большей
1 ГБ ОЗУ (1,5 ГБ при выполнении в виртуальной машине)
1 ГБ доступного пространства на жестком диске
Жесткий диск 5400 об/мин
Видеоадаптер с поддержкой DirectX 9 и разрешением экрана 1024×768 или выше
Конфигурация сети
Удаленный компьютер и компьютер Visual Studio должны быть подключены по сети, объединены в рабочую или домашнюю группу либо соединены напрямую с помощью кабеля Ethernet. Отладка между двумя компьютерами, подключенными через прокси-сервер, не поддерживается. Отладка при подключении с высокой задержкой или низкой пропускной способностью, например через Интернет или через Интернет в разных странах или регионах, не рекомендуется и может завершиться сбоем или неприемлемо медленным.
Отладка между двумя компьютерами, подключенными через прокси-сервер, не поддерживается. Отладка при подключении с высокой задержкой или низкой пропускной способностью, например через Интернет или через Интернет в разных странах или регионах, не рекомендуется и может завершиться сбоем или неприемлемо медленным.
(Дополнительно) Запуск удаленного отладчика из общей папки
Удаленный отладчик (msvsmon.exe) можно найти на компьютере с уже установленным Visual Studio Community, Professional или Enterprise. В некоторых сценариях самый простой способ настроить удаленную отладку — запустить удаленный отладчик (msvsmon.exe) из общей папки. Ограничения использования см. на странице справки удаленного отладчика (Справка > Использование в удаленном отладчике).
Найдите файл msvsmon.exe в каталоге, соответствующем вашей версии Visual Studio:
Program Files\Microsoft Visual Studio 17.0\Common7\IDE\Remote Debugger\x64\msvsmon.exe
Program Files\Microsoft Visual Studio 17.
 0\Common7\IDE\Remote Debugger\x86\msvsmon.exe
0\Common7\IDE\Remote Debugger\x86\msvsmon.exeProgram Files (x86)\Microsoft Visual Studio\2019\Enterprise\Common7\IDE\Remote Debugger\x64\msvsmon.exe
Program Files (x86)\Microsoft Visual Studio\2019\Enterprise\Common7\IDE\Remote Debugger\x86\msvsmon.exe
Предоставьте общий доступ к папке удаленного отладчика на компьютере с Visual Studio.
На удаленном компьютере запустите файл msvsmon.exe из общей папки. Следуйте инструкциям по установке.
Совет
Сведения об установке из командной строки и справочник по командной строке см. на странице справки для msvsmon.exe. Для этого введите msvsmon.exe /? в командной строке на компьютере с установленным набором Visual Studio (или перейдите в раздел Справка > Использование в удаленном отладчике).
Установка удаленного отладчика
На удаленном компьютере найдите Удаленный отладчик в меню Пуск и запустите его.

Если у вас нет прав администратора на удаленном компьютере, щелкните правой кнопкой мыши приложение Удаленный отладчик и выберите Запуск от имени администратора. В противном случае просто запустите его, как обычно.
Если вы планируете присоединиться к процессу, который работает от имени администратора или под другой учетной записью пользователя (например, IIS), щелкните правой кнопкой мыши приложение Удаленный отладчик и выберите пункт Запуск от имени администратора. Дополнительные сведения см. в разделе Запуск удаленного отладчика в качестве администратора.
При первом запуске удаленного отладчика (или перед его настройкой) появится диалоговое окно Конфигурация удаленной отладки.
Если API-интерфейс веб-служб Windows не установлен (это возможно только в Windows Server 2008 R2), нажмите кнопку Установить.
Выберите хотя бы один тип сетей, для которых вы намерены использовать инструменты удаленной отладки.
 Если компьютеры соединены через домен, необходимо выбрать первый пункт. Если компьютеры соединены через рабочую или домашнюю группу, выберите второй или третий пункт соответственно.
Если компьютеры соединены через домен, необходимо выбрать первый пункт. Если компьютеры соединены через рабочую или домашнюю группу, выберите второй или третий пункт соответственно.Щелкните Настроить удаленную отладку, чтобы настроить брандмауэр и запустить удаленный отладчик.
По завершении настройки появится окно Удаленный отладчик.
Теперь удаленный отладчик ожидает подключения. Введите предложенные имя сервера и номер порта, чтобы настроить конфигурацию удаленного подключения в Visual Studio.
Чтобы прекратить работу удаленного отладчика, щелкните Файл>Выход. Его можно снова запустить из меню Пуск или из командной строки:
<Remote debugger installation directory>\msvsmon.exe
Настройка удаленного отладчика
После первого запуска удаленного отладчика можно изменить некоторые аспекты его конфигурации.
Если нужно добавить разрешения на подключение к удаленному отладчику для других пользователей, выберите Инструменты > Разрешения. Для предоставления разрешений или отказа в предоставлении необходимо обладать правами администратора.
Важно!
Вы можете запускать удаленный отладчик в учетной записи пользователя, отличной от используемой на компьютере Visual Studio, но эту учетную запись нужно добавить в список разрешений удаленного отладчика.
Кроме того, удаленный отладчик можно запустить из командной строки, используя параметр /allow <имя_пользователя>: msvsmon /allow <имя_пользователя@компьютер>.
Чтобы изменить режим аутентификации или номер порта либо задать значение времени ожидания для средств удаленной отладки, выберите Инструменты > Параметры.
Список номеров портов, используемых по умолчанию, см. в разделе Назначения портов удаленного отладчика.

Предупреждение
Вы можете запускать инструменты удаленной отладки в режиме «без аутентификации», однако настоятельно рекомендуется не использовать этот режим. При работе в этом режиме сетевая безопасность не обеспечивается. Режим без аутентификации можно выбрать, только если вы уверены в отсутствии вредоносного или опасного трафика.
(Дополнительно) Настройка удаленного отладчика как службы
Для отладки в ASP.NET и других серверных средах необходимо запускать удаленный отладчик от имени администратора, либо, если вы хотите, чтобы он всегда работал, запускать его как службу.
Чтобы настроить удаленный отладчик как службу, выполните следующие действия.
Найдите мастер настройки удаленного отладчика (rdbgwiz.exe). (Это отдельное приложение, не входящее в состав удаленного отладчика.) Он доступен только в том случае, если вы установили инструменты удаленной отладки. Вместе с Visual Studio он не устанавливается.
Запустите мастер настройки.
 Когда появится первая страница, нажмите кнопку Далее.
Когда появится первая страница, нажмите кнопку Далее.Установите флажок Запускать Удаленный отладчик Visual Studio как службу.
Добавьте имя учетной записи пользователя и пароль.
Может потребоваться добавить в эту учетную запись право пользователя Вход в качестве службы (выполните поиск локальной политики безопасности (secpol.msc) на начальной странице или окне или введите secpol в командной строке). В открывшемся окне дважды щелкните элемент Назначение прав пользователя, а затем в области справа найдите элемент Вход в качестве службы . Дважды щелкните его. Добавьте учетную запись пользователя в окно Свойства и нажмите кнопку ОК.) Нажмите кнопку Далее.
Выберите тип сети, с которой должны взаимодействовать инструменты удаленной отладки. Должен быть выбран по крайней мере один тип сети.
 Если компьютеры соединены через домен, необходимо выбрать первый пункт. Если компьютеры соединены посредством рабочей или домашней группы, необходимо выбрать второй или третий пункт. Нажмите кнопку Далее.
Если компьютеры соединены через домен, необходимо выбрать первый пункт. Если компьютеры соединены посредством рабочей или домашней группы, необходимо выбрать второй или третий пункт. Нажмите кнопку Далее.Если службу удается запустить, вы увидите сообщение Вы успешно завершили работу мастера настройки удаленного отладчика Visual Studio. Если службу не удается запустить, вы увидите сообщение Не удалось завершить мастер настройки удаленного отладчика Visual Studio. На странице также приводится ряд советов по запуску службы.
Нажмите кнопку Готово.
Теперь удаленный отладчик должен работать как служба. Чтобы проверить это, выберите Панель управления > Службы и найдите Удаленный отладчик Visual Studio.
Останавливать и запускать службу удаленного отладчика можно с помощью компонента Панель управления > Службы.
Настройка отладки с использованием удаленных символов
Вы можете отлаживать код с использованием символов, созданных на компьютере Visual Studio. Производительность удаленного отладчика гораздо выше при использовании локальных символов. Если необходимо использовать удаленные символы, укажите, что монитор удаленной отладки должен искать символы на удаленном компьютере.
Производительность удаленного отладчика гораздо выше при использовании локальных символов. Если необходимо использовать удаленные символы, укажите, что монитор удаленной отладки должен искать символы на удаленном компьютере.
Начиная с версии Visual Studio 2013 с обновлением 2 можно использовать следующий параметр командной строки msvsmon для использования удаленных символов для управляемого кода: Msvsmon /FallbackLoadRemoteManagedPdbs
Дополнительные сведения см. в справке по удаленной отладке (нажмите клавишу F1 в окне удаленного отладчика или выберите Справка > Использование). Также см. запись блога с описанием изменений, связанных с удаленной загрузкой символов .NET в Visual Studio 2012 и 2013.
См. также
- Первое знакомство с отладчиком
- Настройка брандмауэра Windows для удаленной отладки
- Назначение портов удаленного отладчика
- Удаленная отладка ASP.NET Core на удаленном компьютере IIS
- Ошибки удаленной отладки и их устранение
Устранение проблем с DNS {nslookup, dig, host & More}
Введение
DNS (система доменных имен) хранит информацию, связанную с доменными именами, в виде распределенной базы данных. Служба клиент-сервер переводит доменные имена в IP-адреса и наоборот.
Служба клиент-сервер переводит доменные имена в IP-адреса и наоборот.
Большинство других сетевых служб, таких как Интернет, электронная почта и передача файлов, используют DNS. Неправильно настроенный DNS-сервер может привести к критическим проблемам с подключением. К счастью, устранение проблем с DNS является жизненно важным и относительно простым процессом.
Следуйте этому руководству, чтобы изучить практические шаги по устранению неполадок DNS.
Необходимые условия
- Стабильное интернет-соединение.
- Доступ к командной строке/терминалу.
- Учетная запись пользователя с правами администратора/sudo.
Устранение неполадок DNS следует логическим шагам от устранения основных сетевых неполадок до более глубокого анализа. Сетевые службы часто сообщают о проблемах с DNS по причинам, не требующим углубленного устранения неполадок DNS.
Если у вас возникли проблемы с DNS, начните с выполнения следующих шагов, прежде чем переходить к углубленному устранению неполадок:
- Проверьте кабели
При использовании проводного подключения убедитесь, что все подключено правильно. В беспроводных сетях проверьте, включен ли Wi-Fi и подключен ли он. Проверьте маршрутизатор, все ли кабели исправны. Попробуйте переключить порты для кабелей Ethernet и проверьте соединение.
В беспроводных сетях проверьте, включен ли Wi-Fi и подключен ли он. Проверьте маршрутизатор, все ли кабели исправны. Попробуйте переключить порты для кабелей Ethernet и проверьте соединение.
- Перезапустите маршрутизатор
Выключите маршрутизатор и подождите не менее двух минут, прежде чем включать его снова. Подождите, пока маршрутизатор полностью загрузится, прежде чем перепроверить соединение.
- Поиск вредоносных программ
Вирусы иногда блокируют интернет-соединение. Запустите сканирование, чтобы увидеть, не появляется ли что-нибудь подозрительное, и обработайте его соответствующим образом.
- Проверить веб-сайт
Если возникают проблемы при подключении к определенному веб-сайту или его части, проверьте, не связана ли проблема с подключением с самим веб-сайтом. Один из способов сделать это — использовать команду ping.
Вывод команды помогает определить причину проблемы с подключением:
1. Если
Если ping не показывает ответа, проблема, скорее всего, на стороне сервера.
2. Частой причиной ошибки в ответе является плохо настроенный DNS-сервер или ограничения брандмауэра. Узнайте, как устранить ошибку «Временный сбой в разрешении имен».
3. Если на выходе отображается ответ, проблема, скорее всего, связана с DNS.
Полный список ниже содержит ценные советы по устранению неполадок DNS.
Проверьте настройки TCP/IP
Распространенной проблемой являются неправильно настроенные адреса DNS-серверов. Сбросьте настройки и проверьте, вернулась ли связь в нормальное состояние. В зависимости от того, какую ОС вы используете, шаги различаются.
Для Windows:
1. Найдите Network Status в меню Start и откройте инструмент.
2. Выберите Свойства под сведениями о сетевом подключении.
3. Щелкните Редактировать , чтобы изменить настройки IP.
4. Если присвоенный IP-адрес равен Manual , дважды проверьте адреса IP , Preferred и Alternate DNS . Измените назначение IP-адреса , выбрав Automatic (DHCP) в раскрывающемся меню, чтобы вернуться к нормальному состоянию.
5. По завершении сохраните настройки.
Для Linux:
1. Щелкните значок подключения в правом верхнем углу.
2. Откройте меню и выберите Настройки проводной сети .
3. Щелкните значок шестеренки на панели подключения, чтобы открыть настройки.
4. Перейдите на вкладку IPv4 в меню настроек.
5. Если назначено вручную, дважды проверьте список Address и DNS IP-адрес . Выберите параметр Automatic (DHCP) и измените переключатель DNS на Automatic , чтобы восстановить нормальное состояние.
После завершения примените настройки и закройте окно. Наконец, проверьте соединение, чтобы убедиться, что все работает правильно.
Наконец, проверьте соединение, чтобы убедиться, что все работает правильно.
Примечание: Узнайте, как установить и использовать PowerDNS в Ubuntu, решение DNS-сервера с открытым исходным кодом, которое помогает разрешать пространства имен.
Очистить кэш DNS
Сопоставление IP-адресов с популярными веб-сайтами часто является целью вредоносных атак. DNS кэширует информацию, чтобы повысить скорость загрузки, и, возможно, кэшировал неправильный адрес. Очистка кеша DNS удаляет всю информацию поиска и обновления с последующими запросами.
Очистка кеша DNS в целом является хорошей мерой безопасности. Следуйте нашему руководству для получения подробных инструкций для конкретных ОС: Как очистить кэш DNS в macOS, Windows и Linux.
Освобождение и обновление IP-адреса DHCP-сервера
Освобождение и обновление IP-адреса помогает разрешить конфликт IP и старую информацию DNS путем обновления кэшированной информации. Самый простой способ выполнить выпуск и обновление — через командную строку/терминал.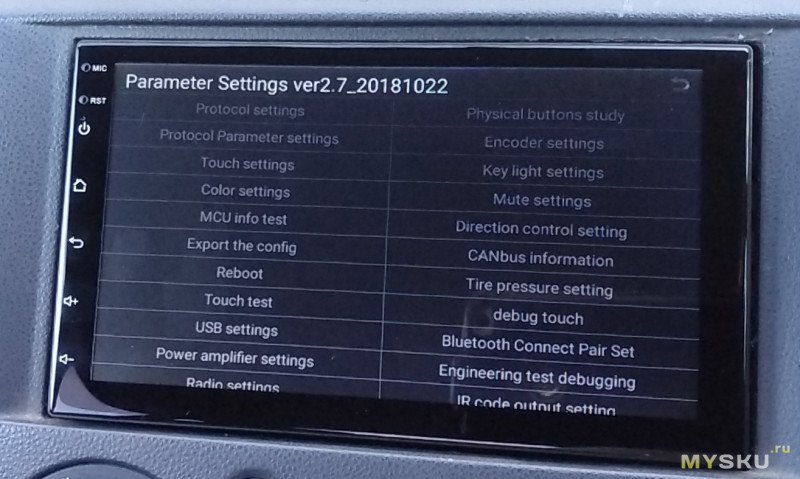
Предупреждение: Сброс IP-адреса отключает компьютер от Интернета.
Чтобы обновить IP-адрес в Windows с помощью командной строки:
1. Выполните следующие команды, чтобы освободить текущий IP-адрес и обновить информацию:
IPКОНФИГ/РЕЛИЗ IPCONFIG /RENEW
2. Проверьте новую информацию с помощью:
IPCONFIG /ALL
Чтобы принудительно обновить IP-адрес в Linux через терминал:
1. Откройте терминал и освободите текущий IP-адрес с помощью следующей команды:
sudo dhclient -r
Терминал выводит подтверждающее сообщение, и соединение закрывается.
2. Запустите dhclient без каких-либо опций для обновления IP:
sudo dhclient
Изменить на общедоступные DNS-серверы
Изменить DNS-серверы на адреса общедоступного домена. Вот некоторые стандартные варианты:
- Адрес Google
8.в качестве основного и 8.8.8
8.8.8 8.8.4.4в качестве дополнительного. - Адрес Cloudflare
1.1.1.1в качестве основного и1.0.0.1в качестве дополнительного.
Общедоступные адреса обычно надежны и доступны бесплатно. Однако используйте это только как временное решение.
С другой стороны, некоторые общедоступные DNS-серверы блокируют трафик с вредоносных веб-сайтов. Общедоступный DNS может определить помеченный веб-сайт как подозрительный, а используемый вами общедоступный DNS может блокировать доступ.
Используйте dig
Команда dig (сборщик информации о домене) предоставляет информацию DNS и помогает в диагностике проблем. Необработанный вывод утилиты делает ее предпочтительным методом устранения неполадок DNS.
Программа по умолчанию доступна для macOS и Linux, а в Windows ее можно установить бесплатно.
Чтобы получить информацию о копании для домена, выполните в терминале следующую команду:
dig <доменное имя или IP>
Например, чтобы отобразить информацию для phoenixnap. , введите: com
com
dig phoenixnap.com
- Статус
-
РАЗДЕЛ ОТВЕТОВпоказывает ответ на запрос, отправленный вРАЗДЕЛ ВОПРОСОВ. -
СЕРВЕРотображает адрес общедоступного DNS-сервера.
По умолчанию dig ищет запись A для домена и показывает, на какой IP-адрес указывает домен при разрешении имени.
Инструмент для раскопок предлагает множество дополнительных опций для комплексного поиска. Например, добавьте тег +trace , чтобы увидеть полный путь к месту назначения:
dig phoenixnap.com +trace
The Опция +trace помогает точно определять пропуски трафика на пути к месту назначения.
Чтобы проверить делегированные серверы имен, используйте параметр ns :
dig phoenixnap.com ns
Используйте параметр ns для выявления и устранения проблем с делегированием.
Использовать nslookup
Команда nslookup предоставляет функции для проверки различных записей DNS и серверов. Инструмент доступен в операционных системах macOS, Linux и Windows по умолчанию, и это был первый инструмент для запросов к DNS.
Чтобы получить информацию nslookup для домена, используйте следующую команду в командной строке/терминале:
nslookup <доменное имя или IP>
Например, запустите nslookup для phoenixnap.com 9:
nslookup phoenixnap.com На выходе выводится адрес DNS-сервера и ответ A-записи. Команда nslookup предпочтительнее для Windows из-за ее доступности.
Примечание: Узнайте, как значительно повысить производительность веб-сайта за счет сокращения запросов DNS.
Использовать хост
Утилита хоста представляет собой простую программу для выполнения поиска DNS. Команда доступна для систем macOS и Linux.
Команда доступна для систем macOS и Linux.
Основной синтаксис для host:
host <доменное имя или IP> Например:
host phoenixnap.com Команда host отлично подходит для быстрой проверки существования и разрешения доменного имени. на адрес. Типичный вариант использования хост находится в сценариях bash.
Используйте дополнительные параметры для отображения дополнительной информации. Например, добавьте тег -a , чтобы увидеть результат, аналогичный команде dig : , SOA, MX и другие доступные записи.
Используйте traceroute или tracert
Инструменты traceroute и tracert помогают отслеживать маршрут от источника к месту назначения. При устранении неполадок DNS команды помогают определить, где в сети остановились пакеты. 9Команда 0009 traceroute доступна в macOS и Linux, а ее эквивалент для Windows — tracert .
Примечание: Установите инструмент traceroute с помощью диспетчера пакетов apt:
sudo apt install traceroute В качестве легкодоступной и более простой альтернативы используйте tracepath.
Чтобы сопоставить сеть, выполните в терминале следующую команду:
traceroute <доменное имя или IP> При использовании компьютера с Windows выполните:
tracert <доменное имя или IP> Для получения дополнительной информации о команде traceroute / tracert и о том, как читать выходные данные, ознакомьтесь с нашим подробным руководством по запуску Traceroute в Linux, Windows и макОС.
Обратитесь к поставщику услуг Интернета
Если компьютер использует DNS поставщика услуг Интернета, вы не сможете решить проблемы с вашей стороны. Обращение к интернет-провайдеру помогает определить проблему и определить трудности на их стороне.
Заключение
В конце этого руководства у вас должно быть несколько инструментов и приемов, которые помогут вам решить проблемы с DNS.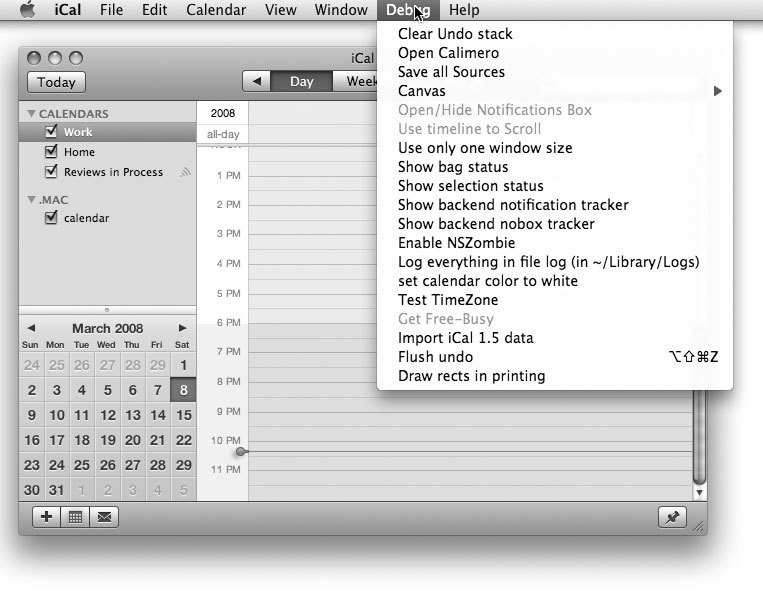 Если вы хотите настроить свой DNS-сервер дома, чтобы ускорить подключение, попробуйте следовать нашему руководству по Raspberry Pi «Как настроить Raspberry Pi в качестве DNS-сервера».
Если вы хотите настроить свой DNS-сервер дома, чтобы ускорить подключение, попробуйте следовать нашему руководству по Raspberry Pi «Как настроить Raspberry Pi в качестве DNS-сервера».
Доступ к локальным серверам — Разработчики Chrome
Доступ к локальным серверам
Опубликовано
Кейси Баскис
Технически, я писатель0003
Меггин Кирни
Наши последние новости, обновления и рассказы Меггин Кирни.
Содержание
РезюмеНастройка переадресации портовСопоставление с пользовательскими локальными доменами- Настройка переадресации портов на прокси-сервер
Настройка параметров прокси на вашем устройстве веб-сервера компьютера, а затем получить доступ к содержимому с устройства Android.С помощью USB-кабеля и Chrome DevTools вы можете запустить сайт с компьютера для разработки, а затем просмотреть его на устройстве Android.

# Сводка
- Переадресация портов позволяет вам просматривать контент с веб-сервера вашего компьютера для разработки на вашем устройстве Android.
- Если ваш веб-сервер использует личный домен, вы можете настроить свое устройство Android для доступа к содержимому в этом домене с сопоставлением личного домена.
# Настройка переадресации портов
Переадресация портов позволяет вашему устройству Android получать доступ к содержимому, размещенному на веб-сервере вашего компьютера для разработки. Переадресация портов работает путем создания TCP-порта для прослушивания на вашем устройстве Android, который сопоставляется с TCP-портом на вашем компьютере для разработки. Трафик между портами проходит через USB-соединение между вашим устройством Android и компьютером для разработки, поэтому соединение не зависит от конфигурации вашей сети.
Чтобы включить переадресацию портов:
- Настройте удаленную отладку между вашим компьютером разработки и вашим устройством Android.
 Когда вы закончите, вы должны увидеть свое Android-устройство в списке.
Когда вы закончите, вы должны увидеть свое Android-устройство в списке. - Нажмите кнопку Переадресация портов .
localhost:8080настроен по умолчанию. - Проверить Включить переадресацию портов . Если вы хотите настроить другие порты, выполните шаги 4 и 5. В противном случае перейдите к шагу 6.
- В текстовом поле Port слева введите
localhostномер порта, с которого вы хотите получить доступ к сайту на вашем устройстве Android. Например, если вы хотите получить доступ к сайту сlocalhost:5000, введите5000. В текстовом поле IP-адрес и порт справа введите IP-адрес или имя хоста, на котором работает ваш сайт на веб-сервере вашего компьютера для разработки, а затем номер порта. Например, если ваш сайт работает на локальном хосте.:7331, введите 9.0062 локальный хост: 7331- Нажмите Готово .

Переадресация портов настроена. Вы можете увидеть индикатор состояния переадресации порта вверху, а также рядом с именем устройства.
Чтобы просмотреть содержимое, откройте Chrome на своем устройстве Android и перейдите к порту
localhost, который вы указали в поле Порт устройства . Например, если вы введете в поле5000, вы перейдете наlocalhost:5000.# Сопоставление с пользовательскими локальными доменами
Сопоставление пользовательского домена позволяет просматривать содержимое на устройстве Android с веб-сервера на компьютере разработки, который использует пользовательский домен.
Например, предположим, что на вашем сайте используется сторонняя библиотека JavaScript, которая работает только в разрешенном домене
chrome.devtools. Итак, вы создаете запись в файлеhostsна своем компьютере для разработки, чтобы сопоставить этот домен сlocalhost(т. е.
е. 127.0.0.1 chrome.devtools). После настройки сопоставления личного домена и переадресации портов вы сможете просматривать сайт на своем устройстве Android по URL-адресуchrome.devtools.# Настройте переадресацию портов на прокси-сервер
Чтобы сопоставить личный домен, вы должны запустить прокси-сервер на своем компьютере для разработки. Примерами прокси-серверов являются Charles, Squid и Fiddler.
Чтобы настроить переадресацию портов на прокси:
- Запустите прокси-сервер и обратите внимание на используемый им порт. Примечание : прокси-сервер и ваш веб-сервер должны работать на разных портах.
- Настройте переадресацию портов на ваше устройство Android. В поле локальный адрес введите
localhost:, а затем порт, на котором работает ваш прокси-сервер. Например, если он работает на порту8000, введитеlocalhost:8000. В поле порт устройства введите номер, который вы хотите, чтобы ваше устройство Android прослушивало, например,3333.
# Настройте параметры прокси на вашем устройстве
Далее вам необходимо настроить Android-устройство для связи с прокси-сервером.
- На устройстве Android перейдите в Настройки > Wi-Fi .
- Нажмите и удерживайте имя сети, к которой вы в данный момент подключены. Примечание : настройки прокси-сервера применяются для каждой сети.
- Нажмите Изменить сеть .
- Коснитесь Дополнительные параметры . Отобразятся настройки прокси.
- Коснитесь меню Proxy и выберите Manual .
- В поле Proxy hostname введите
localhost. - В поле Proxy port введите номер порта, который вы ввели для порта устройства в предыдущем разделе.
- Коснитесь Сохранить .
С этими настройками ваше устройство перенаправляет все свои запросы на прокси-сервер на вашем компьютере для разработки.



 incase of admin debug.log file not exist.
incase of admin debug.log file not exist.


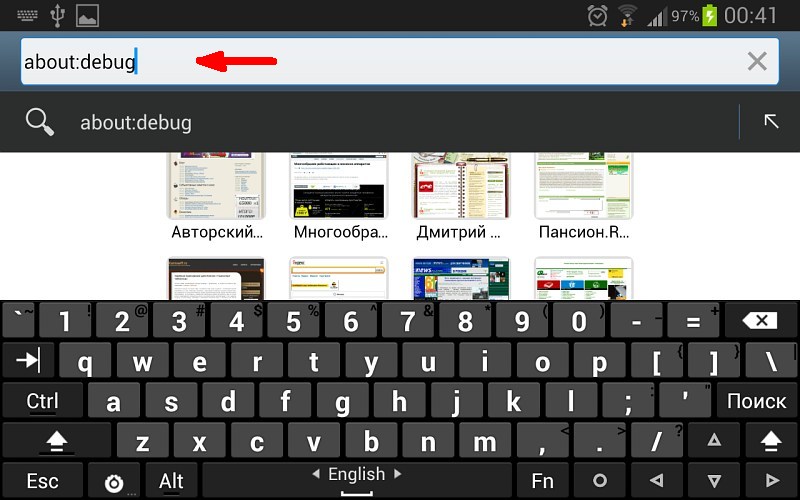 0\Common7\IDE\Remote Debugger\x86\msvsmon.exe
0\Common7\IDE\Remote Debugger\x86\msvsmon.exe
 Если компьютеры соединены через домен, необходимо выбрать первый пункт. Если компьютеры соединены через рабочую или домашнюю группу, выберите второй или третий пункт соответственно.
Если компьютеры соединены через домен, необходимо выбрать первый пункт. Если компьютеры соединены через рабочую или домашнюю группу, выберите второй или третий пункт соответственно.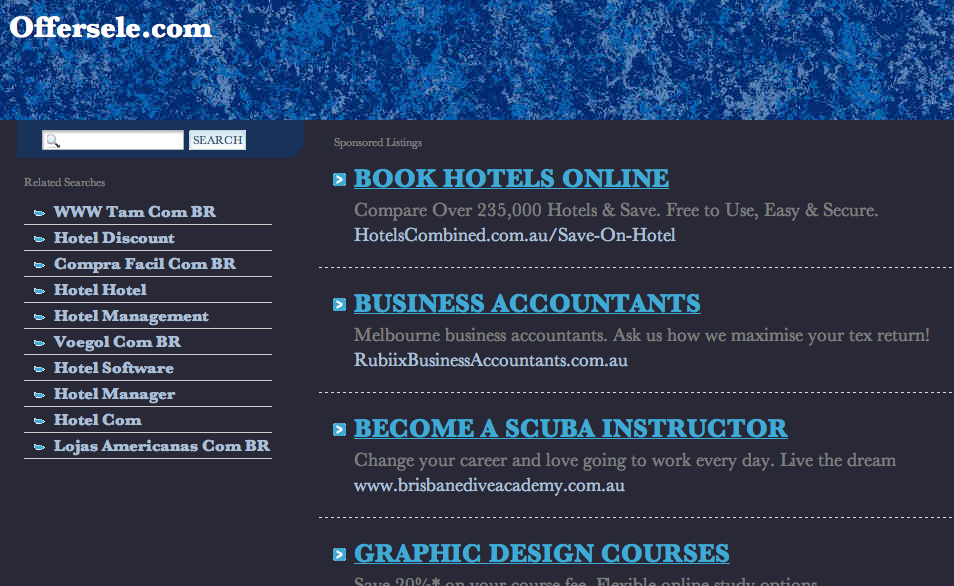
 Когда появится первая страница, нажмите кнопку Далее.
Когда появится первая страница, нажмите кнопку Далее. Если компьютеры соединены через домен, необходимо выбрать первый пункт. Если компьютеры соединены посредством рабочей или домашней группы, необходимо выбрать второй или третий пункт. Нажмите кнопку Далее.
Если компьютеры соединены через домен, необходимо выбрать первый пункт. Если компьютеры соединены посредством рабочей или домашней группы, необходимо выбрать второй или третий пункт. Нажмите кнопку Далее. 8.8.8
8.8.8  com ns
com ns 
 Когда вы закончите, вы должны увидеть свое Android-устройство в списке.
Когда вы закончите, вы должны увидеть свое Android-устройство в списке.
 е.
е. 
