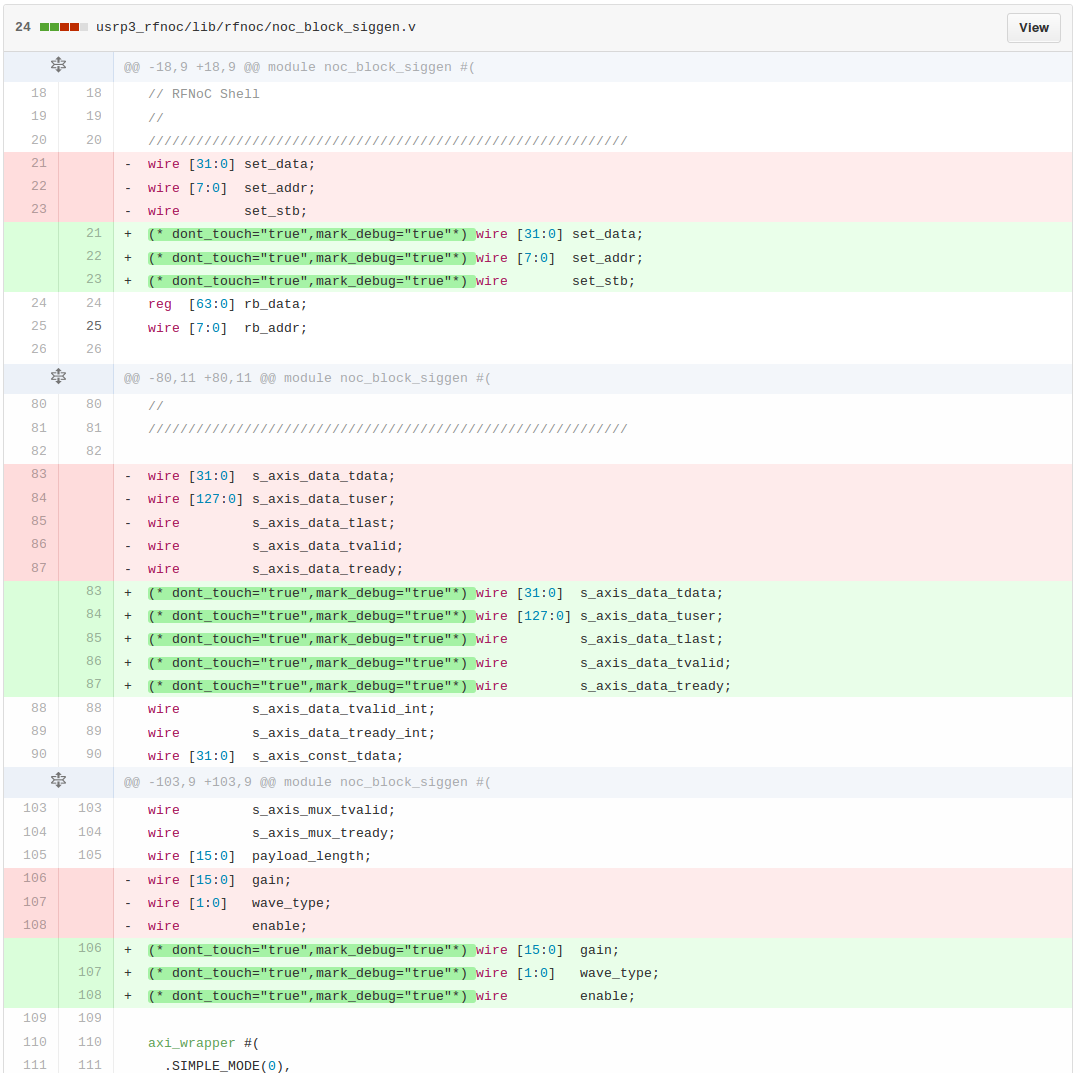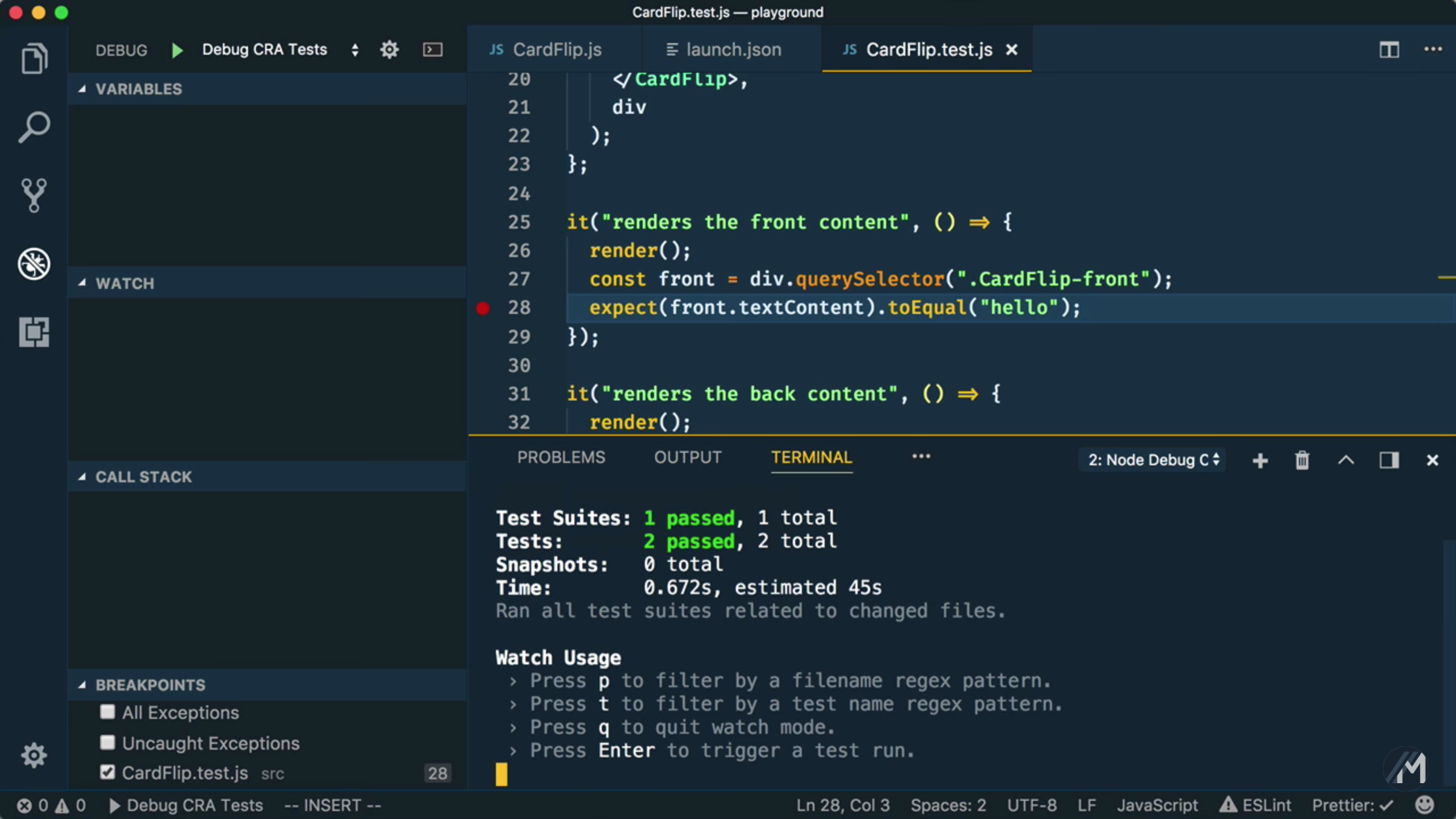Debug в Intellij IDEA: гайд для новичков
Всем привет, JavaRush сообщество. Сегодня поговорим о дебаге: что это такое и как дебажить в Intellij IDEA. Статья рассчитана на людей, у которых есть уже минимальные знания Java Core. Здесь не будет ни фреймворков, ни сложных процессов публикации библиотек. Легкая прогулка. Так что располагайтесь поудобнее — начнем!Почему Debug тебе необходим
Давайте сразу проясним для себя: кода без багов не бывает… Так устроена жизнь. Поэтому не стоит сразу раскисать и бросать все, если код работает не так, как мы ожидали. Но что же делать? Конечно, можно наставитьSystem.out.println везде, где только можно и потом разгребать вывод в терминале в надежде на то, что получится найти ошибку.
Все-таки можно… и это делают, и делают аккуратно при помощи логирования (можно почитать об этом здесь).
Но если есть возможность запустить на локальной машине код, лучше использовать Debug. Сразу хочу заметить, что в этой статье мы будем рассматривать дебаг проекта внутри Intellij IDEA.
Что такое Debug
Debug — это процесс отладки (проверки) кода, когда в процессе его выполнения можно остановиться в обозначенном месте и посмотреть за ходом выполнения. Понять, в каком состоянии находится программа в определенном месте. Это точно так же, как если бы можно было остановить жизнь и посмотреть на всё со стороны. Круто, правда? Наша задача состоит в том, чтобы быстро и просто научиться проводить отладку приложений при помощи всеми нами любимой среды разработки Intellij IDEA.Что нужно для начала отладки
Даю бесплатный совет: пока читаете статью, проделывайте все то, что здесь будет описано, благо есть все для этого. Что нужно:- Среда разработки Intellij IDEA версии 2019.3.1 и выше. На случай, если у кого-то её нет, вот ссылка, где можно скачать. Скачивайте Community Edition, так как я буду использовать именно ее.
- Клонировать проект из GitHub и импортировать его через IDEA.

Немного теории… обещаю 😀
Чтобы начать мало-мальски дебажить, нужно понять, что такое breakPoint и разобраться в нескольких горячих клавишах, которые нужны для начала. BreakPoint — это специальный маркер, который отображает место или состояние, на котором нужно остановить приложение. Поставить breakpoint можно либо нажав левой кнопкой мыши на левую боковую панель, либо кликнув курсором по месту кода и нажав Ctrl + F8. Breakpoint’ы бывают трех видов: метка на строку, метка на переменную и метка на метод. Выглядит это так:
- Bee.java:24 — в классе Bee на 24-й строке
- Main.java:14 — в классе Main на 14-й строке
Поехали, будем врываться в дебри дебага
Так как я потомственный пчеловод, для презентации отладки создал проект, который описывает процесс сбора нектара пчелами, переработки нектара в мед и получение меда из улья.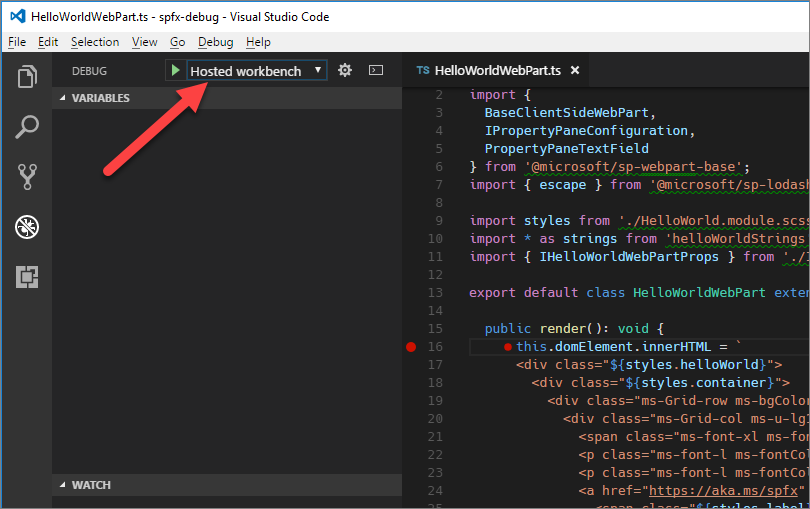 На основе
На основе- Bee — обычная рабочая пчела;
- BeeQueen — пчелиная матка;
- BeeHive — улей;
- HoneyPlant — медонос, с которого собирают мед;
- Main — где находится
public static void main()метод в котором стартует проект.
main(), то окажется, что мало того, что не считается количество меда, так еще и выпадает ошибка…
Нужно посмотреть, что же там не так.
Из стек трейса в нижнем правом углу, можем увидеть, что в HoneyPlant.java:20main() метод в дебаг режиме.
Для этого нажмем на зеленую стрелку-треугольник в Intellij IDEA перед методом main():
и получим остановленную программу в момент перед тем, как сработает исключение с таким значком
Чтоб получить полную информацию, нужно посмотреть в секцию Debug.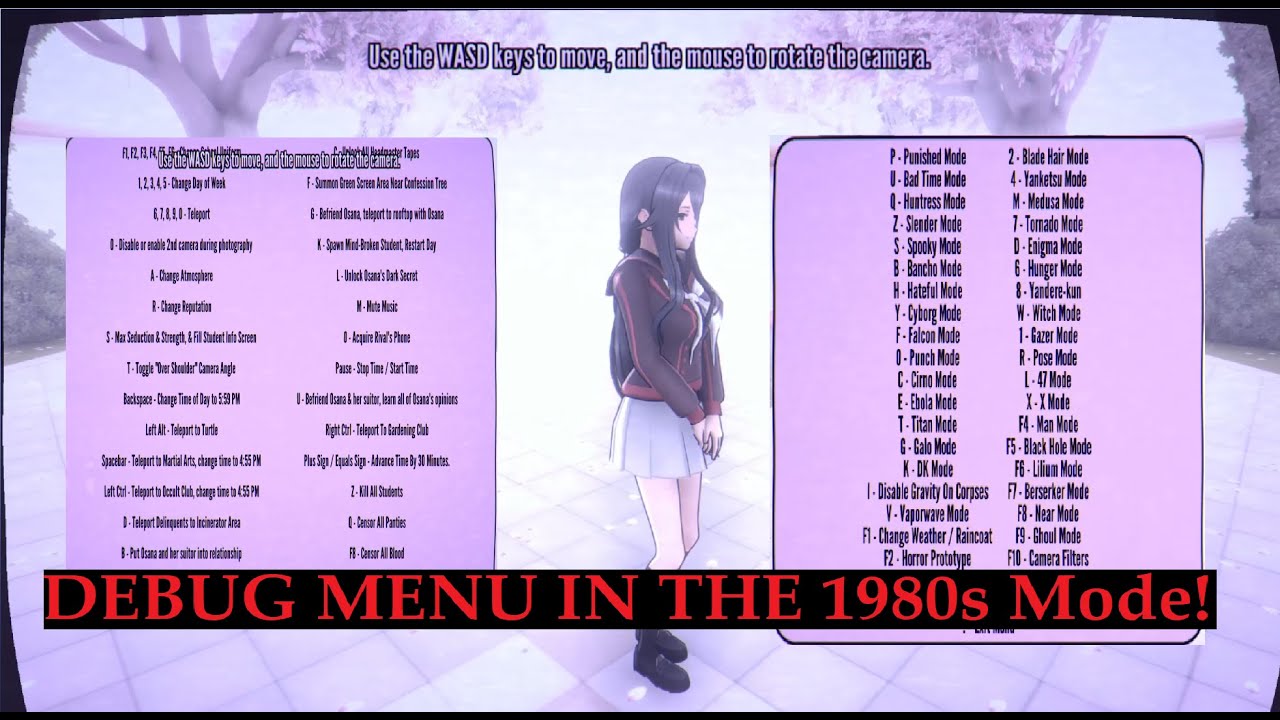 В ней есть Variables, где показаны все переменные, доступные в этой части приложения:
В ней есть Variables, где показаны все переменные, доступные в этой части приложения:- nectar = 1.0;
- nectarCapacity = -1.0.
if ( nectar == 0 ) {
return 0;
}
Но загвоздка в том, что проверяет он не ту переменную… и это ошибка в коде. Вместо того, чтобы проверять значение нектара в цветке, который лежит в переменной nectarCapacity, программа проверяет значение nectar, которое приходит в метод и является тем количеством, которое хотят взять у нектара.
Вот же он, первый баг!
Поэтому ставим правильно и получаем выражение: if ( nectarCapacity == 0) {
return 0;
}
Далее, запускаем main() метод в обычном режиме (Run `Main.main()`) и ошибки больше нет, программа отработала:
Приложение отработало и выдало ответ:
“33. 0 honey was produced by 7 bees from 2 honey plants”
Все бы хорошо, но ответ неправильный… Все потому, что в
0 honey was produced by 7 bees from 2 honey plants”
Все бы хорошо, но ответ неправильный… Все потому, что в## Documentation Presentation based on honey getting process. **Note**: 1 honey point = 2 nectar pointsИз главного метода видно, что есть два медоноса, по 30 и 40 единиц нектара соответственно, поэтому в итоге должно получиться 35 единиц мёда. А пишет, что 33. Куда же делись еще две единицы?… Сейчас узнаем! Для этого нужно поставим breakpoint в методе
Main.main()beeHive.populateHoney() и запускаем main метод в режиме Debug:
Вот этот момент рассмотрим подробнее. Программа остановилась перед выполнением 28-й строки.
В нижней части видим Debug секцию, в которой описана вся информация по запущенному приложению.
В части Variables, как уже было сказано, есть все переменные и объекты, которые доступны из этой части приложения.
- F8 — идти по участку кода и не заходить во внутренние методы;
- F7 — идти по участку кода и заходить во внутренние методы.
beeHive.populateHoney(), нужно нажать F7, и мы перейдем далее:
Далее, проходим в режиме дебага используя F8 по этому методу до конца и опишем, что происходит в этом методе:- 25-я строка — используется Stream API, чтобы собрать мед со всех пчел;
- 26-я строка — мед суммируется уже с существующим;
- 27-я строка — выделяется 2 единицы меда для матки;
- 28-я строка — эти две единицы удаляются из общего количества меда;
- 29-я строка — матка съедает этот мед.

## Documentation Presentation based on honey getting process. **Note**: * 1 honey point = 2 nectar points * 2 honey point queen bee eats every time when beehive populates the honey.И все:, все найденные баги починены, можем спокойно продолжать с умным видом пить кофе и читать статейки на
Подведем итог
За эту статью мы разобрались, что:- работы без ошибок не бывает и дебаг — это отличный способ их решить;
- что такое breakpoint и какой он бывает;
- как настроить exception breakpoint;
- как проводить навигацию в режиме дебага.
Статья для почитать
- Проект, что используется в статье
- IntelliJ IDEA и Debug: не дайвинг, но снорклинг
- Горькая правда о программировании.
 ..
.. - Официальная документация
- Типы breakpoint’ов. Официальна документация
- Как тестовое задание на собеседование превратилось в open-source библиотеку
- Создание системы мониторинга цен на авиабилеты: пошаговое руководство [Часть 1]
- Гайд по созданию клиента для Skyscanner API и его публикации в jCenter и Maven Central [Часть 1]
- Логирование: что, как, где и чем?
Общая информация об отладке в Android Studio
Статья проплачена кошками — всемирно известными производителями котят.
Если статья вам понравилась, то можете поддержать проект.
Студия позволяет отлаживать приложения на эмуляторе и на реальных устройствах. Вы можете просматривать системный журнал логов, устанавливать точки останова, проверять значения переменных и вычислять выражения во время работы, делать скриншоты и видеозаписи.
Когда вы разрабатываете приложение, то студия собирает отладочную версию программы, соединяется с устройством/эмулятором, устанавливает и запускает её.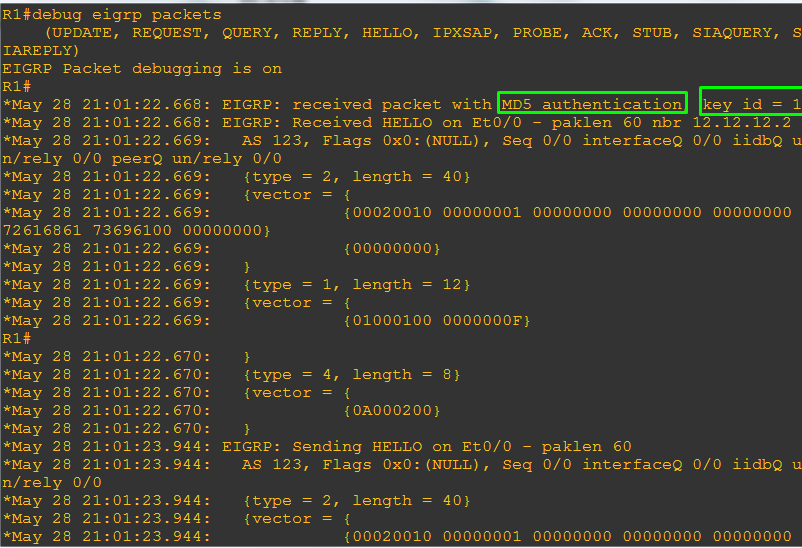
Обычно для запуска приложения вы используете значок с зелёным треугольником Run (Shift+F10) на панели инструментов. Для отладки следует нажимать соседнюю кнопку Debug (Shift+F9) с изображением жучка .
Остальные действия будут идентичными — вам надо выбрать устройство, на котором будет происходить отладка.
Android Studio откроет окно Debug. Можно открыть его вручную через кнопку 5: Debug в нижней части среды разработки. Окно показывает потоки и переменные в вкладке Debugger, статус устройства в вкладке Console и системные логи в вкладке Logcat.
Если приложение уже запущено, то необязательно его перезапускать для работы в отладочном режиме. Вы можете нажать на кнопку Attach debugger to Android proccess , которая идёт сразу после кнопку с жучком.
В вкладке Logcat вы видите системные сообщения, включая сообщения от вашей программы, если вы использовали их своём коде. Для записи логов используется класс Log. Подробнее о нём в отдельной статье.
Подробнее о нём в отдельной статье.
Логи можно просматривать также через панель Android DDMS (Dalvik Debug Monitor Server) — запускается через кнопку 5: Android в нижней части студии. В Android DDMS вы можете просматривать логи только нужного процесса, если нажмёте на кнопку Only Show Logcat from Selected Process .
Точки останова (Breakpoints)
Точки останова позволяет приостановить выполнение программы на нужной строчке кода, проверить значение переменных, запустить выражение и продолжать выполнение кода строчка за строчкой. Позволяет выявить ошибки, которые не удаётся вычислить простым просмотром кода.
Откройте свой исходник, определите строку кода, в которой хотите поставить точку останова и щёлкните по ней. Строка окрасится в жёлтый цвет. Щёлкните в левой части редактора кода в серой области. В этом месте появится красный кружок (повторный щелчок уберёт его), а строка примет розовый цвет. Точку останова можно ставить не только для исполняемого оператора, но и на комментарии.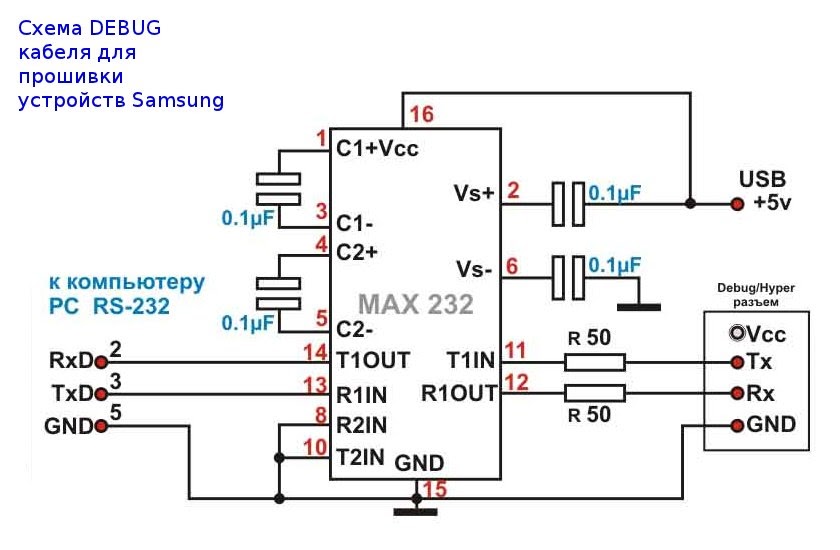
Запустите приложение в отладочном режиме. Когда выполнение программы дойдёт до установленной точки останова, то студия прекратит дальнейшее выполнение приложения, кружок станет ещё более красным и строка будет выделена. И затем вы можете попытаться выявить причину ошибки.
Для просмотра всех точек останова и их настроек щёлкните на кнопке View Breakpoints в левой части панели Debug . Появится отдельное диалоговое окно.
После того, как вы установили точки останова, щёлкните кнопку Rerun для повторного запуска программы. Когда выполнение кода дойдёт до установленной точки останова, студия выполнит паузу и подсветить строку кода. Панель Debug позволит проверить переменную и выполнить код шаг за шагом.
Для проверки переменных раскройте список в панели Variables. Если панель не видна, то щёлкните кнопку Restore Variables
Для вычисления выражения в текущей точки щёлкните кнопку Evaluate Expression
Для перехода на следующую строку кода без выполнения щёлкните кнопку Step Over .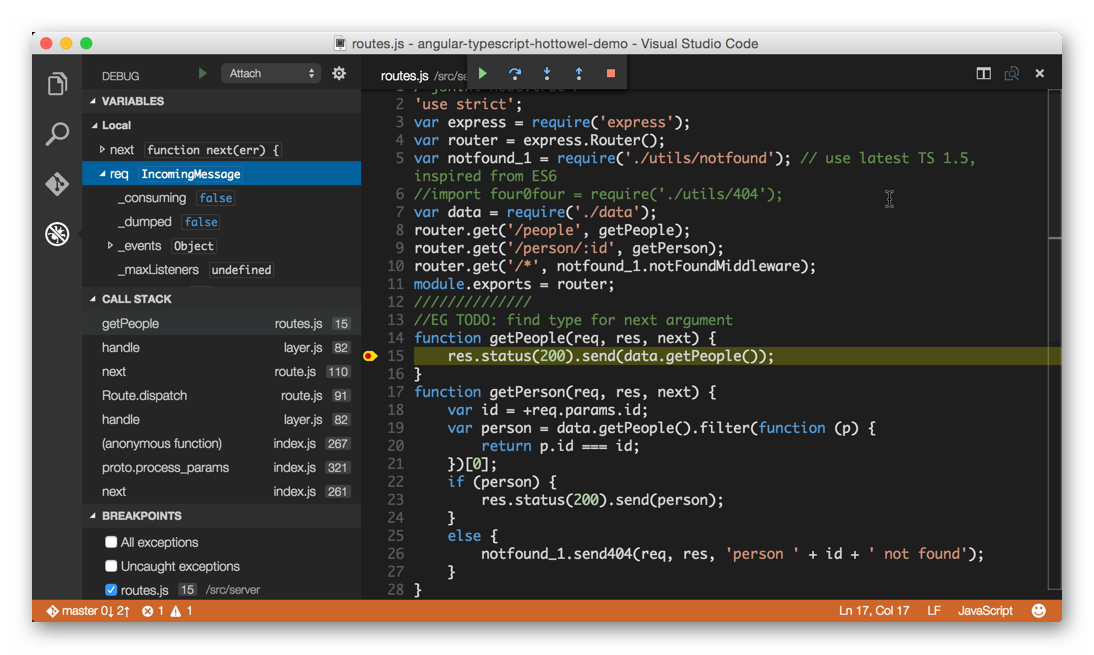
Для перехода на первую строку кода внутри метода щёлкните кнопку Step Into .
Для перехода на следующую строку за пределами текущего метода щёлкните кнопку Step Out .
Чтобы продолжить работу приложения в нормальном режиме, нажмите кнопку Resume Program .
Отслеживание потребления памяти
Студия позволяет также отслеживать потребления памяти объектами и показывает, какие классы и потоки используют объекты.
Запустите студия в отладочном режиме, щёлкните 6: Android, чтобы открыть панель Android DDMS. Выберите вкладку Devices | logcat, выберите ваше устройство из выпадающего списка, выберите вашу программу по имени пакета из списка запущенных программ.
Щёлкните кнопку Start Allocation Tracking . Начинайте пользоваться программой.
Повторно нажмите на предыдущую кнопку Stop Allocation Tracking. Студия покажет объекты, выделенные системой для работы.
Android Device Monitor
Для анализа потребления памяти, сетевого трафика, поведения приложения при входящих звонках можно использовать графический инструмент Android Device Monitor. Щёлкните кнопку Monitor на панели инструментов. Android Device Monitor откроется в новом окне. Опытные программисты увидят знакомое окно, когда работали с Eclipse.
Щёлкните кнопку Monitor на панели инструментов. Android Device Monitor откроется в новом окне. Опытные программисты увидят знакомое окно, когда работали с Eclipse.
Скриншоты и видео
Вы можете делать скриншоты и видео работающего приложения.
Запустите приложение и откройте панель 6: Android. Щёлкните кнопку Screen Capture в левой части панели.
По такому же принципу можно сделать видеозапись через кнопку
Реклама
Настройка параметров разработчика на устройстве | Android-студия
В приложении «Настройки» на Android есть экран под названием Параметры разработчика , где вы можете
настроить поведение системы, которое поможет вам профилировать и отлаживать производительность вашего приложения. Например, вы
может включить отладку через USB, записать отчет об ошибке, включить визуальную обратную связь для касаний,
всплывающие окна при обновлении, использование графического процессора для рендеринга 2D-графики и многое другое.
Включить параметры разработчика
На Android 4.1 и ниже Экран параметров разработчика доступен по умолчанию. На Android 4.2 и выше необходимо включить этот экран.
Примечание. На некоторых устройствах экран Параметры разработчика может располагаться или называться иначе.
На вашем устройстве найдите параметр Build number . В следующей таблице показаны Расположение настроек Номер сборки на разных устройствах:
Таблица 1. Расположение настроек устройства для Номер сборки опция
Устройство Настройка Google Пиксель
Настройки > О телефоне > Номер сборки
Samsung Galaxy S8 и новее
Настройки > О телефоне > Информация о программном обеспечении > Номер сборки
LG G6 и более поздние версии
Настройки > О телефоне > Информация о ПО > Номер сборки
HTC U11 и новее
Настройки > О программе > Информация о программном обеспечении > Дополнительно > Номер сборки или Настройки > Система > О телефоне > Информация о программном обеспечении > Подробнее > Номер сборки
OnePlus 5T и новее
Настройки > О телефоне > Номер сборки
Семь раз коснитесь параметра Build Number , пока не появится сообщение
You are теперь разработчик!Это включает параметры разработчика на вашем устройстве.
Вернитесь к предыдущему экрану, чтобы найти Опции разработчика внизу.
Рис. 1. Параметры разработчика на устройстве.
В верхней части экрана Параметры разработчика вы можете включать и выключать параметры, как показано на рисунке 1. Оставьте это включенным. Когда выключено, большинство параметров отключено, кроме тех, которые не требуется связь между устройством и вашим компьютером для разработки.
Включить отладку по USB на вашем устройстве
Прежде чем вы сможете использовать отладчик и другие инструменты, вам необходимо включить отладку по USB, что позволит Android Studio и другие инструменты SDK для распознавания вашего устройства при подключении через USB.
Включить USB-отладку в системных настройках устройства в разделе Параметры разработчика . Ты Вы можете найти эту опцию в одном из следующих мест, в зависимости от вашей версии Android:
- Android 9 (уровень API 28) и выше: Настройки > Система > Дополнительно > Параметры разработчика > Отладка по USB
- Android 8.
 0.0 (уровень API 26) и Android 8.1.0 (уровень API 27): Настройки > Система > Параметры разработчика > Отладка по USB
0.0 (уровень API 26) и Android 8.1.0 (уровень API 27): Настройки > Система > Параметры разработчика > Отладка по USB - Android 7.1 (уровень API 25) и ниже: Настройки > Параметры разработчика > Отладка по USB
Общие параметры
Коснитесь Плитки разработчика быстрых настроек , чтобы добавить выбранные параметры разработчика в панель быстрого доступа. Панель настроек.
Выбрав одну или несколько доступных плиток, показанных на рис. 2, откройте Панель быстрых настроек и коснитесь карандаша, чтобы войти в режим редактирования. Затем перетащите плитки разработчика из плитки переходят на панель быстрых настроек и снова коснитесь карандаша, чтобы выйти из режима редактирования.
Рисунок 2. Добавление параметров на панель быстрых настроек.
Другие общие параметры включают следующее:
- Память :
Отображает статистику памяти, такую как среднее использование памяти, производительность памяти, общий объем памяти
доступная память, средний объем используемой памяти, объем свободной памяти и объем памяти приложений
используют.

- Возьмите отчет об ошибке: Получает копию текущих файлов журнала устройства, чтобы поделиться с кем-либо. Когда вы получите уведомление о том, что отчет об ошибке готов, коснитесь уведомления, чтобы поделиться им.
- Демонстрационный режим пользовательского интерфейса системы: Упрощает создание чистых снимков экрана, отображая
общая предустановленная панель уведомлений, на которой не отображаются уведомления или предупреждения о низком заряде батареи. Включить демонстрационный режим позволяет изменить внешний вид строки состояния с помощью
adbкоманды демонстрационного режима. Или вы можете использовать Показать демонстрационный режим , чтобы скрыть уведомления и отобразить предустановленную строку состояния. Примечание: Команды демонстрационного режимаadbмогут работать не на всех устройствах, поскольку они не проверены. во время сертификационных испытаний Android. Они проверены для работы только на устройствах Nexus и Pixel.
во время сертификационных испытаний Android. Они проверены для работы только на устройствах Nexus и Pixel. - Пароль резервного копирования рабочего стола: Устанавливает пароль резервного копирования, чтобы вы могли использовать
adbкоманды для резервного копирования и восстановления приложений и данных устройства под защитой паролем. - Не спать: Позволяет экрану оставаться включенным, пока устройство подключено к сети.
- Включить интерфейс хост-контроллера Bluetooth (HCI) snoop log: Захватывает все Bluetooth
Пакеты HCI в файле, хранящемся по адресу
/sdcard/btsnoop_hci.log. Вы можете получить пакеты и используйте программу, такую как Wireshark, для анализа и устранения неполадок информации.
Отладка
Рисунок 3. Параметры отладки включены.
Параметры отладки предоставляют способы настройки отладки на устройстве и установления связи. между устройством и вашим компьютером разработки.
между устройством и вашим компьютером разработки.
Включите отладку по USB, как показано на рис. 3, чтобы ваше Android-устройство могло общаться с вашей машиной разработки через Android Отладочный мост (adb). Параметр Ожидание отладчика недоступен, пока вы не используете Выберите приложение для отладки , чтобы выбрать приложение для отладки. Если вы включите Ожидание отладчика , выбранное приложение ожидает подключения отладчика перед выполнением.
Другие параметры отладки включают следующее:
Сеть
Рисунок 5. Выберите параметры конфигурации USB.
Параметры сети предоставляют способы настройки параметров Wi-Fi и DHCP.
Коснитесь . Выберите «Конфигурация USB », чтобы указать, как компьютер должен идентифицировать устройство.
Как показано на рисунке 5, вы можете настроить устройства только для зарядки, для передачи файлов (MTP),
для передачи изображений (PTP), для использования мобильного интернета на ПК (RNDIS) или для передачи
аудио или MIDI-файлы.
Нажмите Bluetooth AVRCP версии и выберите версию профиля, которую вы хотите использовать для управления. оборудование Bluetooth A/V, к которому у вашего устройства есть доступ.
Дополнительно для тонкой настройки воспроизведения звука на устройстве, коснитесь и установите следующие параметры:
- Аудиокодек Bluetooth: Отрегулируйте качество звука (кодек) ваших устройств, выбрав
один из следующих кодеков:
- SBC: Передает данные на устройства вывода звука Bluetooth, такие как наушники и динамики.
- AAC: Обеспечивает лучшее качество звука с проводных устройств, чем MP3, с аналогичным битрейтом ставки.
- aptX: Обеспечивает беспроводной звук в высококачественных смартфонах, динамиках, саундбарах, наушники и планшеты.
- aptX HD: Обеспечивает потоковую передачу с высоким разрешением на устройства Bluetooth.

- LDAC: Обеспечивает высококачественное прослушивание музыки по беспроводному соединению.
- Включить дополнительные кодеки и Отключить дополнительные кодеки : Если у вас есть дополнительные установленных реализаций кодеков, используйте эти параметры для их включения и отключения.
- Bluetooth Audio Sample Range: Регулирует количество аудиовыборок в секунду, выбор частоты дискретизации аудиокодека. Использование более высоких частот дискретизации больше ресурсов.
- Аудиобиты Bluetooth На выборку: Устанавливает количество битов информации в каждом аудио образец. Чем выше битрейт, тем лучше звук, но файл сэмпла больше.
- Режим аудиоканала Bluetooth: Выбор моно или стерео.
- Кодек Bluetooth Audio LDAC: Оптимизирует звук для повышения качества звука, баланса
качество звука и соединения, увеличьте качество соединения или используйте адаптивный битрейт для
сбалансировать звук и качество связи.

В следующем списке описаны другие способы настройки Wi-Fi и DHCP:
- Сертификация беспроводного дисплея : Включает расширенные элементы управления конфигурацией и параметры. для сертификации Wireless Display в соответствии со спецификациями, изложенными в Wi-Fi Alliance Спецификация дисплея Wi-Fi.
- Включить подробное ведение журнала Wi-Fi: Повышает уровень ведения журнала Wi-Fi для каждого беспроводная сеть (SSID), к которой вы подключаетесь, в соответствии с ее относительной силой принимаемого сигнала (РССИ). Дополнительные сведения о журналах см. Запись и просмотр журналов с помощью Logcat.
- Агрессивная передача Wi-Fi на сотовую связь: Когда сигнал низкий, Wi-Fi становится более эффективен при передаче соединения для передачи данных в сотовую сеть.
Ввод
Включите Показывать нажатия , чтобы отображать нажатия при касании экрана. Под вашим
пальцем или стилусом и следует за вами при перемещении по экрану. Касание работает как указатель, когда
вы записываете видео на свое устройство.
Под вашим
пальцем или стилусом и следует за вами при перемещении по экрану. Касание работает как указатель, когда
вы записываете видео на свое устройство.
Рис. 6. Панель расположения указателя.
Включите Pointer Location , чтобы показать расположение указателя (касания) на устройстве с перекрестие. В верхней части экрана появляется полоса для отслеживания координат перекрестия. как показано на рис. 6. При перемещении указателя координаты на полосе отслеживают перекрестие. местоположение и путь указателя рисует на экране.
Чертеж
Рис. 7. Конструкции пользовательского интерфейса .
Параметры рисования предоставляют визуальные подсказки о пользовательском интерфейсе приложения и о том, как оно работает.
Включите Show Layout Bounds , чтобы показать границы клипа вашего приложения, поля и другие параметры.
конструкции пользовательского интерфейса на устройстве, как показано на рисунке 7.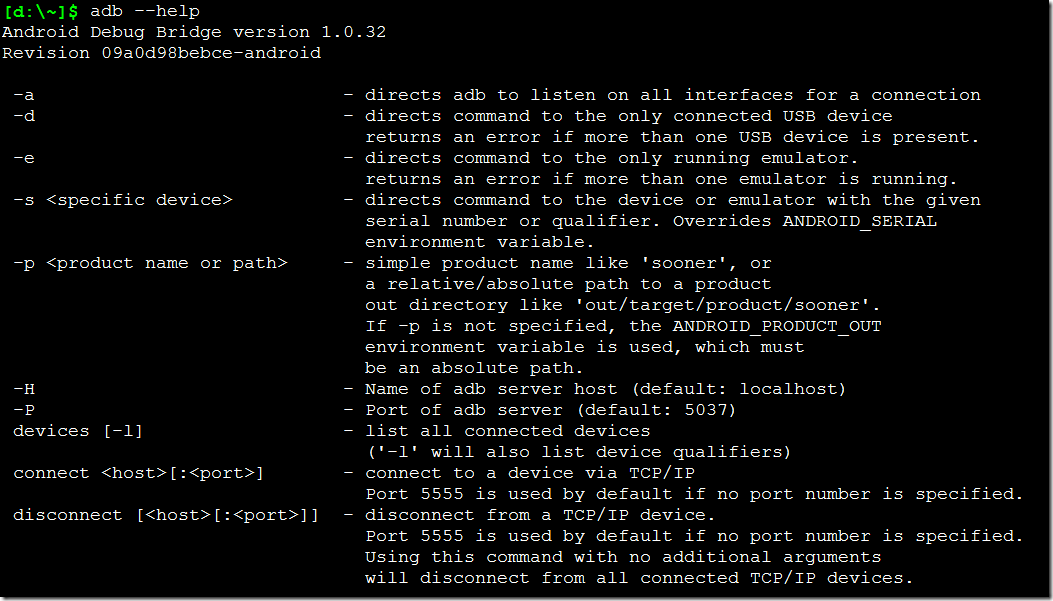
Другие варианты рисования включают следующее:
- Принудительное направление компоновки справа налево: Направление компоновки экрана должно быть справа налево. влево (RTL) или слева направо (по умолчанию).
- Масштаб анимации окна: Устанавливает скорость воспроизведения анимации окна, чтобы вы могли проверить его производительность на разных скоростях. Чем меньше масштаб, тем выше скорость.
- Масштаб анимации перехода: Устанавливает скорость воспроизведения анимации перехода, могу проверить его производительность на разных скоростях. Чем меньше масштаб, тем выше скорость.
- Имитация дополнительных дисплеев: Создает дополнительный дисплей в качестве наложения на устройство.
Это полезно при поддержке дополнительных дисплеев с
ПрезентацияAPI. Для получения дополнительной информации см. Второстепенные дисплеи.
Рендеринг с аппаратным ускорением
Рис. 8. Цветовое пространство Deuteranomaly.
Параметры рендеринга с аппаратным ускорением позволяют оптимизировать ваше приложение для его цели. аппаратные платформы, используя аппаратные опции, такие как графический процессор, аппаратные уровни, и многовыборочное сглаживание (MSAA).
Коснитесь Имитировать цветовое пространство , чтобы изменить цветовую схему всего пользовательского интерфейса устройства. Варианты относятся к типам дальтонизма. Варианты:
- Отключено (без имитации цветовой схемы)
- Monochromacy (ограничивает цветовую схему черным, белым и серым)
- Дейтераномалия (влияет на отображение красного и зеленого)
- Протаномалия (влияет на отображение красного и зеленого)
- Тританомалия (влияет на отображение синего и желтого цветов)
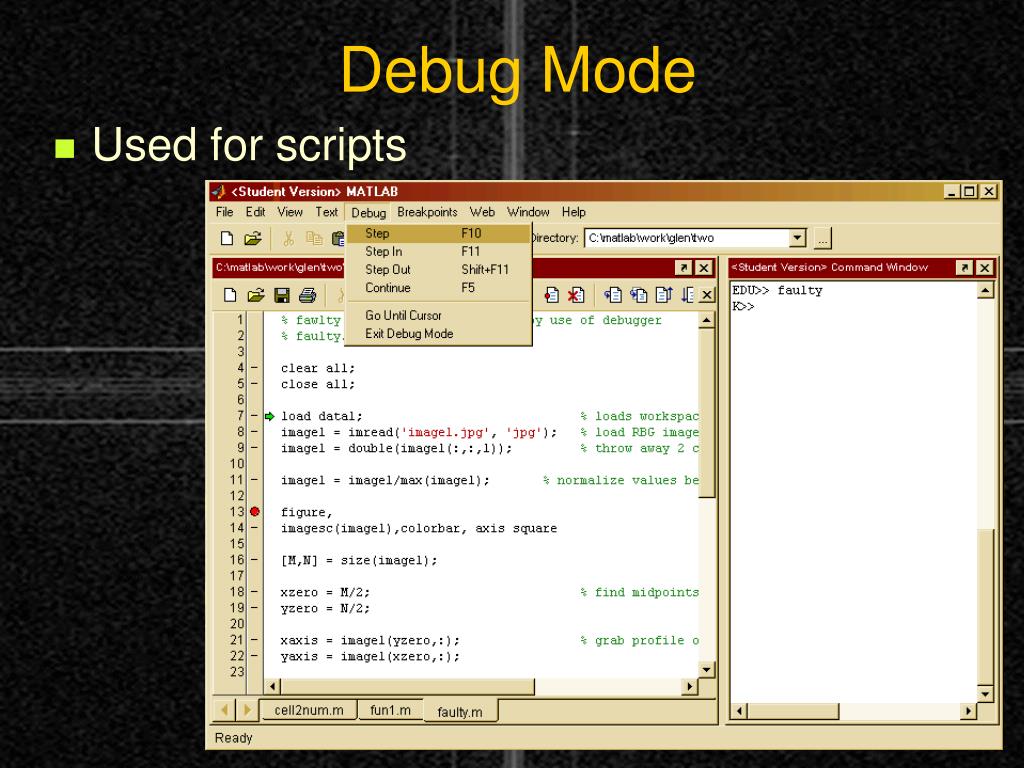 цвета.
цвета.Если вы делаете снимки экрана в смоделированном цветовом пространстве, они выглядят нормально, как если бы вы не изменил цветовую схему.
Вот некоторые другие способы использования аппаратных опций:
- Установить графический процессор: Изменяет графический движок Open GL по умолчанию на Open GL Skia графический движок.
- Force GPU rendering: Заставляет приложения использовать GPU для 2D рисования, если они были написаны без GPU-рендеринга по умолчанию.
- Показать обновления вида графического процессора: Отображает любой элемент на экране, нарисованный с помощью графического процессора.
- Отладка перерисовки графического процессора: Отображает цветовое кодирование на вашем устройстве, чтобы вы могли
визуализируйте, сколько раз один и тот же пиксель был нарисован в одном и том же кадре.
Визуализация показывает, где ваше приложение может выполнять больше рендеринга, чем необходимо.
 Дополнительные сведения см. в разделе Визуализация перегрузки графического процессора.
Дополнительные сведения см. в разделе Визуализация перегрузки графического процессора. - Отладка операций непрямоугольного клипа: Отключает область отсечения на холсте для создания необычного (непрямоугольного) полотна области. Обычно область отсечения не позволяет рисовать что-либо за пределами области. круглая область отсечения.
- Принудительно 4x MSAA: Включает сглаживание нескольких выборок (MSAA) в приложениях Open GL ES 2.0.
- Отключить аппаратные наложения: Отключает аппаратное наложение. Обратите внимание, что с помощью оборудования
оверлей позволяет приложениям, которые отображают
что-то на экране потребляет меньше вычислительной мощности. Без наложения приложения совместно используют
видеопамяти и должны постоянно проверять наличие коллизий и отсечений, чтобы правильно отобразить
изображение. Проверка использует много вычислительной мощности.

Медиа
Включите параметр Disable USB audio routing , чтобы отключить автоматическую маршрутизацию на внешние аудиоустройства. подключен к компьютеру через порт USB. Автоматическая маршрутизация может мешать приложения, поддерживающие USB.
В Android 11 и более поздних версиях, когда приложение без ЗАПИСЬ_АУДИО разрешение использует UsbManager запросить прямой доступ к USB-аудиоустройству с возможностью захвата звука (например, к USB-накопителю).
гарнитура) появляется предупреждающее сообщение с просьбой подтвердить разрешение на использование устройства.
система игнорирует любую опцию «всегда использовать», поэтому пользователь должен подтвердить предупреждение и предоставить
разрешение каждый раз, когда приложение запрашивает доступ. Чтобы избежать такого поведения, ваше приложение должно запрашивать RECORD_AUDIO разрешение.
Мониторинг
Рис. 9. Профиль рендеринга графического процессора в виде гистограммы.
Параметры мониторинга предоставляют визуальную информацию о производительности приложения, такую как длинный поток и операции с графическим процессором.
Коснитесь Profile GPU Rendering , а затем На экране в виде полос для отображения GPU-рендеринга профиля в виде стержней, как показано на рис. 9. Для более информация см. Профиль скорости рендеринга графического процессора.
Приложения
Рисунок 10. Установить лимит фоновых процессов.
Параметры приложения помогают понять, как ваше приложение работает на целевом устройстве.
Нажмите Ограничение фоновых процессов , чтобы установить количество процессов, которые могут выполняться. в фоновом режиме в одно время. Возможные настройки показаны на рисунке 10.
Нажмите Сбросить ограничение скорости ShortcutManager во время тестирования, чтобы фоновые приложения могли продолжать работу. для вызова ярлыков API до тех пор, пока снова не будет достигнут предел скорости. Дополнительные сведения о ярлыках
и ограничения скорости см.
для вызова ярлыков API до тех пор, пока снова не будет достигнут предел скорости. Дополнительные сведения о ярлыках
и ограничения скорости см. Диспетчер ярлыков .
Включить Не сохранять действия , чтобы увеличить срок службы батареи путем уничтожения каждого действия как как только пользователь покинет основной вид активности.
Режим отладки — Minecraft Wiki
в: Java Edition, Окружающая среда
Английский
Эта статья о типе мира. Чтобы узнать о других значениях, см. раздел Отладка.
Эта функция является эксклюзивной для Java Edition .
Генерация мира в ранней версии режима отладки
Режим отладки обычно относится к пресету мира, используемому для проверки состояний блоков, моделей блоков и текстур.
Режим отладки также может относиться к типу генератора измерений ( minecraft:debug ), который генерирует сетку блоков, которая используется в мировой предустановке «Режим отладки», а также может использоваться в пользовательском измерении.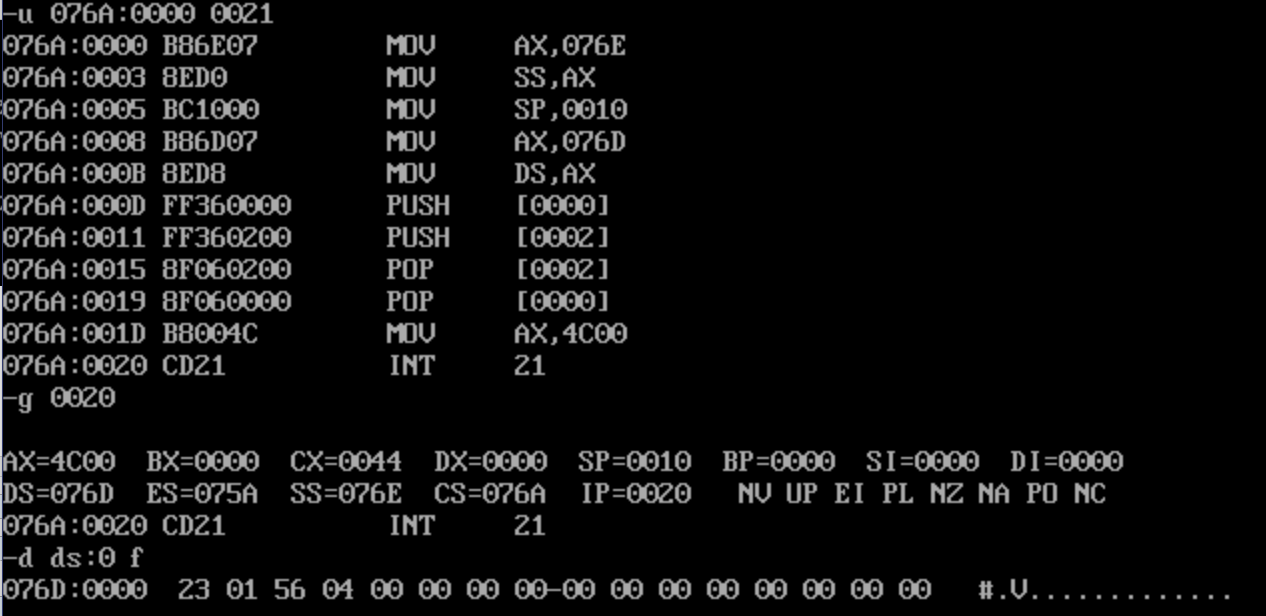
Режим отладки также может относиться к состоянию мира, если в верхнем мире используется генератор «отладки», мир переходит в состояние режима отладки. В этом состоянии блоки нельзя изменить даже в творческом режиме или с помощью команд.
Содержание
- 1 Мировая предустановка режима отладки
- 2 Генератор отладки
- 2.1 Блочная сетка
- 3 Состояние режима отладки
- 3.1 Мировое поколение
- 3.2 Поведение в мире
- 4 История
- 5 выпусков
- 6 Мелочи
- 7 Галерея
- 8 Ссылка
Всемирная предустановка режима отладки[]
Выбран режим отладки; обратите внимание, что все остальные настройки мира недоступны.
Чтобы выбрать режим отладки, удерживайте клавишу Alt , нажимая кнопку «Тип мира» в меню создания мира. Режим отладки — это тип мира сразу после одиночного биома и непосредственно перед пресетом по умолчанию.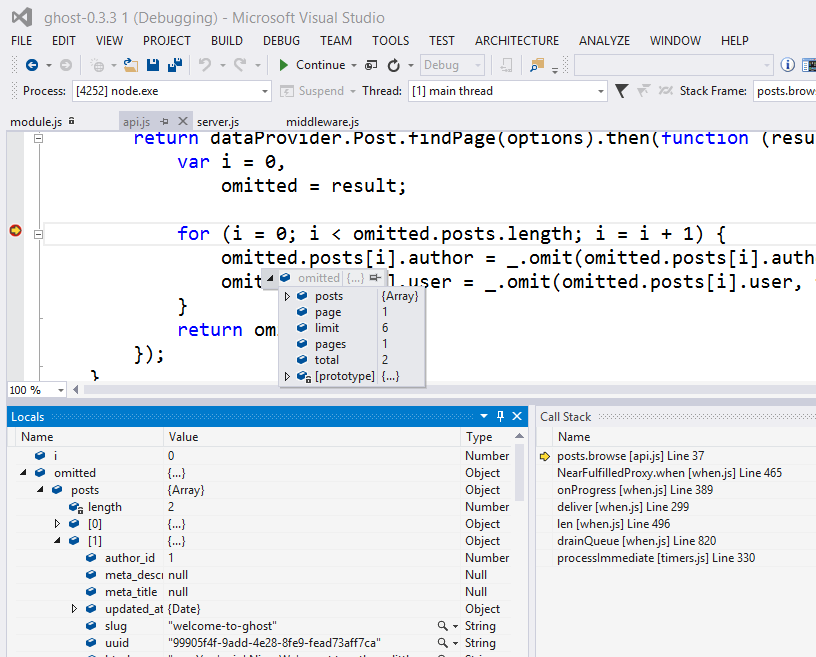
При выборе режима отладки из меню удаляются опции «Бонусный сундук», «Создать структуры», «Разрешить читы» и «Пакет данных». Режим игры установлен на «Наблюдатель», уровень сложности заблокирован на «мирный», а читы включены. Правило игры doDaylightCycle принудительно устанавливается в false, в то время как другие правила игры принудительно устанавливаются по умолчанию.
[]
Генератор minecraft:debug содержит все блоки во всех существующих состояниях блоков, организованные в единый мир. Мир автоматически обновляется, чтобы включить любые новые зарегистрированные идентификаторы блоков, которые добавляются. Поэтому этот режим пригодится не только разработчикам Mojang, но и создателям ресурспаков и модов.
Сетка блоков[]
Каждое состояние блока генерируется только один раз. Они сортируются в сетке, разбросанной по высоте y=70. Сетка блоков меняет свой размер в зависимости от количества блоков и доступных состояний блоков, примерно напоминая квадрат (по состоянию на 1. 14.2, 213 в ширину и 211 на восток), занимая квадрант +X,+Z (юго-восток). [1]
14.2, 213 в ширину и 211 на восток), занимая квадрант +X,+Z (юго-восток). [1]
Барьерный пол на y=60 также появляется, простираясь за сетку во всех направлениях до границы мира. За исключением пола барьера, остальная часть карты пуста.
Состояние режима отладки[]
Режим отладки может относиться к состоянию мира. Если в Overworld используется генератор «отладки», мир переходит в состояние мира отладки.
World Generation[]
Вид мира отладки Нижнего мира
Вид мира отладки Края
Если используется портал Нижнего мира или портал Края или телепортируется с помощью /execute , игрок входит в другие измерения. Небо, уровень освещенности и другие свойства остаются соответствующими измерению.
В этом состоянии все измерения вынуждены использовать «отладочный» генератор. Отрисовка блока может не обновляться сама по себе в этих размерах, что приводит к необходимости щелкнуть блок правой кнопкой мыши, чтобы отобразить новый блок.
В Ванильном Крае дракон Края и его кристаллы Края все еще появляются, хотя дракон не может ломаться или взаимодействовать с блоками.
Поведение в мире[]
Невозможно изменить, разместить или удалить какой-либо блок, даже самой игрой.
Такт чанка (включая случайные тики) не выполняется.
Сущности не появляются естественным образом.
Любой блок, взаимодействие которого не меняет его состояния, можно использовать (включая сундуки, кровати, торт и т. д.). Хотя состояние блока не может измениться, данные его блочной сущности могут измениться либо посредством обычного взаимодействия с игроком, либо с использованием /данные команда.
Эти уникальные свойства режима отладки могут привести к неожиданному поведению некоторых блоков, хотя из-за расположения блоков рядом друг с другом не все они могут быть видны в каждой версии:
- Вода и лава не могут быть удалены ведрами, но все равно заполняют пустое ведро в режиме выживания.
 Если игрок опорожняет ведро, блоки лавы или воды становятся невидимыми.
Если игрок опорожняет ведро, блоки лавы или воды становятся невидимыми. - Колокола все еще могут звонить.
- Котлы очищают кожаные доспехи и знамена, но не могут быть заполнены ведрами.
- Пролетая через прижимную пластину с включенным питанием false или через утяжеленную прижимную пластину с состоянием питания 0, она издает звук щелчка при нажатии на каждый тик.
- Использование компаратора в режиме вычитания приводит к тому, что блок в направлении, противоположном его
обращению к свойству, отбрасывается как элемент.- Предупреждение: Если этот блок является повторителем или компаратором, он отбрасывает бесконечное количество самого себя, что может привести к сбою игры.
- Любые призванные сущности падающего блока выпадают как предмет, когда он сталкивается с другим блоком, а не преобразуется в блок.
- Использование заборных ворот, компараторов, деактивированных кнопок, рычагов, деактивированных нажимных пластин, дверей или люков не приводит к перемещению или изменению блока, но звук все еще воспроизводится.

- Использование музыкального диска на пустом музыкальном автомате не меняет его состояния блокировки, но музыка по-прежнему воспроизводится нормально.
История[]
| Java Edition | |||||
|---|---|---|---|---|---|
| 1.8 | 14w26a | Добавлен режим мира отладки. | |||
| Графика объекта блока исчезала при попадании в блок, хитбоксы дверей и люков не соответствовали их состоянию, и не все интерфейсы были доступны. | |||||
| 14w27a | Вместо метаданных используются различные состояния блоков. | ||||
| Параметры отключены при создании мира, и единственный игровой режим, который вы можете получить при создании мира, — это режим наблюдателя. | |||||
| Состояния блоков теперь генерируются в виде квадрата, а не бесконечной повторяющейся сетки. | |||||
1.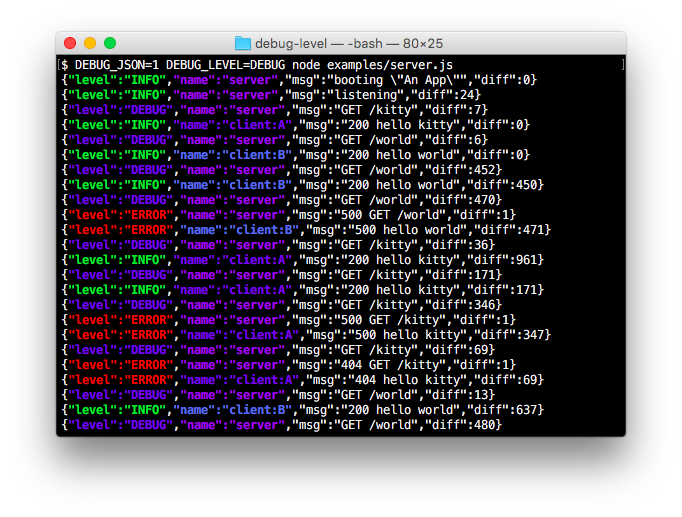 9 9 | 15w31a | Теперь доступны все интерфейсы. | |||
| 15w37a | Графика объекта блока теперь регенерируется (и устанавливается по умолчанию) при ударе по блоку. | ||||
| 15w38a | Хитбоксы дверей и люков теперь соответствуют их состоянию. | ||||
| 1,16 | 20w22a | Блоки в мире отладки были изменены, чтобы их можно было разбить и с ними можно было взаимодействовать, в отличие от ранее, когда они восстанавливались, а мир нельзя было изменить. [2] | |||
| Предварительная версия 1 | Теперь блоки снова появляются. | ||||
| 1.17 | 20w46a | Alt теперь используется вместо ⇧ Shift для доступа к режиму отладки в меню создания мира. | |||
Мир отладки в версии 14w26b
Большой обзор (14w26b)
Обзор сетки (14w26b)
Обзор ID нижнего блока (14w27b)
Обзор сетки (14w27b)
(14w32d — Java Edition 1.8.9)
(15w49a — версия Java 1.9.4)
(16w20a — Java Edition 1.10.2)
(16w39b — Java Edition 1.11.2)
(17w47a-Java Edition 1.13)
Issues[]
Обратите внимание, что любые ошибки, связанные с использованием режимов игры, отличных от наблюдателя, разрешаются как «Недействительные» или «Не исправимые» из-за того, что тип мира может быть законно доступен только в наблюдателе.
Проблемы, связанные с «Режимом отладки», сохраняются в системе отслеживания ошибок. Сообщайте о проблемах там.
Trivia[]
- Установленный биом для этого режима по умолчанию является равниной в обычном мире.

- Солнце отображается так, как будто это начало дня (время 1000), но цикл дневного света отключен.
- Несмотря на это, время по-прежнему можно настроить с помощью команды
/time, а цикл дневного света можно переключить с помощью команды/gamerule doDaylightCycle. Время также может быть увеличено с ночи до восхода солнца с помощью кровати.
- Несмотря на это, время по-прежнему можно настроить с помощью команды
- Использование карты не создает точную карту блоков в мире.
- После установки типа мира в режим отладки кнопка игрового режима блокируется в наблюдателе, а под ней появляется строка текста: «Можно смотреть, но не трогать».
- Однако ничто не мешает изменить режим игры с помощью команд, так как читы включены.
- Когда для типа мира на экране создания мира установлено значение «По умолчанию», нажатие кнопки «Тип мира» с удержанием клавиш ⇧ Shift и Alt немедленно изменяет тип мира на режим отладки.
Галерея[]
Ссылка[]
- ↑ Из-за ошибки (MC-122412 — исправлено как «НЕ ИСПРАВЛЕНО»).




 ..
..
 0.0 (уровень API 26) и Android 8.1.0 (уровень API 27): Настройки > Система > Параметры разработчика > Отладка по USB
0.0 (уровень API 26) и Android 8.1.0 (уровень API 27): Настройки > Система > Параметры разработчика > Отладка по USB 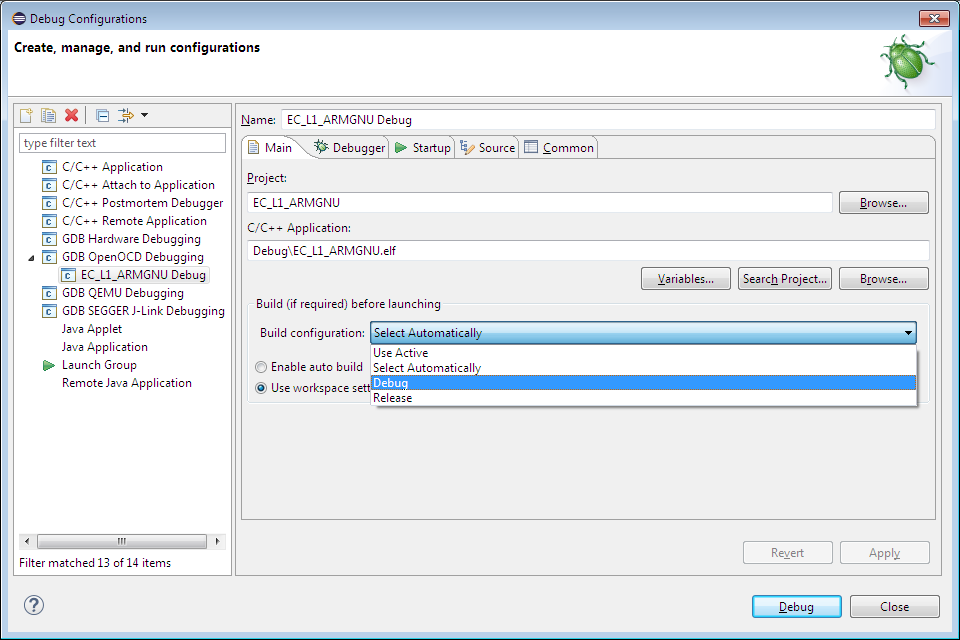
 во время сертификационных испытаний Android. Они проверены для работы только на устройствах Nexus и Pixel.
во время сертификационных испытаний Android. Они проверены для работы только на устройствах Nexus и Pixel.


 Дополнительные сведения см. в разделе Визуализация перегрузки графического процессора.
Дополнительные сведения см. в разделе Визуализация перегрузки графического процессора.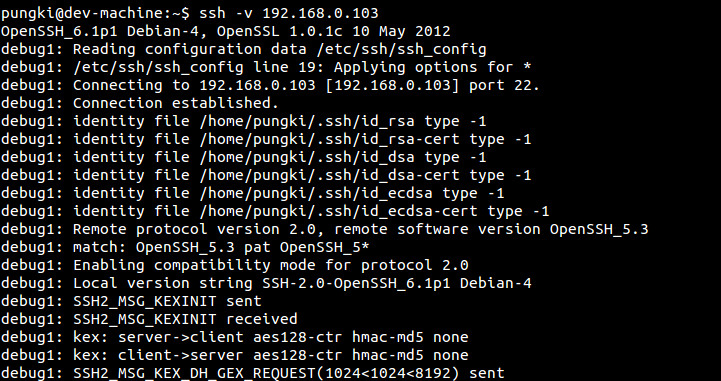
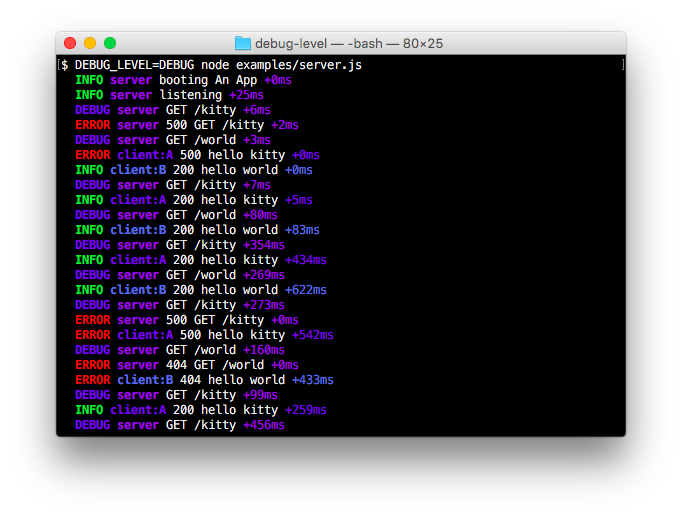 Если игрок опорожняет ведро, блоки лавы или воды становятся невидимыми.
Если игрок опорожняет ведро, блоки лавы или воды становятся невидимыми.