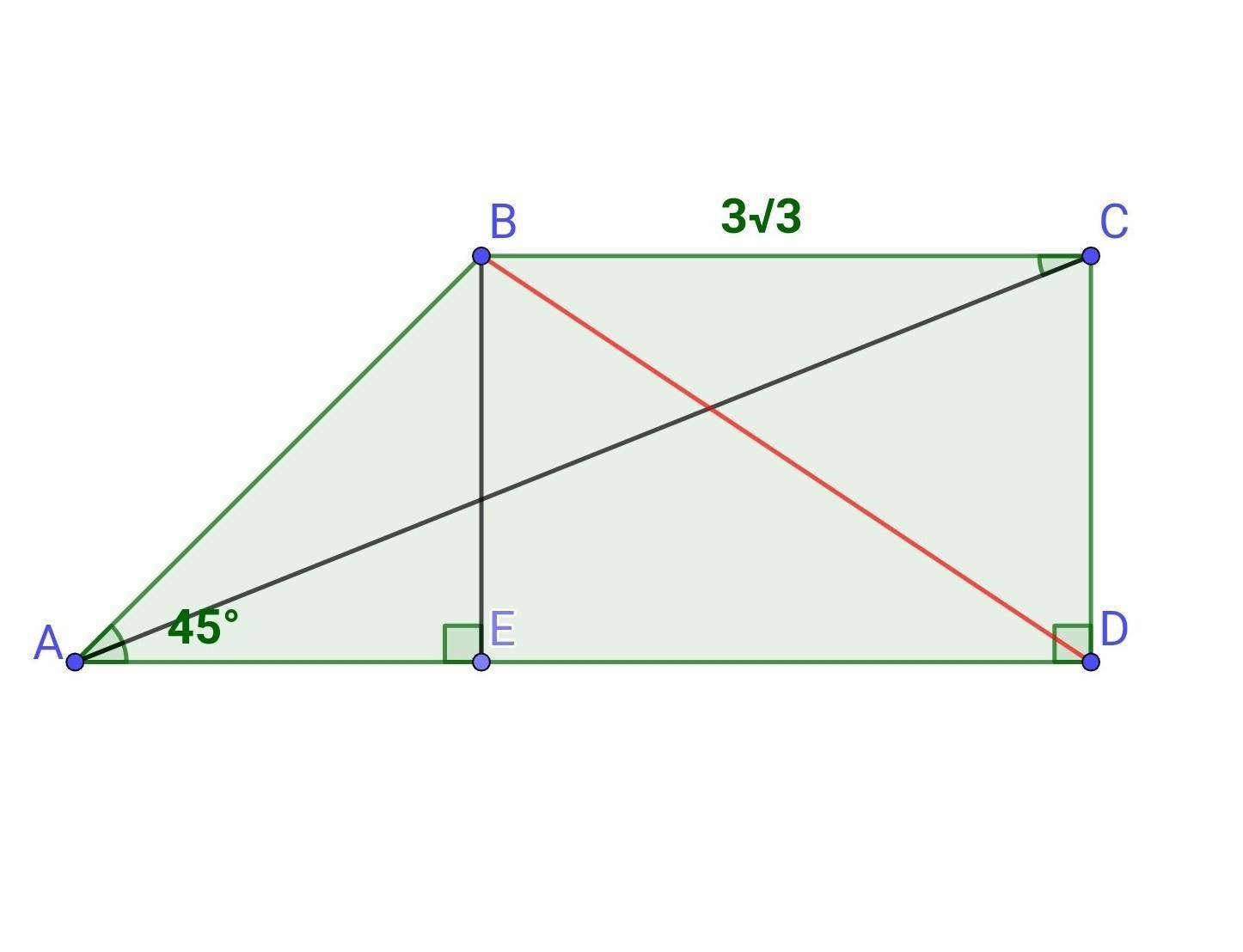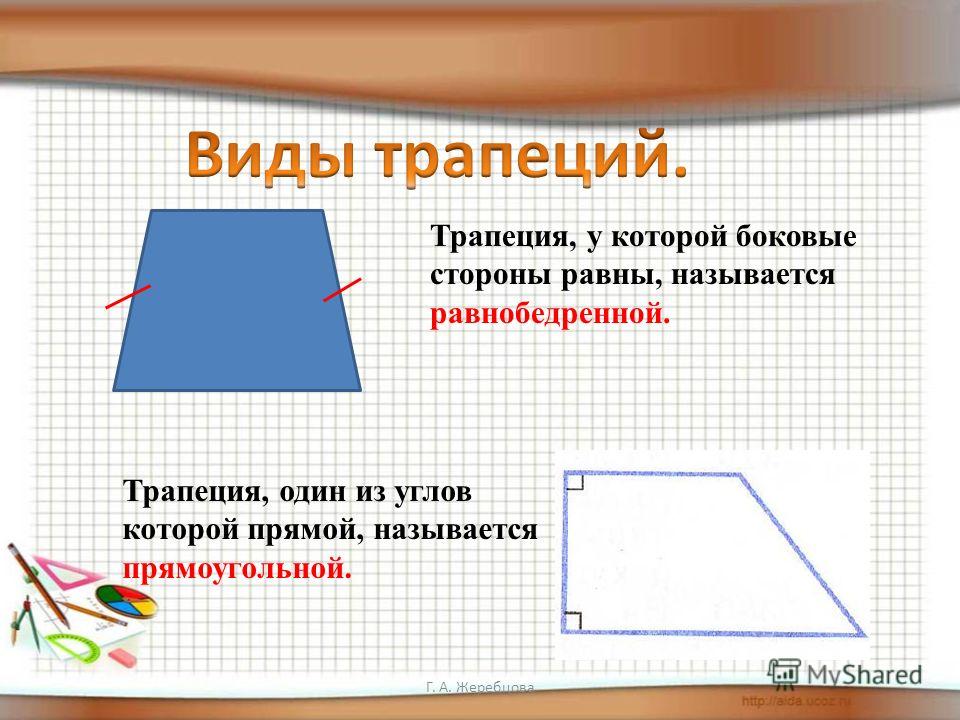Создание и изменение динамических фигур в Illustrator
Руководство пользователя Отмена
Поиск
- Руководство пользователя Illustrator
- Основы работы с Illustrator
- Введение в Illustrator
- Новые возможности в приложении Illustrator
- Часто задаваемые вопросы
- Системные требования Illustrator
- Illustrator для Apple Silicon
- Рабочая среда
- Основные сведения о рабочей среде
- Ускоренное обучение благодаря панели «Поиск» в Illustrator
- Создание документов
- Панель инструментов
- Комбинации клавиш по умолчанию
- Настройка комбинаций клавиш
- Общие сведения о монтажных областях
- Управление монтажными областями
- Настройка рабочей среды
- Панель свойств
- Установка параметров
- Рабочая среда «Сенсорное управление»
- Поддержка Microsoft Surface Dial в Illustrator
- Отмена изменений и управление историей дизайна
- Повернуть вид
- Линейки, сетки и направляющие
- Специальные возможности в Illustrator
- Безопасный режим
- Просмотр графических объектов
- Работа в Illustrator с использованием Touch Bar
- Файлы и шаблоны
- Инструменты в Illustrator
- Краткий обзор инструментов
- Выбор инструментов
- Выделение
- Частичное выделение
- Групповое выделение
- Волшебная палочка
- Лассо
- Монтажная область
- Выделение
- Инструменты для навигации
- Рука
- Повернуть вид
- Масштаб
- Инструменты рисования
- Градиент
- Сетка
- Создание фигур
- Градиент
- Текстовые инструменты
- Текст
- Текст по контуру
- Текст по вертикали
- Текст
- Инструменты рисования
- Перо
- Добавить опорную точку
- Удалить опорные точки
- Опорная точка
- Кривизна
- Отрезок линии
- Прямоугольник
- Прямоугольник со скругленными углами
- Эллипс
- Многоугольник
- Звезда
- Кисть
- Кисть-клякса
- Карандаш
- Формирователь
- Фрагмент
- Инструменты модификации
- Поворот
- Отражение
- Масштаб
- Искривление
- Ширина
- Свободное трансформирование
- Пипетка
- Смешать
- Ластик
- Ножницы
- Быстрые действия
- Ретротекст
- Светящийся неоновый текст
- Старомодный текст
- Перекрашивание
- Преобразование эскиза в векторный формат
- Введение в Illustrator
- Illustrator на iPad
- Представляем Illustrator на iPad
- Обзор по Illustrator на iPad.

- Ответы на часто задаваемые вопросы по Illustrator на iPad
- Системные требования | Illustrator на iPad
- Что можно и нельзя делать в Illustrator на iPad
- Обзор по Illustrator на iPad.
- Рабочая среда
- Рабочая среда Illustrator на iPad
- Сенсорные ярлыки и жесты
- Комбинации клавиш для Illustrator на iPad
- Управление настройками приложения
- Документы
- Работа с документами в Illustrator на iPad
- Импорт документов Photoshop и Fresco
- Выбор и упорядочение объектов
- Создание повторяющихся объектов
- Объекты с переходами
- Рисование
- Создание и изменение контуров
- Рисование и редактирование фигур
- Текст
- Работа с текстом и шрифтами
- Создание текстовых надписей по контуру
- Добавление собственных шрифтов
- Работа с изображениями
- Векторизация растровых изображений
- Цвет
- Применение цветов и градиентов
- Представляем Illustrator на iPad
- Облачные документы
- Основы работы
- Работа с облачными документами Illustrator
- Общий доступ к облачным документам Illustrator и совместная работа над ними
- Публикация документов для проверки
- Обновление облачного хранилища для Adobe Illustrator
- Облачные документы в Illustrator | Часто задаваемые вопросы
- Устранение неполадок
- Устранение неполадок с созданием или сохранением облачных документов в Illustrator
- Устранение неполадок с облачными документами в Illustrator
- Основы работы
- Добавление и редактирование содержимого
- Рисование
- Основы рисования
- Редактирование контуров
- Рисование графического объекта с точностью на уровне пикселов
- Рисование с помощью инструментов «Перо», «Кривизна» и «Карандаш»
- Рисование простых линий и фигур
- Трассировка изображения
- Упрощение контура
- Определение сеток перспективы
- Инструменты для работы с символами и наборы символов
- Корректировка сегментов контура
- Создание цветка в пять простых шагов
- Рисование перспективы
- Символы
- Рисование контуров, выровненных по пикселам, при создании проектов для Интернета
- 3D-объекты и материалы
- Подробнее о 3D-эффектах в Illustrator
- Создание трехмерной графики
- Проецирование рисунка на трехмерные объекты
- Создание трехмерного текста
- Подробнее о 3D-эффектах в Illustrator
- Цвет
- О цвете
- Выбор цветов
- Использование и создание цветовых образцов
- Коррекция цвета
- Панель «Темы Adobe Color»
- Цветовые группы (гармонии)
- Панель «Темы Color»
- Перекрашивание графического объекта
- Раскрашивание
- О раскрашивании
- Раскрашивание с помощью заливок и обводок
- Группы с быстрой заливкой
- Градиенты
- Кисти
- Прозрачность и режимы наложения
- Применение обводок к объектам
- Создание и редактирование узоров
- Сетки
- Узоры
- Выбор и упорядочение объектов
- Выделение объектов
- Слои
- Перемещение, выравнивание и распределение объектов
- Размещение объектов
- Блокировка, скрытие и удаление объектов
- Копирование и дублирование объектов
- Поворот и отражение объектов
- Переплетение объектов
- Перерисовка объектов
- Кадрирование изображений
- Трансформирование объектов
- Объединение объектов
- Вырезание, разделение и обрезка объектов
- Марионеточная деформация
- Масштабирование, наклон и искажение объектов
- Объекты с переходами
- Перерисовка с помощью оболочек
- Перерисовка объектов с эффектами
- Создание фигур с помощью инструментов «Мастер фигур» и «Создание фигур»
- Работа с динамическими углами
- Улучшенные процессы перерисовки с поддержкой сенсорного ввода
- Редактирование обтравочных масок
- Динамические фигуры
- Создание фигур с помощью инструмента «Создание фигур»
- Глобальное изменение
- Текст
- Дополнение текстовых и рабочих объектов типами объектов
- Создание маркированного и нумерованного списков
- Управление текстовой областью
- Шрифты и оформление
- Форматирование текста
- Импорт и экспорт текста
- Форматирование абзацев
- Специальные символы
- Создание текста по контуру
- Стили символов и абзацев
- Табуляция
- Текст и шрифты
- Поиск отсутствующих шрифтов (технологический процесс Typekit)
- Обновление текста из Illustrator 10
- Шрифт для арабского языка и иврита
- Шрифты | Часто задаваемые вопросы и советы по устранению проблем
- Создание эффекта 3D-текста
- Творческий подход к оформлению
- Масштабирование и поворот текста
- Интерлиньяж и межбуквенные интервалы
- Расстановка переносов и переходы на новую строку
- Усовершенствования работы с текстом
- Проверка орфографии и языковые словари
- Форматирование азиатских символов
- Компоновщики для азиатской письменности
- Создание текстовых проектов с переходами между объектами
- Создание текстового плаката с помощью трассировки изображения
- Создание специальных эффектов
- Работа с эффектами
- Стили графики
- Создание тени
- Атрибуты оформления
- Создание эскизов и мозаики
- Тени, свечения и растушевка
- Обзор эффектов
- Веб-графика
- Лучшие методы создания веб-графики
- Диаграммы
- SVG
- Создание анимации
- Фрагменты и карты изображений
- Рисование
- Импорт, экспорт и сохранение
- Импорт
- Помещение нескольких файлов в документ
- Управление связанными и встроенными файлами
- Сведения о связях
- Извлечение изображений
- Импорт графического объекта из Photoshop
- Импорт растровых изображений
- Импорт файлов Adobe PDF
- Импорт файлов EPS, DCS и AutoCAD
- Библиотеки Creative Cloud Libraries в Illustrator
- Библиотеки Creative Cloud Libraries в Illustrator
- Диалоговое окно «Сохранить»
- Сохранение иллюстраций
- Экспорт
- Использование графического объекта Illustrator в Photoshop
- Экспорт иллюстрации
- Сбор ресурсов и их массовый экспорт
- Упаковка файлов
- Создание файлов Adobe PDF
- Извлечение CSS | Illustrator CC
- Параметры Adobe PDF
- Информация о файле и метаданные
- Импорт
- Печать
- Подготовка к печати
- Настройка документов для печати
- Изменение размера и ориентации страницы
- Задание меток обреза для обрезки и выравнивания
- Начало работы с большим холстом
- Печать
- Наложение
- Печать с управлением цветами
- Печать PostScript
- Стили печати
- Метки и выпуск за обрез
- Печать и сохранение прозрачных графических объектов
- Треппинг
- Печать цветоделенных форм
- Печать градиентов, сеток и наложения цветов
- Наложение белого
- Подготовка к печати
- Автоматизация задач
- Объединение данных с помощью панели «Переменные»
- Автоматизация с использованием сценариев
- Автоматизация с использованием операций
- Устранение неполадок
- Проблемы с аварийным завершением работы
- Восстановление файлов после сбоя
- Проблемы с файлами
- Поддерживаемые форматы файлов
- Проблемы с драйвером ГП
- Проблемы устройств Wacom
- Проблемы с файлами DLL
- Проблемы с памятью
- Проблемы с файлом настроек
- Проблемы со шрифтами
- Проблемы с принтером
- Как поделиться отчетом о сбое с Adobe
- Повышение производительности Illustrator
Узнайте, как создать и использовать динамические фигуры в Illustrator.
Функциональный инструмент «Фигура» позволяет быстро создавать векторные фигуры. Большинство фигур являются динамическими. Это означает, что эти фигуры можно динамически настраивать, не меняя инструмент. Для настройки используются виджеты управления фигурами или элементы управления, доступные на палитре «Трансформирование».
Создание и изменение динамических фигур
Нарисуйте динамическую фигуру с помощью одного из следующих инструментов.
- Для отображения ограничительной рамки при выборе объекта убедитесь в том, что задан режим отображения ограничивающей рамки (Просмотр > Показать ограничительную рамку).
- Для отображения виджетов управления при выборе фигуры выберите любой инструмент для рисования динамических фигур и убедитесь, что на панели «Управление» включен параметр Показать виджеты фигур ().
Для изменения динамических фигур используются следующие виджеты управления:
Изменение масштаба динамических фигур
Вращение динамических фигур
Перемещение динамических фигур
Создание круговых фигур
Добавление и удаление сторон многоугольников
Изменение радиуса угла динамических фигур
- При перетаскивании виджетов углов до максимально возможного предела скругленные углы в режиме предварительного просмотра отображаются красным цветом.

- Чтобы просмотреть стили углов, например «Скругленный», «Перевернутый скругленный» и «Скошенный», нажмите виджет угла, удерживая клавишу Alt (Windows) или Option (macOS), или нажимайте клавиши со стрелками вверх и вниз во время перетаскивания виджета.
- Чтобы открыть меню «Углы» и настроить внешний вид и атрибуты скругления, дважды нажмите виджет с помощью инструмента «Прямое выделение». Дополнительные сведения представлены в разделе Работа с динамическими углами.
- Чтобы отредактировать отдельный угол, выберите инструмент «Прямое выделение» и нажмите на опорную точку угла.
- При перетаскивании виджетов углов до максимально возможного предела скругленные углы в режиме предварительного просмотра отображаются красным цветом.
Изменять свойства фигур можно с помощью инструментов на панелях «Управление» и «Свойства» или на палитре «Трансформирование» (Окно > Трансформирование). Дополнительные сведения представлены в разделе Свойства динамических фигур.
- Чтобы открыть палитру «Трансформирование», дважды нажмите любой виджет угла.
- Чтобы включить или отключить отображение палитры «Трансформирование» при создании динамической фигуры, измените значение параметра Показывать при создании фигуры в меню палитры «Трансформирование».

- Независимо от выбранного инструмента, если выбраны фигуры одного типа, редактирование свойств на палитре «Трансформирование» приводит к изменению выбранного графического объекта.
Настройка параметров динамических объектов
Чтобы посмотреть или изменить свойства динамических фигур, выполните одно из следующих действий.
Настройка параметров динамических объектовA. Палитра «Трансформирование» B. Панель «Свойства»
Прямоугольник/ Прямоугольник со скругленными углами
- Ширина и высота: определяет высоту или ширину прямоугольника. Сохранение пропорции углов, сохранение радиуса.
- Угол прямоугольника: поворот прямоугольника с помощью виджета «Масштаб/поворот».
- Тип угла: определяет тип угла для любого из углов прямоугольника.
- Радиус скругления: настройка каждого из углов прямоугольника с помощью средства пошагового изменения значений или путем ввода абсолютных значений на палитре «Трансформирование».

- Ограничить пропорции ширины и высоты: включение режима пропорционального увеличения и уменьшения радиусов углов при трансформировании объектов с помощью флажка «Настройка углов».
Эллипс
- Ширина и высота: указывает ширину и высоту эллипса. Если эти параметры совпадают, эллипс превращается в круг.
- Угол эллипса: указывает угол, под которым эллипс размещается на холсте.
- Начальный/конечный угол круга: используйте виджет «Круг» (справа от только что нарисованного эллипса), чтобы представить фигуру в виде круговой диаграммы.
- Ограничить угол круга: определяет, следует ли сохранять разницу между начальным и конечным углами круга при изменении их значений на палитре «Трансформирование».
- Обратить круг: указывает, следует ли поменять местами начальный и конечный угол круга. Этот эффект используется для создания географического представления «Фрагмент».
Многоугольник
- Количество сторон многоугольника: определяет количество сторон многоугольника.

- С помощью экранного виджета можно задать значение от 3 до 11.
- Переместите ползунок, чтобы установить значение от 3 до 20.
- Если необходимо указать значение от 3 до 1000, введите значение вручную.
- Угол многоугольника: указывает угол, при котором многоугольник будет нарисован или размещен относительно холста.
- Тип угла: определяет тип угла для многоугольника (скругленный, обратный скругленный, фаска).
- Радиус многоугольника: указывает точный радиус нарисованного многоугольника. Воспользуйтесь экранным виджетом для изменения радиуса.
- Длина сторон многоугольника: определяет длину каждой стороны многоугольника.
- Радиус скругления: определяет радиусы углов многоугольника.
- Сделать стороны одинаковыми: если при изменении многоугольника динамическая фигура становится несоразмерной или несимметричной, используйте кнопку «Сделать стороны одинаковыми», чтобы получить оптимальное соотношение сторон многоугольника.

- Длина линии: определяет длину нарисованной линии.
- Угол линии: указывает угол, под которым нарисованная линия будет размещена относительно холста.
Скрытие ограничительных рамок и виджетов управления
Используя инструмент «Фигура», можно скрыть или отобразить ограничительную рамку. Выполните одно из действий, описанных ниже.
- Чтобы переключиться между двумя параметрами, нажмите комбинацию клавиш Shift+Ctrl+B (Windows) или (macOS) Shift+Cmd+B.
- Выберите Просмотр > Скрыть ограничительную рамку или Просмотр > Показать ограничительную рамку.
Также можно включить или отключить отображение экранных виджетов управления. Для этого выберите любой инструмент для рисования динамических фигур и нажмите кнопку Скрыть/показать виджеты фигур () на панели «Управление».
Вы можете включить функцию рисования и редактирования в реальном времени, чтобы улучшить живой внешний вид объектов при работе с ними. Чтобы включить эту функцию, выполните следующие действия:
Чтобы включить эту функцию, выполните следующие действия:
[Windows] Выберите Правка > Установки > Производительность > Рисование и редактирование в реальном времени.
[macOS] Выберите Illustrator > Установки > Производительность > Рисование и редактирование в реальном времени.
Выбор динамических фигур
Палитра «Слои»
Динамические фигуры отображаются как отдельный тип объектов на палитре Слои. Например, слой с именем <Прямоугольник> на палитре Слои применяется при рисовании динамических прямоугольников. Это упрощает распознавание динамических фигур, доступных для выбора и изменения.
Пример: прямоугольник и эллипс в режиме реального времени на панели «Слои». Другие динамические фигуры точно так же обозначаются на палитре «Слои».Чтобы выделить все доступные динамические фигуры в документе, выберите Выделение > По общему признаку > Фигура.
Преобразование фигур
Преобразование контуров в динамические фигуры
- При открытии документа, сохраненного в более ранней версии Illustrator, фигуры в этом документе автоматически не преобразуются в доступные для редактирования динамические фигуры.
 Чтобы преобразовать контур в динамическую фигуру, выберите его, затем выберите Объект > Фигура > Преобразовать в фигуру.
Чтобы преобразовать контур в динамическую фигуру, выберите его, затем выберите Объект > Фигура > Преобразовать в фигуру.
Преобразование динамических фигур в контуры
- Чтобы преобразовать динамическую фигуру в контур, выберите ее, затем выберите Объект > Фигура > Разобрать фигуру.
Что дальше
Мы рассказали вам, как начать создавать и изменять динамические фигуры. Теперь давайте узнаем, как трансформировать объекты, работать с динамическими углами, а также рисовать простые линии и формы в Illustrator.
У вас есть вопросы или идеи?
Если у вас есть вопросы или идеи, которыми вы хотели бы поделиться, присоединяйтесь к беседе в сообществе Adobe Illustrator. Мы будем рады узнать ваше мнение.
Вход в учетную запись
Войти
Управление учетной записью
Дизайн журнал №1.
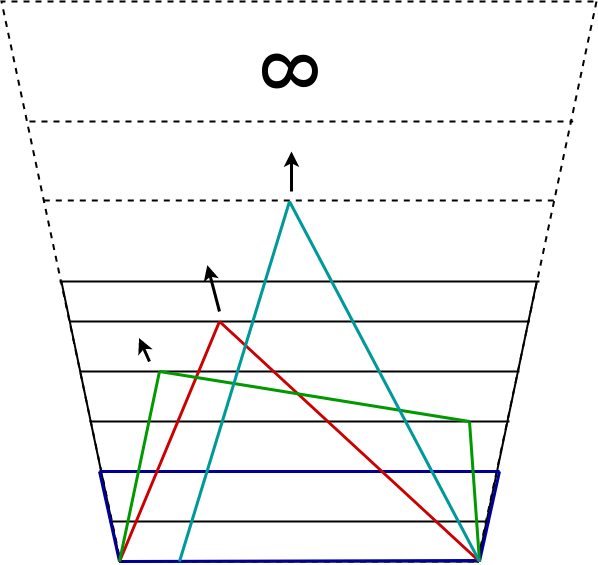
-
Все хотят быть красивыми, поэтому поиски идеальных средств по уходу и макияжу никогда не прекращаются. В эру Интернета большая часть этих поисков происходит в сети. Поэтому сайтов, посвященных индустрии красоты сейчас немало. В этой подборке мы собрали интересные примеры веб-дизайна на эту тему. Смотрите!
[an error occurred while processing the directive] -
У приложения есть две характеристики, которые делают его крутым: функции и детали. Функции привлекают пользователей, а детали заставляют его остаться с вами. Именно благодаря деталям продукт выделяется на фоне ему подобных. Микровзаимодействия — один из лучших инструментов обеспечить пользователям приятный опыт.
[an error occurred while processing the directive] Читайте!
Читайте! -
Стиль гранж становится все популярнее в дизайне. Вместе с брутализмом и максимализмом он приходит на смену лаконичному минимализму и мягкой элегантности. Сегодня мы собрали примеры графического дизайна в этом стиле. Этому направлению характерны размашистая, неаккуратная типографика от руки, черно-белая основа палитры с добавлением часто красного цвета, а также штрихи и подтеки краски. Смотрите!
[an error occurred while processing the directive] -
Ретуширование кожи по прежнему остается одним из самых популярных видов пост-обработки фотографий.
[an error occurred while processing the directive] Кожа должна быть идеальной, сиять, но при этом не выглядеть слишком размытой и пластмассовой. Для того, чтобы добиться этого нужно набить и руку. Пройти этот этап необходимо, но если вы уже на следующей профессиональной ступени, можно немного схитрить и заставить Photoshop сделать за вас рутинную работу. В этой подборке вы найдете экшены для обработки кожи на фотографиях. Выбирайте!
Кожа должна быть идеальной, сиять, но при этом не выглядеть слишком размытой и пластмассовой. Для того, чтобы добиться этого нужно набить и руку. Пройти этот этап необходимо, но если вы уже на следующей профессиональной ступени, можно немного схитрить и заставить Photoshop сделать за вас рутинную работу. В этой подборке вы найдете экшены для обработки кожи на фотографиях. Выбирайте! -
10 апреля 2019 | Опубликовано в Веб-дизайн | Комментарии отключены
Красивая абстракция в веб-дизайне порой работает лучше чем фотографии и даже видео. Особенно если добавить немного анимации и эффектов взаимодействия.
[an error occurred while processing the directive] Сегодня мы собрали сайты, на которых использованы абстрактные элементы. Обратите внимание на этот тренд, дающий такую свободу фантазии. Смотрите!
Сегодня мы собрали сайты, на которых использованы абстрактные элементы. Обратите внимание на этот тренд, дающий такую свободу фантазии. Смотрите! -
10 апреля 2019 | Опубликовано в css | Комментарии отключены
С помощью кода CSS можно контролировать фон элементов. Можно задать свойство цвета фона или свойство изображения фона, или даже оба одновременно, чтобы выбрать и цвет, и изображение: Приступим!
[an error occurred while processing the directive] -
Техника работы со спиртовыми чернилами непроста.
[an error occurred while processing the directive] Здесь важно работать с одной стороны быстро, с другой аккуратно и точно. Даже в одном цвете это целое испытание, а когда цветов несколько, получить достойный результат очень сложно. Зато какие разводы и прозрачные переходы получаются в итоге! Сегодня мы собрали примеры таких потрясающих работ. Смотрите!
Здесь важно работать с одной стороны быстро, с другой аккуратно и точно. Даже в одном цвете это целое испытание, а когда цветов несколько, получить достойный результат очень сложно. Зато какие разводы и прозрачные переходы получаются в итоге! Сегодня мы собрали примеры таких потрясающих работ. Смотрите! -
9 апреля 2019 | Опубликовано в Уроки | Комментарии отключены
В этом уроке Adobe Illustrator мы займемся созданием еще одной иконки в общем стиле плоского вектора. На нашем сайте уже есть переводы похожих уроков. Если вы выполните их все, или несколько из них, вам будет проще понять стилистику подобных иллюстраций.
[an error occurred while processing the directive] Приступим!
Приступим! -
Весной и летом становятся все более популярны дизайнерские работы с ботаническими элементами. Цветы, листья и зелень создает настроение романтики и свежести. Сегодня мы собрали бесплатные и интересные типографические работы с ботанической тематикой. Выбирайте!
[an error occurred while processing the directive]
Друзья
- fntw™
- Smashing Journal
- Womtec — блог о дизайне
[an error occurred while processing the directive]
html — Трапециевидный div в CSS
спросил
Изменено 7 лет, 10 месяцев назад
Просмотрено 5к раз
Мне нужны разделы с содержимым в виде трапеции div но я не знаю с чего начать и как лучше всего достичь моей цели:
Я наткнулся на это решение, но мне не хватает информации, чтобы понять Преобразование CSS3 в трапецию
HTML
контент здесь
- html
- css
- css-фигуры
2
Вот способ создать трапецоид, подобный div. Здесь используются псевдоэлементы ::before и ::after
Здесь используются псевдоэлементы ::before и ::after
.пример {
поля: 20px 0px;
положение: родственник;
отображение: встроенный блок;
ширина: 200 пикселей;
высота: 200 пикселей;
цвет фона: серый;
белый цвет;
размер шрифта: 2rem;
}
.example:: перед {
содержание: "";
положение: абсолютное;
верх: -20px;
граница сверху: 20px сплошная прозрачная;
граница слева: 0px сплошная прозрачная;
граница справа: 200 пикселей сплошного серого цвета;
нижняя граница: 0px сплошной серый;
}
.пример:: после {
содержание: "";
положение: абсолютное;
внизу: -20px;
нижняя граница: 20px сплошная прозрачная;
граница слева: 0px сплошная прозрачная;
граница справа: 200 пикселей сплошного серого цвета;
граница-верх: 0px сплошной серый;
} <дел>Пример







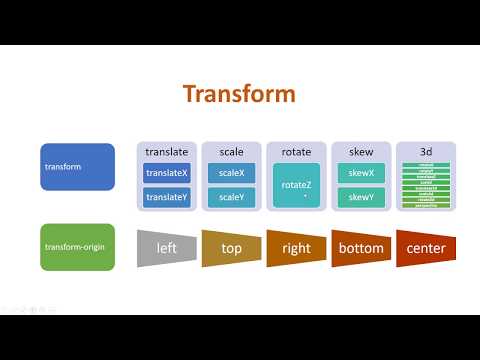 Чтобы преобразовать контур в динамическую фигуру, выберите его, затем выберите Объект > Фигура > Преобразовать в фигуру.
Чтобы преобразовать контур в динамическую фигуру, выберите его, затем выберите Объект > Фигура > Преобразовать в фигуру. Читайте!
Читайте! Кожа должна быть идеальной, сиять, но при этом не выглядеть слишком размытой и пластмассовой. Для того, чтобы добиться этого нужно набить и руку. Пройти этот этап необходимо, но если вы уже на следующей профессиональной ступени, можно немного схитрить и заставить Photoshop сделать за вас рутинную работу. В этой подборке вы найдете экшены для обработки кожи на фотографиях. Выбирайте!
Кожа должна быть идеальной, сиять, но при этом не выглядеть слишком размытой и пластмассовой. Для того, чтобы добиться этого нужно набить и руку. Пройти этот этап необходимо, но если вы уже на следующей профессиональной ступени, можно немного схитрить и заставить Photoshop сделать за вас рутинную работу. В этой подборке вы найдете экшены для обработки кожи на фотографиях. Выбирайте! Сегодня мы собрали сайты, на которых использованы абстрактные элементы. Обратите внимание на этот тренд, дающий такую свободу фантазии. Смотрите!
Сегодня мы собрали сайты, на которых использованы абстрактные элементы. Обратите внимание на этот тренд, дающий такую свободу фантазии. Смотрите!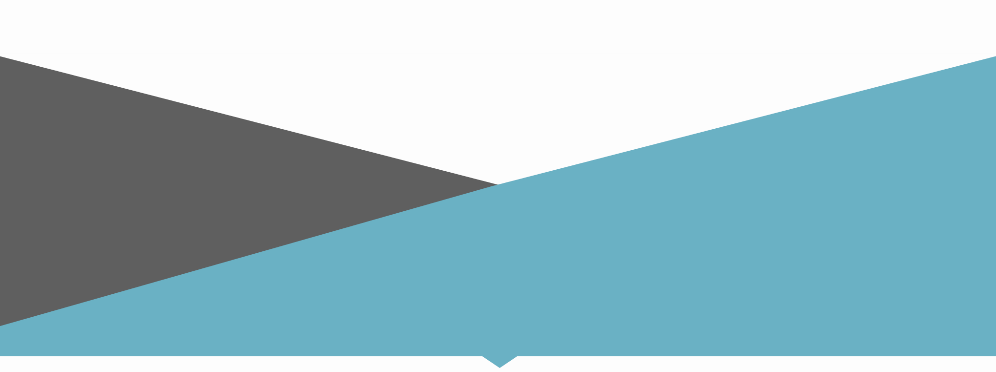 Здесь важно работать с одной стороны быстро, с другой аккуратно и точно. Даже в одном цвете это целое испытание, а когда цветов несколько, получить достойный результат очень сложно. Зато какие разводы и прозрачные переходы получаются в итоге! Сегодня мы собрали примеры таких потрясающих работ. Смотрите!
Здесь важно работать с одной стороны быстро, с другой аккуратно и точно. Даже в одном цвете это целое испытание, а когда цветов несколько, получить достойный результат очень сложно. Зато какие разводы и прозрачные переходы получаются в итоге! Сегодня мы собрали примеры таких потрясающих работ. Смотрите! Приступим!
Приступим!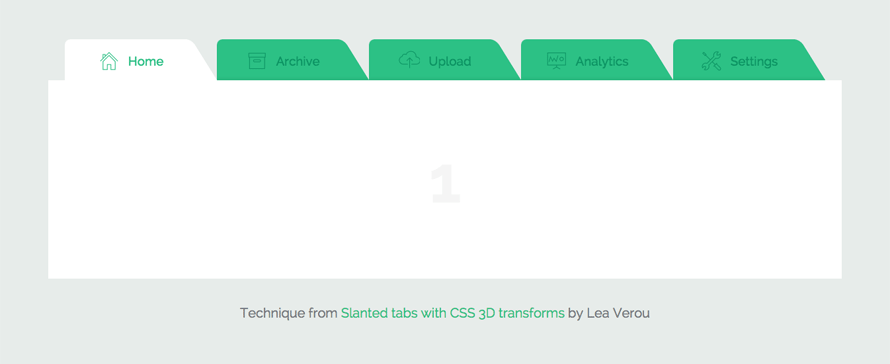 trap-контейнер svg {
положение: абсолютное;
}
.trap-контент {
отображение: встроенный блок;
положение: родственник;
Топ 10%;
высота: 80%;
ширина: 100%;
низ: 10%;
белый цвет;
}
trap-контейнер svg {
положение: абсолютное;
}
.trap-контент {
отображение: встроенный блок;
положение: родственник;
Топ 10%;
высота: 80%;
ширина: 100%;
низ: 10%;
белый цвет;
}