Создание теней в Illustrator
Руководство пользователя Отмена
Поиск
Последнее обновление May 21, 2021 08:33:23 AM GMT
- Руководство пользователя Illustrator
- Основы работы с Illustrator
- Введение в Illustrator
- Новые возможности в приложении Illustrator
- Часто задаваемые вопросы
- Системные требования Illustrator
- Illustrator для Apple Silicon
- Рабочая среда
- Основные сведения о рабочей среде
- Создание документов
- Панель инструментов
- Комбинации клавиш по умолчанию
- Настройка комбинаций клавиш
- Общие сведения о монтажных областях
- Управление монтажными областями
- Настройка рабочей среды
- Панель свойств
- Установка параметров
- Рабочая среда «Сенсорное управление»
- Поддержка Microsoft Surface Dial в Illustrator
- Восстановление, отмена, история и автоматизация
- Повернуть вид
- Линейки, сетки и направляющие
- Специальные возможности в Illustrator
- Безопасный режим
- Просмотр графических объектов
- Работа в Illustrator с использованием Touch Bar
- Файлы и шаблоны
- Инструменты в Illustrator
- Выделение инструменты
- Выделение
- Частичное выделение
- Групповое выделение
- Волшебная палочка
- Лассо
- Монтажная область
- Выделение
- Инструменты навигации
- Рука
- Повернуть вид
- Масштаб
- Инструменты рисования
- Градиент
- Сетка
- Создание фигур
- Градиент
- Текстовые инструменты
- Текст
- Текст по контуру
- Текст
- Инструменты рисования
- Перо
- Добавить опорную точку
- Удалить опорные точки
- Опорная точка
- Кривизна
- Отрезок линии
- Прямоугольник
- Прямоугольник со скругленными углами
- Эллипс
- Многоугольник
- Звезда
- Кисть
- Кисть-клякса
- Карандаш
- Формирователь
- Фрагмент
- Инструменты модификации
- Поворот
- Отражение
- Масштаб
- Искривление
- Ширина
- Свободное трансформирование
- Пипетка
- Смешать
- Ластик
- Ножницы
- Выделение инструменты
- Введение в Illustrator
- Illustrator на iPad
- Представляем Illustrator на iPad
- Обзор по Illustrator на iPad.

- Ответы на часто задаваемые вопросы по Illustrator на iPad
- Системные требования | Illustrator на iPad
- Что можно и нельзя делать в Illustrator на iPad
- Обзор по Illustrator на iPad.
- Рабочая среда
- Рабочая среда Illustrator на iPad
- Сенсорные ярлыки и жесты
- Комбинации клавиш для Illustrator на iPad
- Управление настройками приложения
- Документы
- Работа с документами в Illustrator на iPad
- Импорт документов Photoshop и Fresco
- Выбор и упорядочение объектов
- Создание повторяющихся объектов
- Объекты с переходами
- Рисование
- Создание и изменение контуров
- Рисование и редактирование фигур
- Текст
- Работа с текстом и шрифтами
- Создание текстовых надписей по контуру
- Добавление собственных шрифтов
- Работа с изображениями
- Векторизация растровых изображений
- Цвет
- Применение цветов и градиентов
- Представляем Illustrator на iPad
- Облачные документы
- Основы работы
- Работа с облачными документами Illustrator
- Общий доступ к облачным документам Illustrator и совместная работа над ними
- Обновление облачного хранилища для Adobe Illustrator
- Облачные документы в Illustrator | Часто задаваемые вопросы
- Устранение неполадок
- Устранение неполадок с созданием или сохранением облачных документов в Illustrator
- Устранение неполадок с облачными документами в Illustrator
- Основы работы
- Добавление и редактирование содержимого
- Рисование
- Основы рисования
- Редактирование контуров
- Рисование графического объекта с точностью на уровне пикселов
- Рисование с помощью инструментов «Перо», «Кривизна» и «Карандаш»
- Рисование простых линий и фигур
- Трассировка изображения
- Упрощение контура
- Определение сеток перспективы
- Инструменты для работы с символами и наборы символов
- Корректировка сегментов контура
- Создание цветка в пять простых шагов
- Рисование перспективы
- Символы
- Рисование контуров, выровненных по пикселам, при создании проектов для Интернета
- 3D-эффекты и материалы Adobe Substance
- Подробнее о 3D-эффектах в Illustrator
- Создание трехмерной графики
- Проецирование рисунка на трехмерные объекты
- Создание трехмерных объектов
- Создание трехмерного текста
- Подробнее о 3D-эффектах в Illustrator
- Цвет
- О цвете
- Выбор цветов
- Использование и создание цветовых образцов
- Коррекция цвета
- Панель «Темы Adobe Color»
- Цветовые группы (гармонии)
- Панель «Темы Color»
- Перекрашивание графического объекта
- Раскрашивание
- О раскрашивании
- Раскрашивание с помощью заливок и обводок
- Группы с быстрой заливкой
- Градиенты
- Кисти
- Прозрачность и режимы наложения
- Применение обводок к объектам
- Создание и редактирование узоров
- Сетки
- Узоры
- Выбор и упорядочение объектов
- Выделение объектов
- Слои
- Группировка и разбор объектов
- Перемещение, выравнивание и распределение объектов
- Размещение объектов
- Блокировка, скрытие и удаление объектов
- Создание дубликатов объектов
- Поворот и отражение объектов
- Перерисовка объектов
- Кадрирование изображений
- Трансформирование объектов
- Объединение объектов
- Вырезание, разделение и обрезка объектов
- Марионеточная деформация
- Масштабирование, наклон и искажение объектов
- Объекты с переходами
- Перерисовка с помощью оболочек
- Перерисовка объектов с эффектами
- Создание фигур с помощью инструментов «Мастер фигур» и «Создание фигур»
- Работа с динамическими углами
- Улучшенные процессы перерисовки с поддержкой сенсорного ввода
- Редактирование обтравочных масок
- Динамические фигуры
- Глобальное изменение
- Текст
- Дополнение текстовых и рабочих объектов типами объектов
- Создание маркированного и нумерованного списков
- Управление текстовой областью
- Шрифты и оформление
- Форматирование текста
- Импорт и экспорт текста
- Форматирование абзацев
- Специальные символы
- Создание текста по контуру
- Стили символов и абзацев
- Табуляция
- Текст и шрифты
- Поиск отсутствующих шрифтов (технологический процесс Typekit)
- Обновление текста из Illustrator 10
- Шрифт для арабского языка и иврита
- Создание эффекта 3D-текста
- Творческий подход к оформлению
- Масштабирование и поворот текста
- Интерлиньяж и межбуквенные интервалы
- Расстановка переносов и переходы на новую строку
- Усовершенствования работы с текстом
- Проверка орфографии и языковые словари
- Форматирование азиатских символов
- Компоновщики для азиатской письменности
- Создание текстовых проектов с переходами между объектами
- Создание текстового плаката с помощью трассировки изображения
- Создание специальных эффектов
- Работа с эффектами
- Стили графики
- Создание тени
- Атрибуты оформления
- Создание эскизов и мозаики
- Тени, свечения и растушевка
- Обзор эффектов
- Веб-графика
- Лучшие методы создания веб-графики
- Диаграммы
- SVG
- Создание анимации
- Фрагменты и карты изображений
- Рисование
- Импорт, экспорт и сохранение
- Импорт
- Импорт файлов графических объектов
- Импорт растровых изображений
- Импорт графического объекта из Photoshop
- Помещение нескольких файлов в документ
- Извлечение изображений
- Импорт файлов Adobe PDF
- Импорт файлов EPS, DCS и AutoCAD
- Сведения о связях
- Библиотеки Creative Cloud Libraries в Illustrator
- Библиотеки Creative Cloud Libraries в Illustrator
- Диалоговое окно «Сохранить»
- Сохранение иллюстраций
- Экспорт
- Использование графического объекта Illustrator в Photoshop
- Экспорт иллюстрации
- Сбор ресурсов и их массовый экспорт
- Упаковка файлов
- Создание файлов Adobe PDF
- Извлечение CSS | Illustrator CC
- Параметры Adobe PDF
- Информация о файле и метаданные
- Импорт
- Печать
- Подготовка к печати
- Настройка документов для печати
- Изменение размера и ориентации страницы
- Задание меток обреза для обрезки и выравнивания
- Начало работы с большим холстом
- Печать
- Наложение
- Печать с управлением цветами
- Печать PostScript
- Стили печати
- Метки и выпуск за обрез
- Печать и сохранение прозрачных графических объектов
- Треппинг
- Печать цветоделенных форм
- Печать градиентов, сеток и наложения цветов
- Наложение белого
- Подготовка к печати
- Автоматизация задач
- Объединение данных с помощью панели «Переменные»
- Автоматизация с использованием сценариев
- Автоматизация с использованием операций
- Устранение неполадок
- Проблемы с аварийным завершением работы
- Восстановление файлов после сбоя
- Проблемы с файлами
- Поддерживаемые форматы файлов
- Проблемы с драйвером ГП
- Проблемы устройств Wacom
- Проблемы с файлами DLL
- Проблемы с памятью
- Проблемы с файлом настроек
- Проблемы со шрифтами
- Проблемы с принтером
- Как поделиться отчетом о сбое с Adobe
Выберите объект или группу (или назначьте слой в палитре «Слои»).

Выберите «Эффект» > «Стилизация» > «Тень».
Задайте параметры тени и нажмите кнопку «ОК»:
Режим
Задает режим наложения для тени.
Непрозрачность
Задает процентное отношение непрозрачности для тени.
Сдвиг по оси X и сдвиг по оси Y
Задает расстояние, на которое тень будет смещена от объекта.
Размытие
Задает расстояние от края тени, на котором должно начинаться размытие. Программа Illustrator сымитирует размытие с помощью прозрачного растрового объекта.
Цвет
Задает цвет тени.
Интенсивность
Задает процентное отношение черного цвета, добавляемого к тени. Если в документе CMYK значение 100% задано для выбранного объекта с заливкой или обводкой, цвет которых отличается от черного, то создается тень с несколькими оттенками черного.
 Если значение 100% используется для выбранного объекта, который содержит только черную заливку и обводку, то создается полностью черная тень. При значении 0% создается тень цвета выбранного объекта.
Если значение 100% используется для выбранного объекта, который содержит только черную заливку и обводку, то создается полностью черная тень. При значении 0% создается тень цвета выбранного объекта.
Вход в учетную запись
Войти
Управление учетной записью
Затемнение картинки через CSS стили
Затемнение картинки
- Затемнение картинки
- CSS3-фильтры
Затемнение картинки
Самый простой произвести затемнение картинки как показано на примере с использованием затенения фона background-color
Пример:Также затемнение фото можно реализовать через фильтры CSS
CSS3-фильтры
CSS3-фильтры воспроизводят в браузере визуальные эффекты, похожие на фильтры Photoshop. Фильтры можно добавлять не только к изображениям, но и к любым непустым элементам.
Современные браузеры обрабатывают веб страницу попиксельно, при этом применяют указанные эффекты и отрисовывают результат поверх оригинала фото. Таким образом, применяя некоторое количество фильтров можно добиваться разных результатов, они как бы накладываются друг на друга
Таким образом, применяя некоторое количество фильтров можно добиваться разных результатов, они как бы накладываются друг на друга
Поддержка браузерами
- IE: не поддерживает
- Edge: 13.0 кроме url()
- Firefox: 35.0
- Chrome: 18.0 -webkit-
- Safari: 9.1, 6.0 -webkit-
- Opera: 40.0, 15.0 -webkit-
- iOS Safari: 9.3, 6.1 -webkit-
- Android Browser: 53.0, 4.4 -webkit-
- Chrome for Android: 55.0, 47.0 -webkit-
Определение функций
- blur() Значение задается в единицах длины, например px, em. Применяет размытие по Гауссу к исходному изображению. Чем больше значение радиуса, тем больше размытие. Если значение радиуса не задано, по умолчанию берется 0.
- brightness() Значение задается в % или в десятичных дробях. Изменяет яркость изображения. Чем больше значение, тем ярче изображение. Значение по умолчанию 1.
- contrast() Значение задается в % или в десятичных дробях. Регулирует контрастность изображения, т.
 е. разницу между самыми темными и самыми светлыми участками изображения/фона. Значение по умолчанию 100%. Нулевое значение скроет исходное изображение под темно-серым фоном. Значения, увеличивающиеся от 0 до 100% или от 0 до 1, будут постепенно открывать исходное изображение до оригинального отображения, а значения свыше будут увеличивать контраст между светлыми и темными участками.
е. разницу между самыми темными и самыми светлыми участками изображения/фона. Значение по умолчанию 100%. Нулевое значение скроет исходное изображение под темно-серым фоном. Значения, увеличивающиеся от 0 до 100% или от 0 до 1, будут постепенно открывать исходное изображение до оригинального отображения, а значения свыше будут увеличивать контраст между светлыми и темными участками. - drop-shadow() Фильтр действует аналогично свойствам box-shadow и text-shadow. Использует последующие значения: смещение по оси Х смещение по оси Y размытость растяжение цвет тени. Отличительная специфика фильтра заключается в том, что тень добавляется к элементам и его содержимому с учетом их прозрачности, т.е. если элемент содержит текст внутри, то фильтр добавит тень одновременно для текста и видимых границ блока. В отличие от других фильтров, для этого фильтра обязательно задание параметров (минимальное — величина смещения).
- grayscale() Извлекает все цвета из картинки, делая на выходе черно-белое изображение.
 Значение задается в % или десятичных дробях. Чем больше значение, тем сильнее эффект.
Значение задается в % или десятичных дробях. Чем больше значение, тем сильнее эффект. - hue-rotate() Меняет цвета изображения в зависимости от заданного угла поворота в цветовом круге. Значение задается в градусах от 0deg до 360deg. 0deg — значение по умолчанию, означает отсутствие эффекта.
- invert() Фильтр делает негатив изображения. Значение задается в %. 0% не применяет фильтр, 100% полностью преобразует цвета.
- opacity() Фильтр работает аналогично со свойством opacity, добавляя прозрачность элементу. Отличительная особенность — браузеры обеспечивают аппаратное ускорение для фильтра, что позволяет повысить производительность. Дополнительный бонус — фильтр можно одновременно сочетать с другими фильтрами, создавая при этом интересные эффекты. Значение задается только в %, 0% делает элемент полностью прозрачным, а 100% не оказывает никакого эффекта.
- saturate() Управляет насыщенностью цветов, работая по принципу контрастного фильтра. Значение 0% убирает цветность, а 100% не оказывает никакого эффекта.
 Значения от 0% до 100% уменьшают насыщенность цвета, выше 100% — увеличивают насыщенность цвета. Значение может задаваться как в %, так и целым числом, 1 эквивалентно 100%.
Значения от 0% до 100% уменьшают насыщенность цвета, выше 100% — увеличивают насыщенность цвета. Значение может задаваться как в %, так и целым числом, 1 эквивалентно 100%. - sepia() Эффект, имитирующий старину и «ретро». Значение 0% не изменяет внешний вид элемента, а 100% полностью воспроизводит эффект сепии.
- url() Функция принимает расположение внешнего XML-файла с svg-фильтром, или якорь к фильтру, находящемся в текущем документе.
- none Значение по умолчанию. Означает отсутствие эффекта.
- initial Устанавливает это свойство в значение по умолчанию.
- inherit Наследует значение свойства от родительского элемента.
- filter: blur(3px)
- filter: brightness(40%)
- filter: contrast(10%)
- filter: grayscale(.75)
- filter: saturate(300%)
- filter: sepia(100%)
- filter: hue-rotate(270deg)
- filter: invert(100%)
- filter: opacity(50%)
- filter: url(#posterize)
Также смотрите статью: Примеры CSS фильтров (CSS Filters).
Помогла ли вам статья?
349 раз уже помогла
Комментарии: (0)Как сделать тень на CSS
Основы PHP 8
Пройдя курс, Вы узнаете:
— Как установить и настроить OpenServer
— Всю необходимую базу по PHP 8
— Как писать самые различные скрипты на PHP
Общая продолжительность курса 7 часов, плюс более 100 упражнений и поддержка!
Чтобы получить Видеокурс,
заполните форму
| E-mail: | |
| Имя: | |
Другие курсы
Как создать профессиональный Интернет-магазин
После семинара:
— Вы будете знать, как создать Интернет-магазин.
— Вы получите бесплатный подарок с подробным описанием каждого шага.
— Вы сможете уже приступить к созданию Интернет-магазина.
Записаться
Другие курсы
Научитесь любить ад и окажетесь в раю.
Пифагор
Дизайнеры очень любят добавлять всякие тени на свои блоки. В Photoshop это делается в течение двух секунд, а вот для верстальщика — это целая история. Если Вы будете искать в Интернете, как сделать тень на CSS, то обнаружите, что почти везде используется CSS3, который, как я уже писал, ещё рано использовать. Есть смесь CSS3 и JQuery (вообще ужас), чтобы тень была кроссбраузерной. В общем, одно решение хуже другого, а я же в этой статье покажу кроссбраузерный вариант без всяких JQuery и CSS3.
Первым делом Вам надо вырезать следующие картинки:
- Верхнюю границу с левым углом, но без правого. Желательно, чтобы её длина была заведомо больше, чем потребуется для блока.
- Верхний правый угол.
- Полоски слева и справа от блока высотой по 1 пикселю.

- Нижняя граница с левым углом и так же без правого. Снова надо, чтобы полоса эта была максимально длинной.
- Правый нижний угол.
Вот эти 6 картинок у Вас должны быть, а далее надо написать следующий HTML-код:
<div>
<div></div>
<div></div>
<div>
<div>
<div>
<p>Тут содержимое блока</p>
</div>
</div>
</div>
<div></div>
<div></div>
</div>
Теперь CSS-код:
/* Прячем область за блоками */
.shadow-block,
.shadow-block .sh-sl,
.shadow-block .sh-content {
overflow: hidden;
}/* Высота верхней и нижней рамки тени, а также углов */
.shadow-block .sh-top,
. shadow-block .sh-rt,
shadow-block .sh-rt,
.shadow-block .sh-rb,
.shadow-block .sh-bottom {
height:20px;
}
/* Ширина углов, их выравнивание и подъём наверх */
.shadow-block .sh-rt,
.shadow-block .sh-rb {
float:right;
margin-top: -20px;
width:20px;
}
/* Отступ справа (для уголков) */
.shadow-block .sh-bottom,
.shadow-block .sh-top {
margin-right: 20px;
}
/* Длинная полоска с верхней тенью (левый угол уже на картинке) */
.shadow-block .sh-top {
background: url("images/st.png") no-repeat;
}
/* Верхний правый угол (левый угол уже имеется на полоске) */
.shadow-block .sh-rt {
background: url("images/rt.png") no-repeat;
}
/* Горизонтальная полоса тени (высота 1 пиксель) слева от блока */
.shadow-block .sh-sl {
background: url("images/sl.png") left repeat-y;
}
/* Горизонтальная полоса тени (высота 1 пиксель) справа от блока */
. shadow-block .sh-sr {
shadow-block .sh-sr {
background: url("images/sr.png") right repeat-y;
}
/* Цвет блока и отступ от границ с тенями */
.shadow-block .sh-content {
background: #FFF;
margin: 0 20px;
}
/* Длинная полоска с нижней тенью (левый угол уже на картинке) */
.shadow-block .sh-bottom {
background: url("images/sb.png") no-repeat;
}
/* Нижний правый угол (левый угол уже имеется на полоске) */
.shadow-block .sh-rb {
background: url("images/rb.png") no-repeat;
}
Безусловно, это сложный способ, но я его использую в своей практике, как и другие профессионалы. А новички и всякие халтурщики используют box-shadow, плюс различные скрипты и htc, чтобы было кроссбраузерно. Когда наплевать на качество, а волнуют лишь время и деньги, то это наилучший вариант. Но если Вы хотите качество, то используйте мой способ.
- Создано 01.
 04.2013 04:35:09
04.2013 04:35:09 - Михаил Русаков
Предыдущая статьяСледующая статья
Копирование материалов разрешается только с указанием автора (Михаил Русаков) и индексируемой прямой ссылкой на сайт (http://myrusakov.ru)!
Добавляйтесь ко мне в друзья ВКонтакте: http://vk.com/myrusakov.
Если Вы хотите дать оценку мне и моей работе, то напишите её в моей группе: http://vk.com/rusakovmy.
Если Вы не хотите пропустить новые материалы на сайте,
то Вы можете подписаться на обновления: Подписаться на обновления
Если у Вас остались какие-либо вопросы, либо у Вас есть желание высказаться по поводу этой статьи, то Вы можете оставить свой комментарий внизу страницы.
Порекомендуйте эту статью друзьям:
Если Вам понравился сайт, то разместите ссылку на него (у себя на сайте, на форуме, в контакте):
- Кнопка:
<a href=»https://myrusakov.ru» target=»_blank»><img src=»https://myrusakov. ru/images/button.gif» alt=»Как создать свой сайт» /></a>
ru/images/button.gif» alt=»Как создать свой сайт» /></a>Она выглядит вот так:
- Текстовая ссылка:
<a href=»https://myrusakov.ru» target=»_blank»>Как создать свой сайт</a>Она выглядит вот так: Как создать свой сайт
- BB-код ссылки для форумов (например, можете поставить её в подписи):
[URL=»https://myrusakov.ru»]Как создать свой сайт[/URL]
Как создать тень в Illustrator
Руководство пользователя Отмена
Поиск
Последнее обновление: 15 февраля 2017 г. 11:54:44 по Гринвичу
- Руководство пользователя Illustrator
- Знакомство с Illustrator
- Введение в Illustrator
- Что нового в Illustrator
- Общие вопросы
- Системные требования Illustrator
- Иллюстратор для Apple Silicon
- Рабочее пространство
- Основы рабочего пространства
- Создание документов
- Панель инструментов
- Сочетания клавиш по умолчанию
- Настройка сочетаний клавиш
- Введение в монтажные области
- Управление монтажными областями
- Настройка рабочего пространства
- Панель свойств
- Установить предпочтения
- Сенсорное рабочее пространство
- Поддержка Microsoft Surface Dial в Illustrator
- Отмена изменений и управление историей дизайна
- Повернуть вид
- Линейки, сетки и направляющие
- Специальные возможности в Illustrator
- Безопасный режим
- Посмотреть работу
- Использование сенсорной панели с Illustrator
- Файлы и шаблоны
- Инструменты в Illustrator
- Обзор инструментов
- Инструменты выбора
- Выбор
- Прямой выбор
- Выбор группы
- Волшебная палочка
- Лассо
- Монтажная область
- Выбор
- Инструменты навигации
- Рука
- Повернуть вид
- Зум
- Инструменты для рисования
- Градиент
- Сетка
- Конструктор форм
- Градиент
- Текстовые инструменты
- Тип
- Введите путь
- Вертикальный тип
- Тип
- Инструменты для рисования
- Перо
- Добавить опорную точку
- Удалить опорную точку
- Анкерная точка
- Кривизна
- Линейный сегмент
- Прямоугольник
- Прямоугольник со скругленными углами
- Эллипс
- Полигон
- Звезда
- Кисть
- Кисть-клякса
- Карандаш
- Формирователь
- Срез
- Инструменты модификации
- Поворот
- Отражение
- Весы
- Ножницы
- Ширина
- Свободное преобразование
- Пипетка
- Смесь
- Ластик
- Ножницы
- Введение в Illustrator
- Illustrator для iPad
- Знакомство с Illustrator для iPad
- Обзор Illustrator для iPad
- Illustrator на iPad: часто задаваемые вопросы
- Системные требования | Иллюстратор на iPad
- Что можно и что нельзя делать в Illustrator на iPad
- Рабочая область
- Рабочая область Illustrator на iPad
- Сенсорные клавиши и жесты
- Сочетания клавиш для Illustrator на iPad
- Управление настройками приложения
- Документы
- Работа с документами в Illustrator на iPad
- Импорт документов Photoshop и Fresco
- Выбрать и расположить объекты
- Создать повторяющиеся объекты
- Смешивание объектов
- Рисование
- Рисование и редактирование контуров
- Рисование и редактирование фигур
- Тип
- Работа с шрифтом и шрифтами
- Создание текстовых рисунков вдоль контура
- Добавьте свои собственные шрифты
- Работа с изображениями
- Векторизация растровых изображений
- Цвет
- Применение цветов и градиентов
- Знакомство с Illustrator для iPad
- Облачные документы
- Основы
- Работа с облачными документами Illustrator
- Общий доступ и совместная работа над облачными документами Illustrator
- Обновление облачного хранилища для Adobe Illustrator
- Облачные документы Illustrator | Общие вопросы
- Устранение неполадок
- Устранение неполадок при создании или сохранении облачных документов Illustrator
- Устранение неполадок с облачными документами Illustrator
- Основы
- Добавление и редактирование содержимого
- Рисование
- Основы рисования
- Редактировать пути
- Нарисуйте пиксельную графику
- Рисование с помощью инструментов «Перо», «Кривизна» или «Карандаш»
- Рисование простых линий и фигур
- Трассировка изображения
- Упростить путь
- Определение сетки перспективы
- Инструменты для работы с символами и наборы символов
- Настройка сегментов пути
- Создайте цветок за 5 простых шагов
- Перспективный рисунок
- Символы
- Рисование путей с выравниванием по пикселям для веб-процессов
- 3D-эффекты и материалы Adobe Substance
- О 3D-эффектах в Illustrator
- Создание 3D-графики
- Изображение карты поверх 3D-объектов
- Создание 3D-объектов
- Создать 3D-текст
- О 3D-эффектах в Illustrator
- Цвет
- О цвете
- Выберите цвета
- Использование и создание образцов
- Настройка цветов
- Использование панели «Темы Adobe Color»
- Цветовые группы (гармонии)
- Панель цветовых тем
- Перекрасьте свою работу
- Покраска
- О покраске
- Краска с заливками и штрихами
- Группы быстрой заливки
- Градиенты
- Щетки
- Прозрачность и режимы наложения
- Применить обводку к объекту
- Создание и редактирование рисунков
- Сетки
- Узоры
- Выбрать и расположить объекты
- Выбрать объекты
- слоев
- Группировать и расширять объекты
- Перемещение, выравнивание и распределение объектов
- Объекты стека
- Блокировка, скрытие и удаление объектов
- Повторяющиеся объекты
- Вращать и отражать объекты
- Изменение формы объектов
- Обрезка изображений
- Преобразование объектов
- Объединить предметы
- Вырезать, делить и обрезать объекты
- Марионеточная деформация
- Масштабирование, сдвиг и искажение объектов
- Смешивание объектов
- Изменение формы с помощью конвертов
- Изменение формы объектов с эффектами
- Создавайте новые фигуры с помощью инструментов Shaper и Shape Builder
- Работа с динамическими углами
- Усовершенствованные рабочие процессы изменения формы с поддержкой сенсорного ввода
- Редактировать обтравочные маски
- Живые фигуры
- Создание фигур с помощью инструмента «Создание фигур»
- Глобальное редактирование
- Тип
- Добавление текста и работа с текстовыми объектами
- Создание маркированных и нумерованных списков
- Управление текстовой областью
- Шрифты и типографика
- Тип формата
- Импорт и экспорт текста
- Форматировать абзацы
- Специальные символы
- Создать тип по пути
- Стили символов и абзацев
- Вкладки
- Текст и введите
- Поиск отсутствующих шрифтов (рабочий процесс Typekit)
- Обновление текста из Illustrator 10
- Арабский и еврейский шрифт
- Шрифты | Часто задаваемые вопросы и советы по устранению неполадок
- Создать 3D текстовый эффект
- Креативный типографский дизайн
- Тип масштабирования и поворота
- Межстрочный и межсимвольный интервал
- Переносы и разрывы строк
- Улучшения текста
- Орфографические и языковые словари
- Формат азиатских символов
- Композиторы для азиатских сценариев
- Создание текстового оформления с помощью объектов смешивания
- Создание текстового плаката с помощью Image Trace
- Создание спецэффектов
- Работа с эффектами
- Графические стили
- Создать тень
- Атрибуты внешнего вида
- Создание эскизов и мозаик
- Тени, свечение и растушевка
- Краткое описание эффектов
- Веб-графика
- Лучшие методы создания веб-графики
- Графики
- СВГ
- Создание анимации
- Срезы и карты изображений
- Рисование
- Импорт, экспорт и сохранение
- Импорт
- Размещение нескольких файлов
- Управление связанными и встроенными файлами
- Информация о ссылках
- Невстроенные изображения
- Импорт изображения из Photoshop
- Импорт растровых изображений
- Импорт файлов Adobe PDF
- Импорт файлов EPS, DCS и AutoCAD
- Библиотеки Creative Cloud в Illustrator
- Библиотеки Creative Cloud в Illustrator
- Сохранить
- Сохранить работу
- Экспорт
- Использование иллюстраций Illustrator в Photoshop
- Экспорт обложки
- Сбор активов и экспорт в пакетах
- Файлы пакетов
- Создание файлов Adobe PDF
- Извлечь CSS | Иллюстратор CC
- Опции Adobe PDF
- Информация о файле и метаданные
- Импорт
- Печать
- Подготовка к печати
- Подготовка документов к печати
- Изменить размер и ориентацию страницы
- Укажите метки обрезки для обрезки или выравнивания
- Начните работу с большим холстом
- Печать
- Надпечатка
- Печать с управлением цветом
- Печать PostScript
- Предустановки печати
- Следы принтера и кровотечения
- Распечатать и сохранить прозрачную иллюстрацию
- Ловушка
- Печать цветоделения
- Печать градиентов, сеток и цветовых сочетаний
- Белая надпечатка
- Подготовка к печати
- Автоматизация задач
- Объединение данных с помощью панели переменных
- Автоматизация с помощью скриптов
- Автоматизация с действиями
- Устранение неполадок
- Проблемы со сбоями
- Восстановление файлов после сбоя
- Проблемы с файлами
- Поддерживаемые форматы файлов
- Проблемы с драйвером устройства GPU
- Проблемы с устройством Wacom
- Проблемы с файлом DLL
- Проблемы с памятью
- Проблемы с файлом настроек
- Проблемы со шрифтами
- Проблемы с принтером
- Поделитесь отчетом о сбое с Adobe
- Повышение производительности Illustrator
Выбрать объекта или группы (или целевого слоя на панели «Слои»).

Выберите «Эффект» > «Стилизация» > «Тень».
Задайте параметры тени и нажмите «ОК»:
Режим
Указывает режим наложения для тени.
Непрозрачность
Указывает процент непрозрачности капли. тень.
Смещение по X и смещение по Y
Определяет расстояние, на которое должна быть смещена тень. от объекта.
Размытие
Задает расстояние от края тени, где вы хотите, чтобы произошло какое-либо размытие. Illustrator создает прозрачный растровый объект для имитации размытия.
Цвет
Задает цвет тени.
Тьма
Определяет процент черного цвета, который вы хотите добавить для падающая тень. В документе CMYK значение 100 %, используемое с выбранным объект, содержащий цвет заливки или обводки, отличный от черный, создает разноцветную черную тень.
 Используется значение 100%.
с выбранным объектом, который содержит только черную заливку или обводку
создает 100% черную тень. Значение 0% создает тень
цвет выбранного объекта.
Используется значение 100%.
с выбранным объектом, который содержит только черную заливку или обводку
создает 100% черную тень. Значение 0% создает тень
цвет выбранного объекта.
Войдите в свою учетную запись
Войти
Управление учетной записью
Box Shadow Vector Бесплатно | AI, SVG и EPS
- Все
- АИ
- CDR
- EPS
- СВГ
- Все
- Белый
- Красный
- Апельсин
- Желтый
- Зеленый
- Аква
- Синий
- Пурпурный
- Розовый
- Черный
- Серый
Чертеж для упаковки таблеток
Корзина покупателя
Пурзен дом значок картинки
Бумбокс картинки
Мягкие деревья картинки
Различные коробки бесплатный вектор
Подарочная коробка с картой
Набор макетов упаковки «черный ящик».
 Векторные черные картонные или бумажные упаковочные коробки, изолированные шаблоны 3D-моделей
Векторные черные картонные или бумажные упаковочные коробки, изолированные шаблоны 3D-моделейМолоток силуэт картинки
Набор реалистичных квадратных пустых стенных фоторамок. Векторный шаблон макета черной рамы с тенью на сером фоне. Макет для плаката, баннера, фотогалереи, картины, презентации
Теннисист картинки
Золотой вьюрок Michowwtru картинки
Желтый чемодан векторный материал
Набор макетов упаковки в белой коробке.
 Векторные изолированные 3D белые картонные или бумажные упаковочные коробки модели шаблонов на прозрачном фоне
Векторные изолированные 3D белые картонные или бумажные упаковочные коробки модели шаблонов на прозрачном фонеКрасивое декоративное кружево
Xbox-контроллер картинки
3D коробки
Серая кнопка питания картинки
знака сдачи крови в руках
Пустой шаблон рамки изображения
Рождественский векторный материал-2
Боеприпасы могут картинки
Макет белой пустой картонной упаковки.
 Векторная иллюстрация
Векторная иллюстрацияВекторный современный фон
3D трехмерный
Трехмерный узор, квадратные блоки или отверстия
Формы и тени картинки
Красивые 3D иконки -2
Почтовый ящик с флагом картинки
Красное сердце Валентина картинки
3d журнал, буклет, открытка, флаер, визитная карточка или макет брошюры.
 Вектор
ВекторПазл красный картинки
Упаковка и упаковка обычно используемый символ
Модные узоры и силуэты животных
Векторные чернила и брызги краски
Комплект музыкальной системы
фунт ящик картинки
Зеленый горошек картинки
Рэми Таяние картинки
Ключевой контур Открытый замок
Пакет клип-арт
фаст-фуд напитки Ff меню картинки
Муравей картинки
Аудио панель картинки
Рисование теней.
 Урок искусства.
Урок искусства.тени
рисовать правильно
Рисование теней — важная часть трехмерного рисунка. Вам нужно понимать геометрию этого процесса, чтобы сделать ваши рисунки максимально реалистичными. Это не так сложно, как кажется.
Тень — это форма, создаваемая объектом на поверхности (или нескольких поверхностях) путем блокирования света.
Чтобы увидеть тень, вам нужен источник света.
свет
Источники света бывают двух видов: естественные (солнце, луна) и искусственные (лампа, свеча, фонарик и т.п.).
естественный свет
Наши источники естественного света (Солнце и Луна) находятся довольно далеко. Построение тени будет включать в себя некоторые элементы линейной перспективы (линия горизонта).
Искусственный (точечный) свет
Точечный свет гораздо ближе к нам. Мы можем более точно расположить его в нашей среде — мы можем точно сказать, как далеко он находится от объекта и как высоко он находится от поверхности.
нужно знать:
1 — Источник света (желтая точка)
2 — Объект
3 — Наземная отметка источника света — положение источника света на поверхности или земле (зеленая точка)
4 — Линия, соединяющая положение источника света и низ объекта (черная линия)
5 — Линия, соединяющая источник света (1), верхнюю часть объекта (красная точка) и Линия 4, определяющая конечную точку тени (6)
6 — Конечная точка тени на поверхности
Это правило применяется для обоих типов источника света и для всех форм и объектов.
Есть только одно отличие:
источник рассеянного света
Линии 4 параллельны, так как источник света не определен (пасмурный день, окно, очень большой источник света и т. д.), поэтому нам не нужно рисовать желтый точка (1).
Линии 5 также параллельны по той же причине.
Точечный свет
Каждая угловая точка следует указанному выше правилу для формирования точной формы тени.
тень точки
Представьте, что вам нужно нарисовать тень очень маленького круглого объекта, почти точку. Нарисуем одну из мух. Почему бы и нет?
Нарисуем одну из мух. Почему бы и нет?
Итак, у нас есть комната с одним прожектором и мухой. Поверхность земли — это коричневый пол — здесь мы собираемся разместить тень.
Первое, что вы делаете, это отмечаете положение источника света на полу ( световая отметка ).
Вы делаете это, проводя прямую вертикальную линию до пола и отмечая точку на полу, которая находится точно под светом.
Теперь нужно отметить положение мушки на полу ( объект наземная отметка ).
Обратите внимание на положение фонаря и мухи относительно друг друга — в моем случае свет ближе ко мне, чем муха (вам не нужно рисовать коричневые горизонтальные линии — они просто для справки ).
Теперь соедините отметку светлой земли и отметку объекта на полу линией — она определит направление появления тени на полу.
Отлично!
Еще одна строительная линия, и готово!
Проведите линию от фонаря через муху до самой земли.
Пересечение будет обозначать положение тени!
Обратите внимание:
Если у вас на чертеже есть точка отсчета источника света — то вам не нужно угадывать или оценивать свою отметку наземного света.
Например: источник света прикреплен к потолку или стене.
тень линии
плоская тень
На самом деле нарисовать тень линии немного проще — вам не нужно определять положение объекта на полу!
Итак, начнем снова с определения положения вашего фонаря на поверхности земли (пола) — поместите отметку фонаря . Обратите внимание, что в этом случае мой объект (карандаш) ближе ко мне, чем свет.
Соедините светлую отметку заземления с нижней частью линии (в данном случае карандашом).
Теперь проведите линию (луч света) от источника света через кончик линии (карандаш).
Это определит длину тени.
изогнутая тень
Если вам нужно нарисовать тень, падающую на несколько поверхностей (пол и стены) — используйте те же шаги, только немного их подправьте.
Допустим, ваша линия (еще один карандаш) близка к стене. Тень будет падать как на пол, так и на стену. Вот как это делается:
Просто согните леску, когда она коснется стены!
Нарисуйте линию от источника света через верхнюю часть линии (карандаш), как показано на рисунке:
Вот и все!
тень блока
Рисование тени куба (блока) представляет собой многократное использование той же техники, что и при рисовании тени линии.
Вам придется повторить шаги со всеми углами, образующими тень.
Как вы уже знаете, лучший способ рисовать объемные формы — это рисовать их с «прозрачными сторонами» — как будто форма сделана из стекла.
Соедините фоновую отметку со всеми нижними углами:
Проведите линии от фонаря через верхние углы коробки.
Пересечения — это точки, образующие форму тени. Все, что вам нужно сделать сейчас, это соединить точки!
тень цилиндра
Та же техника используется для рисования тени цилиндра с небольшими изменениями.
Сохранить все линии построения (оси симметрии, овалы):
Провести линии от светлого земного знака через самые широкие части нижнего овала:
Также провести линию через низ оси симметрии.
Проведите вертикальные линии от нижних овалов к верхним, как показано на рисунке.
Нарисуйте линии от источника света через точки измерения верхнего овала следующим образом:
Время проследить тень. Две стороны представляют собой прямые линии, которые следуют линиям земли. Средняя (осевая) проекция является самой дальней точкой тени. Соедините три точки кривой.
Рисование тени цилиндра на нескольких поверхностях аналогично рисованию тени линии на нескольких поверхностях:
тень конуса
Начните с размещения конуса на полу.
Наличие всех вспомогательных линий (ось симметрии, нижний овал)
Проведите линию от светового знака и нижней части оси симметрии
Проведите линию от источника света через вершину конуса к линия земли.
Проведите линии от точки тени вершины через самые широкие части овала
Тень готова!
Поместите объект на землю.
Определение линии ГОРИЗОНТ.
Поскольку Солнце находится так далеко — отмечаем его положение реперной точкой на линии горизонта.
Просто проведите прямую линию вниз.
Из контрольной точки Солнца проведите линию через нижний угол прямоугольника.
Затем проведите линии через каждый нижний угол.
От источника света — проведите линию через верхний угол коробки, пока она не достигнет линии земли.
Начнется определение области, заблокированной от источника света.
Нарисуйте остальные линии от источника света.
Отметьте точки пересечения.
Соединение всех точек создаст теневой контур.
Затенить тень.
Обычно светлеет по мере удаления от объекта.
Тень: подробное руководство по The Illustrator
Ни для кого не секрет, что для освоения Adobe Illustrator требуется некоторое время. Это многофункциональная программа для проектирования, которая может быть сложной и несколько сложной. Сообщество поддержки Adobe делает хорошую работу, предлагая рекомендации и поддержку пользователям Adobe, и это может быть полезным местом для устранения неполадок и обучения.
Это многофункциональная программа для проектирования, которая может быть сложной и несколько сложной. Сообщество поддержки Adobe делает хорошую работу, предлагая рекомендации и поддержку пользователям Adobe, и это может быть полезным местом для устранения неполадок и обучения.
Нам нравится поддерживать связь с нашим сообществом дизайнеров, предлагая советы и учебные пособия, поэтому мы подумали, что было бы полезно дать вам пошаговое руководство по созданию тени в Illustrator.
В этой статье мы подробно расскажем о том, как создать векторную тень в Illustrator, а также научим вас применять этот эффект в Vectornator, на тот случай, если вам может пригодиться альтернатива.
Многие дизайнеры критикуют эффект тени, так как он может испортить дизайн, если переусердствовать. Но при умеренном использовании, например, в красивом векторном дизайне логотипа, тени могут улучшить дизайн и придать ему четкость.
Если вы все еще изучаете основы своих инструментов дизайна и экспериментируете с эффектами, добавьте этот пост в закладки, чтобы вы могли вернуться к нему в любое время.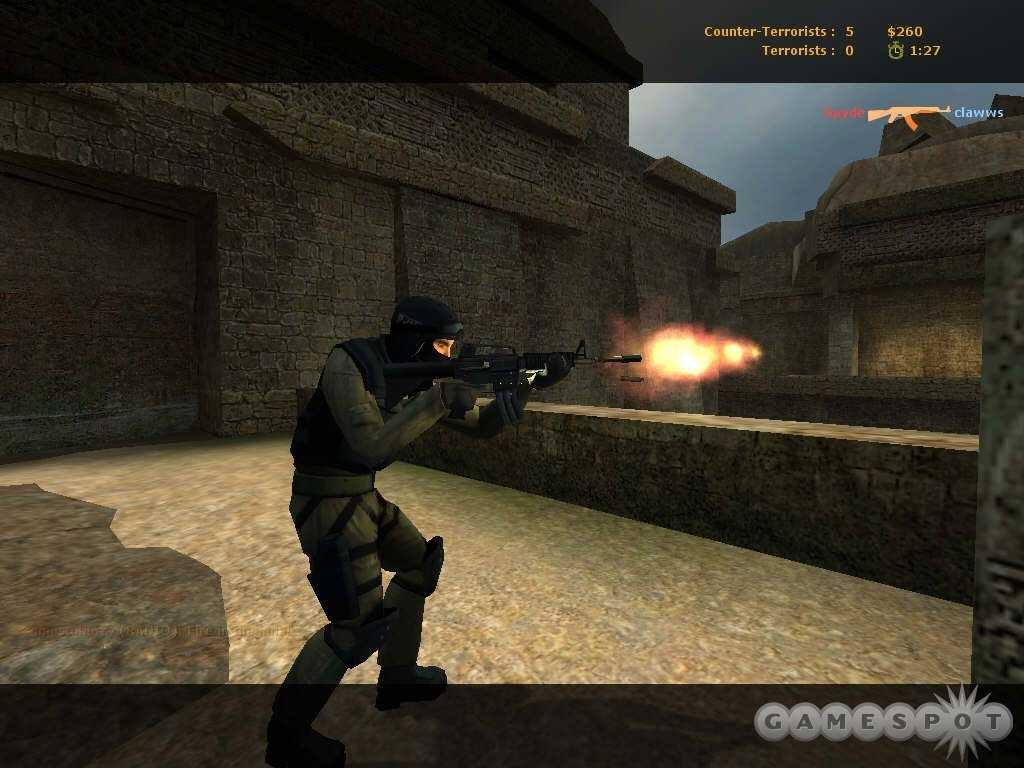
Что такое тень?
В графическом дизайне тень — это эффект, придающий объекту вид тени. Тени улучшают изображение и придают ему объем и глубину.
Тень и отбрасываемая тень
В Illustrator можно создавать как падающие, так и отбрасываемые тени. Так какая разница?
Тени обычно носят декоративный характер и служат для улучшения внешнего вида изображений, в то время как отбрасываемые тени действительно добавляют глубину и реалистичность, потому что они выглядят так, как будто тень может падать (или быть «отброшена») в реальной жизни.
Тени делают объект парящим, поэтому этот эффект чаще всего используется для текста и кнопок.Источник изображения: Pixabay
Отбрасываемые тени, с другой стороны, используются для объектов, которые могут стоять — подумайте, как отбрасывается тень, когда человек стоит на земле.
Источник изображения: PixabayКогда использовать тень
Как мы уже говорили, тени создают иллюзию парящего объекта и лучше всего подходят для кнопок и текста. Если ваш актив параллелен фону, вы будете использовать тень. Это создает иллюзию того, что объект парит над фоном.
Если ваш актив параллелен фону, вы будете использовать тень. Это создает иллюзию того, что объект парит над фоном.
Тени отлично подходят для выделения текста или объектов на фоне. По сути, это выделяет актив на фоне. Вы также можете использовать тень, чтобы придать объекту эффект свечения. Если вы выберете более светлый цвет, а не более темную цветовую палитру, это даст эффект свечения, а не тени.
Как добавить тень в Illustrator
Для начала вам потребуется открыть документ Illustrator и подготовить ресурс, к которому вы хотите добавить тень. Этот ресурс может быть изображением, текстом или чем угодно. Вы можете включить несколько ресурсов и добавить тени ко всем из них одновременно.
Возможно, у вас есть ресурс, составленный из нескольких объектов. Вы можете выбрать все объекты вместе и применить эффект тени сразу ко всем объектам, если хотите.
После того, как вы выбрали ресурсы, перейдите в меню «Эффекты» и выберите следующие пункты: Эффект -> Стилизация -> Тень.
Вуаля! Диалоговое окно вашей тени теперь появится на экране вместе с тенью, которая была добавлена к вашему активу. Этот блок содержит следующие настраиваемые функции, которые мы вскоре объясним по отдельности:
- Режим
- Непрозрачность
- Смещение по X
- Смещение по Y
- Размытие
- Цвет
- Плотность
Тень, на которую вы сейчас смотрите, будет применена только после того, как вы нажмете «ОК». на коробке. Если вы нажмете «отменить», он исчезнет. Если вы довольны тем, как выглядит тень, вы можете нажать «ОК». В противном случае вы можете настроить его по своему усмотрению, используя свойства, описанные ниже.
Настройка тени в Illustrator
Существует множество способов настроить тень в Illustrator. Вы можете отредактировать, где он падает, насколько он темный или светлый, цвет и размытие, чтобы получить максимальную отдачу от вашего изображения и добиться именно того вида, к которому вы стремитесь.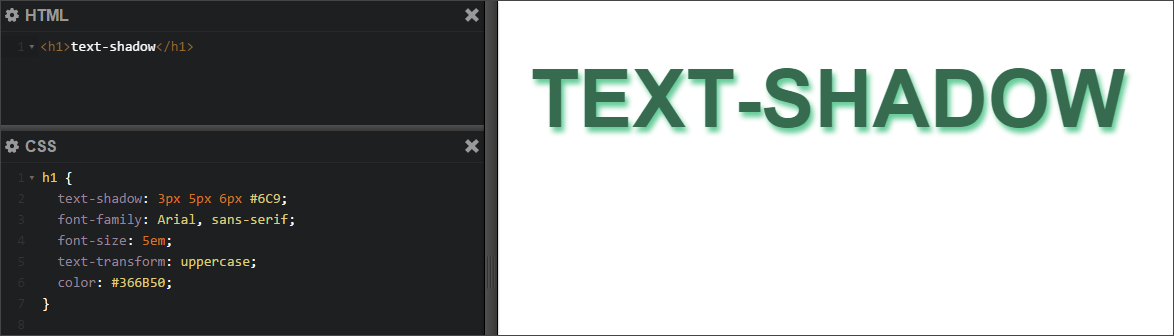
Здесь вы создаете или разрушаете свой дизайн с помощью тени. Регулируя настройку, вы можете получить именно то количество, которое нужно для определения актива, или, если вы не будете осторожны, вы можете переусердствовать и создать беспорядок. Заставьте настройки работать на вас. Каждый из приведенных ниже заголовков относится к разным предустановкам в диалоговом окне тени.
Режим
Эта предустановка позволяет настроить режим наложения тени.
«Режимы наложения позволяют изменять способы смешения цветов объектов с цветами лежащих под ними объектов».
— Служба поддержки Adobe
Режим наложения по умолчанию обычно устанавливается на «умножение». Вы заметите, что в этом разделе есть раскрывающееся меню, которое дает вам все параметры режима наложения при нажатии. К ним относятся:
- Нормальный
- Darken
- Умножение
- Цвет сжигания
- Lighten
- Экран
- Цветный Dodge
- Overlay
- Soft Light
- Жесткий свет
- различие
- Excusion
- различие
- Excusion
- .
 0011
0011 - Оттенок
- Насыщенность
- Цвет
- Яркость
Вы можете найти подробное описание каждого из этих режимов наложения и того, что они делают здесь.
Непрозрачность
Этот пресет позволяет настроить степень непрозрачности вашей тени, т. е. прозрачность.
Увеличение непрозрачности делает тень более четкой и менее прозрачной. Уменьшение непрозрачности делает вашу тень более прозрачной, менее четкой и через нее видно больше фона.
Более высокая непрозрачность дает более темную и четкую тень, а более низкая непрозрачность дает более мягкую тень.
Смещение
Определяет, где находится тень относительно объекта. Регулируя смещение, вы можете изменить, насколько близко тень находится к объекту. Меньшие значения сделают тень ближе к объекту, а большие значения сделают ее дальше, в результате чего тень будет выглядеть больше.
Большие значения смещения могут привести к тому, что тень будет выглядеть беспорядочно, когда она станет больше. Меньшие значения смещения хорошо работают, чтобы дать определение и размер объекта.
Меньшие значения смещения хорошо работают, чтобы дать определение и размер объекта.
У вас есть два варианта настройки смещения: по оси X и по оси Y.
Смещение оси X сдвигает стрелку слева направо. Смещение Y сдвигает его вверх или вниз. Вы можете поиграть со значениями, пока не определитесь с правильным положением и размером вашей тени.
Размытие
Этот параметр регулирует размер и четкость тени.
Увеличение размытия увеличивает тень. Если вы уменьшите размытие, тень станет меньше, но более четкой.
Цвет
Как вы могли предположить, настройка цвета позволяет изменить цвет тени. Если вы выберете это, откроется палитра цветов. Также есть кнопка для «образцов цвета», так что вы можете выбрать сохраненный образец цвета, если хотите.
По умолчанию установлено создание черной тени, которая используется чаще всего. Если вы выберете альтернативный цвет, убедитесь, что он будет сочетаться с фоновым цветом.
Если вы выберете более светлый цвет, например белый, для тени на темном фоне, вы можете создать эффект свечения.
Плотность
Этот параметр позволяет настроить оттенок тени на основе выбранного цвета. С помощью этой настройки вы можете добавить больше или меньше процента черного к тени.
Дальнейшее редактирование
Вы можете снова отредактировать свою тень после первого раунда правок. Если начальное диалоговое окно исчезло после применения эффекта, просто перейдите к: Window -> Appearance.
Появится меню внешнего вида или панель внешнего вида, и здесь вы найдете эффект «тени»: Внешний вид -> Тень .
При выборе эффекта в меню внешнего вида снова появится диалоговое окно тени.
Удалить
Если вы хотите удалить тень, вы можете выбрать объект и снова перейти к: Окно -> Внешний вид .
Выберите слой, содержащий тень, а затем нажмите значок корзины, чтобы удалить его.
Попробуйте альтернативу Illustrator
Возможно, вы ищете альтернативу Adobe. В этом случае вы можете попробовать Vectornator. Интерфейс прост и очень удобен для пользователя, так что вы быстро станете профессионалом в проектировании.
Интерфейс прост и очень удобен для пользователя, так что вы быстро станете профессионалом в проектировании.
Ниже мы добавили простой туториал по созданию тени в Vectornator.
Как создать тень в Vectornator
Начните с выбора объекта. Как и в Illustrator, вы можете выбрать несколько объектов одновременно, если хотите.
После того, как вы выбрали объект, к которому хотите добавить тень, откройте Инспектор стилей. Вы можете добиться этого либо с помощью сочетания клавиш ⌥⌘2 на Mac, либо, если вы используете iPad, перейдя на панель инспектора и выбрав вкладку «Стиль», как показано значком кисти.
В нижней части Инспектора стилей вы найдете эффект под названием «Тень». Рядом со словом находится тумблер включения-выключения, который по умолчанию будет выключен. Нажмите на переключатель, чтобы включить эффект тени.
Ниже появится раскрывающееся меню, в котором вы можете настроить параметры своей тени. Здесь вы найдете настройки непрозрачности, размытия, смещения и цвета. Если вам нужно более подробное объяснение того, как перемещаться по инспектору стилей, посмотрите видео здесь!
Если вам нужно более подробное объяснение того, как перемещаться по инспектору стилей, посмотрите видео здесь!
Цвет и непрозрачность
Вы увидите палитру цветов в верхней части меню теней. Здесь вы можете настроить цвет тени, а также непрозрачность. Внутри диалогового окна выбора цвета вы найдете два ползунка.
Первая полоса (A) — это ползунок цвета, а вторая полоса (B) прямо под ней регулирует непрозрачность.
Перетаскивание переключателя вокруг ползунка цвета позволяет легко перейти к нужному цвету.
Перетаскивание переключателя влево на ползунке непрозрачности делает тень более прозрачной, а перетаскивание вправо делает ее менее прозрачной.
Размытие
Вернувшись в Mac Style Inspector, вы найдете переключатель размытия. Как и в Illustrator, усиление размытия сделает вашу тень больше, а уменьшение размытия сделает ее меньше. Вы можете перетащить переключатель, чтобы настроить тень по своему усмотрению, или вы можете ввести цифры справа для настройки.
Смещение
Под размытием находится еще один ползунок для смещения. Скольжение вправо приводит к смещению вправо; сдвинув его влево, ваша тень переместится в левую часть актива.
Удалить
Если вы хотите удалить тень, просто снова выберите актив и выключите переключатель «тень».
Примеры
Ниже мы собрали несколько примеров, чтобы вы могли научиться и вдохновиться сравнением теней, чтобы получить представление о том, как использовать этот эффект.
Растушеванная тень
Вы можете создать эффект растушевки тени в Illustrator, добавив эффект растушевки к уже созданной тени. Пример ниже — это отбрасываемая тень. Вы можете применить растушевку либо к падающей тени, либо к отбрасываемым теням, чтобы смягчить края.
Источник изображения: WikimediaДлинная тень
Вы можете создать этот соблазнительный вид длинной тени с помощью функции тени в Adobe или Vectornator, дублируя тень снова и снова в несколько слоев, пока не добьетесь нужной длины.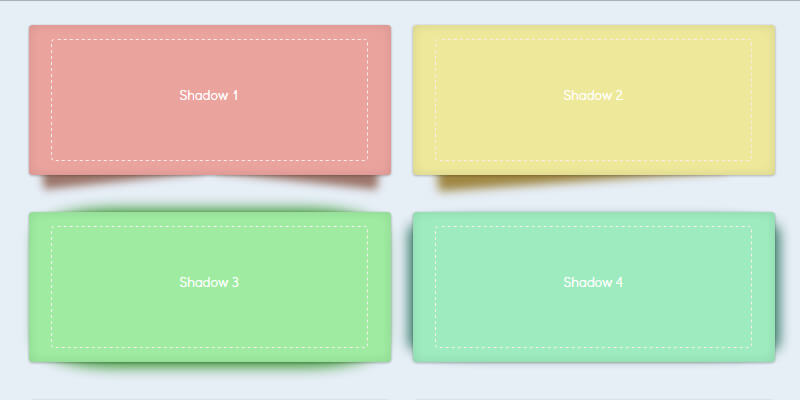 доволен. Подробно о том, как это сделать, узнайте здесь.
доволен. Подробно о том, как это сделать, узнайте здесь.
Определенный текст
Тени чаще всего применяются для придания четкости тексту, как вы можете видеть в примере ниже.
Вдохновленный?
Вы чувствуете вдохновение, чтобы начать игру с тенью? Надеюсь, эта статья помогла вам научиться создавать тени и, возможно, придумать интересные идеи для дизайна.
Если вы экспериментируете с тенями в Vectornator, не забудьте поделиться с нами своей работой, если вы хотите, чтобы она потенциально была представлена в наших социальных сетях или блоге. Совместное использование работы и создание сообщества — очень важная часть развития индустрии дизайна, и нам нравится взаимодействовать с нашими пользователями таким образом!
Если вы хотите узнать больше о том, как творить с помощью программного обеспечения для графического дизайна, посетите наш Учебный центр и задайте свои вопросы об Adobe Illustrator в наших личных сообщениях — мы всегда готовы помочь!
Добавление тени к тексту или фигуре
Excel для Microsoft 365 Word для Microsoft 365 PowerPoint для Microsoft 365 Excel для Microsoft 365 для Mac Word для Microsoft 365 для Mac PowerPoint для Microsoft 365 для Mac Excel для Интернета Word для Интернета PowerPoint для Интернета Excel 2021 Word 2021 PowerPoint 2021 Excel 2021 для Mac Word 2021 для Mac PowerPoint 2021 для Mac Excel 2019Word 2019 PowerPoint 2019 Excel 2019 для Mac Word 2019 для Mac PowerPoint 2019 для Mac PowerPoint 2016 Excel 2016 для Mac Word 2016 для Mac PowerPoint 2016 для Mac Excel 2013 Word 2013 Outlook 2013 PowerPoint 2013 Дополнительно. ..Меньше
..Меньше
Примечание: Эта статья выполнила свою работу и скоро будет удалена. Чтобы предотвратить проблемы «Страница не найдена», мы удаляем известные нам ссылки. Если вы создали ссылки на эту страницу, удалите их, и вместе мы будем поддерживать связь с Интернетом.
Ключом к применению тени к фигуре или тексту в WordArt является переход в нужное место на вкладке Формат средств рисования . Для формы вы переходите к Shape Effects , а для текста — к Text Effects .
Щелкните фигуру.
Совет: Чтобы добавить тень к нескольким фигурам, щелкните первую фигуру, а затем, удерживая нажатой клавишу CTRL, щелкните другие фигуры.
- org/ListItem»>
На вкладке Средства рисования Формат щелкните Эффекты формы > Тень , а затем выберите нужную тень.
Когда вы наводите указатель мыши на один из эффектов тени, он отображается в виде предварительного просмотра фигуры.
Совет: Чтобы настроить тень, нажмите Параметры тени в нижней части вариантов тени.
Выберите текст WordArt, к которому вы хотите добавить тень.
Совет: В PowerPoint вы также можете выделить текст, не являющийся WordArt, и применить к нему тень.

На вкладке Drawing Tools Format щелкните Text Effects > Shadow и выберите нужную тень.
Когда вы наводите указатель мыши на один из эффектов тени, он отображается в виде предварительного просмотра текста.
Совет: Чтобы настроить тень, нажмите Параметры тени в нижней части вариантов тени.
Подробнее о тенях и эффектах
Добавьте эффект для изображения.
Какой продукт вы используете?
- Какой продукт вы используете?
- Office 2016 для Mac
- Office для Mac 2011
Вы можете применять различные стили теней к объектам, таким как фигуры, изображения или текст, в Word, Excel и PowerPoint в Office 2016 для Mac. Параметры тени включают внешние тени, внутренние тени и тени в перспективе (также называемые падающими тенями). Ключ в том, чтобы найти правильные меню «Формат» и «Эффекты» для типа объекта, с которым вы работаете.
Параметры тени включают внешние тени, внутренние тени и тени в перспективе (также называемые падающими тенями). Ключ в том, чтобы найти правильные меню «Формат» и «Эффекты» для типа объекта, с которым вы работаете.
Щелкните фигуру.
Совет: Чтобы добавить тень сразу к нескольким фигурам, щелкните первую фигуру, а затем, удерживая нажатой клавишу Shift, щелкните другие фигуры.
На вкладке Shape Format щелкните ( Shape Effects icon), наведите курсор на Shadow , а затем щелкните нужную тень.
Совет.
 Чтобы настроить тень (путем настройки таких параметров, как прозрачность, размер и цвет), нажмите Параметры тени в нижней части меню тени.
Чтобы настроить тень (путем настройки таких параметров, как прозрачность, размер и цвет), нажмите Параметры тени в нижней части меню тени.
Нажмите на картинку.
Совет: Чтобы добавить тень сразу к нескольким изображениям, щелкните первое изображение, а затем, удерживая нажатой клавишу Shift, щелкните другие изображения.
В PowerPoint 2016 для Mac и Excel 2016 для Mac: на Формат изображения , щелкните Эффекты изображения , выберите Тень , а затем щелкните нужную тень.

В Word 2016 для Mac: на вкладке Формат изображения щелкните ( значок Эффекты изображения ), наведите указатель на Тень , а затем щелкните нужную тень.
Совет. Чтобы настроить тень (путем настройки таких параметров, как прозрачность, размер и цвет), нажмите Параметры тени в нижней части меню тени.
Выберите текст WordArt, к которому вы хотите добавить тень.
- org/ListItem»>
На вкладке Формат фигуры щелкните (значок Текстовые эффекты ), наведите указатель на Тень и щелкните нужную тень.
Советы:
Чтобы настроить тень (путем настройки таких параметров, как прозрачность, размер и цвет), щелкните Параметры тени в нижней части меню тени.
Эффекты внутренней и внешней тени могут быть не видны с очень темным текстом. Попробуйте изменить цвет текста или применить стиль тени «Перспектива».
Примечания: Только для Word 2016 для Mac : если ваш документ был создан с использованием более ранней версии Word, вы можете использовать режим совместимости. Вот как добавить тень, когда ваш документ находится в режиме совместимости
Вот как добавить тень, когда ваш документ находится в режиме совместимости
Выберите текст или объект WordArt, который необходимо отформатировать.
В разделе Text Effects выберите вкладку Text Effects и нажмите Shadow .
Вы можете применять различные стили тени к объектам, таким как фигуры, изображения или текст, в Word, Excel и PowerPoint в Office для Mac 2011. Параметры тени включают внешние тени, внутренние тени и перспективные тени (также известные как падающие тени). Ключ в том, чтобы найти правильные меню «Формат» и «Эффекты» для типа объекта, с которым вы работаете.
Щелкните фигуру, которую вы хотите изменить, а затем щелкните вкладку Формат .
В разделе Стили фигур щелкните Эффекты , выберите Тень , а затем щелкните нужный стиль тени.
Щелкните фигуру, которую вы хотите изменить, а затем щелкните вкладку Формат .

В разделе Стили фигур щелкните Эффекты , выберите Тень , а затем щелкните нужный стиль тени.
Щелкните фигуру, которую вы хотите изменить, а затем перейдите на вкладку Формат.
На вкладке Главная в разделе Формат щелкните Быстрые стили , наведите курсор на Тень , а затем выберите нужный стиль тени.

Выберите текст или объект WordArt, который необходимо отформатировать.
В формате в разделе Стили текста щелкните Эффекты , наведите указатель мыши на Тень , а затем щелкните нужный стиль тени.
Если ваш документ был создан с использованием более ранней версии Word, вы можете использовать режим совместимости. Вот как добавить тень, когда ваш документ находится в режиме совместимости
Вот как добавить тень, когда ваш документ находится в режиме совместимости
Примечание. Текстовые эффекты нельзя применять к тексту в ячейке.
Выберите объект WordArt, который вы хотите отформатировать.
На вкладке Формат в разделе Стили текста щелкните Эффекты , выберите Тень , а затем выберите нужный стиль тени.
- org/ItemList»>
Выберите текст или объект WordArt, который необходимо отформатировать.
На вкладке Формат в разделе Стили текста щелкните Эффекты , выберите Тень , а затем щелкните нужный стиль тени.
Эффекты тени для текста и фигур не поддерживаются в Office для Интернета.
Однако вы можете применить стили формы, которые включают эффект мягкой тени:
- org/ListItem»>
Нарисуйте фигуру, а затем выберите ее.
На вкладке Drawing Tools Format откройте коллекцию Shape Styles , щелкнув стрелку справа, а затем выберите эффект в нижней строке галереи.
(Фигуры и объекты WordArt доступны в PowerPoint в Интернете и Excel в Интернете.)
Paper Shadow — Illustrationen und Vektorgrafiken
217.274Grafiken
- Bilder
- Fotos
- Grafiken
- Vektoren
- Videos
Niedrigster Preis
SignatureBeste Qualität
Durchstöbern Sie 217.
 274 paper shadow lizenzfreie Stock — и векторграфик. Oder starten Sie eine neuesuche, um noch mehr faszinierende Stock-Bilder und Vektorarbeiten zu entdecken. реалистичные бумажные листы с изображением формата А4, изолированные на прозрачном фоне карьеры. notizbuch oder buchseite. entwurfsvorlage или макет. вектор-иллюстрация — бумажная тень стоковая графика, -клипарт, -мультфильмы и -символ
274 paper shadow lizenzfreie Stock — и векторграфик. Oder starten Sie eine neuesuche, um noch mehr faszinierende Stock-Bilder und Vektorarbeiten zu entdecken. реалистичные бумажные листы с изображением формата А4, изолированные на прозрачном фоне карьеры. notizbuch oder buchseite. entwurfsvorlage или макет. вектор-иллюстрация — бумажная тень стоковая графика, -клипарт, -мультфильмы и -символРеалистичные листы бумаги с изображением в формате А4…
векторный лист бумаги — бумажная тень стоковая графика, -клипарт, -мультфильмы и — символVektor einfach лист бумаги
Verwendete Mischung und Transparenz
web-schatten — paper shadow stock-grafiken, -clipart, -cartoons und -symboleWeb-Schatten
Набор из 10 реалистично-векторных рисунков на заднем плане. Einfach цу bedienen унд мит weißem Hintergrund anzupassen. Иллюстрация с прозрачностью в EPS’10 для веб-сайтов, веб-флаеров, веб-баннеров, веб-контейнеров, веб-слайдеров, веб-контейнеров, файлов или презентаций.
Папиршаттенэффект. Transparente Seitenteiler realistischer…
Эффект «Papierschatten». Transparenter Seitenteiler realistische Schatten, Website-Panel-Registerkarten, Bannervektor-Schattenvorlagen
vector a4-formatpapier mit schatten auf Transparentem — paper shadow stock-grafiken, -clipart, -cartoons und -symboleVector A4-FormatPapier mit Schatten auf Transparentem
Vektorblatt Формат A4 с изображением. Weiße, реалистический leer Papierseite. Макет-Designbroschüre или Bannervorlage на прозрачном Hintergrund.
satz фон прозрачный эффект векторного дизайна. — бумажная теневая графика, -клипарт, -мультфильмы и -символSatz von Transparent Schatteneffekt Vektor-Design.
Скалиербар на горе Грёссе. Векторная иллюстрация EPS 10 Datei.
Векторная иллюстрация EPS 10 Datei.
Papierschatteneffekt. Viereckbox-quadratischer Schatten,…
Реалистичные векторные эффекты отдельных компонентов на прозрачном фоне — бумажная теневая графика, -клипарт, -мультфильмы и -символРеалистичные векторные эффекты — отдельные компоненты на… — paper shadow stock-grafiken, -clipart, -cartoons und -symbole
Vektor-Format A4-Papier mit Schatten auf Transparentem…
weiße vorlage mit schatten — paper shadow stock-grafiken, -clipart, -cartoons und -symboleWeiße Vorlage mit Schatten
Набор из 10 реалистично-векторных рисунков на фоне Weißem Hintergrund. Einfach цу bedienen унд мит weißem Hintergrund anzupassen. Иллюстрация с прозрачностью в EPS’10 для веб-сайтов, веб-флаеров, веб-баннеров, веб-контейнеров, веб-слайдеров, веб-контейнеров, файлов или презентаций.
Satz von Papier verschiedene Formen gerissen Fetzen, Fragmente,…
realistisch Blanke weiße a4-blatt-vorlage mit weichen schatten auf weißem undergrund. vektorillustration eps10 — бумажная теневая графика, -клипарт, -мультфильмы и -символРеалистичная белая бумага формата A4-Blatt-Vorlage mit weichen Schatten…
schatten satzset auf Transparentem Hintergrund. ovale schatten und runde schattierungen mit weichen kanten. векторная иллюстрация — бумажная тень, графика, клипарт, мультфильмы и символыSchatten satzset auf Transparentem Hintergrund. Овальный рисунок…
лист белой бумаги, векторная иллюстрация с изображением — бумажная тень, графика, клипарт, мультфильмы и символы. lichteffect-наложение. сетка-растр. презентация их дизайн-карты, плакаты, фотореалистичные иллюстрации — бумажная тень, графика, клипарт, карикатуры и символы Прозрачный природный апфельбаум Zweige Schatten. Лихтеэффект-Ове
Лихтеэффект-Ове
Grauer Hintergrund mit Copyspace und zerrissener Papierkante….
verschiedene shadows-sammlung — paper shadow stock-grafiken, -clipart, -cartoons und -symboleVerschiedene Shadows-Sammlung
векторный бланк-бумага-макет на абстрактном фоне карьеры. — бумажная теневая графика, -клипарт, -мультфильмы и -символВектор-бланко-папье-макет на абстрактной карьере Hintergrund.
schatteneffekte festgelegt — бумажная теневая графика, -клипарт, -мультфильмы и -symbole графический элемент. leeres папье макет вектор-дизайн. веб-баннер. — бумажная теневая графика, -клипарт, -мультфильмы и -символA4-Papier-Mockup-Vektor-Vorlage mit Schatten isoliert auf…
papier seite curl mit schatten und прозрачная внутренняя часть векторного дизайна. — бумажная теневая графика, -клипарт, -мультфильмы и -символ
— бумажная теневая графика, -клипарт, -мультфильмы и -символБумага Seite Curl mit Schatten und Transparenten Hintergrund…
Papierseitenkräusel mit Schatten- und Transparentem Hintergrundvektordesign. Векторная иллюстрация EPS 10 Datei.
прозрачный реалистичный бумажный эффект с эффектом карьеры. element für werbung und werbebotschaft… — вектор вектора. — бумажная теневая графика, -клипарт, -мультфильмы и -символПрозрачная реалистичная бумага с эффектом на бумаге…
A4 blatt paper mit schatten. Papier mit gewellter ecke — paper shadow stock-grafiken, -clipart, -cartoons und -symboleA4 Blatt Papier mit Schatten. Papier mit gewellter Ecke
legen sie kreisklebesymbole fest. Weiße tags, papier runde aufkleber mit peeling-ecke. — бумажная теневая графика, -клипарт, -мультфильмы и -символLegen Sie Kreisklebesymbole fest. Weiße Tags, Papier runde…
zerrissene blatt paper. зерриссен папье стрейфен. векторная иллюстрация — бумажная тень, графика, клипарт, мультфильмы и символы Zerrissene Blatt Папье. Зерриссен Папье Штрайфен. Набор векторных иллюстраций
Зерриссен Папье Штрайфен. Набор векторных иллюстраций
Set leeren Fotorahmen, Sammlung Fotorahmen — Stock-Vektor
weiße quadratische form leere sbooklet — paper shadow stock-grafiken, -clipart, -cartoons und -symboleWeiße quadratische Form leere Sbooklet
Geschichten-template-vektor-set mit platz für text — paper shadow stock-grafiken, -clipart, -cartoons und -symboleGeschichten-Template-Vektor-Set mit Platz für Text
satz von schattenhintergrund- накладки. реалистичный макет-szenen. прозрачный шаттен тропишер блаттер. векторная иллюстрация — бумажная тень, графика, клипарт, мультфильмы и символыSatz von Schattenhintergrund-Overlays. Реалистичные рисунки-макет-
изолированные векторные изображения. vektordesignelemente teilerlinien set von schatteneffekten. прозрачные реалистичные иллюстрации — бумажная тень, графика, клипарт, мультфильмы и символы Изолированные векторные изображения. VEKTORDESIGNELEMEMENTE TEILERLINIEN SET …
VEKTORDESIGNELEMEMENTE TEILERLINIEN SET …
Vektor Weißen Vertikalen PapiereM. aufgerollt
vektorvemale -verteclemale aufgerle aufgerollt
Wektorwem. werteclemale aufgerollt
969. 3D-Sitenecke gekräuselt. Реалистичный элемент дизайна.
Satz von Papierverpackungen rechteckige boxen mockups isoliert — paper shadow stock-grafiken, -clipart, -cartoons und -symboleSatz von Papierverpackungen rechteckige Boxen Mockups isoliert
zerrissene papierfetzen. satz von zerrissenen papierstreifen mit gerissenen kanten. Weiße papierfetzen, klebrige zerrissene notizen — бумажная тень, графика, -клипарт, -мультфильмы и -символZerrissene Papierfetzen. Satz von zerrissenen Papierstreifen mit…
realistisches weißbuch seite. — бумажная теневая графика, -клипарт, -мультфильмы и -символ Realistisches Weißbuch Seite.
Seite-Teiler с прозрачным изображением. Seiten-Trennung-
Seitenteiler mit isolierten Transparenten Schatten. Seitentrennungsvektor festgelegt. Прозрачный реалистичный рисунок
schmetterlinge papier auf weißem hintergrund geschnitten. — бумажная теневая графика, -клипарт, -мультфильмы и -символSchmetterlinge Papier auf weißem Hintergrund geschnitten.
6 schneiden-banner auf dem grauen hintergrund. вектор-иллюстрация. — бумажная теневая графика, -клипарт, -мультфильмы и -символ6 schneiden-Banner auf dem grauen Hintergrund. Vektor-Illustration
vektor nahtlose zerrissenes papier setzen auf gruem hintergrund. — бумажная теневая графика, -клипарт, -мультфильмы и -символыВекторные прозрачные зерриссены Папье, установленное на заднем плане.
satz von weißen horizontalen papierbanner mit verschiedenen realistischen schatten — бумажная теневая графика, -клипарт, -мультфильмы и -символ Satz von weißen horizontalen Papierbanner mit verschiedenen. ..
..
Set weißer horizontaler Papierbanner mit verschiedenen realistischen Schatten auf Transparentem, kariertem Hintergrund. Vektor-Illustration
3d вырезанная бумажная влажная символ: blitz — paper shadow stock-grafiken, -clipart, -cartoons und -symbole3D Cut Paper Wetter Symbol: Blitz
weißes zerrissenes papier reißt stücke sammlung isoliert — paper shadow stock-grafiken, — клипарт, -мультфильмы и -символWeißes zerrissenes Papier reißt Stücke Sammlung isoliert
Weiße zerrissene Papier reißt Stücke Sammlung isoliert mit weichen Schatten Realistische Vektor-Illustration
papier mit schatten in realistischem stil auf einem isolierten intergrund. — paper shadow stock-grafiken, -clipart, -cartoons und -symbolePapier mit Schatten in realistischem Stil auf einem isolierten…
tropischeblatt und palme schatten силуэт efekt auf vorlage — paper shadow stock-grafiken, -clipart, -cartoons und -symboleTropischeBlatt und Palme Schatten Silhouette Effekt auf Vorlage
seite vektor teiler für веб-сайт, schnittstelle, приложение и т. д. festgelegt. — бумажная теневая графика, -клипарт, -мультфильмы и -символы
д. festgelegt. — бумажная теневая графика, -клипарт, -мультфильмы и -символыSeite Vektor Teiler für Website, Schnittstelle, app etc….
Seitenteiler mit Transparenten Schatten, isoliert. Seitentrennungsvektor festgelegt. Прозрачный реалистичный папирусный эффект. Веб-баннер. Элемент для Rahmenschatten. Vektordesign für Website, Text, Rahmen
zerrissene blatt papier. набор зерриссеновых папье-стрейфенов. векторная иллюстрация — бумажная тень, графика, клипарт, мультфильмы и символыZerrissene Blatt Папье. Набор Zerrissene Papierstreifen. Vektor-Ill
Shadow Overlay Эффект прозрачного вектора — бумажная тень Stock-grafiken, -clipart, -cartoons und -symboleShadow Overlay Эффект прозрачного Vektor
Schatten Overlay Эффект прозрачного Palmblätter Reflexion Vektor Poster Mockup Bilderrahmen
винтажный белый папье. — бумажная тень — графика, -клипарт, -мультфильмы и -символ Старинный белый папье.
Zwei leere horizontale Visitenkarten макет
zerrissene blatt papier. ein satz zerrissenes papier und papierstreifen auf dunklem hintergrund. вектор-иллюстрация. — бумажная теневая графика, -клипарт, -мультфильмы и -символыZerrissene Blatt Papier. Ein Satz zerrissenes Papier und…
Zerrissene Blätter Papier. Ein Satz zerrissenes Papier auf dunklem Hintergrund. Векториллюстрация.
vektor ein satz von Transparenten Realistische schatten für dein gestaltung — бумажная теневая графика, -клипарт, -мультфильмы и -символVektor ein Satz von Transparenten Realistische Schatten für dein…
Weiße zerrissene papierstreifen sammlung. реалистический papierfetzen мит gerissenen kanten. haftnotizen, fetzen von notizbuchseiten. вектор-иллюстрация — бумажная тень сток-графика, -клипарт, -мультфильмы и -символ Weiße zerrissene Papierstreifen Sammlung. Realistische…
Realistische…
Set von schlanken Papier rechteckige Boxen mit verschiedenen…
satz von länglich zerrissenen papierfragmenten isoliert auf weißemhintergrund — paper shadow stock-grafiken, -clipart, -cartoons und -symboleSatz von länglich zerrissenen papierfragmenten isoliert auf9 wei0002 -up von weißem, leerem vertikalem papier. шаттен-оверлей-эффект. Transparentes weiches licht und schatten von ästen, pflanzen und blättern. макет прозрачного blattschatten und natürlichem blitz. — бумажная теневая графика, -клипарт, -мультфильмы и -символ
Vektor-Mock-up von weißem, leerem vertikalem Papier. Schatten-Over
векторных макетов для каталога для презентации дизайнов. — бумажная теневая графика, -клипарт, -мультфильмы и -символВекторный макет Zweifach Каталог для презентации дизайнов.
Вектор-макет-би-фолд-каталог для презентации дизайнов.


 Если значение 100% используется для выбранного объекта, который содержит только черную заливку и обводку, то создается полностью черная тень. При значении 0% создается тень цвета выбранного объекта.
Если значение 100% используется для выбранного объекта, который содержит только черную заливку и обводку, то создается полностью черная тень. При значении 0% создается тень цвета выбранного объекта. е. разницу между самыми темными и самыми светлыми участками изображения/фона. Значение по умолчанию 100%. Нулевое значение скроет исходное изображение под темно-серым фоном. Значения, увеличивающиеся от 0 до 100% или от 0 до 1, будут постепенно открывать исходное изображение до оригинального отображения, а значения свыше будут увеличивать контраст между светлыми и темными участками.
е. разницу между самыми темными и самыми светлыми участками изображения/фона. Значение по умолчанию 100%. Нулевое значение скроет исходное изображение под темно-серым фоном. Значения, увеличивающиеся от 0 до 100% или от 0 до 1, будут постепенно открывать исходное изображение до оригинального отображения, а значения свыше будут увеличивать контраст между светлыми и темными участками. Значение задается в % или десятичных дробях. Чем больше значение, тем сильнее эффект.
Значение задается в % или десятичных дробях. Чем больше значение, тем сильнее эффект. Значения от 0% до 100% уменьшают насыщенность цвета, выше 100% — увеличивают насыщенность цвета. Значение может задаваться как в %, так и целым числом, 1 эквивалентно 100%.
Значения от 0% до 100% уменьшают насыщенность цвета, выше 100% — увеличивают насыщенность цвета. Значение может задаваться как в %, так и целым числом, 1 эквивалентно 100%.
 shadow-block .sh-rt,
shadow-block .sh-rt, shadow-block .sh-sr {
shadow-block .sh-sr { 04.2013 04:35:09
04.2013 04:35:09 ru/images/button.gif» alt=»Как создать свой сайт» /></a>
ru/images/button.gif» alt=»Как создать свой сайт» /></a>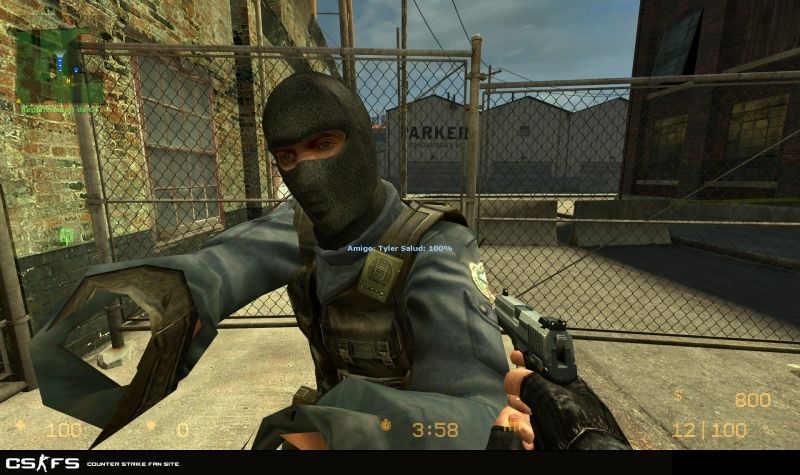
 Используется значение 100%.
с выбранным объектом, который содержит только черную заливку или обводку
создает 100% черную тень. Значение 0% создает тень
цвет выбранного объекта.
Используется значение 100%.
с выбранным объектом, который содержит только черную заливку или обводку
создает 100% черную тень. Значение 0% создает тень
цвет выбранного объекта. Векторные черные картонные или бумажные упаковочные коробки, изолированные шаблоны 3D-моделей
Векторные черные картонные или бумажные упаковочные коробки, изолированные шаблоны 3D-моделей Векторные изолированные 3D белые картонные или бумажные упаковочные коробки модели шаблонов на прозрачном фоне
Векторные изолированные 3D белые картонные или бумажные упаковочные коробки модели шаблонов на прозрачном фоне Векторная иллюстрация
Векторная иллюстрация Вектор
Вектор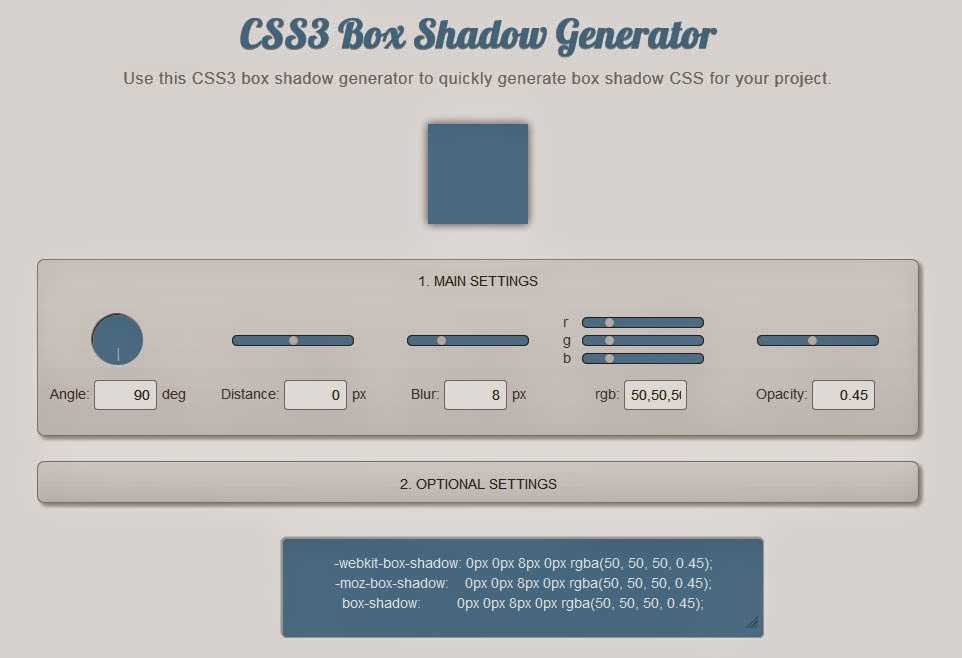 0011
0011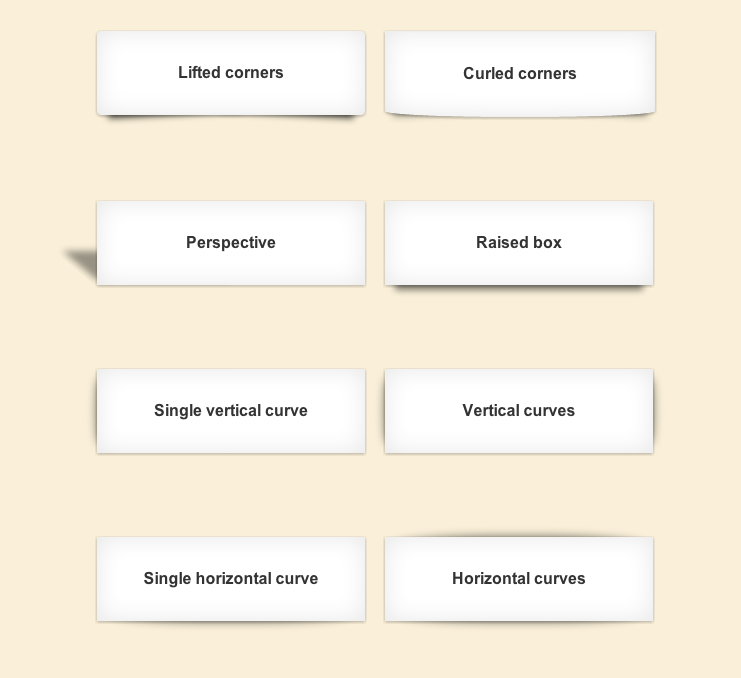
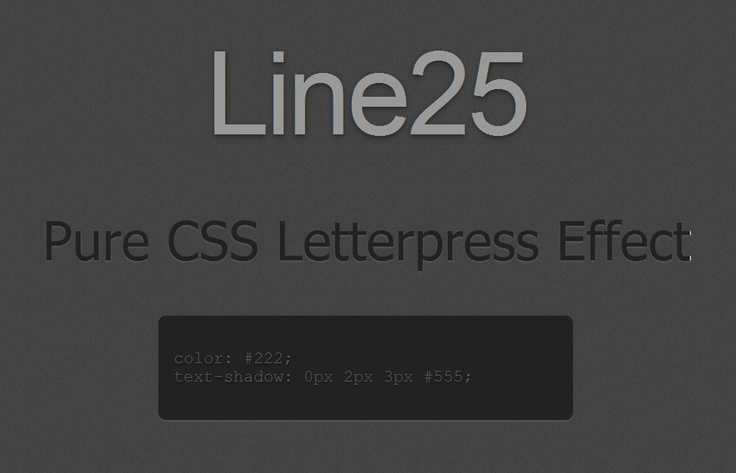 Чтобы настроить тень (путем настройки таких параметров, как прозрачность, размер и цвет), нажмите Параметры тени в нижней части меню тени.
Чтобы настроить тень (путем настройки таких параметров, как прозрачность, размер и цвет), нажмите Параметры тени в нижней части меню тени.

