Выпадающий список HTML, как сделать раскрывающийся список
В системе управления UralCMS реализовано множество различных функций для работы с содержимым разделов — тексты, изображения, ссылки, таблицы, выпадающие списки и так далее. Среди прочего, также доступен функционал для создания раскрывающегося блока в тексте раздела.
Раскрывающийся блок может содержать в себе любую информацию: список, текст, картинки, таблицы и так далее. Таким образом, воспользовавшись данным инструментом у Вас получиться оформить разделы более функционально и интересно.
Создание раскрывающегося блока, списка
Чтобы разместить в разделе раскрывающийся блок или список — перейдите в редактирование содержимого раздела, далее, разместите ту информацию (блоки, списки, таблицы, ссылки и т.д.), которая будет раскрываться по специальной ссылке.
Как это работает
Например, Вы хотите разместить в карточке товара в интернет-магазине таблицу размеров доступную лишь по специальной кнопке, открывающей список или блок, чтобы это не влияло на восприятие подробной информации о позиции.
Вам нужно:
- подобрать текст, который будет являться ссылкой/заголовком раскрывающегося блока
- разместить информацию: текст и таблицу со значениями.
Таким образом, у Вас должно получиться, например:
Текст описания…
Таблица размеров
|
Россий- |
Между- |
Обхват груди (см) |
Обхват талии (см) |
Обхват бедер (см) |
Длина рукава (см) |
|
44 |
M |
88 |
70 |
96 |
60/62 |
|
46 |
M |
92 |
74 |
100 |
60/62 |
|
48 |
L |
96 |
78 |
104 |
60/62 |
|
50 |
L |
100 |
82 |
108 |
61/63 |
Текст описания. ..
..
Далее, с помощью определенных действий
Текст описания…
Таблица размеров (нажмите для действия)
|
Россий- |
Между- |
Обхват груди (см) |
Обхват талии (см) |
Обхват бедер (см) |
Длина рукава (см) |
|
44 |
|
88 |
70 |
96 |
60/62 |
|
46 |
M |
92 |
74 |
100 |
60/62 |
|
48 |
L |
96 |
78 |
104 |
60/62 |
|
50 |
L |
100 |
82 |
108 |
61/63 |
Текст описания.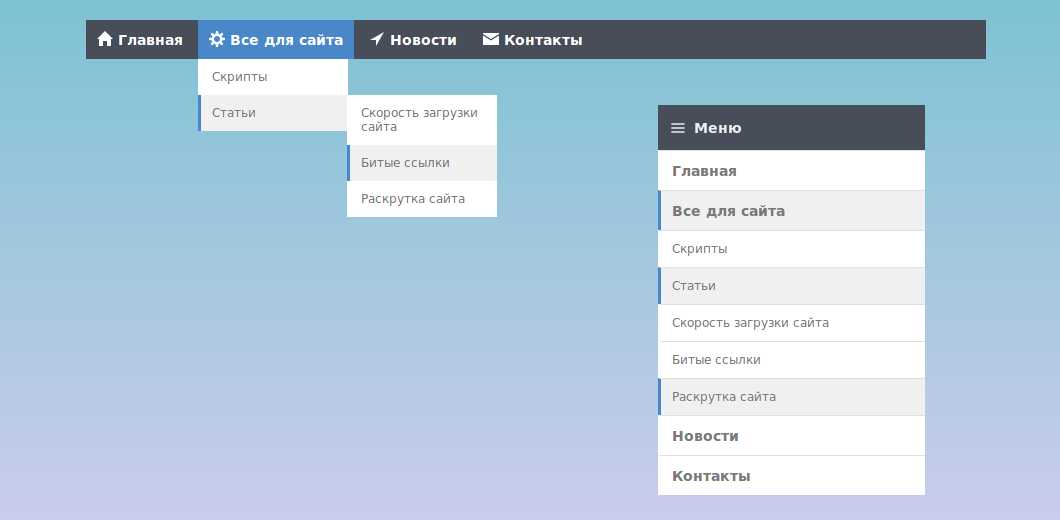 ..
..
Как сделать раскрывающийся список/блок в редакторе
Конструкция в виде HTML для формирования данной функции (развертывание/сертывание списка по клику):
<div>
<div>Заголовок блока</div>
<div>Разворачивающийся блок</div>
</div>
После того, как вы уже разместили необходимую информацию или список, которые будут раскрываться по клику в тексте раздела, необходимо перейти в редактирование HTML-кода страницы. Для этого, в панели инструментов визуального редактора выберите инструмент «Исходный код»
Для справки:
Теги HTML, которыми размечается документ для корректного отображения в браузере.
- Абзац: <p>…</p>
- Таблица: <table>…</table>
- Список: <ul>…</ul>
- Заголовок: <h2>….</h2> // (h3,h4,h5…)
Конечно, тегов HTML гораздо больше, однако, скорее всего, вы встретите в основном те, что указаны.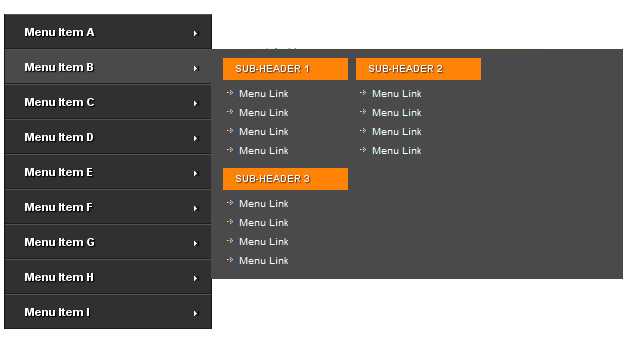
|
HTML-код |
Описание |
|
<p>Текст описания….. </p> <p><strong>Таблица размеров</strong></p> <table> ———-//———-//———-//———- </td> <p>Текст описания….. </p> |
— текст до блока, который будем раскрывать — заголовок раскрывающегося блока — ссылка-действие
— конец таблицы — текст после выпадающего блока, который будем раскрывать |
Далее, используя конструкцию для формирования раскрывающегося блока добавляем в код HTML теги, чтобы получилось:
| HTML-код | Описание |
|
<p>Текст описания. <div> <div> <div> ———-//———-//———-//———- </td> </div> <p>Текст описания….. </p> |
— текст до блока, который будем раскрывать — начало раскрывающегося блока — указание на заголовок блока — ссылка (начало) — указание на заголовок блока — ссылка (конец) — начало блока, который раскрывается по ссылке — содержимое таблицы — конец таблицы — конец раскрывающегося блока — текст после выпадающего блока, который будем раскрывать |
Таким образом, расставив в HTML необходимый код, Вы сможете создать раскрывающийся блок или список из примера выше.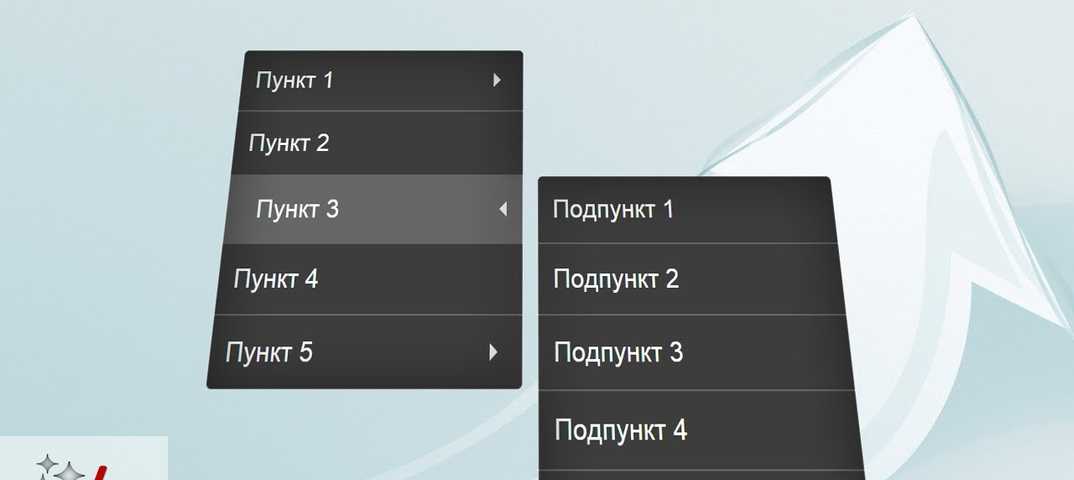
После того, как код вставлен в нужные места, нажмите кнопку «Обновить», затем сохраните страницу.
Примеры раскрывающихся списков
Несколько примеров-вариаций, как можно использовать на сайте раскрывающиеся блоки, списки.
Пример 1. (Разворачивающийся список)
Заголовок выпадающего списка
- Первый пункт выпадающего списка с длинным описанием
- Второй пункт выпадающего списка с длинным описанием
- Третий пункт выпадающего списка, без описания
- Четвертый выпадающего пункт списка
Пример 2. (Таблица)
Заголовок таблицы
| Название |
Значение 1 | Значение 2 | Значение 3 |
| Название пункта 1 | 0 | 1 | 2 |
| Название пункта 2 | 3 | 4 | 5 |
Пример 3.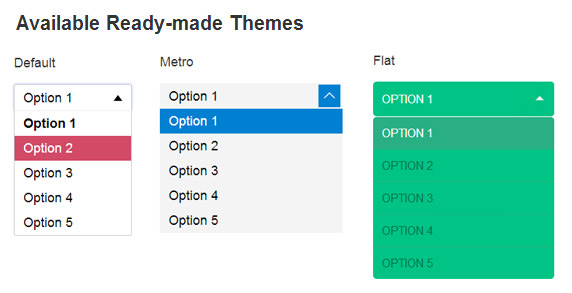 (Картинка + текст)
(Картинка + текст)
Заголовок блока
Текст описания……………………
Тег — раскрывающийся список
Поддержка браузерами
Описание
HTML тег <select> используется для создания раскрывающегося (выпадающего) списка, который появляется при щелчке мышью по элементу формы и позволяет посетителю сайта выбрать один из предопределенных вариантов.
Элемент <select> может содержать два и более тегов <option>, определяющих доступные варианты выбора в раскрывающемся списке. Текст первого дочернего элемента <option> будет изначально отображаться в выпадающем списке, то есть будет являться значением по умолчанию для списка. Изменить или задать значение по умолчанию для <select> можно прописав атрибут selected к нужному варианту:
<select> <option value="volvo">Volvo</option> <option value="saab">Saab</option> <option value="vw">VW</option> <option selected="" value="audi">Audi</option> </select>
Ширина раскрывающегося списка будет определяться самым длинным текстом, указанным в теге <option>.
Атрибуты
- autofocus:
- Указывает, что элемент должен автоматически получить фокус при загрузке веб-страницы. Возможные значения логического атрибута
autofocus:<select autofocus> <select autofocus="autofocus"> <select autofocus="">
Пример »Примечание: атрибут
autofocusне поддерживается в IE9 и более ранних версиях, и в Firefox. - disabled:
- Указывает, что элемент неактивен, то есть пользователь не сможет взаимодействовать с элементом. Возможные значения логического атрибута
disabled:<select disabled> <select disabled="disabled"> <select disabled="">
Пример » - form:
- Определяет форму с которой связан элемент. В качестве значения атрибута выступает идентификатор элемента <form>.
 Этот атрибут позволяет размещать элемент
Этот атрибут позволяет размещать элемент <select>в произвольном месте документа, а не только в качестве потомка элемента<form>.Примечание: атрибут
formне поддерживается в Firefox. - multiple:
- Указывает, что за один раз можно выбрать несколько вариантов. Выбор нескольких вариантов различается в зависимости от операционной системы:
- Windows: удерживайте нажатой клавишу
CTRLдля выбора нескольких вариантов. - Mac: удерживайте нажатой клавишу
CMDдля выбора нескольких вариантов.
multiple:<select multiple> <select multiple="multiple"> <select multiple="">
Пример »Примечание: из-за различных способов выбора нескольких элементов и дополнительного уведомления пользователей о доступности выбора нескольких вариантов, рекомендуется вместо раскрывающегося списка использовать флажки.

- Windows: удерживайте нажатой клавишу
- name:
- Определяет имя для раскрывающегося списка. Оно может быть использовано для доступа к данным формы после ее отправки или для ссылки на элемент в JavaScript.
- size:
- Указывает количество видимых вариантов в раскрывающимся списке. Если значение атрибута
sizeбольше 1, но меньше общего количества вариантов списка, то браузер автоматически добавит полосу прокрутки, чтобы указать, что есть еще варианты для просмотра. Пример »
Тег <select> так же поддерживает Глобальные атрибуты и События
Стиль по умолчанию
Нет.
Пример
<select> <option value="volvo">Volvo</option> <option value="saab">Saab</option> <option value="opel">Opel</option> <option value="audi">Audi</option> </select>
Результат данного примера в окне браузера:
Создание раскрывающегося меню CSS
Раскрывающееся меню — это графический элемент управления, позволяющий пользователю выбрать одно значение из списка.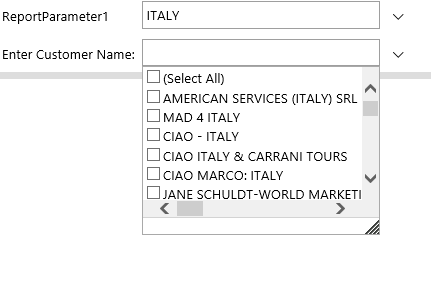 Раскрывающийся список отображается на одном уровне, пока пользователь не щелкнет значение, инициируя раскрывающийся список.
Раскрывающийся список отображается на одном уровне, пока пользователь не щелкнет значение, инициируя раскрывающийся список.
Раскрывающиеся списки CSS — это меню с заголовками верхнего уровня, которые раскрываются с дополнительными параметрами при нажатии. Эти меню позволяют вам перемещаться по веб-сайту и находить все, что доступно на сайте, включая все подкатегории. При хорошем дизайне вы можете сделать свой веб-сайт хорошо организованным местом для своих пользователей.
Раскрывающиеся списки CSS используют как HTML (язык гипертекстовой разметки), так и CSS (каскадные таблицы стилей). Существуют способы создания настраиваемых раскрывающихся меню с использованием JavaScript в дополнение к HTML и CSS, но в этом руководстве не используется JavaScript, поскольку в этом руководстве строго придерживаются CSS и HTML.
Как вы знаете из предыдущих руководств, HTML — это базовый код, который используется для структурирования веб-страницы и ее содержимого, а CSS используется для улучшения вашей веб-страницы с помощью элементов творческого дизайна.
Этот учебник проведет вас через урок по созданию пользовательских множественных раскрывающихся меню CSS. Кроме того, вы столкнетесь с некоторыми элементами креативного дизайна. Все, что вам нужно для начала, это простой редактор кода, такой как Notepad++.
Основы раскрывающегося меню CSS Создание вложенного HTML-менюВо-первых, вам нужно создать вложенные темы. См. следующий пример кода ниже. Вы можете заполнить любые темы, которые вам нравятся.
<голова> <мета-кодировка="utf-8">Раскрывающийся список CSS для кинопроизводства <стиль> <тело> <статья>Кинопроизводство
<навигация> <ул>
Так первоначально выглядит вложенная тема в браузере только с HTML.
Добавление основного CSS
Давайте добавим фон тела для начала.
корпус {
фон: #333;
поле: 15 пикселей;
}
Это добавит хороший фон для начала работы. Это может еще не выглядеть красиво, но вы доберетесь до этого.
Давайте теперь перейдем к заголовку, добавив следующий CSS для определения h2 заголовок тег.
h2 {
размер шрифта: 45px;
вес шрифта: 100;
межбуквенный интервал: 15px;
выравнивание текста: по центру;
}
Теперь вы можете увидеть результат в аспектах шрифта.
Обратите внимание на размещение тега статьи вокруг всех вложенных слоев. Это позволяет вам определить фон этого конкретного раздела страницы. Просмотрите это внимательно — здесь довольно много творческих определений.
артикул {
ширина: 600 пикселей;
поле: 0 авто;
фон: #0458d6;
цвет: #fff;
радиус границы: 3px;
box-shadow: 0 0 10px 2px #666;
}
Результат такой:
Чего не хватает? В меню необходимо скрыть слой подтемы.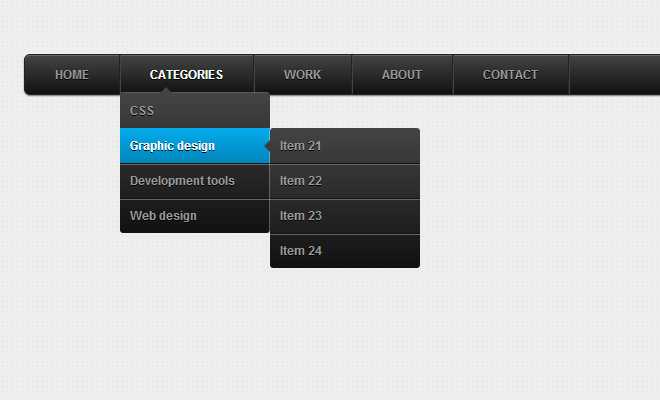 Для этого добавим следующий код:
Для этого добавим следующий код:
#main_nav ul ul {
положение: абсолютное;
слева: 0;
верх: 100%;
видимость: скрытая;
непрозрачность: 0;
}
Теперь страница выглядит следующим образом:
Что произойдет, если вы добавите раздел CSS для области навигации в виде блока?
#main_nav {
дисплей: блок;
текстовое оформление: нет;
отступ: 5px 15px;
цвет: #000;
}
Теперь область трансформируется, чтобы выглядеть так.
На мгновение кажется, что ссылки исчезли, но на самом деле произошло просто удаление подчеркивания. Это больше не нужно отображать.
Эти темы должны быть представлены в отдельном блоке, выделенном белым фоном. Давайте добавим следующий код, чтобы это произошло:
#main_nav ul {
фон: белый;
плыть налево;
-webkit-переход: .5s;
переход: 0,5с;
}
В результате область ссылки стала более отчетливой, чем окружающая ее рамка.
Давайте сделаем шрифт прописным , добавив следующий код:
#main_nav > ul > li > h2 {
преобразование текста: верхний регистр;
}
Результат выглядит следующим образом:
Чтобы темы выровнялись в полосу, давайте посмотрим, что произойдет, если вы добавите следующий код:
#main_nav li {
плыть налево;
положение: родственник;
ширина: 150 пикселей;
стиль списка: нет;
-webkit-переход: . 5s;
переход: 0,5с;
}
5s;
переход: 0,5с;
}
После добавления этого кода темы теперь выстраиваются в ряд.
Давайте исправим выравнивание, удалив поля и отступы. Это должно позволить всем четырем темам оставаться наверху.
* {
маржа: 0;
заполнение: 0;
}
Теперь вы собираетесь добавить следующее, чтобы помочь управлять тем, что происходит при наведении курсора на темы. Это должно внести последние штрихи в раскрывающееся меню CSS. Обратите внимание, что когда вы видите один li — это относится к теме первого уровня или верхнего уровня. Когда вы видите li li , вы смотрите на меню, которое опускается на так называемый второй уровень. Вы можете спроектировать это даже с третьим уровнем, используя li li li для создания многоуровневого выпадающего меню при наведении CSS.
#main_nav li:hover, #main_nav li:hover li {
фон: #ддд;
}
#main_nav li li: hover, #main_nav li li: hover li {
фон: #bbb;
}
#main_nav li li li: hover {
фон: #999;
}
#main_nav li:hover > ul {
видимость: видимая;
непрозрачность: 1;
}
И добавить для дальнейшего выравнивания навигации.
#main_nav ул ул ул {
слева: 100%;
сверху: 0;
} В результате получилось красивое многоуровневое выпадающее меню CSS при наведении.
Заключительное примечаниеКак видите, эти выпадающие меню CSS требуют немало усилий, чтобы создать функциональное меню и создать меню, которое выглядит приятным для глаз. Вы также видите, что JavaScript не нужен для создания чего-то действительно волшебного для ваших клиентов.
Однако в коде CSS есть много областей, с которыми можно поиграться, чтобы получить желаемое выравнивание, а также получить нужные функции.
Это непросто, но вы, безусловно, можете это сделать и научиться настраивать параметры с терпением и осторожностью.
Куда дальше?Это введение CSS DropDowns должно послужить хорошей отправной точкой для дальнейшего изучения дизайна веб-сайта, макета и практических приложений с HTML и CSS.
Продолжайте изучать другие области дизайна в следующем блоге.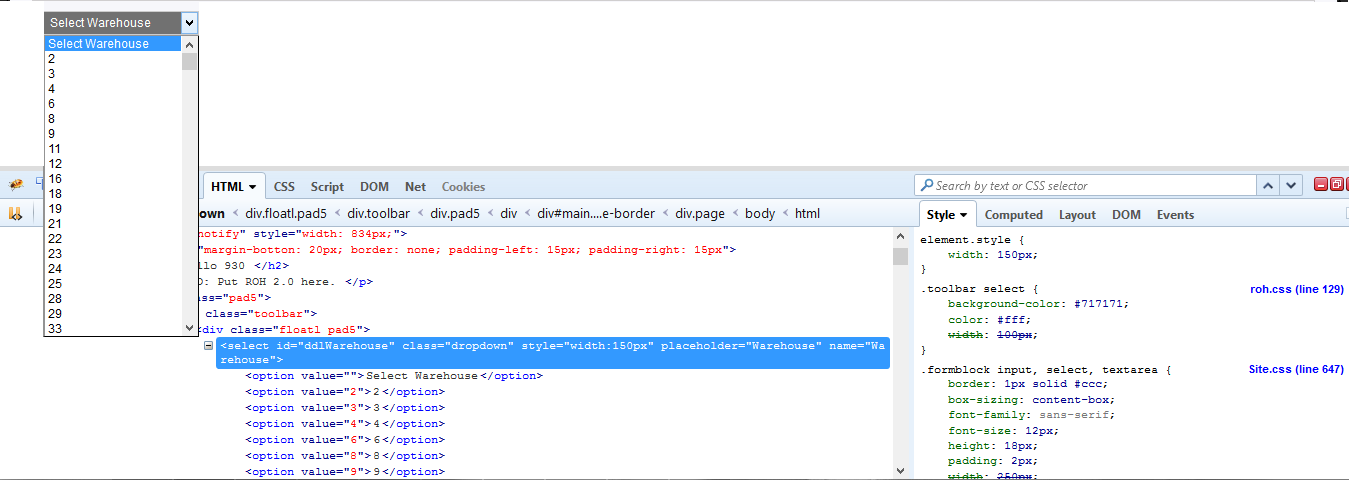 Мы надеемся, что это введение вызовет у вас интерес, вдохновит вас на дальнейшие исследования и более глубокое погружение в мир веб-дизайна.
Мы надеемся, что это введение вызовет у вас интерес, вдохновит вас на дальнейшие исследования и более глубокое погружение в мир веб-дизайна.
HTML — отличный способ начать изучение кода, но профессиональный мир требует все больше и больше. Почему бы не улучшить свои навыки и возможности, продвинувшись еще дальше. Запишитесь на нашу программу «Введение в программирование Nanodegree» уже сегодня!
Начать обучение
Расходы • Pico.css
выпадают с < Подробности Роль = "Список" > в виде обертки и <. .
Для согласованности стиля с элементами формы выпадающие списки по умолчанию имеют стиль

 …. </p>
…. </p>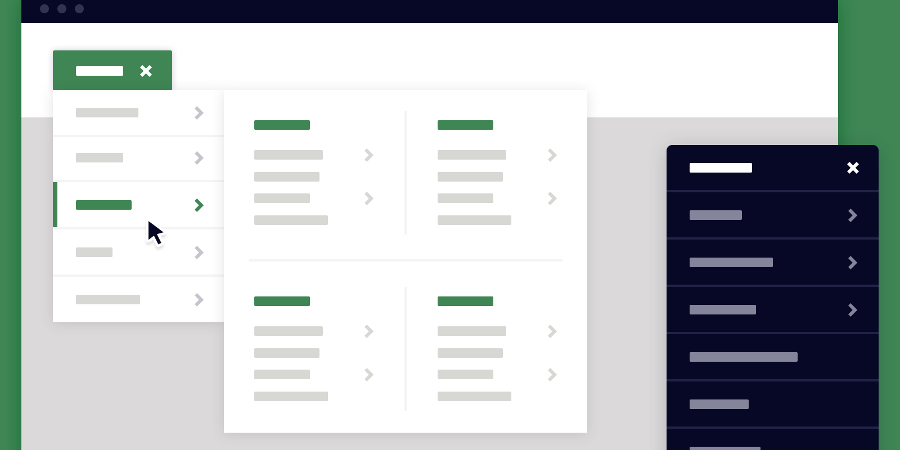 Этот атрибут позволяет размещать элемент
Этот атрибут позволяет размещать элемент 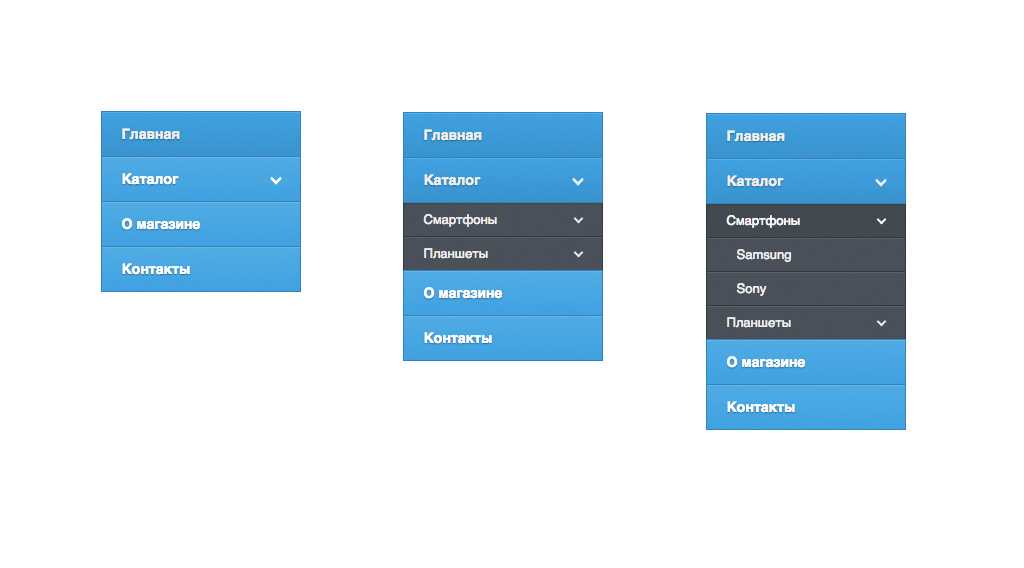
 5s;
переход: 0,5с;
}
5s;
переход: 0,5с;
}