Наложение элементов | CSS: Позиционирование элементов
Зарегистрируйтесь для доступа к 15+ бесплатным курсам по программированию с тренажером
В уроке про плавающие элементы вы могли увидеть, что элементы HTML могут накладываться друг на друга. Такое же поведение было при выставлении позиционирования отличного от нормального. Наложением элементов можно управлять и с помощью CSS-свойства z-index. Из названия свойства можно увидеть, что речь идет об оси z.
Эта ось отвечает за то, какие элементы будут располагаться на переднем, а какие на дальнем плане. Попробуем использовать на трех блоках абсолютное позиционирование:
Возникнет естественный вопрос: «А где остальные два блока?». Они скрылись за последним блоком .block-three. Когда мы дали каждому блоку абсолютное позиционирование, то начали в одном и том же месте накладывать блоки друг на друга. Первым в угол встал блок .block-one, после этого у браузера возникла задача переместить блок
. block-two
block-two ровно на это же место. Для этого он выставил приоритет по оси z второму блоку и наложил его на первый. Данная операция повторилась с последним блоком, и он занял видимую позицию, «заслонив» своих братьев.При таком взаимодействии блоки никуда не исчезают из кода, это можно проверить, выставив разные свойства ширины и высоты для каждого из блоков:
Свойство z-index позволяет указать, какие элементы и в каком порядке будут накладываться друг на друга. Свойство принимает числовое значение, указывая слой, на котором будет расположен элемент. Чем больше число, тем выше элемент находится по оси z. Важно, что свойство z-index работает только с элементами, у которых установлено свойство
position с одним из значений:absoluterelativefixedsticky
Важным для понимания моментом является то, как браузер по умолчанию позиционирует элементы:
- Первым всегда идет элемент HTML.
 Поверх него накладываются все остальные элементы.
Поверх него накладываются все остальные элементы. - Далее идут все элементы в нормальном потоке документа. Элементы идут по всем правилам расположения блочных и строчных элементов. Они позиционируются в том порядке, в котором определены внутри HTML-документа.
- В конце накладываются все элементы с
positionв том порядке, в котором они определены внутри HTML-документа. Это можно увидеть на примерах выше.
Попробуем поменять порядок элементов в последнем примере. Для этого установим второму и третьему блоку такие значения, чтобы они поменялись местами. Необходимо для блока .block-two установить значение z-index больше, чем у блока .block-three. В результате третий блок «исчезнет», так как имеет меньшие размеры:
Свойство z-index может принимать отрицательные, положительные значения и ноль. Здесь нет никакой магии и отрицательные значения будут находиться «ниже» положительных. В реальных проектах хорошей практикой считается установка значения
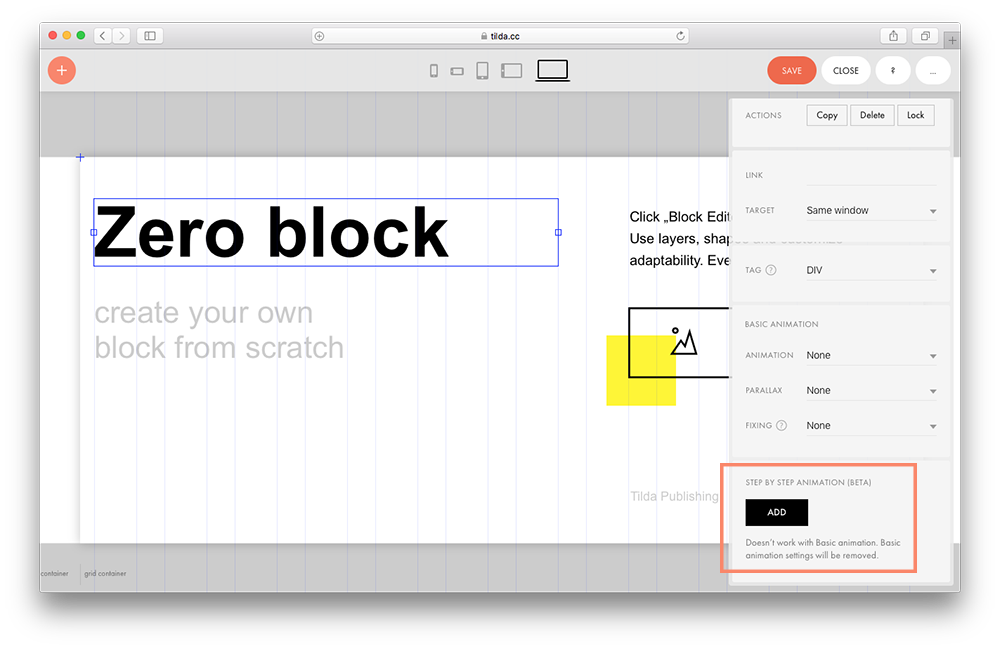 Это делается для удобства чтения и правок стилей:
Это делается для удобства чтения и правок стилей:z-index: 34234; z-index: 43233; z-index: 34324;
Определить, в каком порядке расположатся элементы, при таких значениях достаточно трудно. Необходимо вчитываться в каждую цифру. Сравните это с таким вариантом:
z-index: 34200; z-index: 43200; z-index: 34300;
Курсы программирования для новичков и опытных разработчиков. Начните обучение бесплатно
- 130 курсов, 2000+ часов теории
- 1000 практических заданий в браузере
- 360 000 студентов
Электронная почта *
Отправляя форму, вы принимаете «Соглашение об обработке персональных данных» и условия «Оферты», а также соглашаетесь с «Условиями использования»
Наши выпускники работают в компаниях:
html — Наложение блоков друг на друга
Задать вопрос
Вопрос задан
Изменён 1 месяц назад
Просмотрен 13k раза
На странице есть блок, который залезает под верхний блок.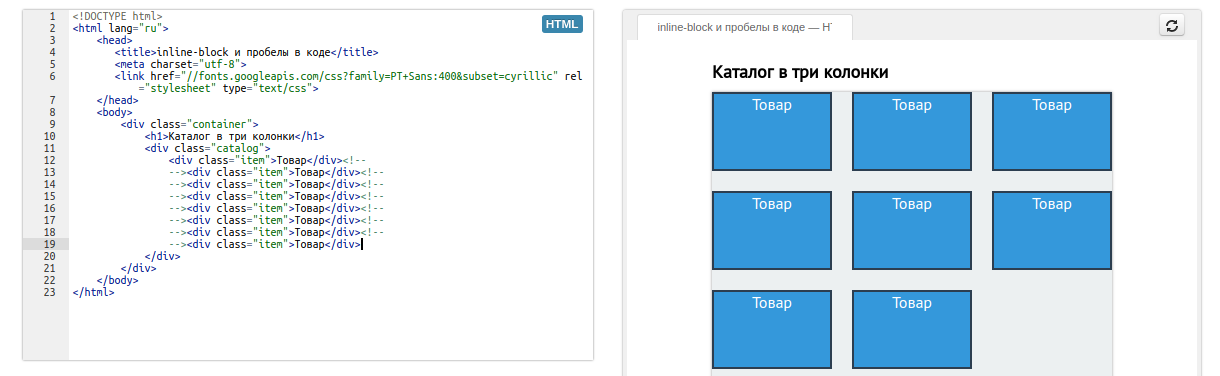
Т.е. красный налезает под черный.
Как это было сделано: у красного блока position: relative, top: -50px и z-index: -1. Теперь необходимо на красном блоке разместить кнопки, ссылки. Но т.к. у красного блока z-index: -1, то кнопки не нажимаются.
P.S. Красный обязательно должен быть фоном, а не картинкой. И кнопки должны располагаться внутри этого блока.
- html
- css
z-index здесь вообще не нужен — он лишний. Просто position: relative и top: -50px. А затем красному блоку присваиваем position: absolute и уже позиционируем, как нужно.
body {
margin: 0;
padding: 0;
}
.black {
background-color: black;
width: 100%;
height: 100px;
}
.red {
position: relative;
top:-50px;
width: 200px;
height: 50px;
background-color: red;
}
.red button {
position: absolute;
width: 50px;
height: 20px;
top: 15px;
margin-left: 10px;
border-radius: 10px;
}
.
red a {
position: absolute;
top: 15px;
left: 85px;
text-decoration: none;
color: white;
}
.red a:hover {
text-decoration: underline;
}<div></div> <div> <button>OK</button> <a href="https://www.tut.by/">www.tut.by</a> </div>2
index.html
<!DOCTYPE html>
<html lang="en">
<head>
<meta charset="UTF-8">
<meta http-equiv="X-UA-Compatible" content="IE=edge">
<meta name="viewport" content="width=device-width, initial-scale=1.0">
<title>Document</title>
<link href="stule.css" rel="stylesheet" type="text/css">
</head>
<body>
<div>
<div>
<button>OK</button>
<a href="https://www.rambler.ru/">www.rambler.ru</a>
</div>
</div>
</body>
</html>
stule.
css
body {
margin: 0;
padding: 0;
}
body {
position: relative;
width: 100%;
height: 100%;
background-color: red;
}
.black {
position: absolute;
background-color: black;
top: 50px;
width: 100%;
height: 100px;
}
.red button {
position: absolute;
width: 50px;
height: 20px;
top: 15px;
margin-left: 10px;
border-radius: 10px;
}
.red a {
position: absolute;
top: 15px;
left: 85px;
text-decoration: none;
color: white;
}
.red a:hover {
text-decoration: underline;
}
Зарегистрируйтесь или войдите
Регистрация через Google Регистрация через Facebook Регистрация через почтуОтправить без регистрации
ПочтаНеобходима, но никому не показывается
Отправить без регистрации
ПочтаНеобходима, но никому не показывается
By clicking “Отправить ответ”, you agree to our terms of service and acknowledge that you have read and understand our privacy policy and code of conduct.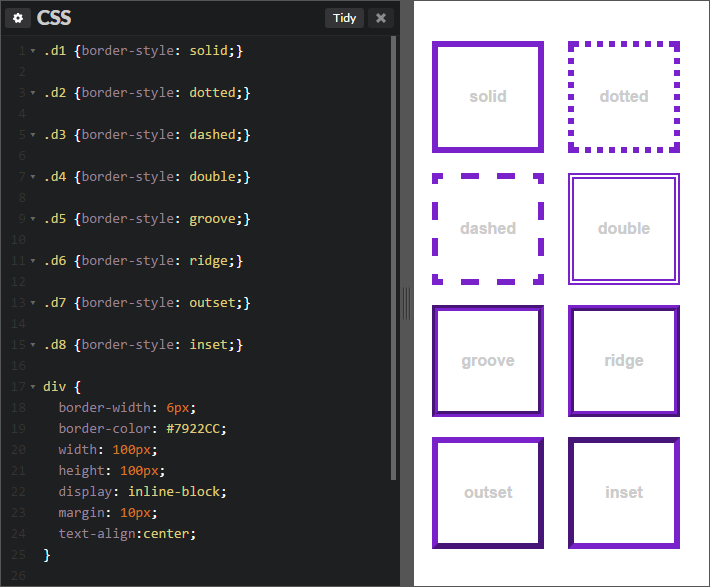
Как создавать блоки перекрытия в WordPress
Создание блока перекрытия не предлагается по умолчанию в редакторе Gutenberg. Однако с помощью кода CSS от создателей плагина Gutenberg Pro вы можете добиться эффекта перекрытия, используя блок Media & Text , чтобы создать эффект, подобный тому, который вы видите ниже:
Обратите внимание, как текстовые блоки перекрывают изображение.- Создание перекрывающихся блоков с помощью CSS
- Добавление дополнительного кода CSS на ваш сайт
- Создание мультимедийного и текстового блока
- Применение пользовательского класса
- Использование графической программы для создания эффекта перекрытия на изображении
Создание блоков перекрытия с помощью CSS
Вот код CSS, который вы будете использовать:
.wp-block-media-text .has-media-on-the-right .wp-block-media-text__content {
поле справа: -100px;
}
.
wp-block-media-text:not(.has-media-on-the-right) .wp-block-media-text__content {
поле слева: -100px;
}
Обратите внимание, что значения полей (установленные на уровне -100 пикселей ) регулируются. Я бы порекомендовал отрегулировать это значение, чтобы получить точную маржу, которая вам нужна.
Добавьте дополнительный код CSS на свой сайт
Чтобы добавить этот код на свой сайт, выполните следующие действия:
- Войдите в панель управления WordPress
- Нажмите Настроить под Внешний вид
- Выберите Дополнительный CSS
- Вставьте код в окно редактора CSS
Создание мультимедийного и текстового блока
Теперь самое простое. Ниже вы узнаете, как добавить блок «Медиа и текст» на свой сайт. Блок «Медиа и текст» — это просто тип блока, который сочетает в себе медиафайлы (например, изображения) с некоторым текстом.
- Выберите сообщение для редактирования или создайте новое сообщение
- Создайте новый блок и выберите Медиа и текст
- Заполните свой контент перекрывающиеся блоки.
 Изменения не сразу появятся в окне редактирования. Это связано с тем, что сделанные изменения CSS не влияют на элементы дизайна в окне редактора, а только на окончательный вид после просмотра страницы в реальном времени. Однако, если вы хотите, чтобы изменения вступили в силу сразу, откройте окно «Настройка» во время просмотра публикации или страницы. Таким образом, вы сможете видеть, как ваши изменения CSS происходят в режиме реального времени.
Изменения не сразу появятся в окне редактирования. Это связано с тем, что сделанные изменения CSS не влияют на элементы дизайна в окне редактора, а только на окончательный вид после просмотра страницы в реальном времени. Однако, если вы хотите, чтобы изменения вступили в силу сразу, откройте окно «Настройка» во время просмотра публикации или страницы. Таким образом, вы сможете видеть, как ваши изменения CSS происходят в режиме реального времени.Совет: добавление цвета фона к текстовому содержимому может помочь усилить эффект перекрытия.
Использование пользовательского класса
В приведенном выше примере изменения, внесенные в CSS, повлияют на все сообщения и страницы. Но что, если вы хотите ограничить этот эффект только определенными страницами или сообщениями, или вы просто хотите иметь больше контроля над тем, где этот эффект имеет место, вы можете использовать собственный класс CSS.
Добавить пользовательский класс легко, но вам просто нужно обратить пристальное внимание на синтаксис.
 Для простоты мы можем создать собственный класс под названием «перекрытие» для перекрывающихся блоков. Вы добавите пользовательский класс в начало того же кода CSS, который использовался выше. Обратите внимание на изменение (
Для простоты мы можем создать собственный класс под названием «перекрытие» для перекрывающихся блоков. Вы добавите пользовательский класс в начало того же кода CSS, который использовался выше. Обратите внимание на изменение ( перекрытие.) выделены зеленым цветом ниже:перекрываются. wp-block-media-text.has-media-on-the-right .wp-block-media-text__content { поле справа: -100px; } перекрываются. wp-block-media-text:not(.has-media-on-the-right) .wp-block-media-text__content { поле слева: -100px; }Теперь вам просто нужно применить этот пользовательский класс к блоку «Медиа и текст» в вашем редакторе.
- Открытие публикации или страницы для редактирования
- Выделение блока «Медиа и текст»
- Перейдите к раскрывающемуся разделу Advanced в меню блоков в правой части окна редактора
- Заполните «перекрытие» под Дополнительные классы CSS
Использование графической программы для создания эффекта перекрытия в изображении
Если вам нужна полная свобода в форматировании графики для эффекта перекрытия, вам следует подумать об использовании изображения.
 Вы можете использовать графическую программу для создания своего контента с единственными ограничениями, связанными с размером графики и вашим воображением.
Вы можете использовать графическую программу для создания своего контента с единственными ограничениями, связанными с размером графики и вашим воображением.Изображения также могут содержать текст, но к ним должны быть добавлены метаданные, чтобы сделать их доступными для поиска.
Хотя использование кода CSS также может быть быстрее для добавления эффекта перекрытия между блоками, вы также ограничены формами, текстом и цветами, которые вы можете использовать в коде.
Основные преимущества использования графической программы для создания эффекта перекрытия заключаются в том, что у вас есть свобода творчества и вы не добавляете собственный код на свой сайт WordPress. Вы бы просто использовали блок изображения.
Недостатки заключаются в том, что вам необходимо убедиться, что метаданные изображения добавлены, и что вам может потребоваться получить графическое приложение для создания изображения в дополнение к знанию того, как использовать эту программу.
Вот оно! Теперь вы знаете, как создать эффект перекрытия с помощью графики или с помощью пользовательского CSS.
 Помните, что вы можете назвать этот класс как угодно, чтобы облегчить его идентификацию. Чтобы правильно настроить CSS, вы можете использовать окно настройки для редактирования CSS и просмотра изменений в режиме реального времени.
Помните, что вы можете назвать этот класс как угодно, чтобы облегчить его идентификацию. Чтобы правильно настроить CSS, вы можете использовать окно настройки для редактирования CSS и просмотра изменений в режиме реального времени.Если вам нужны подобные уроки, ознакомьтесь с нашими статьями о блоках WordPress!
Ищете другие руководства? У нас есть более 400 статей WordPress How To, которые помогут вам!
Как создать эффект наложения?
Как создать эффект наложения?
Как создать эффект наложения?
share-outline Курс Javascript — Освоение основ Мринал Бхаттачарья Бесплатно star 4.8 Зарегистрировано: 1000 Курс Javascript — освоение основ Мринал Бхаттачарья Бесплатно Начать обучениеОбзор
CSS, как мы все знаем, используется для того, чтобы веб-сайты выглядели хорошо. У него в рукаве много хитростей, которые позволяют нам это делать. Накладка — одна из таких вещей.
 Наложение означает покрытие поверхности элемента. Вы наверняка сталкивались с ними при посещении веб-сайта. На многих веб-сайтах есть всплывающее окно с какой-либо формой, рекламой и т. д. Это примеры наложения.
Наложение означает покрытие поверхности элемента. Вы наверняка сталкивались с ними при посещении веб-сайта. На многих веб-сайтах есть всплывающее окно с какой-либо формой, рекламой и т. д. Это примеры наложения.В этой статье вы узнаете, как создавать наложения в CSS.
Предварительные требования
Для создания наложения в CSS необходимо иметь базовые знания
- позиций CSS
- :наведите курсор на
Вот и все. Давайте узнаем, как создавать наложения CSS.
Синтаксис наложения CSS
Вот синтаксис, который создаст наложение CSS.
Давайте перейдем к подробному разбору синтаксиса в следующем разделе.
Базовый пример
Чтобы оверлейный CSS работал правильно, нам также нужен JavaScript. Этот пример объяснит вам, как можно связать HTML, CSS и JavaScript для создания наложения.
Пример, который мы увидим ниже, иллюстрирует концепцию наложения с использованием одного HTML-файла, который содержит и JS, и CSS, но мы можем разделить их на разные файлы, и это тоже будет отлично работать.

Во-первых, давайте начнем с части HTML:
Вывод
CSS
Вместо position:fixed мы также можем использовать position:absolute, оба будут работать. С абсолютным положением мы должны указать верхнее/левое/правое положение.
JavaScript
Эти две функции отвечают за отображение и скрытие оверлея CSS. Функция изменяет свойство отображения элемента.
Таким образом, после объединения HTML, CSS и JavaScript ваш вывод будет выглядеть так:
Вывод:
Как создать различные эффекты наложения?
Fade Overlay Effect
В этом эффекте наложение отображается при наведении курсора на изображение.
HTML
CSS
Вывод:
Наложение изображения Слайд
С помощью наложения CSS можно создать четыре типа эффектов скольжения: сверху, снизу, слева и справа.


 block-two
block-two Поверх него накладываются все остальные элементы.
Поверх него накладываются все остальные элементы.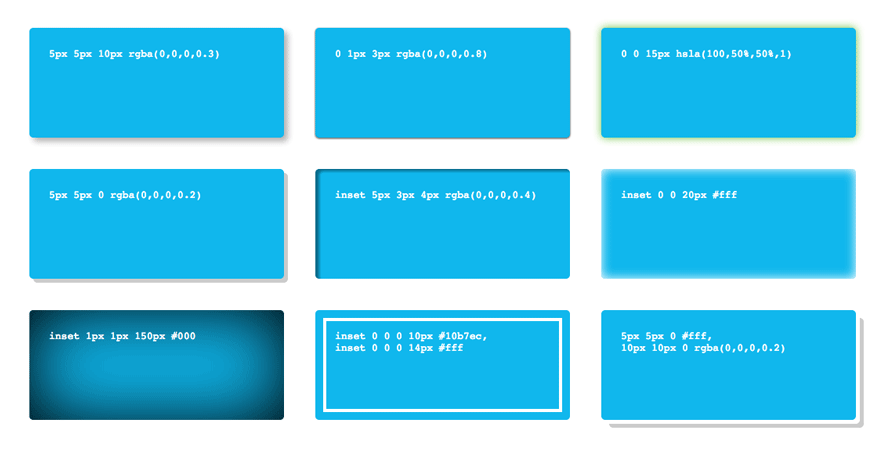


 Изменения не сразу появятся в окне редактирования. Это связано с тем, что сделанные изменения CSS не влияют на элементы дизайна в окне редактора, а только на окончательный вид после просмотра страницы в реальном времени. Однако, если вы хотите, чтобы изменения вступили в силу сразу, откройте окно «Настройка» во время просмотра публикации или страницы. Таким образом, вы сможете видеть, как ваши изменения CSS происходят в режиме реального времени.
Изменения не сразу появятся в окне редактирования. Это связано с тем, что сделанные изменения CSS не влияют на элементы дизайна в окне редактора, а только на окончательный вид после просмотра страницы в реальном времени. Однако, если вы хотите, чтобы изменения вступили в силу сразу, откройте окно «Настройка» во время просмотра публикации или страницы. Таким образом, вы сможете видеть, как ваши изменения CSS происходят в режиме реального времени. Для простоты мы можем создать собственный класс под названием «перекрытие» для перекрывающихся блоков. Вы добавите пользовательский класс в начало того же кода CSS, который использовался выше. Обратите внимание на изменение (
Для простоты мы можем создать собственный класс под названием «перекрытие» для перекрывающихся блоков. Вы добавите пользовательский класс в начало того же кода CSS, который использовался выше. Обратите внимание на изменение ( 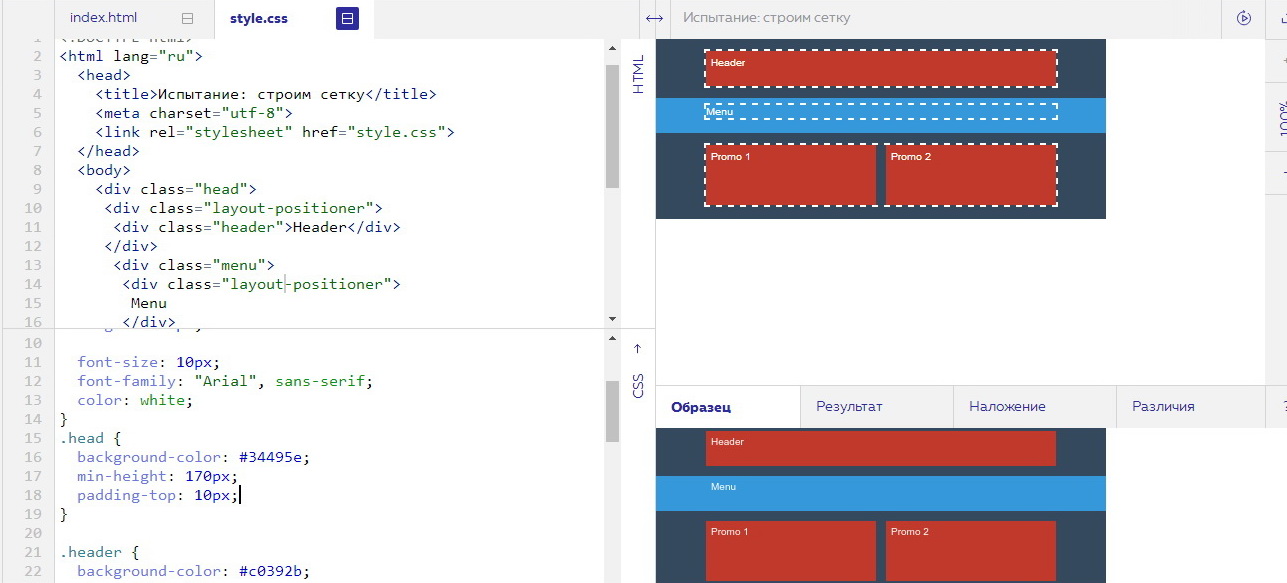 Вы можете использовать графическую программу для создания своего контента с единственными ограничениями, связанными с размером графики и вашим воображением.
Вы можете использовать графическую программу для создания своего контента с единственными ограничениями, связанными с размером графики и вашим воображением.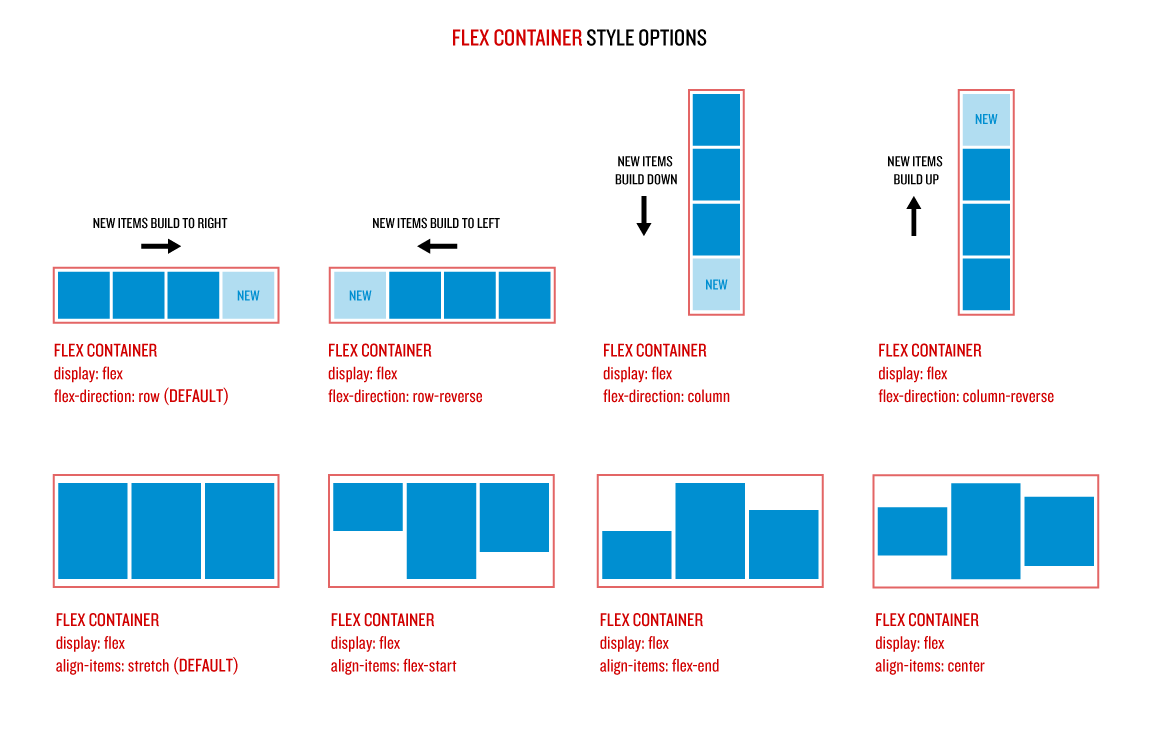 Помните, что вы можете назвать этот класс как угодно, чтобы облегчить его идентификацию. Чтобы правильно настроить CSS, вы можете использовать окно настройки для редактирования CSS и просмотра изменений в режиме реального времени.
Помните, что вы можете назвать этот класс как угодно, чтобы облегчить его идентификацию. Чтобы правильно настроить CSS, вы можете использовать окно настройки для редактирования CSS и просмотра изменений в режиме реального времени.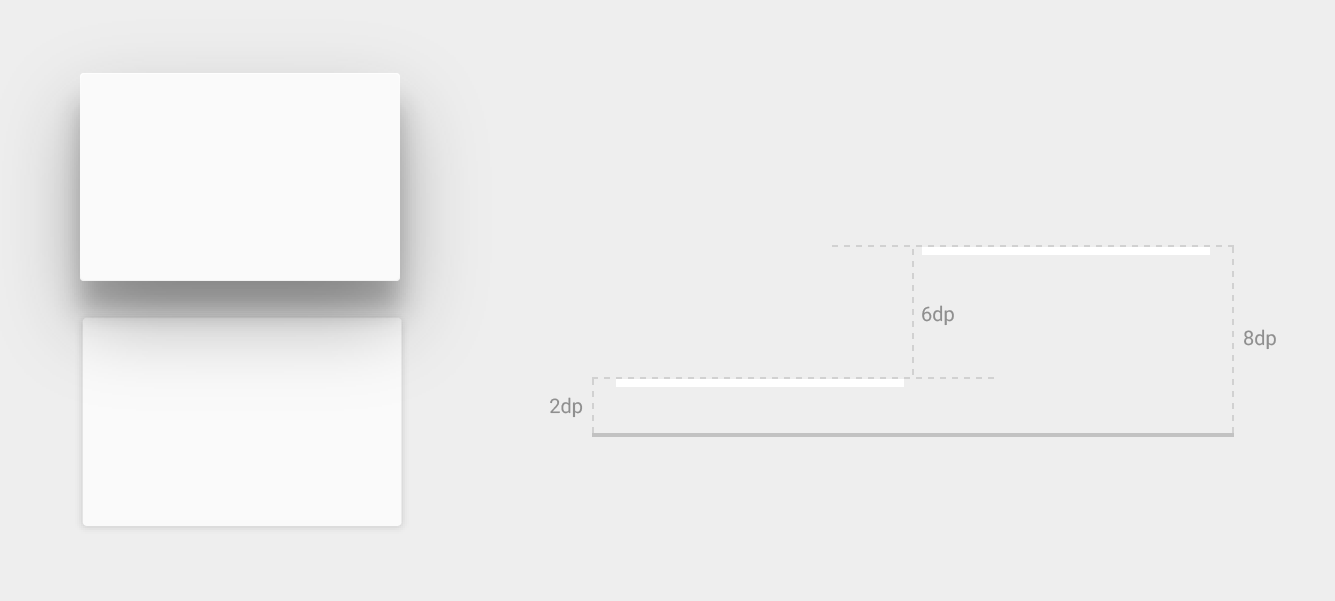 Наложение означает покрытие поверхности элемента. Вы наверняка сталкивались с ними при посещении веб-сайта. На многих веб-сайтах есть всплывающее окно с какой-либо формой, рекламой и т. д. Это примеры наложения.
Наложение означает покрытие поверхности элемента. Вы наверняка сталкивались с ними при посещении веб-сайта. На многих веб-сайтах есть всплывающее окно с какой-либо формой, рекламой и т. д. Это примеры наложения.
