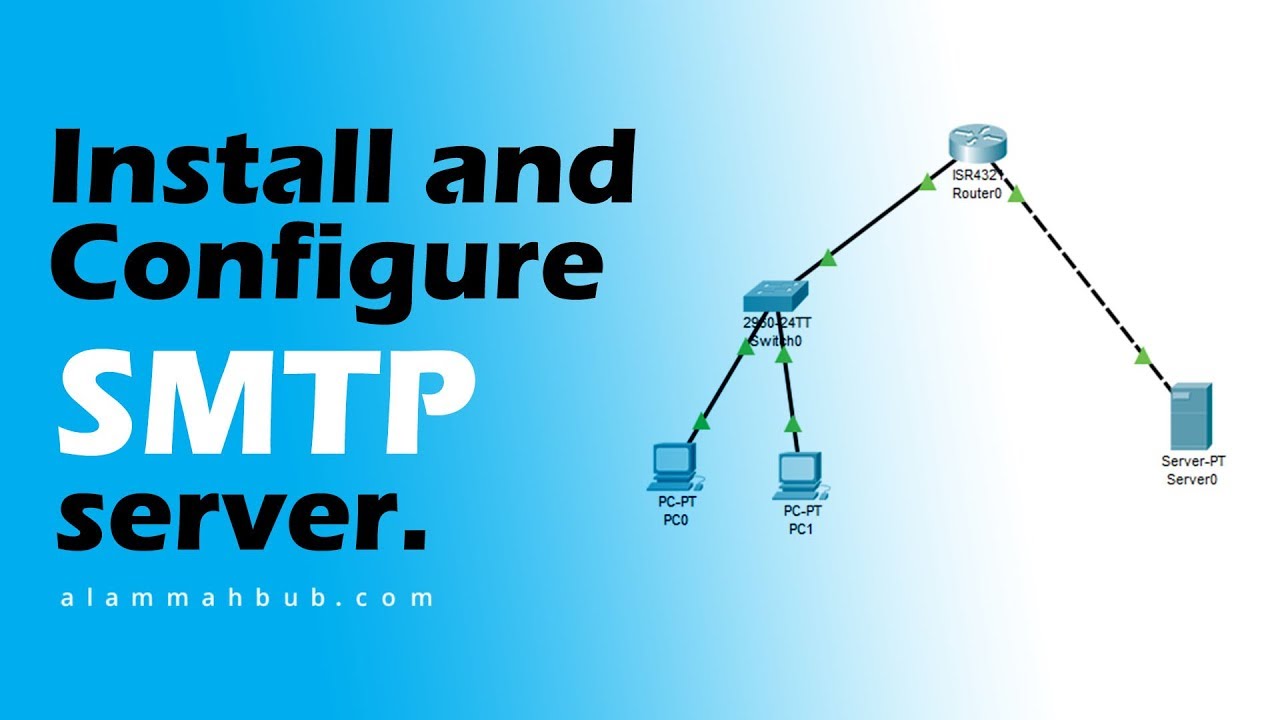Как установить и настроить SMTP-сервер в Windows
Введение
SMTP (простой протокол передачи почты) — это служба, обеспечивающая обмен электронной почтой в Интернете и в локальной сети. Для этого SMTP взаимодействует с агентом передачи почты (MTA) и гарантирует, что сообщения дойдут до предполагаемых получателей.
Почтовые серверы и другие агенты передачи сообщений обычно используют SMTP для отправки и получения сообщений электронной почты.
В этом руководстве вы научитесь устанавливать и настраивать SMTP-сервер в Windows.
Необходимые условия
- Операционная система Windows Server.
- Учетная запись пользователя с правами администратора.
Примечание. Клиентские операционные системы, такие как Windows 11, Windows 10 и Windows 8, не имеют возможностей SMTP-сервера. Операционные системы Windows Server предоставляют SMTP-сервер как часть информационных служб Интернета (IIS). Клиентские операционные системы предоставляют только почтовый клиент SMTP, который не является SMTP-сервером.
Клиентские операционные системы предоставляют только почтовый клиент SMTP, который не является SMTP-сервером.
Установка SMTP в Windows
Установка SMTP — это простой процесс в операционных системах Windows Server. Используйте консоль управления Server Manager и выполните следующие действия, чтобы установить SMTP.
Шаг 1. Добавление ролей и компонентов на панель мониторинга диспетчера серверов
Откройте консоль управления диспетчера серверов и выберите Панель мониторинга на левой панели.
На панели инструментов выберите параметр Добавить роли и функции , чтобы запустить мастер и установить SMTP-сервер.
Появится экран Перед началом работы , в котором указано, что для добавления роли необходимы следующие условия:
- Наличие надежного пароля для учетной записи администратора.
- Настроены сетевые параметры на сервере.
- Вы установили последние обновления безопасности.

Если все предварительные условия выполнены, нажмите Далее , чтобы продолжить установку.
Шаг 2: Выберите тип установки
В поле Тип установки , выберите Ролевая или функциональная установка . Нажмите Далее , чтобы продолжить.
Шаг 3: Выберите сервер назначения
Выберите параметр Выберите сервер из пула серверов и выберите нужный сервер из пула серверов , чтобы задать целевой сервер. В пуле серверов перечислены серверы, которые вы добавили с помощью параметра Добавить сервер в диспетчере серверов . По умолчанию выбран локальный сервер.
Нажмите Далее , чтобы перейти к следующему шагу.
Шаг 4: Выберите роль сервера
На экране Выберите роли сервера можно выбрать функции и роли для установки. Оставьте выбор по умолчанию и нажмите Next .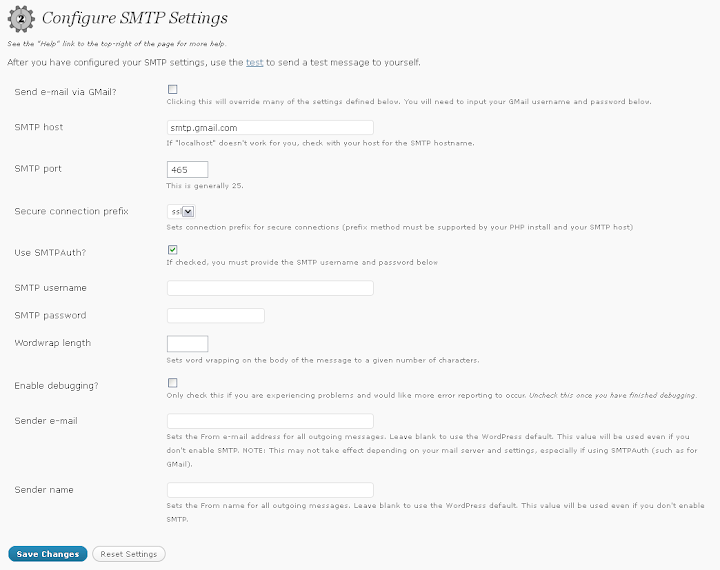
Шаг 5. Выберите компоненты
Следующим шагом является выбор устанавливаемых компонентов. Прокрутите список, чтобы найти и выбрать SMTP Server . Нажмите Далее , чтобы продолжить.
Шаг 6. Установите недостающие функции
Если роли Remote Server Administration Tools и Web Server ранее не были установлены, мастер предлагает установить их. Установите флажок Включить инструменты управления и нажмите Добавить компоненты , чтобы установить их:
Установить роль веб-сервера
Мастер отобразит информационный экран о роли веб-сервера (IIS) . Нажмите Далее , чтобы установить роль.
Установить службы ролей
Отметьте все службы, которые вы хотите установить для роли веб-сервера. Параметры по умолчанию выбраны заранее.
Нажмите Далее , чтобы перейти к последнему шагу после завершения выбора служб.
Шаг 7: Подтверждение установки
Мастер отображает окно подтверждения со сводкой всех ролей, служб и компонентов, которые будут установлены. Убедитесь, что автоматически перезагружает конечный сервер, если это необходимо 9Отметьте опцию 0010 и нажмите Установить , чтобы завершить установку.
После завершения установки щелкните Close , чтобы выйти из мастера установки.
Настройка SMTP в Windows
Настройка SMTP-сервера с помощью Internet Information Services (IIS) Manager 6.0 . Выполните шаги, описанные в следующих главах.
Шаг 1. Откройте IIS 6.0
Откройте диспетчер IIS 6.0 на панели управления диспетчера серверов.
Выберите Инструменты и найдите Internet Information Services (IIS) 6.0 Manager в раскрывающемся меню:
Шаг 2. Настройка виртуального сервера SMTP
В IIS Manager 6.0 разверните имя компьютера и щелкните правой кнопкой мыши [Виртуальный SMTP Сервер №1] .
Выберите Свойства из раскрывающегося меню.
Шаг 3. Настройка ретрансляции
Параметры ретрансляции позволяют ретранслировать сообщения электронной почты через виртуальный SMTP-сервер.
Настройка доступа к серверу
1. В свойствах [Виртуальный SMTP-сервер #1] перейдите на вкладку Access и нажмите кнопку Relay :
2. Выберите Добавить… возможность установить, какой компьютер разрешено ретранслировать электронные письма через SMTP-сервер.
Выберите вариант Single Computer и введите 127.0.0.1 , чтобы разрешить локальному хосту ретранслировать электронную почту через SMTP-сервер. Вы также можете указать группу компьютеров с помощью параметра Группа компьютеров.
Нажмите OK , чтобы подтвердить изменения.
Шаг 4: Настройка параметров безопасности
Вкладка Delivery в свойствах [Виртуальный SMTP-сервер #1] содержит различные параметры, связанные с интервалами повторных попыток отправки исходящих сообщений электронной почты после неудачной доставки, а также различные параметры безопасности.
Чтобы настроить параметры безопасности, нажмите Outbound Security .
Всплывающее окно позволяет выбрать один из четырех вариантов защиты SMTP-сервера:
- Анонимный доступ . Отключает аутентификацию SMTP-сервера, поскольку для нее не требуется имя учетной записи или пароль.
- Базовая аутентификация . Используется при отправке писем на личный аккаунт или аккаунт биржи. Этот параметр передает имя учетной записи и пароль в виде открытого текста, поэтому при выборе этого параметра обязательно используйте шифрование TLS.
- Встроенная проверка подлинности Windows . Использует имя и пароль учетной записи домена Windows для проверки подлинности.
- Шифрование TLS . Используйте TLS для защиты соединения. Этот вариант требует, чтобы вы установили действительный сертификат SSL на сервере.
Примечание. Протестируйте основные функции SMTP с помощью личной электронной почты или учетной записи Exchange, выбрав Анонимный доступ.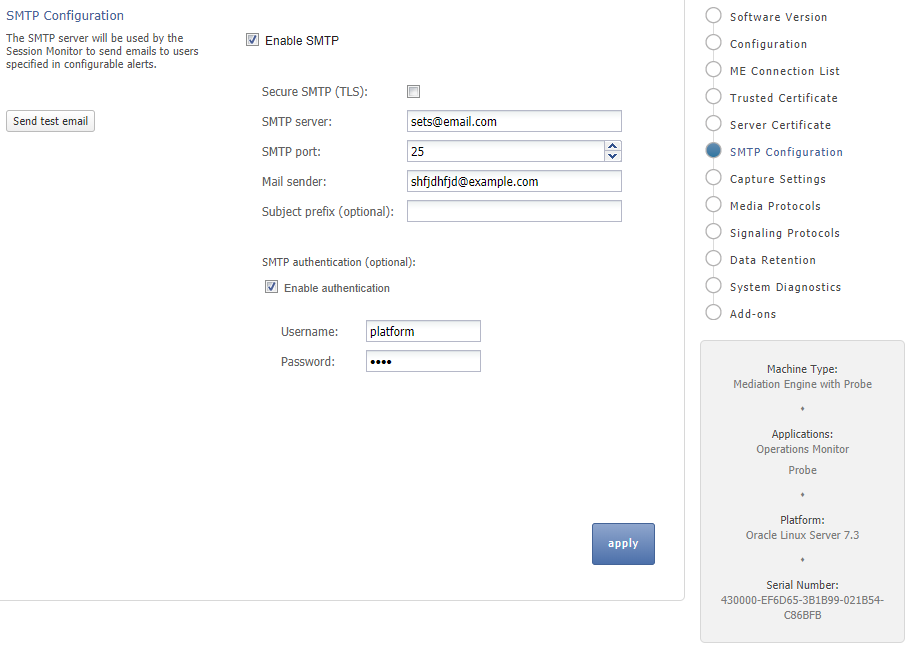 SMTP использует команду AUTH с обычной проверкой подлинности, что может привести к сбою некоторых провайдеров электронной почты.
SMTP использует команду AUTH с обычной проверкой подлинности, что может привести к сбою некоторых провайдеров электронной почты.
Шаг 5: Перезапустите SMTP-сервер
Перезапустите SMTP-сервер, чтобы изменения вступили в силу. Щелкните правой кнопкой мыши [Виртуальный SMTP-сервер #1] , выберите Остановить , а затем выберите Запустить .
Проверка SMTP-сервера
Проверка конфигурации SMTP-сервера путем отправки сообщения электронной почты с использованием SMTP-сервера. Один из способов сделать это — использовать telnet. Выполните следующие действия:
1. Нажмите клавишу Windows и найдите PowerShell .
2. Запустите приложение PowerShell от имени администратора.
3. Выполните следующую команду:
telnet localhost 25
4. Начните связь с сервером, выполнив:
EHLO server
5. Введите адрес электронной почты, который вы будете использовать для отправки электронной почты. Синтаксис:
Синтаксис:
ПОЧТА ОТ: [sender_email_address@domain.com]
6. Введите адрес электронной почты получателя. Синтаксис:
RCPT TO: [recipient_email_address@domain.com]
7. Сообщите SMTP-серверу, что вы готовы отправить сообщение, введя:
DATA
8. Введите тему электронной почты:
Тема: Тестовое сообщение
9. Нажмите . Дважды введите , чтобы перейти к основной части письма. Введите текст сообщения и нажмите . Введите для завершения.
10. Отправьте электронное письмо, введя точку ( . ) и нажав Введите .
Проверьте папку «Входящие» получателя, чтобы убедиться, что письмо было доставлено. В противном случае сообщение может все еще находиться в каталоге очереди SMTP ( C:\inetpub\mailroot\Queue ).
Вывод
В этом руководстве показано, как установить и настроить SMTP-сервер в операционных системах Windows Server.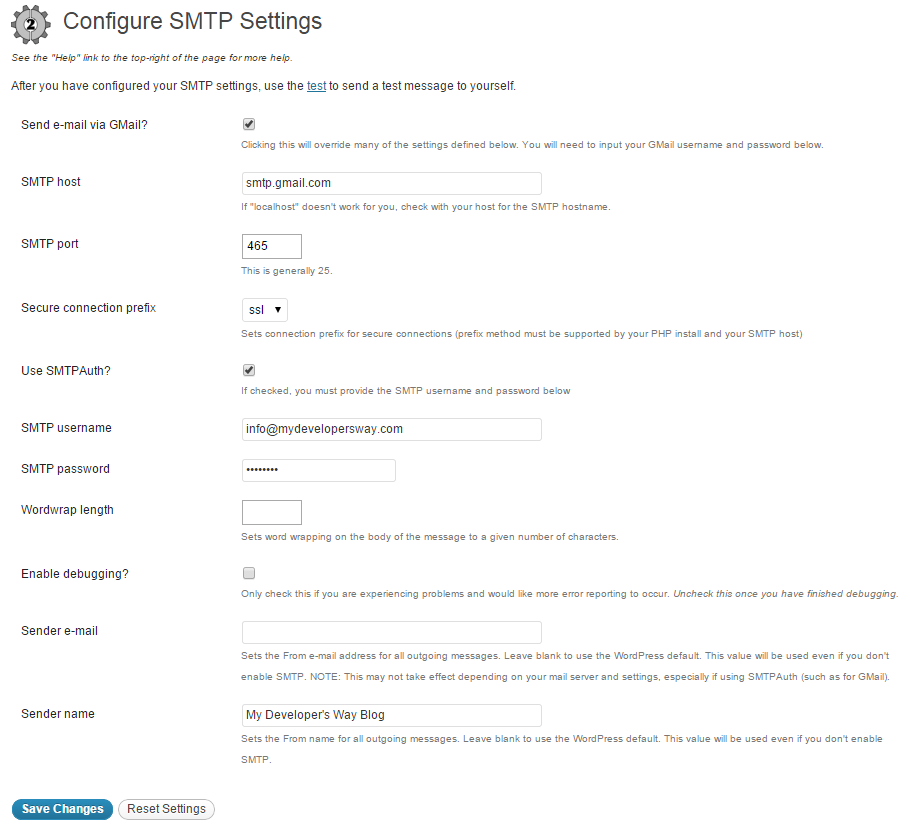 SMTP-сервер позволяет вам обмениваться электронными письмами с помощью MTA, что делает его отличным решением, если вы хотите настроить свой собственный почтовый сервер.
SMTP-сервер позволяет вам обмениваться электронными письмами с помощью MTA, что делает его отличным решением, если вы хотите настроить свой собственный почтовый сервер.
Далее узнайте, как настроить Postfix для использования внешнего SMTP-сервера или научитесь использовать команду mail в Linux.
Приложение D. Создание SMTP-сервера — BizTalk Server
Редактировать Твиттер LinkedIn Фейсбук Электронная почта- Статья
Создайте SMTP-сервер, используемый почтой базы данных SQL Server.
SQL Server Database Mail требуется для настройки оповещений BAM при использовании любой из следующих версий SQL:
Важно
Как правило, клиентские операционные системы, такие как Windows 10, Windows 7 и т.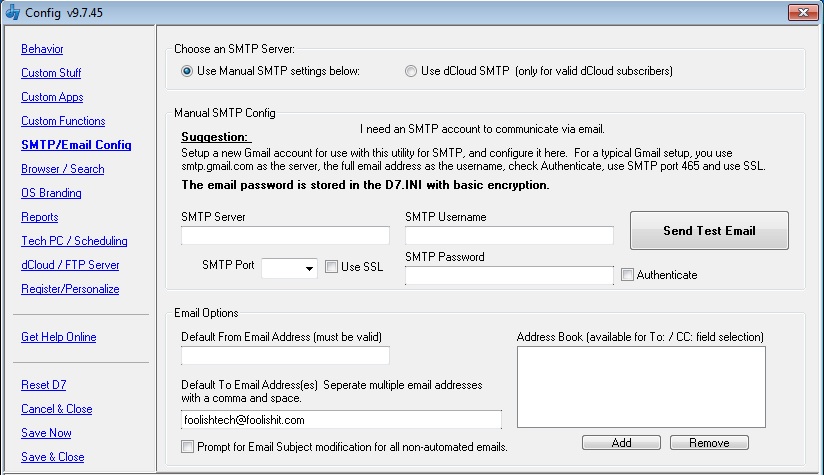 д., не включают возможности SMTP-сервера. Вы можете подключиться к существующему SMTP-серверу на Windows Server, используя Функция электронной почты SMTP в IIS. Функция электронной почты SMTP НЕ является SMTP-сервером, который требуется для почты базы данных SQL Server. Поэтому в этом разделе не описаны действия по установке и настройке SMTP-сервера в клиентских операционных системах.
д., не включают возможности SMTP-сервера. Вы можете подключиться к существующему SMTP-серверу на Windows Server, используя Функция электронной почты SMTP в IIS. Функция электронной почты SMTP НЕ является SMTP-сервером, который требуется для почты базы данных SQL Server. Поэтому в этом разделе не описаны действия по установке и настройке SMTP-сервера в клиентских операционных системах.
Установка и настройка SMTP-сервера
Эти шаги применимы к:
- Windows Server 2016
- Windows Server 2012 R2
- Windows Server 2012
Установить SMTP-сервер
В Server Manager выберите Dashboard на левой панели.
Выберите Добавить роли и функции . Добавить роли и функции также можно открыть из меню Управление в верхнем правом углу.
В Прежде чем начать выберите Далее

Выберите Установка на основе ролей или функций и выберите Далее .
Выберите Выберите сервер из пула серверов , выберите нужный сервер и выберите Далее . В окне Server Selection перечислены серверы, которые были добавлены с помощью Add Server в Server Manager . По умолчанию он выбирает локальный сервер.
В Роли сервера выберите Далее .
В Особенности , проверка SMTP-сервер . При появлении запроса выберите Добавить компоненты . Выберите Далее .
В Подтверждение выберите Автоматический перезапуск целевого сервера при необходимости и выберите Установить . По завершении выберите Close .

Настройка SMTP-сервера
Следующие шаги настраивают виртуальный SMTP-сервер с помощью диспетчера IIS 6.0:
Откройте диспетчер IIS: в меню «Пуск» найдите inetmgr6.exe и откройте его.
Разверните имя компьютера. Щелкните правой кнопкой мыши [Виртуальный SMTP-сервер #1] и выберите Свойства .
На вкладке Access нажмите кнопку Relay .
Выбрать Добавить . Для Single Computer введите
127.0.0.1и выберите OK .Добавляя 127.0.0.1, мы разрешаем локальному серверу отправлять сообщения с этого SMTP-сервера. Если вы хотите, чтобы дополнительные компьютеры отправляли сообщения с этого SMTP-сервера, введите их IP-адреса.
На вкладке Delivery выберите Outbound Security .
 Выберите из следующего:
Выберите из следующего:Анонимный доступ : Имя учетной записи или пароль не требуются. Этот параметр отключает аутентификацию для SMTP-сервера.
Обычная аутентификация : Имя учетной записи и пароль сервера, к которому вы подключаетесь, отправляются в виде открытого текста. Эта учетная запись, которую вы вводите, передает электронные письма. Обычную аутентификацию можно выбрать при отправке электронной почты на личную учетную запись или учетную запись Exchange. Поскольку учетные данные передаются открытым текстом, рекомендуется включить
Встроенная проверка подлинности Windows : Для проверки подлинности используются имя и пароль учетной записи домена Windows. Учетная запись, которую вы вводите, передает электронные письма.
Шифрование TLS : Подобно SSL, TLS защищает соединение. Требуется действующий сертификат сервера SSL, установленный на этом сервере.

Совет
Чтобы протестировать основные функции SMTP с личной учетной записью электронной почты, включая учетную запись Exchange, выберите
На вкладке Доставка выберите Исходящие подключения . По умолчанию TCP-порт равен 25. Можно ввести другой порт, если он открыт в вашем брандмауэре. Выберите ОК .
В Вкладка Delivery , выберите Advanced
 В противном случае вы можете войти в smtp. EMailProvider .com.
В противном случае вы можете войти в smtp. EMailProvider .com.Примечание
Смарт-хост , также известный как релейный хост, представляет собой выделенный сервер, используемый сервером Exchange для маршрутизации всех исходящих сообщений. Когда
Выберите OK , чтобы закрыть все окна.
Перезапустите SMTP-сервер: щелкните правой кнопкой мыши [Виртуальный SMTP-сервер № 1] , выберите Стоп , а затем выберите Старт . Для применения настроек SMTP-сервера требуется перезагрузка.
Windows Server 2008 R2: установка и настройка SMTP-сервера
Установка SMTP-сервера
Следующие шаги устанавливают компонент SMTP-сервера:
В Server Manager выберите Features 900 10 и выберите Добавить функции .

В Добавить функции выберите SMTP-сервер . При появлении запроса выберите Добавить необходимые службы ролей и выберите Далее .
Продолжить установку, выбрав Далее .
В окне Подтвердить выбор установки выберите Установить
Настройка SMTP-сервера
Следующие шаги настраивают виртуальный SMTP-сервер с помощью диспетчера IIS 6.0:
Откройте Диспетчер IIS 6.0: В Запустите , найдите IIS и выберите Internet Information Services (IIS) 6.0 Manager .
Разверните имя компьютера. Щелкните правой кнопкой мыши [Виртуальный SMTP-сервер #1] и выберите Свойства .
На вкладке Access нажмите кнопку Relay .

Выбрать Добавить . Для одного компьютера , введите
127.0.0.1и выберите OK .Добавляя 127.0.0.1, мы разрешаем локальному серверу отправлять сообщения с этого SMTP-сервера. Если вы хотите, чтобы дополнительные компьютеры отправляли сообщения с этого SMTP-сервера, введите их IP-адреса.
На вкладке Delivery выберите Outbound Security . Выберите из следующего:
Анонимный доступ : Имя учетной записи или пароль не требуются. Этот параметр отключает аутентификацию для SMTP-сервера.
Обычная аутентификация : Имя учетной записи и пароль сервера, к которому вы подключаетесь, отправляются в виде открытого текста. Обычную аутентификацию можно выбрать при отправке электронной почты на личную учетную запись или учетную запись Exchange. Поскольку учетные данные передаются открытым текстом, рекомендуется включить шифрование

Встроенная проверка подлинности Windows : Для проверки подлинности используются имя и пароль учетной записи домена Windows. Учетная запись, которую вы вводите, передает электронные письма.
Шифрование TLS : Подобно SSL, TLS защищает соединение. Требуется действующий сертификат сервера SSL, установленный на этом сервере.
Совет
Чтобы протестировать основные функции SMTP с личной учетной записью электронной почты, включая учетную запись Exchange, выберите Анонимный доступ . Когда выбрана обычная аутентификация, SMTP использует команду AUTH. Некоторые провайдеры электронной почты могут не работать из-за команды AUTH. В случае сбоя команды AUTH в журналах событий Windows на SMTP-сервере может быть зарегистрирована ошибка.
На вкладке Доставка выберите Исходящие подключения . По умолчанию TCP-порт равен 25. Можно ввести другой порт, если он открыт в вашем брандмауэре.
 Выберите ОК .
Выберите ОК .Совет
TCP-порт можно использовать для входящих и исходящих соединений.
На вкладке Доставка выберите Дополнительно . По умолчанию отображается полное доменное имя локального сервера. В зависимости от интернет-провайдера, Свойство Smart Host может оставаться пустым. Возможно, вам придется связаться с интернет-провайдером, чтобы подтвердить, требуется ли Smart Host. В противном случае вы можете войти в smtp. EMailProvider .com.
Примечание
Смарт-хост , также известный как релейный хост, представляет собой выделенный сервер, используемый сервером Exchange для маршрутизации всех исходящих сообщений. Когда Smart Host получает сообщения, Smart Host пересылает сообщения в удаленный домен. Цель Smart Host предназначен для повышения производительности сервера Exchange.
 Exchange Server передает данные только на смарт-хост; вместо повторного обращения к удаленному домену, пока соединение не будет установлено.
Exchange Server передает данные только на смарт-хост; вместо повторного обращения к удаленному домену, пока соединение не будет установлено.Выберите OK , чтобы закрыть все окна.
Для применения настроек SMTP-сервера требуется перезагрузка. Чтобы перезапустить SMTP-сервер: Щелкните правой кнопкой мыши [Виртуальный SMTP-сервер #1] , выберите Остановить , а затем выберите Пуск .
Проверка SMTP-сервера
Telnet можно использовать для проверки конфигурации SMTP-сервера. Следующие шаги отправляют сообщение с помощью настроенного SMTP-сервера на адрес электронной почты. Дополнительные сведения о командах telnet см. в разделе Команды Windows: telnet.
Откройте командное окно от имени администратора.
В командной строке введите:
телнет локальный хост 25Если telnet не установлен, установите его, набрав:
pkgmgr /iu:"TelnetClient"Начните общение, набрав:
Сервер EHLOВведите почту От адреса:
ПОЧТА ОТ: *YourEmailAddress*@*YourProvider*.

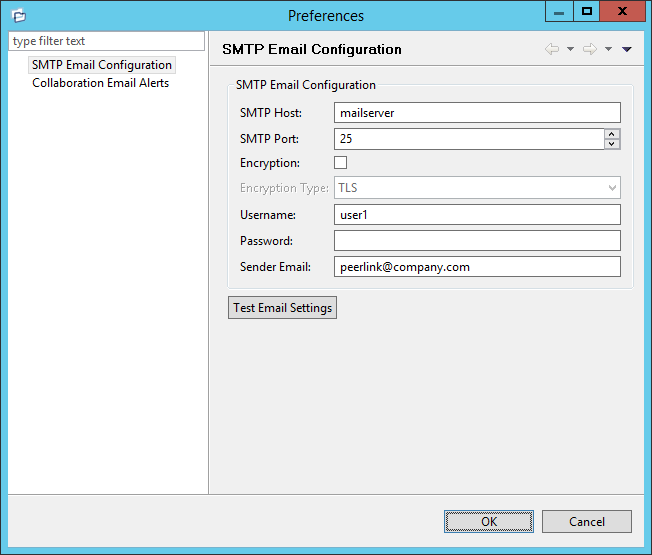


 Выберите из следующего:
Выберите из следующего:
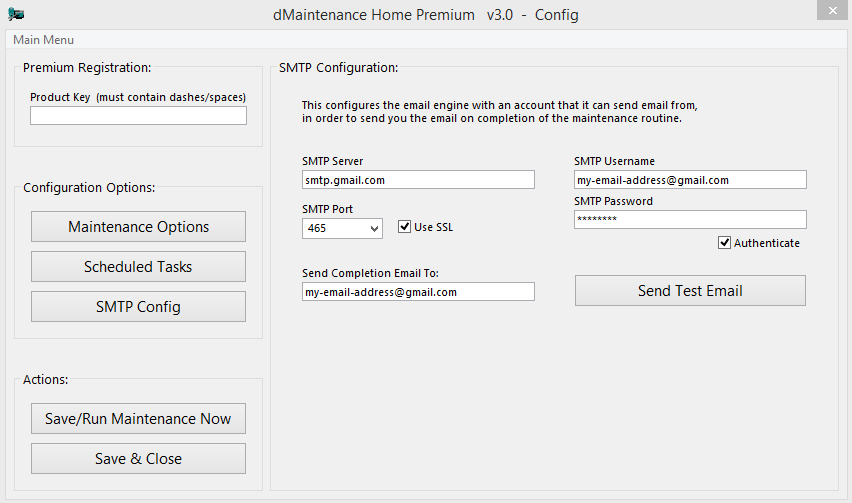 В противном случае вы можете войти в smtp. EMailProvider .com.
В противном случае вы можете войти в smtp. EMailProvider .com.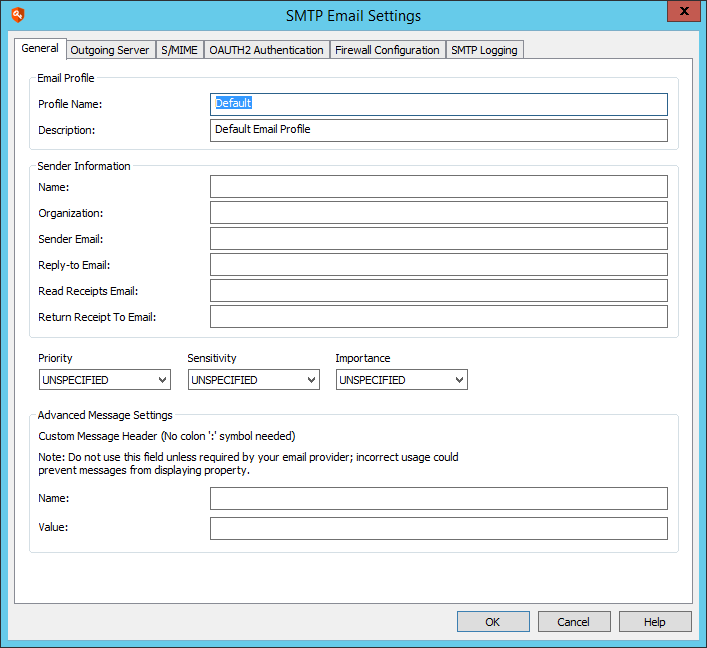


 Выберите ОК .
Выберите ОК . Exchange Server передает данные только на смарт-хост; вместо повторного обращения к удаленному домену, пока соединение не будет установлено.
Exchange Server передает данные только на смарт-хост; вместо повторного обращения к удаленному домену, пока соединение не будет установлено.