SMTP Mailer — Плагин для WordPress
- Детали
- Отзывы
- Установка
- Разработка
Поддержка
SMTP Mailer plugin allows you to configure a mail server which handles all outgoing email from your website. It takes control of the wp_mail function and use SMTP instead.
SMTP Mailer Settings
- SMTP Host: Your outgoing mail server (e.g. smtp.gmail.com).
- SMTP Authentication: Whether to use SMTP authentication when sending an email (True/False). If you choose to authenticate you will also need to provide your username and password.
- SMTP Username: The username to connect to your SMTP server.

- SMTP Password: The password to connect to your SMTP server.
- Type of Encryption: The encryption to be used when sending an email (TLS/SSL/No Encryption. TLS is recommended).
- SMTP Port: The port to be used when sending an email (587/465/25). If you choose TLS the port should be set to 587. For SSL use port 465 instead.
- From Email Address: The email address to be used as the From Address when sending an email.
- From Name: The name to be used as the From Name when sending an email.
SMTP Mailer Test Email
Once you have configured the settings you can send a test email to check the functionality of the plugin.
- To: Email address of the recipient.
- Subject: Subject of the email.
- Message: Email body.
Known Compatibility
SMTP Mailer should work with any plugin that uses the WordPress Mail function. However, It has been tested with the following form and contact form plugins:
However, It has been tested with the following form and contact form plugins:
- Contact Form 7
- Jetpack Contact Form
- Visual Form Builder
- Быстрая и безопасная форма обратной связи
- Formidable Forms
- Contact Form by BestWebSoft
For detailed setup instructions please visit the SMTP Mailer plugin page.
- SMTP Mailer Settings
- SMTP Mailer Test Email Tab
- Go to the Add New plugins screen in your WordPress Dashboard
- Click the upload tab
- Browse for the plugin file (smtp-mailer.zip) on your computer
- Click «Install Now» and then hit the activate button
Can I send email via SMTP from my website using this plugin?
Yes.
Can I use this plugin with Gmail SMTP?
Yes.
Can I use this plugin on any SMTP port?
Yes.
Can I use this plugin with Sendinblue SMTP?
Yes.

Can I use this plugin with Mailgun SMTP?
Yes.
Can I use this plugin with SendGrid SMTP?
Yes.
Can I use this plugin with Postmark SMTP?
Yes.
Can I use this plugin with Office365 SMTP?
Yes.
Can I use this plugin with ZohoMail SMTP?
Yes.
A bloat-free plugin that just sends SMTP emails as advertised. Great job Developers.
Straightforward, easy to configure, and unobtrusive (doesn’t take up its own menu entry in WP Admin). Hidden bonus: probably the only mailer plugin that gives you visibility into the full SMTP client/server session. Allows for serious debugging!
Tried another, but this one works the first time around
SMTP Mailer is a simple, but reliable plugin for sending emails via SMTP. It doesn’t feature any special APIs, which keeps it small and quick, but it works, and the author keeps up to date with issues and environmental changes.
I started with a plugin with a lot of downloads. I gave up after half an hour of unsuccessful attempts. Here, at first, everything worked easily. Thanks.
You’re a genius! This is the best plugin that does the job. Easy setup, nothing extra. The entire plugin in 4 files — it’s brilliant! Compared to «WP Mail SMTP» — 860 files!!! Which I deleted after I started getting errors on my website from a plugin that I didn’t install (!) — «Action Scheduler» which is a part of the «WP Mail SMTP» plugin. They installed a crown record, 4 tables in the database, and my entire log was filled with fatal errors, some class checks for WooCommerce (which I don’t even have installed). I write all this in order to show by a comparative example that «SMTP Mailer» is a brilliant plugin. «SMTP Mailer» does the job, doesn’t spoil my mood and doesn’t waste my time.
Посмотреть все 42 отзыва
«SMTP Mailer» — проект с открытым исходным кодом.
Участники
- Noor Alam
«SMTP Mailer» переведён на 14 языков. Благодарим переводчиков за их работу.
Перевести «SMTP Mailer» на ваш язык.
Заинтересованы в разработке?
Посмотрите код, проверьте SVN репозиторий, или подпишитесь на журнал разработки по RSS.
1.1.5
- Compatibility update for WordPress 6.1.
1.1.4
- Updated the mail function for WordPress 6.0.
1.1.3
- Updated the mail function for WordPress 5.9.
1.1.2
- Fixed an issue that could cause an Undefined variable error if $attachments was not set.
1.1.1
- WordPress 5.7 compatibility update.
1.1.0
- The password field can be left empty when updating the settings.
1.0.9
- Updated the code to be compatible with WordPress 5.
 5.
5.
1.0.8
- SMTP Mailer is compatible with WordPress 5.3.
1.0.7
- SMTP Mailer now checks for a valid nonce when sending a test email.
1.0.6
- SMTP Mailer no longer shows the saved password in the settings.
1.0.5
- SMTP Mailer is now compatible with WordPress 4.9.
1.0.4
- Updated the mail() function by setting its minimum requirements to WordPress 4.8.
- «phpmailer_init» action hook is now enabled so it can be used by other plugins.
1.0.3
- Fixed a bug where an apostrophe in the password would cause SMTP authentication failure.
1.0.2
- SMTP Mailer now supports the «wp_mail_failed» hook which fires after a phpmailerException is caught.
- Added a new option to bypass this error on some servers where the SSL certificate is not properly configured — Warning: stream_socket_enable_crypto(): SSL operation failed with code 1.
 OpenSSL Error messages: error:14090086:SSL routines:SSL3_GET_SERVER_CERTIFICATE:certificate verify failed.
OpenSSL Error messages: error:14090086:SSL routines:SSL3_GET_SERVER_CERTIFICATE:certificate verify failed.
1.0.1
- First commit
Мета
- Версия: 1.1.5
- Обновление: 1 месяц назад
- Активных установок: 60 000+
- Версия WordPress: 6.1 или выше
- Совместим вплоть до: 6.1.1
- Языки:
Chinese (Taiwan), Dutch, English (Australia), English (Canada), English (New Zealand), English (UK), English (US), French (France), German, Russian, Spanish (Ecuador), Spanish (Mexico), Spanish (Spain), Spanish (Venezuela) и Swedish.
Перевести на ваш язык
- Метки:
emailmailphpmailersmtp
- Дополнительно
Оценки
Посмотреть все
- 5 звёзд 38
- 4 звезды 0
- 3 звезды 0
- 2 звезды 0
- 1 звезда 4
Войдите, чтобы оставить отзыв.
Участники
- Noor Alam
Поддержка
Решено проблем за последние 2 месяца:
0 из 1
Перейти в форум поддержки
Пожертвование
Would you like to support the advancement of this plugin?
Пожертвовать на развитие плагина
Приложение D. Создание SMTP-сервера — BizTalk Server
Редактировать
Твиттер LinkedIn Фейсбук Эл. адрес
- Статья
- 7 минут на чтение
Создайте SMTP-сервер, используемый почтой базы данных SQL Server.
SQL Server Database Mail требуется для настройки оповещений BAM при использовании любой из следующих версий SQL:
Важно
Как правило, клиентские операционные системы, такие как Windows 10, Windows 7 и т. д., не включают возможности SMTP-сервера. Вы можете подключиться к существующему SMTP-серверу на Windows Server, используя функцию электронной почты SMTP в IIS. Функция электронной почты SMTP НЕ является SMTP-сервером, который требуется для почты базы данных SQL Server. Поэтому в этом разделе не описаны действия по установке и настройке SMTP-сервера в клиентских операционных системах.
д., не включают возможности SMTP-сервера. Вы можете подключиться к существующему SMTP-серверу на Windows Server, используя функцию электронной почты SMTP в IIS. Функция электронной почты SMTP НЕ является SMTP-сервером, который требуется для почты базы данных SQL Server. Поэтому в этом разделе не описаны действия по установке и настройке SMTP-сервера в клиентских операционных системах.
Установите и настройте SMTP-сервер
Эти шаги применимы к:
- Windows Server 2016
- Windows Server 2012 R2
- Windows Server 2012
Установить SMTP-сервер
В Server Manager выберите Dashboard на левой панели.
Выберите Добавить роли и функции . Добавить роли и функции также можно открыть из меню Управление в верхнем правом углу.
В Прежде чем начать выберите Далее .

Выберите Установка на основе ролей или компонентов и выберите Далее .
Select Выберите сервер из пула серверов , выберите нужный сервер и нажмите Next . В окне Server Selection перечислены серверы, которые были добавлены с помощью Add Server в Server Manager . По умолчанию он выбирает локальный сервер.
В Роли сервера выберите Далее .
В Features отметьте SMTP Server . При появлении запроса выберите Добавить компоненты . Выберите Далее .
В Подтверждение выберите Автоматический перезапуск целевого сервера, если требуется , и выберите Установить . По завершении выберите Close .

Настройка SMTP-сервера
Следующие шаги настраивают виртуальный SMTP-сервер с помощью диспетчера IIS 6.0:
Откройте диспетчер IIS: В меню «Пуск» найдите inetmgr6.exe и откройте его.
Разверните имя компьютера. Щелкните правой кнопкой мыши [Виртуальный SMTP-сервер #1] и выберите Свойства .
На вкладке Доступ нажмите кнопку Реле .
Выбрать Добавить . Для Один компьютер , введите
127.0.0.1и выберите OK .Добавляя 127.0.0.1, мы разрешаем локальному серверу отправлять сообщения с этого SMTP-сервера. Если вы хотите, чтобы дополнительные компьютеры отправляли сообщения с этого SMTP-сервера, введите их IP-адреса.
На вкладке Доставка выберите Исходящая безопасность .
 Выберите из следующего:
Выберите из следующего:Анонимный доступ : Имя учетной записи или пароль не требуются. Этот параметр отключает аутентификацию для SMTP-сервера.
Обычная аутентификация : имя учетной записи и пароль сервера, к которому вы подключаетесь, отправляются в виде открытого текста. Эта учетная запись, которую вы вводите, передает электронные письма. Обычную аутентификацию можно выбрать при отправке электронной почты на личную учетную запись или учетную запись Exchange. Поскольку учетные данные передаются в виде открытого текста, рекомендуется включить шифрование TLS .
Встроенная проверка подлинности Windows : Для проверки подлинности используются имя и пароль учетной записи домена Windows. Учетная запись, которую вы вводите, передает электронные письма.
Шифрование TLS : Подобно SSL, TLS защищает соединение. Требуется действующий сертификат сервера SSL, установленный на этом сервере.

Совет
Чтобы протестировать основные функции SMTP с личной учетной записью электронной почты, включая учетную запись Exchange, выберите Анонимный доступ . Когда выбрана обычная аутентификация, SMTP использует команду AUTH. Некоторые провайдеры электронной почты могут не работать из-за команды AUTH. В случае сбоя команды AUTH в журналах событий Windows на SMTP-сервере может быть зарегистрирована ошибка.
На вкладке Доставка выберите Исходящие подключения . По умолчанию TCP-порт равен 25. Можно ввести другой порт, если он открыт в вашем брандмауэре. Выберите ОК .
На вкладке Доставка выберите Дополнительно . По умолчанию отображается полное доменное имя локального сервера. В зависимости от интернет-провайдера свойство Smart Host может оставаться пустым. Возможно, вам придется связаться с интернет-провайдером, чтобы подтвердить, требуется ли Smart Host.
 В противном случае вы можете войти в smtp. EMailProvider .com.
В противном случае вы можете войти в smtp. EMailProvider .com.Примечание
Смарт-хост , также известный как релейный хост, представляет собой выделенный сервер, используемый сервером Exchange для маршрутизации всех исходящих сообщений. Когда смарт-хост получает сообщения, смарт-хост пересылает сообщения в удаленный домен. Целью Smart Host является повышение производительности сервера Exchange. Exchange Server передает данные только на смарт-хост; вместо повторного обращения к удаленному домену, пока соединение не будет установлено.
Выберите OK , чтобы закрыть все окна.
Перезапустите SMTP-сервер: щелкните правой кнопкой мыши [Виртуальный SMTP-сервер №1] , выберите Остановить , а затем выберите Запустить . Для применения настроек SMTP-сервера требуется перезагрузка.
Windows Server 2008 R2: установка и настройка SMTP-сервера
Установка SMTP-сервера
Следующие шаги позволяют установить компонент SMTP-сервера:
В Server Manager выберите Features и выберите Add Features .

В Добавить компоненты выберите SMTP-сервер . При появлении запроса выберите Добавить необходимые службы ролей и выберите Далее .
Продолжить установку, выбрав Далее .
В окне Confirm Installation Selections выберите Install . По завершении выберите Close .
Настройка SMTP-сервера
Следующие шаги настраивают виртуальный SMTP-сервер с помощью диспетчера IIS 6.0:
Откройте диспетчер IIS 6.0: В Start найдите IIS и выберите IIS) 6.0 Менеджер .
Разверните имя компьютера. Щелкните правой кнопкой мыши [Виртуальный SMTP-сервер #1] и выберите Свойства 9.0048 .
На вкладке Доступ нажмите кнопку Реле .

Выбрать Добавить . Для Single Computer введите
127.0.0.1и выберите OK .Добавляя 127.0.0.1, мы разрешаем локальному серверу отправлять сообщения с этого SMTP-сервера. Если вы хотите, чтобы дополнительные компьютеры отправляли сообщения с этого SMTP-сервера, введите их IP-адреса.
В Доставка выберите вкладку Outbound Security . Выберите из следующего:
Анонимный доступ : Имя учетной записи или пароль не требуются. Этот параметр отключает аутентификацию для SMTP-сервера.
Обычная аутентификация : имя учетной записи и пароль сервера, к которому вы подключаетесь, отправляются в виде открытого текста. Обычную аутентификацию можно выбрать при отправке электронной почты на личную учетную запись или учетную запись Exchange. Поскольку учетные данные передаются открытым текстом, рекомендуется включить TLS-шифрование .

Встроенная проверка подлинности Windows : Для проверки подлинности используются имя и пароль учетной записи домена Windows. Учетная запись, которую вы вводите, передает электронные письма.
Шифрование TLS : Подобно SSL, TLS защищает соединение. Требуется действующий сертификат сервера SSL, установленный на этом сервере.
Совет
Чтобы протестировать основные функции SMTP с личной учетной записью электронной почты, включая учетную запись Exchange, выберите Анонимный доступ . Когда выбрана обычная аутентификация, SMTP использует команду AUTH. Некоторые провайдеры электронной почты могут не работать из-за команды AUTH. В случае сбоя команды AUTH в журналах событий Windows на SMTP-сервере может быть зарегистрирована ошибка.
На вкладке Доставка выберите Исходящие подключения . По умолчанию TCP-порт равен 25. Можно ввести другой порт, если он открыт в вашем брандмауэре.
 Выберите ОК .
Выберите ОК .Совет
TCP-порт можно использовать для входящих и исходящих соединений.
На вкладке Доставка выберите Дополнительно . По умолчанию отображается полное доменное имя локального сервера. В зависимости от интернет-провайдера свойство Smart Host может оставаться пустым. Возможно, вам придется связаться с интернет-провайдером, чтобы подтвердить, требуется ли Smart Host. В противном случае вы можете войти в smtp. EMailProvider .com.
Примечание
Смарт-хост , также известный как релейный хост, представляет собой выделенный сервер, используемый сервером Exchange для маршрутизации всех исходящих сообщений. Когда Smart Host получает сообщения, Smart Host пересылает сообщения на удаленный домен. Целью Smart Host является повышение производительности сервера Exchange.
 Exchange Server передает данные только на смарт-хост; вместо повторного обращения к удаленному домену, пока соединение не будет установлено.
Exchange Server передает данные только на смарт-хост; вместо повторного обращения к удаленному домену, пока соединение не будет установлено.Выберите OK , чтобы закрыть все окна.
Для применения настроек SMTP-сервера требуется перезагрузка. Чтобы перезапустить SMTP-сервер: щелкните правой кнопкой мыши [Виртуальный SMTP-сервер #1] , выберите Остановить , а затем выберите Запустить .
Проверка SMTP-сервера
Telnet можно использовать для проверки конфигурации SMTP-сервера. Следующие шаги отправляют сообщение с помощью настроенного SMTP-сервера на адрес электронной почты. Дополнительные сведения о командах telnet см. в разделе Команды Windows: telnet.
Откройте командное окно от имени администратора.
В командной строке введите:
телнет локальный хост 25Если telnet не установлен, установите его, введя:
pkgmgr /iu:"TelnetClient"Начните общение, набрав:
Сервер EHLOВведите почту От адреса:
ПОЧТА ОТ: *YourEmailAddress*@*YourProvider*. com
com Например, введите:
ПОЧТА ОТ: EmailAddress@outlook.comВведите адрес электронной почты:
RCPT TO: *YourEmailAddress*@*YourProvider*.comНапример, введите:
RCPT TO: EmailAddress@outlook.comСообщите SMTP-серверу, что вы готовы отправить данные, набрав:
ДАННЫЕВведите тему, набрав:
Тема: Тестовое сообщениеДважды нажмите Enter.
Введите текст сообщения, набрав:
Это тело тестового сообщения.Нажмите Enter, введите точку (.) и нажмите Enter.
Проверьте адрес RCPT TO для сообщения электронной почты. Если электронная почта не доставлена (проверьте папку «Входящие» и «Спам»), значит, сообщение не было успешно отправлено и может находиться в папке очереди SMTP (C:\inetpub\mailroot\Queue).

Как настроить службу SMTP на Windows Server?
Каждый бизнес использует электронную почту в качестве основного способа общения со своими клиентами, сотрудниками, заинтересованными сторонами, партнерами и т. д. Компании в основном основывают свои маркетинговые стратегии на электронной почте. Поскольку от электронной почты зависит очень многое, организации нужна надежная служба SMTP . Служба SMTP — это служба, которая позволяет им отправлять массовые электронные письма одним щелчком мыши, обеспечивать своевременную доставку электронных писем в нужный почтовый ящик и не допускать их попадания в папки со спамом получателей.
Несколько провайдеров предлагают услугу SMTP бесплатно, а также по подписке на различные суммы денег. В список бесплатных SMTP-серверов входят Google SMTP Server, Mailgun, Mailjet, Amazon SES и т. д. Какой бы сервис вы ни выбрали, вам нужно настроить его в своей системе , чтобы начать использовать. Здесь мы рассмотрим, как настроить службу SMTP на сервере Windows.
Здесь мы рассмотрим, как настроить службу SMTP на сервере Windows.
Краткий обзор
В этой статье мы узнаем об установке и настройке службы SMTP на различных версиях сервера Windows. Если вы являетесь пользователем Windows, вы можете настроить службу с помощью встроенных инструментов, присутствующих во всех версиях сервера Windows. Однако вы должны отметить, что на этом SMTP-сервере нет почтовых ящиков пользователей, и вы можете использовать его только для отправки или пересылки электронной почты .
Кроме того, в некоторых случаях устройства или приложения, используемые для передачи электронной почты, не могут подключиться к серверам обмена или общедоступным почтовым службам. Чтобы решить эту проблему, вам необходимо настроить службу, которая может работать в качестве посредника, например Internet Information Services (IIS).
Установка службы SMTP на Windows Server
Установка службы SMTP — простая задача на сервере Windows, поскольку это встроенная функция сервера. Мы можем инициировать процесс установки через Server Manager . Метод включает следующие шаги:
Мы можем инициировать процесс установки через Server Manager . Метод включает следующие шаги:
- Во-первых, откройте панель мониторинга диспетчера серверов.
- На панели управления перейдите в раздел «Добавить роли и функции».
- Когда мастер откроется, установите флажок Сервер SMTP и выберите функции, которые необходимо установить.
- На странице «Выбор ролей сервера» необходимо выбрать роль веб-сервера (IIS).
- Также необходимо установить консоль управления, которая является компонентом роли веб-сервера (IIS), для управления службой SMTP. При установке будут предлагаться установить несколько компонентов IIS.
- Игнорируйте параметры, предложенные для роли веб-сервера (IIS), и начните установку.
- После завершения установки компонентов необходимо перезапустить сервер.
ДОПОЛНИТЕЛЬНО: SMTP-сервер Google
Настройка службы SMTP на сервере Windows
Управление и настройка службы SMTP на сервере Windows выполняются с помощью консоли управления с именем Internet Information Service (IIS) Manager 6 . Чтобы настроить службу, выполните следующие действия:
Чтобы настроить службу, выполните следующие действия:
- На первом этапе необходимо открыть консоль управления, перейдя в Диспетчер серверов и выбрав Диспетчер информационных служб Интернета (IIS) 6.0 на вкладке Инструменты.
- Откроется окно, и в этом окне разверните список под названием вашего сервера. В этом списке найдите параметр SMTP Virtual Server и откройте его свойства, щелкнув его правой кнопкой мыши.
- В окне свойств на вкладке Общие выберите IP-адрес, на который будет отвечать SMTP-сервер .
- На той же вкладке установите флажок «Включить ведение журнала», чтобы сохранить сведения о полученных сообщениях электронной почты.
- Теперь откройте вкладку «Доступ» и нажмите кнопку «Аутентификация». В окне Аутентификация включите параметр Анонимный доступ.
- После этого нажмите кнопку «Подключение» на вкладке «Доступ». В окне «Подключение» добавьте IP-адреса, которым вы хотите разрешить пересылать электронные письма через службу ретрансляции SMTP.

- Когда вы закончите работу с вкладкой «Доступ», откройте вкладку «Сообщение». На этой вкладке добавьте адрес электронной почты администратора, на который будут отправляться сообщения об отчете о недоставке. Вы также можете установить ограничение на размер сообщения, размер сеанса, количество электронных писем и количество получателей.
- На вкладке «Доставка» нажмите кнопку «Безопасность исходящего трафика» и укажите необходимый тип аутентификации на внешнем почтовом сервере, на который будут ретранслироваться все ваши электронные письма.
- После этого нажмите кнопку «Дополнительно» и введите полное доменное имя, а также нажмите кнопку «Проверить DNS», чтобы проверить, действительно ли доменное имя.
- Введите имя внешнего SMTP-сервера в поле Смарт-хост.
- После выполнения всех этих шагов сохраните настройки и перезапустите виртуальную службу SMTP. Теперь вы можете идти.
Упомянутый выше процесс правильно настроит вашу службу SMTP на вашем сервере Windows.


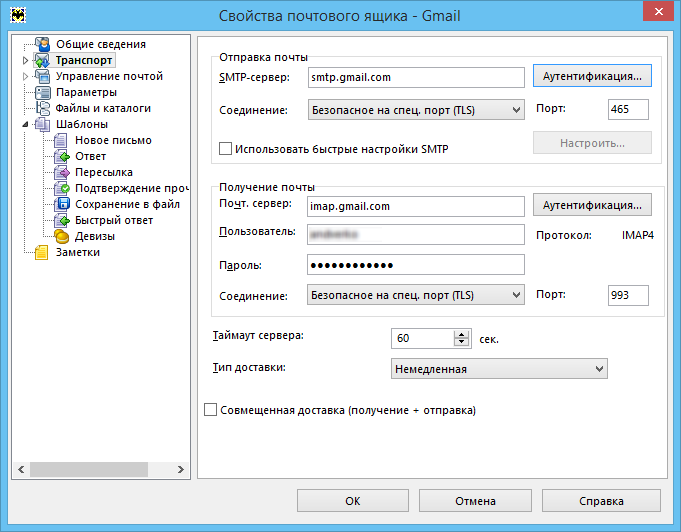
 5.
5. OpenSSL Error messages: error:14090086:SSL routines:SSL3_GET_SERVER_CERTIFICATE:certificate verify failed.
OpenSSL Error messages: error:14090086:SSL routines:SSL3_GET_SERVER_CERTIFICATE:certificate verify failed.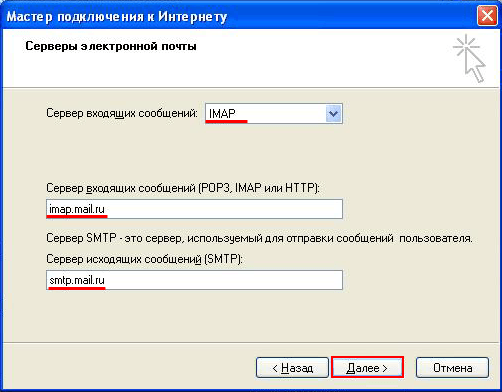

 Выберите из следующего:
Выберите из следующего:
 В противном случае вы можете войти в smtp. EMailProvider .com.
В противном случае вы можете войти в smtp. EMailProvider .com.

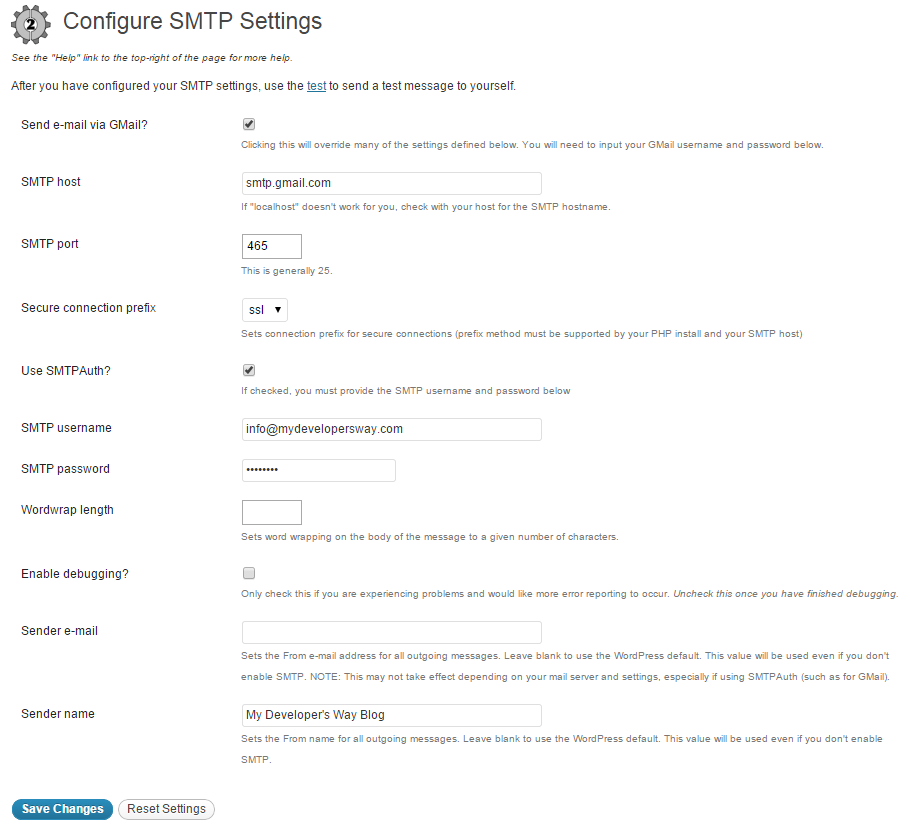
 Выберите ОК .
Выберите ОК . Exchange Server передает данные только на смарт-хост; вместо повторного обращения к удаленному домену, пока соединение не будет установлено.
Exchange Server передает данные только на смарт-хост; вместо повторного обращения к удаленному домену, пока соединение не будет установлено. com
com 
