Как посмотреть упоминания о человеке ВКонтакте
Содержание
- Способ 1: Отметки на изображениях
- Способ 2: Упоминания по ссылке
- Способ 3: Система поиска
- Вариант 1: Веб-сайт
- Вариант 2: Мобильное приложение
- Способ 4: Обновления друзей
- Способ 5: Просмотр уведомлений
- Способ 6: Упоминания в беседе
Социальная сеть ВКонтакте предоставляет массу опций для взаимодействия пользователей друг с другом, среди которых также присутствует внутренняя система упоминаний. Используя данную возможность, можно отметить практически любого человека в записи, вдобавок к этому отправив соответствующее уведомление. В рамках же сегодняшней статьи мы расскажем о том, как посмотреть подобное.
Способ 1: Отметки на изображениях
Наиболее распространенный вид упоминаний ВК, в настоящее время доступный только в полной версии веб-сайта, заключается в создании отметок на изображениях. В результате любой пользователь, просматривающий фотографии, может узнать, кто и где расположен, по необходимости ознакомившись со страницей человека. Для просмотра же такого рода отметок необходимо просто открыть фото и обратить внимание на блок в правой колонке под описанием.
Для просмотра же такого рода отметок необходимо просто открыть фото и обратить внимание на блок в правой колонке под описанием.
Читайте также: Как отметить человека на фотографии ВК
Кроме как посмотреть отметки на самом изображении, можно воспользоваться внутренней системой уведомлений, где будет представлено упоминание с возможностью перехода к фотографии. Работает данный подход только в тех случаях, когда какой-либо пользователь отмечает вашу страницу.
Читайте также:
Как удалить отметку с фотографии ВК
Очистка фотографий со мной ВК
Способ 2: Упоминания по ссылке
Во ВКонтакте на сегодняшний день существует масса уязвимостей, многие из которых стали «фишками» и не удаляются даже после глобальных обновлений. К числу таковых относится поиск всех упоминаний пользователя посредством идентификатора учетной записи и заранее подготовленной ссылки. При этом поиск проводится глобальный, что предоставляет не только записи с упоминанием человека, но и комментарии, включая ответные сообщения.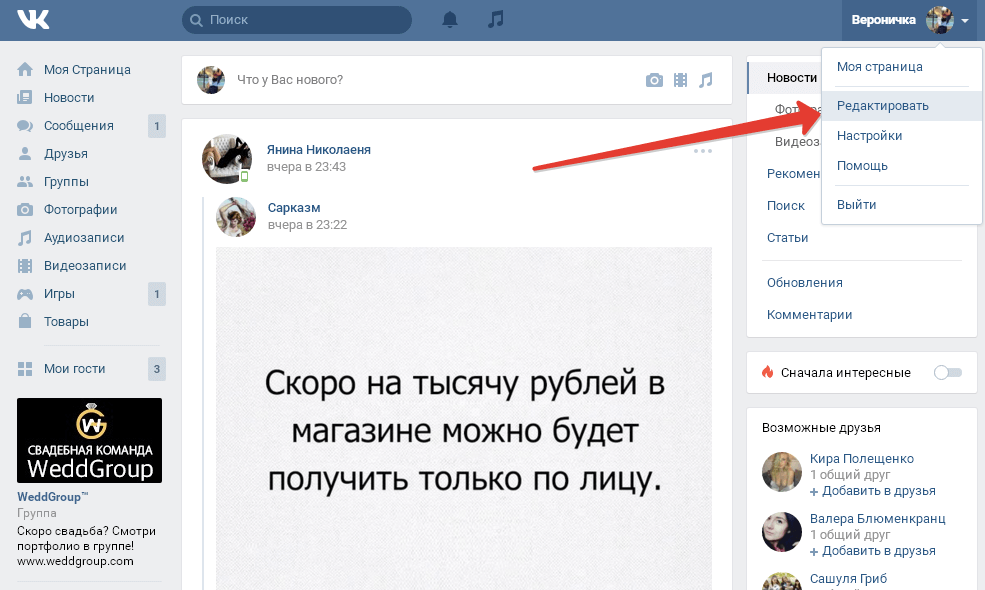
- Откройте любую страницу веб-сайта социальной сети или просто новую вкладку. После этого скопируйте представленный ниже URL-адрес и вставьте в адресную строку интернет-обозревателя, используя контекстное меню или сочетания клавиш «CTRL+C» и «CTRL+V».
https://vk.com/feed?obj=XXX&q=§ion=mentions - Теперь необходимо узнать идентификатор нужного пользователя, посетив страницу со списком записей или хотя бы открыв фотографию профиля. Более подробно методы вычисления ID были нами рассмотрены в отдельной статье.
- В ранее скопированной ссылке замените символы «XXX» на идентификатор, как правило, состоящих из девяти цифр. Однако приставку «ID» вначале нужно пропустить.
Примечание: По необходимости вы можете использовать собственный номер ID. Только в таком случае сопутствующие ограничения будут сведены к минимуму.
- После нажатия клавиши «ENTER» на клавиатуре вы перейдете на вкладку «Поиск» в разделе «Новости» с результатами, состоящими их всех упоминаний владельца ID.

Как видно, способ весьма легко использовать для поиска упоминаний, практически независимо от типа публикации и страницы самого пользователя. Но даже с учетом этого, могут возникать затруднения, если вы пытаетесь искать информацию о человеке с закрытым профилем, не добавившим вас в список приятелей.
Способ 3: Система поиска
Альтернативой представленному выше способу может стать внутренняя система поиска, поддерживающая не только обычные текстовые запросы, но и коды, включая пользовательские идентификаторы. Это позволяет быстро найти упоминания практические любого человека, однако только если они были сделаны недавно.
Вариант 1: Веб-сайт
На официальном сайте ВКонтакте поиск реализован лучше всего, поэтому мы рекомендуем использовать именно данный вариант.
- Через основное меню веб-сайта откройте раздел
 Здесь необходимо кликнуть по блоку «Поиск новостей».
Здесь необходимо кликнуть по блоку «Поиск новостей». - В данное поле вставьте символы
*idбез изменений и в конце добавьте идентификатор интересующего вас человека. Лучше всего метод себя демонстрирует при поиске упоминаний известных личностей.Примечание: Аккаунты с низкой активностью за последнее время не будут выведены в результатах.
- Если поиск завершится так, как было задумано, на странице отобразится динамически обновляющаяся лента со всеми упоминаниями. Здесь будут как просто посты, так и комментарии.
Вариант 2: Мобильное приложение
Несмотря на серьезные ограничения официального клиента ВКонтакте для мобильных устройств, приложение все же предоставляет возможность поиска с поддержкой идентификатора.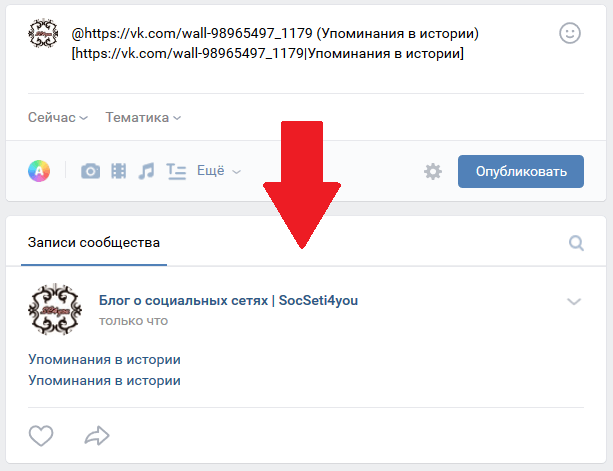 Однако здесь нет фильтров, что сильно затрудняет процедуру.
Однако здесь нет фильтров, что сильно затрудняет процедуру.
- С помощью панели в нижней части экрана откройте страницу
*id. - По умолчанию поиск будет производится неправильно, и потому для продолжения необходимо переключиться на вкладку «Новости». Именно после этого среди результатов появятся записи и комментарии, где так или иначе участвовал владелец указанной вами учетной записи.
В плане эффективности способ почти не отличается от ранее представленного аналога, но все же заслуживает большего внимания из-за возможности вручную настроить поиск в случае с веб-сайтом. К тому же, куда комфортнее использовать интерфейс, нежели ссылку для браузера.
Способ 4: Обновления друзей
Кроме возможности поиска упоминаний, раздел «Новости» также предоставляет отдельную страницу со списком последних обновлений друзей. Это вполне можно использовать для просмотра нужной информации, так как присутствуют здесь не только события, но и комментарии.
Это вполне можно использовать для просмотра нужной информации, так как присутствуют здесь не только события, но и комментарии.
- Откройте страницу «Новости» через основное меню веб-сайта и переключитесь на вкладку «Обновления». По умолчанию в ленте будут представлены все события, включая активность сообществ.
- Чтобы оставить только упоминания пользователей, воспользуйтесь блоком «Фильтр» и установите галочку
Из всех стандартных возможностей сайта данный способ ограничен больше всего, так как предоставляет лишь частичный доступ к упоминаниям. Однако в целом это способно помочь, когда не работают другие варианты.
Способ 5: Просмотр уведомлений
По умолчанию рассматриваемая соцсеть предоставляет внутреннюю систему уведомлений, которая без вашего вмешательства стабильно фиксирует все упоминания страницы и позволяет оставаться в курсе активностей. Более того, некоторые вид отметок, например, ранее рассмотренные фотографии, требуют подтверждения именно через систему оповещений и не появятся, пока вы сами не дадите одобрение.
- Откройте любую страницу веб-сайта ВКонтакте и на верхней панели щелкните левой кнопкой мыши по значку колокольчика. Через представленный блок необходимо перейти на страницу с полным списком оповещений, воспользовавшись ссылкой «Показать все».
- Здесь вы можете ознакомиться с доступными уведомления, полученными в последнее время. К сожалению, список сильно ограничен по времени и очищается сам по себе.
- На вкладке «От друзей» будут представлены не только упоминания, но и некоторые другие активности. Данная страница предусмотрена специально для быстрого просмотра оповещений от приятелей.

Используйте представленный раздел сайта только в качестве запасного варианта, так как в большинстве случаев вы не получите нужной информации. В частности, это связано с автоматическим удалением старых упоминаний и ответов на комментарии, вернуть которые уже не получится.
Способ 6: Упоминания в беседе
Последняя разновидность упоминаний ВКонтакте сводится к добавлению ссылки на человека в беседе, видимой всем участникам диалога. Сам владелец отмеченной страницы получит соответствующее уведомление через внутреннюю систему, описанную в предыдущем способе.
Читайте также: Как отметить человека в беседе ВК
Любой другой пользователь из беседы может ознакомиться с упоминанием только, если прочтет соответствующее сообщение. В противном случае отметка останется доступной отправителю и владельцу профиля по ссылке.
Некоторые из представленных способов доступны не только в полной версии сайта, но и в официальном мобильном приложении. К примеру, несмотря на отсутствие инструментов для создания отметок на фото с телефона, просмотреть ссылки все же можно. Мы не стали подробно рассматривать эти возможности из-за минимальной разницы с настольной версией ВКонтакте.
Мы не стали подробно рассматривать эти возможности из-за минимальной разницы с настольной версией ВКонтакте.
Секреты Вконтакте. Упоминания и ответы других пользователей — mirAdmin
Я наверное, не ошибусь, сказав, что большинство из нас так или иначе пользуются интернетом в целом и социальными сетями в частности, будь то Вконтакте, Одноклассники, Facebook, Instagram, Twitter или что-то ещё. Те люди, которые проводят online большое количество времени, зачастую пытаются как-то разнообразить своё пребывание в сети. Об одном способе развлечь себя в интернете мы сегодня и поговорим. В первую очередь тема будет интересна пользователям популярной социальной сети №1 в России и на постсоветском пространстве — Вконтакте. А если конкретнее, сегодня мы рассмотрим способ, как просматривать упоминания и ответы других пользователей Вконтакте.
Содержание статьи:
— Уведомления Вконтакте. Ответы. Упоминания
Ответы. Упоминания
— Как узнать id пользователя Вконтакте
— Как читать Ответы для других пользователей Вконтакте
Уведомления Вконтакте. Ответы. Упоминания
Если кто-то ещё не понял, о чём идёт речь: зайдя на любую страницу сайта Вконтакте, в верхней части открывшейся страницы вы можете увидеть изображение колокольчика. Нажимаем на него. У нас откроется всплывающее окно уведомлений, где будут отображаться подсказки о днях рождения ваших друзей, оценках ваших фото и прочих действий другими пользователями, заявках в друзья и прочие.
Внизу списка можно нажать на кнопку Показать все, после чего сайт перенесёт вас уже на отдельную страницу уведомлений, где справа можно переключиться на просмотр уведомлений От друзей, связанных с действиями только ваших друзей, либо на вкладочку Ответы.
На вкладке Ответы отображаются комментарии и посты, в которых другие пользователи социальной сети упоминали ваш профиль.
Однако, как оказалось, далеко не все знают, что Вконтакте можно просматривать ответы других пользователей. А, правильнее сказать, просматривать ответы, оставленные для других пользователей, а не для вашего профиля. Чтобы увидеть «чужие ответы» вам нужно только знать id интересующего вас аккаунта.
А, правильнее сказать, просматривать ответы, оставленные для других пользователей, а не для вашего профиля. Чтобы увидеть «чужие ответы» вам нужно только знать id интересующего вас аккаунта.
к содержанию
Как узнать id пользователя Вконтакте
Есть несколько способов получения id пользователя. Кратко о самых доступных.
Подсматриваем открытый id
Здесь всё просто. Заходим на главную страницу профиля, смотрим в адресную строку, копируем или запоминаем оттуда цифровое значение после vk.соm/id
В примере выше нужное нам значение: 11600002
Однако, довольно часто случается так, что идентификатор заменён пользователем на никнейм (благо, настройки Вконтакте позволяют проделать такое). Ниже рассмотрим подобный случай.
Как узнать id страницы Вконтакте, спрятанный за ником
Рассмотрим ситуацию на произвольном примере. Допустим, нам нужно узнать id страницы Михаила Задорнова.
Мы вбиваем его имя и фамилию в поиске, находим нужный аккаунт, переходим на главную страницу профиля и видим следующее:
Но для просмотра ответов пользователя никнейм нам не подходит, нужен именно цифровой идентификатор.
Узнаём id по фотографии
Чтобы его узнать, открываем, к примеру, аватарку пользователя (можно сделать это и со страницы поиска, но мы уже перешли в профиль, поэтому откроем главную фотографию из профиля, кликнув на неё) и снова смотрим в адресную строку
Вот после слова photo мы как раз и видим интересующий нас id
В примере выше нужное нам значение: 87896266
Узнаём id из диалога
Кроме этого на странице профиля можно нажать Написать сообщение. в открывшемся окошке нажать Перейти к диалогу, сайт перенесёт нас на страницу диалогов в открытый диалог с выбранным пользователем. Здесь, в адресной строке, также будет фигурировать идентификатор
к содержанию
Как читать Ответы для других пользователей Вконтакте
Ну и, собственно, то, ради чего мы всё это затеяли.
В поисковой строке сайта Вконтакте вбиваем символ звёздочки, затем латинские буквы id и значение идентификатора, добытое нами ранее одним из способов выше.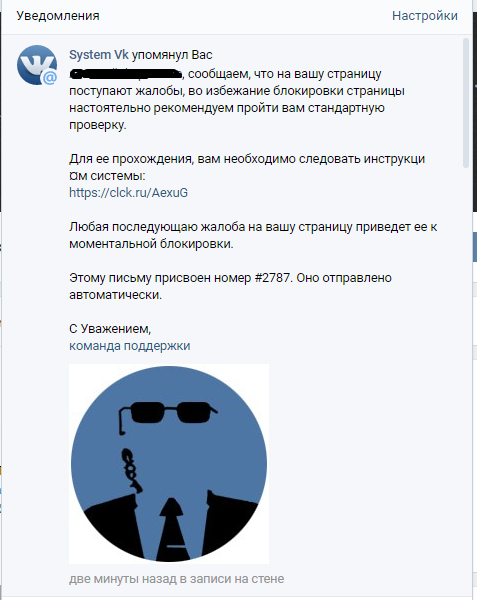 К примеру, весь поисковой запрос в нашем случае будет выглядеть следующим образом:
К примеру, весь поисковой запрос в нашем случае будет выглядеть следующим образом:
*id87896266
Жмём клавишу Enter
Как видите, перед нами предстали Ответы Вконтакте для другого пользователя, в данном примере — для Михаила Задорнова.
Михаилу желаем скорейшего выздоровления, а всем остальным приятного сёрфинга, друзья.
к содержанию
@Упомяните контакт в Gmail
- Советы
- Водить машину
- Gmail
- Документы
- Овердрайв
- Календарь
- Места
- Хром
- Контакты
- Слайды
- Чат
- Встретиться
- Формы
- Держать
- Более.
 ..
..
- Сообщество
- Девопс и администратор
- Опытный пользователь
- Инструменты рабочей области
- Продуктивность пользователей
- Инструменты
- Изменить владельца
- Копировать папку
- Редактор имен файлов
- Услуги
- Разработка
- Обучение
- Дополнительные приложения
- Конструкторы сайтов
- CRM-решения
- Решения для резервного копирования
- Админ и безопасность
- Программное обеспечение для управления персоналом
- Производительность
- Блог
Используйте @упоминания, чтобы привлечь чье-то внимание
Перспектива
Электронная почта
Напишите или ответьте
Напишите или ответьте
Используйте @упоминания, чтобы привлечь чье-то внимание
Outlook для Microsoft 365 Outlook для Microsoft 365 для Mac Outlook 2021 Outlook 2021 для Mac Outlook 2019 Outlook 2019 для Mac Outlook. com Новый Outlook для Windows Outlook в Интернете для Exchange Server 2016 Больше…Меньше
com Новый Outlook для Windows Outlook в Интернете для Exchange Server 2016 Больше…Меньше
Если вы хотите привлечь чье-то внимание в сообщении электронной почты или приглашении на собрание, вы можете ввести символ @, а затем его имя в тексте сообщения электронной почты или приглашения на собрание. Если вы сделаете это, не только их имя будет выделено в теле сообщения или деталях приглашения, но Outlook автоматически добавит их в строку «Кому» электронного письма или приглашения на собрание, и они увидят символ @ рядом с сообщением в их Входящие.
Использование @ в теле сообщения или приглашении на собрание
В теле сообщения электронной почты или приглашения календаря введите символ @ и первые несколько букв имени или фамилии контакта.
- org/ListItem»>
Когда Outlook предлагает одно или несколько предложений, выберите контакт, который хотите упомянуть. По умолчанию полное имя контакта включается и добавляется в строку Кому: .
Вы можете удалить часть упоминания, например, все, кроме имени человека.
Фильтр сообщений, в которых вас упоминают
Если вы получаете много сообщений электронной почты, вы можете отфильтровать сообщения в папке, чтобы видеть только те сообщения, в которых вы упоминаетесь.
В Outlook для Windows
Над списком сообщений выберите All .

Выберите Упомянутая почта .
В Outlook для Mac
На вкладке Главная выберите Фильтр электронной почты .
Выбрать Упомянутый .
В новом Outlook для Windows ,
Справа от Focused и Other выберите Filter .

Выберите @ Упоминает меня .
Примечание. Функция Упомянутая почта доступна только для получателей, использующих Exchange Server 2016, Exchange Server 2019, Exchange Online или Outlook.com. Индикатор @ (символ at) доступен только для Exchange Online или Outlook.com.
Добавьте упоминание в столбцы электронной почты, чтобы увидеть, где вас упоминают
Если вы используете полный список адресов электронной почты для просмотра своих писем, вы можете добавить Упомяните столбец , чтобы быстро узнать, @упомянуты ли вы в электронном письме.
Выберите Вид > Текущий вид > Настройки просмотра .


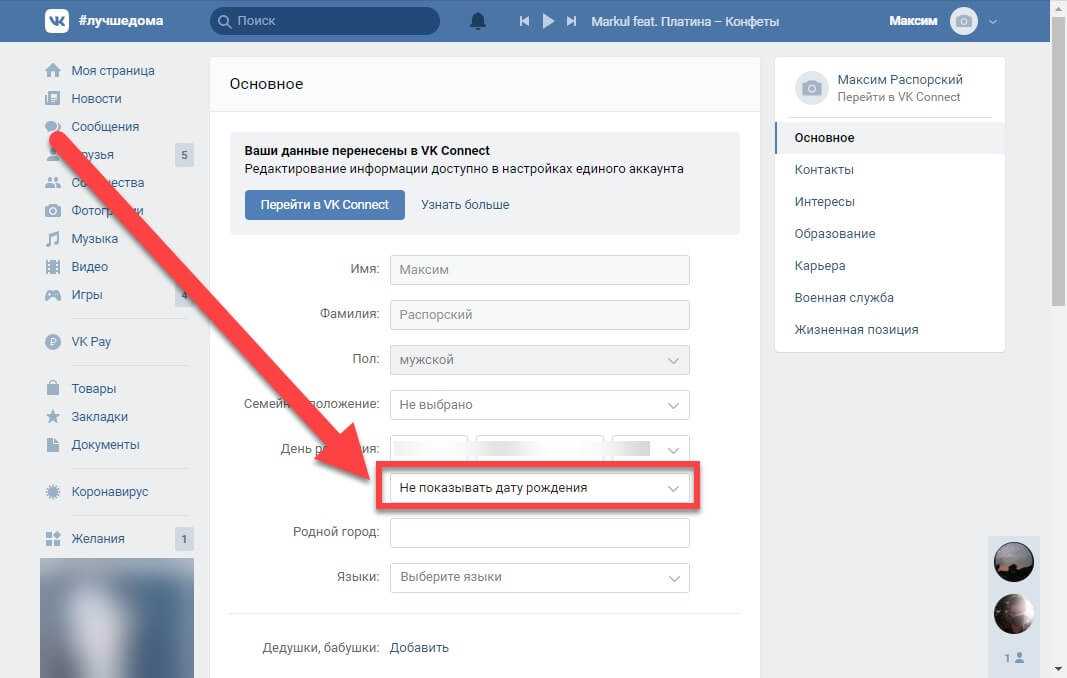
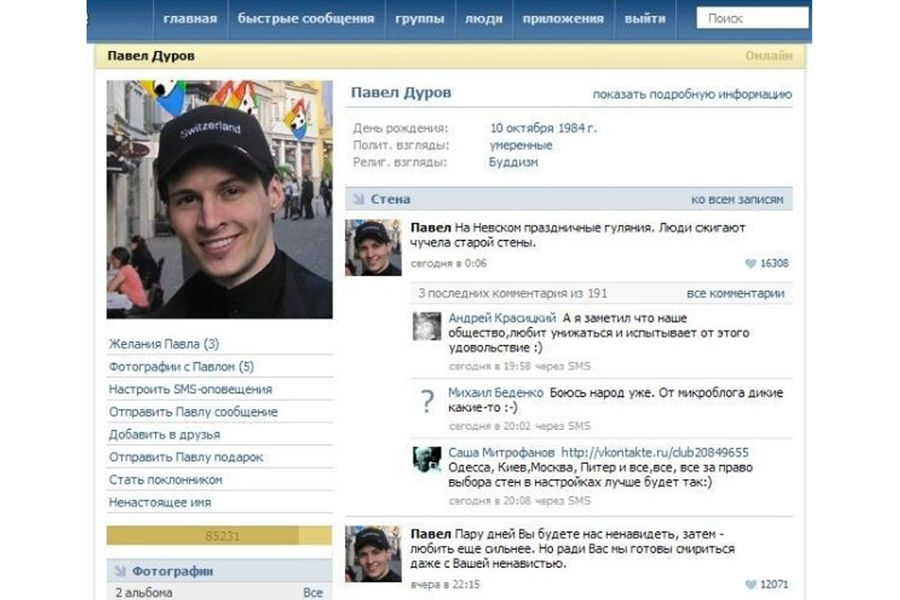 Здесь необходимо кликнуть по блоку «Поиск новостей».
Здесь необходимо кликнуть по блоку «Поиск новостей».
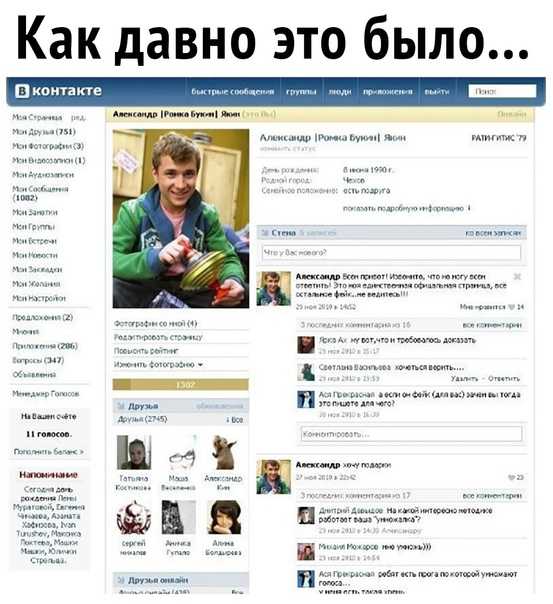 ..
..

