Как редактировать PSD шаблоны онлайн » shablon.pechenek.net
Что может быть удобней чем Photoshop? Его онлайн версия. Не надо скачивать и устанавливать дополнительные ПО, достаточно просто открыть страницу с онлайн редактором в браузере и начать творить.
Содержание:
Что такое онлайн редактор шаблонов PSD
Один из наиболее понравившихся редакторов Photopea, его мы и используем на нашем сайте.
Является почти полноценной копией всем известного Photoshop. Имеет практически тот же функционал.
Основные плюсы:
- Позволяет открывать и редактировать файлы формата PSD, XD, RAW, XCF, PDF и другие.
- Нет необходимости скачивать и устанавливать стороннее ПО.
- Можно сохранить исходник и файл в нужном формате.
- Использовать свои шрифты и картинки.
- Является полностью бесплатным.
Очень удобно, если необходимо поменять только часть шаблона шапки, к примеру текст. Остаётся только подгрузить нужный PSD файл и начать редактировать.
Остаётся только подгрузить нужный PSD файл и начать редактировать.
Как отредактировать готовый PSD шаблон онлайн
Для начала редактирования нам необходим сам шаблон. Для примера мы взяли один из готовых шаблонов шапки YouTube в PSD формате.
Если вы открыли редактор со страницы одного из готовых шаблонов, то первый и второй шаг можете пропустить. В редактор автоматически подтянется редактируемый файл и необходимые шрифты.
Шаг 1. Открываем наш онлайн редактор. Нажимаем в меню Файл -> Открыть (File -> Open).
Онлайн редактор PSD — открываем ФайлВыбираем интересующий нас файл, ждем загрузки. Перед нами открывается наш шаблон, можем приступать к редактированию.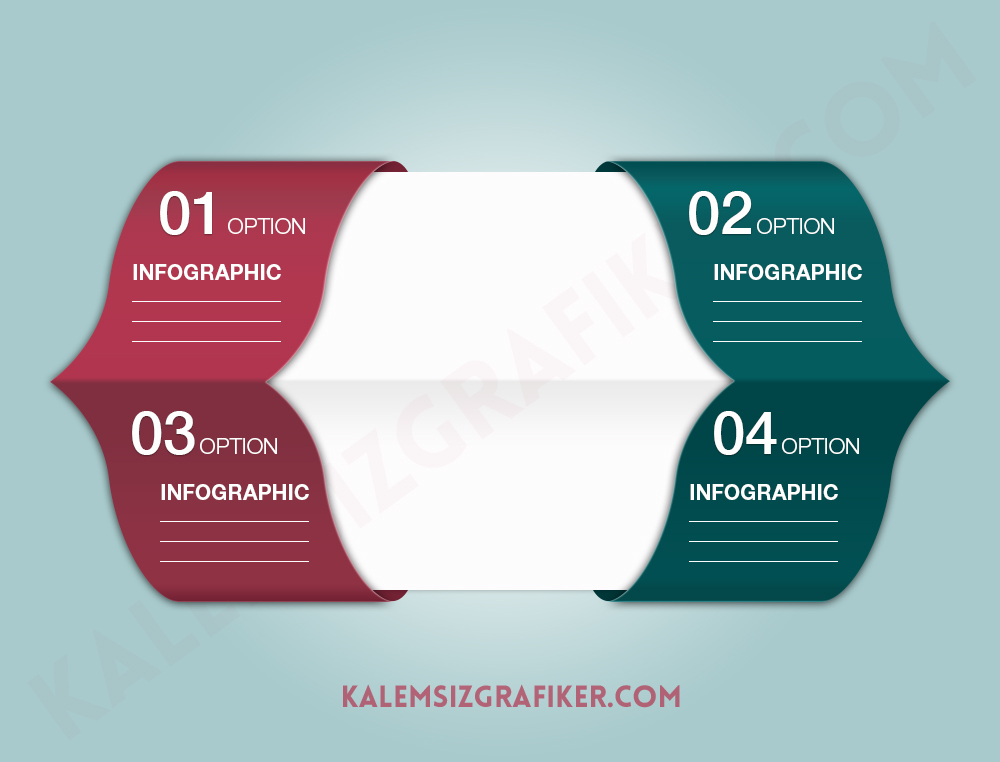
Шаг 2. Загружаем шрифты, если это необходимо.
Для этого выбираем инструмент Текст и сверху, в меню, выбираем шрифт, появится кнопочка Загрузить шрифт.
Шаг 3. К примеру, мы хотим изменить текст в шаблоне шапки для youtube.
На основной панели инструментов, которая находится слева, необходимо выбрать Текст (Type Tool) или нажать кнопу «T«.
Кликнуть на интересующий нас текст. Нам предложат его отредактировать. Вносим свои изменения и сохраняем.
Шаг 4. Теперь нам осталось только сохранить наши изменения. Выбираем Файл -> Сохранить как PSD (File -> Save as PSD). Как результат получим сохранённый файл в формате PSD, который потом таким же образом можно редактировать.
Если необходимо сохранить в другом формате, то выбираем Файл -> Экспортировать как (File -> Export as) и выбираем необходимый формат.
Учитывайте, что в некоторых шаблонах текст бывает нарисован в другой программе. В целом, при помощи онлайн редактора вы можете менять в шаблоне всё, что захотите.
Как сделать шаблон в Фотошопе
С появлением компьютерной техники и графических программ, современный человек получил уникальную возможность редактировать фотографии, устранять имеющиеся на них эстетические дефекты, создавать самостоятельно открытки и проделывать прочие уникальные преобразования.
Помимо этого, пользователь, проследовав некоторым рекомендациям, как создать шаблон в Фотошопе, может получить оригинальное изображение, подставляя желаемое фото к созданному шаблону.
Используя шаблон, вы сможете создать свое уникальное фото на интересном фоне
Как создаётся шаблон
Безусловно, для того чтобы получить собственное изображение на красивой яхте, на вершине высочайшего горного массива, за штурвалом самолёта, вовсе не обязательно лично участвовать в экстремальных или экзотических путешествиях.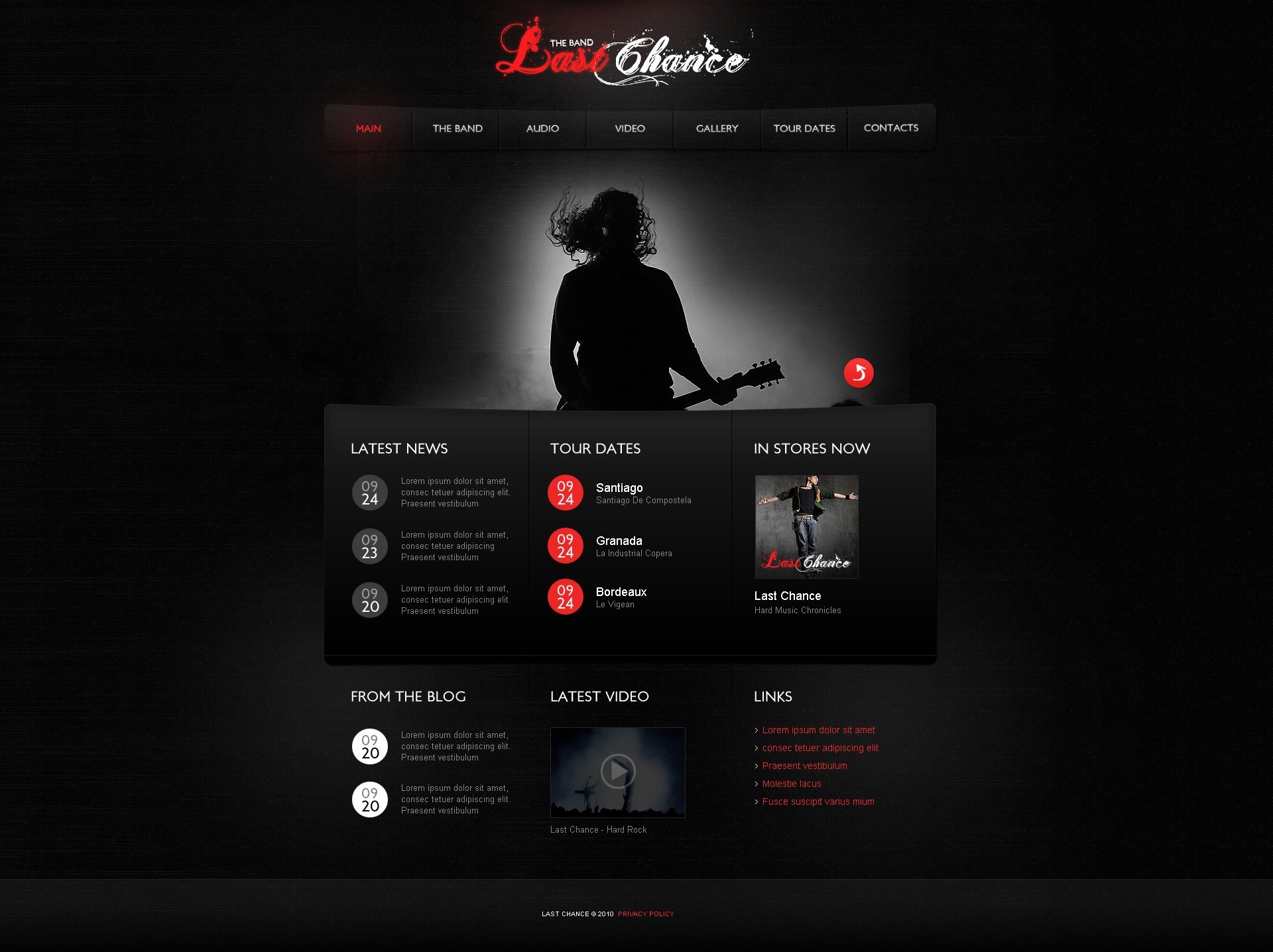 Для этого вполне достаточно найти подходящий фон и фото, которое впоследствии будет подставляться под шаблон.
Для этого вполне достаточно найти подходящий фон и фото, которое впоследствии будет подставляться под шаблон.
Правила создания простого шаблона
Итак, желая совершенствовать навыки работы с графическим редактором, нелишним будет узнать, как сделать шаблон в Фотошопе.
Первоначально следует подобрать фото, на котором хотелось бы видеть себя или друга, которому хочется сделать приятный сюрприз. Кстати, если подобрать фотографию с реалистичным сюжетом, никто не догадается, что снимок ненастоящий. Можно смело убеждать окружающих в частых и интересных путешествиях, подтверждая слова убедительными снимками.
Выберите фото, которое послужит исходником вашего шаблона
Если же подобрать фон, противоречащий реальности, можно получить забавное фото. Например, как кто-то плавает в окружении нескольких акул или прыгает без парашюта с высокой скалы.
Такие фотографии можно сделать, если предварительно подготовить шаблон в Фотошопе.
После того как была подобрана фотография, выступающая в качестве желаемого фона, она должна быть открыта в Фотошопе.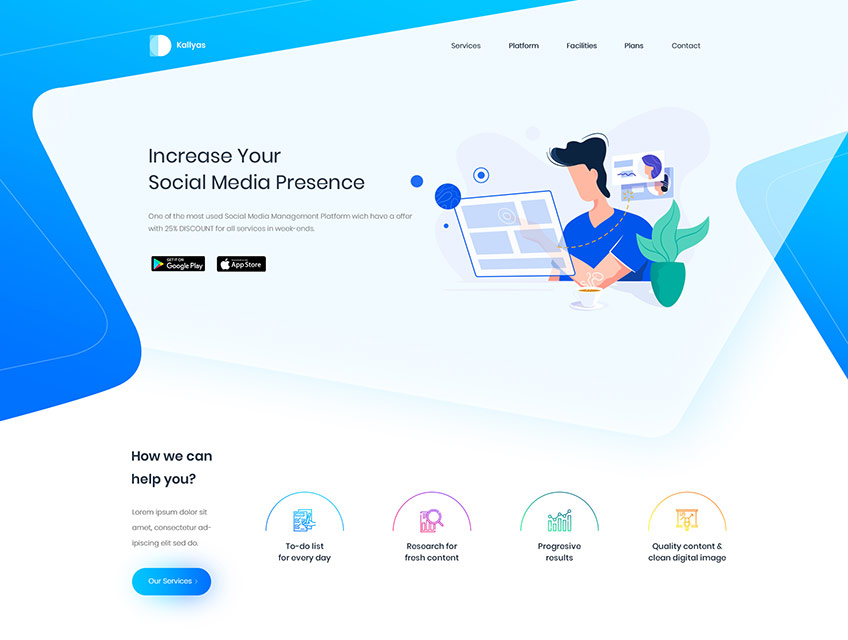 Далее, очень важно создать дубликат этого изображения, чтобы основная фотография была сохранена без изменений. Для получения дубликата достаточно применить комбинацию клавиш «Ctrl» и «J».
Далее, очень важно создать дубликат этого изображения, чтобы основная фотография была сохранена без изменений. Для получения дубликата достаточно применить комбинацию клавиш «Ctrl» и «J».
Для более комфортной работы с изображением желательно увеличить масштаб, что также легко достигается комбинацией клавиш «Ctrl» и «+». Далее, на панели инструментов выбирают инструмент «перо», при помощи которого аккуратно выделяют лицо того, кто содержится на фото. После того, как контур выделения замкнётся, следует кликнуть правой кнопкой мыши, вызывая дополнительное меню, в котором выбирается пункт «Образовать выделенную область».
Показатель радиуса растушёвки должен быть равен либо 1, либо 2. Нажмите на «Delete», лицо исчезнет. Если пользователь желает создать классический шаблон, то перед удалением следует скопировать первое фото, задействовав комбинацию клавиш — первоначально «Ctrl» и «C», а затем «Ctrl» и «V». Таким образом, будет получено два одинаковых слоя, только на одном из них будет удалено лицо.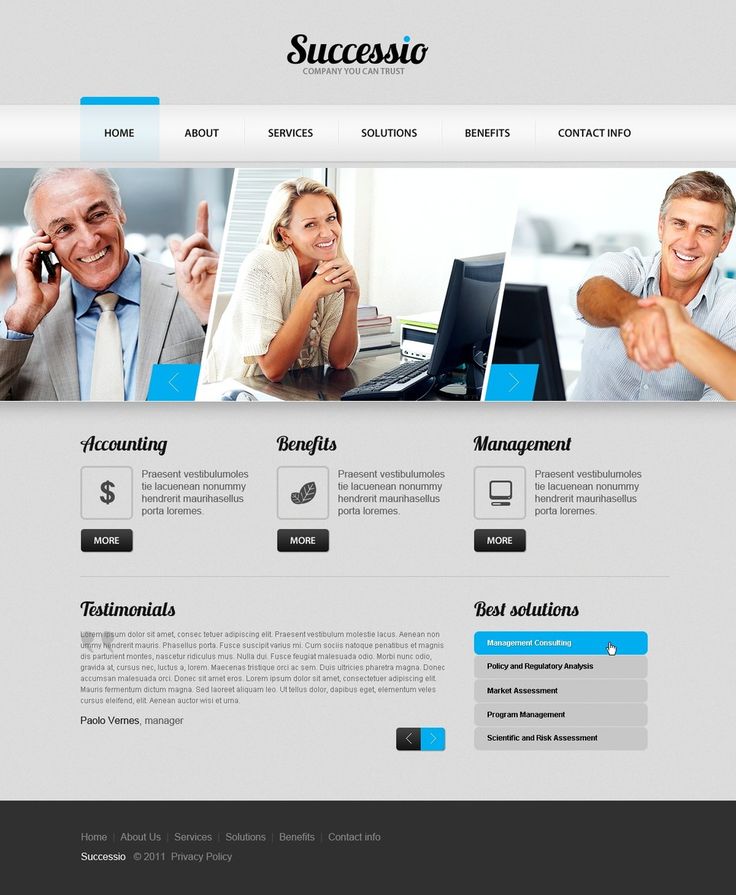
Правила создания шаблона на основе трёх слоёв
В отдельных случаях, пользователь желает создать шаблон, полученный на основе не одного, а сразу двух фото. Это так же реально, если изучить рекомендации опытных гуру.
Первое фото берётся за основу фона, со второго вырезается изображение человека. Для этого потребуется выделить его с помощью инструмента «перо» и проделать действия, описанные выше. После этого, выделенную область следует вставить в основное фото.
Если размер человека резко контрастирует с предметами, которые имеются на основной фотографии, следует подкорректировать его размер. Для этого вызывается рамка, позволяющая трансформировать изображение — уменьшать его и увеличивать, изменять направление. Вызвать такую рамку несложно, достаточно зажать две клавиши «Ctrl» и «T», после этого, удерживая «Shift», следует потянуть изображение по диагонали.
Проделав такие несложные манипуляции, пользователь получает два готовых слоя. Чтобы получить третий слой, необходимо продублировать (скопировать и вставить) слой с изображением человека, после чего в нём вырезать, используя уже знакомую технику, лицо.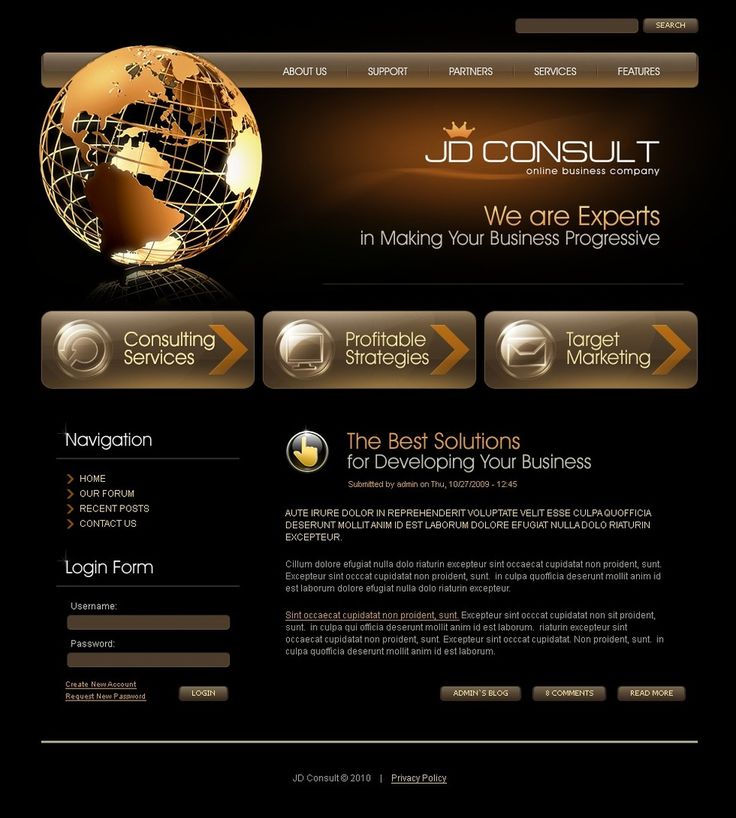 Таким образом, получается шаблон, состоящий из трёх слоёв.
Таким образом, получается шаблон, состоящий из трёх слоёв.
Применяя технику создания шаблона с использованием трёх слоёв, как раз можно получать самые невероятные фотографии, сочетая то, что в реальной действительности никогда не сочетается.
В завершении работы, пользователь обязательно должен сохранить созданный шаблон, чтобы при необходимости использовать его в дальнейшем.
Сохраните полученный шаблон в формате PSD
Как вставляется фотография в шаблон
Когда возникает необходимость создать новое изображение, применяя шаблон, который был создан ранее или был скачен из интернета, важно изучить последовательность действий, позволяющих понять, как вставить фото в шаблон в Фотошопе.
Правила вставки изображения в шаблон
Первоначально, в Adobe Photoshop следует открыть ранее сохранённый шаблон, который может быть создан на основе нескольких слоёв. Они отображаются на вкладке «Слои».
Далее, необходимо открыть фотографию, которую планируется подставлять в подготовленный шаблон.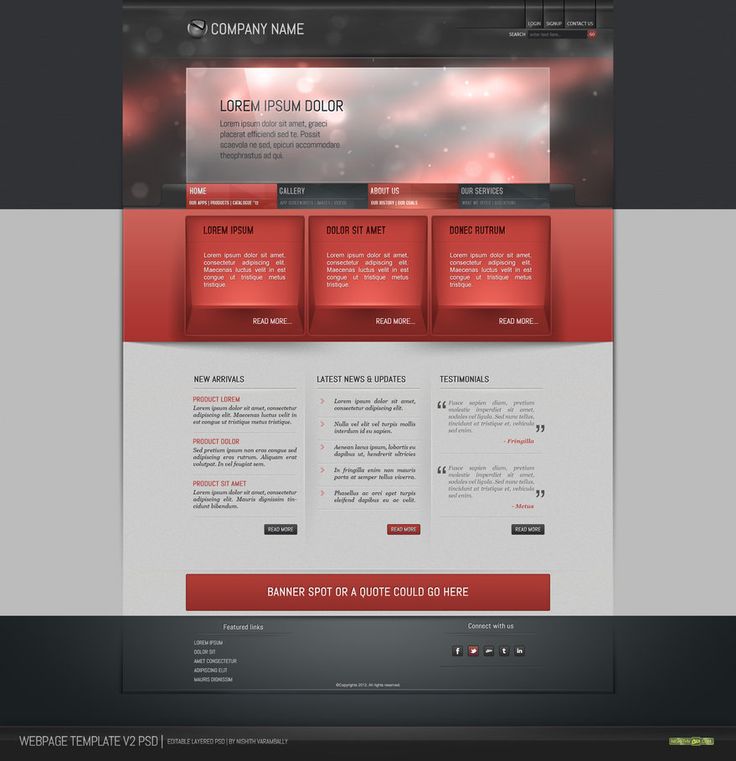 Оба изображения должны быть видны пользователю. Если открыт полноэкранный режим, важно перейти в оконный, нажав на специальную кнопочку, расположенную в правом верхнем углу.
Оба изображения должны быть видны пользователю. Если открыт полноэкранный режим, важно перейти в оконный, нажав на специальную кнопочку, расположенную в правом верхнем углу.
Далее, пользователь должен воспользоваться инструментом «Перемещение», при помощи которого захватывается фотография и перетягивается на шаблон. После такого перемещения, фотография оказывается сверху, а должна быть снизу.
Всё это поправимо, только необходимо перейти на вкладку «Слои», на которой отображаться все имеющиеся слои. Слой с фотографией следует переместить вниз, для этого по нему следует кликнуть мышкой, зажать клавишу и перетянуть её вниз, чтобы она заняла вторую позицию.
Теперь пользователю необходимо подстроить нижнюю фотографию так, чтобы лицо совпало с вырезанной областью на шаблоне. В случае, когда лицо оказывается неподходящего размера, предварительно его уменьшают, воспользовавшись инструментами «Свободное трансформирование», которым пользовались при создании шаблона.
Если из-под шаблона выглядывает часть нижнего фото, необходимо эту часть удалить.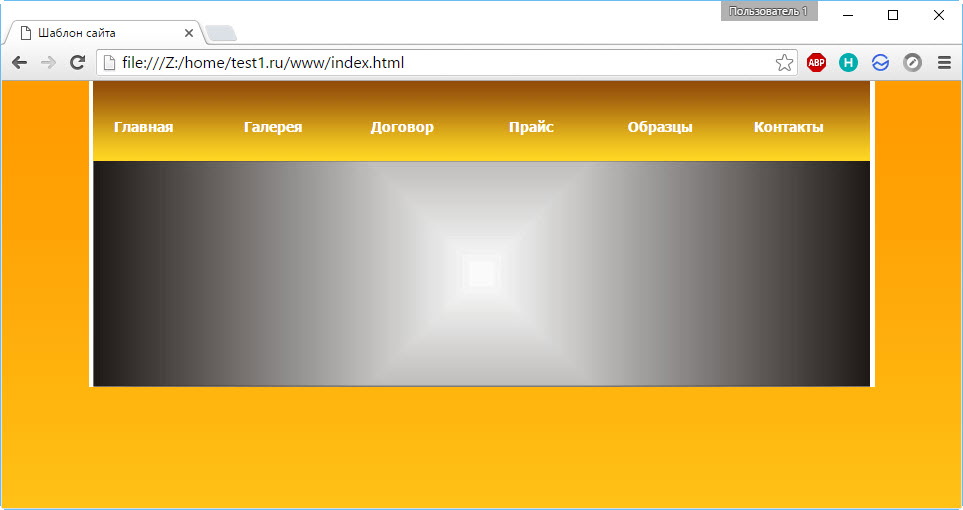 В Фотошопе обрезка относится к сложным действиям, которые нуждаются в профессиональных умениях. Однако при использовании шаблона, можно воспользоваться инструментом «Полигональное лассо» и решить проблему будет гораздо проще.
В Фотошопе обрезка относится к сложным действиям, которые нуждаются в профессиональных умениях. Однако при использовании шаблона, можно воспользоваться инструментом «Полигональное лассо» и решить проблему будет гораздо проще.
На фотографии, при помощи этого инструмента, выделяются ненужные области, которые следует обрезать, после чего в контекстном меню выбирается «Инвертировать», чтобы во время последующего удаления было оставлено только одно лицо.
Кстати, в отдельных случаях, для удаления ненужных областей можно воспользоваться даже простым «ластиком», расположенным также на панели инструментов.
Также пользователь должен посмотреть и оценить наклон лица. Если он действительно нуждается в корректировке, следует вызвать инструмент «Вращение», после чего установить правильный угол наклона, чтобы готовое изображение выглядело вполне естественно.
В завершение, когда результатом работы пользователь остаётся доволен, файл следует сохранить в формате jpg. Если же пользователь желает ещё вернуться к работе с этим изображением, его сохраняют в формате psd.
Итак, создать шаблон и вставить в него личное фото или фотографию друга, совершенно несложно. Для этого потребуется получить небольшое количество информации, последовательные инструкции. Проделав один раз такие операции в Фотошопе, пользователь уверится в том, что ничего сложного в таких действиях нет, что вставить изображение под желаемый фон можно легко — для этого потребуется лишь наличие свободного времени и хорошее настроение.
Работа с файлами PSD | Adobe Experience Manager
PSD (файлы документов Photoshop) чаще всего используются в Adobe Dynamic Media Classic для создания шаблонов. При загрузке файла PSD можно автоматически создать шаблон Adobe Dynamic Media Classic из файла (выберите параметр «Создать шаблон» на экране «Загрузка»).
Adobe Dynamic Media Classic создает несколько изображений из файла PSD со слоями, если вы используете файл для создания шаблона; он создает одно изображение для каждого слоя.
Параметры загрузки PSD
Параметры загрузки файлов PSD находятся в разделе «Параметры Photoshop» диалогового окна «Параметры задания загрузки». Вы можете обрезать файл, выбрать для него цветовой профиль, использовать его для создания шаблона и выбрать привязку.
Эти параметры доступны при загрузке файлов PSD:
Параметры кадрирования — находится в разделе Параметры кадрирования . Выберите Обрезать , чтобы автоматически обрезать пробелы по краям PSD-файла; выберите Руководство по обрезке сторон файла PSD:
- Обрезка — Выберите меню Обрезка на основе и выберите Цвет или Прозрачность .
Если вы выберете вариант Color , выберите меню Corner и выберите угол PSD с цветом, который лучше всего представляет цвет пробела, который вы хотите обрезать.

Перетащите ползунок, чтобы указать допуск от 0 до 1. Чтобы обрезать по цвету, укажите 0, чтобы обрезать пиксели только в том случае, если они точно соответствуют цвету, выбранному в углу PSD. Числа ближе к 1 учитывают большую разницу в цвете. Чтобы обрезать на основе прозрачности, укажите 0, чтобы обрезать пиксели, только если они прозрачны; числа ближе к 1 обеспечивают большую прозрачность.
- Вручную — Введите количество пикселей для обрезки с любой стороны или с каждой стороны изображения. Насколько обрезано изображение, зависит от параметра ppi (пикселей на дюйм) в файле изображения. Например, если изображение отображает 150 пикселей на дюйм и вы вводите 75 в текстовые поля «Сверху», «Справа», «Снизу» и «Слева», с каждой стороны изображения будет обрезано 0,5 дюйма.
Параметры цветового профиля — находится в разделе Параметры цветового профиля .
Сохранение цвета по умолчанию
Сохранить исходное цветовое пространство — сохраняет исходное цветовое пространство изображения.

Custom From > To
Параметры Photoshop
Сохранение слоев — Копирует слои в PSD, если они есть, в отдельные активы. Слои активов остаются связанными с PSD. Вы можете просмотреть их, открыв файл PSD в подробном представлении и выбрав панель слоев. См. Просмотр и редактирование слоев в PSD-файле.
Создать шаблон
Извлечь текст — извлекает текст, чтобы пользователи могли искать текст в средстве просмотра.
Расширить слои до размера фона — увеличивает размер скопированных слоев изображения до размера фонового слоя.

Именование слоев — Слои в файле PSD загружаются как отдельные изображения. Чтобы назвать эти изображения в Adobe Dynamic Media Classic, выберите один из следующих вариантов:
Имя слоя
Photoshop и номер слоя — имена изображений соответствуют номерам слоев в файле PSD, игнорируя исходные имена слоев. Изображения называются по имени файла Photoshop и добавленному номеру слоя. Например, второй слой файла с именем
Spring Ad.psdназываетсяSpring Ad_2, даже если его имя в Photoshop отличается от имени по умолчанию.
Photoshop и имя слоя — Именует изображения после файла PSD, за которым следует имя слоя или номер слоя. Номер слоя используется, если имена слоев в файле PSD являются именами слоев Photoshop по умолчанию. Например, слой с именем
Ценникв файле PSD с именемSpringAdназываетсяSpring Ad_Price Tag. Слой с именем по умолчанию Layer 2 называетсяSpring Ad_2.
Привязка — укажите, как изображения привязываются к шаблонам, созданным на основе многоуровневой композиции, созданной из PSD-файла. По умолчанию якорь находится в центре. Центральная привязка позволяет заменяющим изображениям наилучшим образом заполнить то же пространство, независимо от соотношения сторон заменяющего изображения. Изображения с другим аспектом, которые заменяют это изображение, при ссылке на шаблон и использовании подстановки параметров эффективно занимают то же пространство.

Просмотр и редактирование слоев в PSD-файле
Если при загрузке PSD-файла вы выбрали параметр «Сохранить слои», Adobe Dynamic Media Classic разорвет отдельные слои на активы. Вы можете просматривать и редактировать слои ресурсов, принадлежащие файлу PSD, открыв файл на панели просмотра в подробном представлении.
ПРИМЕЧАНИЕ
Adobe Dynamic Media Classic поддерживает до пяти уровней в группе вложенных слоев.
Дважды щелкните полный файл PSD на панели просмотра. Файл открывается в подробном представлении.
ПРИМЕЧАНИЕ
Убедитесь, что вы открываете весь актив, а не один из слоев PSD.
Выберите слоев . Все слои отображаются как отдельные изображения на панели «Слои».
Дважды щелкните слой и выполните одно из следующих действий:
- Чтобы создать карту изображения на слое, выберите значок Карта изображения .
 (См. раздел Создание карт изображений.)
(См. раздел Создание карт изображений.) - Чтобы создать цели масштабирования на слое, выберите Цели масштабирования 9Значок 0016. (См. раздел Создание целей масштабирования для управляемого масштабирования.)
- Чтобы обрезать слой, выберите значок Обрезать . (См. Обрезка изображения.)
- Чтобы повысить резкость слоя, выберите Sharpen . (См. раздел Повышение резкости изображения.)
- Чтобы настроить слой, выберите Adjust . (См. Настройка изображения.)
- Чтобы создать карту изображения на слое, выберите значок Карта изображения .
Выберите Сохранить или Сохранить как .
Чтобы просмотреть или отредактировать другой слой, выберите стрелку в нижней части предварительного просмотра слоя.
Чтобы выйти из подробного представления слоя, выберите значок Grid View .
Ресурсы Business.Adobe.com
Интеграция электронной коммерции Система стилей Персонализированный опыт Персонализированные коммуникации Безголовые смс Система управления контентом
Что такое PSD-файл и нужен ли он мне?
В этой статье объясняется что такое PSD-файл и действительно ли он вам нужен при работе с нашими шаблонами.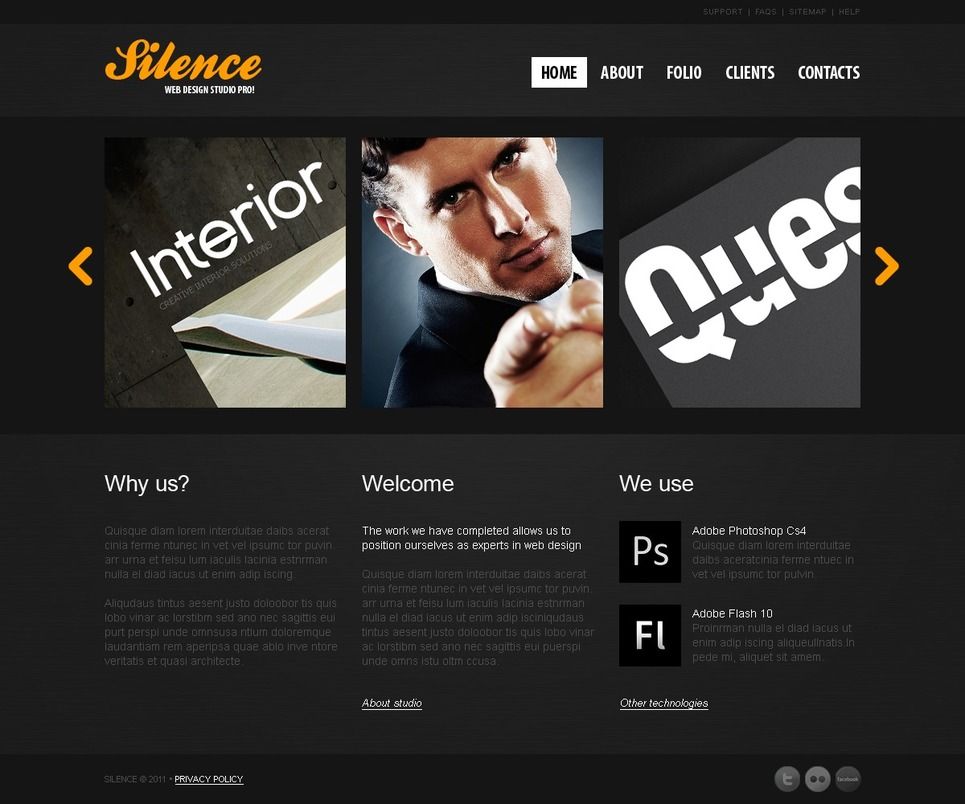 Это часто задаваемый вопрос, поэтому мы постараемся объяснить вам, что такое PSD файл, на нескольких примерах.
Это часто задаваемый вопрос, поэтому мы постараемся объяснить вам, что такое PSD файл, на нескольких примерах.
Photoshop — известная программа от Adobe, которой пользуются миллионы дизайнеров. Все дизайны наших шаблонов выполняются в Adobe Photoshop. Когда вы покупаете один шаблон Joomla или тему WordPress, файл PSD включается в пакет. Кроме того, если вам интересно получить все наши шаблоны, вы можете подписаться на членство в Hot Themes.
Что такое PSD?
Этот файл создается в Adobe Photoshop в процессе разработки каждого шаблона. Этот файл похож на обычное изображение в формате JPEG или PNG, но имеет размер 9.0015 редактируемый . Например, в отличие от обычных файлов изображений (JPG, PNG, GIF), файлы PSD могут состоять из слоев . Например, первый слой содержит верхнее меню, второй слой содержит логотип, третий слой содержит текст и так далее… Текст в файлах PSD можно редактировать через Photoshop, просто выделив и отредактировав существующий текстовый слой.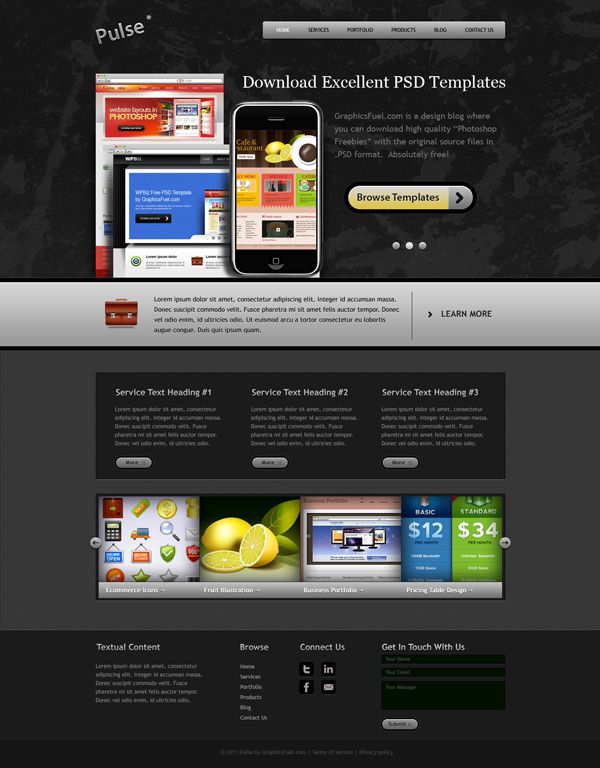 Вы можете изменить шрифт, цвет текста и т. д.
Вы можете изменить шрифт, цвет текста и т. д.
Что мне нужно, чтобы открыть файл PSD?
Чтобы открыть и отредактировать файл PSD, вам потребуется Adobe Photoshop. Это программное обеспечение дорогое, но есть и бесплатные альтернативы, такие как GIMP. Однако мы не можем гарантировать, что наши PSD-файлы будут хорошо работать в этих альтернативных программах, поскольку они созданы в оригинальном Photoshop.
Что я могу сделать с файлом PSD?
Например, давайте представим, что вы хотите отредактировать логотип нашего шаблона модельного агентства. Это текстовый логотип, а исходный текст — «белла». Если у вас есть файлы Photoshop и PSD, вы можете открыть файл «hot_model_agency.psd» в Photoshop, выбрать текст «белла» и изменить его, набрав и другой текст. Затем вы обрезаете и сохраняете этот слой как новое изображение логотипа и перезаписываете существующее изображение логотипа.
Другой пример, вы хотите изменить плитку фоновое изображение шаблона Hotel и увеличить контраст плитки.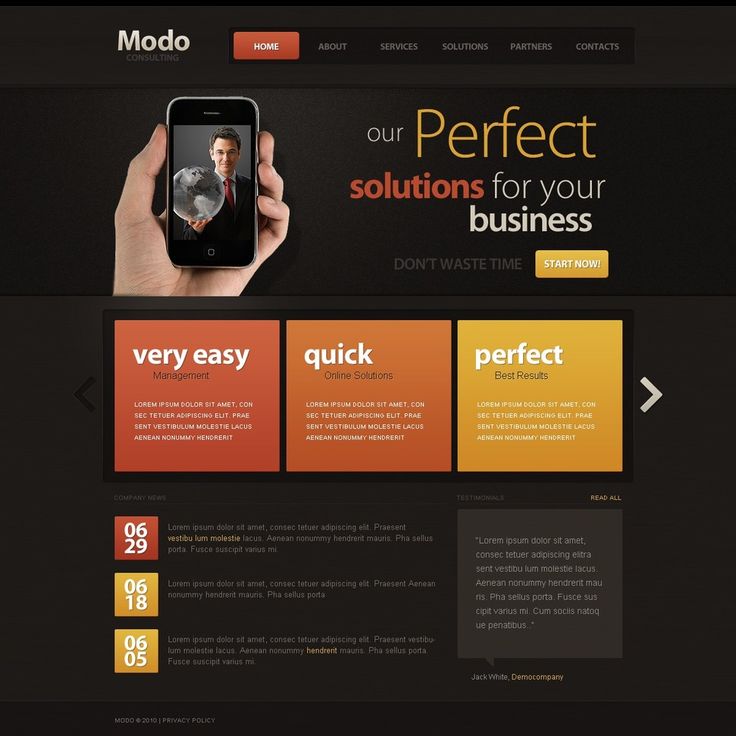 Вы должны открыть файл «hot_hotel.psd» в Photoshop, выбрать слой с плиткой и сделать контрастные правки. Когда вы закончите, просто экспортируйте этот слой в качестве фонового изображения и перезапишите существующий файл.
Вы должны открыть файл «hot_hotel.psd» в Photoshop, выбрать слой с плиткой и сделать контрастные правки. Когда вы закончите, просто экспортируйте этот слой в качестве фонового изображения и перезапишите существующий файл.
Примеров еще много. По сути, если вы хорошо обучены работе с Adobe Photoshop и хотите отредактировать дизайн нашего шаблона, PSD-файл будет вам очень полезен.
Могу ли я использовать и редактировать шаблоны без файла PSD?
Да, конечно! Все текстовых правок наших шаблонов выполняются через Joomla или WordPress. Наши шаблоны хорошо параметризованы , поэтому вы можете изменить почти все цветов через панель параметров шаблона (вы просто выбираете цвет из палитры). Все дополнительные элементы (такие как модули, виджеты, меню, ползунки изображений и т. д.) также управляются через CMS, поэтому для редактирования этих элементов вам не нужен PSD-файл.
В основном, все модификации шаблона , которые возможны с файлом PSD , также возможны без файла PSD .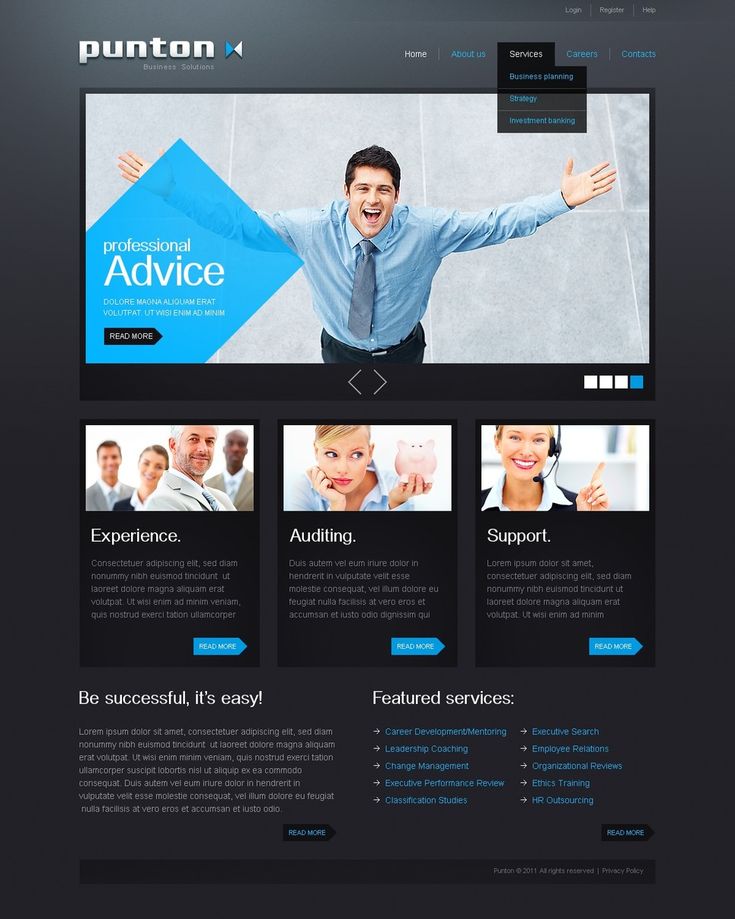

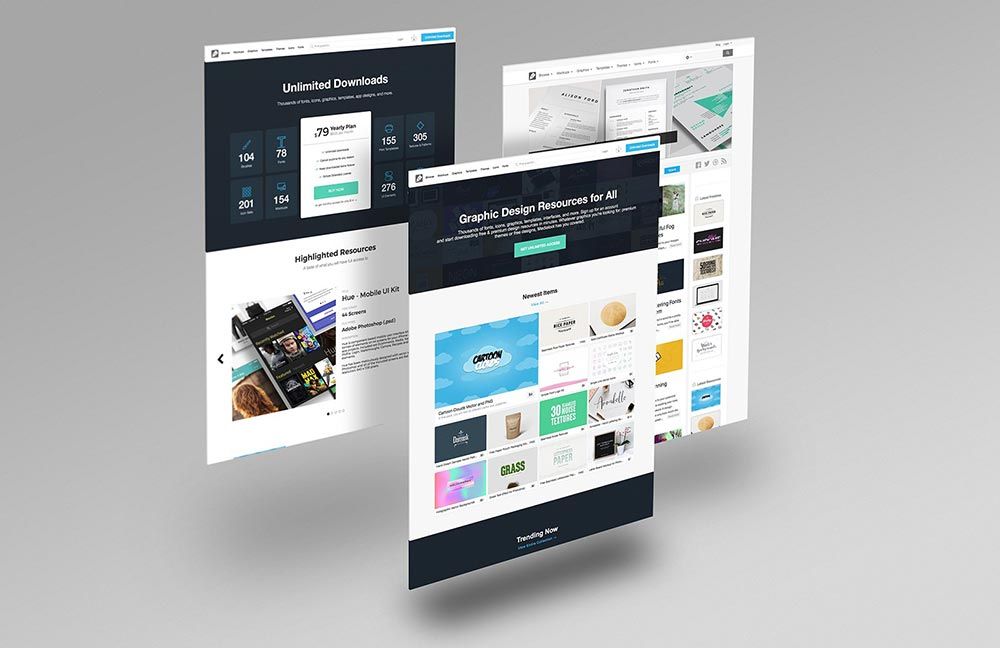

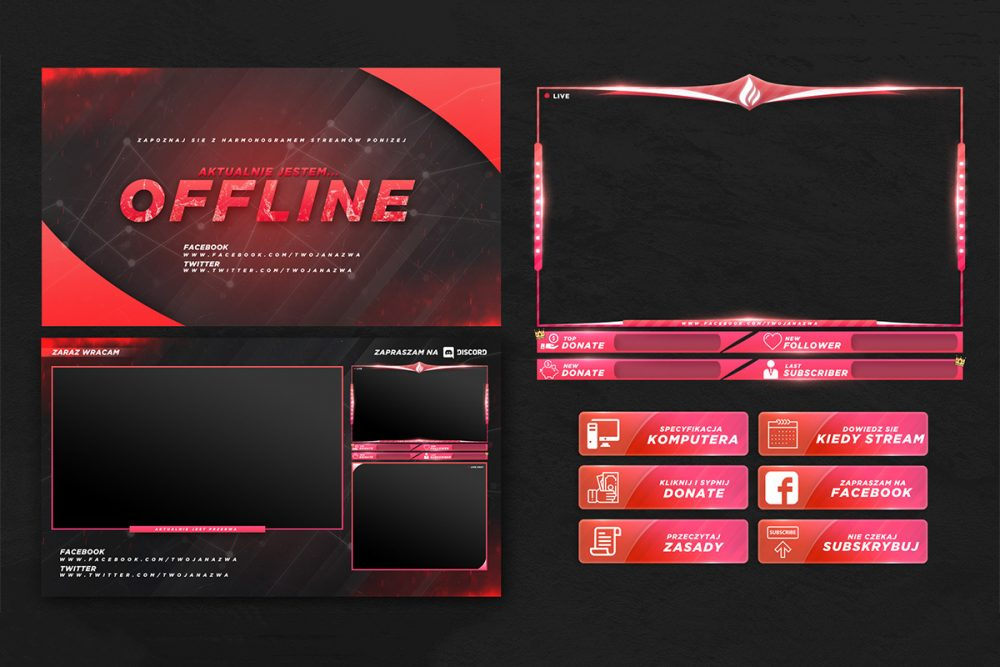


 (См. раздел Создание карт изображений.)
(См. раздел Создание карт изображений.)