плюсы каждого выбора / Хабр
Еще 20 лет назад, когда только запустили первое облако LaaS, многим казалось, что облачный и локальный сервер – это как небо и земля. Спустя время опросы показывают, что пользователи перестали замечать разницу между двумя средами. А выбор сервера по большей части зависит от потребностей конкретного бизнеса. Кто-то сразу останавливается на одном из вариантов, а кому-то приходиться пройти немалый путь, чтобы найти свое. Хочу, чтобы у Вас сразу сформировалось четкое представление о двух средах, поэтому прошу под кат.
Думая про облачный сервер, редко задумываются о физических машинах или компьютерах, которые составляют среду хостинга. Но эти устройства просто скрыты от нас. Все, что предоставляется клиенту в пользование – это папка для файлов и интерфейсов. А все ресурсы и клиентские данные распределены по нескольким устройствам в различных местах. Поскольку мы привыкли контролировать весь процесс, но в случае с облачным сервером этого недостает, есть ряд ключевых параметров, которые все-таки смотивировали организации уйти из локальной среды в облачную.
Отсутствие первоначальных вложений
Иногда есть желание открыть бизнес, но как всегда, на старте одолевает множество сомнений и страх потерять деньги. Наверное, именно этот фактор сыграл решающую роль для перехода в облако среди небольших компаний и стартапов. Поскольку в облаке именно арендуют нужные мощности, а не покупают. И стоимость за определенный период рассчитывается по фактическим расходам. Согласитесь, что это удобно.
Увеличение или уменьшение мощности
Одним словом – масштабируемость. Второе преимущество, которое спасает бизнес, особенно в эпоху нестабильности. На облачном сервере можно бесконечно наращивать и уменьшать мощность в зависимости от потребностей. Опять же, здесь не требуется серьезных вложений, покупка нового оборудования или даже остановка сервера. Платите только за то, что используете.
Наличие сертификации у поставщика облачных услуг
Данные на сервере хранятся во многих видах деятельности и в таких сферах услуг, как образование, медицина, финансы, энергетика и т. д.. Чтобы обезопасить клиентские данные, для каждой сферы были разработаны свои стандарты и требования. И поставщик, который предлагает услугу, должен им соответствовать. Соответственно, клиенту не приходится обращаться к сторонним агентствам по сертификации и услугам внутренних IT-аудиторов.
д.. Чтобы обезопасить клиентские данные, для каждой сферы были разработаны свои стандарты и требования. И поставщик, который предлагает услугу, должен им соответствовать. Соответственно, клиенту не приходится обращаться к сторонним агентствам по сертификации и услугам внутренних IT-аудиторов.
Безопасность
Вопрос безопасности всегда самый волнующий. Не буду врать, что на облачные серверы не было хакерских атак. В облаке используются все те же методы защиты данных, что и в локальной среде. Чтобы данные не были перехвачены, необходимо постоянно осуществлять ряд действий: выявление угроз, шифрование конфиденциальных данных, мониторинг в режиме реального времени, многоуровневая идентификация. И если данные хранятся на облачном сервере, то ответственность распределяется между пользователем и поставщиком.
Вот так выглядит сам дата-центр, в котором установлено сетевое и серверное оборудование. В ЦОД есть вся необходимая инженерная инфраструктура для обеспечения бесперебойной и безопасной работы оборудования, включая непрерывное электроснабжение, кондиционирование и вентиляцию, системы подвода связи и диспетчерские службы.
На фоне всех описанных выгод сразу забываешь про положительные качества локального сервера. Поэтому сейчас речь пойдет как раз о преимуществах выбора каждой среды.
Затраты на локальный и облачный сервер (без цифр)
Здесь не будет конкретных чисел, чтобы не вводить вас в заблуждение. В конечном счете все равно кому-то обойдется дешевле локальный сервер, а кому-то облачный. Я поясню, какие затраты ожидают Вас в каждом случае.
Локальный сервер
Первое, во что нужно инвестировать — мощный сервер. Затем потребуется ряд других IT-услуг, а также привлечение специалистов по сертификации и внутренних ИТ-аудиторов с целью обеспечить соответствие требованиям безопасности и конфиденциальности. Определенно, когда вкладываешься в свое собственное оборудование, то в последующем его можно перепродать, заменить и тд. Никогда не знаешь, окупиться это или нет, но просчитать заранее не будет лишним.
Как происходит с облачным сервером?
С облаком не нужны крупные первоначальные капиталовложения в надежде, что они окупятся в будущем. Платите только за использованные ресурсы провайдера в реальном времени. Система оплаты у всех разная. При запуске сервера задается первоначальный объем памяти, емкость, тип дисков и число ядер процессора. В процессе эксплуатации эти параметры можно с легкостью изменить, соответственно изменится стоимость. За все то, что связано с обслуживанием оборудования и системами безопасности берет ответственность компания, предоставляющая услугу.
Конечно, облачные сервисы – это комплексная система, где вам предлагается готовое решение. Но и вложения в собственную машину может быть неплохим вариантом, если у вас есть IT – отдел. Но если вопрос о необходимом количестве ресурсов приводит в тупик, то гибкость и масштабируемость облачных серверов вам только на руку.
Защита данных
Система защиты информации требует особого внимания. С момента появления облака было замечено, что у людей появляется ложное чувство безопасности, когда есть физическая близость к своим данным. Где же все-таки стоит хранить свои данные?
С момента появления облака было замечено, что у людей появляется ложное чувство безопасности, когда есть физическая близость к своим данным. Где же все-таки стоит хранить свои данные?
Безопасность на физическом сервере — ответственность только на вас
Если Вы ставите оборудование у себя в офисе, то все вопросы, касающиеся защиты данных ложатся на Ваши плечи. Как их решить? Или самостоятельно разбираться в этой области плюс проводить постоянный мониторинг физических активов или обращаться к сторонним специалистам. Для полноценной защиты потребуется брандмауэр, шифрование, а также контроль защиты доступа. Понятно, что при размещении инфраструктуры в офисе, у третьей стороны нет доступа к вашей информации. Ваша задача на этом этапе – построение системы безопасности.
Защита данных на облачном сервере — репутация поставщика
В облаке используются те же системы кибербезопасности, о которых мы сказали выше. Только Вам сразу предлагается комплексное решение в виде многоуровневой защиты. Компании, оказывающие эти услуги, налаживают всю систему от непрерывного отслеживания угроз до физической защиты центров обработки данных. Конечно, это учитывается при формировании цены.
Только Вам сразу предлагается комплексное решение в виде многоуровневой защиты. Компании, оказывающие эти услуги, налаживают всю систему от непрерывного отслеживания угроз до физической защиты центров обработки данных. Конечно, это учитывается при формировании цены.
Доступность данных
Речь пойдет о мобильности, к которой сейчас стремится весь мир. Нас привлекает возможность иметь доступ к важной информации с любого устройства и в любой точке мира. Для этого нужно только подключиться к интернету, который сейчас можно словить даже в самолете. Но не для всех этот вопрос стоит остро, поскольку свои преимущества есть и в первом, и во втором случае.
Локальное размещение сервера
Если у компании налажена работа в офисе, то выбор физического сервера оправдан. При его использовании нет необходимости полагаться на подключение к интернету, а также ограничиваться пропускной способностью интернет канала. Скорость работы при использовании такого сервера ограничивается пределами мощности оборудования.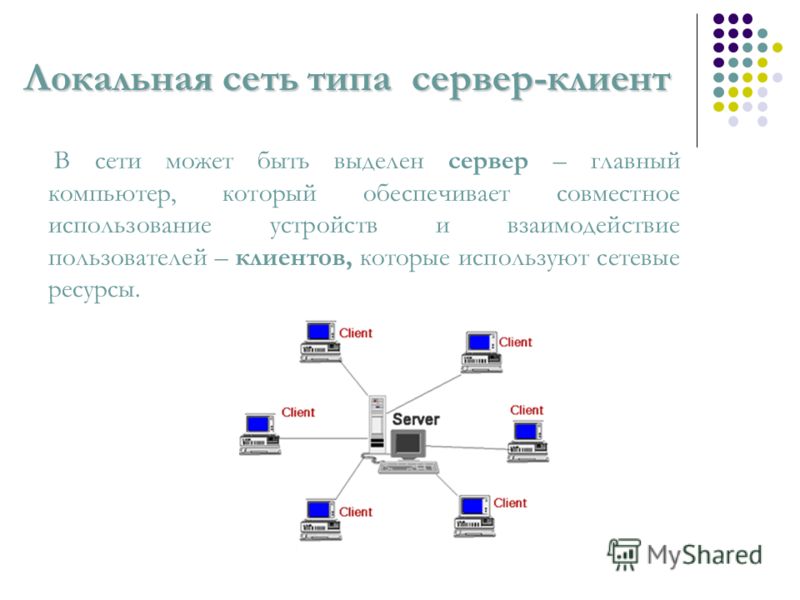
В облачной среде
К данным, которые есть на облаке, можно получить доступ независимо от вашего расположения, но только при наличии интернета. Это играет важную роль для тех, кто постоянно находится в командировках или работает на аутсорсе. Если же произойдут сбои при подключении к сети на вашей стороне или на стороне облачного провайдера, то информация временно будет недоступна.
Доступ к данным
Не путаем это понятие с предыдущим. Поскольку здесь оговаривается вопрос, к какому объему данных будет доступ в двух средах, а также есть ли возможность контролировать их.
Локальный сервер
Если установить свое оборудование, то его можно настроить с учетом каких-то конкретных задач. Вся аппаратная и программная часть будет находиться в распоряжении небольшого круга лиц, которых вы допускаете к работе с сервером.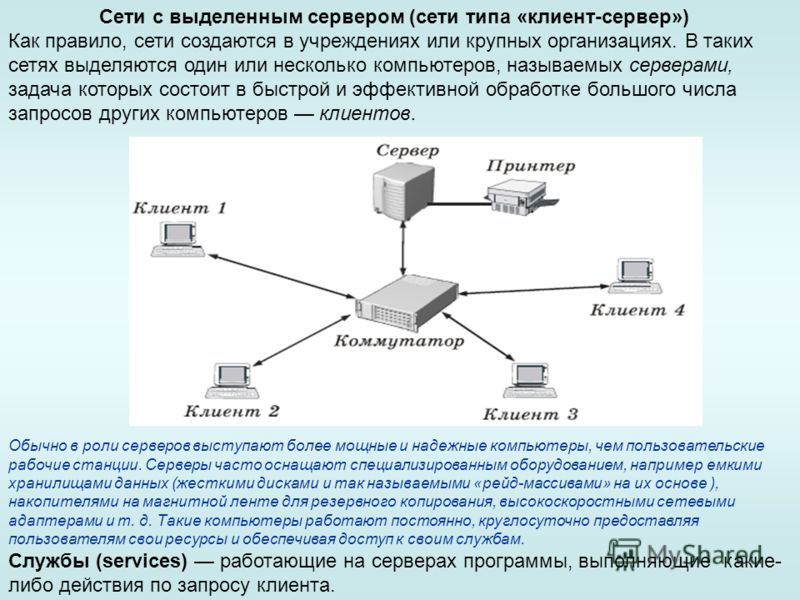 В этом плане физическая машина однозначно выигрывает.
В этом плане физическая машина однозначно выигрывает.
Облачный сервер
Здесь весь процесс контролируют облачные провайдеры, и вы не сможете погрузиться в него на 100%. Но и сейчас происходят изменения на рынке. Компании, предлагающие услуги облачного сервера, стали принимать принцип «прозрачности». Таким образом, клиенту предоставляется документация с данными по внешнему аудиту, оценке безопасности и тд. Это формирует доверительные отношения между продавцом и покупателем.
Резервное копирование
Терять дни, месяца или годы работы однозначно никому не хочется. Поэтому стоит заранее задуматься о процессе восстановления данных после сбоев. Сравнение двух видов серверов уже ждет вас ниже.
Локальный сервер
 Как раз-таки время простоя может оказаться критическим как для бизнеса, так и для предприятий. Рабочая рекомендация — обратиться к внешним службам для резервного копирования. Если этого не сделать, то в один момент можно потерять данные безвозвратно.
Как раз-таки время простоя может оказаться критическим как для бизнеса, так и для предприятий. Рабочая рекомендация — обратиться к внешним службам для резервного копирования. Если этого не сделать, то в один момент можно потерять данные безвозвратно.Облачный сервер
Облачные клиенты могут не беспокоиться о потере свой информации ни при поломке инфраструктуры, ни при катастрофах. Многоуровневая система резервирования обеспечивает эффективное и надежное хранение данных. К тому же файлы находятся не в одном месте, а автоматически распределяются на нескольких физических машинах.
Масштабируемость
Как было сказано, уменьшение или наращивание ресурсов возможно благодаря гибкости облачного сервера. С физическим сервером, к сожалению, на сегодняшний день это невозможно. В случае нехватки мощностей нужно или докупать оборудования, или менять.
Таким образом использовать локальный сервер рекомендовано предприятиям или организациям, которые должны обрабатывать большие массивы данных быстро либо территориально удалены от мощных каналов доступа в Интернет.
Локальный сервер
Сервер в офисе настраивают согласно точным спецификациям с точки зрения скорости процессора, дискового пространства, памяти, параметров видео (при необходимости). Чтобы внести изменения в эти параметры потребуется остановка работы сервера, покупка оборудования. Чтобы снизить затраты, можно как можно точнее определить то количество ресурсов, которые понадобятся для бесперебойной работы.
Облачный сервер
Если учесть все затраты, которые уйдут на установку и запуск физического сервера, то несложно догадаться, что это делается с долгосрочной перспективой. Облачный сервер удобен тем, что его можно арендовать на любое количество времени и в любой момент времени. Даже если это будет разовый проект.
Из этого следует, что выбор в пользу локального или облачного сервера – это вопрос компромиссов и правильно расставленных приоритетов. К примеру, если компания остается на физическом сервере, то берет на себя обязанности по управлению всей инфраструктурой. В обмен получает возможность контролировать и управлять своими данными без посредников.
В обмен получает возможность контролировать и управлять своими данными без посредников.
Напротив, облачные решения уменьшают контроль над данными с вашей стороны. Все, что нужно для бесперебойной работы, обеспечивает провайдер. Взамен контролю у клиента есть возможность масштабировать облако, получать информацию в любой точке мира и все преимущества, о которых было сказано в этой статье.
Как настроить локальный сервер
В связи с тем, что мой блог абсолютно лишен какой-либо хронологии, я решил исправить это. Следующая серия статей будет посвящена созданию своего сайта.
В этой статье рассмотрим: что такое локальный сервер, где его скачать, как установить, как настроить, как сделать локальный сервер доступным в интернете.
Что такое локальный сервер?
Локальный сервер – программное обеспечение, позволяющее сделать отладку сайта на локальном (домашнем) компьютере, без выхода в интернет. Локальный сервер полностью имитируют работу хостинга и имеет аналогичный функционал.
Локальный сервер полностью имитируют работу хостинга и имеет аналогичный функционал.
Те, кто занимался сайтостроением с использованием лишь html и css знают, что необходимости в локальном сервере нет, так как браузер прекрасно обрабатывает и понимает язык гипертекстовой разметки и таблицы каскадных стилей. Но, стоит добавить какой-нибудь PHP скрипт и Вас тут же ждет конфуз – браузер не выдаст результат работы PHP. А происходит это потому, что браузеры не понимают PHP. И чтобы пользователь увидел страницу сайта в том виде, в котором эта страница должна быть, необходимо, чтобы сервер обработал и преобразовал PHP код в html.
Все CMS а-ля WordPress и Joomla содержат в себе PHP скрипты. Соответственно, чтобы сайты, созданные с помощью систем управления содержимым, могли работать на домашнем компьютере, необходим локальный сервер.
Мой сайт создан с помощью WordPress, постоянно приходится тестировать какие-то плагины, расширения, копаться в PHP коде. Вполне логично, что рано или поздно, такие действия могут привести к утрате работоспособности сайта, из-за допущенной ошибки.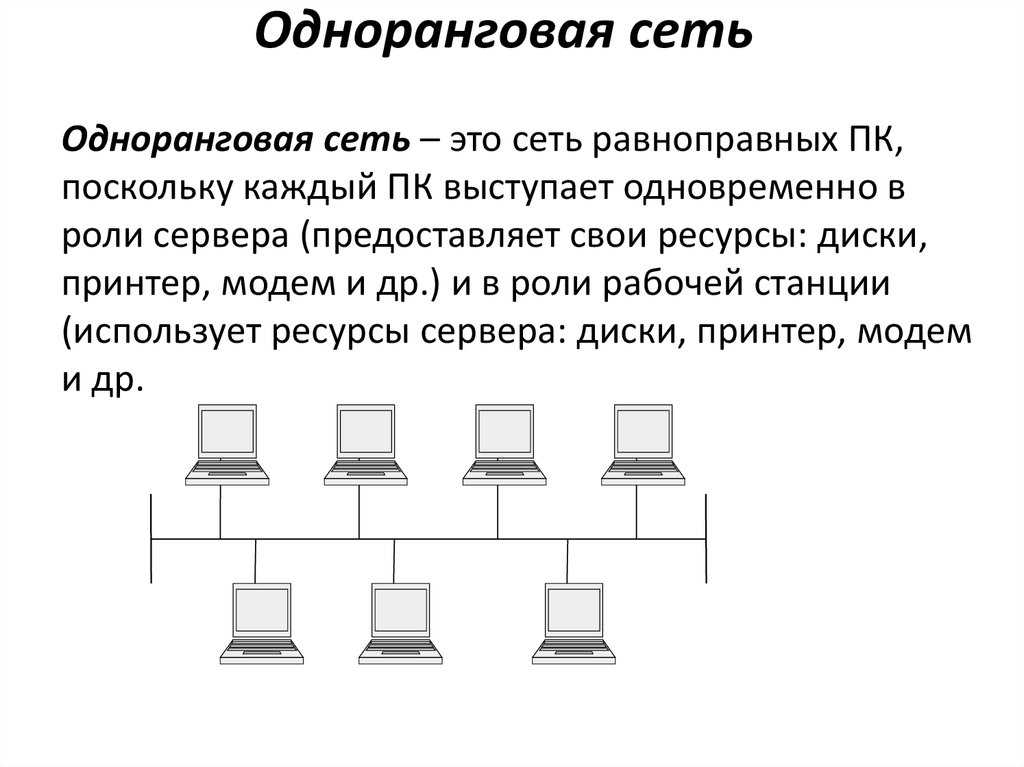 Само собой большинство хостингов поддерживает восстановление (бек ап) сайта и базы данных. Да и грамотные веб мастера держат, на всякий случай, запасную на своем компьютере. Я вообще параноик, кроме хостинга и моего компьютера, еще и на флешку записал. Надо будет еще куда-нибудь на облачный сервис закинуть =).
Само собой большинство хостингов поддерживает восстановление (бек ап) сайта и базы данных. Да и грамотные веб мастера держат, на всякий случай, запасную на своем компьютере. Я вообще параноик, кроме хостинга и моего компьютера, еще и на флешку записал. Надо будет еще куда-нибудь на облачный сервис закинуть =).
Да и не стоит забывать, что не все разработчики плагинов заботятся о корректном удалении своих продуктов, и часто, даже удалив продукт, можно наблюдать следы не до конца стертого плагина в базе данных. И чем дольше сайт живет, тем больше подобного хлама будет висеть в базе.
Собственно говоря, с перечисленными задачами и проблемами (и не только) поможет справиться локальный сервер.
Как создать локальный сервер?
На самом деле создавать сервер не нужно, все и так уже создано, достаточно просто скачать и установить готовый набор необходимых компонентов. Установку и настройку одного из популярных локальных серверов рассмотрим ниже.
Как установить локальный сервер?
Один из самых популярных и стабильных локальных серверов – Денвер (Denwer). Название расшифровывается как: джентльменский набор веб разработчика – Д. н. в. р. Его установку мы то и рассмотрим.
Название расшифровывается как: джентльменский набор веб разработчика – Д. н. в. р. Его установку мы то и рассмотрим.
Базовый пакет содержит:
- Инсталлятор.
- Сервер Apache.
- PHP 5.
- MySQL5, поддерживающая транзакцию.
- phpMyAdmin — система управления MySQL, позволяющая работать с базами данных через браузер.
- Эмулятор sendmail и SMTP-сервера – имитация функции отправки почты. Все отправленные письма будут расположены в директории Z: mp!sendmail в формате .eml, а не отправляться на указанную почту.
Одним из плюсов можно назвать то, что сервер можно установить на флеш-накопитель. И где бы вы ни оказались, вы сможете работать над своими проектами.
Ну и, конечно же, самый главный плюс – Denwer абсолютно бесплатен.
Скачать Денвер последней версии (на данный момент 3) можно тут: http://www.denwer.ru/
Так же его можно скачать проще — по ссылке Denwer3 (это избавит от необходимости регистрироваться).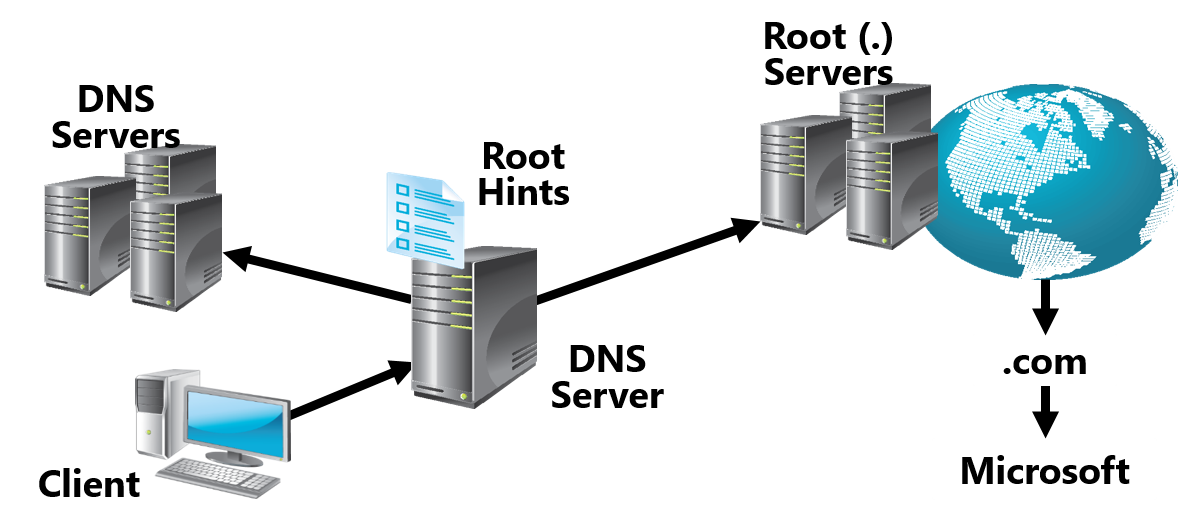
Установка Denwer
- 1. Запускаем скачанный файл и соглашаемся с установкой базового пакета.
- 2. Затем, откроется окно браузера, которое необходимо закрыть для продолжения или отмены установки.
- 3. Для продолжения установки нажимаем Enter.
- 4. Затем, необходимо указать директорию, в которой будут расположены файлы. По умолчанию: C:WebServers. Смело жмем Enter и продолжаем.
- 5. Следуя инструкции, жмем Enter.
- 6. Далее, инсталлятор предложит выбрать букву виртуального диска. По умолчанию предлагается буква Z. Если на компьютере нет диска с таким именем, то можно смело продолжать установку, нажав Enter, если же есть – то выбираем другую.
- 7. После того как все файлы дистрибутива будут скопированы, предложат на выбор 2 варианта создания виртуального диска:
- Виртуальный диск создавать при включении компьютера.
- Создавать виртуальный диск только при явном вызове, то есть – при клике ярлыка старта на рабочем столе (я выбрал этот вариант).

Вот собственно и все, на этом установка Денвера окончена.
Теперь можно протестировать работу локального сервера. Если все сделано верно, то на рабочем столе появятся 3 ярлыка: Start Denwer, Stop Denwer, Restart Denwer.
Нажимаем Start Denwer для запуска. Если зайти в мой компьютер, то можно увидеть, что появился выбранный локальный диск. А в трее (возле часов) появятся 2 значке в виде шляпы и пера.
Откройте окно браузера и в адресную строку введите следующее: http://localhost/
Откроется окно с сообщением: «Ура, заработало!», символизирующее, что все сделано правильно и можно смело приступать к роботе с локальным сервером.
Открывшаяся страничка содержит много полезного:
- Можно найти необходимую документацию по PHP, MySQL, Apache, Perl, PostgreSQL, воспользовавшись соответствующим поиском.
- Так как Денвер – бесплатный софт, то для поддержания проекта, создатели принимают от благодарных пользователей пожертвования. Ну, и я заметил партнерскую ссылку на хостинг «Джино».

- Можно проверить работу компонентов, перейдя по следующим ссылкам:
subdomain.localhost/ssl.php — проверяем активен ли SSL.
subdomain.localhost/ — проверяем «не-Интернет» домены второго уровня, а также SSI
test1.ru/ — проверка доменов второго уровня.
subdomain.test1.ru/ — проверка поддоменов (субдоменов)
localhost/Tests/phpnotice/index.php — можно проверить перехват PHP Notice.
localhost/Tests/PHP5/index.php5 — информация по PHP 5.
localhost/Tools/phpMyAdmin — доступ к phpMyAdmin и MySQL.
custom-host:8648 — проверяем хост с другим IP-адресом и портом (127.0.0.2:8648)
localhost/Tests/sendmail/index.php — проверяем работу sendmail (отправка почты).
Все эти ссылки лишь для тестирования работы всех компонентов. Из нужного тут лишь доступ к phpMyAdmin. Основная настройка локального сервера закончена.
Сайт в Денвере отображается иероглифами
Проблема с иероглифами иногда случается, если используется кодировка utf-8. В Опере и Хроме, вместо моего текста выводились жуткие наскальные надписи. А Internet Explorer, как ни странно, все показывал как надо. Но как бы там ни было, проблему надо решать. И сделать это можно следующим способом:
В Опере и Хроме, вместо моего текста выводились жуткие наскальные надписи. А Internet Explorer, как ни странно, все показывал как надо. Но как бы там ни было, проблему надо решать. И сделать это можно следующим способом:
Создать в корневой директории сайта (в папке www) файл .htaccess и прописать там следующее: AddDefaultCharset UTF-8
Если же файл уже есть, то просто добавляем туда эту строчку.
Как удалить Денвер?
Удалить через панель управления – удаление программ Денвер не получится, так как он не пишет файлы в директорию Windows и не оставляет записей в реестре, соответственно деинсталлятор не нужен. Поэтому, просто удаляем папку с файлами локального сервера (предварительно остановив работу Денвера с помощью ярлыка на рабочем столе): C:WebServers, удаляем ярлыки с рабочего стола и из Автозагрузки.
Как сделать локальный сервер Denwer доступным в сети интернет.
Прежде всего, стоит усвоить, что Денвер предназначен для локального использования. И разработчики предупреждают, что сделав локальный сайт видимым в интернете, можно подвергнуть локальную машину опасности быть взломанной, так как Denwer – не есть надежный и полноценный сервер.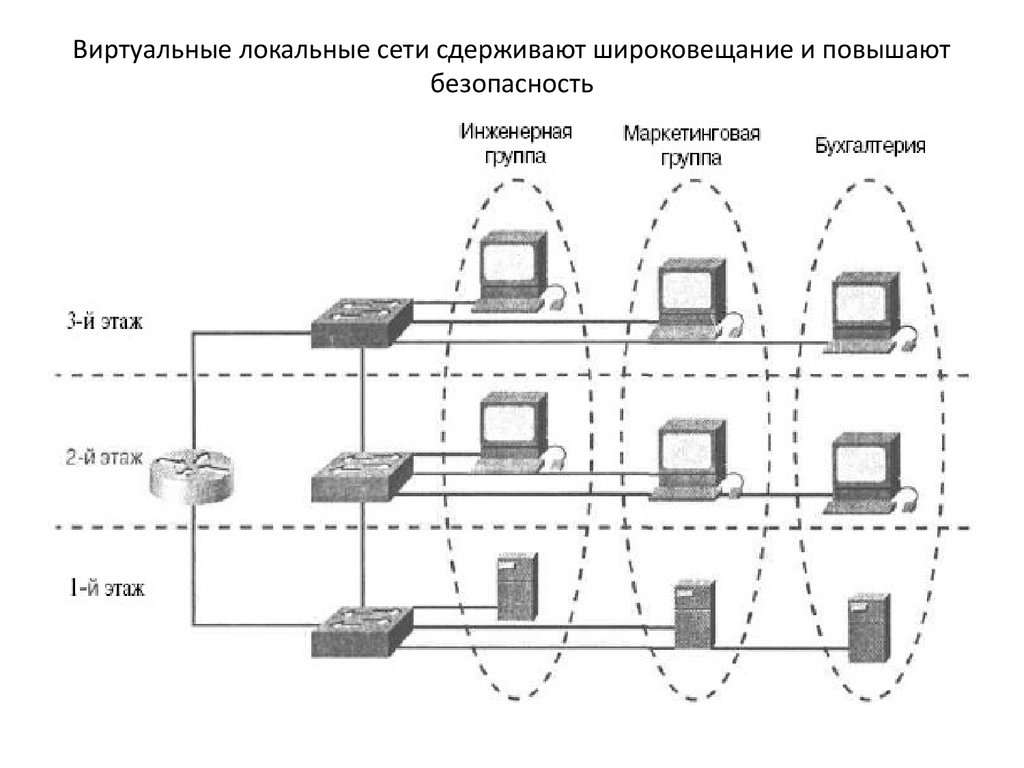
Денвер запускается с правами администратора, поэтому недоработанные скрипты могут представлять потенциальную опасность, а именно — открыть «дыру», через которую хакер может навредить компьютеру.
Если же вы грамотный администратор и полностью понимаете, что вы делаете, то что бы открыть доступ к локальному сайту следует:
- Прежде всего, необходимо иметь статический ip адрес. Динамические айпишники будут меняться при перезагрузке машины (роутера).
- В Windows есть встроенный антивирус — брандмауэр, который блокируют доступ с внешних компьютеров. Для того, чтобы сделать локальный сайт доступным, эту блокировку необходимо отключить в Пуск — брандмауэр Windows. Следует понимать, что это так же снизит защиту компьютера.
- Ну, и последнее, что нужно сделать – создать на виртуальном диске Денвера такую иерархическую структуру из папок: /home/192.168.0.1/www
Вместо указанного в предыдущем пункте ip адресе, необходимо указать свой, выданный вашим интернет провайдером.
В случае если провайдер предоставляет, кроме айпишника, еще и привязанный к нему домен, то сайт будет доступен по нему.
В следующей статье рассмотрим установку WordPress на локальный сервер.
По всей видимости, очень многие юзеры компьютерных систем любого типа знают, что локальный сервер на компьютере можно создать самому за считанные минуты. Правда, не у всех есть четкое осознание основ методологии по проведению всех шагов. Так что попробуем дать хотя бы частичную информацию о том, как создать локальный сервер и приспособить его под собственные нужды.
Понятие локального сервера
Вообще, изначально нужно четко разграничивать создаваемые локальные серверы по типу. Кроме наиболее часто используемых веб-северов, можно самому создавать и настраивать и игровые, и прокси, и даже DNS-серверы. Все зависит только от того, какая именно функция будет возложена на тот или иной компонент.
Однако в большинстве случаев все эти компоненты имеют одну общую черту: создаются они изначально на локальных машинах на первых стадиях без размещения на удаленном хостинге, что позволяет их настраивать и редактировать непосредственно на своих собственных компьютерных терминалах.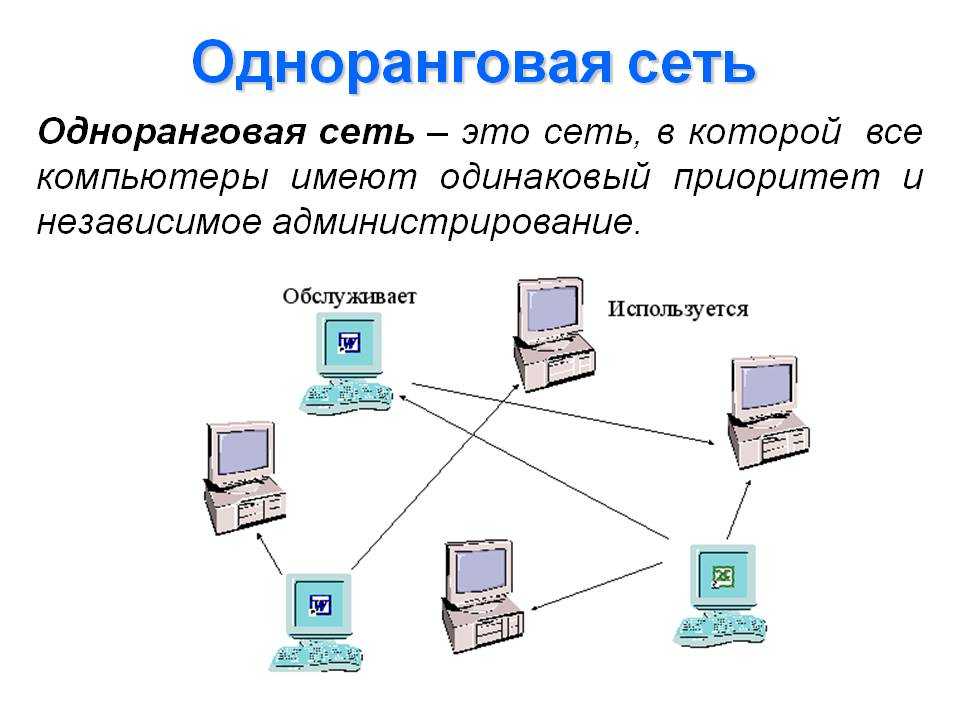
Сейчас попытаемся рассмотреть вопросы, касающиеся того, как создать и настроить локальный сервер на компьютере, в зависимости от его типа и назначения
Выбор программного обеспечения
В принципе, выбор программного обеспечения – личное дело каждого пользователя. Тут стоит отметить, что, если, к примеру, при создании локального веб-сервера используются только языки гипертекстовой разметки вроде HTML или CSS, дополнительно устанавливать программные пакеты не имеет смысла, поскольку любой интернет-браузер прекрасно их «понимает».
Другое дело, когда в качестве дополнительных компонентов выступают скрипты, написанные, скажем, на PHP. Стоит их задействовать, и браузер уже не справляется. Вот тут и пригодится специализированное ПО. Что же касается прокси, DNS и игровых серверов, тут тоже ситуация неоднозначная. Несколько позже будут рассмотрены наиболее простые приложения для их создания и настройки, а пока остановимся на основном вопросе, касающегося стандартных локальных веб-серверов.
Как создать локальный сервер: установка и настройка пакета Denwer
Если уж вы решили заняться созданием локального сервера для последующего размещения на удаленном хостинге, естественно, потребуется какой-то инструмент. Чаще всего при поиске соответствующего ПО в Интернете пользователи получают переадресацию на скачивание программного пакета Denwer, который является отечественным продуктом и к тому же достаточно прост для понимания и работы с ним.
Он содержит все необходимые инструменты вроде Apache, PHP, MySQL, phpMyAdmin, sendmail и т. д. Единственный недостаток состоит только в том, что к нему дополнительно придется устанавливать специальные движки вроде Joomla или WordPress в самом простом варианте.
Итак, создание локального сервера начинается с запуска инсталляционного EXE-файла (естественно, от имени Администратора). Появляется окошко, похожее на DOS-режим. Следуем указаниям установщика. Сначала выбираем место хранения данных сервера, затем назначаем литеру и режим работы виртуального диска (в принципе, предлагаемые параметры можно не изменять). На этом установка завершена. Теперь локальный сервер нужно проверить на предмет корректного функционирования.
На этом установка завершена. Теперь локальный сервер нужно проверить на предмет корректного функционирования.
Тестирование работоспособности
На данном этапе запускаем созданный сервер, а в окне любого интернет-браузера вводим http://localhost. Если программа инсталлирована без ошибок, браузер отобразит сообщение о том, что все работает.
Если пролистать страницу вниз, можно будет увидеть основные ссылки, по которым можно провести полное тестирование работы локального сервера.
Вопросы кодировки
Иногда можно встретить неприятную ситуацию, когда отсылаемое сообщение электронной почты выглядит в виде набора непонятных символов. Это происходит только потому, что программа изначально рассчитана на кодировку UTF-8. Ее можно совершенно элементарно изменить, например, на KOI-8R или что-то еще.
Установка локального сервера: дополнительные движки
Теперь еще один важный момент. Локальный сервер Windows-систем не может обойтись без специальных дополнений, называемых движками (WordPress, Joomla и т.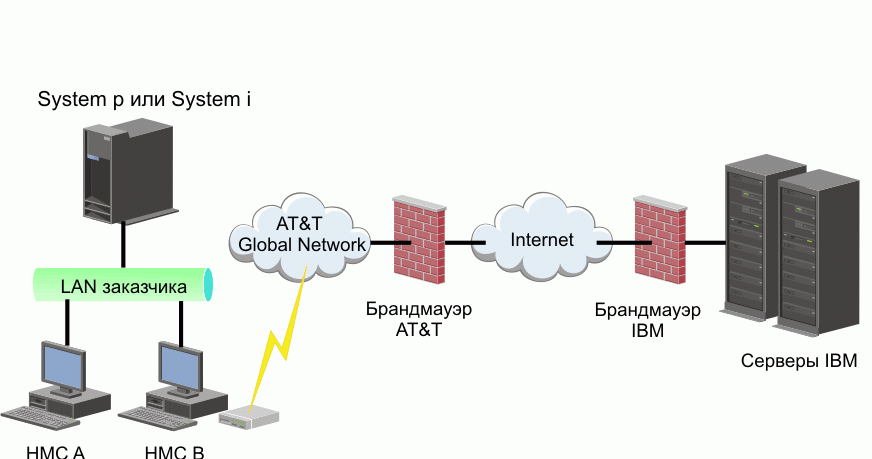 д.).
д.).
Для начала в папке www, расположенной по пути homelocal host, в основной директории создаем произвольный каталог. После этого вводим в адресной строке браузера путь http://localhost/ и проверяем, что именно открывается. Если открылась именно эта директория, все нормально. Копируем файлы движка в этот каталог при помощи любого файлового менеджера (хотя бы того же «Проводника») и вводим адрес заново. Появляется окно «Мастера установки», где нужно всего лишь следовать указаниям.
Дополнение базами данных
Теперь локальный сервер должен присоединить специальные базы данных. Для этого используется служба phpMyAdmin, вход в которую осуществляется посредством ввода в адресной строке браузера http://localhost/tools. Сначала выбирается раздел создания новой базы, ей дается название (можно произвольное, но лучше указывать такое же, какое было применено для папки в предыдущем разделе).
Затем возвращаемся на главную страницу и настраиваем параметры привилегий (создаем нового пользователя, указываем логин и пароль, в качестве хоста используем localhost и отмечаем «птичками» все, что есть в окне).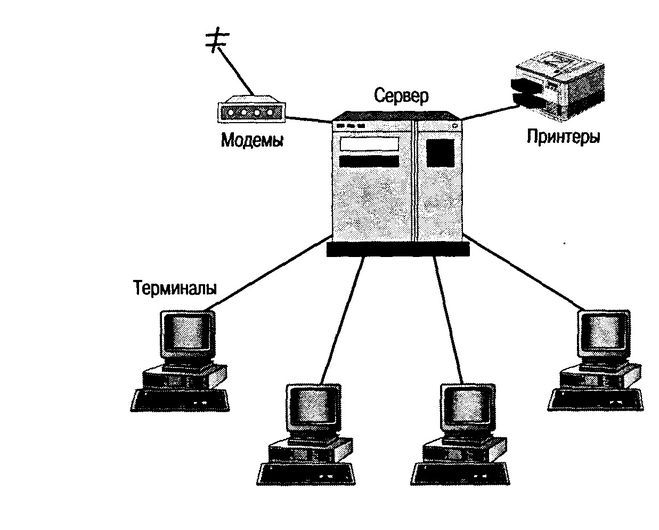 Остается нажать кнопку «Пошел!» и дождаться окончания процесса.
Остается нажать кнопку «Пошел!» и дождаться окончания процесса.
Перенос локального сервера на хостинг
На следующем шаге следует подключение сервера к локальной сети и перенос на хостинг, чтобы он стал доступным пользователям в сети Интернет. «Родной» способ переноса данных на удаленный ресурс выглядит не слишком удобным ввиду множества дополнительных действий.
Настройка локального сервера в плане переноса данных на удаленный хостинг лучше всего производится приложением FileZilla, при помощи которого нужно скопировать файлы, находящиеся в вышеупомянутой директории, в корневой каталог хоста. Это либо папка PUBLIC_HTML, либо раздел HTDOCS. Теперь дело за малым: меняем так называемые абсолютные пути к папкам и файлам и директориям в настройках движка, указываем название базы данных, которую предполагается создать использовать уже на удаленном хосте, и указываем для хоста новый логин с паролем. Все. На этом работа завершена. Подключение к локальному серверу пользовательских машин может производиться через любой интернет-браузер.
Локальные прокси-серверы
Теперь посмотрим, как создать и настроить локальный прокси-сервер. Для чего он нужен? Во-первых, с его помощью можно отследить абсолютно все, что загружается на компьютерный терминал или ноутбук в процессе интернет-серфинга. А во-вторых, так можно сэкономить трафик, если он платный.
Локальный прокси-сервер работает по принципу кэширования обращений к DNS-серверам и сохраняет, скажем, картинки или любые другие объекты, а при повторном посещении какого-либо ресурса, так сказать, подгружает их из своей памяти, ускоряя доступ к ресурсу.
Для создания сервера такого типа понадобится простейшее приложение HandyCache, которое следует поместить в удобное место для быстрого доступа, поскольку при каждом сеансе подключения к Интернету придется обращаться именно к нему.
Перед началом работы следует задать настройки прокси. К примеру, если используется браузер Opera, в параметрах серверов для HTTP нужно указать значение 127.0.0.1, 8080 – для порта. Теперь запускаем приложение, заходим в настройки и смотрим на вкладку «Дозвон». Как правило, программа сама определяет, какой тип подключения используется в данный момент. Далее нажимаем одноименную кнопку и пользуемся созданным сервером.
Теперь запускаем приложение, заходим в настройки и смотрим на вкладку «Дозвон». Как правило, программа сама определяет, какой тип подключения используется в данный момент. Далее нажимаем одноименную кнопку и пользуемся созданным сервером.
Да, обратите внимание: в настройках кэша можно указать размер порядка 300 Мб. По идее, этого должно хватить на все случаи жизни. Просмотреть содержимое можно в папке Cache основной директории, где была инсталлирована программа. И еще одно: запомните, это обычный прокси-сервер, а не анонимный, так что ждать от него изменения или сокрытия IP-адреса не стоит.
Локальные DNS-серверы
Локальный DNS-сервер можно использовать в случаях, когда связь нестабильна, локальная сеть имеет слишком большое ветвление на основе TCP/IP, или же вы занимаетесь веб-разработками и их тестированием. В принципе, для таких целей прекрасно подойдет программа BIND. Она хоть и рассчитана в основном на UNIX-подобные системы, тем не менее, прекрасно работает и с Windows (исходим из того, что на терминале установлена не серверная версия «Винды», которую можно настроить в «Панели управления»).
Запускаем установочный файл и следуем инструкциям. Для удобства рекомендуется инсталлировать программу непосредственно на диск C, в создаваемую директорию BIND. Далее вводим логин и пароль, после чего активируем процесс установки и дожидаемся его завершения.
Теперь в папке C:BINDetc нужно создать файл «название».conf, в котором прописываются настройки, которые будет использовать локальный сервер DNS (название произвольное и задается без кавычек). Чтобы не заниматься тратой времени, искомый файл можно запросто найти в Интернете и скачать его, поместив в указанное место.
Теперь перезагружаем систему, затем вызываем командную строку (cmd через меню «Выполнить» или сочетание Win + R), где прописываем запрос nslookup. Если происходит подтверждение, значит, сервер установлен правильно и работает без ошибок.
Локальные игровые серверы
Наконец, рассмотрим еще один тип серверов. Это локальный сервер для игр, использующих онлайн-режим в рамках локальной сети.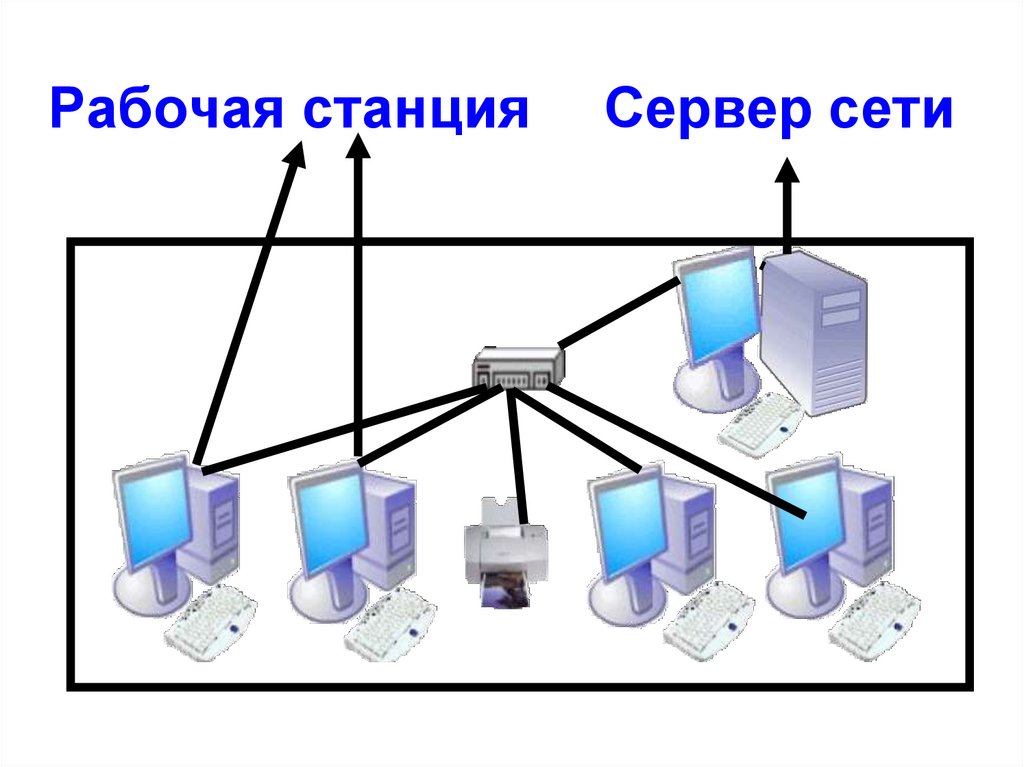 Поясним, что это такое на примере игры Minecraft. Для этого нужно скачать сам сервер с официального сайта игры и использовать приложение Hamachi. Обязательное условие для корректной работы – наличие в системе установленного пакета JAVA с последними обновлениями.
Поясним, что это такое на примере игры Minecraft. Для этого нужно скачать сам сервер с официального сайта игры и использовать приложение Hamachi. Обязательное условие для корректной работы – наличие в системе установленного пакета JAVA с последними обновлениями.
Для настройки используем файл server.properties, куда вносим данные, предоставленные приложением Hamachi. Прописываем IP-адрес сервера, количество игроков, использование возможных режимов игры и т. д. В поле режима online-mode нужно в обязательном порядке указать значение true. После этого сохраняем изменения и закрываем файл.
Теперь определяем внутренний IP сервера, который будет использоваться игроками при подключении к терминалу, на котором он был создан. Компьютеры, естественно, должны быть объединены с самим сервером либо через локальную сеть, либо через VPN. IP-адрес серверного терминала должен быть статическим с обязательной привязкой к MAC-адресу.
Вход осуществляется при помощи приложения Minl2, где при регистрации указывается логин и пароль. После проделанных действий покидаем сервер и входим заново, но уже в оффлайн-режиме с использованием созданного логина и пароля. В разделе настроек выбираем Multiplayer и вводим искомый IP сервера. Все. Можно наслаждаться игрой с реальным противником.
После проделанных действий покидаем сервер и входим заново, но уже в оффлайн-режиме с использованием созданного логина и пароля. В разделе настроек выбираем Multiplayer и вводим искомый IP сервера. Все. Можно наслаждаться игрой с реальным противником.
Заключение
Конечно, это далеко не все нюансы, которые могут возникнуть при создании локальных серверов разного типа, и, конечно же, не все программы, которые помогают в этом процессе. Скажем так: это общие и основные принципы, заложенные в такие технологии. И если разобраться, ничего особо сложного здесь нет. Чуточку времени и терпения — и локальный сервер любого типа будет создан в течение 10-15 минут.
Локальный сервер – инструмент веб-разработчика для создания, отладки и тестирования различных скриптов и веб-приложений. Иными словами локальный веб-сервер это эмулятор реального сервера хостинг провайдера, находящегося у вас на компьютере. Работа локального сервера ни чем не отличается от реального и мы на нем можем создавать и тестировать наши сайты.
Я не буду особо углубляться в то, как работает локальный сервер и из чего он состоит. Об этом поговорим как ни будь в другой статье. В данной же статье разберем установку и настройку локального сервера на свой компьютер, но прежде разберем, какой же локальный сервер вообще выбрать.
На сегодняшний день существует множество локальных серверов, но какой же из них выбрать?
Я долгое время пользовался джентльменским набором «Денвер», в состав которого входят php, базы MySql и PhpMyAdmin. Подробнее с данным пакетом вы можете ознакомиться на официальном сайте разработчика. Денвер является одним из популярных пакетов локального сервера для web-разработчиков.
Но от денвера мне пришлось отказаться, когда я открыл для себя Open Server. На мой взгляд с данным приложением намного удобнее работать, тем более, что в последних версиях разработчик включил в его дистрибутив большое количество нужным программ, необходимые вебмастеру: браузеры, редактор кода, файловый менеджер и еще др.
Распространяется Open Server абсолютно бесплатно. Единственно, вы можете отблагодарить автора за такой супер полезный продукт для вебмастера, переведя произвольную сумму на электронный кошелек. Как говорит автор, пожертвования очень важны, ведь проект не коммерческий. Ну, оно и понятно, без денег сегодня никуда… В общем, я лично перевел сколько было не жалко.
Преимущества Open Server
Что я могу выделить в пользу данного сервера? Вообще много чего могу сказать хорошего об Open Server да боюсь статья слишком большой получится. Поэтому выделю важные для моменты.
Продукт поставляется в 3 версиях: Ultimate, Premium, Basic. Вообще чем отличаются можете посмотреть на сайте разработчика, но я сделал скрин и прикрепил его к статье.
Именно наличие нескольких версий я считаю плюсом, т.к. скачать можно именно то, что вам нужно. Обратите внимание на версию Ultimate в распакованном виде — 5 с лишним Гб. У меня лично постоянно проблемы со свободным пространством на жестком диске.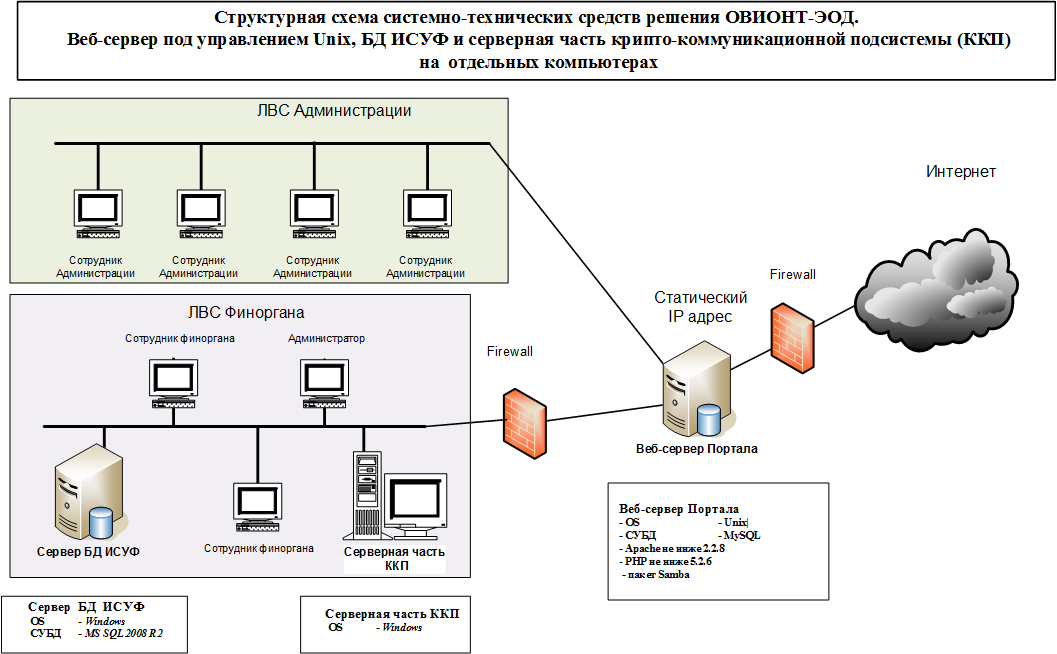 У кого с этим проблем нет + нужны дополнительные модули и программы, то можете качать смело Ultimate.
У кого с этим проблем нет + нужны дополнительные модули и программы, то можете качать смело Ultimate.
Наличие бесплатных программ, как уже было отмечено. Какие именно программы? Я опять сделал скрин.
Список, как видим, внушительный.
Частное обновление программы. На самом деле, это тоже очень важно. С каждой новой версией исправляются ошибки и появляются новые возможности.
Портативная версия программы. Программа по сути работает без установки. Можно ее носить на флешке и при необходимости работать на другом компьютере.
Богатые возможности программы. Ниже я вставил скрин окна настроек Open Server. Глянув на этот скрин, вы поймете, что данный сервер содержит в себе все, что может потребоваться вебмастеру при разработке сайте. FTP-сервер, работа с почтой (php mail, smtp mail), алиасы (для доступа к серверу из локальной сети или интернет), домены (создание дополнительного алиаса домена), планировщик задач (правда я его еще не использовал).
Отличная документация + форум поддержки. Руководство написал разработчик достаточно емким. Более того, любые интересующие вопросы вы можете задать на форуме поддержки. В общем, для старта есть все. Нужно просто чуточку уделить внимание, чтобы разобраться во всем этом.
Пока с преимуществами я завершу, но это далеко не весь список. Более подробно об Open Server’e вы можете ознакомиться на официальном сайте разработчика — http://open-server.ru.
Установка локального сервера Open Server
Для начала нам необходимо скачать дистрибутив с сайта разработчика. Какую версию скачать решать вам. На работу локального сервера это никак не влияет. Дистрибутив представляет собой самораспаковывающийся архив. Двойным щелчком распаковываем архив куда нибудь на жесткий диск компьютера, а вообще желательно в корень жесткого диска. Все, можно запустить программу. Теперь зайдите в папку, куда вы распаковали open-server и сразу создайте ярлык на рабочем столе для главного загрузочного файла.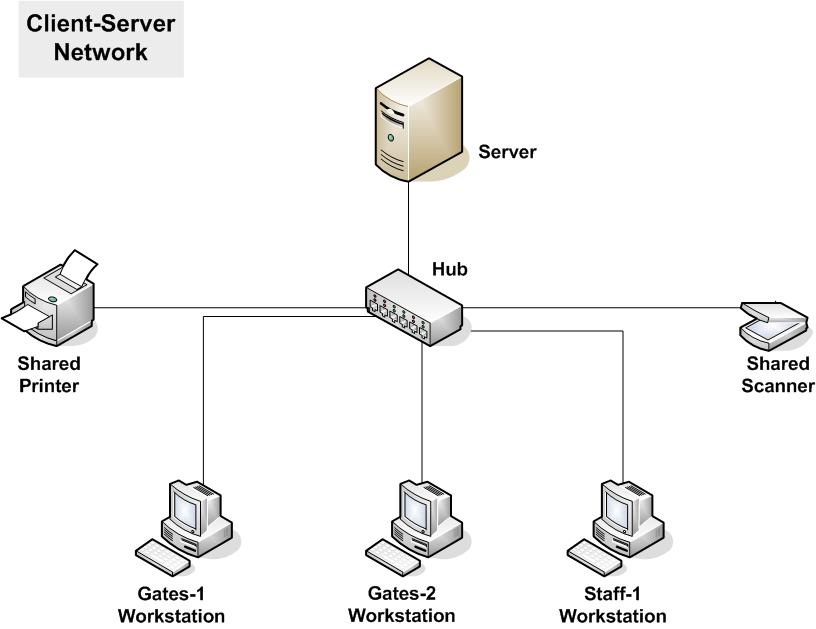 Вы найдете две версии загрузочного файла — один предназначен для 32-х битной операционной системы (Open Server x86.exe), второй для 64-х (Open Server x64.exe). Создаем ярлык в соответствии с вашей системой. Например, я выбрал «Open Server x64.exe», т.к. у меня 64-х разрядная ОС. Для создания ярлыка щелкните правой кнопкой мыши по файлу, далее Отправить -> Рабочий стол (создать ярлык).
Вы найдете две версии загрузочного файла — один предназначен для 32-х битной операционной системы (Open Server x86.exe), второй для 64-х (Open Server x64.exe). Создаем ярлык в соответствии с вашей системой. Например, я выбрал «Open Server x64.exe», т.к. у меня 64-х разрядная ОС. Для создания ярлыка щелкните правой кнопкой мыши по файлу, далее Отправить -> Рабочий стол (создать ярлык).
При первом запуске программа вам попросит выбрать язык и далее всплывет диалоговое окно, в котором будет предложено установить Microsoft Visual C++ Runtime & Patches, если вы запускаете Open Server на данном компьютере первый раз.
Если честно, я даже не знаю для чего это надо устанавливать, в предыдущих версиях Open Server такого не было. Но я установил и вам советую.
Запустить Open Server можно, щелкнув двойным щелчком по ярлыку, который мы отправили на рабочий стол. После запуска у вас в трее (рядом с часами) появится красный флажок , это будет означать, что программа локального сервера запущена, но сам сервер не активирован. Прежде чем активировать заглянем сначала в настройки.
Прежде чем активировать заглянем сначала в настройки.
Первое, что нам нужно сделать, это чтобы локальный сервер запускался при запуске приложения (в принципе это уже на ваше усмотрение). Для этого в настройках во вкладке «Основные» ставим галочку «Автозапуск сервера».
Во вкладке «Модули» вы можете посмотреть установленные модули для локального сервера и при желании можно поменять. Например, по умолчанию версия php используется 5.5. Если вам нужно 5.6.xx или php-7, то можно без проблем поменять, выбрав нужную версию из выпадающего списка.
Также во вкладке «Сервер» советую выбрать опцию «Всегда использовать вирт. диск«. Это нужно для того, чтобы при запуске сервера создался виртуальный диск. Букву диска можете выбрать любую.
Остальные настройки я советую оставить как есть. Если вы что то намудрили с настройками, то вы всегда можете откатить их на заводские, нажав на кнопку «Сбросить настройки«.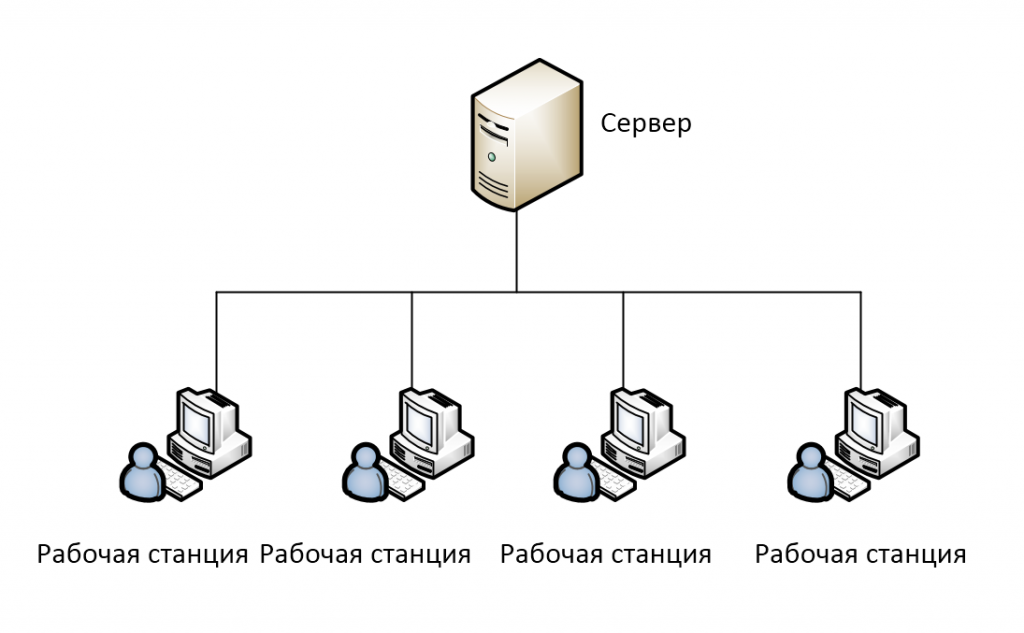
Теперь можно запустить сервер — щелкаем по иконке красного флажка в трее (достаточно один клик левой кнопкой мыши) и в меню программы выбираем зеленый флажок . Что означают цвета этих флажков?
- Зеленый — сервер запущен;
- Оранжевый — сервер запускается/останавливается;
- Красный — сервер остановлен.
После запуска у вас должен появиться виртуальный диск — W (если конечно в настройках вы не указали другую метку). Хочу отметить, что при первом запуске у вас может попросить одобрения брандмауэр Windows, если он у вас включен. Окошко одобрения может выскочить несколько раз и все время мы даем добро брандмауэру на выполнение действий Open Server’ом. Иначе, сервер у вас не запуститься.
Заходим в виртуальный диск W и в папке «domains» создаем папку для своего будущего проекта и заливаем туда все файлы вашего сайта. Папку «WWW» в папке сайта создавать не нужно, как это делается в Денвере. После того, как файлы залиты, перезапускам сервер, щелкнув по оранжевому флажку для того, чтобы сервер определил новую папку сайта.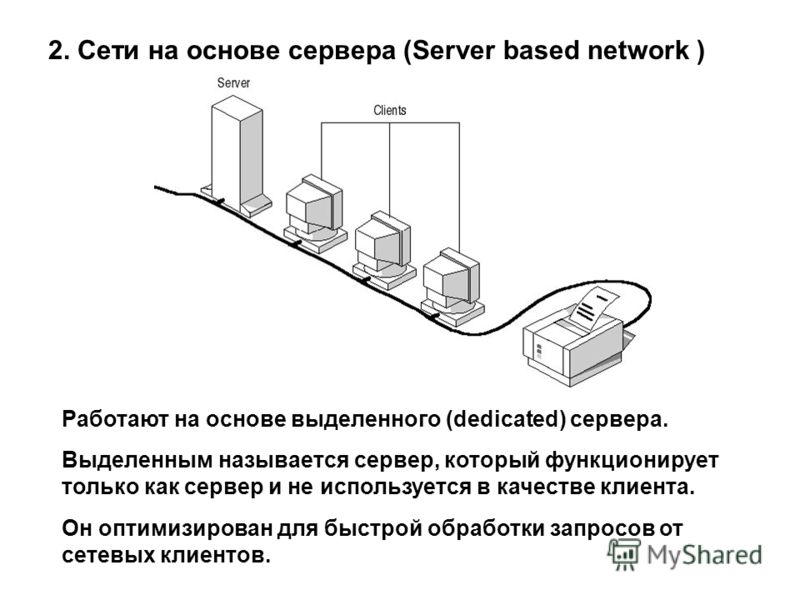
Чтобы запустить сайт после установки в меню Open Server переходим в «Мои сайты» и в выпадающем списке сайтов щелкаем по нужному. После этого откроется браузер, который установлен по умолчанию в Windows — если используете упрощенную версию, и если используете полную версию, то откроется браузер, который установлен в настройках локального сервера.
В данной статье я описал как устанавливать локальный сервер «Open Server». Список настроек, по которым я пробежался далеко не полный… Про остальные возможности и настройки поговорим как-нибудь в другой статье, а пока на этой ноте пожалуй я закончу.
Локальный сервер обновлений — Документация
Создание локального сервера обновлений из готового виртуального диска
Загрузить виртуальный диск
Загрузить виртуальный диск с настроенными репозиториями в ECP VeiL. Виртуальный диск с
репозиториями актуальной версии в формате qcow2 доступен по ссылке.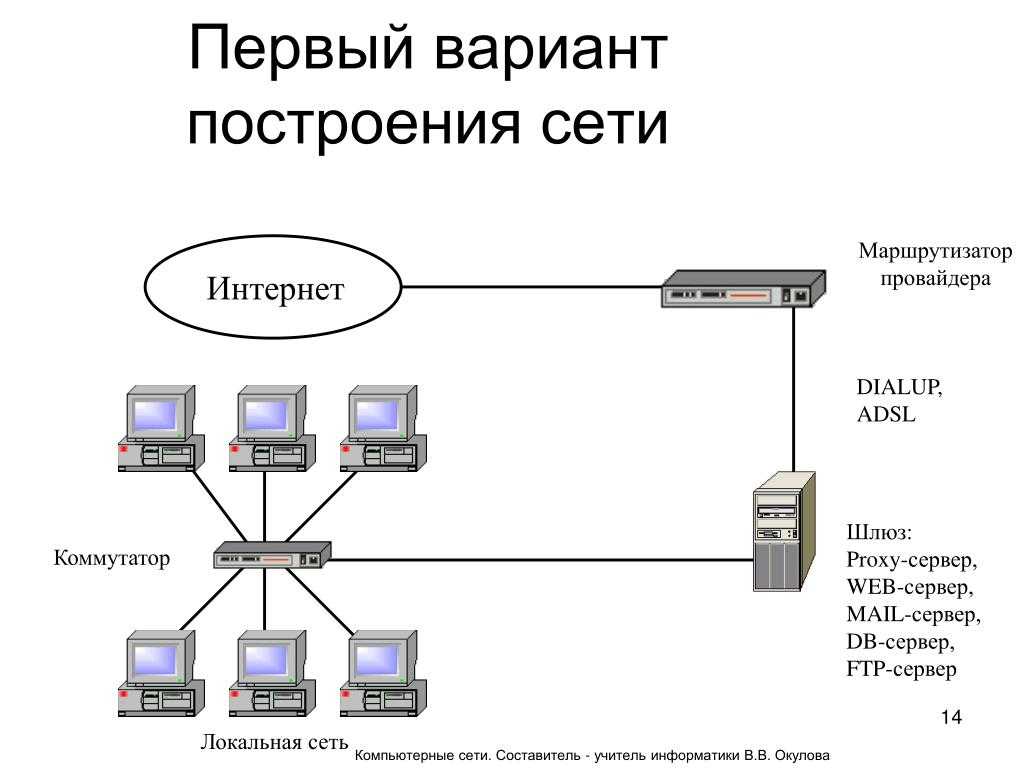 Там же находится и файл с контрольной суммой MD5 для проверки целостности. Если требуется виртуальный диск с настроенными репозиториями отличной от актуальной версии,
то его можно получить по запросу в личном кабинете.
Там же находится и файл с контрольной суммой MD5 для проверки целостности. Если требуется виртуальный диск с настроенными репозиториями отличной от актуальной версии,
то его можно получить по запросу в личном кабинете.
Последовательность
Необходимо соблюдать последовательность обновлений. Запрещено обновлять минорные и мажорные версии, пропуская нумерацию. То есть нельзя обновляться, например, с версии 4.2 сразу до версии 4.4. Также крайне рекомендуется перед обновлением минорной версии обновиться до последней доступной на данный момент версии патча. Причиной является необходимость последовательного применения миграций базы данных и возможные подготовительные этапы перед минорным обновлением.
Создать ВМ
Создать ВМ c типом ОС Linux в ECP VeiL с загруженным виртуальным диском. Обратите внимание, что для стабильной работы ВМ с репозиториями ECP VeiL она должна обладать минимум 2 vCPU и 2 Гбайт ОЗУ,
а также должна быть подключена к виртуальной сети БЕЗ L2-связанности. Подробную информацию о создании ВМ и виртуальных сетей смотрите в Руководстве оператора в разделах Создание ВМ и Создание виртуальной сети соответственно.
Подробную информацию о создании ВМ и виртуальных сетей смотрите в Руководстве оператора в разделах Создание ВМ и Создание виртуальной сети соответственно.
Настроить сеть ВМ
Выполнить настройку сетевых интерфейсов ВМ можно, подключившись к ней по протоколу SPICE из Web-интерфейса ECP VeiL. Подробную информацию о подключении к ВМ по протоколу SPICE содержится в Руководстве оператора в разделе Терминал.
После подключения необходимо пройти авторизацию. Учетные данные пользователя:
логин — root;
пароль — veilupdate.
Для получения списка сетевых интерфейсов необходимо выполнить следующую команду:
Для задания сетевых настроек необходимо с помощью редактора nano отредактировать файл/etc/network/interfaces. Для этого выполнить команду:nano /etc/network/interfacesи привести открывшейся файл к следующему виду:
# Include files from /etc/network/interfaces.где eth0 — сетевой интерфейс, 192.168.1.35 — назначенный IP-адрес, 192.168.1.1 — основной шлюз и 255.255.255.0 — маска сети.d: source /etc/network/interfaces.d/* #The loopback network interface auto lo iface lo inet loopback #The primary network interface auto eth0 iface eth0 inet static address 192.168.1.35 gateway 192.168.1.1 netmask 255.255.255.0
Для применения настроек выполнить команду:
service networking restart
Внимание!
Также вместо задания статических настроек сетевых интерфейсов ВМ можно зарезервировать IP-адрес для ВМ в настройках DHCP.
Подключить локальный сервер обновлений к ECP VeiL
Для подключения локального сервера обновлений при установке патчей следует использовать команду CLI system repo host_update [ipv4 or hostname],
а при установке минорных обновлений — system repo update [ecp-veil|ecp-veil-extra]. Подробное описание данных команд приведено в разделах Подключение локального репозитория ECP VeiL и Обновление списка репозиториев ECP VeiL.
После подключения локального репозитория следует выполнить синхронизацию списков со всеми узлами ECP VeiL командой CLI: node repo_sync.
Подробная информация о синхронизации списков репозиториев на узлах ECP VeiL содержится в разделе Синхронизация репозиториев ECP VeiL.
Проверка доступности локального репозитория
Для проверки доступности локального сервера обновлений ECP VeiL следует выполнить следующую команду в CLI контроллера:
upgrade checkВ случае наличия связи всех узлов с локальным сервером обновлений можно приступать к обновлению ECP VeiL, выполнив в CLI контроллера команду
upgrade start.
Подробная информация о процессе обновления содержится в разделах Установка патча и Установка минорного обновления.Самостоятельное создание локального сервера обновлений
Подготовка ВМ
Создать ВМ и выполнить установку ОС «Debian» версии 9 или 10 с последующей настройкой сетевых интерфейсов.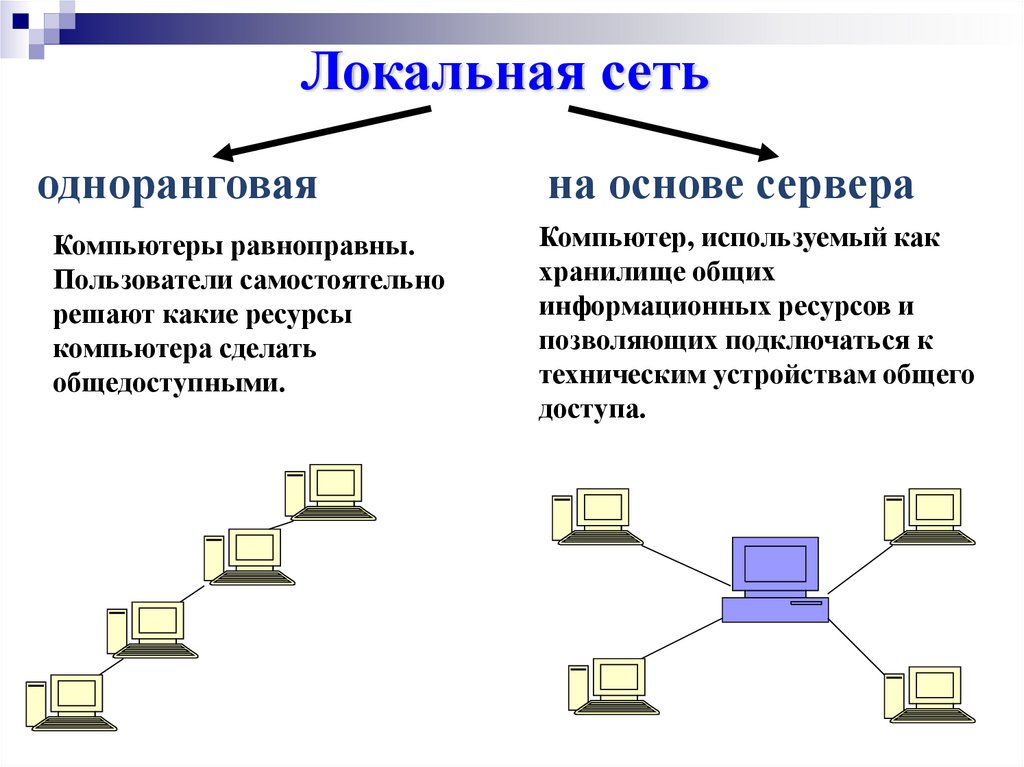 Обратите внимание, что для стабильной работы ВМ с репозиториями ECP VeiL она должна обладать минимум 2 vCPU и 2 Гбайт ОЗУ,
а также должна быть подключена к виртуальной сети БЕЗ L2-связанности. Подробную информацию о создании ВМ и виртуальных сетях смотрите в Руководстве оператора в разделах Создание ВМ и Создание виртуальной сети соответственно.
Обратите внимание, что для стабильной работы ВМ с репозиториями ECP VeiL она должна обладать минимум 2 vCPU и 2 Гбайт ОЗУ,
а также должна быть подключена к виртуальной сети БЕЗ L2-связанности. Подробную информацию о создании ВМ и виртуальных сетях смотрите в Руководстве оператора в разделах Создание ВМ и Создание виртуальной сети соответственно.
Внимание!
Копию репозиториев ECP VeiL можно размещать не только на ВМ, но и в docker контейнере, на физическом сервере и т.д. Основным требованием к размещению локальных репозиториев ECP VeiL является ОС «Debian» 9 или 10.
Установка необходимого программного обеспечения
Для работы репозиториев ECP VeiL требуется установить Web-сервер nginx и утилиту зеркалирования репозиториев apt-mirror. Для установки данного программного обеспечения следует выполнить следующую команду:
apt-get update && apt-get install apt-mirror nginx -y
Зеркалирования репозитория
Перед настройкой следует в личном кабинете получить действующие адреса базовых репозиториев ECP VeiL требуемой версии. Полученные адреса необходимо внести в конфигурационный файл
Полученные адреса необходимо внести в конфигурационный файл /etc/apt/mirror.list, тем самым приведя его к виду:
############# config ################## # # set base_path /var/spool/apt-mirror # # set mirror_path $base_path/mirror # set skel_path $base_path/skel # set var_path $base_path/var # set cleanscript $var_path/clean.sh # set defaultarch <running host architecture> # set postmirror_script $var_path/postmirror.sh # set run_postmirror 0 set nthreads 20 set _tilde 0 # ############# end config ############## deb http://veil-update.mashtab.org/prod-440 veil main deb http://veil-update.mashtab.org/prod-450 veil main clean http://veil-update.mashtab.org/prod-440 clean http://veil-update.mashtab.org/prod-450где
http://veil-update.mashtab.org/prod-440 и http://veil-update.mashtab.org/prod-450 — адреса базовых репозиториев ECP VeiL.После внесения базовых репозиториев в конфигурационный файл apt-mirror можно начать процесс зеркалирования, выполнив следующую команду:
su - apt-mirror -c apt-mirror
Начнется загрузка пакетов, может занять продолжительное время, в зависимости от скорости вашего канала.
Публикация репозиториев
Для того чтобы у узлов ECP VeiL был доступ к локальным репозиториям, необходимо их опубликовать с помощью Web-сервера nginx.
Для этого нужно привести конфигурационный файл /etc/nginx/sites-enabled/default к виду:
server {
listen 80 default_server;
root /var/spool/apt-mirror/mirror/veil-update.mashtab.org;
server_name _;
location / {
try_files $uri $uri/ =404;
autoindex on;
}
}
После изменения конфигурации Web-сервера необходимо его перезагрузить, выполнив следующую команду:nginx -s reload
Подключить локальный сервер обновлений к ECP VeiL
Для подключения локального сервера обновлений при установке патчей следует использовать команду CLIsystem repo host_update [ipv4 or hostname],
а при установке минорных обновлений — system repo update [ecp-veil|ecp-veil-extra]. Подробное описание данных команд приведено в разделах Подключение локального репозитория ECP VeiL и Обновление списка репозиториев ECP VeiL.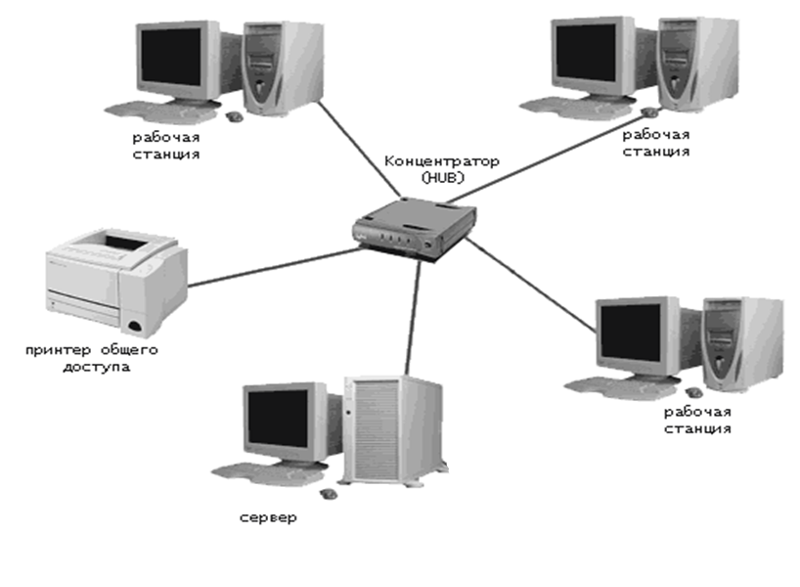
После подключения локального репозитория следует выполнить синхронизацию списков со всеми узлами ECP VeiL командой CLI: node repo_sync.
Подробная информация о синхронизации списков репозиториев на узлах ECP VeiL содержится в разделе Синхронизация репозиториев ECP VeiL.
Проверка доступности локальных репозиториев
Для проверки доступности локального сервера обновлений ECP VeiL следует выполнить следующую команду в CLI контроллера:
upgrade checkВ случае наличия связи всех узлов с локальным сервером обновлений можно приступать к обновлению ECP VeiL, выполнив в CLI контроллера команду
upgrade start.
Подробная информация о процессе обновления содержится в разделах Установка патча и Установка минорного обновления.Поиск локального сервера
Введение
Приложения — отличный способ предоставить инструменты, отвечающие конкретным потребностям сообщества.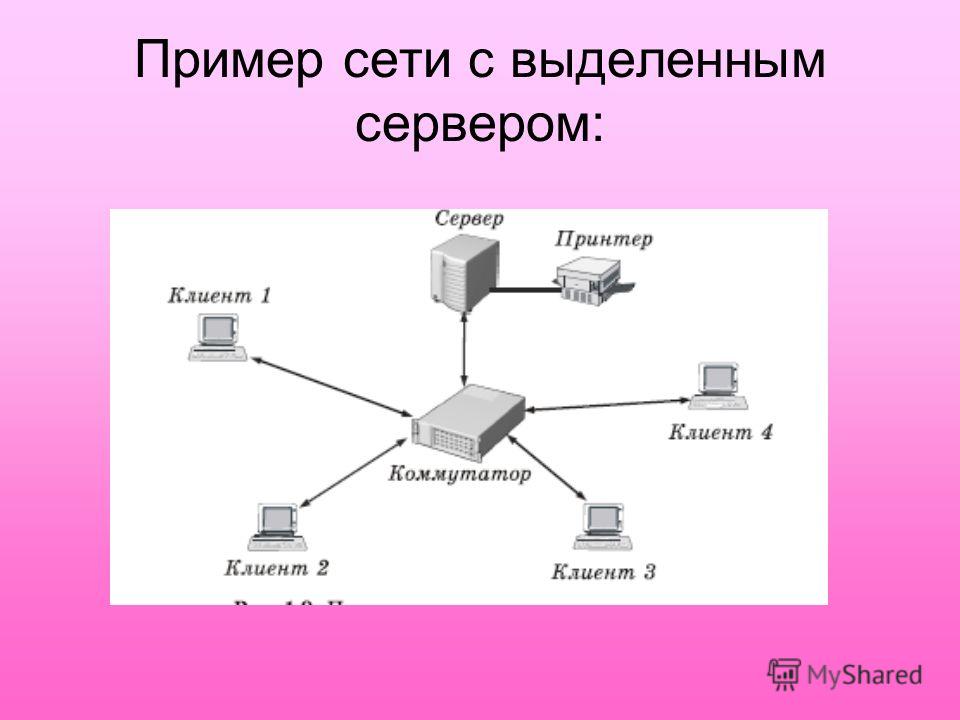 При планировании локальных приложений, независимо от того, используете ли вы существующие приложения или разрабатываете свои собственные, лучше всего следовать той же модели, что и при построении самой сети — формировать технологию так, чтобы она соответствовала человеческим отношениям, а не формировать наши отношения, чтобы соответствовать технологии.
При планировании локальных приложений, независимо от того, используете ли вы существующие приложения или разрабатываете свои собственные, лучше всего следовать той же модели, что и при построении самой сети — формировать технологию так, чтобы она соответствовала человеческим отношениям, а не формировать наши отношения, чтобы соответствовать технологии.
В этом упражнении вы составите список важных характеристик сети и окружения, создадите схему вашей текущей сети и оцените варианты расположения локального сервера приложений в вашей сети сообщества.
Чем больше у вас информации о вашей сети, сайтах, на которых размещены маршрутизаторы, потребностях вашего сообщества и о том, как в настоящее время используется сеть, тем полезнее будет ваше планирование.
Необходимое время: 1-2 часа, в зависимости от деятельности.
МАТЕРИАЛЫ + НЕОБХОДИМЫЕ ПРИНАДЛЕЖНОСТИ
- Маркеры/ручки/карандаши
- Бумага
- Ножницы (дополнительно)
Основы оценки приложений и сети
Сети имеют социальные, физические и технические проблемы. Приложения могут жить в Интернете, в локальной сети или использовать одноранговую передачу информации. Один из самых простых способов предоставления локальных приложений — настроить сервер для локального размещения приложений в сети. Планируя, как добавить локальные приложения в вашу сеть, вам необходимо понимать каждый сайт — как люди используют сеть, какие ресурсы доступны; а также, какой тип приложений вы хотите поддерживать — большие медиа или обмен файлами по сравнению с приложением для чата; и как вы планируете поддерживать или управлять установкой приложений или сервера.
Приложения могут жить в Интернете, в локальной сети или использовать одноранговую передачу информации. Один из самых простых способов предоставления локальных приложений — настроить сервер для локального размещения приложений в сети. Планируя, как добавить локальные приложения в вашу сеть, вам необходимо понимать каждый сайт — как люди используют сеть, какие ресурсы доступны; а также, какой тип приложений вы хотите поддерживать — большие медиа или обмен файлами по сравнению с приложением для чата; и как вы планируете поддерживать или управлять установкой приложений или сервера.
Упражнение: Создание схемы и размещение локального сервера приложений в вашей сети
Материалы: Строительные элементы Commotion Construction Kit
Используя элементы построения, создайте схему своей сети. Если вы только начинаете, это может быть диаграмма плана, который у вас есть на данный момент, или вы можете работать с кем-то еще над планом своей сети.
Учитывая вашу сеть или сеть, которую вы планируете использовать, какое место лучше всего подходит для локального сервера? Какие критерии необходимо учитывать? Вот несколько вопросов, которые помогут вам подумать о том, какие критерии вы можете учитывать для своей сети:
- Нужен ли приложениям, которые вы планируете разместить, доступ в Интернет?
- Нужен ли физический доступ к серверу? Место безопасное?
- Кто из вашего сообщества лучше всех разбирается в работе с сервером?
- Где люди в вашем сообществе чаще всего получают доступ к сети и используют ее?
- Сколько переходов будет между сервером и точками доступа? из Интернета?
- Где-то уже расположены компьютеры, которые можно использовать в качестве локального сервера?
- Где в вашей сети самые сильные ячеистые соединения? Существует ли несколько способов передачи информации между пользователем, обращающимся к приложению, и локальным сервером?
- Какие приложения нужны вашему сообществу? Есть ли у приложений какие-либо дополнительные требования с точки зрения технической настройки?
- Где в вашем сообществе есть хороший и постоянный доступ к электричеству?
- Имеется ли в вашем сообществе одна непрерывная сеть или в сообществе несколько сетей?
Эти вопросы призваны помочь вам подумать о некоторых социальных, технических и административных проблемах, которые могут повлиять на то, где вы решите разместить локальный сервер в своей сети. Чего-то не хватает? Есть ли дополнительные вопросы, которые следует добавить в этот список?
Чего-то не хватает? Есть ли дополнительные вопросы, которые следует добавить в этот список?
Этапы оценки
1. Перечислите сайты и/или области, которым вы хотели бы предоставить доступ к приложениям. Используйте приведенные выше вопросы, чтобы определить критерии потенциальных мест или областей, которым вы отдадите приоритет. Определите, какие сайты могут иметь лучшие характеристики для поддержки сервера или могут создавать проблемы для предоставления доступа к приложениям. Например, каждый ли сайт имеет доступ к Интернету? Все ли сайты соединяются друг с другом через сетку?
2. Найдите или создайте подробную карту местности и наложите схему сети поверх карты. Вы можете использовать актуальную бумажную карту или карту из онлайн-платформы, такой как OpenStreetMap или Google Maps.
3. Если у вас недостаточно информации о сайте, вам может потребоваться посетить сайт и оценить, какие там ресурсы и проблемы. Вы можете найти рабочий лист сайта из модуля инвентаризации полезным для посещения. Фотографии очень полезны для захвата многих деталей о зданиях.
Вы можете найти рабочий лист сайта из модуля инвентаризации полезным для посещения. Фотографии очень полезны для захвата многих деталей о зданиях.
4. Используя разработанные вами критерии, определите наилучшее расположение локального сервера или, возможно, нескольких локальных серверов в вашей сети? Это может помочь составить схему потоков информации по сети с учетом ваших различных вариантов. Как опыт использования приложений меняется с различными конфигурациями?
5. После того, как вы и ваше сообщество определились с местом, работайте с вашим сообществом над установкой сервера и настройкой приложений.
Чтобы выяснить, какие типы приложений нужны вашему сообществу, ознакомьтесь с модулем Определение потребностей сообщества (скоро). Чтобы изучить приложения, которые используют другие сообщества, ознакомьтесь со списком приложений на Commotion Wiki — Возможные локальные приложения
. Пример Карта локальной сети для оценки места размещения локального сервера.
Понимание современного веб-стека: запуск локального веб-сервера
Независимо от того, над каким проектом вы работаете, будь то один файл HTML или крупномасштабное приложение, вы всегда хотите иметь возможность запустить среду, в которой вы можете быстро протестировать свою работу на своем компьютере.
В наши дни многие инструменты, включая webpack и create-react-app, поставляются в комплекте с командами для запуска встроенного в них локального сервера. Однако в этом руководстве основное внимание будет уделено самым простым вариантам, доступным для запуска базового сервера и самостоятельной загрузки HTML-файла в браузере.
Имейте в виду, что это руководство не посвящено написанию собственного веб-сервера (мы рассмотрим эту тему в будущем руководстве по Node.js и Express ). Сейчас мы только изучаем основы того, что такое веб-сервер, и самый простой способ запустить существующий сервер.
Что такое веб-сервер?
Строго говоря, между «локальным» веб-сервером и традиционным веб-сервером нет ничего особенного.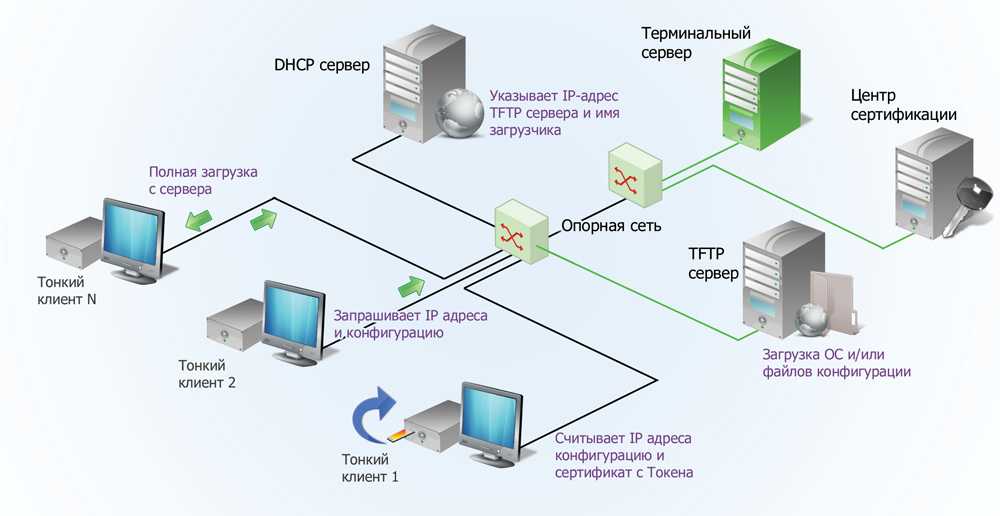 местный 9Квалификатор 0092 просто указывает на то, что он выполняется на той же машине, на которой вы создаете свой сайт или приложение.
местный 9Квалификатор 0092 просто указывает на то, что он выполняется на той же машине, на которой вы создаете свой сайт или приложение.
Рабочий веб-сервер должен включать гораздо больше функций, чтобы иметь возможность обрабатывать такие вещи, как объем трафика и безопасность; но, к счастью, нам не нужно беспокоиться об этом при локальном обслуживании наших файлов.
Нам нужно беспокоиться только о том, чтобы наш проект отображался в браузере.
Веб-сервер (в частности, HTTP-сервер) — это часть программного обеспечения, предназначенная для доставки содержимого с одного устройства на другое.
В нашем случае этот контент представляет собой файл HTML, и мы доставляем его в наш веб-браузер, который отображает его для нас.
Прежде чем мы двинемся дальше, важно выделить пару основных терминов, с которыми вы часто будете сталкиваться при работе с веб-сервером:
localhost— это псевдоним для IP-адреса вашей машины, обычно разрешающийся в 127. 0.0.1. , петлевой адрес , который направляет запросы обратно на вашу собственную машину. Вы часто будете ссылаться на этот IP-адрес, называемый вашим дом адрес. Больше информации здесь.
0.0.1. , петлевой адрес , который направляет запросы обратно на вашу собственную машину. Вы часто будете ссылаться на этот IP-адрес, называемый вашим дом адрес. Больше информации здесь.порт— порт — это специальный номер, используемый для ссылки на процесс или программу, работающую на машине, на которую должен быть отправлен запрос. Поэтому, если вы отправляете письмо, вы можете думать об IP как о домашнем адресе, а о порте как о человеке в доме, которому адресовано письмо. Некоторые номера портов зарезервированы . Например, порт 80 используется по умолчанию для всего интернет-трафика HTTP. Если вы не включаете номер порта в URL-адрес, по умолчанию предполагается, что он равен 80. Выполнение запроса браузера к процессу на вашей собственной машине с использованием порта 8000 будет выглядеть так:http://локальный:8000
(Не беспокойтесь, если вы не понимаете всех этих терминов на данный момент, вы все еще можете запустить сервер, не зная более тонких деталей, но это помогает понять некоторые основные понятия)
Для большинства часть, если вы не отредактируете файл hosts вашей операционной системы, все ваши запросы к вашему локальному серверу будут направляться в домен localhost . Порт может быть назначен вами вручную или, в зависимости от того, какой сервер вы используете, может быть назначен автоматически.
Порт может быть назначен вами вручную или, в зависимости от того, какой сервер вы используете, может быть назначен автоматически.
Некоторые общие порты локального сервера, которые вы увидите, это 3000 (используется create-react-app ), 5000 (используется расширением Live Server VS Code) и порт 8000 (порт, который разработчики обычно используют для локальных серверов, просто по соглашению).
Большинство серверных приложений, которые обнаруживают процесс, уже запущенный на порту вашей машины, просто увеличивают номер порта на единицу, пока не найдут доступный порт.
Запуск локального веб-сервера
В каждом из этих примеров мы предполагаем, что у вас есть файл с именем index.html в корне каталога, в котором вы запускаете сервер.
Если у вас его еще нет, вы можете либо использовать приведенный ниже шаблон, либо, если вы используете VS Code, вы можете создать файл с именем index.html и просто нажмите ! ключ . Вы получите контекстное меню, которое при нажатии автоматически сгенерирует для вас шаблон:
Вы получите контекстное меню, которое при нажатии автоматически сгенерирует для вас шаблон:
index.html
<голова>
<метакодировка="UTF-8" />
Моя веб-страница
Войти в полноэкранный режимВыйти из полноэкранного режимаВариант 1 (рекомендуется): Live Server Extension (VS Code)
Если вы используете VS Code, самым простым способом будет установка расширения Live Server (идентификатор расширения ritwickdey.liveserver ).
Просто установите расширение, и на синей панели в правом нижнем углу VS Code появится значок Go Live .
После нажатия вы сможете просматривать свою веб-страницу на любом порту, выбранном сервером, URL-адрес по умолчанию http://localhost:5500
Если у вас возникнут трудности, вы можете обратиться к полной документации здесь.
Изменить: было указано, что Live Server может вызывать проблемы с поддержкой SVG. Если вы столкнулись с этой проблемой, попробуйте Five Server, ответвление Live Server.
Если вы столкнулись с этой проблемой, попробуйте Five Server, ответвление Live Server.
Вариант 2: Веб-сервер узла
Если на вашем компьютере уже установлен Node.js (он понадобится вам для других руководств из этой серии), то у вас также автоматически будет установлен npx средство запуска пакетов (не путайте npx с npm это две разные команды).
Выполните следующую команду:
npx http-server -p 8000Войти в полноэкранный режимВыйти из полноэкранного режима
Вам будет предложено установить http-сервер (если он еще не установлен). После этого вы можете получить доступ к своей веб-странице по адресу http://localhost:8000
. Вариант 3: Веб-сервер Python3
Если вы работаете на компьютере с установленным Python 3, вы можете запустить простой веб-сервер с помощью следующей команды:
python3 -m http.сервер 8000Войдите в полноэкранный режимВыйдите из полноэкранного режима
Затем зайдите на свою веб-страницу по адресу http://localhost:8000
Вариант 4: веб-сервер PHP
Если на вашем компьютере уже установлен PHP, вы можете запустить простой локальный веб-сервер с помощью следующей команды:
php -S localhost:8000Войти в полноэкранный режимВыйти из полноэкранного режима
Он будет обслуживать ваш HTML и Javascript так же, как и любой другой сервер, но в качестве приятного бонуса вы также можете включить код PHP в свой index., если хотите (хотя это и не обязательно).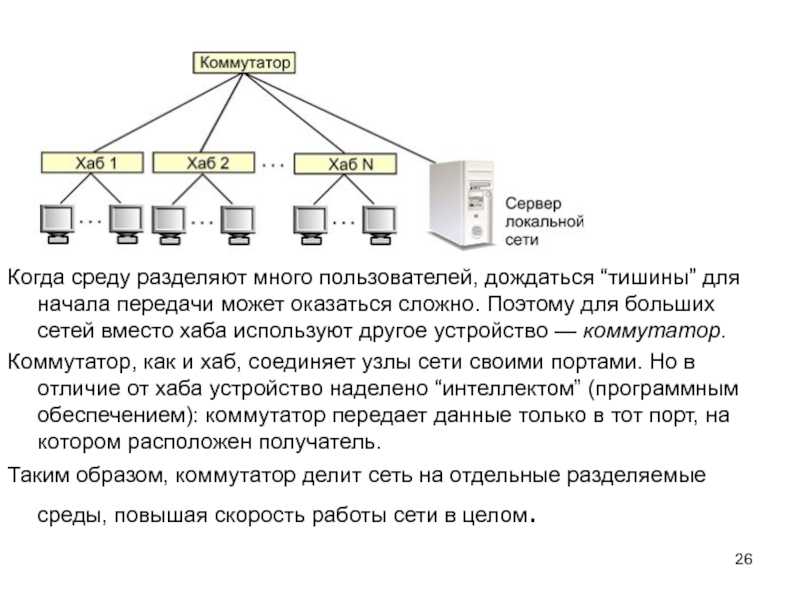 html
html
Доступ к вашей веб-странице по адресу http://localhost:8000
Просмотр вашей веб-страницы
Какой бы вариант вы ни выбрали, если вы использовали шаблон HTML по умолчанию из предыдущего раздела, результат должен быть таким же:
Подведение итогов
Теперь, когда у вас есть возможность просматривать файлы на рабочем сервере, у вас есть все инструменты, необходимые для тестирования вашего веб-приложения.
Хотя вы можете использовать более продвинутые инструменты по мере расширения вашего стека, в конечном счете, независимо от сложности, вы всегда сможете отступить на любой из этих простых веб-серверов для размещения точки входа вашего приложения.
Пожалуйста, ознакомьтесь с другими статьями из этой серии! Не стесняйтесь оставлять комментарии или вопросы и делиться ими с другими, если какие-либо из них будут вам полезны:
- Понимание современного веб-стека: запуск локального веб-сервера
- Понимание современного веб-стека: Babel
- Понимание современного веб-стека: Webpack — основы
- Понимание современного веб-стека: Webpack — загрузчики, оптимизация и анализ пакетов
- Понимание современного веб-стека: Webpack — DevServer, React и Typescript
@eagleson_alex в Твиттере
Спасибо за чтение и следите за обновлениями!
Спасибо за прочтение и следите за обновлениями!
Много вариантов запуска локального статического сервера | Джейр Рейна | Стартап
При разработке приложений, изучении использования библиотеки или простом быстром тестировании чего-либо вы можете столкнуться с необходимостью размещения файлов на «статическом» сервере — это означает, что вам просто нужен HTTP-сервер для обслуживания файлов «как есть». из каталога — . В настоящее время существует несколько простых способов быстро запустить статический сервер, и именно об этом я расскажу в этой статье.
из каталога — . В настоящее время существует несколько простых способов быстро запустить статический сервер, и именно об этом я расскажу в этой статье.
Для всех приведенных ниже параметров, использующих командную строку, я предполагаю, что вы уже вошли в папку, в которой находятся ваши файлы. Например, если ваш код находится в папке «проект»
/
|- проект
|- index.html
|- js
|- main.js
Сначала вы должны войти в папку «проект» в командная строка делает что-то вроде этого:
cd /project
Если на вашем компьютере установлен NodeJS, через NPM/NPX доступно несколько пакетов, которые вы можете использовать. Когда вы устанавливаете Node, вы также устанавливаете NPM и NPX. Если вы не знакомы с NPX, вот статья, которую я написал об этом, подробно объясняя это. Однако вам не нужно знать подробности, чтобы запустить любой из приведенных ниже вариантов.
1. Browsersync
Browsersync существует уже довольно давно и очень популярен при разработке. Конечно, вы можете использовать его только для обслуживания ваших статических файлов с помощью этой команды:
Конечно, вы можете использовать его только для обслуживания ваших статических файлов с помощью этой команды:
npx browser-sync start --server
Вы увидите такой вывод:
[Browsersync] URL-адреса доступа:
--- ----------------------------------
Локальный: http://localhost:3000
Внешний: http: //192.168.1.174:3000
--------------------------------------
Пользовательский интерфейс: http://localhost:3001
Внешний интерфейс: http://localhost:3001
---------------------------- ----------
[Browsersync] Обслуживание файлов из: ./
И браузер должен автоматически открыть Local URL, показанный выше.
Если вы хотите, чтобы он автоматически отслеживал изменения в ваших файлах и перезагружал страницу при каждом изменении файла, просто используйте опцию файлов, указав файлы, которые вы хотите просмотреть. вот так:
npx browser-sync start --server --files "*.html, js/*.js"
2.
 http-сервер
http-серверМодуль http-сервера очень прост. Вам просто нужно запустить:
npx http-server
И вы получите что-то вроде этого:
Запуск http-сервера, обслуживание ./Доступно на: http://127.0.0.1:8080http://192.168 .1.174:8080
Вы можете использовать любой из приведенных выше URL-адресов для доступа к вашему серверу. Разница в том, что второй должен быть доступен для любого другого устройства, отличного от вашего компьютера, если он подключен к той же сети, что и ваш компьютер.
3. lite-server
Пакет lite-server помогает вам запускать сервер Node так же, как статический сервер или Browsersync, но в нем есть некоторые оптимизации для одностраничных приложений (SPA), которые должны лучше работать в случай, когда вы пытаетесь запустить свой SPA. Чтобы запустить его, просто сделайте следующее:
npx lite-server
И вывод будет выглядеть примерно так:
[Browsersync] URL-адреса доступа:
--------------- -----------------------
Локальный: http://localhost:3000
Внешний: http://192.168.1.174:3000
------------------------------------- - Пользовательский интерфейс
: http://localhost:3001 Внешний пользовательский интерфейс
: http://localhost:3001
--------------------------- -----------
[Browsersync] Обслуживание файлов из: ./
[Browsersync] Просмотр файлов...
Ваш браузер должен автоматически открыться по указанному выше URL-адресу Local . Как видите, это всего лишь оболочка для BrowserSync (и оптимизация для SPA под капотом). Для дополнительных опций, просто проверьте документы.
4. serve
Сервер serve — это простой и быстрый вариант. Вам просто нужно запустить
npx serve
И он автоматически запустит статический сервер, покажет вам и выведет вот так:
Serving!- Local: http://localhost:53459- On Your Network: http: //192.168.1.174:53459Локальный адрес скопирован в буфер обмена!
Теперь вы можете открыть браузер и перейти к URL-адресу Local , показанному выше.
5. статический сервер
Пакет static-server довольно прост. Вам не нужно устанавливать его глобально (как показано в документации). Вам просто нужно сделать это
npx static-server
Это выведет что-то вроде этого
* Статический сервер успешно запущен.
* Обслуживание файлов по адресу: http://localhost:9080
* Нажмите Ctrl+C для завершения работы.
Теперь вы можете открыть этот URL-адрес в своем браузере и получить доступ к файлам, например http://localhost:9080/js/main.js
Существует много вариантов (вы можете проверить их в документации), но чаще всего я использую возможность сразу открыть URL-адрес в браузере при запуске команды, например:
npx static-server - o
Если на вашем компьютере установлен Python (на компьютерах Mac Python установлен по умолчанию), есть также несколько очень простых вариантов.
6. Python 2 — SimpleHTTPServer
Если у вас Python версии 2, вы можете использовать SimpleHttpServer, просто запустив эту команду:
python -m SimpleHTTPServer
И вы увидите такое сообщение:
Обслуживание HTTP на порту 0.0.0.0 8000 …
Это означает, что ваш локальный сервер должен быть доступен по адресу http://localhost:8000
7. Python 3 — http.server
Если у вас установлен Python версии 3, команда SimpleHTTPServer не будет работать, но вы можете использовать нечто подобное с http.server, например:
python3 -m http.server
Что даст вам сообщение вроде этого:
Обслуживание HTTP на :: порте 8000 (http://[::]:8000/) ...
8. Встроенный веб-сервер PHP
Если у вас установлен PHP, вы можете запустить его встроенный веб сервер. В приведенной ниже команде я говорю PHP запустить сервер на моем локальном хосте в порту 8888
php -S localhost:8888
Вы увидите следующее сообщение:
Listening on http://localhost:8888
Корень документа — /project/
Нажмите Ctrl-C, чтобы выйти.
Единственная разница в том, что этот сервер работает как статический сервер и как динамический сервер, поэтому он также сможет анализировать PHP-скрипты (если они есть в вашей кодовой базе).
Это отличное расширение для запуска статического веб-сервера, которое вы можете использовать, если вы являетесь пользователем Chrome.
9. Веб-сервер для Chrome
Веб-сервер для Chrome — это очень удобное расширение Chrome, которое можно добавить в браузер Chrome. После того, как вы установите его, просто откройте его и выберите папку, которую вы хотите сделать корневой на вашем сервере, и вуаля!.
Веб-сервер для параметров ChromeВыбрав папку, вы можете щелкнуть URL-адрес, указанный там, и вы сможете получить доступ к своему локальному серверу.
Не думайте, что вы сможете увидеть страницу только в Chrome, URL-адрес localhost будет работать в любом из ваших браузеров. Это расширение было очень полезным в прошлом году, так как я отвечал за создание приложения Windows, которое запускало SPA в веб-представлении, и отладка приложения внутри приложения Windows была очень сложной, но мне удалось запустить именно тот код, который был установлен в приложении через веб-сервер для Chrome.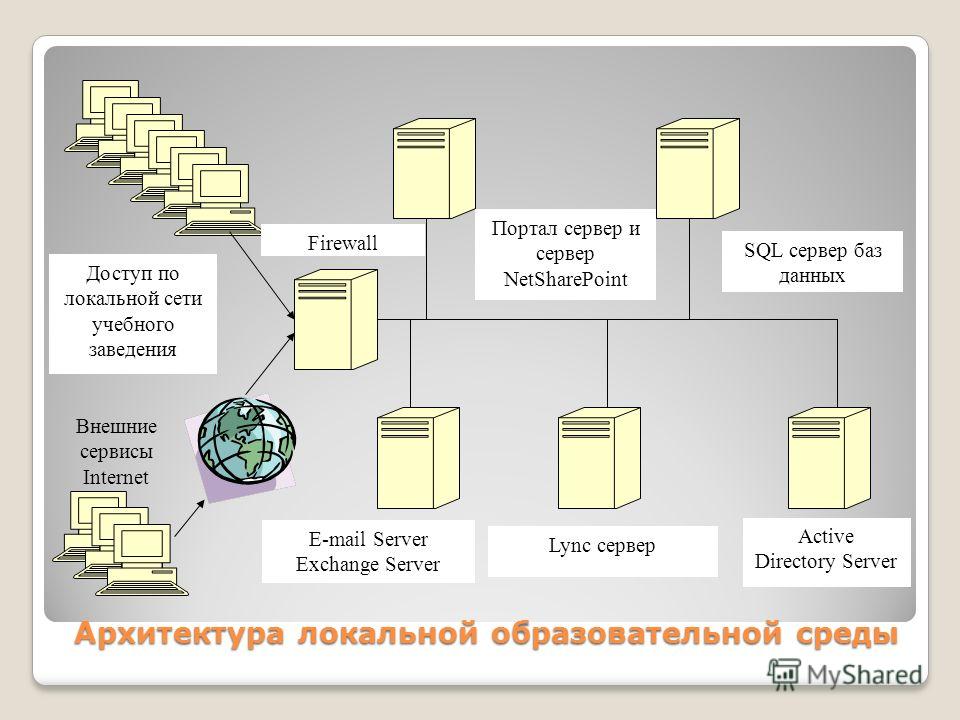



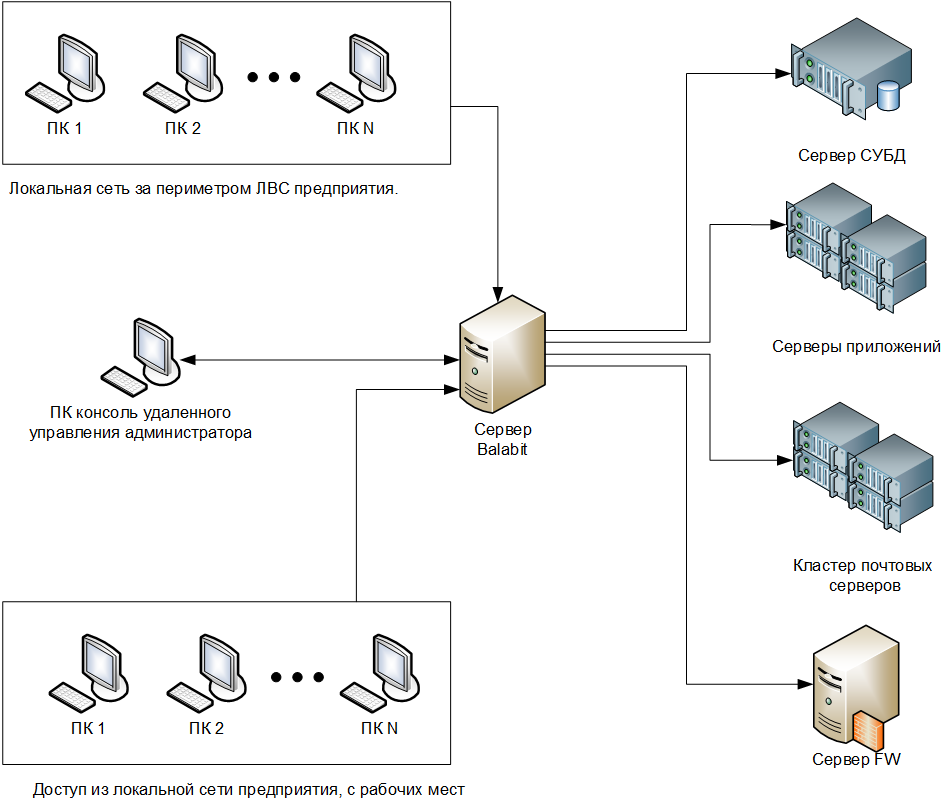 d:
source /etc/network/interfaces.d/*
#The loopback network interface
auto lo
iface lo inet loopback
#The primary network interface
auto eth0
iface eth0 inet static
address 192.168.1.35
gateway 192.168.1.1
netmask 255.255.255.0
d:
source /etc/network/interfaces.d/*
#The loopback network interface
auto lo
iface lo inet loopback
#The primary network interface
auto eth0
iface eth0 inet static
address 192.168.1.35
gateway 192.168.1.1
netmask 255.255.255.0
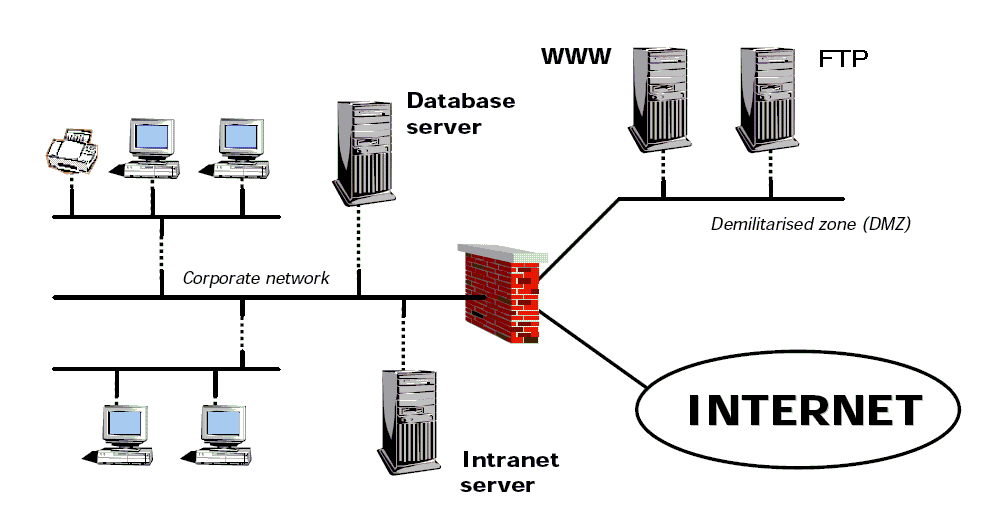 0.0.1. , петлевой адрес , который направляет запросы обратно на вашу собственную машину. Вы часто будете ссылаться на этот IP-адрес, называемый вашим дом адрес. Больше информации здесь.
0.0.1. , петлевой адрес , который направляет запросы обратно на вашу собственную машину. Вы часто будете ссылаться на этот IP-адрес, называемый вашим дом адрес. Больше информации здесь. 168.1.174:3000
168.1.174:3000  0.0.0 8000 …
0.0.0 8000 …