Что такое корень флешки
Содержание
- 1 Где находится корневая папка флешки или карты памяти?
- 2 Подскажите как записать файл в корневую папку флешки? как ету папку открыть?
- 3 Статьи, Схемы, Справочники
- 3.0.0.0.1 Дождитесь окончания поиска во всех базах.По завершению появится ссылка для доступа к найденным материалам.
- 3.0.1 Перейти к результатам поиска >>>
- 4 Корневая папка флешки что это
- 5 Помогите найти корневую папку?
- 6 Как установить в корень sd карты. Где находится корень карты памяти
- 7 Где находится корневая папка флешки или карты памяти?
- 8 Корень карты памяти
- 9 AntiHidden — Удаление последствий вируса (поддельные «фейковые» папки на флешке)
- 10 Как указать относительный путь к файлу на флешке?
Если подключить любое запоминающее устройство к компьютеру, в Проводнике оно появится как диск с присвоенной ему английской буквой, если открыть этот диск, это и будет корневая папка. В ней можно создавать другие папки, в каждой из тех папок можно создавать в свою очередь другие папки и так далее, и в каждой папке находятся файлы. Это можно представить себе как дерево со стволом и отходящими от него ветвящимися ветками — папки — ветки, файлы — листочки, и корень этого дерева как раз и есть корневая папка, отсюда и название.
В ней можно создавать другие папки, в каждой из тех папок можно создавать в свою очередь другие папки и так далее, и в каждой папке находятся файлы. Это можно представить себе как дерево со стволом и отходящими от него ветвящимися ветками — папки — ветки, файлы — листочки, и корень этого дерева как раз и есть корневая папка, отсюда и название.
Довольно часто можно услышать или встретить фразу: «установите/переместите/скопируйте определенный файл в корень карты памяти или в корневую папку флеш-карты». А что же такое и где находится корневая папка или просто «корень» флешки? Ответ на самом деле очень прост. Такое название пошло от «корневой директории». То есть, когда нажимаем на значок карты памяти/флеш-карты и перед нами открывается окно — это и есть та самая «корневая папка». Хотя фактически «папку» мы там не видим. Это сама область карты с помещенными на ней другими файлами и прочими папками. Корневую папку (или корень) флешки можно сравнить с верхним «этажом» в иерархии всех папок на ней.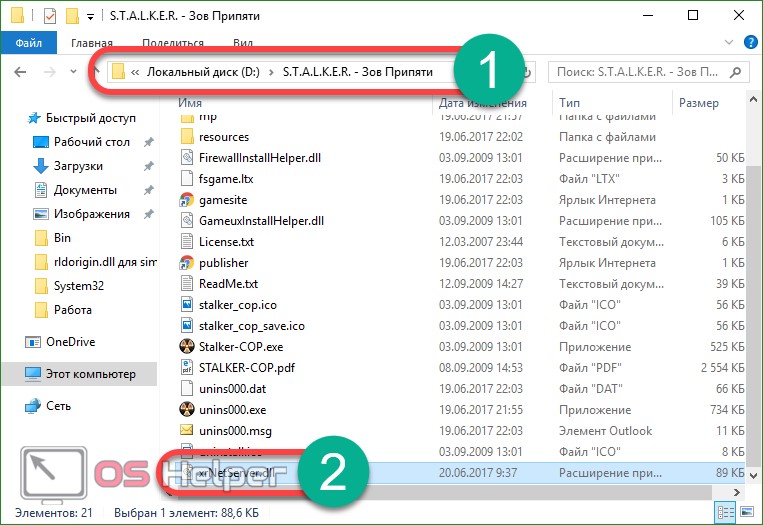
Где находится корневая папка флешки или карты памяти?
Где находится корневая папка флешки или карты памяти?
Если подключить любое запоминающее устройство к компьютеру, в Проводнике оно появится как диск с присвоенной ему английской буквой, если открыть этот диск, это и будет корневая папка. В ней можно создавать другие папки, в каждой из тех папок можно создавать в свою очередь другие папки и так далее, и в каждой папке находятся файлы. Это можно представить себе как дерево со стволом и отходящими от него ветвящимися ветками — папки — ветки, файлы — листочки, и корень этого дерева как раз и есть корневая папка, отсюда и название.
Корневой папкой мы называем как раз папку конкретной флешки или же карты памяти. Как только вы вставляете флешку, перед вами высвечивается новое устройство, открыв которое, вы и переместитесь в корневую папку накопителя (в корневую, значит в начальную), в которой может быть ещ куча других папок.
Корневая папка любого диска — это главная папка данного диска.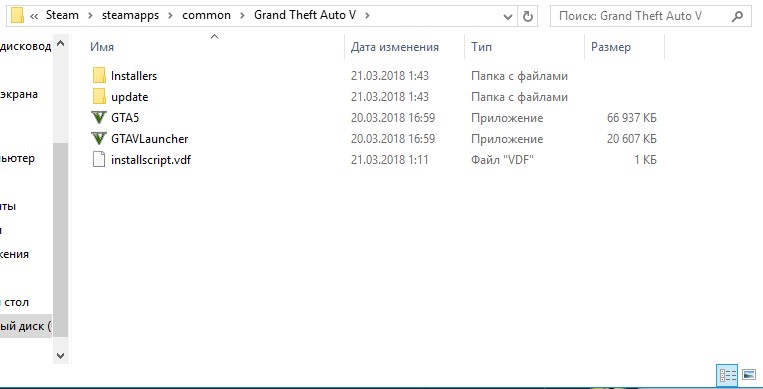
То есть когда ты находишься в корневой папке какого-либо диска, для тебя это выглядит как будто ты не в какую папку и не заходил.
То есть адрес корневой папки такой:
диски A: и B: обычно зарезервированы под дискетные дисководы (для флоппи-дисков), которые в современных компьютерах часто уже и не ставят.
для жсткого диска это обычно C:
часто для DVD-проигрывателя резервируется D:
Остальные обычно используются для подключаемых внешних устройств.
Например для флешки.
Но это, по-моему, не обязательно они должны быть в таком порядке. У кого-то в компьютере может быть и другой порядок соответствия устройств наименованиям дисков. Войдите в раздел Мой компьютер (если у вас Windows) и вы увидите как это расположено у вас.
Корневая папка сайта имеет такой адрес: http://sitename/
Хотя для создателя сайта, на его хостинге, эта же папка чаще всего является лишь вложенной папкой, так как там можно создать несколько сайтов, плюс хранятся разные настройки конфигурации.
Корневой считается папка самой флешки, или программы, или диска. То есть там могут находится и другие (подпапки). То есть корневая значит изначальная. И если например указывается, что допустим какой — либо файл надо перетащить в корневой каталог флешки, то нужно просто разместить его на саму флешку, а не в какую — то другую папку на этой флешке. И также по аналогии с другими ресурсами.
Что же такое корневая папка и как туда попасть?
На самом деле все очень просто, корневая папка — это папка которая считается изначальной. Если вы к примеру подключите вашу флешку в устройству, то вам выскочит меню, через которое вы можете зайти в корневую папку = это и есть сама флешка, в которой могут быть как папки так и файлы.
Довольно часто можно услышать или встретить фразу: quot;установите/переместите/скопируйте определенный файл в корень карты памяти или в корневую папку флеш-картыquot;. А что же такое и где находится корневая папка или просто quot;кореньquot; флешки?
Ответ на самом деле очень прост. Такое название пошло от quot;корневой директорииquot;. То есть, когда нажимаем на значок карты памяти/флеш-карты и перед нами открывается окно — это и есть та самая quot;корневая папкаquot;. Хотя фактически quot;папкуquot; мы там не видим. Это сама область карты с помещенными на ней другими файлами и прочими папками. Корневую папку (или корень) флешки можно сравнить с верхним quot;этажомquot; в иерархии всех папок на ней.
Такое название пошло от quot;корневой директорииquot;. То есть, когда нажимаем на значок карты памяти/флеш-карты и перед нами открывается окно — это и есть та самая quot;корневая папкаquot;. Хотя фактически quot;папкуquot; мы там не видим. Это сама область карты с помещенными на ней другими файлами и прочими папками. Корневую папку (или корень) флешки можно сравнить с верхним quot;этажомquot; в иерархии всех папок на ней.
Подскажите как записать файл в корневую папку флешки? как ету папку открыть?
Странный такой вопрос.. . Как записать? — Открыть флешку и записать, поскольку корневой каталог — начальный каталог в структуре каталогов устройства внешней памяти, в котором могут храниться файлы и другие подкаталоги. P.S. Открыть с помощью «Мой компьютер» в меню Пуск
открыть флешку и записать — буквально
Вот по шагам) ) 1) Воткнуть флешку в комп //важно! 2а) (необязательно) открыть проводником диск в который отобразилась эта флешка (просто чтоб убедиться что подключилась) 2b) скопировать как и на любой локальный (типа «драг&дроп» или <«Ctrl+C» и «Ctrl+V»>) 3) отключить флешку // важно, иначе файлы могут в буфере остаться и не записаться 4) выдернуть флешку ))
Статьи, Схемы, Справочники
Скопировала себе из чужого дневника. В начале июня в социальных сетях появились разговоры с бабой Нюрой. Это такая сетевая публицистика, когда нет ремарок а только диалоги. Автор этих текстов экс-директор Ялтинской киностудии Дмитрий Таран.
В начале июня в социальных сетях появились разговоры с бабой Нюрой. Это такая сетевая публицистика, когда нет ремарок а только диалоги. Автор этих текстов экс-директор Ялтинской киностудии Дмитрий Таран.
Поиск данных по Вашему запросу:
Дождитесь окончания поиска во всех базах.
По завершению появится ссылка для доступа к найденным материалам.Перейти к результатам поиска >>>
Корневая папка флешки что это
Друзья, всем привет! Сегодня я расскажу вам что такое корневая папка и как её найти. Мне, например, задавали такой вопрос буквально вчера при печати фотографий в студии. Кстати, этот вопрос задают в любом копи-центре, когда вы хотите что-то отсканировать и сохранить на флешку.
Если вас вводит в ступор этот вопрос, то читайте дальше информацию и будете в курсе данного понятия. Корневая папка или корневой каталог является местом, где хранятся все файлы системы.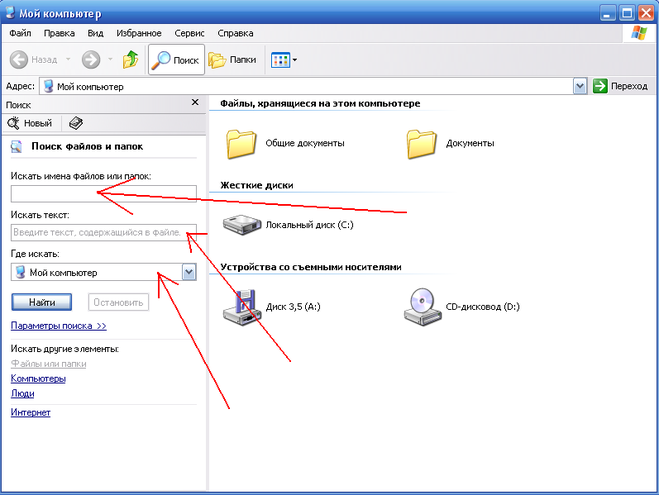 Она существует на компьютере, на флешке, на телефоне, а также на сайте. Кстати, именно она является главным звеном любой техники, где есть память. Корневая папка есть в каждом компьютере. Их количество зависит от количества дисков.
Она существует на компьютере, на флешке, на телефоне, а также на сайте. Кстати, именно она является главным звеном любой техники, где есть память. Корневая папка есть в каждом компьютере. Их количество зависит от количества дисков.
В основном, пользователи сохраняют файлы на диск С. Сам диск и является непосредственно корневой папкой, из которой в дальнейшем вырастают другие. Корневая папка имеет одинаковый принцип работы на всех устройствах. Так, когда вы вставляете карту памяти в компьютер, чтобы сохранить туда какую-то информацию, вы ее скачиваете в корневую папку флешки. Идеальный пример, на котором сразу становится понятно явление корневой папки — это дерево.
У любого дерева есть корни, из которых оно растет: со многочисленными ветвями, листочками и т. В качестве дерева у нас выступает компьютер, в качестве корней — корневой каталог, в качестве ветвей и листочков — папки с файлами. Это место, в котором располагается операционная система, сохраняются все файлы, включая музыку, фото, видео, программы.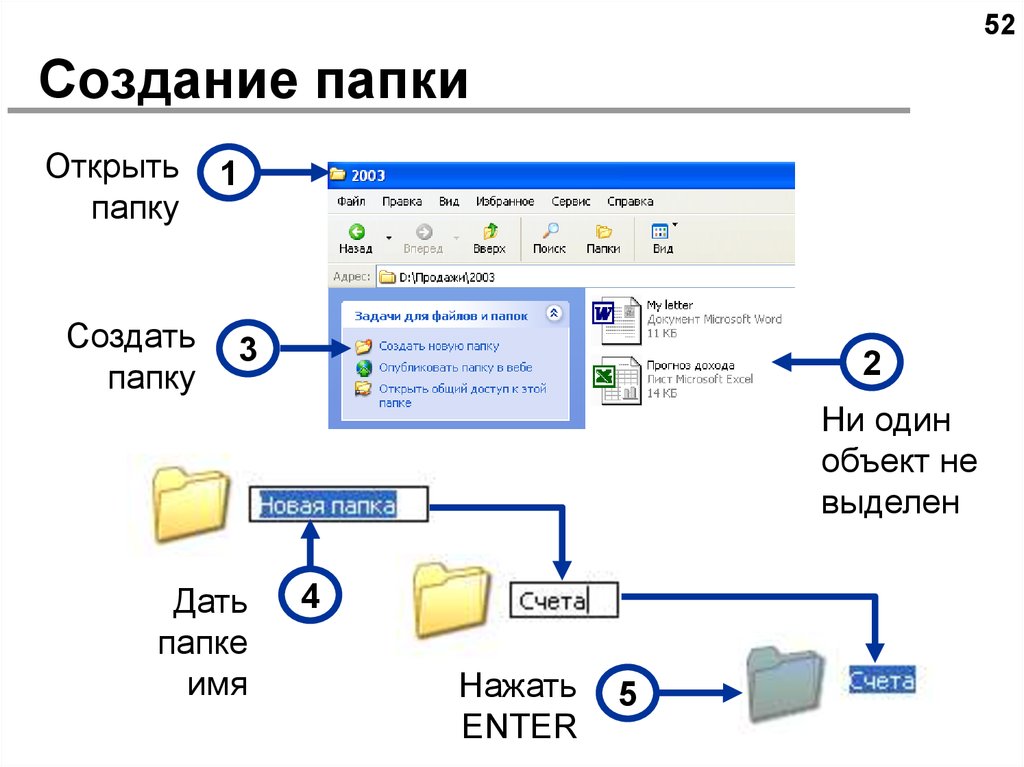
В телефонах, андроидах где нет возможности вставить дополнительную карту памяти, все файлы сохраняются в корневую папку. Корень web-сайта — это место, где хранятся все необходимые для работы ресурса файлы, которые загружены на сервере. У каждого хостинга существует свой корень веб-ресурса, который может быть доступен путем использования файлового менеджера. Как пользоваться Filezilla: подробный обзор по работе с FTP клиентом. А как вы это сможете сделать, если ничего про корень не знаете, правильно?
Также любому блогеру или веб-мастеру необходимо знать эту информацию, поскольку для внесения изменений в какой-либо файл на ресурсе, нужно заходить в корень сайта.
Что это такое — корневая папка, мы выяснили. Теперь необходимо разобраться, как ее найти и для чего это нужно. Где можно искать корневой каталог? Вы даже не представляете себе, как просто искать корень на флешке. Подключив карту памяти к компьютеру и открыв ее, вы сразу попадаете в корневую папку флешки.
Если не создавать на флешке дополнительных личных папок, все, что загружается на флешку, загружается в корневую папку. Вот так. Все предельно просто. Как искать корневую папку в телефоне? Телефон на андроиде может открыть вам доступ к корневой папке при помощи 2-х способов:. Первый способ самый простой. Подключив телефон к компьютеру с помощью usb-провода, вы увидите на экране файловый менеджер, который предложит открыть папку для просмотра файлов.
Вот так. Все предельно просто. Как искать корневую папку в телефоне? Телефон на андроиде может открыть вам доступ к корневой папке при помощи 2-х способов:. Первый способ самый простой. Подключив телефон к компьютеру с помощью usb-провода, вы увидите на экране файловый менеджер, который предложит открыть папку для просмотра файлов.
Папка, которую вы откроете и будет являться той самой корневой, которая содержит в себе множество полезных системных файлов и папку SD mini карта памяти. Категорически не рекомендуется удалять что-либо из корневой папки телефона.
Системные файлы, содержащиеся в ней, обеспечивают надлежащую работу телефона, а их удаление может спровоцировать поломку. Второй способ тоже достаточно простой. Установив ее на телефон, откройте приложение. Это то, что вам нужно. Приложение выполняет полезную роль сортировщика файлов, их удаления. С его помощью можно нормализовать работу телефона и почистить его память. Гораздо труднее найти корневой каталог сайта.
Для соединения и входа в корень каталога можно воспользоваться FTP. Также еще можно воспользоваться панелью управления на хостинге. В зависимости от выбранного вами хостинга названия папок могут отличаться. Если вы сами не можете найти корень сайта, то можно написать в службу поддержки хостера. Как найти корень на компьютере? Здесь все предельно просто. Все мы знаем о наличии в компьютере дисков С и D. Каждый диск является этой самой корневой папкой. То есть у диска С корневая папка имеет одноименное название.
Также еще можно воспользоваться панелью управления на хостинге. В зависимости от выбранного вами хостинга названия папок могут отличаться. Если вы сами не можете найти корень сайта, то можно написать в службу поддержки хостера. Как найти корень на компьютере? Здесь все предельно просто. Все мы знаем о наличии в компьютере дисков С и D. Каждый диск является этой самой корневой папкой. То есть у диска С корневая папка имеет одноименное название.
В ней находятся, как правило, другие папки с названием Документы, Видео, Музыка и т. Чтобы попасть в корневую папку диска С, вам нужно:. Как уже было сказано, диск С и есть та самая корневая папка, где хранятся все системные файлы и прочие компьютерные премудрости. Может быть вы знаете другие интересные способы обнаружения корневых папок сайта? Поделитесь ими в комментариях! Если да, то присоединяйтесь. Следите за блогерским шоу, проходящем в реальном времени, на ваших глазах.
Здесь и сейчас. Не забывайте подписываться на получение анонсов статей с блога, а также на наши странички в соцсетях, Youtube-канал. С вами была Екатерина Калмыкова ,. Спасибо большое, очень помогли. BeGet — надежный, недорогой, шустрый хостинг. Allpositions — быстрая проверка позиций своего сайта. Автор: Екатерина Калмыкова Содержание статьи: 1 Подробнее про корневую папку 1. Онлайн-эксперимент в блоггинге! Комментариев: 9 Роман.
С вами была Екатерина Калмыкова ,. Спасибо большое, очень помогли. BeGet — надежный, недорогой, шустрый хостинг. Allpositions — быстрая проверка позиций своего сайта. Автор: Екатерина Калмыкова Содержание статьи: 1 Подробнее про корневую папку 1. Онлайн-эксперимент в блоггинге! Комментариев: 9 Роман.
Ответить Екатерина Калмыкова. Это самая первая папка в архиве, которую вы видите сразу после того, как открыть архив. Как переместить файл из любой папки Яндекс диска в корневую папку диска? Правой кнопкой мыши не перемещается? Оставить комментарий Отменить ответ. Будь в курсе жизни блога.
Хочу быть. Эстафета «Читающий блогер» Блогерское онлайн-шоу. Рекомендую Читаю BeGet — надежный, недорогой, шустрый хостинг. Искренняя лояльность. Ключ к завоеванию клиентов на всю жизнь Автор предлагает задавать своим клиентам один вопрос, ответ на который, может многое рассказать о будущем.
Помогите найти корневую папку?
Добавил admin 4 года и 6 месяцев назад просмотров. На сайте много статей, посвященных тому, как установить Windows с флешки. Я не буду описывать для чего это надо. Думаю если Вы задались этим вопросом, то сами знаете для чего. Во всех этих статьях нужно воспользоваться разными программами для этих целей и это правильно с одной стороны, а вот с другой можно ведь сделать гораздо проще. Всё что Вам понадобиться — это просто образ Операционной Системы Windows и всё. Остальное уже есть.
На сайте много статей, посвященных тому, как установить Windows с флешки. Я не буду описывать для чего это надо. Думаю если Вы задались этим вопросом, то сами знаете для чего. Во всех этих статьях нужно воспользоваться разными программами для этих целей и это правильно с одной стороны, а вот с другой можно ведь сделать гораздо проще. Всё что Вам понадобиться — это просто образ Операционной Системы Windows и всё. Остальное уже есть.
Как установить в корень sd карты. Где находится корень карты памяти
Обычный стиль Регистрация. Домой Сообщения за день Поиск. Outlander XL — г. Askms Проблема с флешками и выше описанные танцы с бубном, решается просто. Флешка должна быть отформатирована на FAT32 и обязательно с размером кластера 8 кБ. Проверенно работают все флешки, помнит песню на которой остановилась, индексируется при проигровании с другого источника, воспроизводит любые мп3 и вма, в любом сочетании и т. Скорость воспроизведения зависит только от размера флешки, и её качества.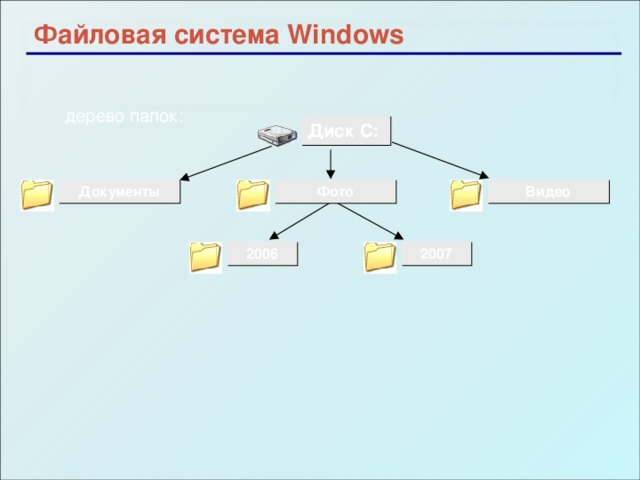
Где находится корневая папка флешки или карты памяти?
Wanna join the discussion?! Добро пожаловать, Гость! Форум Активные темы Поиск Вход Регистрация. Восстановление ЭЦП из простой копии папки контейнера — Оригинальный контейнер утрачен но нужно авторизовываться на esia.
Корень карты памяти
Если подключить любое запоминающее устройство к компьютеру, в Проводнике оно появится как диск с присвоенной ему английской буквой, если открыть этот диск, это и будет корневая папка. В ней можно создавать другие папки, в каждой из тех папок можно создавать в свою очередь другие папки и так далее, и в каждой папке находятся файлы. Это можно представить себе как дерево со стволом и отходящими от него ветвящимися ветками — папки — ветки, файлы — листочки, и корень этого дерева как раз и есть корневая папка, отсюда и название. А что же такое и где находится корневая папка или просто «корень» флешки? Ответ на самом деле очень прост.
AntiHidden — Удаление последствий вируса (поддельные «фейковые» папки на флешке)
Некоторые материалы настоящего раздела могут содержать информацию, запрещенную для детей. Полная версия. Как указать относительный путь к файлу на флешке? Нужен совет поиск решения проблемы. Показывать комментарии.
Полная версия. Как указать относительный путь к файлу на флешке? Нужен совет поиск решения проблемы. Показывать комментарии.
Как указать относительный путь к файлу на флешке?
В наше время вирусов становится все больше и больше, каждый день появляются сотни а то и тысячи новых вирусов! Хотя компании разработчики антивирусных программ и обновляют свое детище, и защитить свой компьютер при желании можно и при помощи них. Но ведь ни кто из нас не застрахован!
Почему в начале вывода команды DIR указываются две папки с именами «. Окончательное удаление вируса Webalta и его последствий Доброго времени суток! Описываю свою проблему, с которой столкнулся на днях. Во время очередного Удаление последствий вируса в реестре или разблокер важных частей реестра Мне нужна программа для написания своего антивинлокера.
Если подключить любое запоминающее устройство к компьютеру, в Проводнике оно появится как диск с присвоенной ему английской буквой, если открыть этот диск, это и будет корневая папка. В ней можно создавать другие папки, в каждой из тех папок можно создавать в свою очередь другие папки и так далее, и в каждой папке находятся файлы. Это можно представить себе как дерево со стволом и отходящими от него ветвящимися ветками — папки — ветки, файлы — листочки, и корень этого дерева как раз и есть корневая папка, отсюда и название. Корневой папкой мы называем как раз папку конкретной флешки или же карты памяти. Как только вы вставляете флешку, перед вами высвечивается новое устройство, открыв которое, вы и переместитесь в корневую папку накопителя в корневую, значит в начальную , в которой может быть ещ куча других папок. То есть когда ты находишься в корневой папке какого-либо диска, для тебя это выглядит как будто ты не в какую папку и не заходил.
В ней можно создавать другие папки, в каждой из тех папок можно создавать в свою очередь другие папки и так далее, и в каждой папке находятся файлы. Это можно представить себе как дерево со стволом и отходящими от него ветвящимися ветками — папки — ветки, файлы — листочки, и корень этого дерева как раз и есть корневая папка, отсюда и название. Корневой папкой мы называем как раз папку конкретной флешки или же карты памяти. Как только вы вставляете флешку, перед вами высвечивается новое устройство, открыв которое, вы и переместитесь в корневую папку накопителя в корневую, значит в начальную , в которой может быть ещ куча других папок. То есть когда ты находишься в корневой папке какого-либо диска, для тебя это выглядит как будто ты не в какую папку и не заходил.
Друзья, всем привет! Сегодня я расскажу вам что такое корневая папка и как её найти. Мне, например, задавали такой вопрос буквально вчера при печати фотографий в студии. Кстати, этот вопрос задают в любом копи-центре, когда вы хотите что-то отсканировать и сохранить на флешку.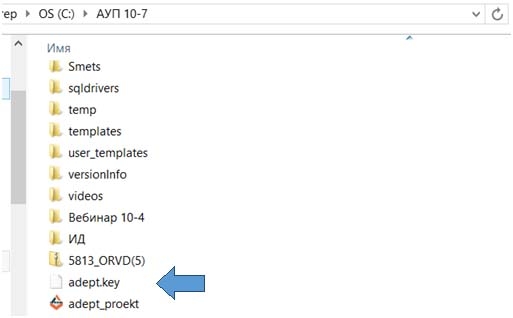
Что такое корневая папка или корневой каталог?
Автор Глеб Захаров На чтение 4 мин. Просмотров 12k. Опубликовано
Содержание
- Определение & amp; примеры корневых папок и каталогов
- Примеры корневых папок
- Доступ к корневой папке
- Подробнее о корневых папках и каталогах
Корневая папка, также называемая корневым каталогом или иногда просто корневым , любого раздела или папки, является «самым высоким» каталогом в иерархии. Вы также можете думать об этом как о начале или начале определенной структуры папок.
Корневой каталог содержит все остальные папки на диске или в папке и, конечно, может также содержать файлы. Вы можете визуализировать это с помощью перевернутого дерева, где корни (корневая папка) находятся вверху, а ветви (подпапки) – внизу; корень – это то, что скрепляет все его нижние элементы.
Например, корневым каталогом основного раздела на вашем компьютере, вероятно, является C: \. . Корневой папкой вашего DVD или CD-привода может быть D: \. В корне реестра Windows хранятся ульи, например HKEY_CLASSES_ROOT.
ROOT также является аббревиатурой от объектно-ориентированных технологий ROOT, но не имеет ничего общего с корневыми папками.
Примеры корневых папок
Термин root также может относиться к тому месту, о котором вы говорите.
Скажем, для другого примера, что вы работаете с папкой C: \ Program Files \ Adobe \ по любой причине. Если используемое вами программное обеспечение или руководство по устранению неполадок, которое вы читаете, предлагает перейти в корень установочной папки Adobe, то речь идет о «главной» папке, в которой находятся все файлы Adobe, относящиеся к тому, что вы сами. делаешь.
В этом примере, поскольку C: \ Program Files \ содержит множество папок для других программ, корнем папки Adobe, в частности, будет \ Adobe \ .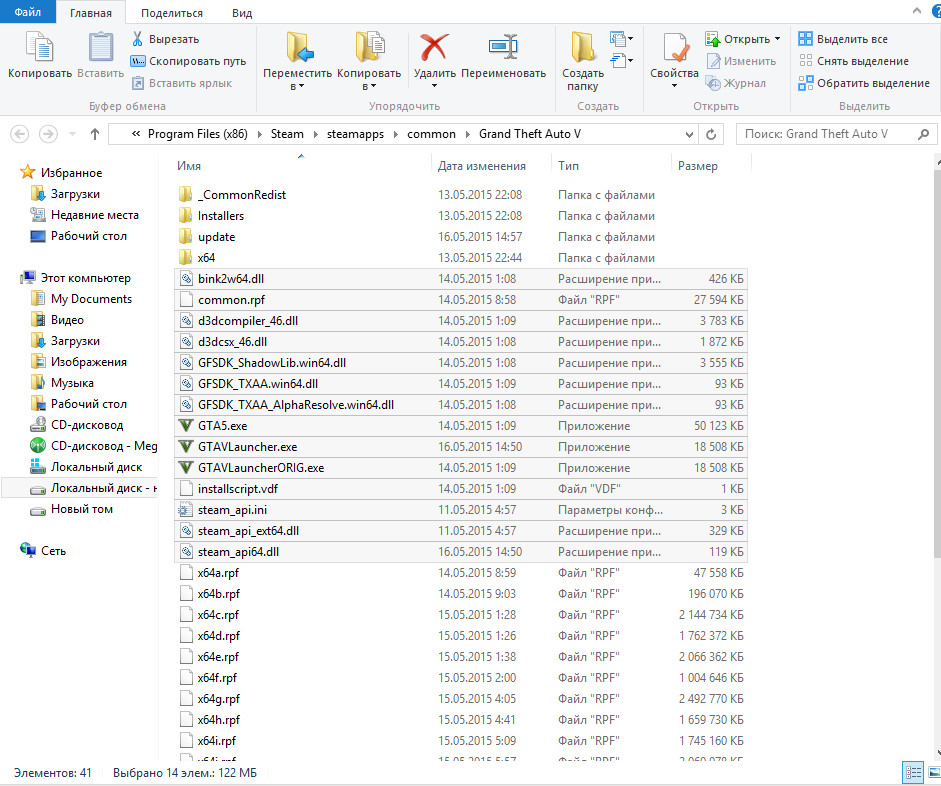 папка. Однако корневой папкой для всех файлов программы на вашем компьютере будет папка C: \ Program Files \ .
папка. Однако корневой папкой для всех файлов программы на вашем компьютере будет папка C: \ Program Files \ .
То же самое относится и к любой другой папке. Вам нужно перейти в корневую папку пользователя для User1 в Windows? Это папка
Доступ к корневой папке
Быстрый способ попасть в корневую папку жесткого диска, когда вы находитесь в командной строке Windows, – выполнить команду изменения каталога (cd) следующим образом:
cd \
После выполнения вы сразу будете перемещены из текущего рабочего каталога в корневую папку. Так, например, если вы находитесь в папке C: \ Windows \ System32 и затем вводите команду cd с обратной косой чертой (как показано выше), вы сразу же будете перемещены из того места, где вы обратитесь к

Аналогично, выполняя команду cd следующим образом:
cd ..
… переместит каталог на одну позицию вверх, что полезно, если вам нужно добраться до корня папки, но не до корня всего диска. Например, выполнение cd .. в папке C: \ Users \ User1 \ Downloads \ изменит текущий каталог на C: \ Users \ User1 \ . Повторное выполнение приведет вас к C: \ Users \ и так далее.
Ниже приведен пример, где мы начинаем с папки
C: \ AMYS-PHONE \ Pictures \ Германия> cd ..
C: \ AMYS-PHONE \ Pictures> компакт-диск
C: \ AMYS-PHONE> компакт-диск
C: \>
Вы можете попытаться получить доступ к корневой папке только для того, чтобы обнаружить, что ее не видно при просмотре в Проводнике. Это связано с тем, что некоторые папки по умолчанию скрыты в Windows. См. Как я могу показать скрытые файлы и папки в Windows? если вам нужна помощь, выведите их.
Это связано с тем, что некоторые папки по умолчанию скрыты в Windows. См. Как я могу показать скрытые файлы и папки в Windows? если вам нужна помощь, выведите их.
Подробнее о корневых папках и каталогах
Термин веб-папка иногда может использоваться для описания каталога, в котором хранятся все файлы, составляющие веб-сайт. Здесь применяется та же концепция, что и на вашем локальном компьютере: файлы и папки в этой корневой папке содержат основные файлы веб-страниц, такие как файлы HTML, которые должны отображаться при доступе к основному URL-адресу веб-сайта.
Термин root , используемый здесь, не следует путать с папкой /root , найденной в некоторых операционных системах Unix, где он вместо домашнего каталога определенной учетной записи пользователя (который иногда называется учетной записью

В некоторых операционных системах файлы могут храниться в корневом каталоге, например на диске C:/ в Windows, но некоторые ОС не поддерживают это.
Термин корневой каталог используется в операционной системе VMS, чтобы определить, где хранятся все файлы пользователя.
Где находится корень диска с windows 10
Содержание
- Что такое корневая папка: понятно о неизвестном
- Подробнее про корневую папку
- Что такое корневая папка в компьютере
- Что такое корневая папка на флешке (карте памяти)
- Что такое корневая папка в телефоне
- Что такое корневая папка сайта
- Где находится корневая папка?
- На флешке
- На телефоне
- На сайте
- На компьютере
- Начинающим пользователям компьютера
- Что такое “Корень” и “Дерево”?
- Где находится корень диска с
- Как найти папку
- Подробнее про корневую папку
- Что такое корневая папка в компьютере
- Что такое корневая папка на флешке (карте памяти)
- Что такое корневая папка в телефоне
- Что такое корневая папка сайта
- Где находится корневая папка?
- На флешке
- На телефоне
- На сайте
- На компьютере
- Видео
Что такое корневая папка: понятно о неизвестном
Друзья, всем привет! Сегодня я расскажу вам что такое корневая папка и как её найти. Наверняка, у многих из вас спрашивали хоть раз вопрос: «Сохраняем в корень?»
Наверняка, у многих из вас спрашивали хоть раз вопрос: «Сохраняем в корень?»
Мне, например, задавали такой вопрос буквально вчера при печати фотографий в студии. Кстати, этот вопрос задают в любом копи-центре, когда вы хотите что-то отсканировать и сохранить на флешку.
Если вас вводит в ступор этот вопрос, то читайте дальше информацию и будете в курсе данного понятия.
Подробнее про корневую папкуКорневая папка или корневой каталог является местом, где хранятся все файлы системы. Она существует на компьютере, на флешке, на телефоне, а также на сайте.
Корневая папка, если говорить простыми словами, — это корень диска, откуда потом вырастают (нет, не ноги 🙂 ) все остальные папки. Она потому так и называется. Кстати, именно она является главным звеном любой техники, где есть память.
Что такое корневая папка в компьютере
Корневая папка есть в каждом компьютере. Их количество зависит от количества дисков. Например, в каждом ПК или ноутбуке есть 2 как минимум корневые папки: на диске С и на диске D.
В основном, пользователи сохраняют файлы на диск С. Сам диск и является непосредственно корневой папкой, из которой в дальнейшем вырастают другие.
Что такое корневая папка на флешке (карте памяти)
Корневая папка имеет одинаковый принцип работы на всех устройствах. Так, когда вы вставляете карту памяти в компьютер, чтобы сохранить туда какую-то информацию, вы ее скачиваете в корневую папку флешки. Уже потом, когда вам потребуется рассортировать файлы на карте памяти, вы, возможно, создадите некие дополнительные папки, которые будут ответвляться от основного «корня» флешки.
Идеальный пример, на котором сразу становится понятно явление корневой папки — это дерево. У любого дерева есть корни, из которых оно растет: со многочисленными ветвями, листочками и т. д. В качестве дерева у нас выступает компьютер, в качестве корней — корневой каталог, в качестве ветвей и листочков — папки с файлами.
Что такое корневая папка в телефоне
Это место, в котором располагается операционная система, сохраняются все файлы, включая музыку, фото, видео, программы. В телефонах, андроидах где нет возможности вставить дополнительную карту памяти, все файлы сохраняются в корневую папку.
В телефонах, андроидах где нет возможности вставить дополнительную карту памяти, все файлы сохраняются в корневую папку.
Что такое корневая папка сайта
Для тех, кто зарабатывает или хочет зарабатывать на сайтах или блогах, пригодится информация, что у веб-ресурсов тоже есть корень. Корень web-сайта — это место, где хранятся все необходимые для работы ресурса файлы, которые загружены на сервере.
У каждого хостинга существует свой корень веб-ресурса, который может быть доступен путем использования файлового менеджера.
Статьи в тему:
Вы можете спросите: «А для чего мне вообще нужно знать информацию о корне сайта?» Ответ простой: если вы вдруг заведете свой блог и захотите получать с него пассивный доход, например, посредством рекламы, то вам нужно будет загрузить рекламный файл в корневую папку сайта. А как вы это сможете сделать, если ничего про корень не знаете, правильно?
Также любому блогеру или веб-мастеру необходимо знать эту информацию, поскольку для внесения изменений в какой-либо файл на ресурсе, нужно заходить в корень сайта.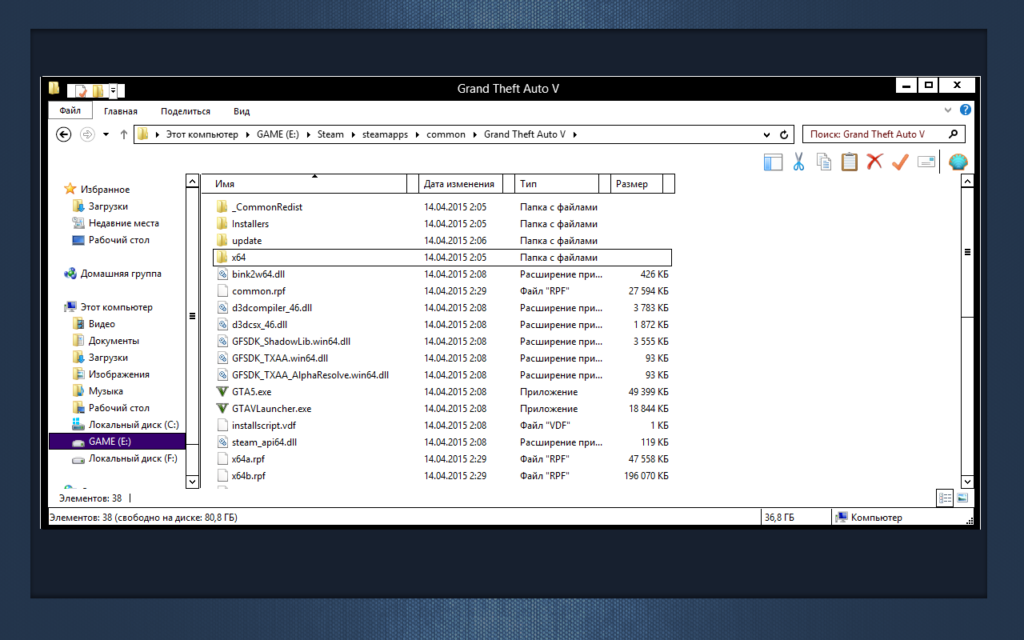
Где находится корневая папка?
Что это такое — корневая папка, мы выяснили. Теперь необходимо разобраться, как ее найти и для чего это нужно. Где можно искать корневой каталог?
Это можно сделать в:
На флешке
Вы даже не представляете себе, как просто искать корень на флешке. Подключив карту памяти к компьютеру и открыв ее, вы сразу попадаете в корневую папку флешки. Если не создавать на флешке дополнительных личных папок, все, что загружается на флешку, загружается в корневую папку. Вот так. Все предельно просто.
На телефоне
Как искать корневую папку в телефоне? Телефон на андроиде может открыть вам доступ к корневой папке при помощи 2-х способов:
Первый способ самый простой. Подключив телефон к компьютеру с помощью usb-провода, вы увидите на экране файловый менеджер, который предложит открыть папку для просмотра файлов. Папка, которую вы откроете и будет являться той самой корневой, которая содержит в себе множество полезных системных файлов и папку SD mini (карта памяти).
Категорически не рекомендуется удалять что-либо из корневой папки телефона. Системные файлы, содержащиеся в ней, обеспечивают надлежащую работу телефона, а их удаление может спровоцировать поломку.
Второй способ тоже достаточно простой. Если у вас телефон на ОС Андроид, скачайте программу Total Commander из Play market. Установив ее на телефон, откройте приложение. Вы увидите множество папок с разными названиями, среди них будет папка «Корень файловой системы». Это то, что вам нужно. Приложение выполняет полезную роль сортировщика файлов, их удаления. С его помощью можно нормализовать работу телефона и почистить его память.
На сайте
Гораздо труднее найти корневой каталог сайта. Как правило, с необходимостью найти корень сайта сталкиваются впервые, когда хотят загрузить что-то на собственный ресурс и нам предлагают загрузить файл в корневую папку для подтверждения права публикации.
Для соединения и входа в корень каталога можно воспользоваться FTP. Мы, к примеру, работаем либо через FileZilla, либо через Total Commander.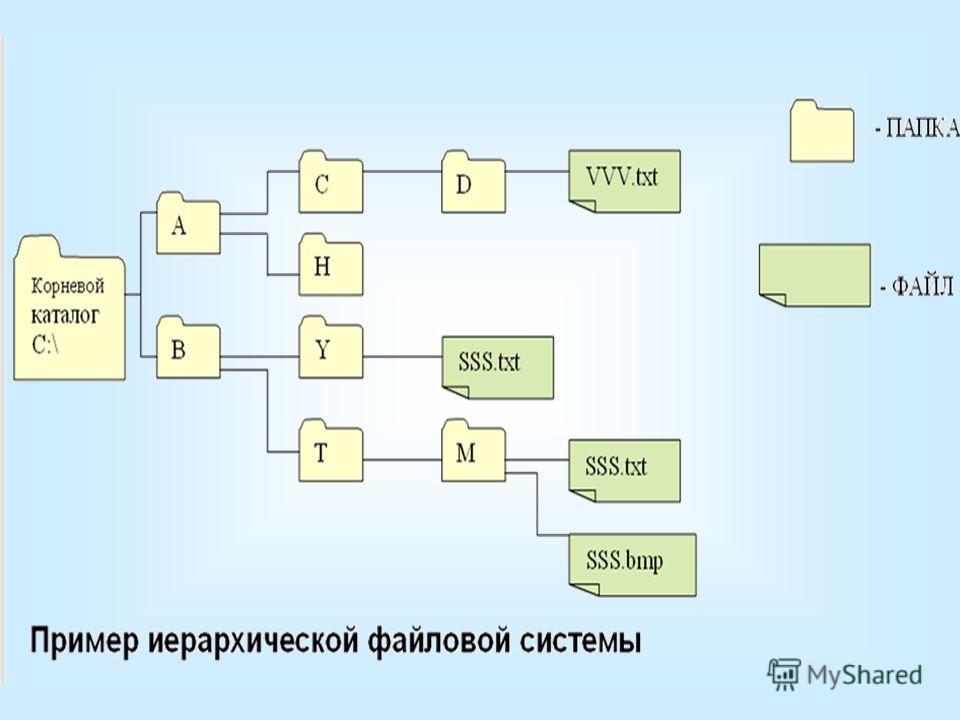 Также еще можно воспользоваться панелью управления на хостинге.
Также еще можно воспользоваться панелью управления на хостинге.
Чаще всего директория веб-ресурса находится в папках со следующими названиями «HTDOCS», «www», «domains». В зависимости от выбранного вами хостинга названия папок могут отличаться. Если вы сами не можете найти корень сайта, то можно написать в службу поддержки хостера.
Файловый менеджер для открытия корневой папки сайта выглядит вот так:
Если вы работаете на платформе WordPress, то в корневом каталоге вы найдете такие же файлы.
На компьютере
Как найти корень на компьютере? Здесь все предельно просто. Все мы знаем о наличии в компьютере дисков С и D. Каждый диск является этой самой корневой папкой. То есть у диска С корневая папка имеет одноименное название. В ней находятся, как правило, другие папки с названием Документы, Видео, Музыка и т. д. Чтобы попасть в корневую папку диска С, вам нужно:
Как уже было сказано, диск С и есть та самая корневая папка, где хранятся все системные файлы и прочие компьютерные премудрости. Вот такое получается древо 🙂
Вот такое получается древо 🙂
Друзья, надеюсь, вы узнали нечто новое из этой статьи, что вам непременно пригодится, и я дала вам исчерпывающий ответ на вопрос «Что такое корневая папка?»
Может быть вы знаете другие интересные способы обнаружения корневых папок сайта? Поделитесь ими в комментариях!
А вам было бы интересно понаблюдать за экспериментом «Комплексное продвижение блога»? Если да, то присоединяйтесь. Ведь в ходе данного эксперимента вы узнаете: какими методами мы будем продвигать блог, какие из них окажутся эффективными и какие результаты они принесут; какой прирост посещаемости будет у нас ежемесячно; сколько мы заработаем и многое другое.
Онлайн-эксперимент в блоггинге!
Следите за блогерским шоу, проходящем в реальном времени, на ваших глазах. Здесь и сейчас.
Не забывайте подписываться на получение анонсов статей с блога, а также на наши странички в соцсетях, Youtube-канал.
Источник
Начинающим пользователям компьютера
Главная » Уроки » Что такое “Корень” и “Дерево”?
Что такое “Корень” и “Дерево”?
Очень часто мы слышим такие фразы – “Корень”, “Корневая папка”, “Корневой файл”, “Дерево”, “Древовидная структура”.
Или еще интересней. Например, файл hosts находится в каталоге
%SystemRoot%\System32\drivers\etc\.
Что это за понятия и почему именно так они называются и что это за непонятные обозначения, которые встречаются в интернете, мы и поговорим с Вами в этом уроке.
Начать я хочу с такого базового понятия, как Корень.
Как Вы уже знаете из урока “Жесткий диск“, на персональном компьютере или ноутбуке обычно установлен один жесткий диск. Очень часто этот жесткий диск “разбивают” (делят) на два логических диска.
Если диск не разбит на части, то носит логическое имя “С:”.
Если, допустим, разбит на две части, то логическим дискам присваиваются имена “C:” и “D:”
Так вот эти логические диски “C:” и “D:” и называются корнями.
Ну а теперь подробнее, чтобы было понятно.
Примеры и рисунки я буду приводить под операционной системой Windows 7, так как я обратил внимание, что больше половины пользователей, которые посещают мой блог, “сидят” именно под этой операционной системой. Что, честно говоря, уже радует.
Что, честно говоря, уже радует.
Для пользователей операционной системы Windows 8.1 приведенные примеры ничем отличаться не будут.
Ну а у пользователей операционной системы Windows XP результаты приведенных здесь действий в контексте данного урока будут даже информативнее.
Я приведу два рисунка, из которых будет понятно, откуда появилась аналогия с корнями и деревьями.
И первое, с чего мы начнем, это вызовем программу “Проводник”, с помощью которой и посмотрим на наши диски, папки и файлы.
Для этого наводим указатель мыши на кнопку “Пуск” и щелкаем по ней ПРАВОЙ кнопкой мыши.
В появившемся меню наводим указатель мыши на пункт меню “Открыть проводник” (“Проводник”) и щелкаем по нему левой кнопкой мыши.
В появившемся окне проводника ищем надпись “Локальный диск (C:)”, наводим на эту надпись указатель мыши и двойным щелчком левой кнопкой мыши по этой надписи открываем содержимое диска “C:”.
И, хотя программа “Проводник” не совсем корректно показывает истинную структуру папок и файлов, получить представление о корне, корневых папках и корневых файлах мы все-равно сможем.
Так вот. На моем компьютере, на котором я провожу демонстрацию:
Ну а поскольку в корневых папках, как правило, много вложенных подпапок и файлов, то такие “разветвления” очень сильно напоминают структуру обычного дерева.
Думаю понятно, что вложенные в корневые папки подпапки и файлы уже не являются корневыми.
В одном из файловых менеджеров (о них мы поговорим позже) есть даже специальная опция – “Представить структуру каталогов на диске в виде дерева“.
. Кстати, обратите внимание на этот скриншот. Папку “Пользователи“, которую нам показывает программа “Проводник”, с точки зрения самой операционной системы выглядит как “Users“. Почему это так, мы сейчас вдаваться в подробности не будем. Просто, пока, запомните этот момент.
Просто, пока, запомните этот момент.
Если все это пока понятно, то давайте далее рассмотрим ситуацию, когда нам заявляют, что, например, файл hosts находится в каталоге %SystemRoot%\System32\drivers\etc\.
Файл “hosts” находится в папке “etc“, которая является подпапкой (вложенной папкой) папки “drivers“, которя, в свою очередь, является подпапкой (вложенной папкой) папки “System32“, которя, в свою очередь, является подпапкой (вложенной папкой) корневой папки “Windows“, которая находится в корне диска.
Так вот. %SystemRoot% – это имя корневой папки в корне того диска, в которой и установлена операционная система Windows. В нашем примере, да и у Вас наверняка тоже, эта папка носит имя “Windows”.
Ну а теперь самое главное. Вопрос. В корне какого диска? “C:”, “D:”, “E:”, “F:”….
Ответ. В корне того логического диска, на котором установлена операционная система Windows на Вашем компьютере.
Если операционная система установлена на логический диск “C:“, как в данном примере, то путь к файлу hosts выглядит следующим образом: C:\Windows\System32\drivers\etc\hosts
Если на логическом диске “D:”, то путь к файлу D:\Windows\System32\drivers\etc\hosts. Ну и так далее.
Хотя, если честно, имя папки %SystemRoot% может быть любым, хоть “Vasja” Просто имя этой папки, как и логического диска, где будет находиться операционная система “задается” перед установкой самой операционной системы.
При установке операционной системы программа-установщик предлагает по умолчанию папку с именем “Windows” на логическом диске “С:”. Обычно предложенные варианты имени папки, в которую будет установлена операционная система и имя логического диска в котором будет находится эта папка, никто не меняет. И получается, что у нас Всех операционная система установлена на логическом диске “C:” в корневой папке “Windows”.
И получается, что у нас Всех операционная система установлена на логическом диске “C:” в корневой папке “Windows”.
Все здесь рассказанное является очень важными моментами в понимании структуры операционной системы, с которой Вы сейчас работаете и дальнейшего изучения компьютера. И, если даже не совсем понятен смысл всего здесь рассказанного, Вы вспомните этот урок, когда столкнетесь с проблемами, которые могут возникнуть и возникают на любом компьютере у любого пользователя.
В заключении я хочу сказать, что главная цель урока состояла в том, чтобы Вы поняли значение таких понятий, как “корень диска” и “корневая папка“. Понимание этих терминов необходимо при прохождении последующих уроков.
Если что-то осталось непонятно, то пишите.
На этом на сегодня все. Всем удачи и творческих успехов. 🙂
С уважением ко Всем моим читателям и подписчикам
Источник
Где находится корень диска с
Главная » Уроки » Что такое “Корень” и “Дерево”?
Очень часто мы слышим такие фразы – “Корень”, “Корневая папка”, “Корневой файл”, “Дерево”, “Древовидная структура”.
Или еще интересней. Например, файл hosts находится в каталоге
%SystemRoot%System32driversetc.
Что это за понятия и почему именно так они называются и что это за непонятные обозначения, которые встречаются в интернете, мы и поговорим с Вами в этом уроке.
Начать я хочу с такого базового понятия, как Корень.
Как Вы уже знаете из урока “Жесткий диск“, на персональном компьютере или ноутбуке обычно установлен один жесткий диск. Очень часто этот жесткий диск “разбивают” (делят) на два логических диска.
Если диск не разбит на части, то носит логическое имя “С:”.
Если, допустим, разбит на две части, то логическим дискам присваиваются имена “C:” и “D:”
Так вот эти логические диски “C:” и “D:” и называются корнями.
Ну а теперь подробнее, чтобы было понятно.
Примеры и рисунки я буду приводить под операционной системой Windows 7, так как я обратил внимание, что больше половины пользователей, которые посещают мой блог, “сидят” именно под этой операционной системой. Что, честно говоря, уже радует.
Что, честно говоря, уже радует.
Для пользователей операционной системы Windows 8.1 приведенные примеры ничем отличаться не будут.
Ну а у пользователей операционной системы Windows XP результаты приведенных здесь действий в контексте данного урока будут даже информативнее.
Я приведу два рисунка, из которых будет понятно, откуда появилась аналогия с корнями и деревьями.
И первое, с чего мы начнем, это вызовем программу “Проводник”, с помощью которой и посмотрим на наши диски, папки и файлы.
Для этого наводим указатель мыши на кнопку “Пуск” и щелкаем по ней ПРАВОЙ кнопкой мыши.
В появившемся меню наводим указатель мыши на пункт меню “Открыть проводник” (“Проводник”) и щелкаем по нему левой кнопкой мыши.
В появившемся окне проводника ищем надпись “Локальный диск (C:)”, наводим на эту надпись указатель мыши и двойным щелчком левой кнопкой мыши по этой надписи открываем содержимое диска “C:”.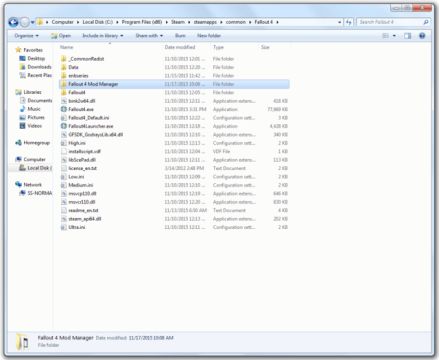
И, хотя программа “Проводник” не совсем корректно показывает истинную структуру папок и файлов, получить представление о корне, корневых папках и корневых файлах мы все-равно сможем.
Так вот. На моем компьютере, на котором я провожу демонстрацию:
Ну а поскольку в корневых папках, как правило, много вложенных подпапок и файлов, то такие “разветвления” очень сильно напоминают структуру обычного дерева.
Думаю понятно, что вложенные в корневые папки подпапки и файлы уже не являются корневыми.
В одном из файловых менеджеров (о них мы поговорим позже) есть даже специальная опция – “Представить структуру каталогов на диске в виде дерева“.
. Кстати, обратите внимание на этот скриншот. Папку “Пользователи“, которую нам показывает программа “Проводник”, с точки зрения самой операционной системы выглядит как “Users“. Почему это так, мы сейчас вдаваться в подробности не будем. Просто, пока, запомните этот момент.
Просто, пока, запомните этот момент.
Если все это пока понятно, то давайте далее рассмотрим ситуацию, когда нам заявляют, что, например, файл hosts находится в каталоге %SystemRoot%System32driversetc.
Файл “hosts” находится в папке “etc“, которая является подпапкой (вложенной папкой) папки “drivers“, которя, в свою очередь, является подпапкой (вложенной папкой) папки “System32“, которя, в свою очередь, является подпапкой (вложенной папкой) корневой папки “Windows“, которая находится в корне диска.
Так вот. %SystemRoot% – это имя корневой папки в корне того диска, в которой и установлена операционная система Windows. В нашем примере, да и у Вас наверняка тоже, эта папка носит имя “Windows”.
Ну а теперь самое главное. Вопрос. В корне какого диска? “C:”, “D:”, “E:”, “F:”….
Ответ. В корне того логического диска, на котором установлена операционная система Windows на Вашем компьютере.
Если операционная система установлена на логический диск “C:“, как в данном примере, то путь к файлу hosts выглядит следующим образом: C:WindowsSystem32driversetchosts
Если на логическом диске “D:”, то путь к файлу D:WindowsSystem32driversetchosts. Ну и так далее.
Хотя, если честно, имя папки %SystemRoot% может быть любым, хоть “Vasja” Просто имя этой папки, как и логического диска, где будет находиться операционная система “задается” перед установкой самой операционной системы.
При установке операционной системы программа-установщик предлагает по умолчанию папку с именем “Windows” на логическом диске “С:”. Обычно предложенные варианты имени папки, в которую будет установлена операционная система и имя логического диска в котором будет находится эта папка, никто не меняет. И получается, что у нас Всех операционная система установлена на логическом диске “C:” в корневой папке “Windows”.
И получается, что у нас Всех операционная система установлена на логическом диске “C:” в корневой папке “Windows”.
Все здесь рассказанное является очень важными моментами в понимании структуры операционной системы, с которой Вы сейчас работаете и дальнейшего изучения компьютера. И, если даже не совсем понятен смысл всего здесь рассказанного, Вы вспомните этот урок, когда столкнетесь с проблемами, которые могут возникнуть и возникают на любом компьютере у любого пользователя.
В заключении я хочу сказать, что главная цель урока состояла в том, чтобы Вы поняли значение таких понятий, как “корень диска” и “корневая папка“. Понимание этих терминов необходимо при прохождении последующих уроков.
Если что-то осталось непонятно, то пишите.
На этом на сегодня все. Всем удачи и творческих успехов. 🙂
Подписывайтесь на обновления блога Начинающим пользователям компьютера и первыми узнавайте о новых статьях и уроках.
С уважением ко Всем моим читателям и подписчикам
Корневая папка игры — это папка в которой находятся все файлы игры, файлы для ее запуска. Название данная папка чаще всего имеет такое же как и сама игра или программа.
В основном при установке программы или игры в окне установки прописывается корневой каталог папки, т.е. место расположения всех файлов игры.
Как найти папку
1. Найти корневую папку очень просто. Если у вас в меню «Пуск» или на рабочем столе есть ярлык игры, то щелкаем по нему правой кнопкой мыши и в меню выбираем «Свойства».
Открываем свойства
2. Открываем вкладку «Ярлык» и в самом низу нажимаем на кнопку «Расположение файла».
Открываем расположение файла
3. После этого откроется корневая папка игры или программы, в которую вы можете добавлять какие-нибудь дополнительные материалы и т.д.
Корневая папка игры. Вверху указан ее путь
Вверху указан ее путь
Друзья, всем привет! Сегодня я расскажу вам что такое корневая папка и как её найти. Наверняка, у многих из вас спрашивали хоть раз вопрос: «Сохраняем в корень?»
Мне, например, задавали такой вопрос буквально вчера при печати фотографий в студии. Кстати, этот вопрос задают в любом копи-центре, когда вы хотите что-то отсканировать и сохранить на флешку.
Если вас вводит в ступор этот вопрос, то читайте дальше информацию и будете в курсе данного понятия.
Подробнее про корневую папкуКорневая папка или корневой каталог является местом, где хранятся все файлы системы. Она существует на компьютере, на флешке, на телефоне, а также на сайте.
Корневая папка, если говорить простыми словами, — это корень диска, откуда потом вырастают (нет, не ноги 🙂 ) все остальные папки. Она потому так и называется. Кстати, именно она является главным звеном любой техники, где есть память.
Что такое корневая папка в компьютере
Корневая папка есть в каждом компьютере. Их количество зависит от количества дисков. Например, в каждом ПК или ноутбуке есть 2 как минимум корневые папки: на диске С и на диске D.
Их количество зависит от количества дисков. Например, в каждом ПК или ноутбуке есть 2 как минимум корневые папки: на диске С и на диске D.
В основном, пользователи сохраняют файлы на диск С. Сам диск и является непосредственно корневой папкой, из которой в дальнейшем вырастают другие.
Что такое корневая папка на флешке (карте памяти)
Корневая папка имеет одинаковый принцип работы на всех устройствах. Так, когда вы вставляете карту памяти в компьютер, чтобы сохранить туда какую-то информацию, вы ее скачиваете в корневую папку флешки. Уже потом, когда вам потребуется рассортировать файлы на карте памяти, вы, возможно, создадите некие дополнительные папки, которые будут ответвляться от основного «корня» флешки.
Идеальный пример, на котором сразу становится понятно явление корневой папки — это дерево. У любого дерева есть корни, из которых оно растет: со многочисленными ветвями, листочками и т. д. В качестве дерева у нас выступает компьютер, в качестве корней — корневой каталог, в качестве ветвей и листочков — папки с файлами.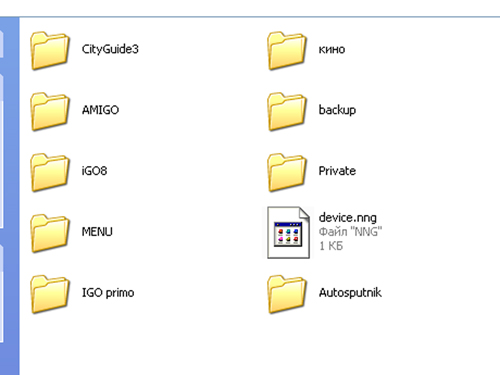
Что такое корневая папка в телефоне
Это место, в котором располагается операционная система, сохраняются все файлы, включая музыку, фото, видео, программы. В телефонах, андроидах где нет возможности вставить дополнительную карту памяти, все файлы сохраняются в корневую папку.
Что такое корневая папка сайта
Для тех, кто зарабатывает или хочет зарабатывать на сайтах или блогах, пригодится информация, что у веб-ресурсов тоже есть корень. Корень web-сайта — это место, где хранятся все необходимые для работы ресурса файлы, которые загружены на сервере.
У каждого хостинга существует свой корень веб-ресурса, который может быть доступен путем использования файлового менеджера.
Статьи в тему:
Вы можете спросите: «А для чего мне вообще нужно знать информацию о корне сайта?» Ответ простой: если вы вдруг заведете свой блог и захотите получать с него пассивный доход, например, посредством рекламы, то вам нужно будет загрузить рекламный файл в корневую папку сайта. А как вы это сможете сделать, если ничего про корень не знаете, правильно?
А как вы это сможете сделать, если ничего про корень не знаете, правильно?
Также любому блогеру или веб-мастеру необходимо знать эту информацию, поскольку для внесения изменений в какой-либо файл на ресурсе, нужно заходить в корень сайта.
Где находится корневая папка?
Что это такое — корневая папка, мы выяснили. Теперь необходимо разобраться, как ее найти и для чего это нужно. Где можно искать корневой каталог?
Это можно сделать в:
На флешке
Вы даже не представляете себе, как просто искать корень на флешке. Подключив карту памяти к компьютеру и открыв ее, вы сразу попадаете в корневую папку флешки. Если не создавать на флешке дополнительных личных папок, все, что загружается на флешку, загружается в корневую папку. Вот так. Все предельно просто.
На телефоне
Как искать корневую папку в телефоне? Телефон на андроиде может открыть вам доступ к корневой папке при помощи 2-х способов:
Первый способ самый простой. Подключив телефон к компьютеру с помощью usb-провода, вы увидите на экране файловый менеджер, который предложит открыть папку для просмотра файлов.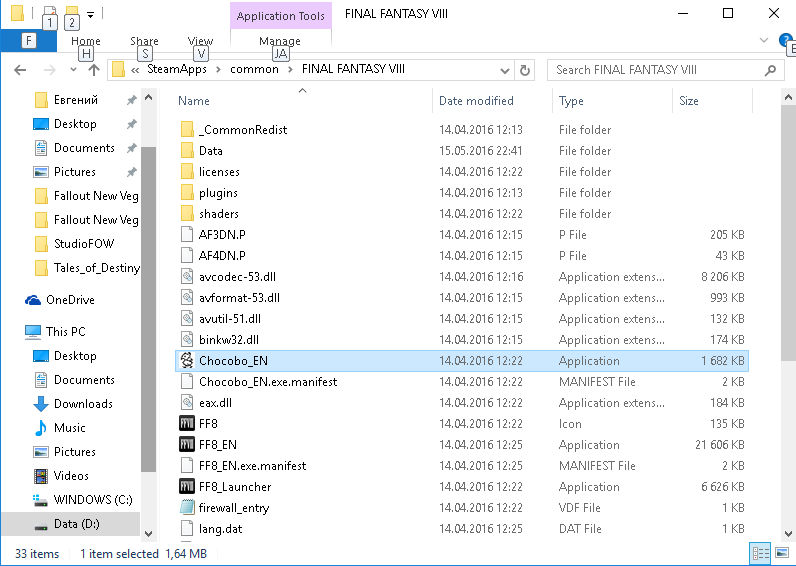 Папка, которую вы откроете и будет являться той самой корневой, которая содержит в себе множество полезных системных файлов и папку SD mini (карта памяти).
Папка, которую вы откроете и будет являться той самой корневой, которая содержит в себе множество полезных системных файлов и папку SD mini (карта памяти).
Категорически не рекомендуется удалять что-либо из корневой папки телефона. Системные файлы, содержащиеся в ней, обеспечивают надлежащую работу телефона, а их удаление может спровоцировать поломку.
Второй способ тоже достаточно простой. Если у вас телефон на ОС Андроид, скачайте программу Total Commander из Play market. Установив ее на телефон, откройте приложение. Вы увидите множество папок с разными названиями, среди них будет папка «Корень файловой системы». Это то, что вам нужно. Приложение выполняет полезную роль сортировщика файлов, их удаления. С его помощью можно нормализовать работу телефона и почистить его память.
На сайте
Гораздо труднее найти корневой каталог сайта. Как правило, с необходимостью найти корень сайта сталкиваются впервые, когда хотят загрузить что-то на собственный ресурс и нам предлагают загрузить файл в корневую папку для подтверждения права публикации.
Для соединения и входа в корень каталога можно воспользоваться FTP. Мы, к примеру, работаем либо через FileZilla, либо через Total Commander. Также еще можно воспользоваться панелью управления на хостинге.
Чаще всего директория веб-ресурса находится в папках со следующими названиями «HTDOCS», «www», «domains». В зависимости от выбранного вами хостинга названия папок могут отличаться. Если вы сами не можете найти корень сайта, то можно написать в службу поддержки хостера.
Файловый менеджер для открытия корневой папки сайта выглядит вот так:
Если вы работаете на платформе WordPress, то в корневом каталоге вы найдете такие же файлы.
На компьютере
Как найти корень на компьютере? Здесь все предельно просто. Все мы знаем о наличии в компьютере дисков С и D. Каждый диск является этой самой корневой папкой. То есть у диска С корневая папка имеет одноименное название. В ней находятся, как правило, другие папки с названием Документы, Видео, Музыка и т. д. Чтобы попасть в корневую папку диска С, вам нужно:
д. Чтобы попасть в корневую папку диска С, вам нужно:
Как уже было сказано, диск С и есть та самая корневая папка, где хранятся все системные файлы и прочие компьютерные премудрости. Вот такое получается древо 🙂
Друзья, надеюсь, вы узнали нечто новое из этой статьи, что вам непременно пригодится, и я дала вам исчерпывающий ответ на вопрос «Что такое корневая папка?»
Может быть вы знаете другие интересные способы обнаружения корневых папок сайта? Поделитесь ими в комментариях!
А вам было бы интересно понаблюдать за экспериментом «Комплексное продвижение блога»? Если да, то присоединяйтесь. Ведь в ходе данного эксперимента вы узнаете: какими методами мы будем продвигать блог, какие из них окажутся эффективными и какие результаты они принесут; какой прирост посещаемости будет у нас ежемесячно; сколько мы заработаем и многое другое.
Онлайн-эксперимент в блоггинге!
Следите за блогерским шоу, проходящем в реальном времени, на ваших глазах. Здесь и сейчас.
Не забывайте подписываться на получение анонсов статей с блога, а также на наши странички в соцсетях, Youtube-канал.
Источник
Видео
Где находится корень диска, раздела, памяти внутренней/внешней?
Пропал диск D. Как вернуть исчезнувший раздел.
🔧КАК ОЧИСТИТЬ ВЕСЬ КЭШ В WINDOWS 10/ПОВЫШАЕМ ПРОИЗВОДИТЕЛЬНОСТЬ ПК, ЧИСТКА ДИСКА С ОТ МУСОРА!
КАК НАЙТИ КОРНЕВУЮ ПАПКУ ИГРЫ ИЛИ ПРИЛОЖЕНИЯ
Полностью под корень переустанавливаю Windows 10 с удалением разделов
Как Создать Диск D в Виндовс 10
Как объединить разделы жесткого диска в один Windows 10?
✔️ РЕШЕНО: Невозможно найти среду восстановления.
КАК БЫСТРО ПОЧИСТИТЬ ДИСК «С» НА WINDOWS 10, 7, 8.1
Где Корзина 🗑 в Windows?
Корень папки что это
Что такое корневая папка или корневой каталог?
Определение & amp; примеры корневых папок и каталогов
Корневая папка, также называемая корневым каталогом или иногда просто корневым , любого раздела или папки, является «самым высоким» каталогом в иерархии. Вы также можете думать об этом как о начале или начале определенной структуры папок.
Вы также можете думать об этом как о начале или начале определенной структуры папок.
Корневой каталог содержит все остальные папки на диске или в папке и, конечно, может также содержать файлы. Вы можете визуализировать это с помощью перевернутого дерева, где корни (корневая папка) находятся вверху, а ветви (подпапки) – внизу; корень – это то, что скрепляет все его нижние элементы.
Например, корневым каталогом основного раздела на вашем компьютере, вероятно, является C: \. . Корневой папкой вашего DVD или CD-привода может быть D: \. В корне реестра Windows хранятся ульи, например HKEY_CLASSES_ROOT.
ROOT также является аббревиатурой от объектно-ориентированных технологий ROOT, но не имеет ничего общего с корневыми папками.
Примеры корневых папок
Термин root также может относиться к тому месту, о котором вы говорите.
Скажем, для другого примера, что вы работаете с папкой C: \ Program Files \ Adobe \ по любой причине.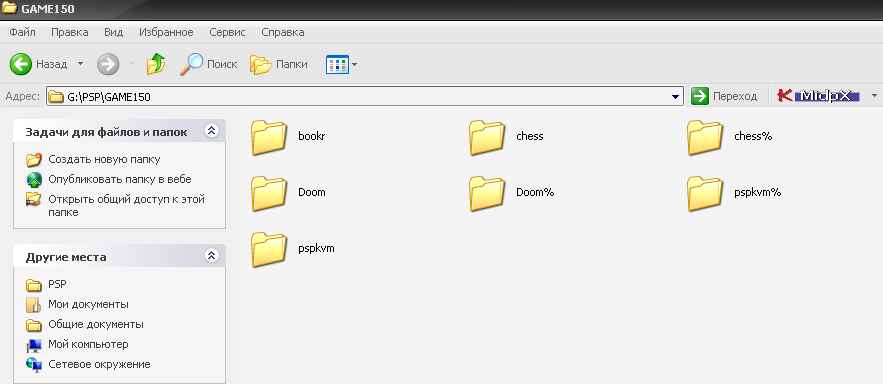 Если используемое вами программное обеспечение или руководство по устранению неполадок, которое вы читаете, предлагает перейти в корень установочной папки Adobe, то речь идет о «главной» папке, в которой находятся все файлы Adobe, относящиеся к тому, что вы сами. делаешь.
Если используемое вами программное обеспечение или руководство по устранению неполадок, которое вы читаете, предлагает перейти в корень установочной папки Adobe, то речь идет о «главной» папке, в которой находятся все файлы Adobe, относящиеся к тому, что вы сами. делаешь.
В этом примере, поскольку C: \ Program Files \ содержит множество папок для других программ, корнем папки Adobe, в частности, будет \ Adobe \ . папка. Однако корневой папкой для всех файлов программы на вашем компьютере будет папка C: \ Program Files \ .
То же самое относится и к любой другой папке. Вам нужно перейти в корневую папку пользователя для User1 в Windows? Это папка C: \ Users \ Name1 \ . Это, конечно, меняется в зависимости от того, о каком пользователе вы говорите – корневой папкой User2 будет C: \ Users \ User2 \ .
Доступ к корневой папке
Быстрый способ попасть в корневую папку жесткого диска, когда вы находитесь в командной строке Windows, – выполнить команду изменения каталога (cd) следующим образом:
После выполнения вы сразу будете перемещены из текущего рабочего каталога в корневую папку. Так, например, если вы находитесь в папке C: \ Windows \ System32 и затем вводите команду cd с обратной косой чертой (как показано выше), вы сразу же будете перемещены из того места, где вы обратитесь к C: \ .
Так, например, если вы находитесь в папке C: \ Windows \ System32 и затем вводите команду cd с обратной косой чертой (как показано выше), вы сразу же будете перемещены из того места, где вы обратитесь к C: \ .
Аналогично, выполняя команду cd следующим образом:
… переместит каталог на одну позицию вверх, что полезно, если вам нужно добраться до корня папки, но не до корня всего диска. Например, выполнение cd .. в папке C: \ Users \ User1 \ Downloads \ изменит текущий каталог на C: \ Users \ User1 \ . Повторное выполнение приведет вас к C: \ Users \ и так далее.
Ниже приведен пример, где мы начинаем с папки Германия на диске C: \ . Как вы можете видеть, выполнение той же команды в командной строке перемещает рабочий каталог в папку непосредственно перед/над ней, вплоть до корня жесткого диска.
Вы можете попытаться получить доступ к корневой папке только для того, чтобы обнаружить, что ее не видно при просмотре в Проводнике. Это связано с тем, что некоторые папки по умолчанию скрыты в Windows. См. Как я могу показать скрытые файлы и папки в Windows? если вам нужна помощь, выведите их.
Это связано с тем, что некоторые папки по умолчанию скрыты в Windows. См. Как я могу показать скрытые файлы и папки в Windows? если вам нужна помощь, выведите их.
Подробнее о корневых папках и каталогах
Термин веб-папка иногда может использоваться для описания каталога, в котором хранятся все файлы, составляющие веб-сайт. Здесь применяется та же концепция, что и на вашем локальном компьютере: файлы и папки в этой корневой папке содержат основные файлы веб-страниц, такие как файлы HTML, которые должны отображаться при доступе к основному URL-адресу веб-сайта.
Термин root , используемый здесь, не следует путать с папкой /root , найденной в некоторых операционных системах Unix, где он вместо домашнего каталога определенной учетной записи пользователя (который иногда называется учетной записью root ). В некотором смысле, тем не менее, поскольку это основная папка для этого конкретного пользователя, вы можете называть ее корневой папкой.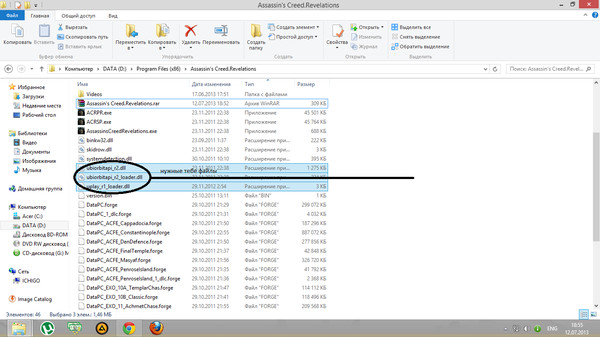
В некоторых операционных системах файлы могут храниться в корневом каталоге, например на диске C:/ в Windows, но некоторые ОС не поддерживают это.
Термин корневой каталог используется в операционной системе VMS, чтобы определить, где хранятся все файлы пользователя.
Что такое корневая папка или корневой каталог?
В корневой папке, которая также называется корневым каталогом или иногда просто корнем , из любого раздела или папки являются «высоким» каталогом в иерархии. Вы также можете думать об этом как о начале или начале определенной структуры папок.
Корневой каталог содержит все остальные папки на диске или в папке и, конечно, может также содержать файлы . Вы можете визуализировать это с помощью перевернутого дерева, где корни (корневая папка) находятся вверху, а ветви (подпапки) — внизу; корень — это то, что скрепляет все его нижние элементы.
Например, корневым каталогом основного раздела на вашем компьютере, вероятно, является C: \.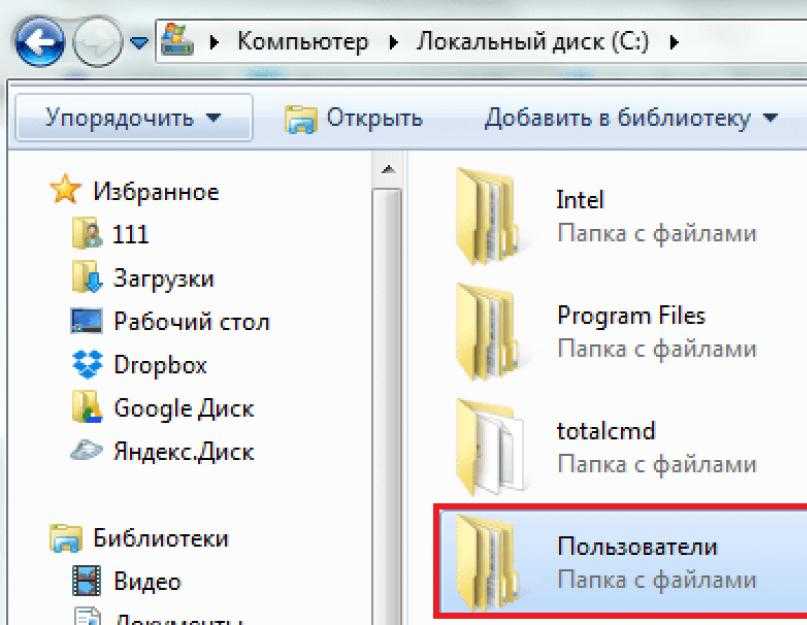 Корневая папка вашего DVD или CD-привода может быть D: \. Корень реестра Windows , где ульи , как HKEY_CLASSES_ROOT сохраняются.
Корневая папка вашего DVD или CD-привода может быть D: \. Корень реестра Windows , где ульи , как HKEY_CLASSES_ROOT сохраняются.
ROOT также является аббревиатурой от объектно-ориентированных технологий ROOT, но не имеет ничего общего с корневыми папками.
Примеры корневых папок
Термин « корень» может также относиться к тому месту, о котором вы говорите. Например, программа, которая устанавливается в C: \ Programs \ Example, использует эту конкретную папку в качестве своего корневого каталога, возможно, с рядом подпапок.
То же самое относится и к любой другой папке. Вам нужно перейти в корень пользовательской папки для User1 в Windows? Это папка C: \ Users \ Name1 \ . Это, конечно, меняется в зависимости от того, о каком пользователе вы говорите — корневой папкой User2 будет C: \ Users \ User2 \ .
Доступ к корневой папке
Быстрый способ добраться до корневой папке жесткого диска , когда вы в Windows , командная строка должна выполнить изменение СПРАВОЧНИК кд — команду , как это:
После выполнения вы сразу будете перемещены из текущего рабочего каталога в корневую папку.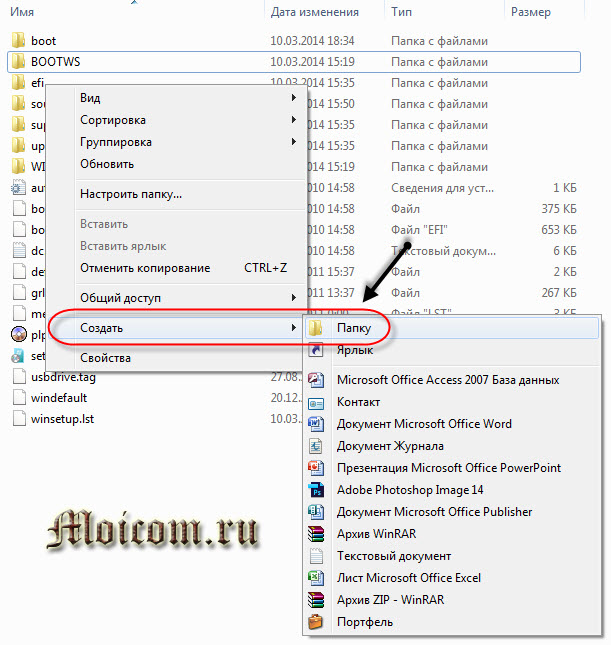 Так, например, если вы находитесь в папке C: \ Windows \ System32 и затем вводите команду cd с обратной косой чертой (как показано выше), вы сразу же будете перемещены из того места, где вы находитесь, в C: \ .
Так, например, если вы находитесь в папке C: \ Windows \ System32 и затем вводите команду cd с обратной косой чертой (как показано выше), вы сразу же будете перемещены из того места, где вы находитесь, в C: \ .
Аналогично, выполняя команду cd следующим образом:
… переместит каталог на одну позицию вверх, что полезно, если вам нужно добраться до корня папки, но не до корня всего диска. Например, выполнение cd .. в папке C: \ Users \ User1 \ Downloads \ изменяет текущий каталог на C: \ Users \ User1 \ . Повторное выполнение приведет вас к C: \ Users \ и так далее.
Ниже приведен пример, где мы начинаем с папки « Germany» на диске C: \ . Как вы можете видеть, выполнение той же команды в командной строке перемещает рабочий каталог в папку непосредственно перед / над ней, вплоть до корня жесткого диска.
Вы можете попытаться получить доступ к корневой папке только для того, чтобы обнаружить, что вы не видите ее при просмотре в Проводнике.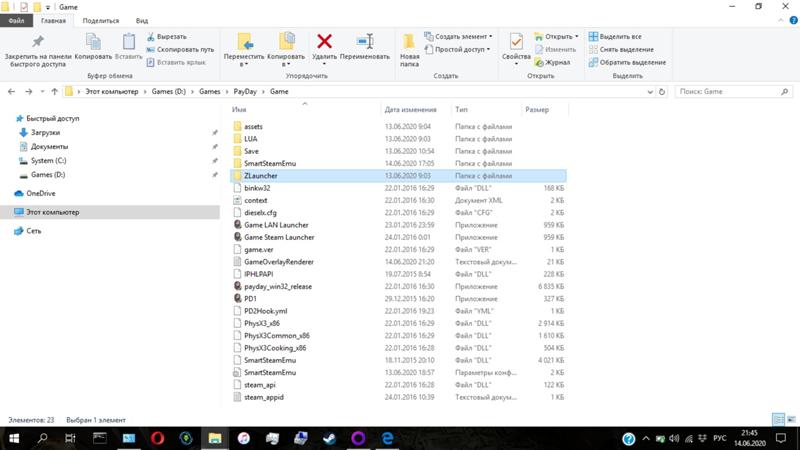 Это связано с тем, что некоторые папки по умолчанию скрыты в Windows. Смотрите нашу статью Как мне показать скрытые файлы и папки в Windows? если вам нужна помощь, выведите их
Это связано с тем, что некоторые папки по умолчанию скрыты в Windows. Смотрите нашу статью Как мне показать скрытые файлы и папки в Windows? если вам нужна помощь, выведите их
Подробнее о корневых папках и каталогах
Термин веб-корневая папка иногда может использоваться для описания каталога, в котором хранятся все файлы, составляющие веб-сайт. Здесь применяется та же концепция, что и на вашем локальном компьютере: файлы и папки в этой корневой папке содержат основные файлы веб-страниц, такие как файлы HTML , которые должны отображаться, когда кто-то получает доступ к основному URL-адресу веб-сайта.
Используемый здесь термин root не следует путать с папкой / root, которая есть в некоторых операционных системах Unix , где она вместо домашнего каталога определенной учетной записи пользователя (которую иногда называют корневой учетной записью). В некотором смысле, тем не менее, поскольку это основная папка для этого конкретного пользователя, вы можете называть ее корневой папкой.
В некоторых операционных системах файлы могут храниться в корневом каталоге, например на диске C: / в Windows, но некоторые ОС не поддерживают это.
Термин корневой каталог используется в операционной системе VMS, чтобы определить, где хранятся все файлы пользователя.
Что такое корень сайта
Выясняем, что такое корневая директория, где находится корень сайта, и для чего она может понадобиться.
Что за корневая папка?
Корневая папка (корневой каталог, корень, root) — это ключевая директория компьютера или сервера. В частности, на базе Linux. С нее начинается файловая система, в ней хранятся все остальные подкаталоги, содержащие системные и пользовательские файлы.
Что касается сервера, это может быть точно такая же папка root, как и в любом дистрибутиве Linux, если мы говорим о выделенном сервере (физическом или виртуальном). Она будет содержать в себе те же компоненты, что и обычный компьютер. А в случае с виртуальным хостингом эта папка может называться public_html или www.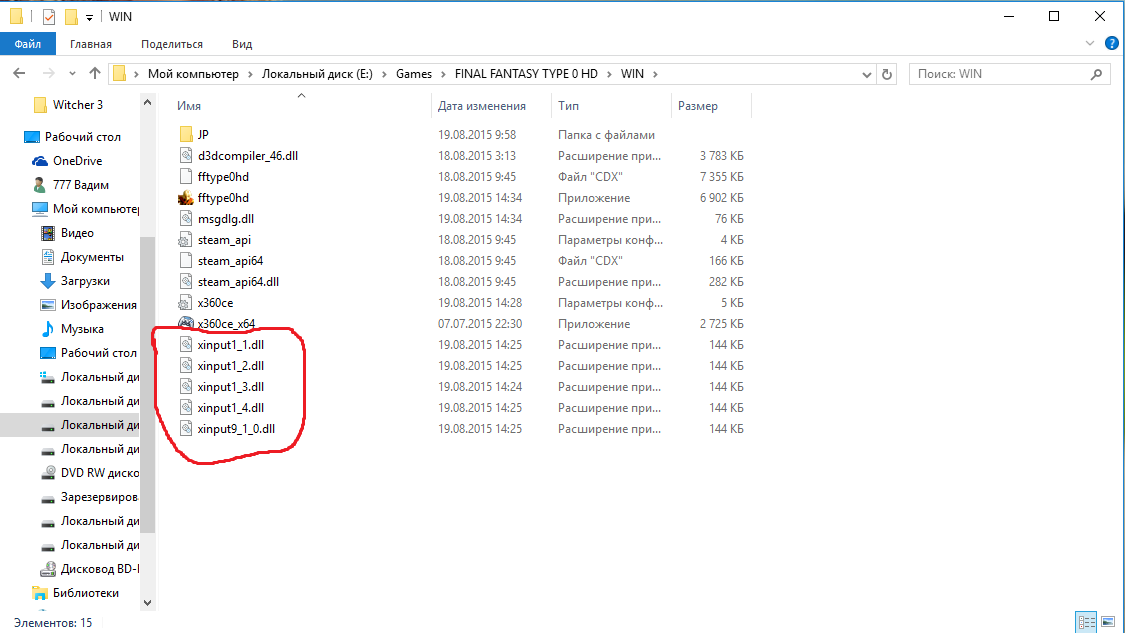 Там будут только данные сайта. Получить доступ к «настоящему» root там не получится.
Там будут только данные сайта. Получить доступ к «настоящему» root там не получится.
Тем не менее эта директория тоже будет считаться корнем сайта, и этот термин будет уместно использовать в отношении условных public_html или www. И в различных инструкциях авторы будут ссылаться именно на нее, упоминая root.
Содержимое папки root
Как я уже сказал ранее, корневой каталог может представлять собой разные сущности в зависимости от типа сервера.
Например, на стандартной VDS/VPS такая директория может содержать в себе следующие папки:
- /bin с системными программами, файлами и компонентами, необходимыми для загрузки ОС;
- /boot с компонентами загрузчика, включающими в себя ядро Linux и базовый набор файлов для старта сервера;
- /dev с файлами, привязанными к конкретным устройствам, подключаемым к системе;
- /etc с другими скриптами и файлами, от которых не зависит запуск сервера.

Таких подкаталогов в корне может быть больше. Все зависит от конфигурации компьютера и ОС.
На виртуальном хостинге же папка public_html или ее аналог не содержит ничего, она пустая по умолчанию. В нее помещают HTML-документы, JS-скрипты и CSS-файлы необходимые для работы размещаемого сайта. Скорее всего, корнем для вас станет директория, в которую будет помещен файл index.html с главной страницей вашего ресурса.
Где находится корень сайта?
Зависит от того, что подразумевается под местоположением директории. Ведь мы уже выяснили, что корнем может быть папка www. Для html корнем станет именно директория, указанная в настройках сервера. А в случае с PHP, к примеру, это будет именно корневой каталог системы. В CMS WordPress — это хранилище в интерфейсе самой платформы, в Bitrix для поиска корня есть команда GetCurPage().
Для чего нужен корневой каталог?
Это основа вашего сервера и сайта. В нем лежат все ключевые компоненты. Он нужен для работы ресурса в целом. Удалите что-то из корня и распрощаетесь с рабочей операционной системой.
Удалите что-то из корня и распрощаетесь с рабочей операционной системой.
Если же говорить о конкретном применении root-каталога вебмастерами на практике, то речь пойдет о:
- Загрузке файла Robots.txt, куда будут прописываться страницы, запрещенные для индексации поисковыми машинами. Через нее скрывают разного рода техническую информацию и конфиденциальные данные.
- Добавлении документа sitemap.xml (карта сайта), где расписывается структура страниц, чтобы поисковому боту было проще ориентироваться на сайте.
- Хранении данных, необходимых для подтверждения прав на владение ресурсом. Туда добавляют скрипты с настройками сторонних ресурсов для интеграции с ними (например, скрипт Яндекс.Метрики).
- Хранении архива с резервной копией данных сайта. Бэкап необходим для восстановления проекта после сбоя и потери файлов.
- Для установки CMS (соответствующие установочные скрипты запускаются именно из root-каталога).
Как зайти в корень сайта
Вход в корневую директорию требуется довольно частно, и есть как минимум четыре способа туда зайти.
Основной — через терминал. То есть при помощи командной строки и текстовых утилит. Но есть и специализированное программное обеспечение с графическим интерфейсом.
В корень можно зайти через FTP (как на сервер, так и на виртуальный хостинг). А еще у некоторых хостинг-провайдеров имеется фирменный файловый менеджер для работы с файлами сервера через браузер.
Через терминал
Чтобы управлять сервером через терминал, надо подключиться к нему через Secure Shell (SSH). Для этого:
- Запускаем терминал (в macOS или Linux).
- Вводим команду ssh root@IP-адрес сайта.
- Указываем пароль администратора для авторизации.
В Windows для выполнения этой задачи потребуется установить приложение PuTTY и указать IP-адрес сайта в нем.
Если вы управляете сервером через протокол SSH, то проще всего будет зайти в корневой каталог, используя встроенную в Linux команду для перемещения по жесткому диску. Речь идет о команде cd.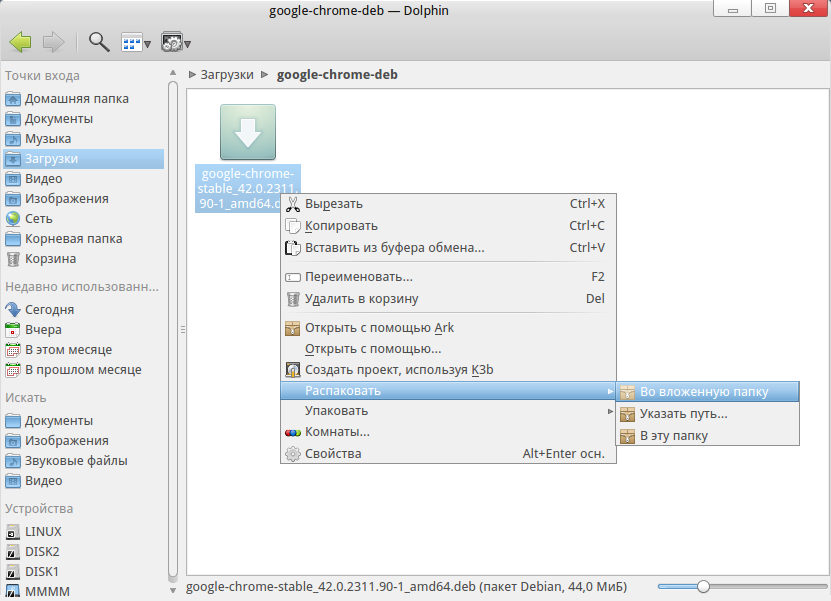 Когда вы используете ее без дополнительных опций (не указывая конкретный путь), то она автоматически отправляет пользователя в корневую директорию сервера.
Когда вы используете ее без дополнительных опций (не указывая конкретный путь), то она автоматически отправляет пользователя в корневую директорию сервера.
Сразу же можно проверить его содержимое, воспользовавшись командой ls.
Через FTP-клиент
При аренде сервера или виртуального хостинга провайдер выдает пользователю адрес, логин и пароль. Используя их, можно подключиться к своему ресурсу через программное обеспечение для работы с FTP.
Рассмотрим эту процедуру на примере утилиты FileZilla:
- Заходим на официальный сайт разработчика программы и скачиваем ее.
- Открываем FileZilla и заполняем поля хост, имя пользователя и пароль в верхней части интерфейса.
- Затем кликаем по кнопке «Быстрое соединение», чтобы получить доступ к корневой директории.
FTP-клиенты мало чем отличаются от файловых менеджеров. Большая их часть визуально напоминает Total Commander. Перед вами появится двухпанельный интерфейс: в одной из панелей будут локальные файлы и папки, во второй — файлы и папки хостинга.
Для управления используются горячие клавиши или элементы в верхней панели FileZilla.
Через панель управления хостинга
Я уже говорил ранее, что некоторые провайдеры предоставляют доступ к файлам на сервере через собственное веб-приложение. Расскажу о том, как работает такое приложение у Timeweb (для управления виртуальным хостингом).
- Открываем сайт Timeweb.
- Заходим в саму ПУ.
- Переходим во вкладку «Файловый менеджер».
- Открываем директорию public_html.
Если вы пользуетесь услугами другого хостинга, то в нем наверняка есть альтернативное схожее решение для управления файлами сервера напрямую через браузер. Можете уточнить у техподдержки или самостоятельно поискать в ПУ пункт с названием «Файловый менеджер».
Через стороннюю панель управления
Некоторые вебмастера используют для управления сайтом программы в духе ISPmanager. Расскажу о переходе в корень виртуального выделенного сервера на ее примере.
- Заходим в панель ISPmanager.

- Авторизуемся, используя данные администратора.
- Открываем меню «Система».
- Выбираем подпункт «Менеджер файлов».
Через файловый менеджер
В Explorer (Windows) и в Finder (macOS) есть встроенная поддержка протокола FTP. То есть для подключения к серверу не нужно скачивать стороннее ПО. Достаточно ввести FTP-адрес в соответствующее поле файлового менеджера операционной системы.
В macOS это делается следующим образом:
- Открываем Finder.
- Одновременно нажимаем клавиши Cmd + K.
- Указываем адрес сервера в формате ftp://IP-адрес сайта
- Кликаем по кнопке «Подключиться».
- Авторизуемся, используя данные, которые выдал хостинг.
В Windows:
- Открываем Explorer.
- Вводим во встроенную поисковую строку ftp://IP-адрес сайта
- Авторизуемся, используя данные, которые выдал хостинг.
Корневая папка станет частью файловой системы.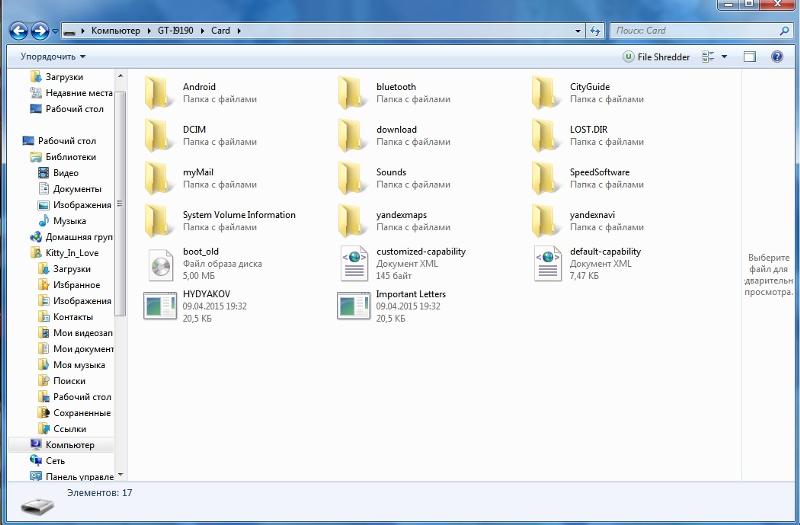 С ней можно будет взаимодействовать, как с любым другим каталогом. То есть копировать туда файлы или редактировать их. Правда, для этого потребуются права администратора.
С ней можно будет взаимодействовать, как с любым другим каталогом. То есть копировать туда файлы или редактировать их. Правда, для этого потребуются права администратора.
Как загружать файлы в корневой каталог?
Загружать файлы в корень сервера можно через одну из панелей управления указанных выше или через FTP-клиент.
- Открываем FileZilla (мы уже скачали, установили и настроили ее ранее в инструкции по подключению через FTP).
- Напротив строки «Локальный сайт» вводим путь до файлов на диске, которые надо загрузить в root.
- Напротив строки «Удаленный сайт» вводим путь до root-каталога. Например, до папки public_html.
- Выделяем папку, которую нужно перенести, и открываем меню «Файл».
- В появившемся списке опций выбираем «Загрузить на сервер» или просто жмем на Enter.
В случае с виртуальным хостингом Timeweb достаточно открыть фирменный менеджер файлов через браузер и перетащить в него файлы с жесткого диска. Здесь полноценно поддерживается Drag & Drop. Но такой метод менее удобен, так как он требует держать браузер открытым и отнимает много времени на загрузку большого количества файлов.
Но такой метод менее удобен, так как он требует держать браузер открытым и отнимает много времени на загрузку большого количества файлов.
На этом ликбез можно заканчивать. Вы узнали, что такое «корень», зачем он нужен и как загрузить в него файлы. Осталось выбрать наиболее удобный способ для подключения к хранилищу сервера и управления им.
Что такое «Корень» и «Дерево»?
Главная » Уроки » Что такое «Корень» и «Дерево»?
Прежде чем продолжить разговор о папке «Недавние документы» для операционных систем Windows 7 и Windows 8, я бы хотел остановиться еще на одном таком компьютерном термине, как «Корень».
Очень часто мы слышим такие фразы — «Корень», «Корневая папка», «Корневой файл», «Дерево», «Древовидная структура».
Или еще интересней. Например, файл hosts находится в каталоге
%SystemRoot%\System32\drivers\etc\.
Что это за понятия и почему именно так они называются и что это за непонятные обозначения, которые встречаются в интернете, мы и поговорим с Вами в этом уроке.
Начать я хочу с такого базового понятия, как Корень.
Как Вы уже знаете из урока «Жесткий диск«, на персональном компьютере или ноутбуке обычно установлен один жесткий диск. Очень часто этот жесткий диск «разбивают» (делят) на два логических диска.
Если диск не разбит на части, то носит логическое имя «С:».
Если, допустим, разбит на две части, то логическим дискам присваиваются имена «C:» и «D:»
Так вот эти логические диски «C:» и «D:» и называются корнями.
Ну а теперь подробнее, чтобы было понятно.
Примеры и рисунки я буду приводить под операционной системой
Для пользователей операционной системы Windows 8.1 приведенные примеры ничем отличаться не будут.
Ну а у пользователей операционной системы Windows XP результаты приведенных здесь действий в контексте данного урока будут даже информативнее.
Я приведу два рисунка, из которых будет понятно, откуда появилась аналогия с корнями и деревьями.
И первое, с чего мы начнем, это вызовем программу «Проводник», с помощью которой и посмотрим на наши диски, папки и файлы.
Для этого наводим указатель мыши на кнопку «Пуск» и щелкаем по ней ПРАВОЙ кнопкой мыши.
В появившемся меню наводим указатель мыши на пункт меню «Открыть проводник» («Проводник») и щелкаем по нему левой кнопкой мыши.
В появившемся окне проводника ищем надпись «Локальный диск (C:)», наводим на эту надпись указатель мыши и двойным щелчком левой кнопкой мыши по этой надписи открываем содержимое диска «C:».
И, хотя программа «Проводник» не совсем корректно показывает истинную структуру папок и файлов, получить представление о корне, корневых папках и корневых файлах мы все-равно сможем.
Так вот. На моем компьютере, на котором я провожу демонстрацию:
- Логический диск «С:» называется конем или корень диска.

- Папки (каталоги) «Distr«, «Games«, «inetpub«, «PerfLogs«, «Program Files«, «Test«, «Windows«, «Пользователи«, «Рецепты» называются корневыми папками
- Файлы «olivur77_p90
Ну а поскольку в корневых папках, как правило, много вложенных подпапок и файлов, то такие «разветвления» очень сильно напоминают структуру обычного дерева.
Думаю понятно, что вложенные в корневые папки подпапки и файлы уже не являются корневыми.
В одном из файловых менеджеров (о них мы поговорим позже) есть даже специальная опция — «Представить структуру каталогов на диске в виде дерева«.
!!! Кстати, обратите внимание на этот скриншот. Папку «Пользователи«, которую нам показывает программа «Проводник», с точки зрения самой операционной системы выглядит как «Users«. Почему это так, мы сейчас вдаваться в подробности не будем. Просто, пока, запомните этот момент.
Папку «Пользователи«, которую нам показывает программа «Проводник», с точки зрения самой операционной системы выглядит как «Users«. Почему это так, мы сейчас вдаваться в подробности не будем. Просто, пока, запомните этот момент.
Если все это пока понятно, то давайте далее рассмотрим ситуацию, когда нам заявляют, что, например, файл hosts находится в каталоге %SystemRoot%\System32\drivers\etc\.
И так.
Файл «hosts» находится в папке «etc«, которая является подпапкой (вложенной папкой) папки «drivers«, которя, в свою очередь, является подпапкой (вложенной папкой) папки «System32«, которя, в свою очередь, является подпапкой (вложенной папкой) корневой папки «Windows«, которая находится в корне диска.
Так вот. %SystemRoot% — это имя корневой папки в корне того диска, в которой и установлена операционная система Windows.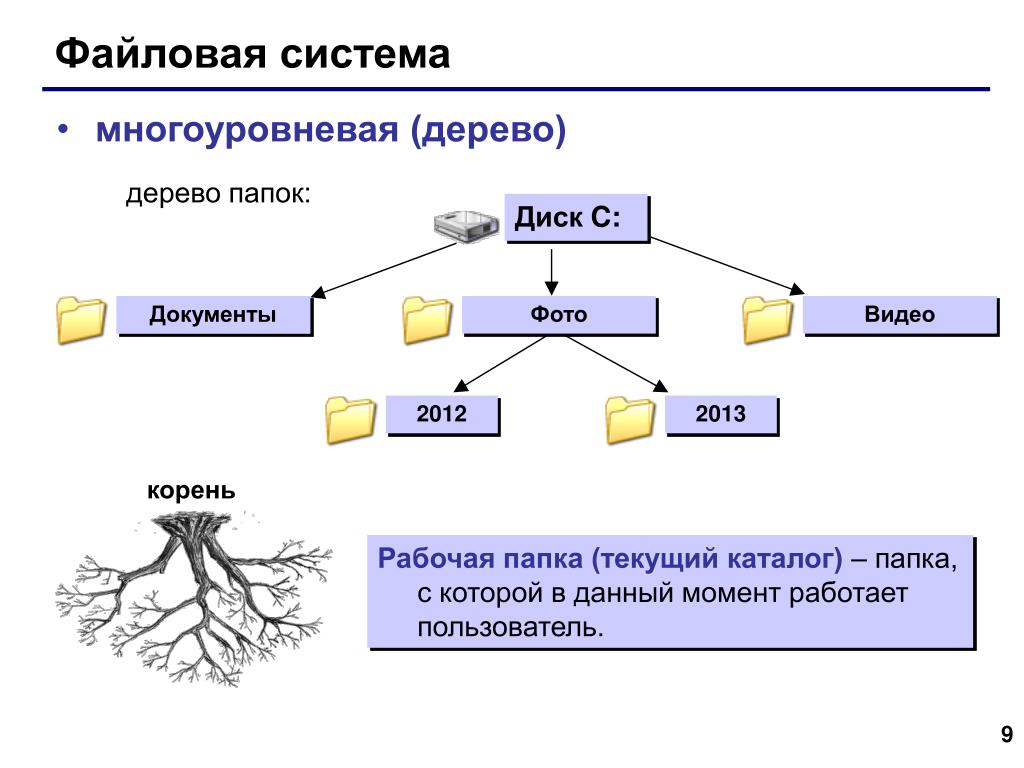 В нашем примере, да и у Вас наверняка тоже, эта папка носит имя «Windows».
В нашем примере, да и у Вас наверняка тоже, эта папка носит имя «Windows».
Ну а теперь самое главное. Вопрос. В корне какого диска? «C:», «D:», «E:», «F:»…..?
Ответ. В корне того логического диска, на котором установлена операционная система Windows на Вашем компьютере.
Если операционная система установлена на логический диск «C:«, как в данном примере, то путь к файлу hosts выглядит следующим образом: C:\Windows\System32\drivers\etc\hosts
Если на логическом диске «D:», то путь к файлу D:\Windows\System32\drivers\etc\hosts. Ну и так далее.
Хотя, если честно, имя папки %SystemRoot% может быть любым, хоть «Vasja» Просто имя этой папки, как и логического диска, где будет находиться операционная система «задается» перед установкой самой операционной системы.
При установке операционной системы программа-установщик предлагает по умолчанию папку с именем «Windows» на логическом диске «С:». Обычно предложенные варианты имени папки, в которую будет установлена операционная система и имя логического диска в котором будет находится эта папка, никто не меняет. И получается, что у нас Всех операционная система установлена на логическом диске «C:» в корневой папке «Windows».
Обычно предложенные варианты имени папки, в которую будет установлена операционная система и имя логического диска в котором будет находится эта папка, никто не меняет. И получается, что у нас Всех операционная система установлена на логическом диске «C:» в корневой папке «Windows».
Все здесь рассказанное является очень важными моментами в понимании структуры операционной системы, с которой Вы сейчас работаете и дальнейшего изучения компьютера. И, если даже не совсем понятен смысл всего здесь рассказанного, Вы вспомните этот урок, когда столкнетесь с проблемами, которые могут возникнуть и возникают на любом компьютере у любого пользователя.
В заключении я хочу сказать, что главная цель урока состояла в том, чтобы Вы поняли значение таких понятий, как «корень диска» и «корневая папка«. Понимание этих терминов необходимо при прохождении последующих уроков.
Если что-то осталось непонятно, то пишите.
На этом на сегодня все. Всем удачи и творческих успехов. 🙂
🙂
Подписывайтесь на обновления блога Начинающим пользователям компьютера и первыми узнавайте о новых статьях и уроках.
С уважением ко Всем моим читателям и подписчикам
Олег Ивашиненко
Нравится
Опубликовал Олег Ивашиненко 10 декабря 2014.
Размещено в Уроки.
Метки: жесткий диск, компьютерные термины, корень, корень диска, корневая папка, корневой файл, операционная система, папки, файлы.
Если Вам понравилась статья, поделитесь с друзьями в социальных сетях.
К записи 8 комментариев
Оставить комментарий
Где находится корневая папка на андроид
Содержание
Помогите найти корневую папку?
Для того, чтобы ответить на вопрос, требуется авторизоваться или зарегистрироваться
Корневая папка это есть папка самого диска, еще называют корень диска или корневая папка. То есть вам написано кинуть файл в корневую папку карты памяти, то это значит вам нужно перекинуть эти файлы по пути E:/ и все. Проще говоря скинуть на карту памяти и память телефона, если смотреть через X-plore то это диск С.
Проще говоря скинуть на карту памяти и память телефона, если смотреть через X-plore то это диск С.
Иерархия папок в Android – что в них есть и где мои файлы
По умолчанию Google не оснащает девайсы под управлением Android полноценным файловым менеджером, поскольку это противоречит политике компании. Доступ к различным файлам осуществляется с помощью соответствующих приложений – фото, видео, текстовый редактор и т. д. Но рано или поздно необходимость доступа непосредственно к файлам всё же возникает.
Работа со структурой папок и файлов в Android.
Понимание файловой системы
В какой папке находятся контакты и другие данные на Android? Формат файловой системы Android не похож на оболочку Windows. Вот как организована внутренняя память здесь:
- Память устройства – это память, с которой вы будете работать. Здесь вы сможете использовать и изменять любые файлы. Как проводник Windows или Mac. Здесь хранятся данные некоторых приложений – фотографии, видео, кэш игр или интернет-браузера и т.
 д.
д. - SD-карта – на многих устройствах Android также есть слоты для SD-карт. Вы можете подключить SD-карту к компьютеру или другому устройству, загрузить на неё файлы и затем вставить в смартфон. Если вы используете устройство на Marshmallow и SD-карту, отформатированную для использования в качестве внутреннего накопителя, она не будет отображаться в файловом менеджере отдельно, а вместо этого станет частью вашего устройства.
- Root – в Android есть специальная корневая папка, в которой хранятся данные операционной системы, конфиденциальная информация и т. д. Большинство файловых менеджеров не могут вносить здесь изменения из соображений безопасности. Если только у вас нет доступа root и файлового менеджера, способного его использовать. Получение root и доступ к системным данным требуют знаний об устройстве системы и назначении её компонентов, поэтому новичкам лучше не рисковать.
Память устройства будет содержать несколько папок, созданных Android. Некоторые из них генерируются и используются приложениями для хранения кэш-файлов, поэтому не следует их изменять или удалять.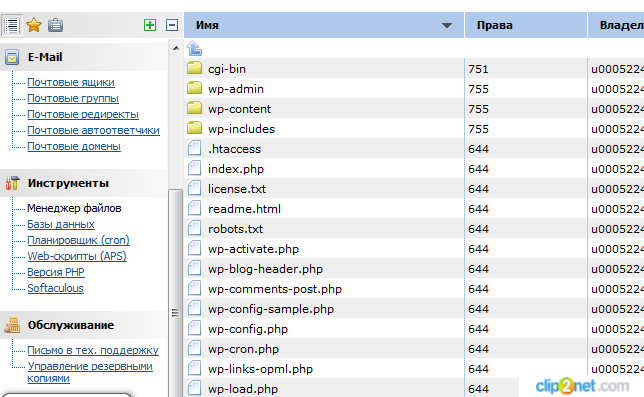 Но если удалить только их содержимое, можно освободить немало места. Как найти директории загрузок или Bluetooth? Вот они:
Но если удалить только их содержимое, можно освободить немало места. Как найти директории загрузок или Bluetooth? Вот они:
- Все фотографии с камеры телефона сохраняются в этой папке, как и на других цифровых камерах. Они отображаются в утилитах «Галерея» или «Фото», но физически находятся здесь. Это касается и хранения видеофайлов.
- Bluetooth – говорит само за себя;
- Download. Здесь располагаются загрузки браузера. Их можно свободно изменять, удалять или перемещать. Скачанные файлы можно экспортировать на любой накопитель.
- Movies, Music, Pictures, Ringtones, Video. Это папки, предназначенные для хранения ваших личных медиафайлов. Необходимы для быстрого доступа и синхронизации Android-смартфона с ПК.
- папка System хранит все системные настройки и данные всех приложений смартфона.
Вы можете просматривать эти папки из любого файлового менеджера. Один щелчок по файлу отобразит список установленных приложений, которые его поддерживают. Вы можете работать с хранящимися здесь данными напрямую, открывая их как на ПК.
Как управлять файлами и использовать файловую систему на Android
Прозрачность и функциональность файловой системы Android является одним из её преимуществ перед iOS. Она позволяет вам легко работать с файлами, открывая их в любом приложении… если вы знаете, как это сделать и куда устанавливаются новые приложения. Android по умолчанию оснащён портированным файловым менеджером. Некоторые производители предварительно устанавливают собственные, более мощные утилиты. В противном случае для полноценного управления файловой структурой Android понадобится стороннее приложение. Вот что вам нужно знать.
Как получить доступ к встроенному файловому менеджеру Android
В устройствах Android 6.x (Marshmallow) или новее есть встроенный файловый менеджер, он просто скрыт в настройках. Откройте Настройки-Память-Другое, и вы получите полный список всех файлов и папок в памяти смартфона. Приложение также можно вывести отдельным ярлыком на рабочий экран. В версии Nougat Android 7 файловый менеджер является частью приложения «Загрузки», но по сути это одно и то же. Здесь отображаются определённые типы файлов, такие как изображения, видео, музыка и загрузки. Чтобы получить доступ к полной файловой системе телефона, зайдите в Настройки-Память-Другое.
В версии Nougat Android 7 файловый менеджер является частью приложения «Загрузки», но по сути это одно и то же. Здесь отображаются определённые типы файлов, такие как изображения, видео, музыка и загрузки. Чтобы получить доступ к полной файловой системе телефона, зайдите в Настройки-Память-Другое.
Сторонний менеджер
Но встроенный менеджер довольно слаб по сравнению с некоторыми вариантами, доступными в Google Play. Для более эффективного управления файлами установите один из доступных файловых менеджеров. Solid Explorer – один из самых популярных файловых менеджеров в Play Market. Он имеет мощные встроенные функции, такие как доступ к облачной учётной записи и возможность запуска двух окон в ландшафтном режиме (на любом устройстве!). Хорошо работает поддержка клиентов и часто выходят обновления. Через 2 недели бесплатная пробная версия закончится, и за дальнейшее использование придётся заплатить 2 доллара.
ES File Explorer – один из лучших root-файл менеджеров, доступных в Google Play Store.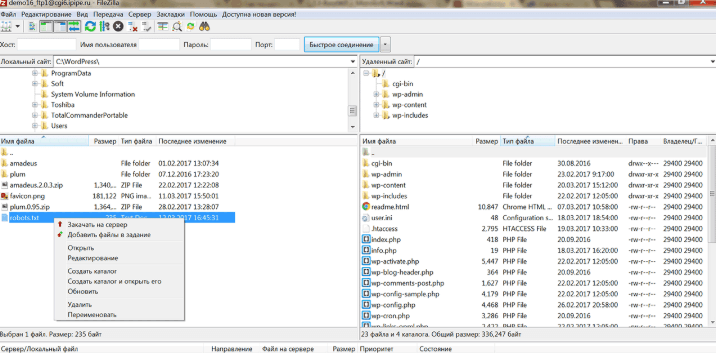 Одной из основных особенностей утилиты является использование Корзины, где хранятся недавно удалённые данные. Это бесплатное приложение не только содержит все основные функции управления файлами, но также имеет возможность управлять любыми приложениями на рутированном смартфоне. Возможности утилиты:
Одной из основных особенностей утилиты является использование Корзины, где хранятся недавно удалённые данные. Это бесплатное приложение не только содержит все основные функции управления файлами, но также имеет возможность управлять любыми приложениями на рутированном смартфоне. Возможности утилиты:
- доступ, сортировка, передача, переименование, копирование и вставка, удаление, резервное копирование или восстановление любых файлов и папок на устройствах Android с root;
- сжимайте документы, распаковывайте сжатые данные;
- зашифруйте данные паролем;
- загрузите мультимедиа в облачные сервисы.
Root Browser File Manager – мощный и эффективный проводник с внушительным функционалом. Особенности:
- Измените возможности доступа на смартфоне или других устройствах;
- отправляйте файлы по отдельности или партиями;
- создавайте папки и изменяйте их на своё усмотрение;
- сделайте полную копию, удалите, переименуйте и даже переместите данные на другое устройство;
- сохраните файлы в любом месте на устройстве.

File Manager + позволяет управлять файлами и папками на устройстве, NAS и в облачном сервисе. Управляйте файлами как в локальной папке, так и в облачном хранилище. Поддерживает все действия проводника, такие как просмотр, поиск, навигация по структуре папок, копировать/вставить, вырезать/удалить, переименовать, распаковывать и сортировать. Полный контроль над файлами мультимедиа, документами и APK. Доступ к удалённому или совместному хранилищу, например, к NAS и FTP-серверу. Проанализируйте локальное хранилище, чтобы удалить ненужные файлы.
Если вам необходим доступ к записям календаря или заметкам, необходимо отталкиваться от используемого приложения. Все файлы данных утилит находятся в папке /data/. В File Explorer от NextApp есть новые способы передачи файлов между Android и компьютером, встроена поддержка нескольких Windows, что позволяет одновременно просматривать два окна, а также поддержка большинства форматов файлов и документов, в которых хранятся приложения. Доступ к сетевому компьютеру, включая FTP, WebDAV и SMB. Просмотр аудиоконтента, плейлистов, альбомов и исполнителей.
Доступ к сетевому компьютеру, включая FTP, WebDAV и SMB. Просмотр аудиоконтента, плейлистов, альбомов и исполнителей.
Как добавить свои собственные мелодии и звуки уведомлений
Гибкая операционная система Android позволяет использовать множество настроек, и одним из наиболее популярных методов персонализировать свой смартфон является установка собственных мелодий и звуков уведомлений. Для этого сначала необходимо разобраться с файловой структурой и правильно определить место, где хранятся рингтоны.
Шаг 1. Загрузка аудио на устройство
Для начала вам нужно скачать мелодию звонка или звук уведомления прямо на ваше устройство Android или перенести её с компьютера на внутреннее хранилище. Android поддерживаются форматы MP3, M4A, WAV и OGG, поэтому практически любой аудиофайл, который вы можете скачать, будет работать.
Шаг 2. Скопируйте звуковые файлы в соответствующую папку
После того, как вы загрузили звуковой файл, вам нужно переместить его в нужную папку. Здесь необходимо использовать сторонний файловый менеджер. Рассмотрим процедуру на примере ES File Explorer. После установки проводника откройте его и перейдите в папку «Download» во внутренней памяти или на SD-карте (в зависимости от настроек девайса). Выделите файл длинным нажатием, затем в меню нажмите Вырезать. Нажмите кнопку «Назад» один раз, чтобы вернуться в предыдущий каталог. Здесь откройте папку Ringtones, затем нажмите «Вставить». Если на вашем устройстве нет папки «Ringtones», просто создайте её.
Здесь необходимо использовать сторонний файловый менеджер. Рассмотрим процедуру на примере ES File Explorer. После установки проводника откройте его и перейдите в папку «Download» во внутренней памяти или на SD-карте (в зависимости от настроек девайса). Выделите файл длинным нажатием, затем в меню нажмите Вырезать. Нажмите кнопку «Назад» один раз, чтобы вернуться в предыдущий каталог. Здесь откройте папку Ringtones, затем нажмите «Вставить». Если на вашем устройстве нет папки «Ringtones», просто создайте её.
Шаг 3. Перезагрузите смартфон
После переноса рингтона в нужную папку перезагрузите телефон или планшет, чтобы Android мог увидеть файл. Откройте «Настройки» и перейдите к «Звук и уведомление». Выберите «Рингтон» или «Мелодия уведомления по умолчанию», найдите в списке стандартных сигналов свой и установите его в качестве мелодии звонка. Если вы используете SD-карту, получить доступ к каталогу Android можно также и через cardreader и ПК. При этом могут обнаружиться новые каталоги, которые не отображаются в проводнике Android.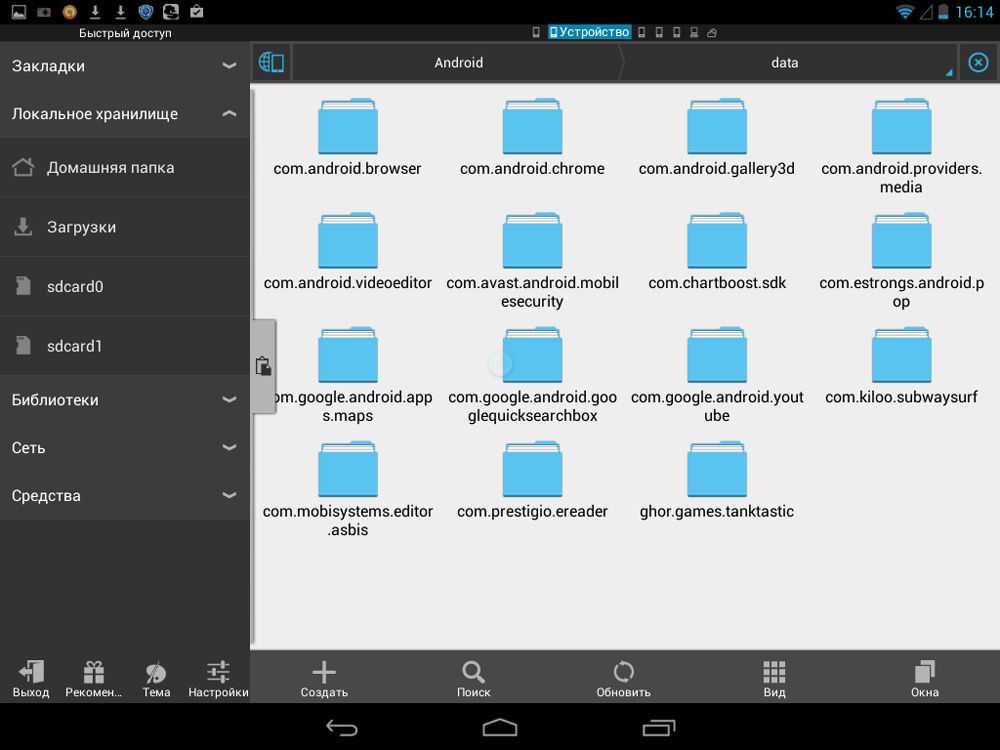 Тем более в том случае, если вы используете одну и ту же SD-карту на нескольких устройствах.
Тем более в том случае, если вы используете одну и ту же SD-карту на нескольких устройствах.
В какой папке находятся контакты и другие данные
Доступ к этим документам можно получить только с использованием root и стороннего файлового менеджера. Файл с контактами называется contacts.db или contacts2.db, и располагается по пути:
Это файл базы данных, поэтому углубляться в его редактирование не стоит. Чтобы экспортировать контакты в файл и сохранить его на карте памяти или ПК, воспользуйтесь встроенными инструментами. Откройте «Контакты», затем «Меню», выберите «Экспорт» и отметьте нужные контакты, затем выберите «Экспорт на карту памяти» и нажмите ОК. В папке storage/sdcard1 появится документ с расширением .vcf. перенесите его на другое устройство или ПК. Чтобы восстановить контакты, зайдите в меню «Контакты», выберите «Импорт из внутренней памяти». Укажите путь, по которому хранятся контакты на вашем Android и дождитесь окончания копирования.
Текстовые сообщения и MMS также хранятся в паке data:
Для их сохранения или переноса на другой девайс понадобится специальное ПО. Например, SMS Backup & Restore или другое подобное. Такой софт работает по одному принципу – запустите утилиту – Backup SMS – укажите путь для сохранения и дождитесь окончания операции. После этого скопируйте файл на ПК или другое устройство. Восстановить SMS можно с помощью той же утилиты. Выберите Restore SMS, укажите путь где хранятся смс и дождитесь окончания восстановления.
Например, SMS Backup & Restore или другое подобное. Такой софт работает по одному принципу – запустите утилиту – Backup SMS – укажите путь для сохранения и дождитесь окончания операции. После этого скопируйте файл на ПК или другое устройство. Восстановить SMS можно с помощью той же утилиты. Выберите Restore SMS, укажите путь где хранятся смс и дождитесь окончания восстановления.
Управление данными и файлами в Android напоминает навигацию по каталогам Windows или Linux. Только здесь необходимо получить специальные разрешения на изменение системных данных – root-права.
Структура и назначение папок и файлов в Android
В данной статье вы узнаете какие папки (директории) в Android существуют, какие файлы в них находятся, за что отвечают данные папки и файлы и зачем они нужны.
Предисловие о структуре
У многих есть компьютер и на них установлена ОС Windows. Все прекрасно знают, что в данной ОС все распределено по дискам:
C: — на данном диске находиться система
D: — для личных файлов (диска может и не быть, если он не «разбит»)
E: — Z: — флешки, переносные жесткие диски, CD или DVD приводы.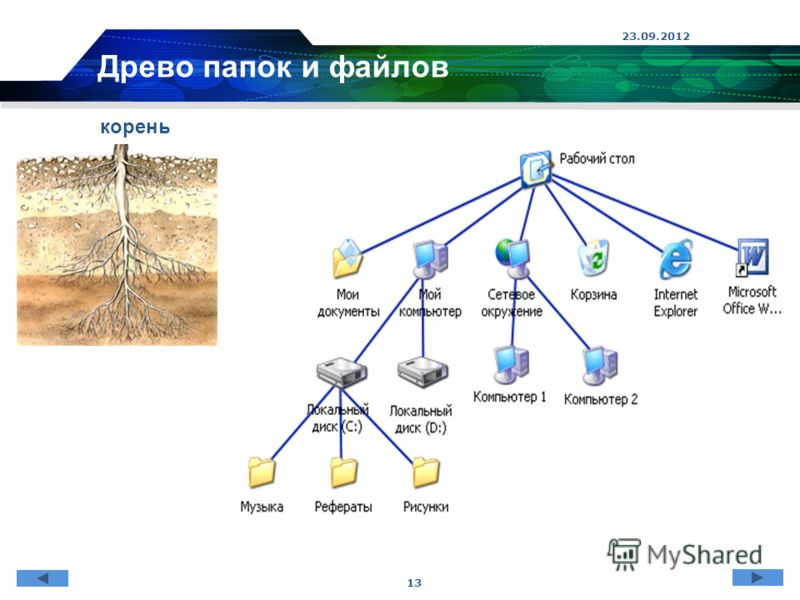
В Windwows все рассредоточено по различным дискам. В UNIX/Linux куда входит и Android (а также BSD, куда входит Mac OS X) все выглядит все немного иначе. Файловая структура имеет древовидный вид. Возможно сейчас не понятно, но дальше с прочтением статьи будет более понятно.
Также стоит знать что Android как и в Linux, в отличие от Windows очень чувствительны к регистру. Например папка Name, NaMe, name, NAME — это 4 разных папки, тогда как Windows сможет создать только одну папку с таким именем.
Для того чтобы было более понятно о чем идет речь, рекомендуется установить файловый менеджер Root Browser.
Структура и назначение папок и файлов Android
Как было выше сказано — структура имеет древовидный вид. У любого дерева имеется корень, в UNIX/Linux он также существуют. Корень — это отправной пункт в файловой структуре, с корня система обрастает папками и файлами. Корень в UNIX/Linux отмечается как знак:
В данном разделе находятся временные файлы в момент загрузки Android, а также сюда загружаются обновления системы «по воздуху» — update.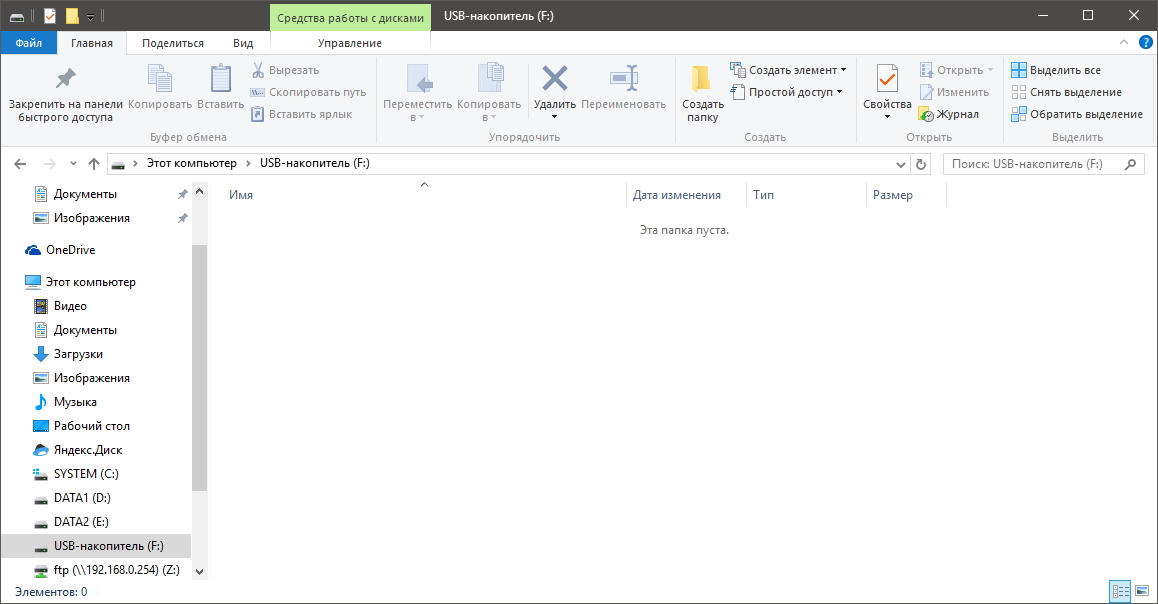 zip.
zip.
/dev/ — в данном разделе содержится информация о устройствах системы и файлов.
раздел /data/ — пользовательский раздел в котором находятся установленные приложения, личные настройки
папка /data/app — здесь находятся установленные приложения, игры.
папка /data/app-lib — дополнительные библиотеки необходимые для работы определенных приложений (присутствует в новых версиях Android).
папка /data/dalvik-cache — кеш-память, для работы Java машины Dalvik которая является «двигателем» в Android отвечающая за запуск и работу приложений.
папка /data/data — в данной папке находятся индивидуальные настройки каждого пользовательского приложения, библиотеки и другие файлы необходимые файлы для их работы.
папка /data/system/ — в данном разделе находятся глобальные настройки пользовательского окружения, синхронизация, аккаунты, блокировка.
файлы gesture.key, locksettings.db, locksettings.db-shm, locksettings.db-wal — графический ключ, пин-код.
раздел /efs/ — находится файлы и папки отвечающие за IMEI (данный раздел имеется не во всех Android).
раздел /preload/ — в данном разделе находятся дополнительные файлы и папки, которые зеркалируются в раздел /system/ (данный раздел имеется не во всех Android, преимущественно в Samsung).
раздел /system/ — данный раздел содержит системные папки и файлы необходимые для функционирования Android.
папка /system/app — здесь находятся системные приложения и сервисы (в новых ОС Android сервисные приложения вынесли в другую папку priv-app).
папка /system/bin и /system/xbin — папка содержит файлы и ссылки на исполняемые бинарные файлы.
файл /system/xbin/su — файл отвечающий за Root права.
папка /system/camerdata — в данной папке находятся файлы отвечающие за работу камеры.
папка /system/etc — в данной папке находятся конфигурационные файлы необходимые при загрузке ОС а также необходимые в процессе работы различных программ.
папка /system/init.d — в данной папке находятся скрипты, которые могут влиять на работу системы.
файл /system/etc/ hosts — файл отвечающий за блокировку, переадресацию веб адресов.
файл /system/etc/ apns.conf — файл с информацией о точках доступах интернет (APN).
файл /system/etc/ gps.conf — настройки GPS.
папка /system/fonts — папка с системными шрифтами.
папка /system/framework — папка с «процессами» Android.
папка /system/lib/ — библиотеки системных приложений и сервисов.
папка /system/lib/modules — драйверы системы.
папка /system/media — папка с системными звуками и анимацией включения.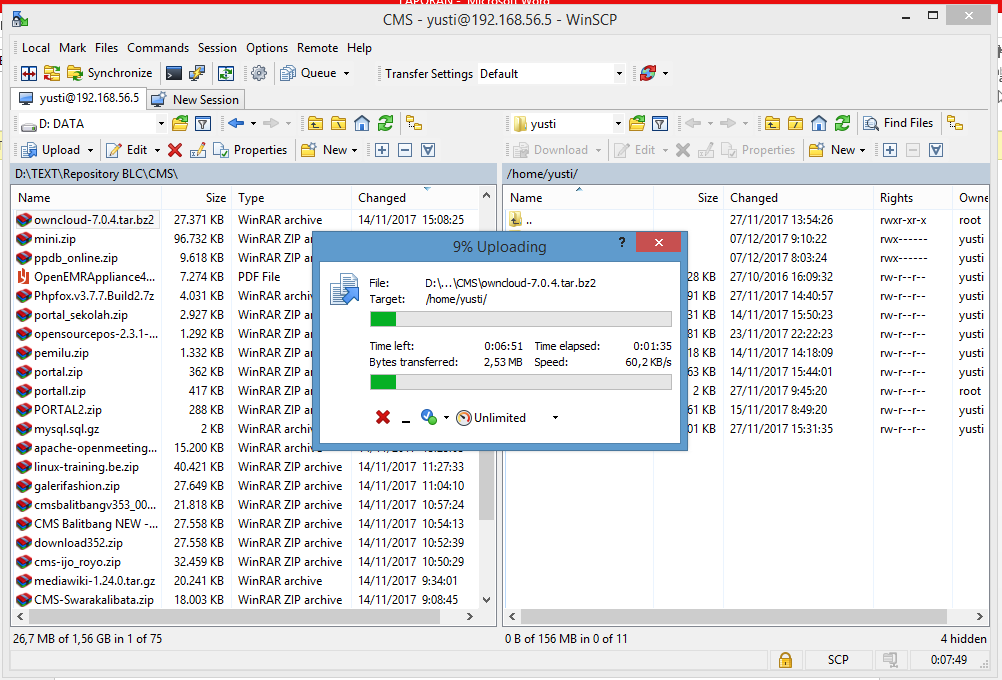
файл /system/media/bootanimation.zip — исполняемый архив с загрузочной анимацией.
папка /system/priv-app — папка с сервисами/приложениями Android.
папка /system/tts— папка с голосовыми движками системы.
файл /system/build.prop — конфигурационный файл с помощью которого можно изменить системные настройки.
раздел /proc — виртуальный раздел содержащий информацию о ядре и его конфигурации.
раздел /mnt — в данный раздел монтируются (добавляются) карты памяти и внутренняя память и другие виртуальные разделы (также в новых версиях можно встретить раздел storage).
раздел /storage — в данный раздел монтируются только реальные (существующие, то есть не виртуальные) карты памяти и внутренняя память.
Все файлы которые существуют у вас на Android (картинки, мелодии, видео, документы) записаны либо на внутренней памяти или карте памяти.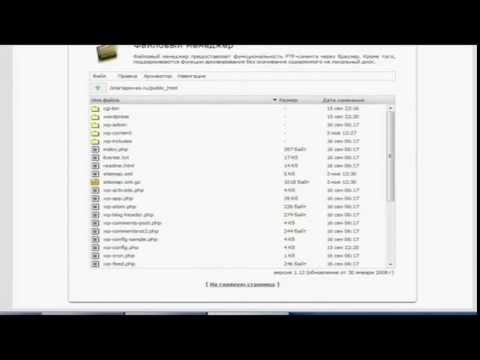 Если в Android присутствует собственная память (внутренняя память) то она имеет монтируется под именем.
Если в Android присутствует собственная память (внутренняя память) то она имеет монтируется под именем.
/mnt/sdcard или /storage/sdcard
Да, я прекрасно понимаю что многие считают давать название собственной памяти таким именем, но что поделаешь…
Если же внутренней памяти нет, то это имя занимает карта памяти. Если же есть и внутренняя память и карта памяти, то внутренней так и остается под именем sdcard, а карта памяти берет одно из имен:
sdcard2
external_sd
sdcard1
extSdCard
Что такое корневая папка: определение термина и методы быстрого поиска
У многих начинающих пользователей достаточно часто возникает масса проблем, когда им при выполнении каких-то действий в «Проводнике» или в любом другом файловом менеджере предлагается найти корневую директорию и, например, скопировать туда или удалить оттуда какие-то файлы.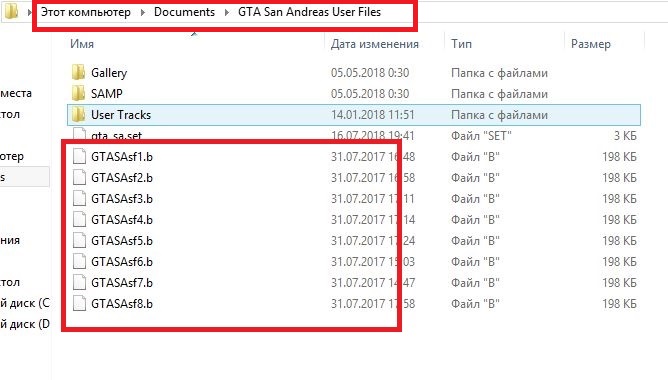 Но что такое корневая папка, многие себе даже не представляют, не говоря уже о том, что не знают, где искать такую директорию. Попробуем разобраться в этом вопросе, объяснив значение этого термина и всего того, что с ним связано, максимально простым языком. Ничего сложно в понимании этого термина нет, однако при его рассмотрении необходимо учесть несколько нюансов и типичных ошибок, которые совершают несведущие пользователи.
Но что такое корневая папка, многие себе даже не представляют, не говоря уже о том, что не знают, где искать такую директорию. Попробуем разобраться в этом вопросе, объяснив значение этого термина и всего того, что с ним связано, максимально простым языком. Ничего сложно в понимании этого термина нет, однако при его рассмотрении необходимо учесть несколько нюансов и типичных ошибок, которые совершают несведущие пользователи.
Что такое корневая папка в общем смысле?
Начать стоит с того, что при вызове самого обычного «Проводника» расположение основных и вложенных каталогов в нем представлено исключительно в виде древовидной структуры. А главным у дерева является что? Конечно же, корень – место, откуда вырастают все остальные ветви. По большому счету, жесткий диск или логический раздел и можно было бы назвать корневой директорией, но это будет несколько неправильно.
А вот, например, ту же папку Windows на диске «С» как раз и можно отнести к корневому каталогу системы, в котором хранятся все необходимые для ее функционирования файлы. Если же посмотреть на установленные программы, с ними дело обстоит не так просто.
Если же посмотреть на установленные программы, с ними дело обстоит не так просто.
Чем могут различать пути к корневым директориям?
Чтобы в полной мере понять, что такое корневая папка, давайте посмотрим на любую из имеющихся на компьютере программ. Чаще всего в процессе инсталляции установщик сам предлагает место, куда будут помещены основные файлы устанавливаемого приложения. Обычно это каталоги Program File для 64-битных программ и Program Files (х86) в случае с 32-битными приложениями.
Например, вы установили архиватор WinRAR, для которого в основной директории программных файлов была создана подпапка с названием программы.
В ней находится основной файл запуска приложения в формате EXE и некоторые сопутствующие компоненты. Таким образом, именно эта директория для самой программы является корневой (а не программный каталог со всеми вложенными подпапками с установленными приложениями).
Как найти корневую папку простейшим методом?
Что такое корневая папка, немного разобрались.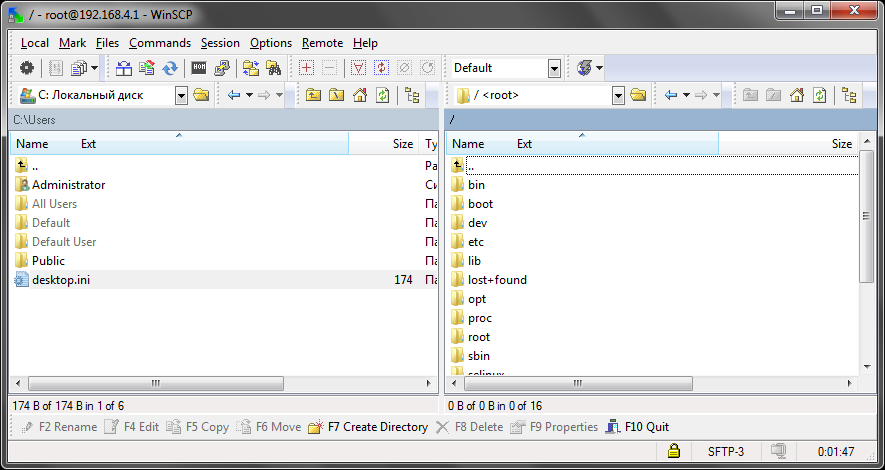 Теперь посмотрим, каким образом до нее можно добраться. В принципе, в том же «Проводнике» вся представленная древовидная структура соблюдает строгую иерархию, при которой главные каталоги находятся на самых верхних уровнях.
Теперь посмотрим, каким образом до нее можно добраться. В принципе, в том же «Проводнике» вся представленная древовидная структура соблюдает строгую иерархию, при которой главные каталоги находятся на самых верхних уровнях.
Если в данный момент вы вошли в какую-то из подпапок с программой или системными объектами, можете просто нажимать кнопку перехода на один уровень вверх, которая расположена прямо на верхней панели файлового менеджера, пока не окажетесь либо в самом главном каталоге, либо в директории, в которую он вложен.
Поиск файлов и папок по ярлыкам программ
В случае с установленными приложениями, когда при инсталляции программ на «Рабочем столе» создается ярлык быстрого запуска, поиск упрощается еще больше. Где находится корневая папка программы, можно узнать через раздел свойств самого ярлыка, вызываемый в меню ПКМ. Обратите внимание на поле «Объект»!
Каталог, предшествующий названию исполняемого файла запуска приложения (например, EXE-формата), и является для отдельно взятой программы корневым. Для полной уверенности можете нажать кнопку расположения файла, которая находится в том же окне чуть ниже, после чего в «Проводнике» автоматически будет открыта корневая директория (которая, собственно, ничем не отличается от той, которую вы уже определили в поле объекта).
Для полной уверенности можете нажать кнопку расположения файла, которая находится в том же окне чуть ниже, после чего в «Проводнике» автоматически будет открыта корневая директория (которая, собственно, ничем не отличается от той, которую вы уже определили в поле объекта).
Корневые директории сайтов
При построении сайтов обычно используется точно такая же древовидная иерархическая структура, как и в случае со стандартным «Проводником». Иными словами, страницы или объекты, на которые можно осуществить переход, являются вложенными каталогами, а основная страница выполняет роль той самой корневой директории.
Так, если вы сначала зашли на главную страницу ресурса, а потом начали перемещаться по остальным ссылкам, использование кнопки «Назад» будет равносильно переходу на один уровень вверх. Если же вы сами создаете веб-страницы и просматриваете их содержимое, переход по уровням осуществляется точно так же, как и в файловых менеджерах (на уровень вверх и до тех пор, пока это возможно). Когда переход станет невозможным, а кнопка перехода перестанет быть активной, считайте, что вы добрались до корневого каталога.
Когда переход станет невозможным, а кнопка перехода перестанет быть активной, считайте, что вы добрались до корневого каталога.
Если приводить в пример вход в корневые директории FTP-ресурсов, когда вы используете какую-нибудь публичную (открытую) систему управления вроде UCOZ для просмотра содержимого собственно аккаунта, при открытии файлового менеджера вы автоматически попадете именно в корень сайта. При этом особо стоит учесть и тот момент, что настройки любого из известных сайтов попросту не дадут вам подняться выше корневого объекта, так что самая последняя и доступных папок в этом случае и будет являться корневой.
новости интернета и современных технологий
Иногда пользователю устройства с системой от Google приходится столкнуться с нетривиальными задачами, решение которых требует сначала найти папки data и system, где находятся важные файлы. Как это сделать на Android, мы расскажем в статье.
В первую очередь, пользователю понадобится файловый менеджер, который показывает не разбивку по мультимедийным данным, а реальное содержание диска.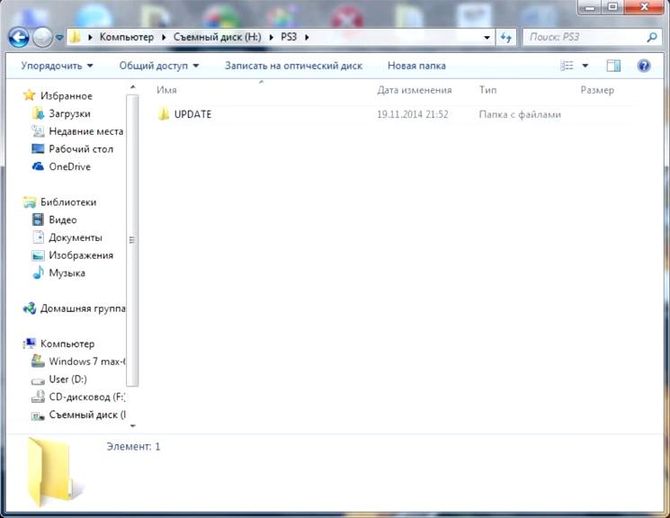 Иногда такие менеджеры встроены в прошивку, в противном же случае можно обратиться в Play Store, где есть и бесплатные варианты.
Иногда такие менеджеры встроены в прошивку, в противном же случае можно обратиться в Play Store, где есть и бесплатные варианты.
Далее с помощью него выходим в корень системы, обозначенный как «/». В ряде менеджеров для быстрого доступа к оному есть отдельный пункт в Action Bar, а где-то нужно просто нажать на знак «..» или выбрать «Корень файловой системы». Именно тут на Android и можно обнаружить папки data и system, имена их, кстати, тоже начинаются с косой черты.
Стоит обратить внимание, что данные разделы, особенно второй, содержат критически важную информацию. Если у пользователя имеется root‑доступ и он удалит файлы в папках data и system, это может вызвать проблемы с работоспособностью устройства.
Что такое корневой каталог? (с картинками)
`;
Ванесса Харви
Корневой каталог — это самый верхний каталог в файловых системах компьютера. Иногда его называют родительским каталогом или домашним каталогом. В может содержать много других каталогов или подкаталогов.
Корневой каталог — это самый верхний каталог в файловой системе компьютера. Термин «домашний каталог» не является полностью точным указанием на корневой каталог, когда речь идет о Unix или подобных Unix компьютерных файловых системах, таких как многочисленные дистрибутивы или разновидности операционной системы Linux. Некоторые дистрибутивы Linux были разработаны для использования в основном одним пользователем, который постоянно работает в качестве пользователя root или главного пользователя. Puppy Linux является примером такой системы. Однако большинство дистрибутивов были разработаны для производственной среды нескольких пользователей, у каждого из которых был свой домашний каталог. Отдельные домашние каталоги не являются корневыми каталогами в том же смысле, что и самый верхний каталог в иерархических компьютерных файловых системах.
Однако большинство дистрибутивов были разработаны для производственной среды нескольких пользователей, у каждого из которых был свой домашний каталог. Отдельные домашние каталоги не являются корневыми каталогами в том же смысле, что и самый верхний каталог в иерархических компьютерных файловых системах.
Корневой каталог операционной системы Microsoft (MS) Windows® отличается от корневого каталога дистрибутива Linux. Каждому разделу присваивается буква алфавита в MS Windows. Например, локальный диск, на котором установлена операционная система, будет обозначен как C:\, который называется корневым каталогом для этого конкретного раздела.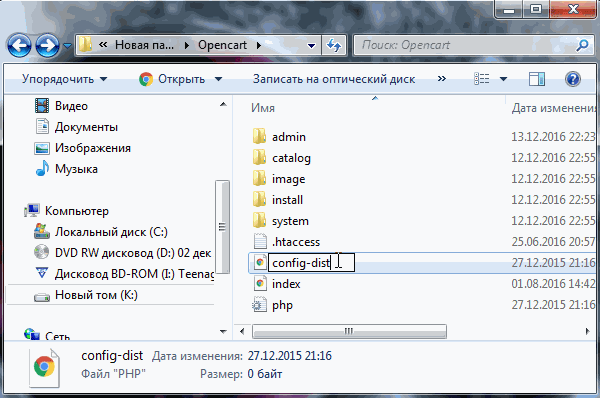 Оптические приводы, такие как приводы компакт-дисков (CD) и цифровых универсальных дисков (DVD), обычно обозначаются как D:\ или E:\. Это корневые каталоги для этих конкретных дисков. Каждый из них является родительским каталогом, который может содержать любое количество подкаталогов, поэтому можно сказать, что в Windows существует более одного корневого каталога.
Оптические приводы, такие как приводы компакт-дисков (CD) и цифровых универсальных дисков (DVD), обычно обозначаются как D:\ или E:\. Это корневые каталоги для этих конкретных дисков. Каждый из них является родительским каталогом, который может содержать любое количество подкаталогов, поэтому можно сказать, что в Windows существует более одного корневого каталога.
Unix и операционные системы на основе Unix, такие как различные дистрибутивы Linux, используют иерархическую файловую систему, в которой самый верхний каталог обозначается простой обратной косой чертой; это единственный истинный самый верхний каталог. Все файлы и подкаталоги относятся к корневому каталогу, независимо от используемой операционной системы. Иногда термины «рабочий каталог», «относительный» и «абсолютный путь» используются при указании точного местоположения конкретного файла.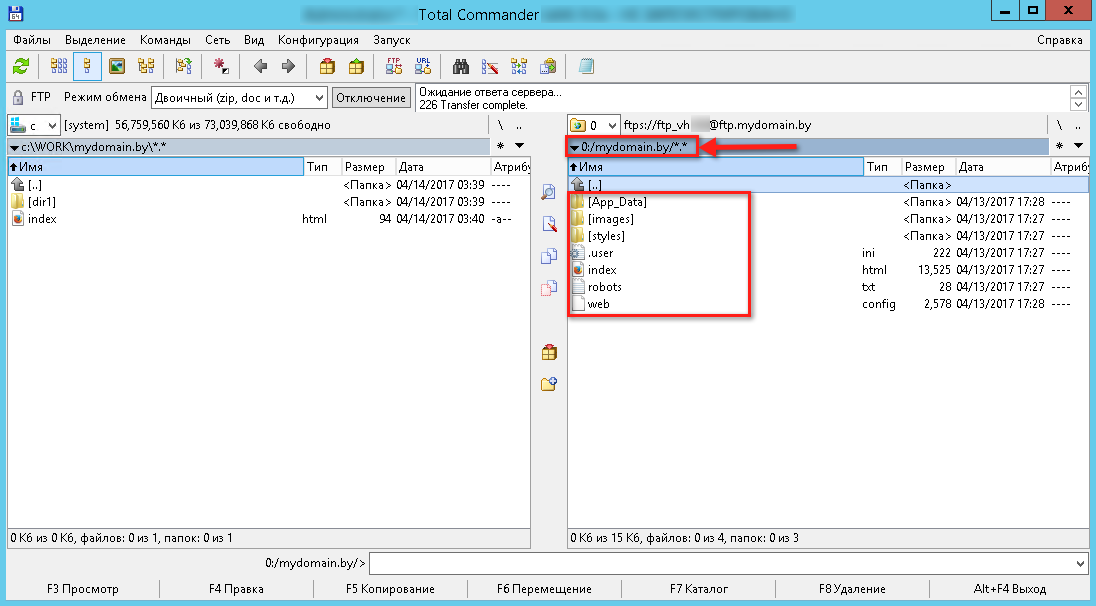 Относительный путь файла на самом деле относится к другому местоположению; например, файл в подкаталоге относится к родительскому каталогу, в котором находится этот подкаталог. При указании на файлы в подкаталоге обычно достаточно указать относительный путь, а не абсолютный.
Относительный путь файла на самом деле относится к другому местоположению; например, файл в подкаталоге относится к родительскому каталогу, в котором находится этот подкаталог. При указании на файлы в подкаталоге обычно достаточно указать относительный путь, а не абсолютный.
Бывают случаи, когда необходимо указать абсолютный путь к файлу, что требует знания корневого каталога. Рабочий каталог — это термин, часто используемый для обозначения каталога или точного местоположения, в котором в данный момент работает пользователь. Каталоги можно рассматривать как электронные манильские папки, в которых хранятся различные файлы, но в отличие от физических манильских папок, в которые редко помещаются другие папки, электронный корневой каталог может содержать несколько папок, известных как подкаталоги.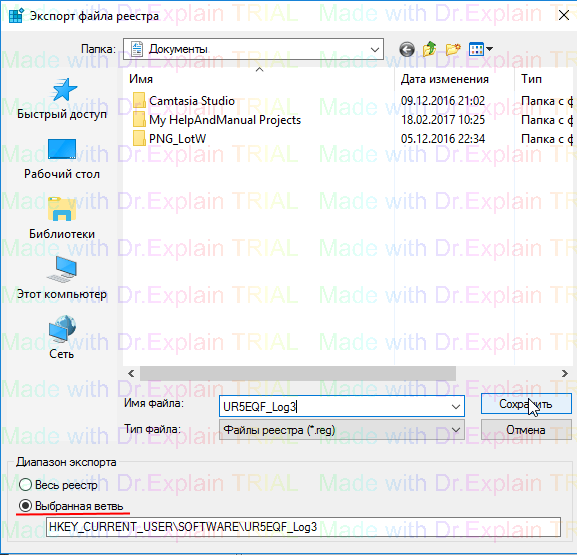
Вам также может понравиться
Рекомендуется
Что такое корневой каталог и какие папки в корневом каталоге используются для
ОС Windows имеет набор отдельных папок в системном драйвере, который используется для хранения важных данных ПК. Эти каталоги и папки помогают пользователям классифицировать разные файлы в разных разделах. Задумывались ли вы, что означает каждый из этих корневых каталогов? Для чего используются папки в корневом каталоге? Пост предоставит полную информацию о корневом каталоге и его использовании.
Что такое корневой каталог
Корневой каталог — это каталог верхнего уровня структуры папок. Каталог включает в себя все другие каталоги и файлы в системе и заканчивается знаком косой черты. Все папки в компьютерной системе растут из корневого каталога. Другими словами, мы также можем сказать, что корневой каталог работает как ствол дерева, из которого растут разные ветви.
Каталог включает в себя все другие каталоги и файлы в системе и заканчивается знаком косой черты. Все папки в компьютерной системе растут из корневого каталога. Другими словами, мы также можем сказать, что корневой каталог работает как ствол дерева, из которого растут разные ветви.
Иерархия каталогов, используемая для идеальной организации различных файлов в компьютерной системе, называется файловой системой. Слово root отмечает корневой каталог вверху, чтобы проиллюстрировать корни перевернутого дерева. Не каждая компьютерная система, включая MS-DOS, включает корневой каталог на своих устройствах. Эти устройства обычно используют отдельный корневой каталог для каждого устройства хранения и раздела, задействованного в компьютерной системе. Дискеты или диск C обычно называют корневым каталогом компьютерной системы.
Какие папки в корневом каталоге используются для
Корневой каталог включает в себя различные папки, каждая из которых специально предназначена для хранения определенных файлов и приложений. Папки, включенные в корневой каталог, и их использование:
Папки, включенные в корневой каталог, и их использование:
$WinREAgent
Эта папка пригодится в Windows во время обновления. Папка содержит временные файлы для восстановления Windows на случай, если в процессе возникнут какие-либо проблемы.
Перед удалением папки $WinREAgent проверьте и установите все ожидающие обновления Windows. Если у вас их нет, перезагрузите компьютер и удалите папку $WinREAgent.
MSOCache
Это еще одна временная папка, присутствующая в корневом каталоге Microsoft Office. Папка обнаруживает и устраняет проблемы, поддерживает и устанавливает пакеты обновления и исправления. Пользователи Windows могут свободно удалять эти папки или любые задачи в соответствии со своими предпочтениями.
PerfLogs
PerfLogs предназначены для журналов производительности, которые представляют собой системные файлы, присутствующие в Windows. Он удобно хранит журналы, содержащие системные проблемы и другие отчеты, связанные с производительностью.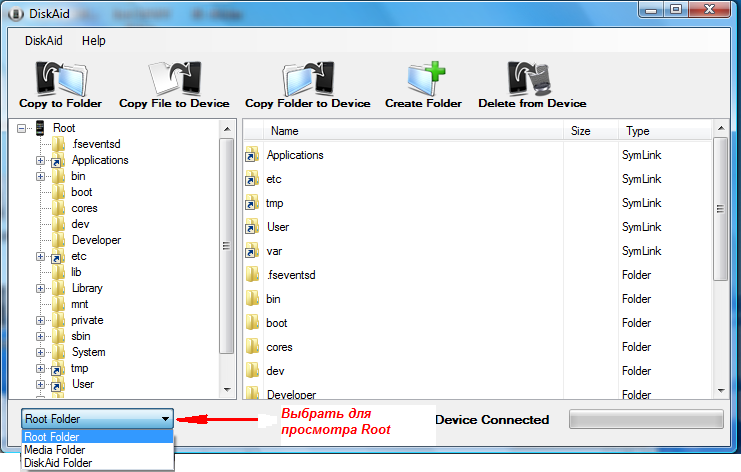 Эта папка обычно находится на диске C, и ее можно удалить или переместить в другой раздел в соответствии с предпочтениями пользователя.
Эта папка обычно находится на диске C, и ее можно удалить или переместить в другой раздел в соответствии с предпочтениями пользователя.
Program Files
Program Files — еще один важный параметр папки в корневом каталоге для установки сторонних приложений в Windows по умолчанию. Папка включает в себя различные варианты подпапок, в которых хранится установленное приложение.
Program Files (x86)
Это еще одна папка, доступная в корневом каталоге, которая включает 32-разрядные приложения. Всякий раз, когда мы устанавливаем 32-битное приложение на 64-битную Windows, оно перемещается непосредственно в Program Files (x86).
Существует лишь небольшая разница между обычными файлами Program и Program Files (x86). Обычная папка Program Files содержит 64-разрядные приложения, тогда как Program Files (x86) содержит 32-разрядные приложения.
ProgramData
В этой папке указывается путь к папке данных программы и приложениям, используемым для хранения данных обычными пользователями.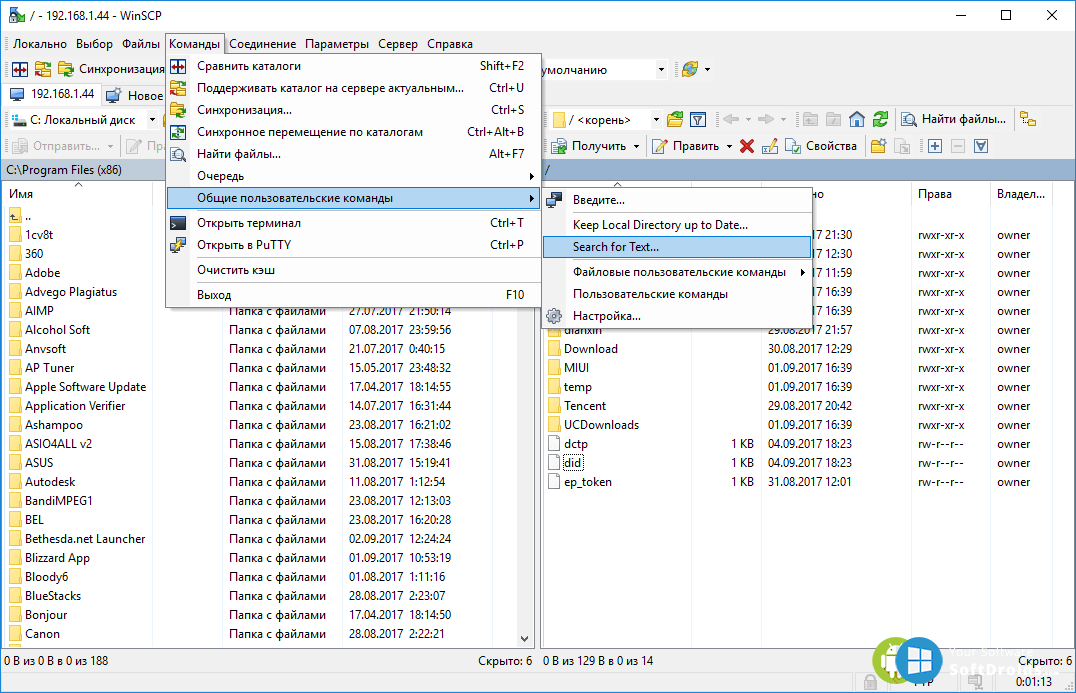
Recovery
Как следует из названия, эта папка содержит файлы восстановления Windows. Если он не восстанавливает нужные файлы, вы можете попробовать EaseUS Data Recovery Wizard.
Пользователи
Папка пользователя предназначена для файлов и папок учетной записи пользователя. В этой папке доступны такие папки, как «Документы», «Загрузки», «Музыка», «Видео» и любой файл на рабочем столе.
$Recycle.Bin
Эта папка содержит все подробные файлы вашей компьютерной системы. Поэтому через эту папку можно быстро восстановить удаленные файлы со своего устройства.
Документы и настройки
В эту папку входят параметры «Рабочий стол», «Пуск», «Мои документы» и «Избранное».
Информация о системном томе
Эта папка создается автоматически в корне каждого диска и хранит в ней системные данные.
Hiberfil.sys
Эта папка содержит все файлы ОС Microsoft Windows, созданные во время спящего режима компьютера.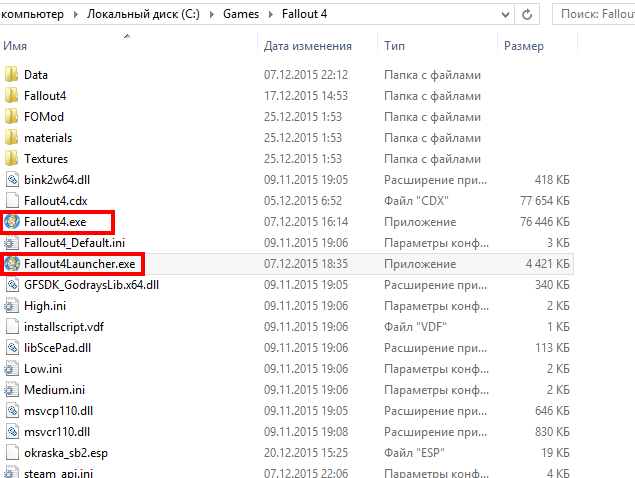 Когда компьютер перезагружается, он загружает этот файл для мгновенной загрузки.
Когда компьютер перезагружается, он загружает этот файл для мгновенной загрузки.
Pagefile.sys
В этой папке рассказывается о том, как Windows обрабатывает виртуальную память вашего устройства с помощью подкачки по запросу. Когда ПК требуется больше оперативной памяти, для временного хранения данных используется виртуальная память.
Swapfile.sys
Этот файл предназначен для хранения временных данных из универсальных приложений Windows. Это особый тип файла подкачки, используемый внутри системы для повышения эффективности определенных видов операций подкачки.
Заключение
Корневой каталог — это самая верхняя папка в файловой системе. Он содержит все остальные папки и файлы в системе. Папки в корневом каталоге используются для определенных целей, например для хранения пользовательских данных или файлов приложений. Понимание того, как использовать эти папки, поможет вам лучше управлять файлами на компьютере. Вам когда-нибудь нужно было найти определенный файл на вашем компьютере, но вы не знали, с чего начать поиск? Изучение корневого каталога и его папок может быть полезным.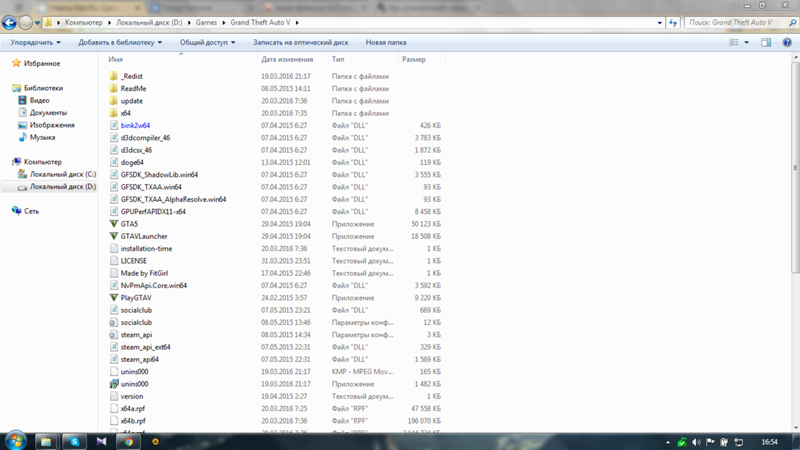 Поняв, как работает структура файловой системы, вы сможете легче находить файлы и управлять ими.
Поняв, как работает структура файловой системы, вы сможете легче находить файлы и управлять ими.
Объяснение корневых папок Linux | Средний пользователь Linux
В этом посте вы, наконец, объясните корневые папки Linux. Вы узнаете, как эти папки используются вашей системой Linux и как вы можете их использовать.
Когда вы открываете файловый менеджер, вы обычно находитесь в своем домашнем каталоге. Но если вы подниметесь на два уровня выше, то увидите такой набор каталогов:
All Linux Root FoldersЭтот пост как раз обо всех этих каталогах. Вы можете посмотреть видео, в котором объясняются эти корневые папки Linux, или продолжить чтение ниже.
ПОДПИСАТЬСЯ на другие видео по Linux
Корневые папки Linux
Здесь я не буду использовать терминал, а покажу вам наглядную презентацию. Но вам, конечно же, предлагается открыть терминал и изучить все эти каталоги. Давайте начнем.
Давайте начнем.
/ — Корень
Все начинается в вашей системе с этого каталога. Все ваши папки, жесткие диски, USB-драйверы, все находится в этой корневой папке. Вы не можете перейти выше этого каталога.
Кроме того, корневой каталог обозначается знаком косой черты.
Знак корневой папкиКонцепция корневого каталога может быть трудна для понимания пользователями Windows, которые привыкли видеть что-то вроде диска C, диска D и диска E. В Linux каждый диск представлен в виде папки, которая монтируется под этот корневой каталог.
Эта структура каталогов Linux может показаться беспорядочной, но поверьте мне, когда вы ее изучите, вы поймете, какой смысл она имеет.
/bin — Двоичные файлы
Папка /bin содержит программы, необходимые для загрузки и работы системы. Итак, если вы уничтожите эту папку, ваша система не загрузится и не запустится.
Эти программы хранятся в двоичном формате. Другими словами, они не в текстовом формате. Вы не можете открывать и читать содержимое этих программ. Преимущество такого формата в том, что компьютер может читать и выполнять эти программы очень быстро.
Вы не можете открывать и читать содержимое этих программ. Преимущество такого формата в том, что компьютер может читать и выполнять эти программы очень быстро.
/boot — Загрузочные файлы
Легко догадаться по названию. Эта папка необходима для загрузки вашей системы. Он содержит ядро Linux, начальный образ RAM-диска для дисков, необходимых во время загрузки, и загрузчик.
В /boot вы можете найти все необходимые файлы для загрузки системы.Я также хотел бы отметить, что в этой загрузочной папке вы можете найти папку grub, содержащую файлы конфигурации grub.
Если вы читали мой пост Arch Linux, вы должны помнить, что я использовал эту команду для создания файла конфигурации GRUB.
sudo grub-mkconfig -o /boot/grub/grub.cfg
Загрузочная папка также содержит ядро Linux.
/dev — Узлы устройств
Здесь мне нужно представить еще одну важную концепцию Linux — все является файлом. 9Папка 0170 /dev содержит файлы для всех устройств, которые ваш Linux может распознать.
Если у вас есть опыт работы с Linux, вы, возможно, помните, что при монтировании жесткого диска вы используете такое имя, как /dev/sda1 . sda — это имя первого жесткого диска, распознаваемого вашим ядром Linux, и он находится в папке dev. Когда диск смонтирован, вы видите его как папку в этой точке монтирования.
Здесь также можно найти USB-устройства, ЦП и т. д.
/etc — Файлы конфигурации
Папка /etc содержит все общесистемные файлы конфигурации и некоторые сценарии оболочки, которые выполняются во время загрузки системы. Все файлы здесь являются текстовыми файлами, поэтому они удобочитаемы для человека.
Если вы когда-либо выполняли общесистемную настройку, вы, вероятно, редактировали некоторые файлы здесь.
Например, есть файл /etc/fstab , который содержит таблицу устройств хранения и точек их монтирования.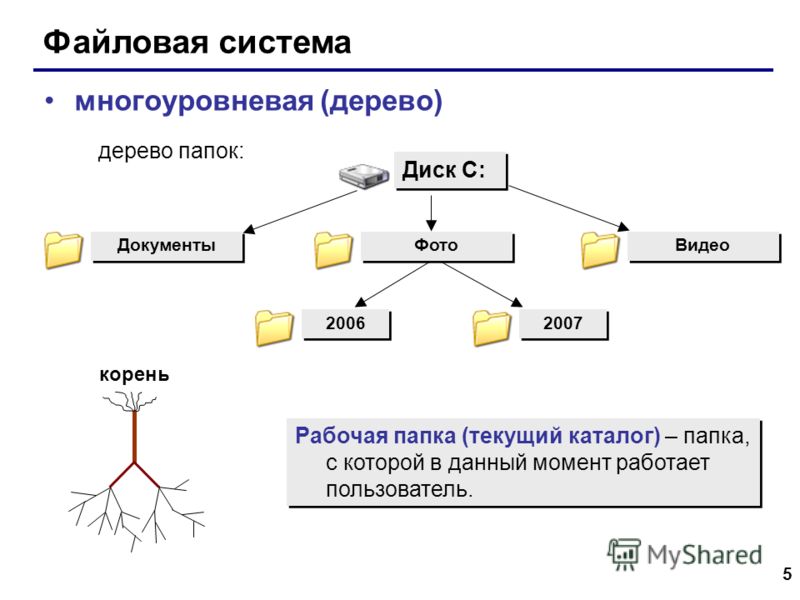
/home — Папка пользователя
Домашний каталог содержит домашнюю папку для каждого обычного пользователя в вашей системе Linux. Например, у меня есть две папки в папке /home. ALU — моя домашняя папка. Вторая папка принадлежит другому пользователю, которого я назвал User2 . Таким образом, домашняя папка каждого пользователя называется его именем пользователя.
Данные пользователей находятся в папке /homeУ вас столько папок, сколько пользователей в вашей системе.
В папках этих пользователей пользователи хранят свои личные данные, такие как документы , видео , изображения , музыка и т. д. Когда вы открываете файловый менеджер или терминал по умолчанию, вы находитесь в домашней папке пользователя. Он также часто обозначается как ~/.
/lib — Библиотеки
Вы уже знаете каталог /bin , содержащий программы, эта папка /lin содержит библиотеки, необходимые для этих программ из папки /bin .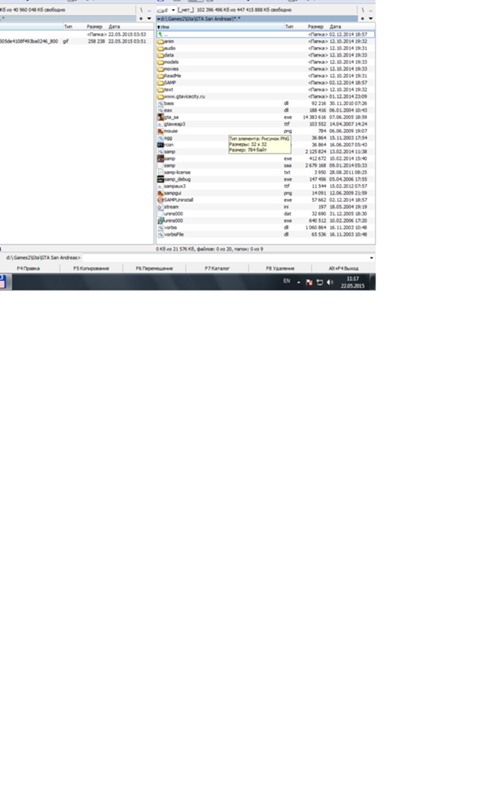
Библиотека — это набор функций, совместно используемых программами. Таким образом, эта папка /lib также необходима для правильной работы вашей системы.
/lost+found — Восстановленные файлы
У вас будет этот каталог, если вы используете файловую систему ext4 . Большинство современных дистрибутивов Linux используют ext4 , так что, скорее всего, у вас есть эта папка. Это специальная папка файловой системы, которая используется для восстановления данных в случае повреждения файлов. Если не произошло ничего плохого, эта папка в вашей системе должна быть пустой.
/lost+found папка восстановления Эта папка /lost+found создается на каждом отдельном разделе. Итак, если ваша папка /home находится в отдельном разделе, у вас также должна быть эта папка /lost+found в вашем домашнем каталоге.
/media — точка автоматического монтирования
Эта папка используется для автоматического монтирования съемных носителей, таких как USB-диски, CD-ROM и т. д. Например, если ваша система настроена на автоматическое монтирование, когда вы вставите USB-накопитель, он монтироваться в эту папку.
д. Например, если ваша система настроена на автоматическое монтирование, когда вы вставите USB-накопитель, он монтироваться в эту папку.
/mnt — Точка ручного монтирования
Папка /mnt похожа на папку /media , она также используется для монтирования устройств, но обычно используется для ручного монтирования. Вы, конечно, можете вручную монтировать свои устройства на /носитель , но для порядка в вашей системе лучше разделить эти две точки монтирования.
/opt — Дополнительное программное обеспечение
Эта папка не является необходимой для работы вашей системы. Обычно он используется для установки коммерческих программ в вашей системе. Например, мой Установка Dropbox находится в этой папке.
/opt используется для установки личных приложений/proc — файлы ядра
Это виртуальная файловая система, поддерживаемая ядром Linux. Обычно вы ничего не трогаете в этой папке. Он нужен только ядру для запуска разных процессов.
Он нужен только ядру для запуска разных процессов.
/root — корневой каталог
Это домашний каталог вашего пользователя root. Не смешивайте его с корневым каталогом /. 9Каталог 0170 / является родительским каталогом для всей системы, тогда как этот каталог / root совпадает с вашим домашним каталогом пользователя, но он предназначен для учетной записи root.
Если вы входите в систему как пользователь root, вы будете находиться в этом каталоге по умолчанию. Это папка для личных данных и настроек вашей корневой учетной записи.
/run — Early temp
/run — это недавно появившаяся папка, которая на самом деле является временной файловой системой. Он используется для хранения временных файлов на самом раннем этапе загрузки системы, прежде чем другие временные папки станут доступны.
/sbin — Системные двоичные файлы
Аналогично /bin эта папка содержит двоичные файлы для важных системных задач, но они предназначены для запуска суперпользователем, другими словами, администратором система.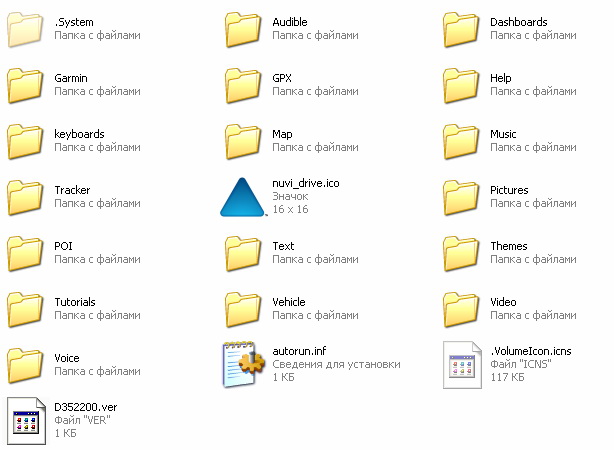
/srv — служебные данные
Этот каталог содержит служебные файлы, установленные в вашей системе. Например, если вы установили веб-сервер в своей системе Linux, он будет находиться в этой папке.
/srv — папка службы/tmp — Временные файлы
Это просто место, где программы хранят временные файлы в вашей системе. Этот каталог обычно очищается при перезагрузке.
Временная папка/usr — Пользовательские двоичные файлы
Вероятно, это самая большая папка после вашей домашней папки. Он содержит все программы, используемые обычным пользователем.
/usr папка бинарных файлов пользователя Я хотел бы остановиться еще немного на подкаталогах этой папки /usr .
/usr/bin содержит программы, установленные вашим дистрибутивом Linux. Здесь обычно тысячи программ.
Библиотеки для этого исполняемого файла /usr/bin находятся в папке /usr/lib .
В /usr/local по умолчанию нет никаких программ, но если вы скомпилируете и установите общесистемную программу, она будет размещена здесь.
Самая полезная папка /usr/доля . Он содержит все общие данные, используемые программами из /usr/bin .
Все файлы конфигурации по умолчанию, темы, значки, обои, звуковые файлы хранятся здесь, еще одна папка, которую я хотел бы упомянуть, это папка /usr/share/doc , где вы можете найти файлы документации для программ, установленных в вашей системе.
/var – Файлы переменных
/var содержит файлы с переменным содержимым, поэтому их содержимое не статично и постоянно меняется. Например, здесь хранятся файлы журналов. Если вы не знаете, файл журнала — это файл, в котором записываются все события, происходящие в вашей системе во время ее работы. Эти файлы журналов часто помогают выяснить, работает ли что-то неправильно в вашей системе.
Заключение
Теперь у вас есть некоторое представление обо всех этих папках в вашей системе Linux.
Пожалуйста, не стесняйтесь добавлять что-нибудь в комментариях ниже, если я что-то пропустил.
Что это за папки в корневом каталоге Linux?
Откройте файловый менеджер на вашем компьютере с Linux и выберите Компьютер на боковой панели. Это покажет ваши системные папки. Ты хоть представляешь, что держит каждый из них? Некоторые кажутся очевидными. Другие, не очень. И в поле зрения нет диска C: или D:.
Не волнуйтесь. Вот разбивка того, что заставляет ваш компьютер работать.
/bin & /sbin
Папка /bin содержит множество двоичных файлов, запущенных на вашем компьютере. Когда вы вводите команду в терминал, это папка, которую вы ищете. Чтобы запустить программу, которой нет в этой папке, вместо этого вам нужно перейти в это место.
/sbin содержит двоичные файлы, зарезервированные для системных администраторов. Это команды, доступ к которым обычным пользователям может не понадобиться.
Это команды, доступ к которым обычным пользователям может не понадобиться.
/загрузочный
Это файлы, которые необходимы вашему компьютеру для загрузки. Здесь живут ваш загрузчик и ядро Linux. Излишне говорить, что вещи здесь необходимы. Вращение здесь может привести к тому, что ваш компьютер не запустится. Вы захотите знать, что вы делаете.
/dev
Имя этой папки является кратким для устройства, а не для разработчика. Здесь вы найдете файлы, связанные с аппаратным обеспечением вашего компьютера, например, с процессором и различными жесткими дисками.
Системы Unix рассматривают все как файл, даже если это не так. «Поддельные» файлы в /dev не будут иметь смысла для обычного пользователя, но они облегчат жизнь разработчикам.
/и т. д.
Это началось как место для хранения файлов, у которых не было дома. Теперь вы найдете сценарии запуска и файлы конфигурации для ваших приложений. Например, если вы хотите отредактировать, какие пользователи имеют права sudo, файл конфигурации находится здесь.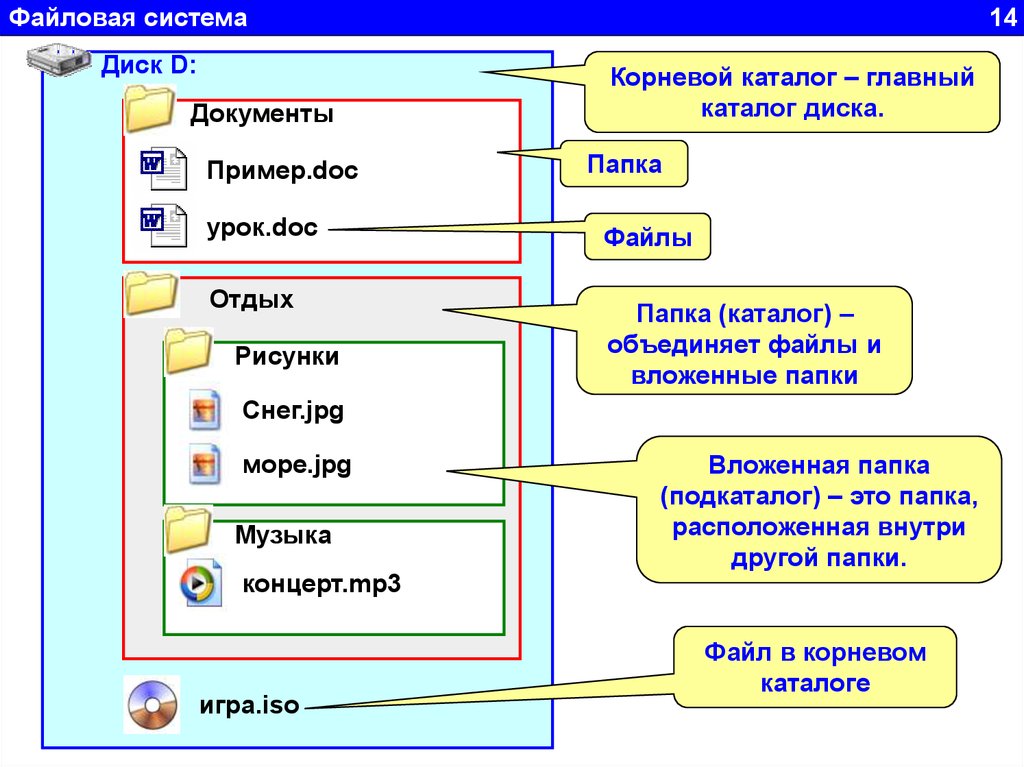
Это системные настройки. Те, которые различаются у каждого пользователя, прячутся в его домашних каталогах. Вы часто можете увидеть эти папки, нажав Ctrl + H (GNOME) или Alt + . (КДЕ).
/дом
Каждый пользователь получает свой собственный каталог. Это пространство, с которым вы уже знакомы. Здесь вы видите свои документы, музыку, видео и другой контент, который вы видите в файловом менеджере.
/lib и /lib64
В этом расположении хранятся образы библиотек, необходимые вашему компьютеру для загрузки, а также модули ядра. Содержимое этой папки также позволяет запускать команды в корневой среде. Короче, важные вещи.
/носитель
Как упоминалось ранее, Linux рассматривает все как файл, включая устройства. Как и /dev , эта папка содержит файлы, соответствующие оборудованию. В данном случае это съемные носители, такие как флешки и компакт-диски.
/мнт
Это каталог для временного монтирования дисков. Подумайте об образах ISO. Старые системы Linux предъявляют больше требований к каталогу /mnt . В наши дни многие временные подключения, такие как загрузка внешнего жесткого диска, используют /медиа .
Подумайте об образах ISO. Старые системы Linux предъявляют больше требований к каталогу /mnt . В наши дни многие временные подключения, такие как загрузка внешнего жесткого диска, используют /медиа .
/опция
Имя сокращено от необязательный. Это пространство может использовать стороннее программное обеспечение, такое как Java или Google Chrome.
/процесс
Здесь вы найдете информацию о запущенных в данный момент процессах. Эти «поддельные» файлы на самом деле не занимают места на диске. Но, как и содержимое /dev и /media , они выглядят настоящими.
Эти папки содержат информацию об оборудовании вашего компьютера и ядре. 9Например, 0139 /proc/cpuinfo предоставляет подробную информацию о вашем процессоре. Вы можете разрешить системному монитору доступ к этим файлам, а не просматривать их напрямую.
/ корень
Когда вы входите в систему как пользователь root, у вас есть отдельный домашний каталог. Это оно. Обратите внимание, что / root отличается от / , который также называется вашим корневым каталогом.
Это оно. Обратите внимание, что / root отличается от / , который также называется вашим корневым каталогом.
/запуск
Есть несколько каталогов, с которыми вы бы не столкнулись десять или два года назад. Это одна из них. Он начал появляться в 2011 году.
Некоторые программы, которые запускаются в начале процесса загрузки, помещают данные времени выполнения в папку /dev и другие места. В этом каталоге для этого предусмотрено специальное место.
/срв
Эти буквы означают обслуживание, особенно те, которые вы обслуживаете через свою машину. Не удивляйтесь, если вы ничего не увидите в этой папке, если вы не используете свой компьютер в качестве сервера.
/система
Этот каталог является виртуальной файловой системой. Он отображает информацию, относящуюся к подсистемам ядра, аппаратным устройствам и связанным с ними драйверам устройств. Эта область вашего компьютера является продуктом sysfs.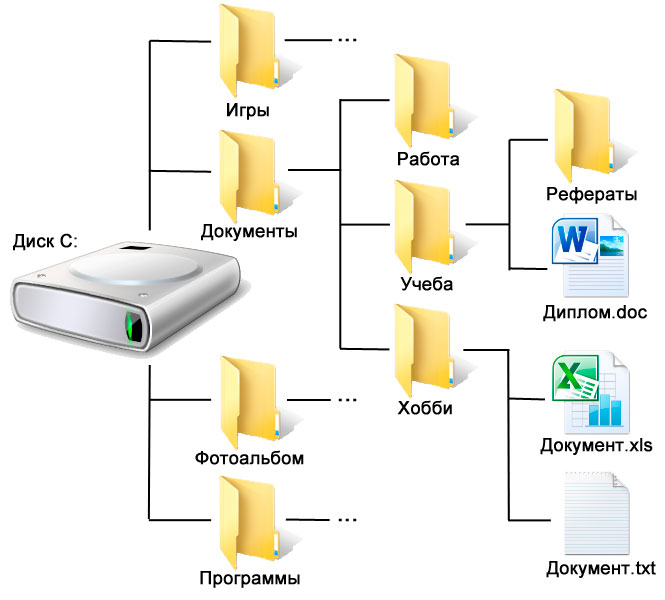
/ тмп
Неудивительно, что эта папка содержит временные файлы. Здесь вы можете найти ZIP-файлы из программ и журналы сбоев, которые не сохранятся. Раньше жесткие диски были маленькими. Теперь у нас больше места, чем нужно, но это не значит, что каждый бит данных должен храниться вечно.
/USR
Пользовательские приложения и инструменты появляются в этом каталоге. Здесь вы можете найти двоичные файлы, исходный код, значки, документацию и другие полезные данные.
/вар
Это пространство содержит переменные данные. Это место для системных журналов, буферов печати, файлов блокировки и подобных файлов. Вы можете увидеть кэшированные данные и папки, относящиеся к играм. /var отделен от /usr в тех случаях, когда последний доступен только для чтения.
Если бы только был более простой способ запомнить это
Есть. На изображении ниже представлен обзор каждой папки (кроме /run ). Он доступен на TecMint вместе с более подробной информацией для тех из вас, кому она нужна.
Он доступен на TecMint вместе с более подробной информацией для тех из вас, кому она нужна.
О чем они думали?
Как говорится в номере Linux Voice за июль 2016 года, «секрет понимания особенностей файловой системы Linux заключается в том, чтобы представить себя системным администратором Unix 1980-х годов».
Я никогда не был сисадмином в 80-х и не жил. Но я согласен, что это помогает попытаться проникнуть в свою голову.
Если бы вы когда-то были администратором Linux, я был бы рад услышать ваше мнение. Просветите нас, младших егерей, в комментариях!
Что касается всех остальных, как часто вы погружаетесь в корневой каталог? Считаете ли вы иерархию папок запутанной? Как она соотносится с другими операционными системами? Вступать в общий разговор!
описать-корневые-папки — AWS CLI 1.25.83 Справочник по командам
Примечание: Вы просматриваете документацию для более старой основной версии интерфейса командной строки AWS (версия 1).
AWS CLI версии 2, последняя основная версия AWS CLI, теперь стабильна и рекомендуется для общего использования. Чтобы просмотреть эту страницу для AWS CLI версии 2, нажмите здесь. Дополнительные сведения см. в интерфейсе командной строки AWS версии 2. Инструкция по установке а также руководство по миграции.
[ авс . workdocs ]
Описание
Описывает специальные папки текущего пользователя; RootFolder и RecycleBin . RootFolder — это корень файлов и папок пользователя, а RecycleBin — это корень переработанных элементов. Это недопустимое действие для клиентов SigV4 (API администратора).
Для этого действия требуется маркер аутентификации. Чтобы получить токен аутентификации, зарегистрируйте приложение в Amazon WorkDocs. Дополнительные сведения см. в разделе Аутентификация и контроль доступа для пользовательских приложений в Руководство разработчика Amazon WorkDocs .
Чтобы получить токен аутентификации, зарегистрируйте приложение в Amazon WorkDocs. Дополнительные сведения см. в разделе Аутентификация и контроль доступа для пользовательских приложений в Руководство разработчика Amazon WorkDocs .
См. также: Документация по AWS API
описать корневые папки — это операция с разбиением на страницы. Для получения всего набора данных результатов может быть выполнено несколько вызовов API. Вы можете отключить нумерацию страниц, указав аргумент --no-paginate .
При использовании --output text и аргумента --query в ответе с разбивкой на страницы аргумент --query должен извлекать данные из результатов следующих выражений запроса: Папки
Краткий обзор
описание корневых папок --authentication-token <значение> [--cli-input-json <значение>] [--стартовый токен <значение>] [--page-size <значение>] [--max-элементов <значение>] [--generate-cli-скелет <значение>] [--отлаживать] [--endpoint-url <значение>] [--no-проверить-ssl] [--без разбивки на страницы] [--выход <значение>] [--запрос <значение>] [--профиль <значение>] [--регион <значение>] [--версия <значение>] [--цвет <значение>] [--нет-знака-запроса] [--ca-комплект <значение>] [--cli-read-timeout <значение>] [--cli-connect-timeout <значение>]
Опции
--authentication-token (строка)
Токен аутентификации Amazon WorkDocs.
--cli-input-json (строка)
Выполняет операцию службы на основе предоставленной строки JSON. Строка JSON соответствует формату, предоставленному --generate-cli-skeleton . Если в командной строке указаны другие аргументы, значения CLI переопределяют значения, предоставленные JSON. Невозможно передать произвольные двоичные значения, используя значение, предоставленное JSON, поскольку строка будет воспринята буквально.
--начальный токен (строка)
Токен, указывающий, с чего начать разбиение на страницы. Это
NextTokenиз ранее усеченного ответа.Примеры использования см. в разделе Разбивка на страницы в Руководстве пользователя по интерфейсу командной строки AWS .
--page-size (целое число)
Размер каждой страницы для получения в сервисном вызове AWS. Это не влияет на количество элементов, возвращаемых в выводе команды.
Установка меньшего размера страницы приводит к большему количеству обращений к сервису AWS и получению меньшего количества элементов при каждом вызове. Это может помочь предотвратить истечение времени ожидания вызовов службы AWS.
Примеры использования см. в разделе Разбивка на страницы в Руководстве пользователя интерфейса командной строки AWS .
--max-items (целое)
Общее количество элементов, возвращаемых в выводе команды. Если общее количество доступных элементов превышает указанное значение, в выходных данных команды предоставляется
NextToken. Чтобы возобновить разбиение на страницы, укажите значениеNextTokenв аргументеstart-tokenпоследующей команды. Не используйте элемент ответаNextTokenнепосредственно вне интерфейса командной строки AWS.Примеры использования см. в разделе Разбивка на страницы в Руководстве пользователя по интерфейсу командной строки AWS .
--generate-cli-skeleton (строка)
Печатает скелет JSON в стандартный вывод без отправки запроса API. Если не задано значение или указано значение input , печатает образец ввода JSON, который можно использовать в качестве аргумента для --cli-input-json . Если указано значение вывод , он проверяет входные данные команды и возвращает образец вывода JSON для этой команды.
Глобальные параметры
--debug (логическое значение)
Включить ведение журнала отладки.
--endpoint-url (строка)
Переопределить URL-адрес команды по умолчанию с заданным URL-адресом.
--no-verify-ssl (логическое значение)
По умолчанию интерфейс командной строки AWS использует SSL при обмене данными с сервисами AWS. Для каждого соединения SSL интерфейс командной строки AWS будет проверять сертификаты SSL. Этот параметр переопределяет стандартное поведение проверки SSL-сертификатов.
--no-paginate (логическое значение)
Отключить автоматическое разбиение на страницы.
--output (строка)
Стиль форматирования вывода команды.
- json
- текст
- стол
--query (строка)
Запрос JMESPath для фильтрации данных ответа.
--profile (строка)
Используйте определенный профиль из вашего файла учетных данных.
--region (строка)
Используемый регион. Переопределяет настройки config/env.
--version (строка)
Показать версию этого инструмента.
--color (строка)
Включить/выключить цветной вывод.
- на
- от
- авто
--no-sign-request (логическое)
Не подписывать запросы. Учетные данные не будут загружены, если указан этот аргумент.
--ca-bundle (string)
Пакет сертификатов CA для использования при проверке SSL-сертификатов. Переопределяет настройки config/env.
Переопределяет настройки config/env.
--cli-read-timeout (целое число)
Максимальное время чтения сокета в секундах. Если установлено значение 0, чтение сокета будет блокироваться, а не по тайм-ауту. Значение по умолчанию — 60 секунд.
--cli-connect-timeout (int)
Максимальное время подключения к сокету в секундах. Если установлено значение 0, подключение к сокету будет блокироваться, а не по тайм-ауту. Значение по умолчанию — 60 секунд.
Вывод
Папки -> (список)
Специальные папки пользователя.
(структура)
Описывает папку.
Идентификатор -> (строка)
Идентификатор папки.
Имя -> (строка)
Имя папки.
CreatorId -> (строка)
ID создателя.
ParentFolderId -> (строка)
Идентификатор родительской папки.
CreatedTimestamp -> (timestamp)
Время создания папки.
ModifiedTimestamp -> (метка времени)
Время обновления папки.
ResourceState -> (строка)
Состояние ресурса папки.
Подпись -> (строка)
Уникальный идентификатор, созданный из подпапок и документов папки.
Этикетки -> (список)
Список этикеток в папке.
(строка)
Размер -> (длинный)
Размер метаданных папки.
LatestVersionSize -> (длинный)
Размер последней версии метаданных папки.
Маркер -> (строка)
Маркер для следующего набора результатов.
Встроенная ОС, поддержка и услуги | ОСРВ, гипервизор
Запускайте критически важные встраиваемые системы быстрее с помощью нашей коммерческой ОСРВ, гипервизора, средств разработки и услуг.

БЕСПЛАТНАЯ 30-ДНЕВНАЯ ПРОБНАЯ ВЕРСИЯ ПОГОВОРИ С НАМИ
Встроенные системы, которым доверяют повсюду
Наша операционная система реального времени (RTOS), гипервизор и промежуточное ПО обеспечивают производительность и безопасность, а также упрощают сертификацию безопасности. Мы являемся предпочтительной встроенной ОС для транспортных средств, вентиляторов, систем управления поездами, систем автоматизации производства, медицинских роботов и многого другого.
Нам доверяют OEM-производители и компании уровня 1 по всему миру, и сейчас мы работаем с более чем 215 миллионами автомобилей.
Мы создаем надежное и безопасное встроенное системное программное обеспечение с 1980 года.
ПОСМОТРЕТЬ ПОРТФОЛИО НАШЕЙ ПРОДУКЦИИ
Все, что вам нужно для создания лучших встраиваемых систем
Если вы хотите повысить безопасность или безопасность или хотите оптимизировать процесс кроссплатформенной разработки, мы можем помочь. Мы можем воплотить ваши планы в жизнь с RTOS и гипервизор , специально созданный для встроенных систем, включая предварительно сертифицированные варианты продукта. Наша модульная микроядерная архитектура обеспечивает безопасность и надежность и позволяет избежать дублирования усилий по разработке ОС для нескольких продуктов. Мы предоставляем поддержку на каждом этапе жизненного цикла продукта и предлагаем профессиональные услуги и обучение , чтобы предоставить вам дополнительные знания, которые вам нужны, когда они вам нужны.
Мы можем воплотить ваши планы в жизнь с RTOS и гипервизор , специально созданный для встроенных систем, включая предварительно сертифицированные варианты продукта. Наша модульная микроядерная архитектура обеспечивает безопасность и надежность и позволяет избежать дублирования усилий по разработке ОС для нескольких продуктов. Мы предоставляем поддержку на каждом этапе жизненного цикла продукта и предлагаем профессиональные услуги и обучение , чтобы предоставить вам дополнительные знания, которые вам нужны, когда они вам нужны.
- Программного обеспечения
- Поддерживать
- Профессиональные услуги
Программное обеспечение
Встроенные системы как никогда сложны и программно управляемы. Позвольте нам предоставить программную основу и строительные блоки, чтобы помочь вам сосредоточиться на предоставлении дополнительных функций и программного обеспечения, а не на обслуживании ОС.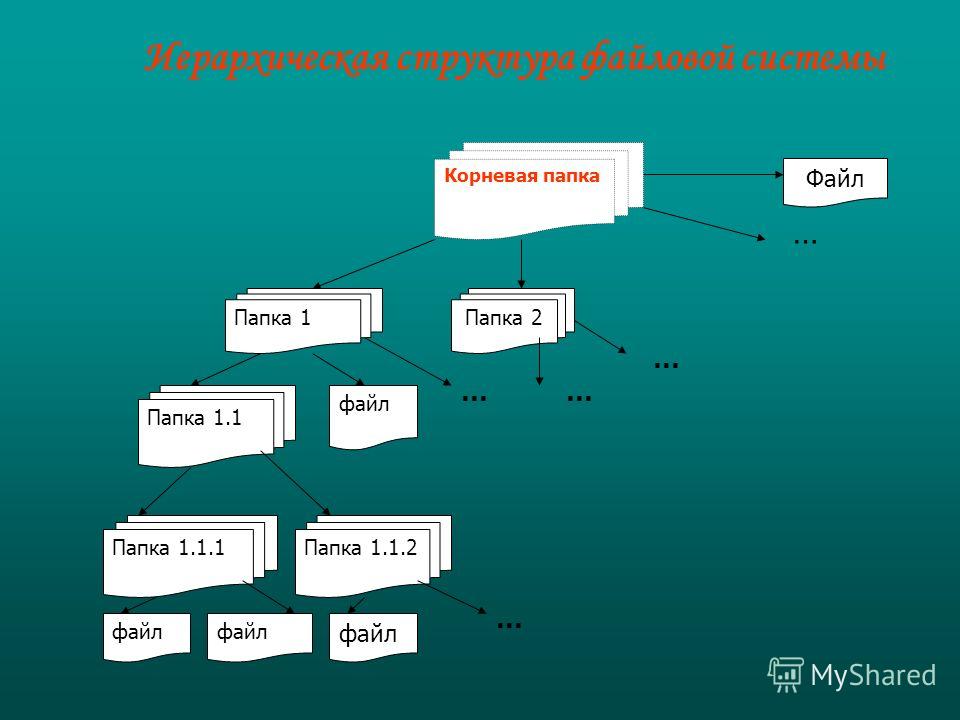
Мы предлагаем:
- Основа , включая ОСРВ QNX ® Neutrino ® , платформу разработки программного обеспечения (SDP) QNX ® с POSIX-совместимой средой разработки и гипервизор QNX ® .
- Сертифицированы по безопасности Варианты нашей продукции, ускоряющие процесс сертификации
- Решения для обеспечения безопасности , включая безопасные беспроводные обновления и BlackBerry® Jarvis®, наше уникальное решение для анализа двоичных файлов
- Промежуточное ПО для ускорения разработки и ускорения выхода на рынок
Учить больше
Поддержка
Для успеха вам нужно больше, чем программное обеспечение. Вам нужен партнер, который знает, что работа не сделана, пока вы не приступите к работе.
Мы предлагаем:
- Различные пакеты поддержки и технические консультации от разработчиков, инженеров и архитекторов
- Лучший в своем классе продукт Документация, дополненная нашей базой знаний
- Пакеты поддержки плат для широкого спектра процессоров ARM и x86
Варианты поддержки
Профессиональные услуги
Если вам нужно расширить свою команду, запустить проект или сертифицировать свои продукты, вы можете положиться на наших экспертов по встраиваемым системам и ОС, которые предоставят вам необходимые знания и опыт.
Мы предлагаем:
- Услуги безопасности и решения для анализа двоичного кода
- Индивидуальная разработка
- Услуги по обеспечению безопасности , которые помогут вам получить сертификаты IEC 61508, ISO 26262, IEC 62304 и EN 5012X
- Учебные курсы , разработанные и проводимые экспертами в области функциональной безопасности и разработки встроенного программного обеспечения
Учить больше
Программное обеспечение
Программное обеспечение
Встроенные системы являются более программно управляемыми и сложными, чем когда-либо. Позвольте нам предоставить программную основу и строительные блоки, чтобы помочь вам сосредоточиться на предоставлении дополнительных функций и программного обеспечения, а не на обслуживании ОС.
Мы предлагаем:
- Продукты Foundation , включая QNX ® Neutrino ® RTOS, среду QNX ® и платформу разработки программного обеспечения (SDP) QNX ® с POSIX и POSIX0867 ® Гипервизор
- Сертифицированы по безопасности Варианты нашей продукции, ускоряющие процесс сертификации
- Решения для обеспечения безопасности , включая безопасные беспроводные обновления и BlackBerry® Jarvis®, наше уникальное решение для анализа двоичных файлов
- ПО промежуточного слоя для ускорения разработки и ускорения выхода на рынок
Учить больше
Поддержка
Поддержка
Для успеха вам нужно больше, чем программное обеспечение.
 Вам нужен партнер, который знает, что работа не сделана, пока вы не приступите к работе.
Вам нужен партнер, который знает, что работа не сделана, пока вы не приступите к работе.Мы предлагаем:
- Различные пакеты поддержки и технические консультации от разработчиков, инженеров и архитекторов
- Лучший в своем классе продукт Документация, дополненная нашей базой знаний
- Пакеты поддержки плат для широкого спектра процессоров ARM и x86
Варианты поддержки
Профессиональные услуги
Профессиональные услуги
Если вам нужно расширить свою команду, запустить проект или сертифицировать свои продукты, вы можете положиться на наших экспертов по встраиваемым системам и ОС, которые предоставят вам необходимые знания и опыт.
Мы предлагаем:
- Услуги безопасности и решения для анализа двоичного кода
- Индивидуальная разработка
- Услуги по обеспечению безопасности , которые помогут вам получить сертификаты IEC 61508, ISO 26262, IEC 62304 и EN 5012X
- Учебные курсы , разработанные и проводимые экспертами в области функциональной безопасности и разработки встроенного программного обеспечения
Учить больше
Почему стоит выбрать BlackBerry QNX Services
Безопасность
Ускорьте вывод на рынок программного обеспечения, предварительно сертифицированного по IEC 61508, ISO 26262 и IEC 62304, обучения QNX® по функциональной безопасности и услуг по обеспечению безопасности.
Безопасность
Благодаря микроядерной архитектуре наша ОСРВ и гипервизор защищены по своей конструкции. Положитесь на наших проверенных экспертов по кибербезопасности, которые помогут защитить ваши системы.
Масштабируемость
Наша полностью управляемая ОСРВ с микроядром может использоваться во всех линейках продуктов, поэтому ваши разработчики могут сосредоточиться на дополнительных функциях, а не на обслуживании ОС.
Надежность
Архитектура микроядра QNX защищает ОС и систему от сбоев компонентов и обеспечивает исключительную производительность.
Где мы помогаем
У нас есть опыт в области программного обеспечения и решения, которые отвечают уникальным потребностям OEM-производителей и производителей в этих отраслях.
Подключенные и автономные транспортные средства
Оптимизируйте разработку безопасных и защищенных автомобильных систем с помощью нашего программного обеспечения, промежуточного программного обеспечения и услуг, включая нашу ОС, предварительно сертифицированную по стандарту ISO 26262.
Учить больше
Робототехника и автоматизация
Ускорьте сертификацию безопасности, обеспечьте надежность и сократите время разработки с помощью нашего специально разработанного встроенного программного обеспечения, промежуточного программного обеспечения и услуг.
Учить больше
Операционная система для медицинских устройств
Убедитесь, что ваши медицинские устройства безопасны, защищены и надежны на протяжении всего жизненного цикла продукта.
Учить больше
Операционная система реального времени для железнодорожных систем
Удовлетворение сложным нормативным требованиям, повышение надежности и сокращение времени разработки ваших критически важных для безопасности железнодорожных систем.
Учить больше
Операционная система для тяжелого машиностроения
Упростите сертификацию безопасности и ускорьте внедрение новых продуктов для вашего тяжелого машиностроения.
Учить больше
ОС реального времени для промышленных систем управления
Решите уникальные проблемы безопасности, защиты и производительности, которые могут возникнуть при разработке систем промышленного Интернета вещей (IIoT).
Учить больше
Встроенная ОС для аэрокосмической и оборонной промышленности
Упростите разработку и обеспечьте надежность ваших безопасных, функционально безопасных встроенных аэрокосмических и оборонных систем.
Учить больше
Программное обеспечение для коммерческого транспорта
Упростите сертификацию безопасности по ISO 26262, обеспечьте доступность и укрепите безопасность с помощью программных решений, поддерживающих адаптивную платформу AUTOSAR.
Учить больше
Узнать больше
Ресурсы
Получите доступ к последним официальным документам, вебинарам, примерам из практики и руководствам по отраслевым решениям.
Посетите ресурсный центр
Сертификаты
См. список предварительно сертифицированных продуктов и продуктов, подлежащих сертификации безопасности.
Узнать больше
Служба поддержки
Получите помощь через наш онлайн-портал, личные линии помощи, портал сообщества, базу знаний и многое другое.

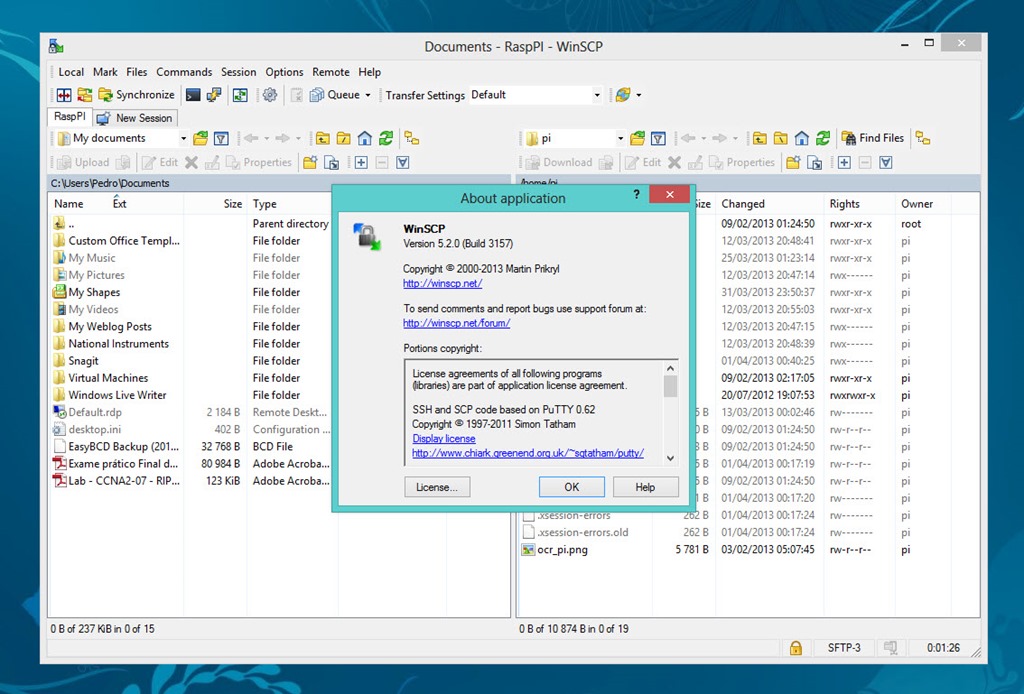
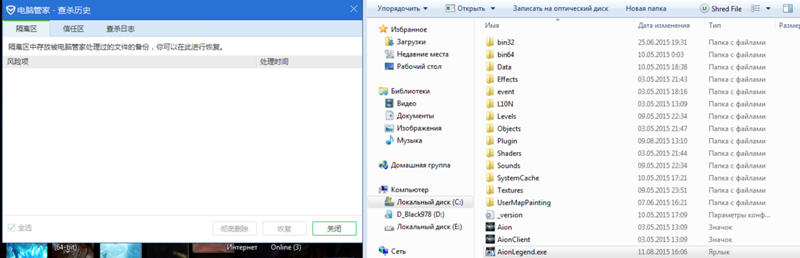
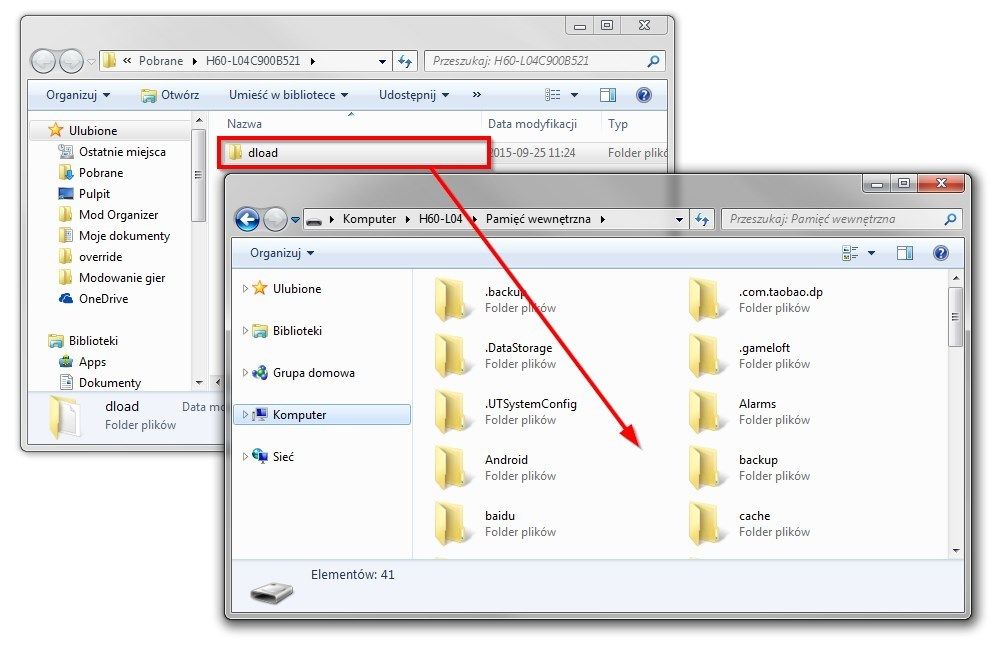
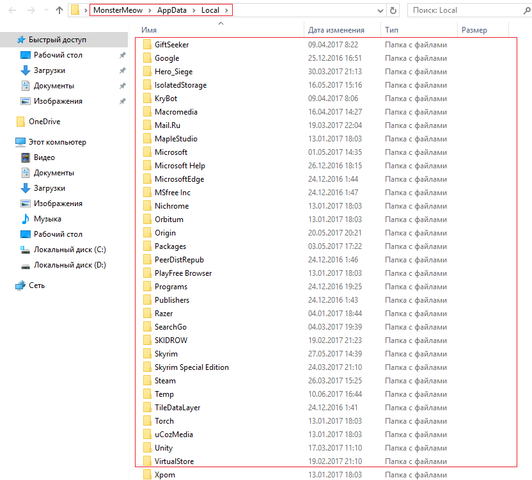 д.
д.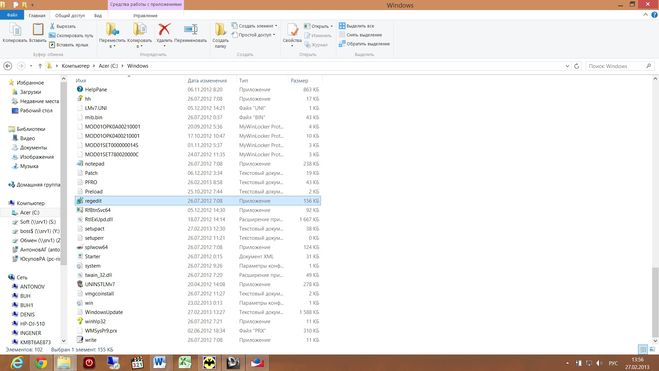
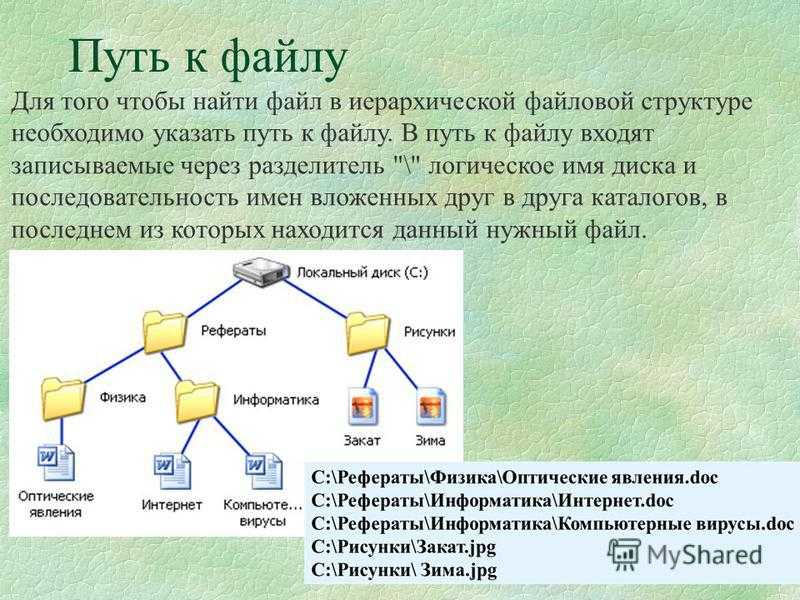
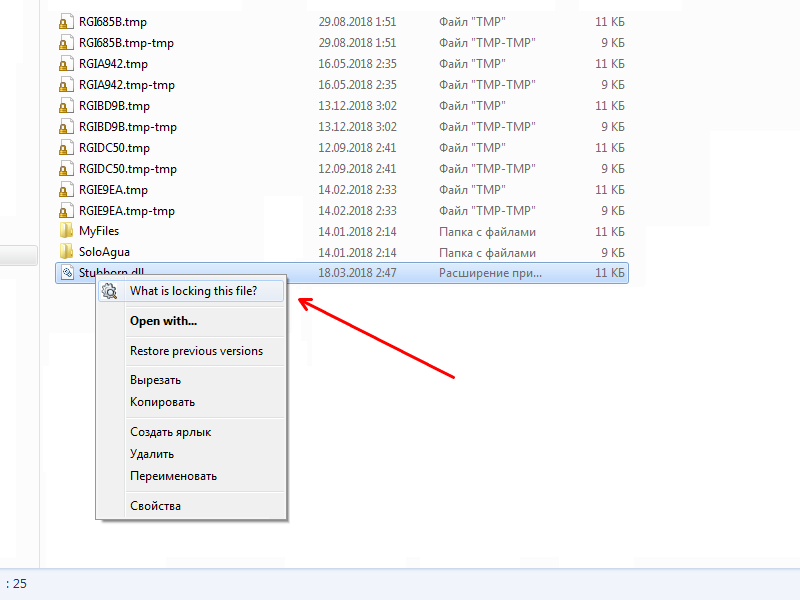 Установка меньшего размера страницы приводит к большему количеству обращений к сервису AWS и получению меньшего количества элементов при каждом вызове. Это может помочь предотвратить истечение времени ожидания вызовов службы AWS.
Установка меньшего размера страницы приводит к большему количеству обращений к сервису AWS и получению меньшего количества элементов при каждом вызове. Это может помочь предотвратить истечение времени ожидания вызовов службы AWS.
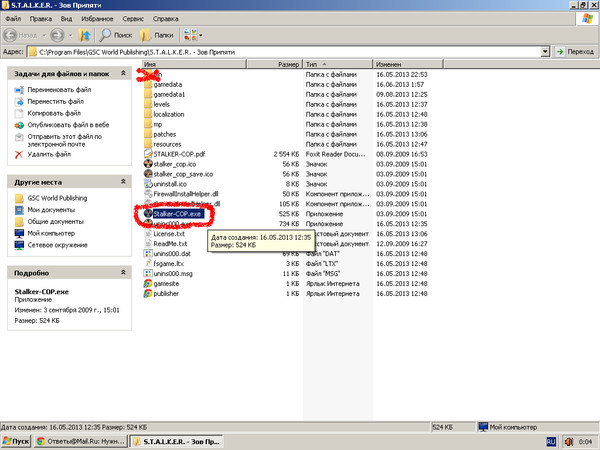
 Вам нужен партнер, который знает, что работа не сделана, пока вы не приступите к работе.
Вам нужен партнер, который знает, что работа не сделана, пока вы не приступите к работе.