Что такое командная строка (консоль), и как ей пользоваться
Командная строка, она же консоль, пришла к нам из MS-DOS. Она позволяет управлять операционной системой (ОС) путем ввода команд в текстовом виде.
Большинство пользователей не знают о командной строке или знают о ней очень мало, в то время как специалисты зачастую просят открыть ее для удаленной технической поддержки. Знание основ работы с командной строкой также пригодится для самостоятельного исправления проблем в работе компьютера.
Запуск командной строки
Существуют, как минимум, три способа запуска командной строки в операционной системе Windows. Один из наиболее быстрых – одновременно нажать на клавиатуре клавишу Windows (с иконкой Windows) и R. При этом откроется меню «Выполнить». Достаточно ввести cmd, нажать кнопку «ОК». Обратите внимание, что командная строка откроется с правами локального пользователя. Если необходимо открыть командную строку с правами администратора, то воспользуйтесь другим способом.
Второй способ – открыть строку поиска и ввести в нее cmd или «командная строка», запустить командную строку, щелкнув по ней мышью. Если требуется запустить командную строку от имени администратора, щелкните по ней правой кнопкой мыши и выберите «Запуск от имени администратора». Этот способ сработает, если у вас Windows 7 и более поздних версий. Пользователям более ранних версий Windows, чтобы запустить командную строку с правами администратора, нужно найти ее в стандартных программах, щелкнуть правой кнопкой мыши по командной строке и выбрать «Запуск от имени администратора».
Команды
Для командной строки существует набор допустимых команд, которые необходимо вводить, соблюдая синтаксис. Для просмотра списка допустимых команд введите команду help и нажмите Enter.
Давайте рассмотрим команды, которые могут пригодиться при настройке средств анонимизации.
ping
Эта команда позволяет определить наличие соединения с удаленным компьютером, а также скорость передачи данных и процент потерь.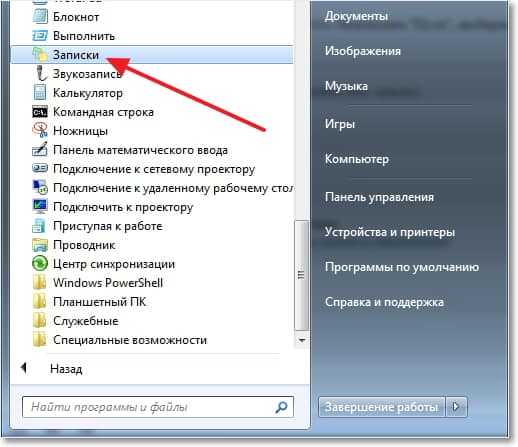
Удаленный компьютер, который будем пинговать (определим параметры соединения с ним) можно указывать по названию (например, yandex.ru) или ip (например, 77.88.55.60) ping yandex.ru ping 77.88.55.60
tracert
Эта команда служит для определения какие серверы в сетевом пути к указанному ресурсу и время отклика каждого из них. Например, для определения пути до yandex.ru введите в командной строке tracert yandex.ru.
ipconfig /all
Команда предназначена для вывода деталей текущего соединения и управления клиентскими сервисами DHCP и DNS, позволяет определять значения конфигурации.
route
Команда обеспечивает доступ к содержимому таблицы IP-маршрутизации. Для просмотра функций введите команду без параметров: route
Для вывода на экран: route print
Для добавления маршрута до конечной точки: route add
Например, маршрут по умолчанию с адресом стандартного шлюза 192. 168.12.1: route add 0.0.0.0 mask 0.0.0.0 192.168.12.1
168.12.1: route add 0.0.0.0 mask 0.0.0.0 192.168.12.1
Чтобы добавить постоянный маршрут нужно добавить после route параметр –р, например: route -p add 10.41.0.0 mask 255.255.0.0 10.27.0.1
Итог
Теперь вы знаете, что командная строка – это совсем не сложно. Она позволяет получить доступ к большему количеству информации. Зная всего несколько команд, вы сможете ответить практически на любой вопрос сотрудника технической поддержки или применить рекомендации из инструкций самостоятельно. Делитесь полезной информацией со своими близкими.
Как запустить командную строку от имени Администратора
В инструкциях на этом сайте то и дело одним из шагов является «Запустите командную строку от администратора». Обычно я поясняю, как это сделать, но там, где нет, всегда появляются вопросы, связанные именно с этим действием.
В этом руководстве опишу способы запуска командной строки от имени Администратора в Windows 10, 8.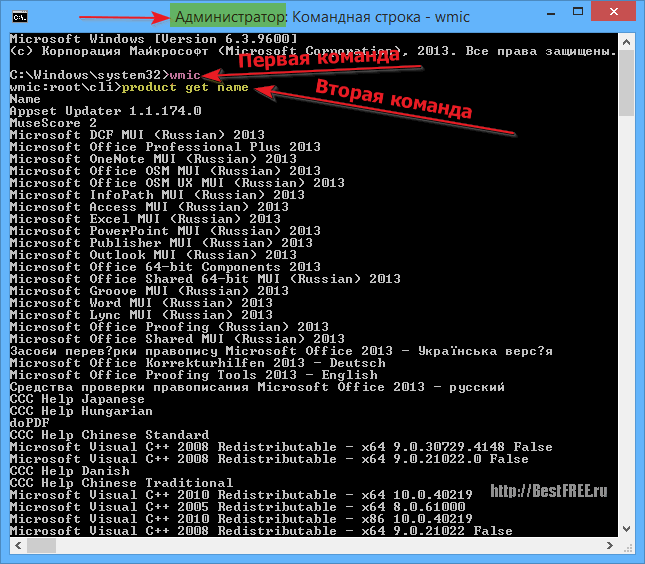 1 и 8, а также в Windows 7. Также на сайте доступны отдельные инструкции: Как открыть командную строку от имени Администратора в Windows 11, Как открыть командную строку в Windows 10)
1 и 8, а также в Windows 7. Также на сайте доступны отдельные инструкции: Как открыть командную строку от имени Администратора в Windows 11, Как открыть командную строку в Windows 10)
Командная строка от имени администратора в Windows 10
Существует множество способов запуска командной строки от имени Администратора, многие из которых работают независимо от того, какая версия ОС у вас установлена. Но, пожалуй, самый удобный и быстрый способ запустить cmd.exe с правами администратора в Windows 10 — использовать поиск в панели задач:
Просто начните набирать «Командная строка» в поиске, а когда нужный результат будет найден, нажмите «Запуск от имени администратора» в правой части или, если такого не обнаружится (в ранних версиях Windows 10), нажмите по найденному результату правой кнопкой мыши и выберите нужный пункт контекстного меню.
Также, если в Windows 10 вы зайдете в Параметры — Персонализация — Панель задач и отключите пункт «Заменить командную строку оболочкой PowerShell», то пункт для запуска командной строки от имени администратора появится в контекстном меню кнопки пуск (открыть можно правым кликом по этой кнопки или сочетанием клавиш Win+X).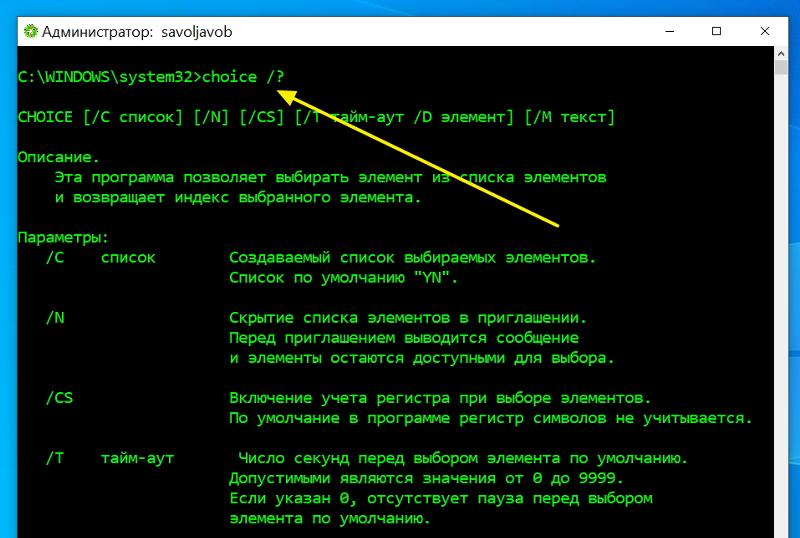
Запуск командной строки от администратора в Windows 8.1 и 8
Для того, чтобы запустить командную строку с правами администратора в Windows 8.1 есть два основных способа (еще один, универсальный способ, подходящий для всех последних версий ОС я опишу ниже).
Первый способ заключается в нажатии клавиш Win (клавиша с эмблемой Windows) + X на клавиатуре с последующим выбором из появившегося меню пункта «Командная строка (администратор)». Это же меню можно вызывать правым кликом мыши по кнопке «Пуск».
Второй способ запуска:
- Перейдите на начальный экран Windows 8.1 или 8 (тот, который с плитками).
- Начните на клавиатуре набирать «Командная строка». В результате слева откроется поиск.
- Когда в списке результатов поиска вы увидите командную строку, кликните по ней правой кнопкой мыши и выберите пункт контекстного меню «Запуск от имени администратора».
Вот, пожалуй, и все по этой версии ОС, как видите — все очень просто.
В Windows 7
Чтобы запустить командную строку от имени администратора в Windows 7, проделайте следующие шаги:
- Откройте меню Пуск, пройдите в Все программы — Стандартные.

- Кликните правой кнопкой мыши по «Командная строка», выберите пункт «Запуск от имени Администратора».
Вместо того, чтобы искать во всех программах, вы можете ввести «Командная строка» в поле поиска внизу меню Пуск Windows 7, а потом проделать второй шаг из описанных выше.
Еще один способ, для всех последних версий ОС
Командная строка — это обычная программа Windows (файл cmd.exe) и запустить ее можно как любую другую программу.
Находится она в папках Windows/System32 и Windows/SysWOW64 (для 32-разрядных версий Windows используйте первый вариант), для 64-разрядных — второй.
Так же, как и в описанных ранее способах, вы можете просто кликнуть по файлу cmd.exe правой кнопкой мыши и выбрать нужный пункт меню, чтобы запустить его от имени администратора.
Есть и еще одна возможность — вы можете создать ярлык для файла cmd.exe там, где вам нужно, например, на рабочем столе (например, перетащив правой кнопкой мыши на рабочий стол) и сделать так, чтобы он всегда запускался с администраторскими правами:
- Кликните правой кнопкой по ярлыку, выберите пункт «Свойства».

- В открывшемся окне нажмите кнопку «Дополнительно».
- Отметьте в свойствах ярлыка «Запуск от имени администратора».
- Нажмите Ок, затем снова Ок.
Готово, теперь при запуске командной строки созданным ярлыком, она всегда будет запускаться от администратора.
remontka.pro в Телеграм | Способы подписки
Есть ли эквивалент «который» в командной строке Windows?
В PowerShell Get-Command найдет исполняемые файлы в любом месте $Env:PATH .
$ Get-Command eventvwr Определение имени CommandType ----------- ---- ---------- Приложение eventvwr.exe c:\windows\system32\eventvwr.exe Приложение eventvwr.msc c:\windows\system32\eventvwr.msc
А так как powershell позволяет вам определять псевдонимы, которые могут быть определены так.
$ sal which gcm # короткая форма `Set-Alias which Get-Command` $ какой фу ...
Команды PowerShell — это не просто исполняемые файлы ( . , 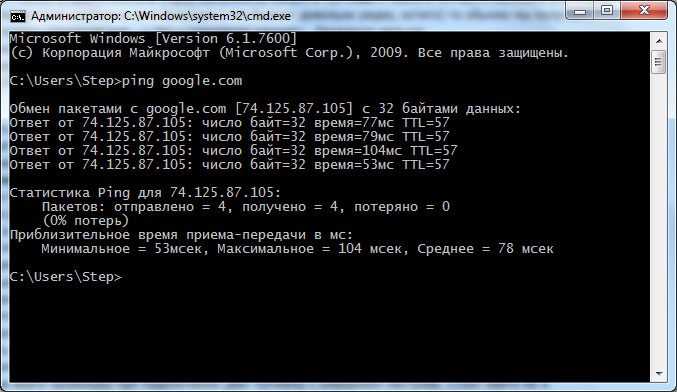 exe
exe .ps1 и т. д.). Они также могут быть командлетами, функциями, псевдонимами, пользовательскими суффиксами исполняемых файлов, установленными в $Env:PATHEXT и т. д. ). Уже одно это делает его лучше, чем где.exe
which.exe и т. д., которые обычно ограничиваются поиском только исполняемых файлов.Поиск исполняемых файлов только по части имени
$ gcm *disk* CommandType Имя Версия Источник ----------- ---- ------- ------ Псевдоним Disable-PhysicalDiskIndication 2.0.0.0 Storage Псевдоним Enable-PhysicalDiskIndication 2.0.0.0 Storage Функция Add-PhysicalDisk 2.0.0.0 Storage Функция Add-VirtualDiskToMaskingSet 2.0.0.0 Storage Функция Clear-Disk 2.0.0.0 Хранилище Командлет Get-PmemDisk 1.0.0.0 PersistentMemory Командлет New-PmemDisk 1.0.0.0 PersistentMemory Командлет Remove-PmemDisk 1.0.0.0 PersistentMemory Приложение diskmgmt.msc 0.0.0.0 C:\WINDOWS\system32\diskmgmt.msc Приложение diskpart.exe 10.0.17... C:\WINDOWS\system32\diskpart.exe Приложение diskperf.exe 10.0.17... C:\WINDOWS\system32\diskperf.exe Приложение diskraid.exe 10.0.17... C:\WINDOWS\system32\diskraid.exe ...
Поиск пользовательских исполняемых файлов
В отличие от UNIX, где исполняемые файлы — это файлы с установленным битом исполняемого файла ( +x ), исполняемые файлы в Windows — это файлы, находящиеся в одном из каталогов, указанных в окружении $PATH . переменная, суффиксы имени файла которой указаны в оболочке $PATHEXT . переменная (по умолчанию .COM;.EXE;.BAT;.CMD;.VBS;.VBE;.JS;.JSE;.WSF;.WSH;.MSC;.CPL ).
Как и Get-Command
$ $Env:PATHEXT="$Env:PATHEXT;.dll;.ps1;.psm1;.py" # временное назначение, только для процесса этой оболочки $ gcm user32,kernel32,*WASM*,*http*py CommandType Имя Версия Источник ----------- ---- ------- ------ ExternalScript Invoke-WASMProfiler.ps1 C:\WINDOWS\System32\WindowsPowerShell\v1.0\Invoke-WASMProfiler.ps1 Приложение http-server.py 0.0.0.0 C:\Users\ME\AppData\Local\Microsoft\WindowsApps\http-server.py Приложение kernel32.dll 10.0.17... C:\WINDOWS\system32\kernel32.dll Приложение user32.dll 10.0.17... C:\WINDOWS\system32\user32.dll
Дополнительные параметры и примеры см. в разделе Get-Command .
Включение командной строки отключено администратором или вирусом
Командная строка — это инструмент в Windows, который позволяет пользователям взаимодействовать со своим компьютером через символьный пользовательский интерфейс (CUI). Это позволяет пользователям обходить большинство ограничений, которые применяются к графическому интерфейсу на основе проводника Windows. Следовательно, его также можно использовать для удаления вирусов и вредоносных программ, а также для отмены их последствий. Чтобы избежать этого, большинство вирусов отключают командную строку. Некоторые администраторы также намеренно отключают его, чтобы пользователи не изменяли критические настройки компьютера.
Некоторые администраторы также намеренно отключают его, чтобы пользователи не изменяли критические настройки компьютера.
В этих случаях, если вы запустите командную строку (cmd.exe), вы получите сообщение об ошибке « Командная строка отключена вашим администратором ». Однако есть способы, которыми вы можете снова включить его. Эта статья содержит несколько таких простых методов, с помощью которых вы можете легко включить командную строку.
Включить командную строку с помощью редактора групповой политики
1) Нажмите «Пуск». Перейти к бегу. Пользователи Windows 10, Windows 8, Windows 7 или Vista, перейдите к пункту Поиск > Выполнить. Либо используйте сочетание клавиш Windows + сочетание клавиш R , чтобы открыть диалоговое окно «Выполнить».
2) Введите gpedit.msc и нажмите Enter.
3) Перейдите в Конфигурация пользователя/Административные шаблоны/Система.
4) В рабочей области с правой стороны дважды щелкните « Запретить доступ к командной строке ».
5) Во всплывающем диалоговом окне обведите Disabled и нажмите OK.
6) Вы сможете сразу же использовать командную строку. Если вы по-прежнему не можете получить к нему доступ, перезагрузите компьютер.
Примечание. Домашние выпуски Windows не содержат редактора групповой политики.
Включить командную строку из реестра в Windows 10, Windows 8, 7 или XP
Редактор реестра — это встроенный в Windows инструмент, который используется для просмотра и редактирования реестра Windows. Вы можете использовать его, чтобы легко включить командную строку, просто изменив раздел реестра. Для этого выполните следующие действия.
1) Пользователи Windows 8, Windows 7 и Windows Vista: выберите Пуск>Поиск. Пользователи Windows 10, перейдите в «Пуск»> «Поиск».
2) Введите regedit и нажмите Введите .
3) Запустится редактор реестра. Если он отключен, вам нужно сначала включить редактор реестра.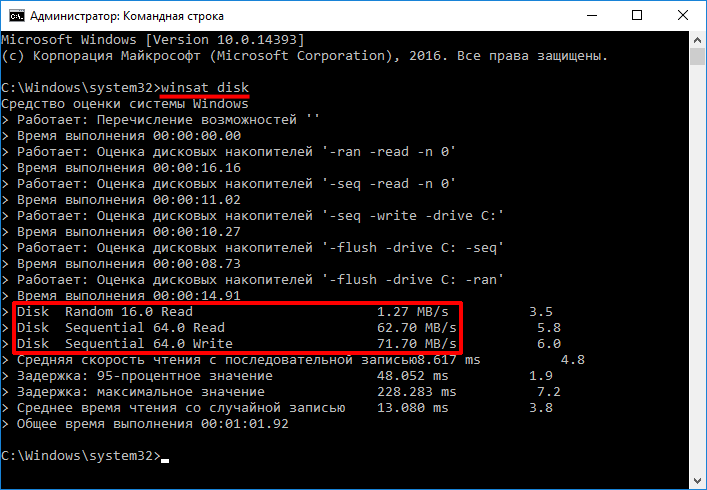
4) Перейдите к HKEY_CURRENT_USER\Software\Policies\Microsoft\Windows\System. Если ключа Windows нет, вам нужно будет создать новый ключ с именем Windows. Кроме того, если системного ключа нет, его необходимо создать.
5) В рабочей области справа дважды щелкните DisableCMD и установите для него значение 0. Если вы не можете найти DisableCMD, вам нужно будет создать новое значение DWORD с именем DisableCMD и установить его значение на 0.
6) Закройте редактор реестра.
| Командная строка в Windows 8 |
Командная строка должна быть немедленно доступна. Если это не так, перезагрузите компьютер.
Включите командную строку, просто выполнив команду
Если вы не знакомы с непосредственным редактированием реестра, вы можете использовать простую команду, чтобы быстро включить командную строку.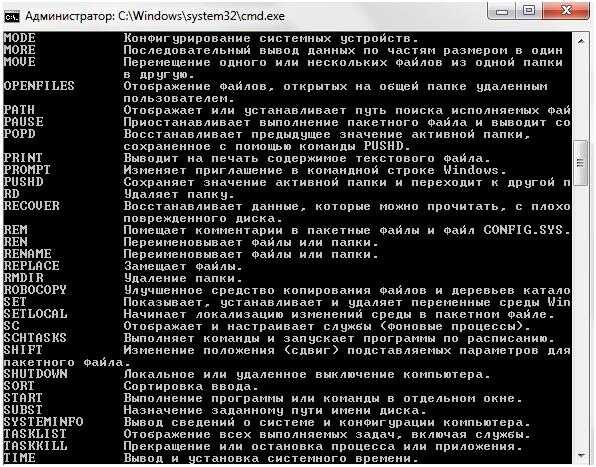


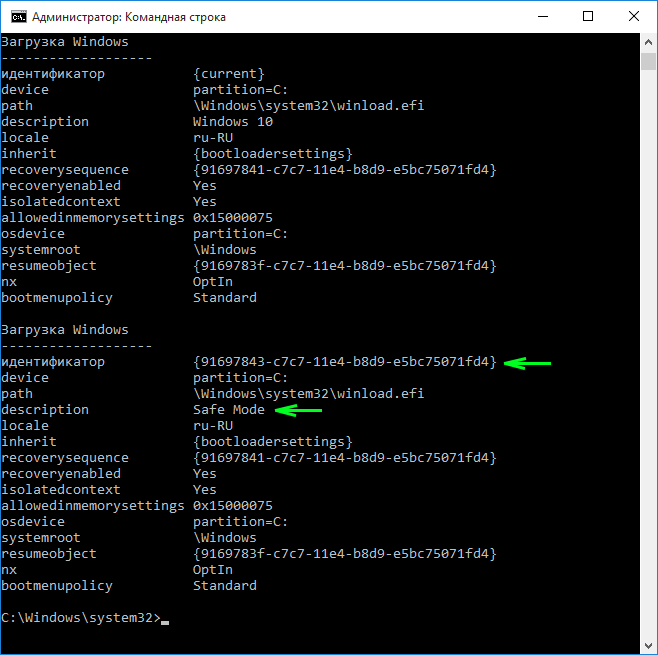

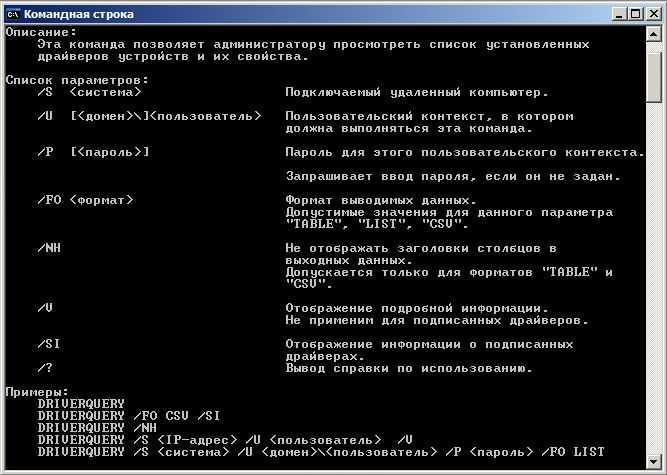 ps1 C:\WINDOWS\System32\WindowsPowerShell\v1.0\Invoke-WASMProfiler.ps1
Приложение http-server.py 0.0.0.0 C:\Users\ME\AppData\Local\Microsoft\WindowsApps\http-server.py
Приложение kernel32.dll 10.0.17... C:\WINDOWS\system32\kernel32.dll
Приложение user32.dll 10.0.17... C:\WINDOWS\system32\user32.dll
ps1 C:\WINDOWS\System32\WindowsPowerShell\v1.0\Invoke-WASMProfiler.ps1
Приложение http-server.py 0.0.0.0 C:\Users\ME\AppData\Local\Microsoft\WindowsApps\http-server.py
Приложение kernel32.dll 10.0.17... C:\WINDOWS\system32\kernel32.dll
Приложение user32.dll 10.0.17... C:\WINDOWS\system32\user32.dll