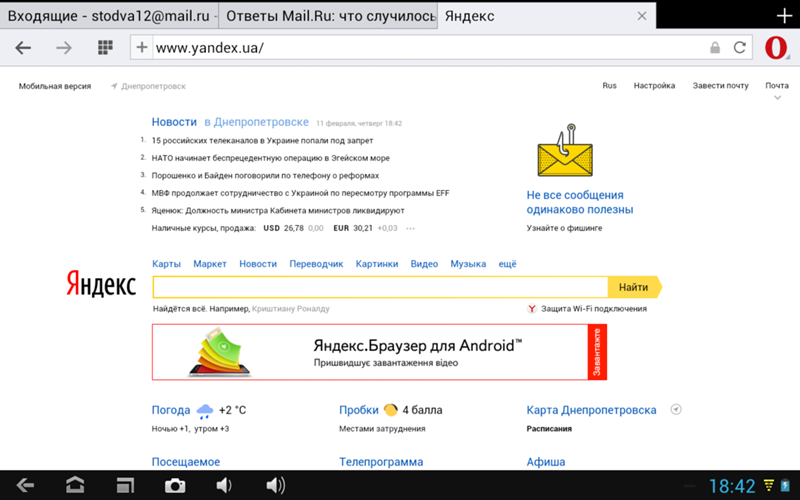Ошибки загрузки и отображения Почты
Иногда при работе с Почтой перестают работать кнопки, не прикрепляется вложение или браузер сообщает об ошибке.
Выберите проблему:
Счетчик писем работает некорректноНе работают кнопки, не отображаются картинки и папки, не прикрепляется вложениеБраузер показывает легкую версию Почты вместо полнойСтранные символы вместо текстаВ письме нет картинок, оформленияСтраницы Почты не загружаются, и появляются сообщения об ошибкахПоявляются сообщения об ошибках сертификата безопасности или ненадежном подключении
Почему счетчик писем работает некорректно и как это исправить:
- Браузер некорректно отображает страницу
Чтобы уменьшить расход трафика, браузер сохраняет копии посещенных страниц в кеше. Когда вы повторно просматриваете страницы, браузер может загружать их данные из памяти. Например, если браузер загрузит из памяти страницу входящих писем, вы увидите неактуальное значение счетчика новых писем.

Попробуйте обновить страницу, чтобы принудительно загрузить ее из интернета. Если проблема не решится, очистите кеш браузера и удалите все файлы cookie.
- Расширения блокируют Яндекс Почту
Почта может работать некорректно из-за дополнений и расширений в браузере. Чтобы проверить это, временно отключите их. Если Почта работает неправильно из-за блокировщика рекламы или расширения-антивируса, добавьте страницу Почты в исключения этого расширения. Подробнее см. в разделах Настроить блокировщики рекламы, Настроить исключения для сайтов.
Почему не отображаются элементы страницы и как это исправить:
- Браузер некорректно отображает страницу
Чтобы уменьшить расход трафика, браузер сохраняет копии посещенных страниц в кеше. Когда вы повторно просматриваете страницы, браузер может загружать их данные из памяти. Например, если браузер загрузит из памяти страницу входящих писем, вы увидите неактуальное значение счетчика новых писем.

Попробуйте обновить страницу, чтобы принудительно загрузить ее из интернета. Если проблема не решится, очистите кеш браузера и удалите все файлы cookie.
- Расширения блокируют Яндекс Почту
Почта может работать некорректно из-за дополнений и расширений в браузере. Чтобы проверить это, временно отключите их. Если Почта работает неправильно из-за блокировщика рекламы или расширения-антивируса, добавьте страницу Почты в исключения этого расширения. Подробнее см. в разделах Настроить блокировщики рекламы, Настроить исключения для сайтов.
- Вы используете устаревший браузер
Устаревший браузер может не поддерживать технологии, которые используются для быстрой и удобной загрузки страниц. Установите последнюю версию вашего браузера .
- Снизилась скорость интернета
Закройте в браузере все вкладки, кроме Почты. Отключите приложения, использующие интернет, и перезагрузите страницу.
Почему полная версия Почты недоступна и как это исправить:
- Вы используете устаревший браузер
Устаревший браузер может не поддерживать технологии, которые используются для быстрой и удобной загрузки страниц.
 Установите последнюю версию вашего браузера .
Установите последнюю версию вашего браузера .- В Internet Explorer 8 и выше выбран не тот режим совместимости
Если в браузере Internet Explorer 8 и выше вы используете режим совместимости с более старой версией, это может приводить к ошибкам.
Установите параметры Режим браузера и Режим документов в соответствии с версией вашего браузера.
Нажмите клавишу F12 или выберите в меню пункт Средства разработчика.
Нажмите значок и выберите значение в соответствии с версией вашего браузера.
Примечание. Если вы используете Internet Explorer 11 и выше, выберите значение Edge.
- Расширения блокируют Яндекс Почту
Почта может работать некорректно из-за дополнений и расширений в браузере. Чтобы проверить это, временно отключите их. Если Почта работает неправильно из-за блокировщика рекламы или расширения-антивируса, добавьте страницу Почты в исключения этого расширения.
 Подробнее см. в разделах Настроить блокировщики рекламы, Настроить исключения для сайтов.
Подробнее см. в разделах Настроить блокировщики рекламы, Настроить исключения для сайтов.
Иероглифы или непонятные символы появляются из-за неправильной кодировки страницы. Кодировку могут изменить вирусы или вредоносные программы.
Проверьте ваш компьютер на вирусы с помощью бесплатных антивирусных программ: CureIt! от Dr.Web и Virus Removal Tool от «Лаборатории Касперского».
Почему письмо отображается некорректно и как это исправить:
- Расширения блокируют Яндекс Почту
Почта может работать некорректно из-за дополнений и расширений в браузере. Чтобы проверить это, временно отключите их. Если Почта работает неправильно из-за блокировщика рекламы или расширения-антивируса, добавьте страницу Почты в исключения этого расширения. Подробнее см. в разделах Настроить блокировщики рекламы, Настроить исключения для сайтов.
- Снизилась скорость интернета
Закройте в браузере все вкладки, кроме Почты.
 Отключите приложения, использующие интернет, и перезагрузите страницу.
Отключите приложения, использующие интернет, и перезагрузите страницу.- Возникла проблема с сетевым подключением
Чтобы это проверить, зайдите в Почту через мобильный интернет. Если ошибки не возникают, обратитесь в службу поддержки вашего провайдера. Если вы пользуетесь рабочей почтой, сообщите о проблеме своему системному администратору.
Если страница не загружается или загружается очень долго, вы видите сообщения:
«Произошла ошибка».
«Попробуйте обновить вкладку браузера или повторите попытку через несколько минут».
«Подождите, пожалуйста…».
«Загрузка страницы занимает много времени».
«Попробуйте обновить страницу или воспользуйтесь лёгкой версией Почты».
Почему страница не загружается и как это исправить:
- Расширения блокируют Яндекс Почту
Почта может работать некорректно из-за дополнений и расширений в браузере.
 Чтобы проверить это, временно отключите их. Если Почта работает неправильно из-за блокировщика рекламы или расширения-антивируса, добавьте страницу Почты в исключения этого расширения. Подробнее см. в разделах Настроить блокировщики рекламы, Настроить исключения для сайтов.
Чтобы проверить это, временно отключите их. Если Почта работает неправильно из-за блокировщика рекламы или расширения-антивируса, добавьте страницу Почты в исключения этого расширения. Подробнее см. в разделах Настроить блокировщики рекламы, Настроить исключения для сайтов.- Вы используете устаревший браузер
Устаревший браузер может не поддерживать технологии, которые используются для быстрой и удобной загрузки страниц. Установите последнюю версию вашего браузера .
Я все делаю по инструкции, но проблема повторяется
Если рекомендации выше не помогли, возможно, проблемы возникли по этим причинам:
- Снизилась скорость интернета
Закройте в браузере все вкладки, кроме Почты. Отключите приложения, использующие интернет, и перезагрузите страницу.
- Возникла проблема с сетевым подключением
Чтобы это проверить, зайдите в Почту через мобильный интернет. Если ошибки не возникают, обратитесь в службу поддержки вашего провайдера.
 Если вы пользуетесь рабочей почтой, сообщите о проблеме своему системному администратору.
Если вы пользуетесь рабочей почтой, сообщите о проблеме своему системному администратору.- В Internet Explorer 8 и выше выбран не тот режим совместимости
Если в браузере Internet Explorer 8 и выше вы используете режим совместимости с более старой версией, это может приводить к ошибкам.
Установите параметры Режим браузера и Режим документов в соответствии с версией вашего браузера.
Нажмите клавишу F12 или выберите в меню пункт Средства разработчика.
Нажмите значок и выберите значение в соответствии с версией вашего браузера.
Примечание. Если вы используете Internet Explorer 11 и выше, выберите значение Edge.
Сообщение об ошибке сертификата безопасности начинается с фразы:
«Ваше подключение не защищено».
«Сайт угрожает безопасности вашего компьютера».
«Ошибочный сертификат».
«Ошибка в сертификате безопасности».

«Это соединение является недоверенным».
Почему появляются ошибки сертификата безопасности и как их исправить:
Ошибки ненадежного соединения или некорректного сертификата безопасности могут возникнуть из-за конфликта между настройками браузера и компьютера. Также ошибки может вызвать работа антивируса. Чтобы понять причину ошибки сертификата, найдите ее код в конце сообщения.
| Код ошибки | Решение |
|---|---|
| Проверьте, что в адресную строку браузера введен правильный адрес — mail.yandex.ru или passport., а после ru стоит символ /, а не точка или другой символ. |
| Убедитесь, что на компьютере корректно установлены дата и время. Если они настроены неправильно, система ошибочно определяет, что срок сертификата еще не наступил или уже закончился. |
| Убедитесь, что в настройках вашего антивируса отключена проверка HTTPS-соединений.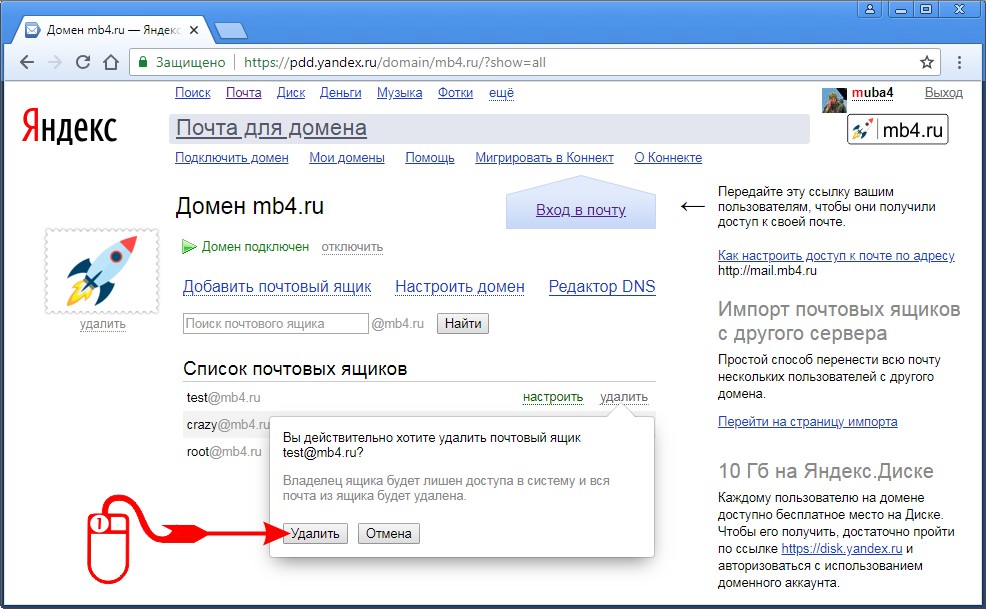 О том, как это сделать в Kaspersky Internet Security и в ESET NOD32 Smart Security, см. под таблицей. О том, как это сделать в Kaspersky Internet Security и в ESET NOD32 Smart Security, см. под таблицей.Если на вашем компьютере нет антивирусной программы, злоумышленники могли подменить сертификат безопасности при помощи вредоносного кода или атаки MITM. Проверьте ваш компьютер на вирусы с помощью бесплатных антивирусных программ: CureIt! от Dr.Web и Virus Removal Tool от «Лаборатории Касперского». |
Откройте окно антивируса и нажмите кнопку в левом нижнем углу.
Перейдите на вкладку Дополнительно и выберите пункт Сеть.
В блоке Проверка защищенных соединений установите значение Не проверять защищенные соединения и подтвердите выбор.
Откройте окно антивируса, перейдите на вкладку Настройка и нажмите ссылку Дополнительные настройки.

В блоке Интернет и электронная почта → SSL/TLS отключите опцию Включить фильтрацию протокола SSL/TLS.
В блоке Интернет и электронная почта → Защита доступа в Интернет → Веб-протоколы → Настройка модуля сканирования HTTPS отключите опцию Включить проверку протокола HTTPS.
Нажмите кнопку OK, чтобы сохранить изменения.
Отключение проверки HTTPS-соединения в Kaspersky Internet Security
Отключение проверки HTTPS-соединения в ESET NOD32 Smart Security
Решение проблем с почтовой программой
Это пошаговое руководство поможет вам решить проблемы, связанные с Яндекс Почтой и почтовой программой.
Выберите проблему:
Вижу сообщение об ошибке в почтовой программеПрограмма не принимает или не отправляет письмаПропали письма из ящикаВ программе не удаляются письмаВ программе не отображаются отправленные письмаПосле отправки письма приходит отчет о недоставкеПолучаю ошибки о некорректном сертификатеПрограмма постоянно просит ввести парольНе отправляются письма с устройства
Какое сообщение вы получили?
«Нет соединения с сервером» «Authentication required», «Sender address rejected: Access denied» или «Send auth command first» «Sender address rejected: not owned by auth user» «Login failure or POP3 disabled» «Message rejected under suspicion of SPAM» «Bad address mailbox syntax»
Попробуйте авторизоваться на сайте Яндекс Почты с теми же логином и паролем, которые вы используете в программе.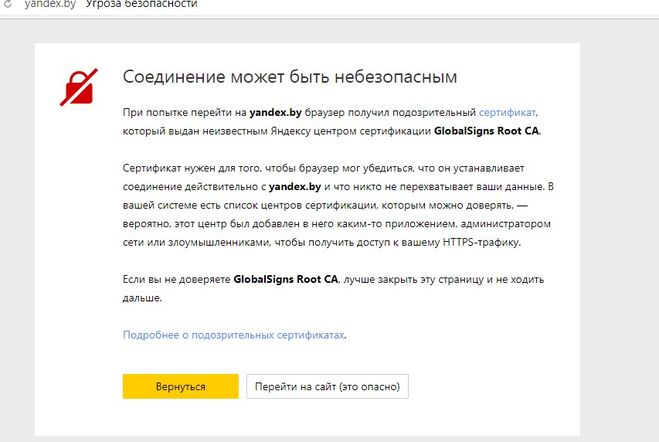 Вводите логин и пароль вручную, не используя запомненные в браузере.
Вводите логин и пароль вручную, не используя запомненные в браузере.
Примечание. Если вы используете для входа пароль приложения, убедитесь, что в настройках Яндекс Почты включены опции С сервера imap.yandex.ru по протоколу IMAP и Пароли приложений и OAuth-токены.
У вас получилось авторизоваться?
Авторизоваться получилось, ошибки нетАвторизоваться получилось, но ошибка всё еще естьАвторизоваться не получилось
Значит, проблема была в том, что вы не приняли условия пользовательского соглашения сервисов Яндекса. Они принимаются автоматически, когда вы впервые авторизуетесь на Яндекс Почте.
Если вы состоите в организации и проблема воспроизводится во всех ящиках домена, нужно для каждого из них авторизоваться на Яндекс Почте. Сделать это централизованно не получится, потому что каждый пользователь Почты должен принять условия самостоятельно.
Откройте раздел «Почтовые программы» в настройках Яндекс Почты. Убедитесь, что у вас выбрана опция С сервера imap.yandex.ru по протоколу IMAP и указан правильный способ авторизации.
Убедитесь, что у вас выбрана опция С сервера imap.yandex.ru по протоколу IMAP и указан правильный способ авторизации.
Протокол включен, но ошибка всё еще есть
Убедитесь, что в настройках почтовой программы вы точно указали следующие параметры серверов:
- Входящая почта
адрес почтового сервера —
imap.yandex.ru;защита соединения — SSL;
порт — 993.
- Исходящая почта
адрес почтового сервера —
smtp.yandex.ru;защита соединения — SSL;
порт — 465.
- Входящая почта
адрес почтового сервера —
pop.yandex.ru;защита соединения — SSL;
порт — 995.
- Исходящая почта
адрес почтового сервера —
smtp.yandex.ru;защита соединения — SSL;
порт — 465.
Если вы используете IMAP
Откройте Яндекс Почту и перейдите в Настройки → Почтовые программы. Убедитесь, что у вас выбраны опции С сервера imap.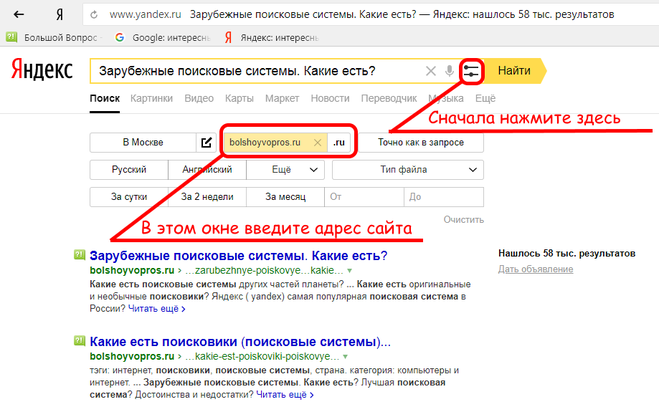 yandex.ru по протоколу IMAP и Пароли приложений и OAuth-токены.
yandex.ru по протоколу IMAP и Пароли приложений и OAuth-токены.
Если вы используете POP3
Откройте раздел «Почтовые программы» в настройках Яндекс Почты. Убедитесь, что у вас выбрана опция С сервера imap.yandex.ru по протоколу POP3.
Подробнее о том, как проверить настройки серверов в разных почтовых программах, см. в разделе Шифрование передаваемых данных.
Если авторизоваться не получилось, возможно, в почтовой программе вы используете неверный логин или пароль.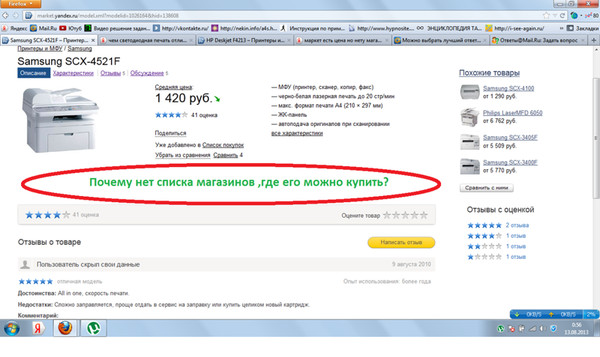
Если возникает сообщение «Authentication required», «Sender address rejected: Access denied» или «Send auth command first», в настройках почтовой программы отключена авторизация на SMTP-сервере Яндекса. Убедитесь, что включена опция Проверка подлинности пользователя (для Outlook Express) или Аутентификация SMTP (для The Bat!).
Также попробуйте авторизоваться в Яндекс Почте с теми же логином и паролем, которые вы используете в программе.
Примечание. Если вы используете для входа пароль приложения, убедитесь, что в настройках Яндекс Почты включены опции С сервера imap.yandex.ru по протоколу IMAP и Пароли приложений и OAuth-токены.
Если авторизоваться получилось и ошибки нет, значит, проблема была в том, что вы не приняли условия пользовательского соглашения сервисов Яндекса. Они принимаются автоматически, когда вы впервые авторизуетесь в веб-интерфейсе Яндекс Почты.
Если вы состоите в организации и проблема воспроизводится во всех ящиках домена, нужно для каждого из них авторизоваться в веб-интерфейсе.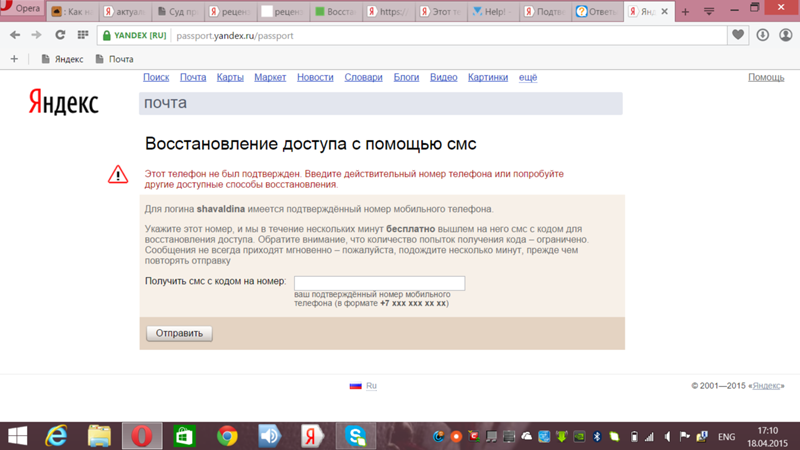 Сделать это централизованно не получится, потому что каждый пользователь Почты должен принять условия самостоятельно.
Сделать это централизованно не получится, потому что каждый пользователь Почты должен принять условия самостоятельно.
Если возникает сообщение «Sender address rejected: not owned by auth user», адрес в поле От кого не совпадает с адресом, указанным в настройках почтовой программы для авторизации на SMTP-сервере. Исправьте адрес и отправьте письмо еще раз.
Также попробуйте авторизоваться в Яндекс Почте с теми же логином и паролем, которые вы используете в программе.
Примечание. Если вы используете для входа пароль приложения, убедитесь, что в настройках Яндекс Почты включены опции С сервера imap.yandex.ru по протоколу IMAP и Пароли приложений и OAuth-токены.
Если авторизоваться получилось и ошибки нет, значит, проблема была в том, что вы не приняли условия пользовательского соглашения сервисов Яндекса. Они принимаются автоматически, когда вы впервые авторизуетесь в веб-интерфейсе Яндекс Почты.
Если вы состоите в организации и проблема воспроизводится во всех ящиках домена, нужно для каждого из них авторизоваться в веб-интерфейсе. Сделать это централизованно не получится, потому что каждый пользователь Почты должен принять условия самостоятельно.
Сделать это централизованно не получится, потому что каждый пользователь Почты должен принять условия самостоятельно.
Если возникает сообщение «Login failure or POP3 disabled», почтовая программа не может получить доступ к почтовому ящику по протоколу POP3. Убедитесь, что введен правильный пароль от ящика и в разделе настроек Почтовые программы включен доступ по протоколу POP3.
Также попробуйте авторизоваться в Яндекс Почте с теми же логином и паролем, которые вы используете в программе.
Если авторизоваться получилось и ошибки нет, значит, проблема была в том, что вы не приняли условия пользовательского соглашения сервисов Яндекса. Они принимаются автоматически, когда вы впервые авторизуетесь в веб-интерфейсе Яндекс Почты.
Если вы состоите в организации и проблема воспроизводится во всех ящиках домена, нужно для каждого из них авторизоваться в веб-интерфейсе. Сделать это централизованно не получится, потому что каждый пользователь Почты должен принять условия самостоятельно.
Если возникает сообщение «Message rejected under suspicion of SPAM», содержимое вашего письма было распознано Яндекс Почтой как спам. Чтобы решить проблему, откройте Яндекс Почту и отправьте одно любое письмо в виде теста. Так вы докажете системе, что письма отправляет не робот.
Проверьте ваш компьютер на вирусы с помощью бесплатных антивирусных программ: CureIt! от Dr.Web и Virus Removal Tool от «Лаборатории Касперского».
Подробнее см. в разделе Вижу сообщение «Письмо не может быть отправлено, потому что кажется похожим на спам».
Если возникает сообщение «Bad address mailbox syntax», проверьте корректность адреса в поле От кого. Исправьте адрес и отправьте письмо еще раз.
Проверьте корректность настроек вашей почтовой программы, а также настроек соединения вашего компьютера с интернетом.
Если вы используете антивирусную программу, фаервол или прокси-сервер, отключите их и проверьте, воспроизводится ли при этом проблема.

Укажите в настройках Яндекс ID достоверные персональные данные и привяжите к аккаунту номер телефона. Возможно, наша система безопасности сочла ваш аккаунт подозрительным и заблокировала ящик. Чаще всего это происходит из-за того, что к ящику не привязан номер телефона или в Яндекс ID указаны вымышленные имя и фамилия. На снятие блокировки обычно уходит пара часов.
Также попробуйте авторизоваться в Яндекс Почте с теми же логином и паролем, которые вы используете в программе.
Примечание. Если вы используете для входа пароль приложения, убедитесь, что в настройках Яндекс Почты включены опции С сервера imap.yandex.ru по протоколу IMAP и Пароли приложений и OAuth-токены.
Если авторизоваться получилось и ошибки нет, значит, проблема была в том, что вы не приняли условия пользовательского соглашения сервисов Яндекса. Они принимаются автоматически, когда вы впервые авторизуетесь в веб-интерфейсе Яндекс Почты.
Если вы состоите в организации и проблема воспроизводится во всех ящиках домена, нужно для каждого из них авторизоваться в веб-интерфейсе.
 Сделать это централизованно не получится, потому что каждый пользователь Почты должен принять условия самостоятельно.
Сделать это централизованно не получится, потому что каждый пользователь Почты должен принять условия самостоятельно.«Bad address mailbox syntax.» Проверьте адрес отправителя в поле От кого. Если адрес некорректен, после отправки письма вы увидите ошибку:
Прочитайте пошаговую инструкцию для поиска пропавших писем. Перед началом работы откройте Яндекс Почту в новой вкладке
Выберите проблему:
Я удалил письма самПисьма раньше были в ящике, а теперь пропалиНовые письма не приходят в ящик
Когда вы удаляете письма, они попадают в папку Удалённые и хранятся в ней 30 дней. В этот период вы можете их восстановить:
Перейдите в папку Удалённые.
Выделите нужные письма.
Нажмите кнопку В папку.
Выберите из списка папку, куда хотите переместить письма, — например, Входящие.
Если с момента их удаления прошло больше месяца, восстановить письма не получится — они были навсегда удалены с серверов Яндекс Почты.
Если писем нет в той папке, где они должны быть, то, скорее всего, они попали в другую папку, например в Удалённые или Спам. Если вы помните имя или адрес отправителя, часть текста письма или тему — попробуйте поискать письма во всех папках вашего ящика.
Письма нашлись?
ДаНет
Вы можете восстановить письма:
Перейдите в папку, в которой нашлись письма.
Выделите нужные письма.
Нажмите кнопку В папку.
Выберите из списка папку, куда хотите переместить письма, — например, Входящие.
- Доступ к вашему почтовому ящику есть у другого пользователя
Письма могут быть удалены пользователем, у которого есть доступ к вашему почтовому ящику: возможно, вы забыли завершить сессию после работы на чужом устройстве.
 Чтобы завершить сессию, нажмите в меню аккаунта ссылку Выход на всех устройствах. Также это можно сделать в настройках Яндекс ID — с помощью ссылки Выйти на всех устройствах.
Чтобы завершить сессию, нажмите в меню аккаунта ссылку Выход на всех устройствах. Также это можно сделать в настройках Яндекс ID — с помощью ссылки Выйти на всех устройствах.Зайдите в журнал посещений и проверьте, есть ли в нем операции удаления писем.
Ограничение. В журнале хранится около 2000 действий. Если после удаления писем было произведено больше 2000 действий, то данные об удалении не будут отображены в журнале.
Если вы уверены, что доступ к вашему ящику есть только у вас, проверьте ваш компьютер антивирусом, смените пароль и дополнительный адрес. Также проверьте, нет ли незнакомых вам номеров на странице Телефонные номера.
- Письма пропадают в почтовой программе
Если вы пользуетесь почтовой программой и удаляете в ней письма, то они пропадают и на странице сервиса. Это происходит потому, что ваша программа настроена по протоколу IMAP — при этом структура ящика на сервисе синхронизируется со структурой ящика в программе. Чтобы удалять письма только в программе, но оставлять в Яндекс Почте, вы можете настроить программу по протоколу POP3, но мы рекомендуем этого не делать: письма могут неправильно синхронизироваться с сервером.

- Настроено правило, которое удаляет или перемещает письма
Убедитесь, что в правилах обработки писем нет правил, настроенных на удаление входящих писем или перемещение в другие папки. Если они есть, попробуйте на время их отключить и проверить, будут ли письма приходить в папку Входящие.
Почему письма пропадают и как этого избежать
В папке Удалённые письма хранятся 30 дней, в папке Спам — 10 дней. После этого они будут навсегда удалены с серверов Яндекса. Почему письма могут попасть в эти папки без вашего ведома:
Если письма не удалось найти с помощью поиска или вручную, это значит, что восстановить их не получится — они навсегда удалены с серверов Яндекс Почты.
- Доступ к вашему почтовому ящику есть у другого пользователя
Письма могут быть удалены пользователем, у которого есть доступ к вашему почтовому ящику: возможно, вы забыли завершить сессию после работы на чужом устройстве.
 Чтобы завершить сессию, нажмите в меню аккаунта ссылку Выход на всех устройствах. Также это можно сделать в настройках Яндекс ID — с помощью ссылки Выйти на всех устройствах.
Чтобы завершить сессию, нажмите в меню аккаунта ссылку Выход на всех устройствах. Также это можно сделать в настройках Яндекс ID — с помощью ссылки Выйти на всех устройствах.Зайдите в журнал посещений и проверьте, есть ли в нем операции удаления писем.
Ограничение. В журнале хранится около 2000 действий. Если после удаления писем было произведено больше 2000 действий, то данные об удалении не будут отображены в журнале.
Если вы уверены, что доступ к вашему ящику есть только у вас, проверьте ваш компьютер антивирусом, смените пароль и дополнительный адрес. Также проверьте, нет ли незнакомых вам номеров на странице Телефонные номера.
- Письма пропадают в почтовой программе
Если вы пользуетесь почтовой программой и удаляете в ней письма, то они пропадают и на странице сервиса. Это происходит потому, что ваша программа настроена по протоколу IMAP — при этом структура ящика на сервисе синхронизируется со структурой ящика в программе. Чтобы удалять письма только в программе, но оставлять в Яндекс Почте, вы можете настроить программу по протоколу POP3, но мы рекомендуем этого не делать: письма могут неправильно синхронизироваться с сервером.

- Настроено правило, которое удаляет или перемещает письма
Убедитесь, что в правилах обработки писем нет правил, настроенных на удаление входящих писем или перемещение в другие папки. Если они есть, попробуйте на время их отключить и проверить, будут ли письма приходить в папку Входящие.
Почему письма пропадают и как этого избежать
В папке Удалённые письма хранятся 30 дней, в папке Спам — 10 дней. После этого они будут навсегда удалены с серверов Яндекса. Почему письма могут попасть в эти папки без вашего ведома:
Если новых писем нет во Входящих, то, скорее всего, они попали в другую папку, например в Удалённые или Спам. Если вы помните имя или адрес отправителя, часть текста письма или тему — попробуйте поискать письма во всех папках вашего ящика.
Письма нашлись?
ДаНет
Если письма нашлись в Удалённых, в Спаме или в другой папке, то, скорее всего, настроено правило, которое удаляет письма, перемещает их в Спам или другую папку. Попробуйте на время его отключить и проверить, будут ли письма приходить в папку Входящие.
Если новые письма не нашлись, проверьте, верно ли вы указали электронный адрес на сайте, с которого должно прийти уведомление.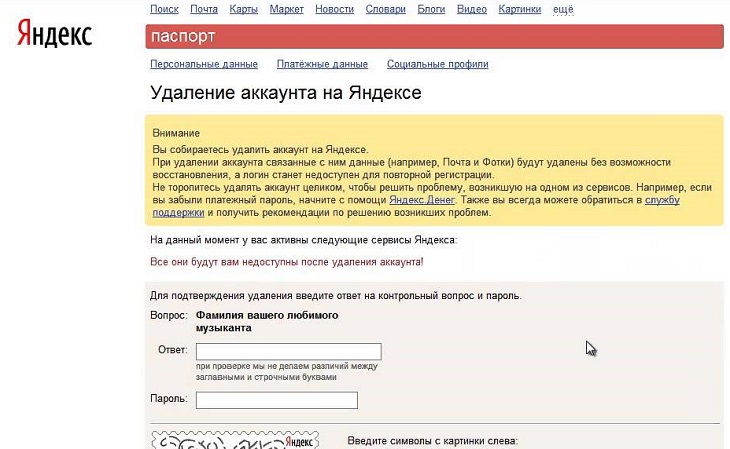 Узнайте у отправителя, корректно ли он записал ваш адрес.
Узнайте у отправителя, корректно ли он записал ваш адрес.
Также проверьте, нет ли почтового адреса сайта или отправителя в черном списке.
Укажите в настройках Яндекс ID достоверные персональные данные и привяжите к аккаунту номер телефона. Возможно, наша система безопасности сочла ваш аккаунт подозрительным и заблокировала ящик. Чаще всего это происходит из-за того, что к ящику не привязан номер телефона или в Яндекс ID указаны вымышленные имя и фамилия. На снятие блокировки обычно уходит пара часов.
Если вы в почтовой программе удаляете письма, а в Яндекс Почте они по-прежнему находятся в своих папках, то, скорее всего, ваша почтовая программа настроена по протоколу POP3. Из-за особенностей работы протокола POP3 письма в почтовой программе могут некорректно синхронизироваться с сервером. Для работы с Яндекс Почтой рекомендуется использовать протокол IMAP. О том, как перенастроить почтовую программу с POP3 на IMAP, см. в разделе Переход с протокола POP3.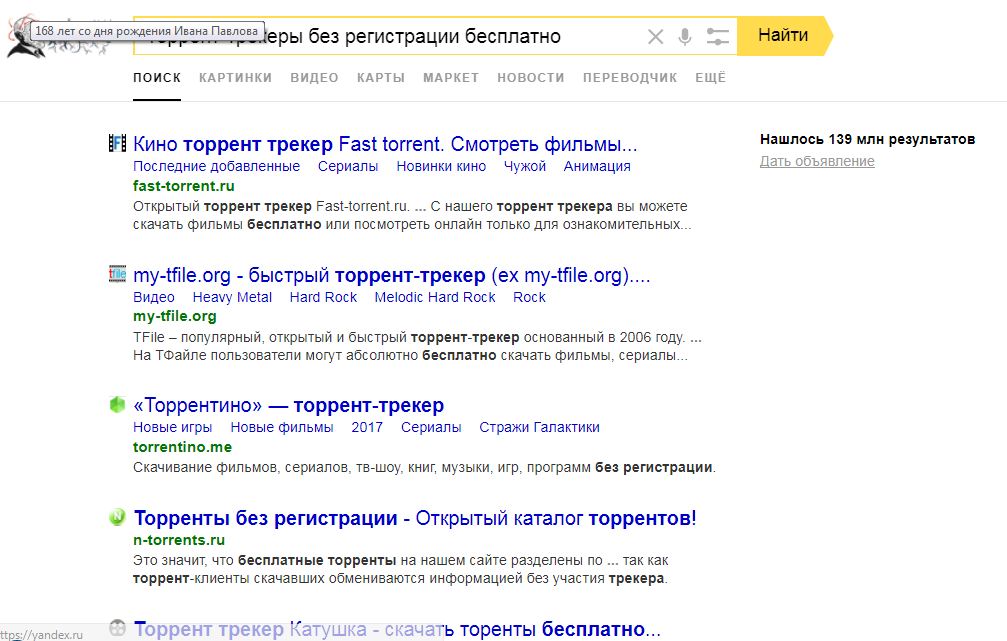
Если в почтовой программе не отображаются отправленные письма, то, скорее всего, ваша почтовая программа настроена по протоколу POP3. Из-за особенностей работы протокола POP3 письма в почтовой программе могут некорректно синхронизироваться с сервером. Для работы с Яндекс Почтой рекомендуется использовать протокол IMAP. О том, как перенастроить почтовую программу с POP3 на IMAP, см. в разделе Переход с протокола POP3.
В отчете всегда указывается причина недоставки. О наиболее частых причинах можно прочитать в статьях Отчет о недоставке письма на Яндекс и Отчет о недоставке письма на другой адрес (не Яндекс).
Если при активации SSL-шифрования в почтовой программе вы получаете ошибки о некорректном сертификате, убедитесь, что почтовая программа и операционная система настроены правильно:
На компьютере установлено корректное время (без отставаний и «дат из будущего»). Если установлена неправильная дата, система ошибочно определяет, что срок сертификата еще не наступил или уже кончился.

Установлены все обновления операционной системы.
В настройках вашего антивируса отключена проверка HTTPS-соединений. Изменить настройки антивируса вы можете по нашим инструкциям для Kaspersky Internet Security и ESET NOD32 Smart Security в разделе Ошибки сертификата безопасности.
Скачайте сертификат. (Если файл по ссылке открывается прямо в браузере, нажмите CTRL + S и сохраните файл на компьютер; копировать текст из файла не нужно.)
Откройте меню Пуск.
В поле поиска введите certmgr.msc и нажмите клавишу Enter.
В окне программы, в дереве папок нажмите на папку Доверенные корневые центры сертификации.

В правой части окна нажмите правой кнопкой мыши на Сертификаты и выберите пункт Все задачи → Импорт.
Нажмите кнопку Далее.
Нажмите кнопку Обзор и выберите файл CA.pem, скачанный ранее. Нажмите Далее.
В разделе Хранилище сертификатов оставьте настройки по умолчанию и нажмите Далее.
Нажмите Готово.
(Опц.) Во всплывающем диалоге нажмите Согласен.
В дереве папок нажмите на папку Доверенные корневые центры сертификации → Сертификаты.
В списке сертификатов (справа) найдите сертификат Certum CA, нажмите на него правой кнопкой мыши и выберите пункт Свойства.
Перейдите на вкладку Общие.
Убедитесь, что в пункте Разрешить только следующие назначения включена опция Проверка подлинности сервера.
Нажмите кнопку ОК.
В меню программы выберите пункт Свойства → S/MIME и TLS.
В блоке Реализация S/MIME и сертификаты TLS установите переключатель в положение Внутренняя.
Нажмите кнопку ОК.
Попробуйте отправить письмо. Если ошибка сертификата снова появляется, то в том же блоке Свойства → S/MIME и TLS → Реализация S/MIME и сертификаты TLS установите переключатель в положение Microsoft CryptoAPI.
Нажмите кнопку OK.
советы от Microsoft
обсуждение проблемы в группе Ruby on Rails
советы для PHP, PHP: imap_open
Скачайте последнюю версию для Windows (
stunnel-версия-installer.exe) по ссылке https://www.stunnel.org/downloads.html.Распакуйте архив.
Запустите файл mailssl.bat от имени администратора .
В настройках почтовой программы выключите SSL и укажите следующие параметры серверов:
SMTP: сервер — localhost, порт — 25
POP3: сервер — localhost, порт — 110
IMAP: сервер — localhost, порт — 143
Добавить сертификат в список доверенных сертификатов вручную (Windows)
Внимание. Если вы не уверены, что сможете самостоятельно установить сертификат, обратитесь к специалисту.
Чтобы добавить сертификат в список доверенных сертификатов:
Добавить корневой сертификат в Linux
О том, как добавить корневой сертификат, см. в инструкции Adding CAcert root certificate to Debian/Ubuntu.
в инструкции Adding CAcert root certificate to Debian/Ubuntu.
Проблемы с подтверждением сертификата в The Bat!
Если в почтовой программе The Bat! возникают проблемы с подтверждением сертификата безопасности, обновите программу до версии 6 или выше. После обновления выполните следующие действия:
Примечание. Положения переключателя приходится перебирать вручную, т.к. в некоторых версиях The Bat! будет работать положение Внутренняя, в других — Microsoft CryptoAPI.
Если после этого проблема остается, обратитесь в службу поддержки Ritlabs.
Не получается перенастроить свой скрипт отправки
Попробуйте сверить свой код с рекомендациями в сети:
Программа от 1С не поддерживает SSL
Для поддержки SSL установите дополнительно программу Stunnel:
Если проблема остается, попробуйте использовать рекомендации из статей Почтовый клиент Управления торговлей и gmail (выполняя рекомендации, везде подставьте вместо gmail значение yandex) и Отправка писем и получение электронной почты с использованием SSL.
Если вы недавно изменили пароль от почтового ящика, убедитесь, что также обновили данные в настройках почтовой программы. Если пароль в настройках правильный, подождите несколько часов — настройки почтовой программы могут синхронизироваться с сервером Яндекса не сразу.
Попробуйте авторизоваться с теми же логином и паролем в веб-интерфейсе: вводите авторизационные данные заново, а не используйте запомненные ранее. Если при этом возникает требование ввести контрольные цифры, вы можете ознакомиться со списком возможных причин в статье Почему при авторизации требуется ввести контрольные цифры?.
Откройте раздел «Почтовые программы» в настройках Яндекс Почты. Убедитесь, что у вас выбрана опция С сервера imap.yandex.ru по протоколу IMAP и указан правильный способ авторизации.
Внимание. Если вы используете Яндекс 360 для бизнеса, в качестве логина укажите полный адрес почтового ящика.
Убедитесь, что в разделе настроек Почтовые программы включен протокол IMAP или POP3.
Вход и выход — Электронная почта. Помощь
- Открытие почтового ящика
- Переключение между учетными записями
- Выход из почтового ящика
- Как изменить пароль или ответ на контрольный вопрос?
- Не могу войти в почту
Вы можете войти в свой почтовый ящик с любого устройства, подключенного к интернету. Для этого в адресной строке браузера введите mail.yandex.com, введите логин и пароль на Яндексе и нажмите «Войти». Если вы используете двухэтапную аутентификацию, вам потребуется одноразовый пароль, сгенерированный приложением «Яндекс.Ключ». войти.
Совет. Для быстрого доступа к Яндекс.Почте добавьте страницу Яндекс.Почты в закладки или сделайте ее главной страницей браузера. Вы также можете настроить новую страницу электронной почты, которая будет открываться в Яндекс.Почте всякий раз, когда вы нажимаете на адрес электронной почты на любом сайте. Для этого настройте обработку ссылок mailto.
Примечание. Если вы вышли в интернет с чужого устройства и не хотите, чтобы браузер сохранял ваше имя пользователя и пароль, используйте режим инкогнито в браузере.
Если вы вышли в интернет с чужого устройства и не хотите, чтобы браузер сохранял ваше имя пользователя и пароль, используйте режим инкогнито в браузере.
Если вы хотите войти, используя свой профиль в социальной сети (например, Facebook), вы должны предоставить Яндексу доступ к вашей личной информации.
Примечание. Яндексу необходим доступ к вашему профилю в социальной сети, чтобы связать его с вашей почтой. Яндекс никоим образом не будет использовать ваш профиль без вашего согласия.
Подробнее читайте в разделе Вход в Яндекс.
Если у вас несколько аккаунтов Яндекса, вы можете переключаться между ними без повторного ввода логина и пароля:
Вы можете выбрать аккаунт в Яндекс.Почте, Яндекс.Календаре и других сервисах Яндекса, которые поддерживают эту функцию. Выбранный аккаунт считается основным: с его помощью вы будете авторизоваться на сервисах, которые пока не поддерживают переключение.
В список можно добавить не более 15 учетных записей. Чтобы удалить учетную запись из списка, переключитесь на эту учетную запись и в меню нажмите Выйти из сервисов Яндекса. Текущая учетная запись исчезнет из списка, и вы автоматически переключитесь на следующую.
Чтобы удалить учетную запись из списка, переключитесь на эту учетную запись и в меню нажмите Выйти из сервисов Яндекса. Текущая учетная запись исчезнет из списка, и вы автоматически переключитесь на следующую.
Чтобы удалить несколько учетных записей из списка:
Нажмите Добавить пользователя.
Нажмите в верхнем левом углу.
Нажмите справа от учетной записи, которую хотите удалить.
В появившемся меню нажмите Выйти и удалить из списка.
Откройте меню учетной записи в правом верхнем углу экрана и нажмите Выйти из сервисов Яндекса.
Если вы забыли выйти из Яндекс.Почты на чужом устройстве, откройте Яндекс ID и нажмите Выйти со всех устройств в разделе Вход и история устройства.
Внимание. Для повторного входа в сервисы Яндекса вам придется заново вводить логин и пароль на каждом устройстве.
В целях безопасности рекомендуется менять пароль каждые 6 месяцев.
Чтобы сменить пароль на Яндексе, откройте меню своего аккаунта в правом верхнем углу экрана и нажмите «Сменить пароль».
Введите текущий пароль и дважды введите новый пароль для подтверждения на открывшейся странице. Введите символы с картинки и нажмите Сохранить.
Если у вас есть почтовый ящик на TUT.BY, e1.ru или e-mail.ru, попробуйте восстановить пароль от ящика в личном кабинете на сайте соответствующего портала или обратитесь к его администраторам. Если у вас есть почтовый ящик QIP, к сожалению, вы не сможете восстановить пароль.
Внимание. После изменения пароля все сеансы на других компьютерах, инициированные под вашим именем пользователя, будут автоматически завершены.
Если вы забыли пароль, пройдите процедуру восстановления пароля, указав свой логин или адрес электронной почты на Яндексе. Вы можете восстановить свой пароль, ответив на секретный вопрос, отправив SMS на свой защищенный номер телефона или используя дополнительный адрес электронной почты.
Вы можете изменить контрольный вопрос или ответ в настройках Яндекс ID, нажав Изменить контрольный вопрос.
Выберите вашу проблему:
Я не помню свой парольЯ не помню свое имя пользователя или адрес электронной почтыЯ не помню ответ на мой секретный вопросЯ помню свое имя пользователя и пароль, но я все еще не могу войтиЯ не могу’ не могу войти в Яндекс.Почту, потому что мой почтовый ящик заморожен/архивированЯндекс.Почта не загружаетсяДругие проблемы со входом в Яндекс
Подробнее о восстановлении доступа читайте в Справке по Яндекс ID.
У меня есть почтовый ящик на QIP, TUT.BY, e1.ru или e-mail.ru.
Если у вас есть почтовый ящик QIP, к сожалению, вы не сможете восстановить пароль. Яндекс.Почта не располагает данными, необходимыми для восстановления пароля к вашему почтовому ящику QIP.
Если у вас есть почтовый ящик на TUT.BY, e1.ru или e-mail.ru, попробуйте восстановить пароль от ящика в личном кабинете на сайте соответствующего портала или обратитесь к его администраторам.
Прочтите советы в Справке по Яндекс ID.
Прочтите советы в Справке по Яндекс ID.
Прочтите советы в Справке по Яндекс ID.
Яндекс замораживает и архивирует почтовый ящик, если он не используется более 24 месяцев. Чтобы узнать, что делать в этой ситуации, см. раздел Замораживание и архивирование неактивных почтовых ящиков.
Иногда страница Яндекс.Почты не загружается и появляются сообщения об ошибках:
«Произошла ошибка».
«Попробуйте обновить вкладку браузера или просто подождите несколько минут и повторите попытку».
«Пожалуйста, подождите…».
«Загрузка страницы занимает много времени».
«Попробуйте обновить страницу или использовать облегченную версию Mail».
Обычно это происходит по следующим причинам:
- Расширения блокируют Яндекс.Почту
Яндекс.Почта может работать некорректно из-за определенных расширений или надстроек браузера.
 Вы можете временно отключить их, чтобы определить, так ли это. Если блокировщики рекламы или антивирусные расширения вызывают проблемы с Яндекс.Почтой, вы можете добавить страницу Почты в список исключений для этого расширения.
Вы можете временно отключить их, чтобы определить, так ли это. Если блокировщики рекламы или антивирусные расширения вызывают проблемы с Яндекс.Почтой, вы можете добавить страницу Почты в список исключений для этого расширения.- Вы используете устаревший браузер
Устаревший браузер может не поддерживать технологии, используемые для быстрой и простой загрузки страниц. Установите последнюю версию вашего браузерапоследняя версия вашего браузера.
- Интернет-соединение замедлилось
Закройте все вкладки браузера, кроме Яндекс.Почты. Отключите приложения, использующие Интернет, и перезагрузите страницу.
- Проблема с сетевым подключением
Чтобы это проверить, откройте Яндекс.Почту через мобильный интернет. Если ошибок не возникает, обратитесь в службу поддержки вашего провайдера. Если вы используете рабочую электронную почту, сообщите о проблеме системному администратору.
- В Internet Explorer 8 и выше выбран неправильный режим совместимости.

Режим совместимости в Internet Explorer 8 и выше может вызывать ошибки.
Установите режим браузера и режим документа в соответствии с версией вашего браузера.
Нажмите кнопку F12 или выберите пункт меню Инструменты разработчика.
Щелкните значок и выберите версию браузера.
Примечание. Если вы используете Internet Explorer 11 и выше, выберите Edge.
Прочтите советы в Справке по Яндекс ID.
Связаться со службой поддержки
Регистрация — Электронная почта. Справка
- Как создать учетную запись на Яндекс.Почте
- Как сменить логин
- Придумать надежный пароль
- Специальные адреса электронной почты
- Номер телефона вместо имени пользователя
Для доступа к Яндекс.Почте необходим Яндекс ID. Если у вас его нет, выполните следующие действия:
Откройте страницу регистрации.

Введите ваше имя и фамилию.
Придумайте или выберите уникальный логин, который вы будете использовать для входа в Почту и другие сервисы Яндекса.
Внимание. Вы не можете изменить свое имя пользователя после регистрации.
Придумайте пароль для доступа к Яндекс ID и убедитесь, что вы его помните. Ваш пароль должен быть безопасным, чтобы предотвратить доступ злоумышленников к вашим личным данным.
Примечание. Чтобы раскрыть пароль, щелкните в поле пароля.
Укажите номер своего мобильного телефона. Вы можете использовать этот номер для восстановления пароля и получения уведомлений, а также в качестве альтернативного имени пользователя. Вы можете добавить свой номер телефона позже на странице Мобильные номера. Если вы не хотите вводить номер телефона, нажмите У меня нет телефона, выберите контрольный вопрос и введите свой ответ на него.
 Эти данные необходимы для восстановления пароля.
Эти данные необходимы для восстановления пароля.Примечание. Если изображение недостаточно четкое, чтобы вы могли распознать символы, щелкните Другой код и повторите попытку.
Убедитесь, что вы установили флажок, чтобы подтвердить, что вы принимаете условия Пользовательского соглашения и разрешаете обработку ваших персональных данных.
Щелкните Регистрация.
После регистрации ваш адрес электронной почты будет состоять из вашего имени пользователя, @ и домена yandex.com (или одного из псевдонимов домена). Например: just.mad.hatter@yandex.com. Псевдоним домена определяется автоматически при регистрации.
Вы можете изменить свои личные данные, задать другой секретный вопрос, указать дополнительные адреса электронной почты или отредактировать список телефонных номеров в любое время.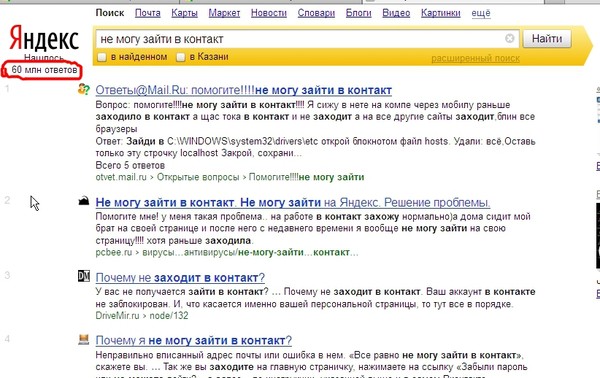
Вы не можете изменить имя пользователя, созданное при регистрации в Яндексе, но можете зарегистрировать новое. Для этого нажмите «Добавить учетную запись» в меню «Учетная запись» в правом верхнем углу экрана, а затем «Зарегистрироваться» на открывшейся странице.
Внимание. Если вы зарегистрировали новый почтовый ящик и хотите иметь доступ к своим старым сообщениям, настройте импорт почты из старого почтового ящика. Вы можете добавить свой старый адрес в качестве альтернативного, если хотите отправлять сообщения с обоих.
Хороший пароль сложно угадать или взломать методом грубой силы.
Никому не сообщайте пароль от своей учетной записи. Чем больше людей знают ваш пароль, тем выше вероятность того, что он попадет в руки мошенников.
Чтобы создать безопасный пароль, используйте:
Вот список вещей, которые вы точно не должны использовать в качестве пароля:
Пароли, которые вы уже используете на других сайтах или в других приложениях.

Общие слова (
jennifer,администратор) или предсказуемые комбинации букв (qwerty,123456).Личная информация легко доступна в Интернете: ваше имя, день рождения, номер паспорта и т. д. Даже использование девичьей фамилии вашей матери было бы не лучшей идеей.
Если вы не хотите указывать свой реальный адрес электронной почты при регистрации в интернет-магазинах, на форумах или других ресурсах, добавьте к своему имени пользователя «+» или «+» и любое слово, которое поможет вам распознать веб-сайт. Например, адрес будет выглядеть так: alice. the.girl+teaforum@yandex.com. Сообщения, отправленные на этот адрес, будут отфильтрованы в папку «Входящие» вашего реального почтового ящика. Если вы хотите, чтобы письма с этого адреса попадали в другую папку, создайте фильтры сообщений.
the.girl+teaforum@yandex.com. Сообщения, отправленные на этот адрес, будут отфильтрованы в папку «Входящие» вашего реального почтового ящика. Если вы хотите, чтобы письма с этого адреса попадали в другую папку, создайте фильтры сообщений.
Перерегистрировать на сайте также поможет специальный почтовый ящик Яндекса. Например, если вы забыли пароль от Яндекс ID и не можете его восстановить.
Номер телефона, связанный с учетной записью, можно использовать в качестве альтернативного имени пользователя. Для этого перейдите на страницу Мобильные номера и включите опцию Использовать номер телефона как имя пользователя Яндекса.
Каждый номер телефона может использоваться только как альтернативное имя пользователя для одной учетной записи. Кроме того, с каждой учетной записью может быть связано только одно альтернативное имя пользователя, а в качестве имени пользователя может использоваться только ваш основной номер телефона.
Например, если вы сделали +1 564 123-45-67 своим альтернативным именем пользователя, теперь вы можете:
Чтобы отправить сообщение на этот псевдоним, вы можете ввести номер в любом формате (без пробелов).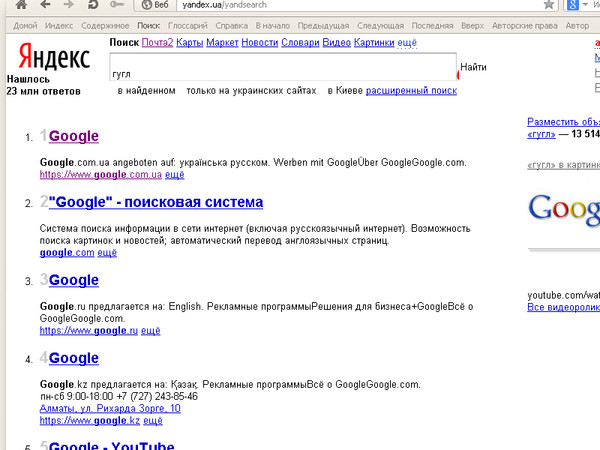


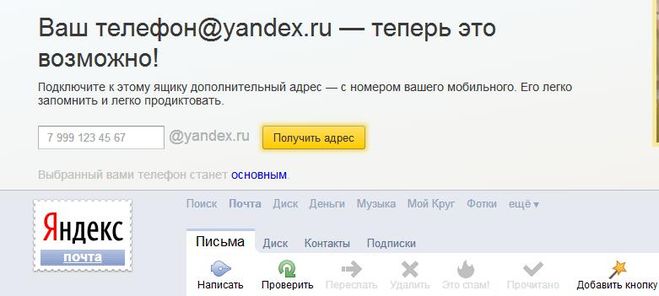
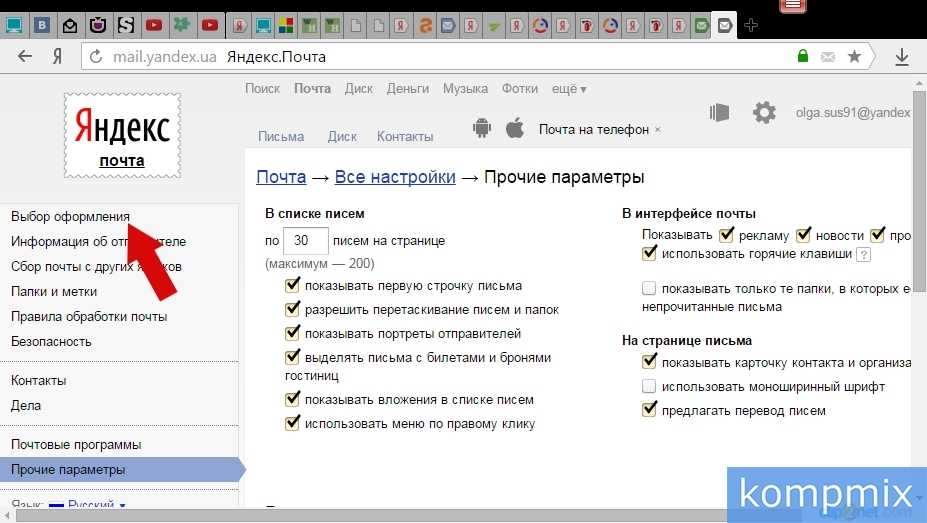 Установите последнюю версию вашего браузера .
Установите последнюю версию вашего браузера . Подробнее см. в разделах Настроить блокировщики рекламы, Настроить исключения для сайтов.
Подробнее см. в разделах Настроить блокировщики рекламы, Настроить исключения для сайтов.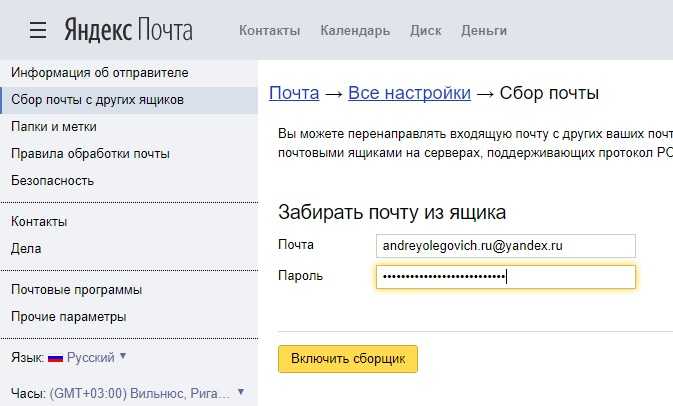 Отключите приложения, использующие интернет, и перезагрузите страницу.
Отключите приложения, использующие интернет, и перезагрузите страницу. Чтобы проверить это, временно отключите их. Если Почта работает неправильно из-за блокировщика рекламы или расширения-антивируса, добавьте страницу Почты в исключения этого расширения. Подробнее см. в разделах Настроить блокировщики рекламы, Настроить исключения для сайтов.
Чтобы проверить это, временно отключите их. Если Почта работает неправильно из-за блокировщика рекламы или расширения-антивируса, добавьте страницу Почты в исключения этого расширения. Подробнее см. в разделах Настроить блокировщики рекламы, Настроить исключения для сайтов. Если вы пользуетесь рабочей почтой, сообщите о проблеме своему системному администратору.
Если вы пользуетесь рабочей почтой, сообщите о проблеме своему системному администратору.
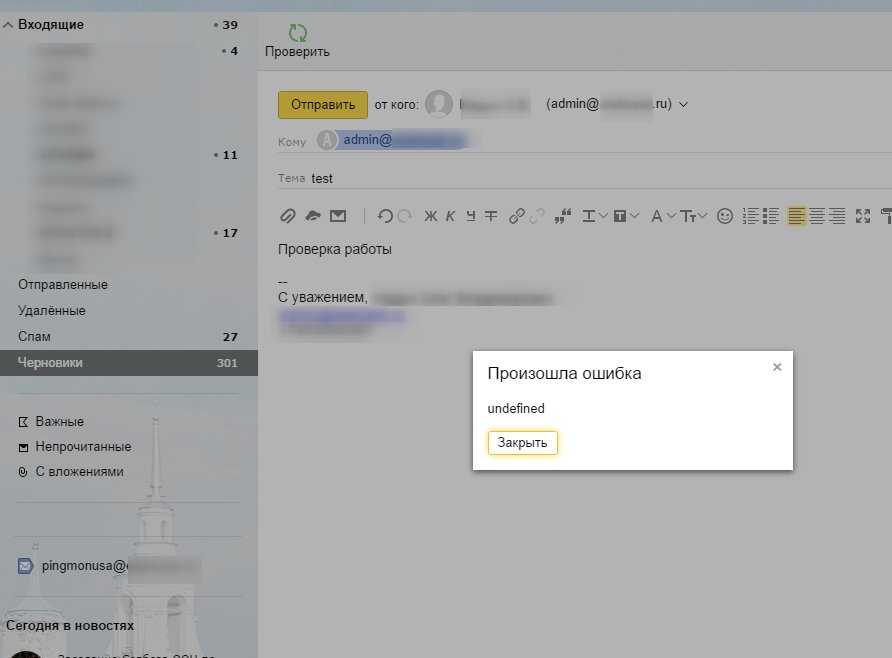 yandex.ru
yandex.ru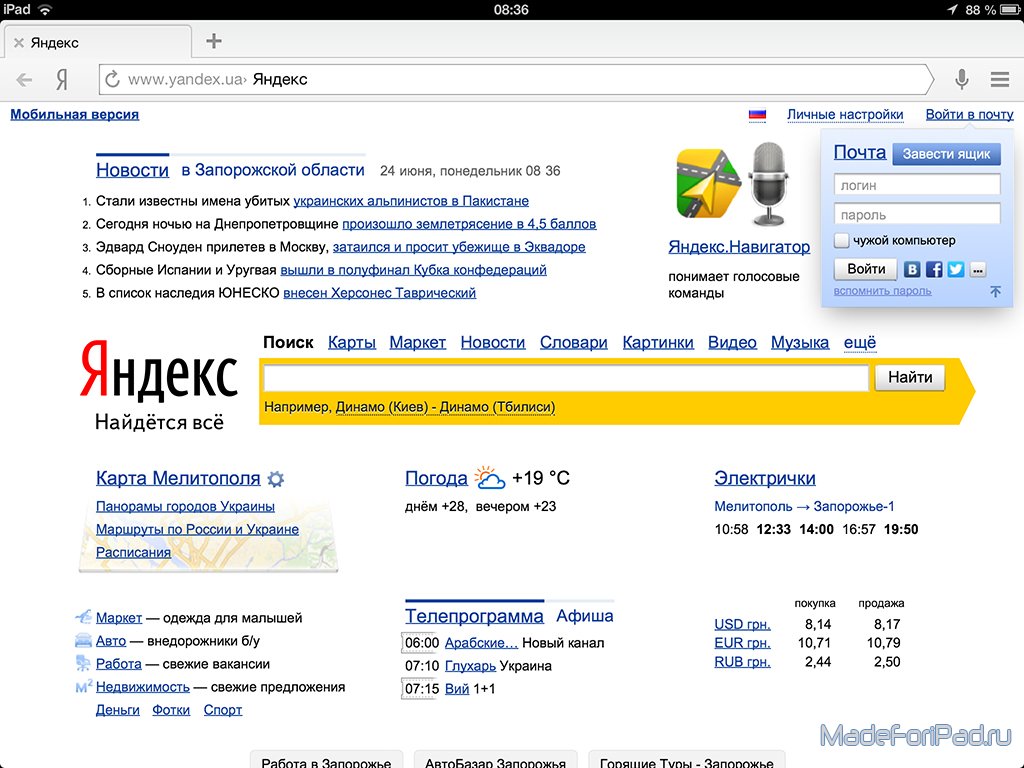
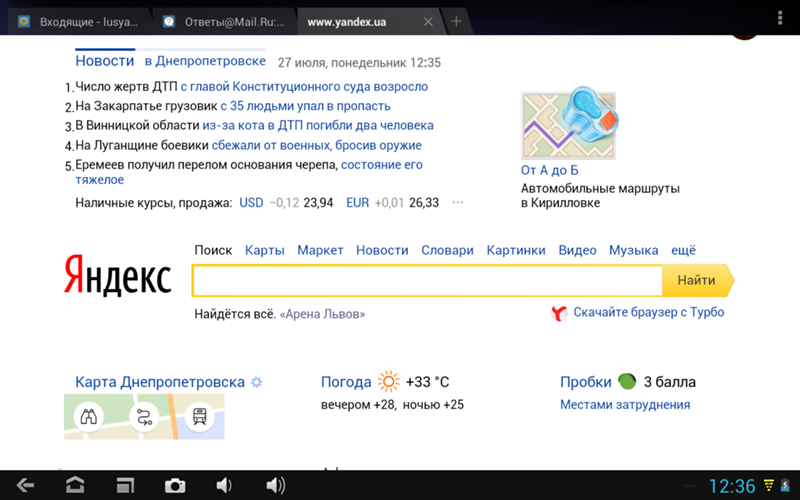
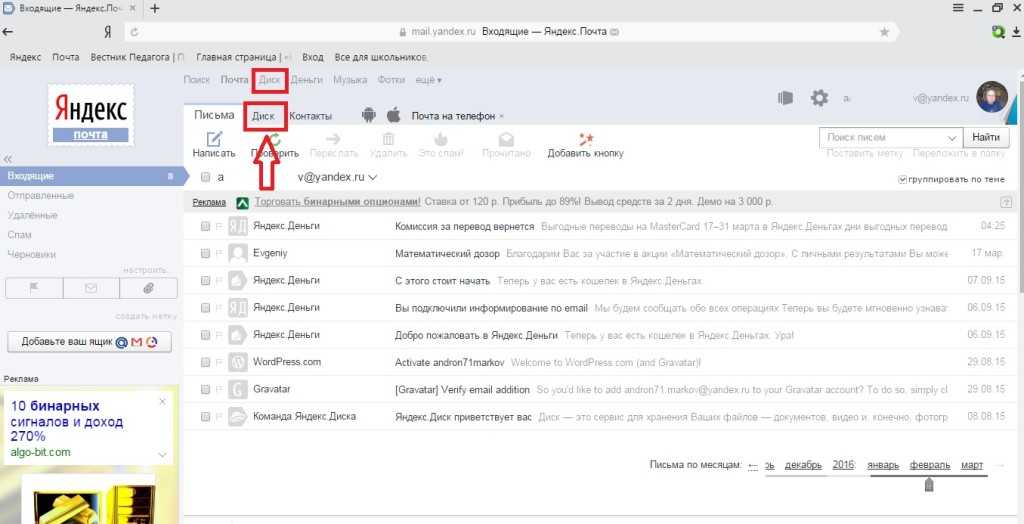 Сделать это централизованно не получится, потому что каждый пользователь Почты должен принять условия самостоятельно.
Сделать это централизованно не получится, потому что каждый пользователь Почты должен принять условия самостоятельно.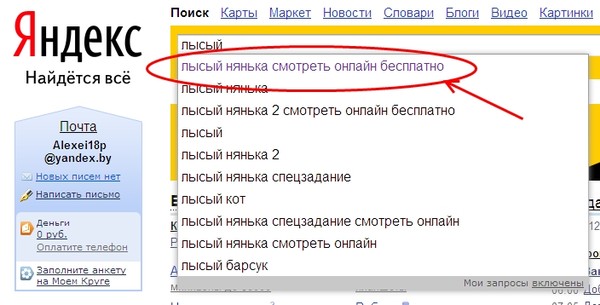 Чтобы завершить сессию, нажмите в меню аккаунта ссылку Выход на всех устройствах. Также это можно сделать в настройках Яндекс ID — с помощью ссылки Выйти на всех устройствах.
Чтобы завершить сессию, нажмите в меню аккаунта ссылку Выход на всех устройствах. Также это можно сделать в настройках Яндекс ID — с помощью ссылки Выйти на всех устройствах.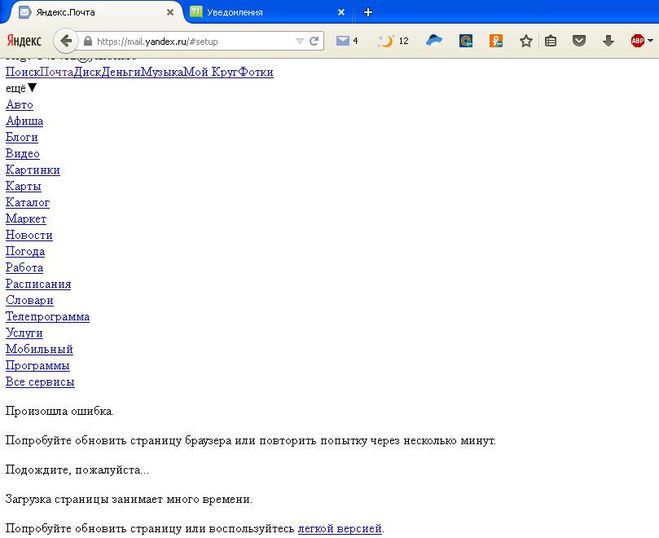
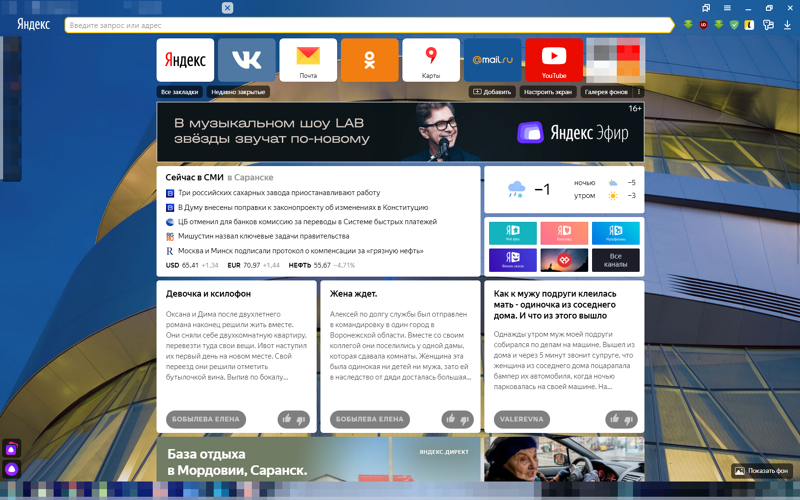 Чтобы завершить сессию, нажмите в меню аккаунта ссылку Выход на всех устройствах. Также это можно сделать в настройках Яндекс ID — с помощью ссылки Выйти на всех устройствах.
Чтобы завершить сессию, нажмите в меню аккаунта ссылку Выход на всех устройствах. Также это можно сделать в настройках Яндекс ID — с помощью ссылки Выйти на всех устройствах.


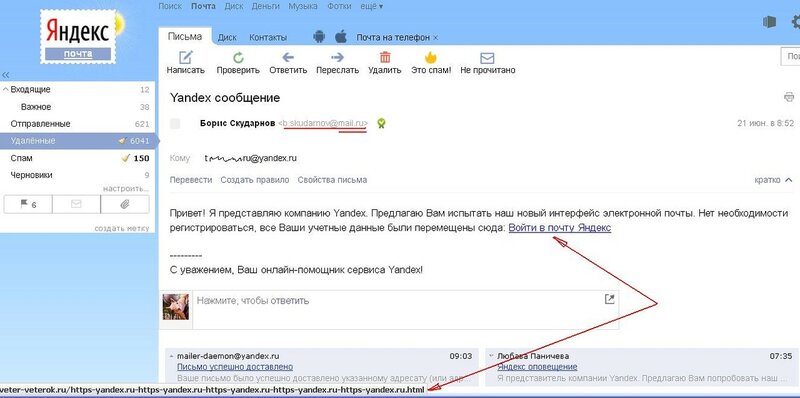 Вы можете временно отключить их, чтобы определить, так ли это. Если блокировщики рекламы или антивирусные расширения вызывают проблемы с Яндекс.Почтой, вы можете добавить страницу Почты в список исключений для этого расширения.
Вы можете временно отключить их, чтобы определить, так ли это. Если блокировщики рекламы или антивирусные расширения вызывают проблемы с Яндекс.Почтой, вы можете добавить страницу Почты в список исключений для этого расширения.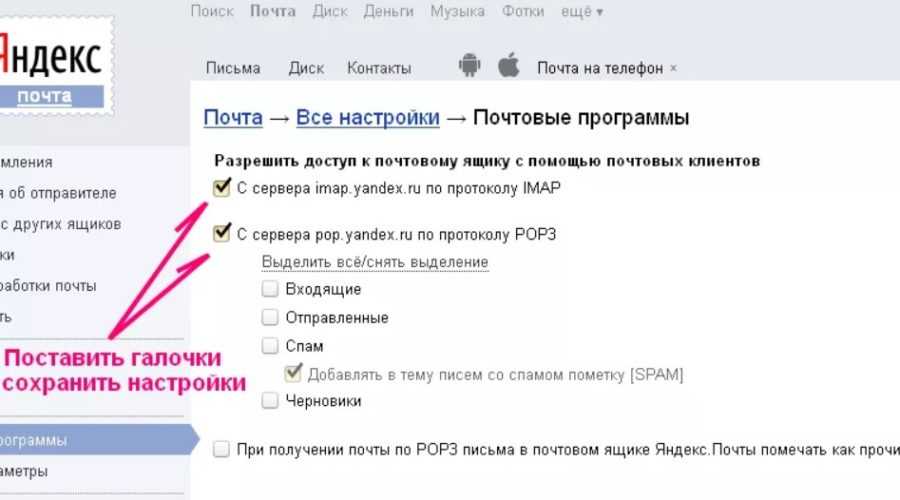
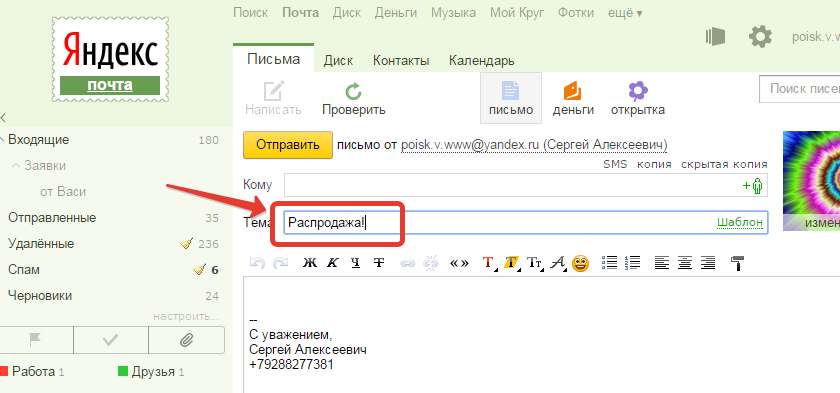
 Эти данные необходимы для восстановления пароля.
Эти данные необходимы для восстановления пароля.