Папки и файлы. Правила перемещения по файловой структуре.
Папки и файлы. Правила перемещения по файловой структуре.Папки и файлы. Правила перемещения по файловой структуре.
Вся информация на компьютере хранится в виде файлов. Файл это блок данных определенного размера, находящийся на диске, которому присвоено имя (название).
Раньше, когда на компьютере использовались только дискеты, то все файлы находились в общем списке и, набрав в командной строке DIR, (тогда еще не было никаких надстроек над операционными системами) мы получали список файлов, которые на этом диске были записаны.
Потом появились жесткие диски, количество сохраняемых на них фалов резко возросло. Поиск и использование нужного файла сильно усложнился. Попробуйте, например, найти файл в списке из тысячи названий.
Проблема решилась просто: нужно файлы (листочки) помещать в папки (еще их называют каталогами или директориями).
 Теперь,
открывая диск для работы с файлами, человек видит список нескольких папок, хотя
файлы там тоже могут располагаться. Самое интересное, что
Теперь,
открывая диск для работы с файлами, человек видит список нескольких папок, хотя
файлы там тоже могут располагаться. Самое интересное, что Специалисты говорят, что файловая структура имеет древовидную форму. Ствол это главный (корневой) каталог. На нем располагаются ветки (другие папки). На ветках растут листья, то есть в папках находятся файлы, но от этих веток могут расти другие ветки — другие папки.
         Как это ни странно, но даже опытные пользователи, нечетко представляют, что такое файловая структура диска. Скажем прямо, если вы взглянув на такую запись C:\Programm Files\test.exe,
 C:\Programm Files\ — это маршрут или путь к файлу. Он показывает
диск и список папок который вы должны пройти, чтобы обратиться к файлу (открыть
его, удалить и так далее).
C:\Programm Files\ — это маршрут или путь к файлу. Он показывает
диск и список папок который вы должны пройти, чтобы обратиться к файлу (открыть
его, удалить и так далее). Если полное имя файла выглядит A:\my.txt, мы говорим, что речь идет о текстовом файле, расположенном в корневом каталоге на дискете.
         Ну хватит теории, пора и к делу. Перемещение по папкам для получения доступа к требуемому файлу нужно рассматривать в двух ракурсах.
Во первых в стандартной оболочке Windows, и во вторых в менеджере файлов. Менеджеры файлов с так называемой двухоконной структурой получили очень широкое распространение, поэтому обойти их вниманием никак нельзя.

         Итак, для перемещения к папке для выбора файла в стандартном окне мы должны выбрать ярлык Мой компьютер, затем диск, затем последовательно, согласно маршруту к файлу открывать нужные папки. Открытие производится двойным щелчком левой кнопки мыши, или одинарным щелчком и нажатием клавиши Enter.
Если вы по ошибке открыли не ту папку то вернуться в вышестоящую вам поможет выбор элемента в верхней части окна на панели инструментов: стрелка вправо и вверх. При поиске нужного файла учитывайте режим сортировки, установленный для данной папки. Найдя файл вы можете просто установить на него указатель, или, двойным щелчком, потребовать от операционной системы выполнить определенные действия с данным файлом согласно его типа (расширения).
Найдя файл вы можете просто установить на него указатель, или, двойным щелчком, потребовать от операционной системы выполнить определенные действия с данным файлом согласно его типа (расширения).
Перемещение по папкам ничем не отличается от стандартного способа: двойной щелчек мыши или выбор и клавиша Enter. В вышестоящую папку можно переместиться если выбрать элемент с двумя горизонтальными точками в левом верхнем углу окна. Если там нет этих точек, то это означает, что мы находимся на самом верхнем уровне файловой структуры в корневом каталоге, и перемещаться по диску дальше вверх невозможно.
 Находя файлы на диске, начиная с первого
вы расшифруете крылатое выражение. Находя и открывая очередной файл, вы получаете
очередную часть выражения и путь к следующему файлу.
Находя файлы на диске, начиная с первого
вы расшифруете крылатое выражение. Находя и открывая очередной файл, вы получаете
очередную часть выражения и путь к следующему файлу.Механизм ролей в VMware vCenter
Для организации работы большого количества пользователей с виртуальной инфраструктурой VMware vSphere предназначается механизм делегирования полномочий. Делегирование позволяет предоставлять минимальный необходимый доступ только к тем объектам, к которым требуется, без риска, что пользователь залезет куда не надо и что-нибудь сломает.Иерархия vCenter включает в себя корневой объект Datacenters (при подключении с помощью vSphere Clients имя объекта будет соответствовать имени сервера vCenter или его IP адресу, в зависимости от того, что было указано в строчке подключения).
В корневом каталоге могут располагаться один или несколько дочерних объектов: виртуальных датацентров или каталогов, внутри которых, в свою очередь, могут располагаться другие дочерние объекты: дочерние каталоги, хосты, кластеры, пулы ресурсов, виртуальные машины, хранилища, виртуальные коммутаторы, группы портов и т.д.
 Для удобства привилегии группируются в несколько категорий в зависимости от области применения.Список ролей и привилегий может быть расширен при установке сторонних компонентов (например, vCenter Operations Manager, vCenter Site Recovery Manager), интегрирующихся с vCenter.
Для удобства привилегии группируются в несколько категорий в зависимости от области применения.Список ролей и привилегий может быть расширен при установке сторонних компонентов (например, vCenter Operations Manager, vCenter Site Recovery Manager), интегрирующихся с vCenter.По умолчанию в vCenter присутствует несколько заранее созданных ролей. Существует два типа ролей:
Системные (System):
- Administrator — данная роль включает все доступные привилегии.
- Read Only — позволяет только видеть объекты в иерархии vCenter, но не изменять или взаимодействовать с ними. При создании новой роли возможность просмотра выставляется автоматически.
- No Access — данная роль запрещает любые действия с объектами, а также скрывает их от просмотра в иерархии vCenter. Она может быть полезна, если вам требуется скрыть какой-либо объект от определенного пользователя или группы.
- Virtual Machine User.
- Virtual Machine Power User.

- Resource pool administrator.
- Datastore Consumer.
- Network administrator.
- другие роли.
Администратор может создать роль с нуля или скопировать одну из имеющихся.
 При установке vCenter Server с нуля, права на подключения к vCenter есть только у административной учетной записи Administrator@vsphere.local, которой автоматически присваивается роль Administrator на виртуальную инфраструктуру.
При установке vCenter Server с нуля, права на подключения к vCenter есть только у административной учетной записи Administrator@vsphere.local, которой автоматически присваивается роль Administrator на виртуальную инфраструктуру.Чтобы пользователь получил права, требуется назначить ему соответствующую роль на определенный объект.
 При явном назначении роли на данный объект в столбце будет отображаться «This object», при наследовании — имя объекта, на который была назначена роль.Если группе или пользователю назначены разные роли на родительский и дочерний объект, то роль, назначенная на дочерний объект, перекроет (переопределит) все унаследованные роли от родительского объекта.Посмотреть, кому и на какой объект назначена роль, можно в окне Roles.
При явном назначении роли на данный объект в столбце будет отображаться «This object», при наследовании — имя объекта, на который была назначена роль.Если группе или пользователю назначены разные роли на родительский и дочерний объект, то роль, назначенная на дочерний объект, перекроет (переопределит) все унаследованные роли от родительского объекта.Посмотреть, кому и на какой объект назначена роль, можно в окне Roles.Что это за папки в корневом каталоге Linux?
Откройте файловый менеджер на вашем компьютере с Linux и выберите Компьютер на боковой панели. Это покажет ваши системные папки. Ты хоть представляешь, что держит каждый из них? Некоторые кажутся очевидными. Другие, не очень. И в поле зрения нет диска C: или D:.
Не волнуйся. Вот разбивка того, что заставляет ваш компьютер работать.
/bin & /sbin
Папка /bin содержит множество двоичных файлов, запущенных на вашем компьютере. Когда вы вводите команду в терминал, это папка, которую вы ищете. Чтобы запустить программу, которой нет в этой папке, вместо этого вам нужно перейти в это место.
Чтобы запустить программу, которой нет в этой папке, вместо этого вам нужно перейти в это место.
/sbin содержит двоичные файлы, зарезервированные для системных администраторов. Это команды, доступ к которым обычным пользователям может не понадобиться.
/boot
Это файлы, которые необходимы вашему компьютеру для загрузки. Здесь живут ваш загрузчик и ядро Linux. Излишне говорить, что вещи здесь необходимы. Вращение здесь может привести к тому, что ваш компьютер не запустится. Вы захотите знать, что вы делаете.
/dev
Имя этой папки является сокращением от устройства, а не от разработчика. Здесь вы найдете файлы, связанные с аппаратным обеспечением вашего компьютера, например, с процессором и различными жесткими дисками.
Системы Unix рассматривают все как файл, даже если это не так. «Поддельные» файлы в /dev не будут иметь смысла для обычного пользователя, но они облегчат жизнь разработчикам.
/etc
Это началось как место для хранения файлов, у которых не было дома. Теперь вы найдете сценарии запуска и файлы конфигурации для ваших приложений. Например, если вы хотите отредактировать, какие пользователи имеют права sudo, файл конфигурации находится здесь.
Теперь вы найдете сценарии запуска и файлы конфигурации для ваших приложений. Например, если вы хотите отредактировать, какие пользователи имеют права sudo, файл конфигурации находится здесь.
Это системные настройки. Те, которые различаются у каждого пользователя, прячутся в его домашних каталогах. Вы часто можете увидеть эти папки, нажав Ctrl + H (GNOME) или Alt + . (КДЕ).
/home
Каждый пользователь получает свой собственный каталог. Это пространство, с которым вы уже знакомы. Здесь вы видите свои документы, музыку, видео и другой контент, который вы видите в файловом менеджере.
/lib & /lib64
В этом месте находятся образы библиотек, которые необходимы вашему компьютеру для загрузки, а также модули ядра. Содержимое этой папки также позволяет запускать команды в корневой среде. Короче, важные вещи.
/media
Как упоминалось ранее, Linux рассматривает все как файл, включая устройства. Как и /dev , эта папка содержит файлы, соответствующие оборудованию. В данном случае это съемные носители, такие как флешки и компакт-диски.
В данном случае это съемные носители, такие как флешки и компакт-диски.
/mnt
Это каталог для временного подключения дисков. Подумайте об образах ISO. Старые системы Linux предъявляют больше требований к каталогу /mnt . В наши дни многие временные подключения, такие как загрузка внешнего жесткого диска, используют /медиа .
/opt
Сокращенное название от «необязательный». Это пространство может использовать стороннее программное обеспечение, такое как Java или Google Chrome.
/proc
Здесь вы найдете информацию о запущенных в данный момент процессах. Эти «поддельные» файлы на самом деле не занимают места на диске. Но, как и содержимое /dev и /media , они выглядят реальными.
Эти папки содержат информацию об оборудовании вашего компьютера и ядре. /proc/cpuinfo 9Например, 0004 предоставляет подробную информацию о вашем процессоре. Вы можете разрешить системному монитору доступ к этим файлам, а не просматривать их напрямую.
/root
Когда вы входите в систему как пользователь root, у вас есть отдельный домашний каталог. Это оно. Обратите внимание, что / root отличается от / , который также называется вашим корневым каталогом.
/run
Есть несколько каталогов, с которыми вы бы не столкнулись десять или два года назад. Это один из них. Он начал появляться в 2011 году.
Некоторые программы, которые запускаются в начале процесса загрузки, помещают данные времени выполнения в папку /dev и другие места. В этом каталоге для этого предусмотрено специальное место.
/srv
Эти буквы означают обслуживание, особенно те, которые вы обслуживаете через свой компьютер. Не удивляйтесь, если вы ничего не увидите в этой папке, если вы не используете свой компьютер в качестве сервера.
/sys
Этот каталог является виртуальной файловой системой. Он отображает информацию, относящуюся к подсистемам ядра, аппаратным устройствам и связанным с ними драйверам устройств. Эта область вашего компьютера является продуктом sysfs.
Эта область вашего компьютера является продуктом sysfs.
/tmp
Неудивительно, что эта папка содержит временные файлы. Здесь вы можете найти ZIP-файлы из программ и журналы сбоев, которые не сохранятся. Раньше жесткие диски были маленькими. Теперь у нас больше места, чем нужно, но это не значит, что каждый бит данных должен храниться вечно.
/usr
Пользовательские приложения и инструменты находятся в этом каталоге. Здесь вы можете найти двоичные файлы, исходный код, значки, документацию и другие полезные данные.
/var
Это пространство содержит переменные данные. Это место для системных журналов, буферов печати, файлов блокировки и подобных файлов. Вы можете увидеть кэшированные данные и папки, относящиеся к играм. /var отделен от /usr в случаях, когда последний доступен только для чтения.
Если бы только существовал более простой способ запомнить это
Есть. На изображении ниже представлен обзор каждой папки (кроме /run ). Он доступен на TecMint вместе с более подробной информацией для тех из вас, кому она нужна.
Он доступен на TecMint вместе с более подробной информацией для тех из вас, кому она нужна.
О чем они думали?
Как говорится в номере Linux Voice за июль 2016 года, «секрет понимания особенностей файловой системы Linux заключается в том, чтобы представить себя системным администратором Unix 1980-х годов».
Я никогда не был сисадмином в 80-х и не жил. Но я согласен, что это помогает попытаться проникнуть в свою голову.
Если бы вы когда-то были администратором Linux, мне бы хотелось услышать ваше мнение. Просветите нас, младших егерей, в комментариях!
Что касается всех остальных, как часто вы погружаетесь в корневой каталог? Считаете ли вы иерархию папок запутанной? Как она соотносится с другими операционными системами? Вступать в общий разговор!
Каталоги (Windows) | Цифровые стипендиальные ресурсы
Это версия этой страницы для Windows. Нажмите, чтобы перейти к версии этой страницы для Mac
вернуться к Уроку 1: Файлы
Напоминание: «каталог» означает то же самое, что и «папка»
Дерево каталогов
Операционная система работает с жестким диском вашего компьютера, чтобы управлять сложной системой отслеживания местоположения всех байтов данных, хранящихся на нем.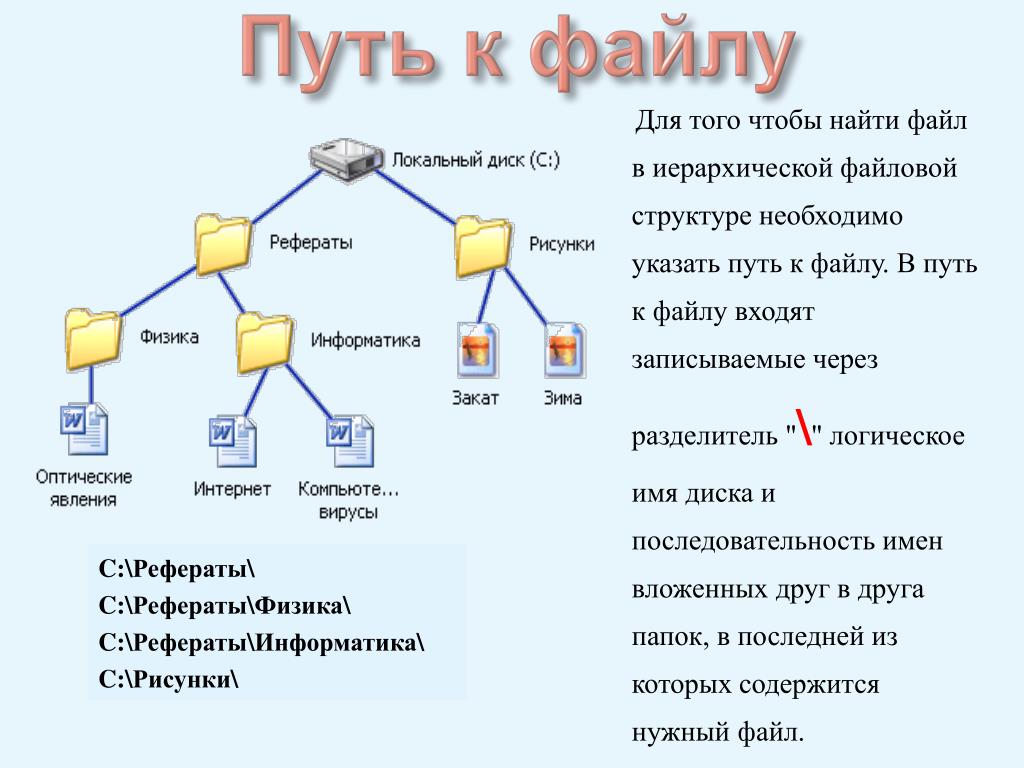
В первом уроке каталог был описан как индекс, сообщающий компьютеру, где на жестком диске вашего компьютера находятся данные, включенные в файлы. Этот индекс также отслеживает имена файлов, размеры, даты изменения и т. д. — всю информацию, которую мы видели в поле «Свойства файла» на первом уроке. Хотя на практике нет ограничений на количество файлов, которые вы можете поместить в каталог, управлять большим количеством файлов в одном каталоге сложно. По этой причине на жестком диске может быть много каталогов.
Чтобы помочь людям отслеживать каталоги и файлы, система управления файлами позволяет пользователям вкладывать каталоги в другие каталоги в иерархическом порядке. Есть несколько способов визуализировать эту иерархическую структуру, но диаграмма выше является типичной. Из-за ветвящегося характера каталогов эта организационная система называется деревом каталогов . При такой организации «дерево» оказывается перевернутым, так как его ветви направлены вниз (если только вы не хотите представить ветви корнями!). Но такое расположение, вероятно, лучше, так как мы обозначаем каталоги ниже на диаграмме как 9.0131 подкаталоги
При такой организации «дерево» оказывается перевернутым, так как его ветви направлены вниз (если только вы не хотите представить ветви корнями!). Но такое расположение, вероятно, лучше, так как мы обозначаем каталоги ниже на диаграмме как 9.0131 подкаталоги
В системах Windows дисководам для хранения файлов назначается буква диска . Типичная буква диска, назначенная жесткому диску компьютера, — c . За буквой диска следует двоеточие, поэтому мы будем называть диск c c: .
Самая верхняя часть дерева каталогов называется корневым каталогом . Вы можете думать об этом как о размещении непосредственно на жестком диске. Он может содержать каталоги первого уровня, а могут быть каталоги второго уровня, вложенные в каталоги первого уровня. Теоретически нет ограничений на количество уровней вложенности каталогов в каталоги. Файлы могут находиться внутри любого каталога, включая корневой каталог.
Мы можем описать положение файла в дереве каталогов, используя выражение, называемое путем к файлу. Путь описывает положение файла, перечисляя все каталоги от корня до файла, по порядку и разделенные обратной косой чертой ( \ ).
Корневой каталог сам по себе является просто обратной косой чертой. При записи полных путей в Windows путь к каталогу записывается после буквы диска, поэтому полный путь к файлу в корневом каталоге (например, файл2 на диаграмме) будет следующим:
к:\файл2
Путь к файлам 3, 5 и 8 будет следующим:
к:\б\файл4 с:\б\с\файл5 с:\б\с\е\файл8
Если к системе подключены другие диски, им назначаются разные буквы дисков, например d: или z: . На каждом из этих дисков есть дерево каталогов, поэтому
к:\б\к\файл5 д:\б\с\файл5 г:\б\с\файл5
могут быть путями к разным файлам, расположенным на разных дисках. Часто, если нас интересует только конкретный диск, мы пропускаем букву диска из пути, и система предполагает, что буква диска соответствует текущему (последнему назначенному) диску. Путь как
Путь как
\б\с\файл5
будет действительным и будет предполагать, что буква диска используется в настоящее время.
Примечание: для простоты имена каталогов в этом примере состоят из одной буквы. Обычно у них были бы более длинные имена. В общем, каталоги имеют те же правила именования, что и файлы. Рекомендации, данные для «безопасных» имен файлов в первом уроке, применимы и к именам каталогов. Хотя Windows обычно поддерживает пробелы в именах каталогов, использование пробелов в именах каталогов недопустимо.0003 плохая идея ! В некоторых языках программирования и приложениях пробелы в именах файлов и каталогов НЕ поддерживаются, поэтому использование пробелов может «сломать» сценарии и программы. Так что не используйте их, если можете этого избежать!
Технический совет. Досадно, что операционная система Mac, основанная на Linux, разделяет части пути косой чертой ( / ) вместо обратной косой черты. В остальном способ указания пути на Mac или Linux такой же, как и в системе Windows.
Специальные каталоги в Windows
На первом уроке мы увидели, что несколько специальных папок на ПК с Windows (Документы, Загрузки, Картинки и т. д.) дублируются для каждого пользователя компьютера. Эти специальные папки (также известные как каталоги) сортируются путем помещения их в так называемый домашний каталог для пользователя. Когда пользователь входит в систему, операционная система отмечает, какой домашний каталог пользователя является подходящим, и использует этот домашний каталог в качестве основы для других специальных папок (Документы, Загрузки и т. д.).
Домашний каталог пользователя находится в каталоге Users , каталоге первого уровня на жестком диске компьютера по умолчанию (обычно диск c: ). Если имя пользователя user1 , это может быть путь к файлу file6 в домашнем каталоге пользователя:
к:\пользователи\пользователь1\файл6
Когда вы открываете окно проводника, его точный внешний вид будет зависеть от того, как вы использовали его в прошлом, поскольку обычно он запоминает, как вы его настроили в последний раз, когда вы использовали его для просмотра определенного каталога. Существуют определенные модификации, которые вы можете сделать, чтобы упростить использование File Explorer в зависимости от того, как вам нравится организовывать вещи.
Существуют определенные модификации, которые вы можете сделать, чтобы упростить использование File Explorer в зависимости от того, как вам нравится организовывать вещи.
Панель навигации и лента
Есть две части окна File Explorer, которые вы можете выбрать, отображать или нет. Лента находится в верхней части окна. Вкладки «Главная» и «Вид» открывают самые полезные ленты. Вкладка «Главная» позволяет выполнять такие задачи, как создание новых папок и удаление файлов. Вкладка «Вид» имеет множество полезных функций, и мы сосредоточимся на ней.
Первый элемент на вкладке «Вид» — это раскрывающийся список, который определяет, будет ли вторая часть ( панель навигации ) видна или нет, и как она работает. Вы должны установить флажок Панель навигации , если он еще не установлен. Также установите флажок Развернуть, чтобы открыть папку .
Второй набор элементов ( Панель предварительного просмотра и Панель сведений ) открывает и закрывает панели в правой части окна, которые обеспечивают предварительный просмотр содержимого или подробные сведения о выбранном файле, соответственно.
Третий набор элементов позволяет выбрать способ просмотра файлов. Наиболее полезные стили просмотра: Детали и различные размеры значков.
Параметр Крупные значки в основном полезен для каталогов, содержащих изображения, поскольку он представляет миниатюры изображений разумного размера в папке. Вероятно, это самый простой способ найти конкретное изображение из большой коллекции в каталоге.
Опция Details , вероятно, является наиболее полезной из оставшихся представлений. В этом представлении отображаются столбцы метаданных о файлах, включая время последнего изменения и размер файла. Вы можете сортировать по любому из столбцов, что особенно полезно для поиска самых последних измененных или самых старых файлов.
Также в правом нижнем углу окна есть набор кнопок, которые позволяют переключаться между отображением информации об элементе и отображением только значков. Лучше просто оставить его выбранным, чтобы отображать информацию об элементе и управлять стилем представления с помощью параметров ленты просмотра.
Панель навигации чрезвычайно полезна для навигации по дереву каталогов. В верхней части панели навигации находится This PC , который является своего рода воображаемым корнем каждого хранилища файлов в дереве каталогов. Под ним иерархически расположены «воображаемые» места: «Рабочий стол», «Документы», «Загрузки», «Изображения» и т. д., которые на самом деле расположены в домашнем каталоге пользователя. Под ними находится собственно жесткий диск компьютера. У него могут быть разные имена, но его можно узнать по маркировке 9.0165 (С:) .
Любой из этих элементов можно развернуть или свернуть, щелкнув стрелку слева от значка папки. Стрелка указывает вправо для свернутых каталогов и указывает вниз для развернутых каталогов. В любой момент в процессе развертывания дерева каталогов вы можете щелкнуть папку, и ее содержимое будет отображаться на панели справа, а иерархия будет отображаться на панели пути под лентой. Если вы отметили Развернуть, чтобы открыть папку в параметрах панели навигации, а затем двойной щелчок по папке справа также автоматически развернет эту папку в панели навигации слева.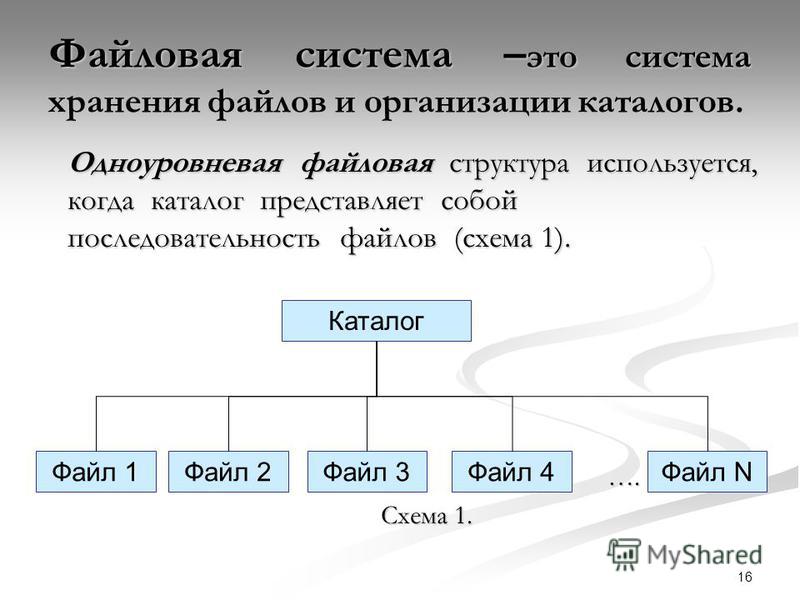
После того, как вы спустились в более глубокие подкаталоги дерева каталогов, вы можете вернуться вверх по дереву несколькими способами. Вы можете нажать кнопку «Назад» (стрелка влево вверху слева), и она вернет вас к предыдущим каталогам, которые вы просматривали. Вы можете нажать на стрелку вверх, и она переместит вас на один уровень вверх в дереве каталогов. Вы также можете перейти на любой более высокий уровень пути, один раз щелкнув папку на панели пути.
Изучение всего дерева каталогов
В проводнике убедитесь, что панель навигации включена и вы используете представление сведений. Начиная с This PC , углубитесь в дерево каталогов. Разверните This PC , если необходимо, затем корневой каталог вашего жесткого диска (возможно, с каким-то именем, но помеченный как C: ), в каталог пользователей , затем в вашу домашнюю папку и, наконец, в папку Documents .
Вы должны увидеть свой путь к папке «Документы» в поле «Путь» под лентой.
Теперь для контраста щелкните папку «Документы» непосредственно под Этот компьютер . Это приведет вас прямо в каталог документов. Вы должны увидеть те же файлы, что и при переходе в каталог «Документы» через диск C:. Если вы посмотрите на поле «Путь», вы увидите, что Windows продолжает притворяться, что ваша папка «Документы» напрямую подключена к вашему компьютеру отдельно от дерева каталогов.
Начинающие пользователи компьютеров часто не имеют очень много файлов на своих компьютерах в начале. Поэтому они, как правило, сохраняют все свои файлы на рабочем столе или в папке «Документы». Однако после накопления большего количества файлов становится важным сохранять их более организованным образом, что, вероятно, включает создание некоторых иерархических каталогов.
Диалоговое окно «Сохранить как…» имеет многие из тех же функций, что и проводник, поэтому понимание того, как перемещаться по проводнику, также поможет вам понять, как использовать Сохранить как. Диалог эффективно. ..
..
Диалоговое окно Сохранить как... позволяет осуществлять навигацию практически так же, как в проводнике.
Для экономии места параметры отображения отображаются в раскрывающемся списке, а не на ленте.
Вы можете создать новую папку в текущем каталоге, щелкнув параметр Новая папка в верхнем левом углу, если вы хотите разработать дерево каталогов таким образом, чтобы это имело смысл для хранения файла. Как и в проводнике, вы также можете щелкнуть стрелку вверх слева от пути, чтобы перейти на уровень выше в дереве каталогов, или щелкнуть сам путь, чтобы перейти непосредственно на более высокий уровень.
При использовании с панелью навигации Проводника щелкните и перетащите — это эффективный способ перемещения файлов. Сначала разверните дерево каталогов на панели навигации, пока не сможете щелкнуть папку, содержащую файлы, которые вы хотите переместить. Нажмите на папку. Теперь прокрутите панель навигации и разверните дерево каталогов, пока не увидите папку, в которую хотите поместить файл. Просто перетащите файл с панели справа в папку на панели навигации, куда вы хотите его переместить, и поместите файл.
Теперь прокрутите панель навигации и разверните дерево каталогов, пока не увидите папку, в которую хотите поместить файл. Просто перетащите файл с панели справа в папку на панели навигации, куда вы хотите его переместить, и поместите файл.
Очень важным аспектом работы с файлами в проводнике является понимание эффекта перетаскивания. В некоторых случаях перетаскивание файла или папки приводит к их перемещению в новое место (перемещение), а в других случаях приводит к созданию копии файла в новом местоположении (копирование). Приводит ли перетаскивание к копированию или перемещению, зависит главным образом от места, куда перетаскивается файл относительно его начального местоположения.
В приведенном выше примере я перетаскиваю файл из Документы в подкаталог Документы . Оба каталога расположены на моем жестком диске C:, поэтому File Explorer предполагает, что я хочу переместить файл. Есть два способа узнать, что файл будет перемещен, а не скопирован: под значком, который я перетаскиваю, появляется стрелка, а также слова «Переместить в».
После удаления файла я вижу, что он перемещен в новый каталог и больше не находится в старом каталоге.
Во втором примере я перетаскиваю файл из папки «Документы» на внешний диск, подключенный к моей системе, который называется auxillary SSD . Я вижу, что Finder считает это другим диском, а не просто папкой на моем диске C: . Слева от имени диска я вижу маленький значок жесткого диска вместо значка папки. Справа от имени диска я вижу букву диска H: (отличается от С: ). Поскольку я перемещаю файл с одного диска на другой, File Explorer предполагает, что я хочу скопировать файл.
На этот раз, когда я перетаскиваю, я вижу знак плюса ( + ) под значком, который я перетаскиваю, а также слова «Копировать в». Это означает, что файл, который я перетаскиваю, будет иметь номер , добавленный с номером на другой диск в качестве копии, а не перемещенной.
После того, как я удалил файл, я вижу, что Finder действительно выполнил операцию копирования, потому что исходный файл все еще находится там, где он был до того, как я перетащил его.
Суть в том, что если вы когда-нибудь не уверены в том, копируете вы файл или перемещаете его, посмотрите, есть ли стрелка или знак плюса под значком , и обратите внимание, написано ли там «Переместить в» или «Копировать». к».
Дропбокс и ящик
Dropbox и Box — две распространенные и похожие системы, используемые для синхронизации локальных файлов на компьютере с аналогичным деревом каталогов в облаке. Вы можете полностью использовать любую систему, загружая и загружая файлы с помощью веб-интерфейса, но гораздо удобнее настроить папки в облаке для прямой синхронизации с каталогами на вашем локальном компьютере. В этом разделе предполагается, что вы включили такую синхронизацию с локальным компьютером.
Когда вы устанавливаете Dropbox или Box для синхронизации с вашим локальным компьютером, вы увидите корневые папки для этих служб под элементом «Быстрый доступ» на панели навигации. Однако фактическое реальное местоположение каталога будет где-то в другом месте. Вы можете указать местоположение, отличное от выбранного по умолчанию во время первоначальной установки, щелкнув правой кнопкой мыши значки на панели задач в правом нижнем углу экрана и получив доступ к настройкам или предпочтениям. На приведенном выше компьютере папки были изменены на каталоги первого уровня на диске C:.
Однако фактическое реальное местоположение каталога будет где-то в другом месте. Вы можете указать местоположение, отличное от выбранного по умолчанию во время первоначальной установки, щелкнув правой кнопкой мыши значки на панели задач в правом нижнем углу экрана и получив доступ к настройкам или предпочтениям. На приведенном выше компьютере папки были изменены на каталоги первого уровня на диске C:.
Перемещение файлов в подкаталоги папок Box или Dropbox и из них работает так же, как перемещение файлов в любые другие каталоги и из них. Однако программное обеспечение, связанное со службами, будет автоматически отражать эти действия в параллельных деревьях каталогов в облаке.
Процесс синхронизации не происходит мгновенно. В зависимости от размера файлов и количества перемещенных файлов процесс синхронизации может занять секунды или даже минуты. Вы можете навести курсор или щелкнуть правой кнопкой мыши по значку в системе, чтобы увидеть статус синхронизации.
Альтернативы перетаскиванию
Перетаскивание файлов допустимо для перемещения отдельных файлов, но выбор и перемещение/копирование определенного набора файлов (или большого количества файлов) может немного нервировать. Большинство людей, вероятно, сталкивались с тем, что перетаскивали файлы в неправильное место и пытались исправить повреждение, особенно если куча скопированных файлов смешивалась с кучей других файлов. (Быстрый ответ на проблему — зажать клавишу
Большинство людей, вероятно, сталкивались с тем, что перетаскивали файлы в неправильное место и пытались исправить повреждение, особенно если куча скопированных файлов смешивалась с кучей других файлов. (Быстрый ответ на проблему — зажать клавишу Ctrl и нажать Z , который почти всегда отменяет последнее действие, которое вы предприняли.) Здесь мы узнаем альтернативу, которая не зависит от перетаскивания файлов в нужное место.
Другой вопрос, который мы рассмотрим здесь, это то, что делать, если вы действительно хотите копировать (НЕ перемещать) файлы внутри диска или перемещать (НЕ копировать) файлы между дисками.
Лучший способ справиться с этой ситуацией — трехэтапный процесс , которым легче управлять: выберите файлы, которые вы хотите переместить, либо скопируйте, либо вырежьте их, а затем вставьте их туда, куда вы хотите. Будут ли файлы скопированы или перемещены, зависит от того, копируете вы их или вырезаете.
Методы отбора
Вы можете выбирать файлы, щелкая и перетаскивая их, но вы можете лучше управлять ими, удерживая клавишу Shift или Command.
Чтобы выбрать диапазон файлов в списке, щелкните первый файл в списке, затем, удерживая нажатой клавишу Shift , щелкните последний файл в списке. Чтобы выбрать определенные файлы, щелкните первый, затем, удерживая нажатой клавишу Ctrl , щелкните каждый из остальных файлов, чтобы выбрать их (или щелкните второй раз, чтобы отменить выбор). Вы также можете держать на Ctrl , затем нажмите клавишу A , чтобы выбрать все файлов в каталоге.
Копирование/вырезание
После того, как вы выбрали набор файлов, которые хотите скопировать , щелкните правой кнопкой мыши один из файлов и выберите Копировать . Кроме того, вы можете выбрать Копировать на ленте Главная. Сортировка для этого действия — удержание клавиши Ctrl , затем нажатие клавиши C .
В качестве альтернативы, если вы хотите переместить файлы вместо их копирования, щелкните правой кнопкой мыши один из файлов и выберите Вырезать .

