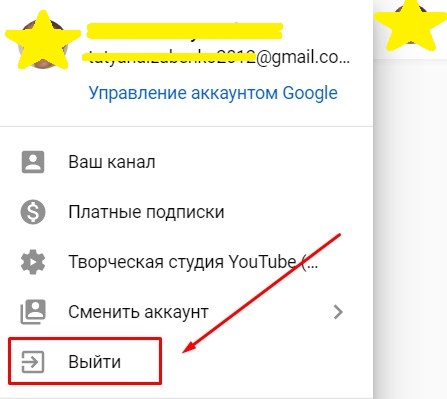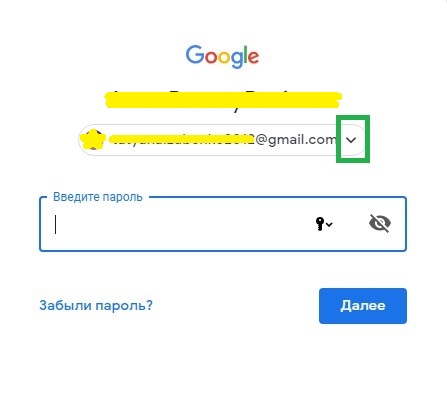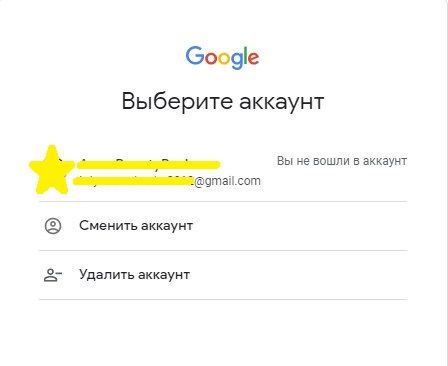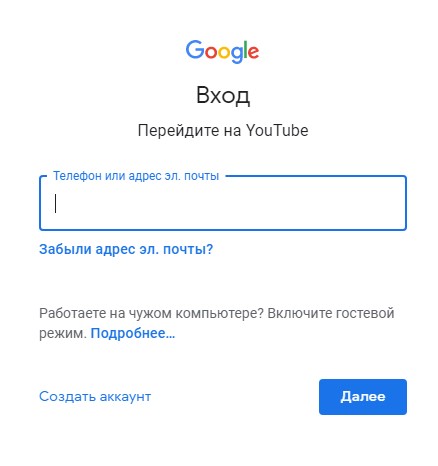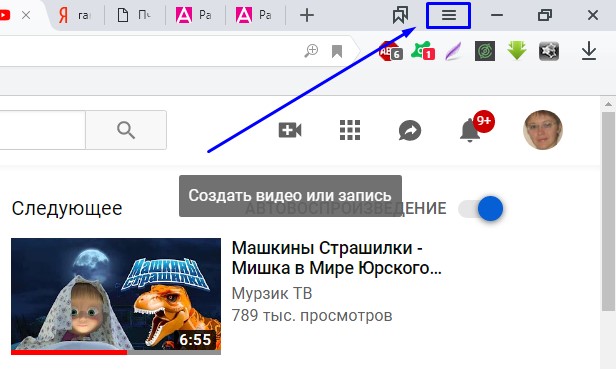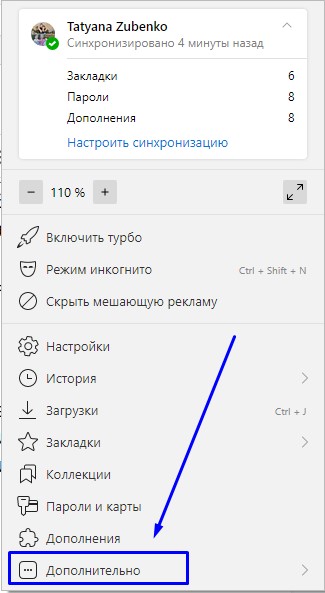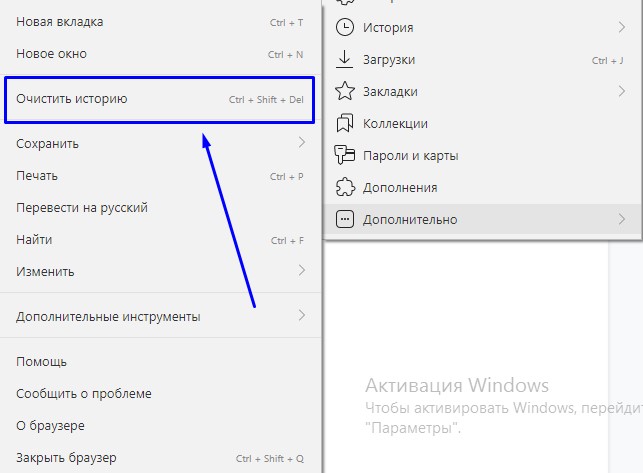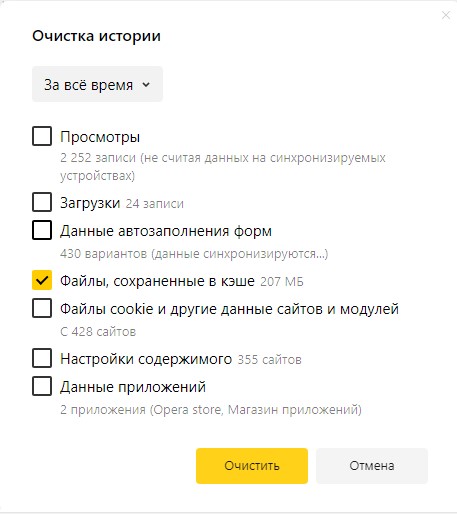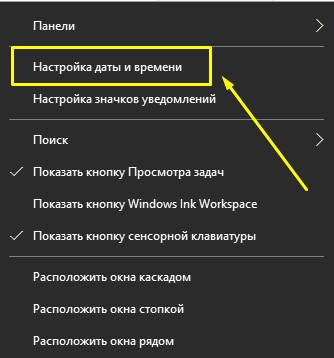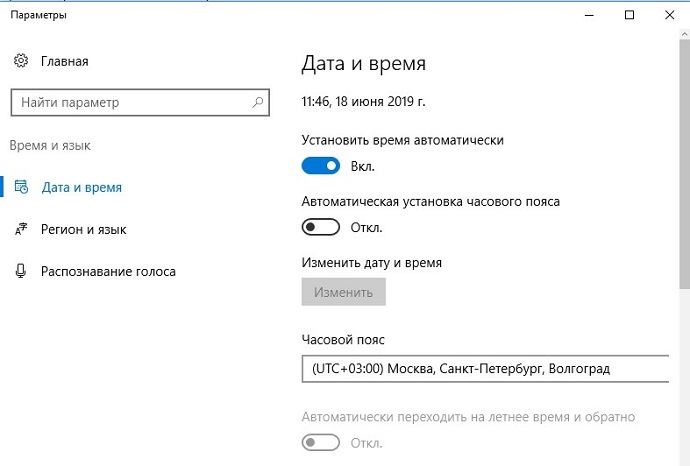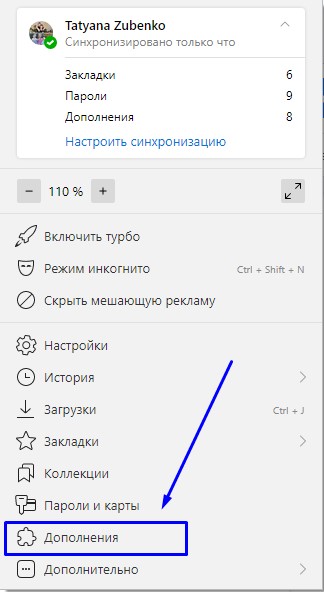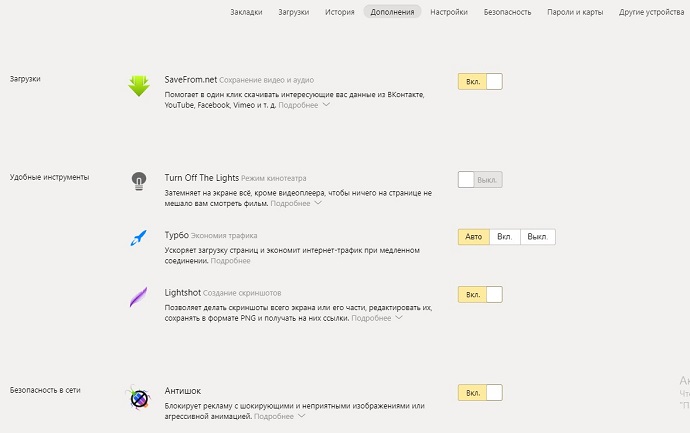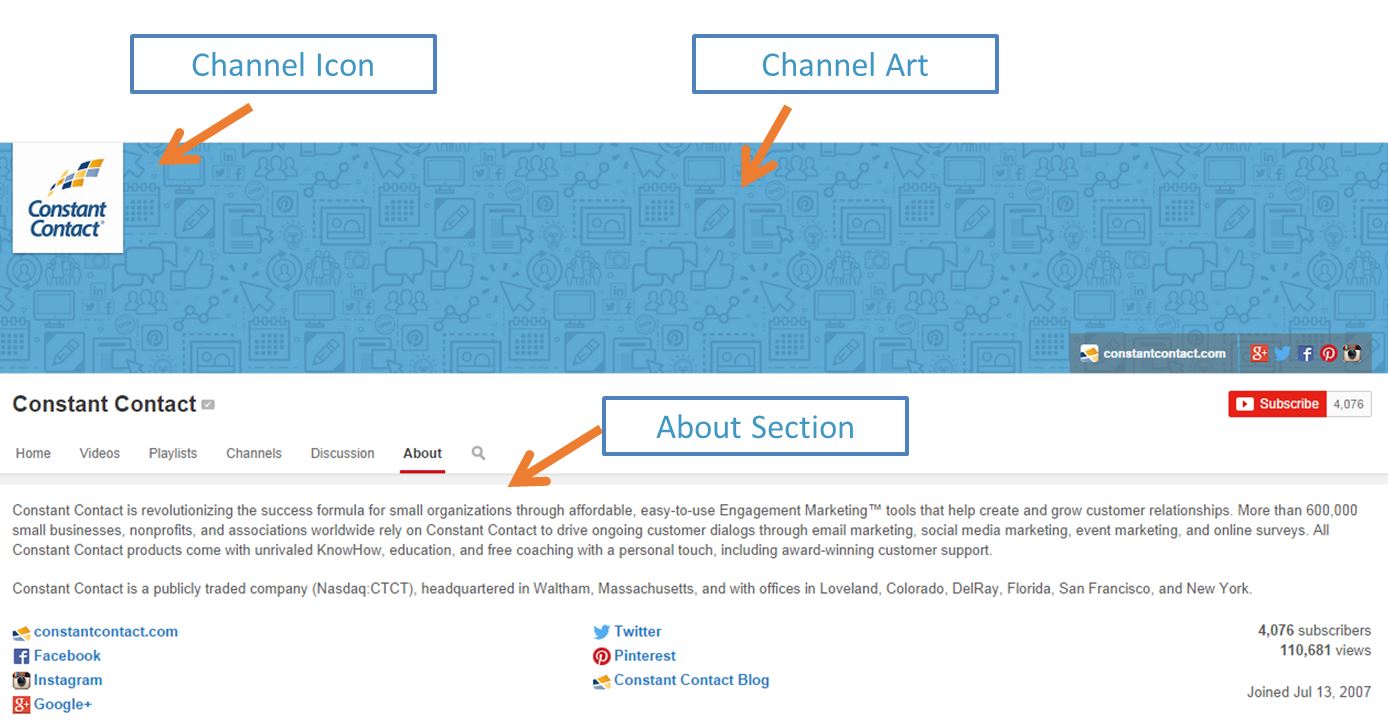“Ошибка, повторите попытку позже”, – Ютуб часто выдает подобное сообщение, отказываясь воспроизводить видео. По каким причинам может возникнуть данный сбой и какое решение поможет устранить неполадку?

Основные причины появления ошибки воспроизведения видео
Если вы начали искать в интернете, почему вам пишет Ютуб “Произошла ошибка, повторите попытку”, значит, данная проблема имеет практически постоянный характер. Причин, почему возникают подобные сбои, на самом деле, великое множество. Попробуем максимально точно их перечислить, чтобы вы могли устранить ошибку:
- Переключение. Данная проблема может начаться, если вы поставили видео на загрузку и перешли работать в новое окно, ожидая, пока ролик буферизируется. На неактивной вкладке в течение простоя происходит сбой, из-за чего Ютуб глючит и выдает сообщение.
- Много окон. Зачастую виновником неполадок с проигрыванием роликов на Ютуб выступает большое число открытых вкладок. Оперативная память и браузер просто не справляются с поставленными задачами, особенно на фоне постоянного переключения вкладок, – отсюда – черный экран плеера и тревожным сообщением от видеохостинга.
- Засоренный браузер. Вся история операций сохраняется в браузере, если вы давно не чистили кэш, его работа существенно замедляться, что приведет к постоянному подвисанию и невозможности буферизации роликов на Ютуб. Если видеохостинг не получает ответа вовремя, он прекращает подгрузку и выдает сообщение о произошедшей ошибке.
- Интернет. Медленный интернет или слабый сигнал могут привести к тому, что ролик начнет слишком медленно подгружаться. Видеохостинг, не наблюдая адекватного обмена, завершает подгрузку и пишет сообщение о произошедшей ошибке.
- Оперативная память. Недостаток запаса оперативной памяти на вашем компьютере или устройстве может привести к тому, что буферизация будет происходить недостаточными для современного видеохостинга темпами. В результате этого он отреагирует выдачей информационного сообщение о возникшей ошибке.
- Adobe Flash Player. Старая версия проигрывателя, установленного на ваш компьютер, конфликтует с видеохостингом, что приводит к появлению ошибки. В такой ситуации видео не будет проигрываться не только на Ютуб, но и на остальных сервисах и в социальных сетях.


- Данный браузер часто дает сбои при воспроизведении видео на Ютуб, – это отмечает большинство пользователей. Грешат постоянными ошибками и “свежие” версии Mozilla, но, по мере выявления ошибок разработчики стараются оперативно из устранять.
- Видео. Ошибки в воспроизведении видео могут возникать из-за того, что ролик в настоящий момент проходит процедуру окончательной обработки после загрузки на Ютуб. Если автор видео дал вам ссылку на свежезалитый контент, есть смысл немного подождать и повторить попытку спустя несколько минут или через час, если видео длинное. Черный экран плеера с сообщением об ошибки может появиться, если ролик был удален владельцем или заблокирован администрацией видеохостинга. В последнем случае просмотреть клип не получится.
- Драйверы. Драйверы, как “ответственные” за воспроизведение видео, могут быть виновниками возникновения ошибки при проигрывании роликов на Ютубе.
- Дата. Как бы это странно ни звучало, но некорректное отображение даты и времени на сервере может выступать причиной, почему Ютуб выдает подобную ошибку и отказывается воспроизводить контент, блокируя его.
- Плагины браузера. Если вы когда-то “поигрались” с плагинами, отключив некоторые из них, это могло повлечь за собой сбои в воспроизведении роликов в плеере.
- Ограничение трафика. В ряде устройств есть защитные ограничения, препятствующие перерасходу трафика. Порой мы выставляем определенные значения, используя мобильный интернет, а при переходе на вай-фай совершенно забываем о проделанных манипуляциях. В таком случае просмотр видео, особенно в высоком качестве, может привести к границе разрешенного на устройстве трафика, что повлечет за собой блокировку и появление сообщения об ошибке от известного видеохостинга.
Конечно, сразу понять, что именно выступило виновником появления ошибки, невозможно. Чтобы найти единственно верное решение, вам придется попробовать несколько способов, пока Ютуб снова не начнет показывать ролики.
Способы устранения ошибки
Если Ютуб не воспроизводит видео, а на черном экране проигрывателя появилась надпись “Ошибка, повторите попытку позже, идентификатор…”, – не пугайтесь. Любая проблема имеет свое решение.
Для начала пойдем легкими путями: порой устранить ошибку помогает обычное обновление страницы. Нажмите F5 или кликните по специальному значку на панели браузера. В большинстве случаев эта мера спасает, а видео нормально воспроизводится.
Если вы поняли, что проблема блокировки видео кроется в медленном интернете или слабой оперативной памяти, попробуйте снизить качество воспроизводимого видео. Нажмите на шестеренку на проигрывателе, поставьте галочку на запрет воспроизведения роликов в высоком качестве и выберите ухудшенный вариант.
Немного “освободить” оперативную память и улучшить качество обмена информацией между компьютером и видеосервисом помогает очистка кэша браузера и закрытие в нем лишних вкладок. Еще один метод – очищение памяти, которое можно произвести с помощью бесплатных утилит или имеющегося в стандартных программах инструмента. Наиболее популярная программа на сегодня, прекрасно справляющаяся с данными задачами, – CCleaner.


Если эти меры не помогают решить возникшую проблему, придется покопаться в ПО и его настройках:
- Adobe Flash Player. Если видео не воспроизводится не только на Ютуб, но и в иных видеохостингах и сервисах, вероятно, виновником происходящего является устаревший флэш-плеер. Как правило, встроенные проигрыватели предлагают его обновить и перенаправляют на сайт разработчика, где совершенно бесплатно вы можете запустить загрузку новой версии. Иногда файлы, составляющие Adobe Flash Player, повреждаются, из-за этого он не способен нормально выполнять прямой функционал. В таком случае потребуется имеющуюся версию “снести” утилитой, подчистив все следы, и установить на компьютер флэш-плеер с сайта разработчика. После перезагрузки все должно заработать, и Ютуб перестанет вас мучить сообщениями об ошибках и идентификаторах.
- Ограничение трафика. Если ошибка на Ютуб выскакивает только на мобильном устройстве или планшете – проверьте, выставлено ли у вас ограничение трафика.
- Сбой работы устройства. Любой смартфон может дать неожиданные сбои. Чтобы исправить ситуацию, проведите основательную “уборку”: почистите утилитой кэш и оперативную память, остановите приложение Ютуб, отключите и подключите сеть, выйдите из аккаунта Гугл и снова в него зайдите.
- Драйверы. На компьютере могут устареть или начать давать сбои драйверы. Решить проблему поможет их удаление с последующей загрузкой новой версии, подходящей к установленной видеокарте.
Очень часто виновником неприятностей с воспроизведением видео на Ютуб становится браузер. Если с флэш-плеером все в порядке, а видео на Ютубе не проигрывается, попробуйте использовать конкурирующий продукт. Чаще всего с проблемами воспроизведения роликов на Youtube сталкиваются пользователи Mozilla Firefox, поэтому попробуйте скачать на компьютер другой браузер и испытать его в деле. Но иногда таких “предательских” мер и не нужно, – обновление программы позволяет устранить баги и вернуть возможность просматривать контент на популярном видеохостинге.
Можно “поковыряться” в настройках браузера и попытаться этим пофиксить проявляющиеся сбои:
- попробуйте включить в настройках поддержку Javascript;
- проверьте, активированы ли в меню все пункты, нужные для проигрывания видеофайлов в режиме онлайн.
Хотя бы один из приведенных способов должен помочь вам вернуть возможность просмотра видео на Youtube. Если они все же не решат проблему с ошибкой, остается крайняя и весьма кардинальная мера – переустановка операционной системы.
Как исправить если произошла ошибка на Ютуб
Нередко в процессе использования сервиса YouTube у зрителей возникают ошибки ←
По большей мере они связаны с:
- нестабильностью интернет-соединения
- несовместимостью ПО
- и проблемами со стороны хостинга.
• Специально для наших читателей мы систематизировали — популярные ошибки на Ютуб, а также расскажем о способах их устранения
Основные виды проблем
Начнем с того, что существуют самые разнообразные причины, почему Ютуб выдает различные сбои. В свою очередь, ошибка – это техническая или программная неисправность, которая нарушает работу определенных сервисов или функций…….
Большинство неисправностей происходят со стороны пользователя: ↓↓↓
- низкая скорость интернет-подключения;
- устаревшее программное обеспечение;
- слабая производительность устройства;
- несовместимый формат видео и многое другое.
Ютуб пишет ошибку при любой из вышеописанных причин, исходя из которых, можно выделить такие их виды: ↓↓↓
- ошибки воспроизведения на Ютубе;
- ошибки приложения;
- ошибки при загрузке видео;
- ошибки трансляции и другие.
Заработок на Youtube — Топ статей
• Ниже мы рассмотрим наиболее популярные сбои, а также методы их исправления. ↓↓↓
1) → Ошибка сети в Ютуб на Андроиде – решение есть !!!
Все чаще на форумах пользователи мобильных гаджетов жалуются на неисправности при использовании сервисов Ютуб.
Чаще всего владелец телефона видит различные диалоговые окна: ↓↓↓
- на данный момент нет подключения к сети;
- необходимо проверить подключение;
- нет сети и другое.
В этом случае проблему можно устранить очень быстро: ↓↓↓
- подключиться к скоростной точке доступа;
- выполните перезапуск приложения;
- скачайте обновленную версию приложения или ОС;
- повторить воспроизведения ролика позже.
В некоторых случаях вы можете заметить, что есть доступ к сети, но приложение показывает ошибку 400.
→ В этом случае обязательно нужно проследовать в приложения и очистить кэш в Ютубе.
Как правило, это позволяет исправить неисправность, которая встречается очень часто при обновлениях
Обратите внимание, что такие ошибки подключения связаны с низкой скоростью Интернета и Ютуб здесь совершенно не виноват !
Вы можете легко убедиться, что проблема возникает с вашей стороны, если протестируете сервис с другого гаджета и на другой точке доступа.
2) → Ошибка в приложении Ютуб – подробная инструкция, что делать
• Также пользователи телефонов жалуются, что произошла ошибка приложении на Ютубе. Это проблема встречается очень часто и представляет собой диалоговое окно, в котором имеется надпись «в приложении произошла ошибка».
Это окно может появляться :
- при запуске телефона
- или во время использования приложения.
Главная причина такой неисправности – один из сервисов, к которому обращается приложение, отключен.
Теперь давайте рассмотрим один из способов, который поможет устранить эту неисправность: ↓↓↓
- переходим в «Настройки» и пункт «Приложения» на вашей мобилке;
- найдите в конце списка отключенные приложения и кликните;
- выберите пункт «Включить»;
- чаще всего речь о сервисах Google, шрифтах и прочих утилитах;
- по завершении процедуры перезагрузите устройство.
Вот и все — готово
→ Если проблема не ушла, то попробуйте проделать аналогичную процедуру, открыть приложение YouTube и очистить его кэш. В некоторых случаях помогает перезагрузка устройства или полный сброс данных !!!
Раскрутка на Youtube — Топ статей
3) → Ошибка повторите попытку позже – лучший способ решения
Это проблема встречается с одинаковой частотой на телефонах и компьютерах. Чаще всего она происходит во время воспроизведения какого-либо ролика.
Так, проигрывание прерывается и появляется уведомление «произошла ошибка повторите попытку позже».
Как показывает опыт, такая проблема чаще всего наблюдается в Firefox.
Если, например, воспроизвести видео на другом гаджете, то видео проигрывается нормально.
Есть несколько методов, как можно устранить это ↓↓↓
1. Переустановка Flash-проигрывателя: ↓↓↓
- удаляем через панель инструментов старую версию Flash-плеера;
- заходим на официальный сайт (http://get.adobe.com/ru/flashplayer/) и устанавливаем новую версию;
- теперь проверяем в разделе «Дополнения» появился ли новый проигрыватель и ставим «Использовать всегда»;
- после этого обязательно попробуйте воспроизвести ролик.
Ну или вот вам видео инструкция ↓
2. Вы можете еще найти информацию, что эта ошибка возникает вследствие изменения идентификатора воспроизведения.
→ Итак, такую ошибку видео на Ютуб можно устранить очень просто – необходимо выставить на компьютере верное время и дату !!! Таким образом, вы можете устранить ошибку идентификатора всего в несколько кликов.
3. Также на форумах приводятся и другие популярные способы решения ошибки повторите попытку. В частности, можно зайти в настройки приватности, после чего удалить кэш и куки.
→ Некоторым пользователям при обнаружении надписи «Произошла ошибка повторить» помогает метод переустановки браузера.
Но тут уже стоит использовать все способы последовательно, пока вы не добьетесь нормального воспроизведения.
4) → Ошибка 404 на Ютубе – можно ли решить проблему
Каждый пользователь хоть раз видел заголовок «404» — это означает, что на данном домене нет подобной страницы !!!
Также подобная картинка может возникать и на Ютубе : ↓
- Иногда пользователь ошибается при вводе адреса
- а в других случаях проблема появляется при несовместимости ПО.
Чаще всего можно проследить неисправность у пользователей мобильных устройств.
Если вы увидели ошибку 404 на Ютубе, то мы рекомендуем такое решение: ↓↓↓
- зайдите в меню «Приложения» на телефоне и выберите вкладку «Все»;
- найдите приложение YouTube и зайдите в него;
- выберете параметр «Стереть данные» и «Очистить кэш».
• Теперь вы можете зайти через браузер на m.youtube.com и убедиться, что проблемы больше не наблюдается.
5) → Ошибки трансляции на Ютубе – простые советы
→ Чаще всего неисправности возникают только у одного пользователя, что говорит о низкой скорости и прочих проблемах, которые не связаны с сервисом.
→ Реже наблюдаются групповые проблемы – тут вероятно имеются неисправности на линии.
В свою очередь, когда есть массовые сбои, то стоит думать о декодере и следовать такой инструкции: ↓↓↓
- Проверьте доступ к сети и скорость передачи данных;
- Убедитесь, что пользуетесь последней версией декордера;
- Нужно просмотреть, есть ли проблемы со звуком или видео !!!
Таким образом, в этой статье мы рассмотрели основные проблемы, а также простые способы их решения.
Не забудьте сохранить статью в закладке, чтобы быстро воспользоваться нашими инструкциями.
Чуть больше месяца назад стал замечать, что почти каждая попытка посмотреть видео с YouTube на десктопном компьютере начинается с сообщения об ошибке.
В этом нет ничего фатального, так как видео все же начинает воспроизводится после одного-двух-трех обновлений страницы. По факту, можно и вообще ничего не делать, так как ошибка пропадает «сама собой» через некоторое время. Достаточно просто немного подождать и видео начнет воспроизводиться самостоятельно.
Подобное поведение плеера YouTube, хоть и не выглядит серьезной проблемой, но через какое-то время начинает раздражать. Поэтому, увидев в очередной раз сообщение об ошибке, я решил с этой проблемой следует разобраться.
Под катом — причина возникновения ошибки (для тех, кому лень читать, это AdBlock), и что с этим можно сделать. Конечно, кроме отключения самого блокировщика рекламы.
Советы из Интернета
Поиск в интернете выдает множество страниц, с якобы «решениями» данной проблемы. Большинство советов заключается в установке или наоборот удалении Flash плеера, переустановке Internet Explorer и прочими сомнительными рецептами, которые ну никак не помогут пользователю с Ubuntu на декстопе.
И после просмотра какой-то по счету ссылки, мне стало понятно, что все эти страницы сделаны практически под копирку и предназначены для привлечения таких как я пользователей на сайты, но никак не помогают решать обозначенную проблему.
И все же среди поискового мусора, я наткнулся на ссылку с обсуждением моей проблемы: support.google.com/youtube/thread/10670058?hl=ru
Добрый день.В переписке этой темы, народ пытается найти реальную причину возникновения ошибок, и в конечном итоге приходит к выводу, что виной всему является AbBlock вкупе с попыткой Google монетизировать YouTube за счет продажи премиум аккаунтов с ежемесячной оплатой и отсутствием рекламы:
Несколько дней назад столкнулся с проблемой в youtube с открытием видео в новых вкладках. До этого годами все работало прекрасно. При открытии любых видео на новых вкладках (зажав Ctrl или ПКМ-открыть в новой вкладке) в браузере Google Chrome получаю сообщение об ошибке сразу после старта ролика: Ошибка. Повторите попытку позже. Идентификатор воспроизведения: <код>.Причем, если обновлять страничку с видео, то после 4-5 неудачных попыток с ошибкой ролик может начать воспроизводиться нормально. …
Тоже возникла такая проблема, причём относительно недавно.Но так как ежемесячная плата за отключения рекламы не получила одобрения у моей внутренней жабы, поэтому решил покопаться дальше в этой теме самостоятельно.
Перепробовал многое из вышеописанного.Решения пока что походу нет, ну если не считать 100% действенное — это премиум аккаунт с ежемесячной платой и никаких ошибок и рекламы по умолчанию.
Настройка времени и даты, переустановка Адблока и т.п не помогла.
Совет: Не в коем случае не выключайте Адблок (у меня стоял и стоит АдГуард)…
Просто при ошибке нажмите F5 на клавиатуре — это займет 1сек и страница обновится и видео пойдем своим чередом. Я для эксперимента выключил АдГуадрд и втыкал на два видео рекламы, которые нельзя пропустить 1) 30секунд 2) 1:20… Идут они лесом…
Техническая часть
Если открыть консоль браузера, то можно наблюдать некоторую синхронность между сообщением об ошибке загрузки одного скрипта и моментом обновления информации об ошибке в плеере YouTube.
Причем, через какое-то время, плеер пытается перезагрузить указанный скрипт. И если его
Опытным путем стало понятно, что информация об ошибке в плеере отображается после первой неудачной загрузки скрипта
Загрузка script по адресу «https://tpc.googlesyndication.com/sodar/56-y-0RG.js» не удалась.Естественно, что отключение блокировщика рекламы полностью устраняет ошибку воспроизведения, но одновременно с этим и начинаются показываться рекламные вставки, из-за чего и приходится делать, как в приведенном выше совете:
Совет: Не в коем случае не выключайте Адблок (у меня стоял и стоит АдГуард)…Просто при ошибке нажмите F5 на клавиатуре — это займет 1сек и страница обновится и видео пойдем своим чередом. Я для эксперимента выключил АдГуадрд и втыкал на два видео рекламы, которые нельзя пропустить 1) 30секунд 2) 1:20… Идут они лесом…
Тривиальное решение
Тем не менее, проблема с раздражающей ошибкой оставалась не решенной.
Чтобы проверить предположение, что ошибка происходит не из-за отсутствия рекламы, а вследствие ошибки загрузки скрипта, попробовал временно добавить tpc.googlesyndication.com в белый список хостов AdBlock`a.
И ура, о чудо! Ошибка при начальном старте ролика исчезла, а реклама продолжается блокироваться как и раньше.
Поэтому, очень простой рецепт
Возможно вы сталкивались с ошибкой воспроизведения видео на видеохостингах. На ютуб она появляется в виде сообщения «Ошибка идентификатора воспроизведения…». Так как многие пользуются видео-хостингом ютуб, то иногда это создает просто колоссальные нагрузки на сервера компании. Особенно в обед, когда все ищут интересное видео, чтобы с удовольствием скоротать время.
В результате подобных нагрузок может появляться ошибка воспроизведения видео на ютуб с текстом «Ошибка. Повторите попытку позже. Идентификатор воспроизведения…». Пользователи полагают, что причиной данной ошибки является сам YouTuBe, однако данный сервис со всеми проблемами справляется очень даже хорошо.
Поэтому причину ошибки воспроизведения «Ошибка. Повторите попытку позже. Идентификатор воспроизведения…» следует искать именно на персональном компьютере, либо Андроид телефоне пользователя.
Каковы причины возникновения ошибки воспроизведения видео на ютуб?
Появление ошибки появляется по многим факторам. Одним из причин возникновения ошибок, программные ошибки, либо ошибки в браузере. В браузере данная ошибка возникает из-за нехватки выделенной памяти, другие причины появляются вследствие большого количества браузерных временных файлов – история просмотра страниц, куки и кеш, различные дополнения и т.д. Простое удаление истории просмотров и удаления процесса через диспетчер задач обычно решает проблему.
Варианты исправления ошибки воспроизведения:
1) Попробуйте перезагрузить страницу или браузер
2) Проверьте время и дату. Убедитесь, что у вас стоит правильно время и часовой пояс.
3) Анонимайзеры, прокси сервисы — если у вас установлен какой-либо сторонний софт связанный со сменой IP лучше его отключить.
4) Попробуйте перезапустить DNS-cлужбу
Панель управления \ Все элементы панели управления \ Администрирование \ Службы \ DNS-клиент \ ПКМ \ Перезапустить
5) Пакет abode flash player. Flash-плеер отвечает за обработку вашим ПК видеоданных из интернета. Его повреждение или отсутствие, не позволит просматривать ролики в сети интернет. Через панель управления удалите все пакеты flash player, затем скачайте по ссылке ниже свежий пакет Adobe Flash Player.
Ссылка на установку последней версии Adobe Flash Player
6) Установите расширение Flash Player for YouTube для вашего браузера по ссылокам ниже:
Для браузера Opera
Для браузера Google Chrome
Для браузера Firefox
7) Очистите кэш и куки вашего браузера — это можно сделать в настройках браузеров
8) Иногда для экономии трафика устанавливаются разные расширения по ограничению траффика, а при их снятии все начинает работать как надо. Малоопытным пользователям рекомендуется сделать возврат к заводским настройкам «Сброс настроек».
9) Не стоит забывать про наличие поддержки HTML5 видеоплеера, из-за которого также возникают проблемы. Обновление программы также решает проблему.
10) Если ошибка возникает на телефоне Андроид — тогда в приложении следует сбросить настройки (очистить кэш, данные и остановить). После перезагрузите Сеть (Wi-Fi, мобильный интернет).
Ютуб — отличный сервис, позволяющий просматривать большое количество полезного контента. Однако бывают случаи, когда в работе видеохостинга происходят сбои, в нем возникают различные ошибки.
Мы расскажем вам о 100 % все возможных причинах и решениях проблемы
Например….
Ошибка. Повторите попытку позже. Идентификатор воспроизведения….
Для начала стоит понять, что такое — ошибка воспроизведение видео? Когда пользователь просматривает ролик, а в это время возникает какая-либо неполадка (пропал интернет, закончилось свободное место), то YouTube прерывает дальнейший просмотр, а на экране высвечивается надпись об ошибке.
Так называемый, идентификатор — индивидуальный набор букв, который присваивается каждом видеоролику.
Что это такое — разобрались. Но как ее убрать? У этой проблемы, есть множество причин и решений. Рассмотрим их на разных ОС.
Как ее исправить и убрать — Для компьютеров
Будем использовать браузер Google Chrome.
Рассмотрим сначала основные причины.
1—Ошибки в кэшировании
Вы любитель просматривать ролики по нескольку часов подряд? Тогда это актуально для вас.
Когда пользователь смотрит ролик с ютуба онлайн, то видео по частям загружается на компьютер юзера. А конкретнее в кэш браузера. Все эти файлы имеют свое собственное, уникальное название, а также отличаются по размеру и предназначены для какой-то цели. И если, например, будут загружены несколько файлов с одинаковым именем, то браузер “не поймет” какой фрагмент ему нужен. Как следствие, баги, ошибки, разбитый монитор.
Решение:
- Зажмем на клавиатуре клавиши — Ctrl+H. Тем самым, вызвав меню настроек истории.
- В левой части странице находится кнопка “Очистить историю”. Кликаем.
- В новом окне, ставим “галочки” напротив всех пунктов и жмем на “Удалить данные”.
- Готово!
2—Медленная скорость интернет-подключения или его отсутствие
Загруженный трафик на роутер или плохое соединение, могут привести к таким ошибкам. Проверьте скорость интернета в онлайн-сервисах, предназначенных для таких целей.
Дело в том, что если видео грузится с минимальной скоростью, то в большинстве случаев видеохостинг сбрасывает соединение, оставляя пользователю лишь сообщение об ошибке.
Если “коннект” резко пропадает — YouTube пишет об ошибке. Проверьте, не установлено ли ограничение на использование трафика?
Решение:
- Узнайте о проблеме у своего провайдера. Возможно придется подключить более дорогой, но быстрый интернет тариф.
- В настройках вай-фай роутера, нужно отключить лишние устройства. Они создают дополнительную нагрузку на трафик.
Все еще не работает? Идем дальше! ↓
3—Послушать умный сервис YouTube
Действительно! Можно попробовать просто подождать. Бывают случаи, когда юзер и его устройство — не виноваты. Просто сервера видеохостинга перегружены, и они не успевают обслуживать всех пользователей.
Решение: ну наверное понятно…. Нет? Ладно-ладно. Просто подождать до того, когда ютуб сам восстановит свою работоспособность.
4—Дата и время
Проверьте, правильно ли установлена дата на вашем устройстве? Если нет, то скорее всего проблема именно в этом.
Если на устройстве время отличается от времени на сервере, то это не позволяет установить безопасное интернет-соединение.
Решение: установите правильные дату и время.
5—Оперативная память
Мы уже поняли, что видео, прежде чем отобразиться на экране, загружается в кэш. После того, как ролик загрузился на компьютер, то он подгружается в “оперативку”. А уже потом обрабатывается другими компонентами системного блока.
Если ОЗУ — не достаточно, то возникают “фризы” в воспроизведении ролика. А к чему приводит медленная загрузка роликов, мы уже разбирали (соединение сбрасывается).
Решение:
- Установите большие объем оперативной памяти.
- Закройте тяжеловесные игры и приложения. Также можно закрыть большое количество вкладок.
Кстати, о вкладках….
6—Множество открытых окон
Каждая открытая вкладка — нагрузка на ОЗУ. В среднем, один не закрытый сайт “съедает” около 100 мегабайт оперативной памяти. А если их открыто 10? Это уже целый гигабайт “оперативки”.
Также, если при просмотре видео, пользователь переключается между открытыми вкладками, то между ними может возникнуть конфликт. В итоге: черный экран и сообщение об ошибке.
Решение: не использовать большое количество открытых окон. А если это необходимо, то нужно запастись ОЗУ и открывать другие вкладки в отдельном браузере (чтобы не возникало конфликтов).
7—Флеш-плагин
Этот инструмент позволят воспроизводить видео в онлайн режиме. И его некорректная работа, может привести к подобным проблемам.
Решение: оптимальным вариантом можно считать переустановку Abode Flash Player.
- В поиске Windows, набираем “Панель управления”, а затем открываем это приложение.
- В новом окне находим раздел “Программы”.
- Здесь нужно найти пункт “Удаление программы” и кликнуть на него.
- В списке приложений находим нужный нам плагин Flash Player.
Деинсталляция завершена.
Теперь нужно вновь установить программу. Для этого:
- В поиске пишем что-то вроде этого “flash player официальный сайт”.
- В списке выбираем первый сайт (официальный).
- В новой вкладке нужно найти пункт “Загрузить” и нажать на него.
- Ожидаем загрузки….
- Устанавливаем программу.
Готово! 🙂
8—Видео не доступно
Если автор канала выложил ролик недавно, то, возможно, видеоролик проходит модерацию ютуба. Здесь тоже нужно немного подождать.
Однако если видео нарушает правила видеохостинга, и оно заблокировано, то посмотреть его не получится.
Решение: нет.
9—Устаревший браузер
Если программа не поддерживает HTML5, то видео, скорее всего, либо не будет воспроизводиться, либо будет проигрываться, но с ошибками.
Решение: обновите браузер. Лучше выбирать популярную и актуальную программу, скачанную с официального сайта.
10—Драйверы видеокарты
Если вы недавно переустанавливали систему или как-то по-другому задевали системные компоненты, возможно вы удалили драйвера на видеоадаптер. То можно проверить, если запустить какую-нибудь тяжелую игру или видео в высоком разрешении. Если вы замечаете медленную загрузку кадров, пониженный FPS, то дело в этом.
Решение: установите программу заново. Скачать драйвера можно в интернете.
Почему постоянно выдает ошибку на андроид?
Здесь причин появление ошибок гораздо меньше. Возможно, потому что программный код приложения стабильнее чем веб-версия видеохостинга. Как думаете вы? Напишите об этом в комментариях!
- Проблема в приложении. Все просто! Глюк в программе — нужно перезапустить приложение.
- Мусор в смартфоне. В процессе работы гаджета, в нем накапливается много временных файлов. Чтобы их очистить, можно воспользоваться специальной программой. Однако гораздо легче просто перезагрузить устройство.
- Проверьте подключение к интернету. Сделать это можно запустив тест на проверку скорости интернета. Если проблема в этом, то попробуйте отключить, а затем вновь включить Wi-Fi или мобильный интернет.
- Переустановка приложения. Этим способом можно удалить все данные программы (кэш, куки).
- Обновление YouTube до последней версии. Устанавливайте приложения с официального магазина приложений.
Как исправить на телевизоре?
На Смарт ТВ такая проблема встречается редко. Однако если ошибка все же возникла, то:
- Переустановите приложение YouTube из официального источника.
- Перезагрузите устройство, выдернув шнур питания из розетки.
- Обновите прошивку телевизора до последней версии.
Аудио
А на этом вс…. Стойте! Мы разобрались в том, что делать если ошибка при проигрывании видео…. А если возникает ошибка воспроизведения аудио?
“Ошибка воспроизведение аудио. Перезагрузите компьютер”
1—Перезагрузить устройство
Первый способ, который нам советует выполнить сам видеохостинг. В большинстве случаев проблема решается. Однако если ошибка все еще не исправлена, то идём дальше.
2—Выключение и включение аудио устройства.
Сделать это можно 2 способами:
- Извлечем вилку питания из розетки (если подключены колонки с дополнительным питанием), а затем снова включим.
- Кабель передачи сигнала, нужно извлечь из звуковой карты. Потом вернуть все на свое место.
3—Перезагрузите компьютер.
Не помогло?
Отключить остальные устройства, которые воспроизводят звук
Если к гаджету подключено несколько аудиосистем (наушники, гарнитура, колонки), то их следует отключить, оставив одну вещь.
Дело в том, что звук может не поддерживать подключение нескольких аудиоустройств.
4—Переустановка драйверов устройства
Если вы затрагивали системные программы, возможно был случайно удален драйвер на колонки. Попробуйте поискать установочный диск в коробке от устройства или скачать их в интернете.
Отключение аудио в “Диспетчере устройств”
- Наводим курсор на значок “Пуск” и кликаем по нему правой кнопкой мыши.
- В контекстном меню выбираем пункт “Диспетчер устройств”.
- Открываем ветвь “Аудиовыходы и аудиовходы”.
- Находим нужные колонки, кликаем ПКМ и выбираем отключить устройство.
- Затем вновь включаем устройство.
Отключение аппаратного ускорения
- Открываем настройки браузера (в верхнем правом углу три вертикальные точки, а затем в меню, находим пункт “Настройки”).
- Пролистываем вниз и кликаем “Дополнительные”.
- Пункт “Использовать аппаратное ускорение (при наличии)” переводим в положение “выкл”.
Готово!
Диагностика проблем в Windows
- В панели задач ищем значок звука и нажимаем на него правой кнопкой мыши.
- Выбираем “Открыть параметры звука”.
- Далее нужно найти пункт “Устранение неполадок”.
- Теперь следуем подсказкам компьютерам и исправляем все неполадки.
А на этом всё! Узнали что-то новое или интересное — поставьте лайк статье.
Открываете на своем смартфоне приложение от Google для просмотра роликов — YouTube, но система выдает вам оповещение — в приложении произошла ошибка? Не стоит паниковать и сразу же удалять программу или нести устройство в сервисный центр. Решить проблему можно несколькими способами.
Из статьи вы узнаете
Очищаем данные в приложении
Когда на Андроиде возникает ошибка и не работает приложение Ютуб, то, в первую очередь, можно попробовать очистить кэш и удалить лишние данные.
- Для этого вам необходимо на своем смартфоне найти пункт «Настройки» и перейти во вкладку с надписью «Приложения».
- Далее откройте полный список всех программ, нажав на кнопку «Все» вверху экрана и найдите в списке YouTube.
- Кликните по нему, после чего откроется вкладка работы с данным приложением. Сначала пролистайте вниз и нажмите «Очистить кэш». Обычно очищается моментально, но на слабых смартфонах процедура может затянуться на несколько секунд, особенно, если у вас там накопилось просто огромное количество сохраненной информации. Теперь пролистываете выше и кликаете по пункту «Стереть данные».
- Пробуете зайти в программу. Ошибка также появляется? Перезагрузите свой телефон. Если проблема повторяется, то перейдем к следующему пункту.






Полная переустановка приложения
Допустим, что описанный выше метод не помог. В таком случае рекомендуем полностью удалить приложение через пункт «Приложения» в настройках или через программу Google Play. Не важно как, главное стереть полностью.


Далее перезапустите смартфон и загрузите YouTube снова. Учтите, что при этом методе удаляются и предыдущие версии программы, которые впоследствии обновлялись.


Проблема все равно наблюдается? Переходите к крайним мерам!
Сбрасываем до заводских настроек
Если до сих пор система пишет, что в приложении произошла ошибка, сброса настроек не избежать! К сожалению, этот способ затронет не только одну программу, но и все данные, хранящиеся на вашем смартфоне. Рекомендуем перед сбросом сохранить всю важную информацию, скопировать фотографии, видео, скопировать контакты, если они у вас ранее были сохранены в памяти телефона.
Нужно понимать, что сброс удалит все, как будто бы вы только что приобрели смартфон в магазине.
- Для возврата к заводским настройкам необходимо зайти в «Настройки» и найти там раздел «Восстановление и сброс».
- Кликните по этому пункту и нажмите вкладку «Сброс настроек». Появится встроенный мастер, который поможет удалить все данные.
- После перезагрузки аппарата необходимо будет заново авторизоваться в своей учетной записи и загрузить все приложения на телефон.


После такой процедуры настоятельно рекомендуем время от времени создавать резервные копии, чтобы в случае подобных ситуаций быстро восстановить информацию на смартфоне.
Что, если у вас телефон с root-правами?
Если есть root-права на смартфоне, и вы до сих пор не понимаете, почему не работает Ютуб, то проблема, как раз таки, скорее всего, в этих правах. Нередко пользователи с рутированными устройствами сталкиваются с такой проблемой.
В вашем случае нужно просто удалить стандартное официальное приложение с телефона и загрузить YouTube на Андроид в виде apk приложения со стороннего, но проверенного сайта, например, 4pda или apkmirror. Только на всякий случай проверьте его при помощи антивируса. Подойдет даже компьютерная программа.
Пишет в приложении произошла ошибка, и окно не закрывается
Еще одна возможная проблема — это появление ошибки, в результате которой пользователь не может сделать ровным счетом ничего! То есть, вы не можете зайти в настройки или в любое другое приложение, не можете нажать клавишу «Назад», выйти в меню.
Сначала попробуйте перезагрузить смартфон. Если все работает корректно, то зайдите еще раз в программу, в которой возникает ошибка и попытайтесь ее возобновить. Появляется? Тогда еще раз перезапустите смартфон и проделайте все те действия, которые мы описали выше.
Если же смартфон нельзя выключить или перезагрузить, придется делать recovery. Это читайте в нашей отдельной статье, чтобы ненароком не «убить» свой телефон.
Дополнительные советы
В очень редких случаях всех тех операций, которые мы описали, проделывать не придется. Вы можете сначала проверить, установлена ли последняя версия программы, в которой возникает данная проблема. Просто зайдите в сервис Google Play и посмотрите, есть ли обновления. Если да, то обновляйте.
Еще одна возможная причина — версия вашего Android. Быть может, для него вышел какой-то патч, который исправляет большинство проблем и уязвимостей. В таком случае обязательно обновитесь до последней версии и обновите смартфон.
К тому, что время от времени в самом компьютере либо при попытке выхода в интернет возникают различного рода неполадки, следует относиться спокойно. Все, что нужно сделать пользователю в данной ситуации – прочитать подходящий материал по интересующей его теме и потратить немного времени на осуществление некоторых действий. Бывает, что посетители одного популярного видеохостинга сталкиваются с невозможностью входа и видят сообщение “Ошибка при входе в YouTube. Чтобы устранить неполадки, перейдите по этой ссылке” – что же делать и как решить данную проблему, рассмотрим в этой статье.

 Ютуб выдал ошибку на входе
Ютуб выдал ошибку на входеКогда возникает ошибка при входе в YouTube
Пользователи, столкнувшиеся с данной проблемой, отмечают, что чаще всего она возникает при попытке посещения YouTube под другим Google-аккаунтом. Допустим, вы ведете 2 либо несколько каналов, и, выйдя из одного аккаунта и пробуя войти в другой, встречаетесь с невозможностью входа и получаете соответствующее сообщение. Перейдем непосредственно к способам решения проблемы.
А в этой статье вы узнаете, что делать, если при работе с мобильным приложением YouTube появляется ошибка 410.
Что делать, чтобы устранить неполадки с видеохостингом
Итак, что мы имеем? Невозможность входа на любимый видеохостинг и сообщение посреди экрана “Ошибка при входе в YouTube. Чтобы устранить неполадки, перейдите по этой ссылке”, как на картинке выше. Что делаем сразу? Естественно, кликаем по активной ссылке, которая спрятана за словом “этой”, подчеркнутой горизонтальной чертой. Что происходит? Система перенаправляет нас в раздел поддержки Google “Если не удается войти в аккаунт YouTube”.

 Безрезультатная помощь от Google
Безрезультатная помощь от GoogleНам задается несколько вопросов, но после ответа на них и получения многочисленных советов от Google в конечном счете проблема никак не решается, т. к. окно авторизации все равно отсутствует.

 Примерные ответы справочному центру Google
Примерные ответы справочному центру GoogleЗначит, покидаем этот раздел и читаем нашу статью далее, чтобы наконец-то войти в YouTube.
Выход из Google-аккаунта
Для начала пробуем покинуть один Google-аккаунт и зайти в другой, используя перезагрузку браузера.
Делаем следующее:
- Кликаем по своей аватарке в правом верхнем углу;
- Нажимаем “Выйти” и покидаем аккаунт;

 Выходим из Google-аккаунта
Выходим из Google-аккаунта - Закрываем браузер и снова его открываем;
- Заходим на YouTube и кликаем “Войти”;
- Если нужен тот же аккаунт, вводим пароль в предложенном системой поле;

 Ввод пароля от аккаунта
Ввод пароля от аккаунта - Если желаем войти в другую учетную запись Ютуб, нажимаем на стрелочку рядом с названием прежнего аккаунта (зеленая рамка на картинке выше) и выбираем из списка “Сменить аккаунт”;

 Входим в тот же аккаунт либо выбираем другой
Входим в тот же аккаунт либо выбираем другой - Теперь пробуем войти в нужный аккаунт;

 Попытка авторизоваться на Ютуб
Попытка авторизоваться на Ютуб
Если проблема не решилась на данном этапе, читаем дальше.
Использование другого браузера для входа в YouTube
Пользователи отмечают, что проблемы могут возникать в одном браузере и не появляться в другом. Поэтому пробуем войти на свой YouTube-канал через любой другой обозреватель, установленный на компьютере либо телефоне. Если все нормально, продолжаем работу в любом удобном браузере. По оценкам столкнувшихся с проблемой “Ошибка при входе в YouTube. Чтобы устранить неполадки, перейдите по этой ссылке” чаще всех остальных данную ошибку выдает Google Chrome.
Если вы не знаете, как лучше подбирать ник для Ютуба, ознакомьтесь с этой статьей.
Очистка кэша для решения проблемы
Одно из стандартных действий, способное устранить проблему – это очистка кэша. Если вы еще ни разу этого не делали, сейчас дадим подробную инструкцию.
Рассмотрим на примере Яндекс.Браузера, но в других обозревателях принцип действий остается таким же:
- Нажимаем на 3 горизонтальных полоски в правом верхнем углу браузера (в других это может быть 3 точки).

 Настройки в Яндекс.Браузере
Настройки в Яндекс.Браузере - Наводим курсор на “Дополнительно”.

 Меню «Дополнительно» в настройках
Меню «Дополнительно» в настройках - В открывшемся меню выбираем “Очистить историю” (для выбора этого меню можно так же зажать одновременно клавиши ctrl + shift + delete).

 Очистить историю браузера
Очистить историю браузера - В новой вкладке появится меню очистки истории.

 Меню очистки истории
Меню очистки истории - Здесь снимаем все флажки (если нужно, то оставляем), кроме “Файлы, сохраненные в кэше”.
- Нажимаем “Очистить”.
- Ждем завершения процесса, перезапускаем браузер и пробуем снова войти на YouTube-канал.
Установка корректного времени и даты
Часто из-за неправильной установки времени и даты появляются сбои в работе различных сервисов.
Исправляем ситуацию:
| В Windows 10 кликаем ПКМ там, где дата и время показаны на экране (правый нижний угол монитора). |
|
| В открывшемся меню “Параметры” переводим курсор “Установить время автоматически” во включенное положение. |
|
У меня при таких настройках не совпадает часовой пояс с действующим в регионе. Но, если я вручную выставляю корректный пояс, то не могу войти в некоторые сервисы, например, ВК.
Использование режима Инкогнито для перехода по ссылке
Попробуем зайти на YouTube в режиме Инкогнито. В этом случае не задействуются никакие расширения браузера, а также не сохраняется история посещений и кэш.

 Сообщение о переходе в режим инкогнито
Сообщение о переходе в режим инкогнитоВ открывшемся новом окне вводим в адресной строке www.youtube.com и пробуем поработать в режиме инкогнито. Чтобы выйти из него, просто закроем это окно.
Это может быть полезным: Почему Ютуб не работает в Казахстане.
Отключение дополнительных расширений
Возможно, какое-либо из браузерных расширений блокирует вход на YouTube. Попробуем отключить их все сразу и методом поочередного включения выявим “виновника ситуации”.
Порядок действий:
- Снова заходим в настройки и в “Дополнения”;

 Дополнения в настройках
Дополнения в настройках - В новой вкладке открываются дополнения;

 Список установленных расширений
Список установленных расширений - Переводим все курсоры в выключенное положение;
- Теперь пробуем войти в YouTube и, если все получилось, то поочередно включаем каждое из расширений, чтобы узнать, какое из них блокирует вход в видеохостинг.
Заключение
Мы рассмотрели причины, по которым появляется “Ошибка при входе в YouTube. Чтобы устранить неполадки, перейдите по этой ссылке”, а также разобрали, что делать в такой ситуации. Их не очень много, и даже новичку под силу справиться с представленными способами решения проблемы. От использования другого браузера и очистки кэша до применения режима инкогнито и отключения расширений.
https://youtu.be/rA-QFaxcJNo
Это содержимое было обновлено 23.05.199 для отражения новых отраслевых стандартов и обновлений платформы.
Для некоторых малых предприятий и организаций начать работу на YouTube может быть страшно. Поверьте нам, когда мы говорим, что преимущества на YouTube значительно перевешивают недостатки. Не позволяйте вашей первоначальной нервозности помешать этому мощному каналу попробовать.
Самое важное, что вам понадобится для успешного канала YouTube, — это то, что вы, скорее всего, уже имеете — понимание своей аудитории, а также того, какие вещи они могут найти ценными.Например, если вы управляете зоомагазином, вы знаете, что ваша аудитория в основном состоит из владельцев домашних животных и что они находят советы и приемы, связанные с животными, такие как «как приучить собаку сидеть» или «советы по дрессировке поводка». кот »ценный. Принятие к сведению вашей аудитории и ее интересов поможет вам определить, на чем сфокусировать свои усилия при создании контента для YouTube.
Видеоконтент может усилить ваши усилия по брендингу и продемонстрировать ваш бизнес-опыт. Тем не менее, это также отличный способ развлекать, обучать и общаться с людьми.
Начните бесплатную 60-дневную пробную версию сегодня. Узнайте больше о нашей 60-дневной бесплатной пробной версии по электронной почте.
Чтобы по-настоящему воспользоваться этой возможностью, вот 10 вещей, которые вам нужно будет сделать, когда вы только начинаете работать на YouTube:
1. Определите свои цели
Прежде чем что-то делать, важно подумать о том, что вы надеетесь получить от YouTube. Это поможет вам решить, какие видео вы хотите создать, и определить подходящую аудиторию для вашего контента.
Опять же, это, вероятно, тесно связано с аудиторией вашего малого бизнеса или организации. Если вы управляете гримерной компанией, имеет смысл публиковать учебники о том, как подготовиться к вечеринке. Однако вашим подписчикам может показаться странным, если вы даете советы по не связанным темам, таким как садоводство или йога.
Также важно помнить , почему вы хотите быть на YouTube для начала. Вы хотите рассказать о миссии вашей организации? Хотите увеличить продажи в своем магазине?
С самого начала имея в виду цель, вы сможете лучше создавать контент, на который ваша аудитория захочет подписаться, комментировать и делиться.Если вы сосредоточитесь на контенте, который полезен для вашей аудитории, особенно если вы являетесь экспертом в этом, ваши зрители увидят вас в качестве надежного источника информации.
2. Создать канал
Для создания канала YouTube вам понадобится аккаунт Google. Вы можете использовать существующую учетную запись Google или создать новую для своего бизнеса.
После того, как вы создали свою учетную запись и перешли на YouTube, вас попросят назвать ваш канал. Мы предлагаем использовать название вашего бизнеса, так как оно будет наиболее узнаваемым.Вы хотите, чтобы ваша целевая аудитория легко нашла вас! Помните, что YouTube — это, по сути, поисковая система (и работает на самой крупной в мире поисковой системе — Google). Обдумайте, как люди будут искать то, что предлагает ваш бизнес.
Далее вы ответите на пару вопросов и согласитесь с условиями. Тогда — вуаля — вы являетесь счастливым владельцем совершенно нового канала YouTube.
Важно немного поработать, прежде чем начать продвигать свою новую страницу.В конце концов, вы хотите сделать хорошее первое впечатление!
Вот несколько быстрых вещей, на которых вы должны сосредоточиться:

Иконка канала
Значок вашего канала — это, в основном, изображение профиля YouTube. Это изображение автоматически загружается из вашей учетной записи Google. Чтобы сделать ваш канал узнаваемым, рекомендуется загружать логотип вашей компании в качестве значка канала. Если у вас нет логотипа, используйте высококачественное изображение, которое профессионально представляет ваш бизнес.
Канал Арт
Вы можете помочь своему каналу выделиться из толпы, настроив оформление канала. YouTube предлагает отличное пошаговое руководство по этому процессу, которое включает в себя измерения и то, как ваши работы будут отображаться на различных устройствах, включая мобильные телефоны и телевизоры.
Будьте внимательны при выборе вашего канала искусства. Мы предлагаем использовать простой дизайн или шаблон, который соответствует брендингу вашей компании, или изображение, которое точно представляет ваш бизнес, потому что оно обрезается до очень маленькой части большого изображения.Помните, что у вас должны быть права на использование любого изображения по вашему выбору. Наконец, посмотрите, как эти изображения выглядят на других устройствах, чтобы убедиться, что все выглядит хорошо. Изображение вашего канала будет отображаться по-разному в зависимости от того, на каком устройстве ваши подписчики его просматривают.
О разделе
Раздел «Информация» — это возможность рассказать людям, кто вы, чем занимаетесь, где вас найти и как с вами связаться. Обязательно свяжите здесь все ваши другие социальные сети, чтобы люди могли следить за вами по нескольким каналам.Вам также следует указать ссылку на веб-сайт своей компании в разделе «О компании», чтобы люди могли связаться с вами и подписаться на ваш список рассылки.
Конечно, важно убедиться, что вы используете правильные размеры изображений на своем канале YouTube. Используйте наше руководство, чтобы гарантировать идеальный размер изображений в социальных сетях каждый раз.
3. Начните делать и загружать видео
Теперь пришло время для забавной части!
Соберите все оборудование и снимите видео.У вас нет тонны записывающего оборудования? Не беспокойся. Даже если вы работаете только со своим смартфоном, вы все равно можете сделать действительно отличное видео, если оно полезно для вашей аудитории.
Не забывайте быть уверенным и веселиться. У хороших видео всегда хорошая энергия; если вам не нравится снимать видео, ваша аудитория, вероятно, не будет весело смотреть его!
Вот несколько полезных ресурсов, которые помогут вам начать:
В дополнение к вышеперечисленным ресурсам, имейте в виду, что вы только начинаете.Вы всегда можете перейти на более современное оборудование позже. Когда дело доходит до редактирования видео, обязательно выберите простое программное обеспечение для редактирования, которое не будет слишком сложным. YouTube даже предлагает некоторые встроенные инструменты редактирования, которыми вы можете воспользоваться после загрузки.
4. Создание плейлистов
Создав несколько видео, сгруппируйте их в плейлисты на своем канале. Даже если у вас есть только несколько видеороликов, рекомендуется добавить их в плейлист, чтобы подписчики могли легко разобраться в вашем контенте.Это важный шаг, поскольку название, которое вы выбираете для своего плейлиста, также может помочь вам занять более высокое место в результатах поиска Google.
Плейлистытакже будут побуждать людей смотреть больше ваших видео, потому что они увидят список остальных ваших видео в серии, что сделает ваш контент более эпизодическим. Autoplays делает хорошую работу по привлечению зрителей к просмотру нескольких видео без каких-либо усилий с их стороны.
YouTube также позволяет размещать плейлисты на странице вашего канала YouTube.Это отличный вариант, потому что вы можете организовать и классифицировать свой контент, а также выделить видео, на которые вы хотите обратить наибольшее внимание. Например, на канале «Постоянный контакт» на YouTube мы размещаем на нашем канале видео с практическими рекомендациями и вебинары, чтобы сделать наш образовательный контент максимально доступным.
5. Поделитесь своими видео
Хотя ваши видео, скорее всего, будут получать трафик только за счет обычного поиска, не стесняйтесь продвигать свои видео через другие онлайн-каналы, например, на своем веб-сайте.
Люди, которые уже подключились к вам в социальных сетях, таких как Facebook, Twitter, LinkedIn, Instagram и Pinterest, вероятно, оценят ваши новые видео.
И не забывайте об электронной почте! Добавление видео в следующее электронное письмо — отличный способ привлечь ваших подписчиков и привлечь трафик на страницу YouTube.
6. Проанализируйте свои данные
После того, как вы начали размещать свои видео, важно обратить внимание на то, как люди взаимодействуют с ними.
В идеале вы хотите, чтобы люди смотрели ваше видео до самого конца. Отчет об удержании аудитории в YouTube Analytics может показать, в какой момент зрители перестали смотреть ваше видео. Это хороший способ оценить правильность длины ваших видео или наличие определенной части видео, которая может отвлекать людей. Как правило, более короткие и привлекательные видеоролики наиболее эффективны.
Ознакомьтесь с этим сообщением в блоге для получения дополнительной информации о YouTube Analytics и о том, как в полной мере воспользоваться функциями.
7. Поддерживайте связь с аудиторией
Одна из худших вещей, которые вы можете сделать на YouTube, это загрузить свое видео, а затем забыть об этом.
Проверяйте время от времени, чтобы увидеть, не привлекают ли люди ваше видео. Отвечая на вопросы или комментарии людей, вы можете создавать диалоги, которые помогут вашей аудитории узнать больше о вашей компании и еще больше повысить ценность вашего видео.
Они могут не только учиться у вас, но вы можете учиться у них! Принимайте во внимание обратную связь и используйте ее для настройки своих видео, чтобы лучше соответствовать потребностям вашей аудитории.Каждый комментарий, который вы получаете к видео, является возможностью для более глубокого общения и общения.
8. Сделайте ваши видео доступными
Добавляя субтитры и субтитры к своим видео на YouTube, вы можете открыть свой контент для более широкой аудитории, включая глухих или слабослышащих зрителей. Это также позволяет международным зрителям воспользоваться вашим контентом, поскольку они могут говорить на другом языке, нежели тот, на котором говорят в вашем видео.
Добавить закрытые подписи просто.На самом деле, у YouTube есть инструмент, который автоматически генерирует их! Тем не менее, этот инструмент не идеален и часто требует незначительных правок или настроек для обеспечения хорошего пользовательского опыта. На странице поддержки YouTube есть пошаговые инструкции о том, как создавать, редактировать или загружать субтитры и субтитры.
9. Решите, кто должен иметь доступ к вашему каналу
Если вы собираетесь быть единственным участником вашего канала YouTube, вы можете пропустить эту часть.
Однако, если вы управляете небольшой маркетинговой командой или хотите предоставить одному из своих сотрудников доступ к учетной записи, чтобы отвечать на комментарии зрителей или загружать видео, вы захотите понять, как владельцы каналов и менеджеры работают на YouTube.
Вы всегда должны убедиться, что вы являетесь основным владельцем учетной записи. Таким образом, если сотрудник покидает или меняет роли, вы сможете удалить или изменить его доступ. Это также не позволяет бывшим сотрудникам контролировать учетную запись после того, как они ушли.
Подробнее о ролях на канале и о том, как добавлять людей в свой аккаунт, можно узнать здесь.
10. Подумайте о том, чтобы начать жить
Живое видео популярнее, чем когда-либо. Выйти в эфир — это отличный способ завоевать доверие и лояльность, поскольку это подлинный способ общения с вашей аудиторией.Это также отличный способ представить себя и свой новый аккаунт YouTube!
YouTube Live можно включить на любом проверенном YouTube. Тем не менее, только учетные записи, имеющие не менее 1000 подписчиков, могут транслировать потоковую передачу на мобильные устройства. Чтобы включить потоковую трансляцию, просто перейдите в инструменты YouTube Creator Studio и нажмите вкладку «Прямая трансляция».
Ищете советы по прямой трансляции? Мы рекомендуем использовать сеть с высокоскоростным Интернетом и настраивать ее в местах с минимальным фоновым шумом или отвлечением.
Создание успешного канала YouTube и привлеченного сообщества подписчиков может показаться большой работой, но награда того стоит
Видеоконтент может помочь вам стать авторитетным авторитетом в своей отрасли, а также представительным источником развлечений.
Вам не обязательно быть режиссером или профессиональным редактором, чтобы добиться успеха на YouTube. Все, что вам нужно, это выяснить, как вы можете предложить своей аудитории что-то ценное. Таким образом, они будут ценить ваши усилия, взаимодействовать с вашим контентом и возвращаться, чтобы посещать вашу страницу снова и снова.
Ищете дополнительные советы по онлайн-маркетингу?
Подпишитесь на нашу рассылку! Наш информационный бюллетень «Советы и подсказки» содержит практические советы и рекомендации по маркетингу, необходимые для развития вашего бизнеса. Подпишитесь, чтобы получать сводку наших лучших постов в блоге, вебинаров и ресурсов, которые доставляются прямо на ваш почтовый ящик два раза в месяц.
Вы также можете следить за нами в социальных сетях за советом и поддержкой в режиме реального времени. Не забудьте подписаться на наш канал на YouTube!
,