Как исправить сетевую ошибку 503 на YouTube?
По состоянию на 14 декабря 2020 года, сервисы Google испытывают проблемы. По этой причине с перебоями может работать и видеохостинг YouTube.
Ошибка сети 503 чаще всего носит временный, случайный характер, но некоторые пользователи жалуются на постоянное появление проблемы на Youtube. Бывают случаи, когда сообщение о неполадке преследует параллельно на нескольких устройствах: Android, Windows и iOS. Ошибка имеет вид «There was a problem with network [503]».
Большая часть пользователей говорят о появлении сбой после клика на видео из вкладки «Смотреть позже». Характерная черта неполадки – ошибка не появляется при попытке воспроизведения видео из обычного списка. Если возникла проблема с сетью перестают загружаться не только видео, но и описания, комментарии к роликам. Данная проблема вполне исправима самостоятельно, нужно только следовать описанным далее руководствам.
Почему появляется «There was a problem with network [503]»?
На причины ошибки указывают разные факторы. Сюда относятся: отчёты пользователей, известные стратегии исправления и само сообщение о проблеме. Из текста неполадки можно сделать вывод о том, что источник находится на стороне сервера. Возможно, сейчас YouTube испытывает временные трудности, поэтому сервера недоступны. В подобной ситуации нет ничего удивительного, что ошибка появляется на всех устройствах, независимо от операционной системы.
Сюда относятся: отчёты пользователей, известные стратегии исправления и само сообщение о проблеме. Из текста неполадки можно сделать вывод о том, что источник находится на стороне сервера. Возможно, сейчас YouTube испытывает временные трудности, поэтому сервера недоступны. В подобной ситуации нет ничего удивительного, что ошибка появляется на всех устройствах, независимо от операционной системы.
Есть и другие причины неисправности, связанные с соединением. Проведённые исследования указывают, что существует ещё ряд неполадок между клиентом и сервером, которые реально исправить:
- Исчерпан тайм-аут соединения. Не секрет, что подобная неполадка появляется в случае установки нестандартных параметров APN. Появляются некоторые несоответствия в обращении клиента и сервера. Чтобы устранить проблему при подобном сценарии, нужно выполнить сброс имён точек доступа к изначальным настройкам.
- Повреждённый кэш. Это самая частая причина ошибки на устройствах под управлением Android.
 Удалось установить, что часть сборок Android могут провоцировать появление неполадки с кодом 503 в случае повреждения папки с кэшем. Очистка кэшированных данных должна помочь.
Удалось установить, что часть сборок Android могут провоцировать появление неполадки с кодом 503 в случае повреждения папки с кэшем. Очистка кэшированных данных должна помочь. - Слишком большое количество запросов к серверу или прохождение технического обслуживания. Обе проблемы относятся к серверу. В первом случае – он заполнен настолько, что не может обработать запрос. Во втором варианте – проводится техобслуживание, которое полностью или частично ограничивает доступ к серверу. Каким-то образом повлиять на сервер не в силах обычного пользователя. Остаётся только периодически проверять YouTube на предмет завершения работ с серверами.
- Слишком длинная очередь воспроизведения списка. YouTube может выдавать ошибку из-за неудачной попытки воспроизведения большого списка. Видеохостинг начинает себя неестественно вести в случаях, когда в разделе «Смотреть позже» содержится больше 1000 разных роликов. Удаление части видео исправит проблему. Лучше не создавать четырёхзначный список.

Вот все возможные источники ошибки 503 на YouTube. Большинство из них реально решить одним из простых действий. Все доступные способы исправления находятся ниже.
Способ 1: проверка состояния серверов Google
Ещё до начала каких-то конкретных действий по исправлению проблемы, нужно выполнить проверку доступа к серверам. Если проблема не со стороны пользователя, ничего делать не нужно. Это просто не даст никакого результата.
В целом YouTube является надёжным сервисом с достаточно стабильной работой серверов. Однако, для его поддерживания периодически приходится проводить обслуживание. Согласно статистике YouTube за прошлый год, ошибка с кодом 503 появлялась чаще остальных сбоев.
Проверить исправность работы веб-серверов видеохостинга помогут сторонние сайты. Хороший веб-ресурс – DownProtector. Ещё один аналог – OutGate. На целевой странице данные представлены в виде графика. Важно обратить внимание на то, сталкиваются ли другие пользователи сейчас с подобными проблемами.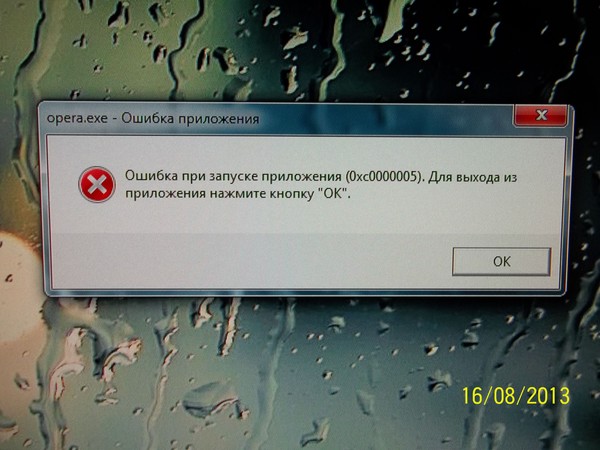 Если количество репортов до 10 штук, скорее всего сбои носят единичный характер и проблема у пользователей. Порой количество жалоб доходит до 50, 100 или 1000 штук. Понятное дело, что все пользователи не могли столкнуться с одной и той же проблемой случайно.
Если количество репортов до 10 штук, скорее всего сбои носят единичный характер и проблема у пользователей. Порой количество жалоб доходит до 50, 100 или 1000 штук. Понятное дело, что все пользователи не могли столкнуться с одной и той же проблемой случайно.
Ещё один вариант проверки работоспособности серверов – посещение профиля YouTube на Twitter. Если они планируют проводить техническое обслуживание, скорее всего об этом сообщают заранее. Все крупные работы с серверами анонсируются за несколько дней.
Если проверка всех мест показала, что YouTube работает исправно, а ошибка все равно появляется, следует перейти к методам исправления.
Способ 2: удаление видео из списка «Смотреть позже»
Очень часто проблема с сетью с кодом 503 возникает у пользователей, добавивших слишком много видео в список. Раздел «Смотреть позже» для этого и предназначен, но может работать неправильно с большим количество роликов. Возможно, платформа видеохостинга страдает от добавления повторяющихся видео или имеет системный сбой.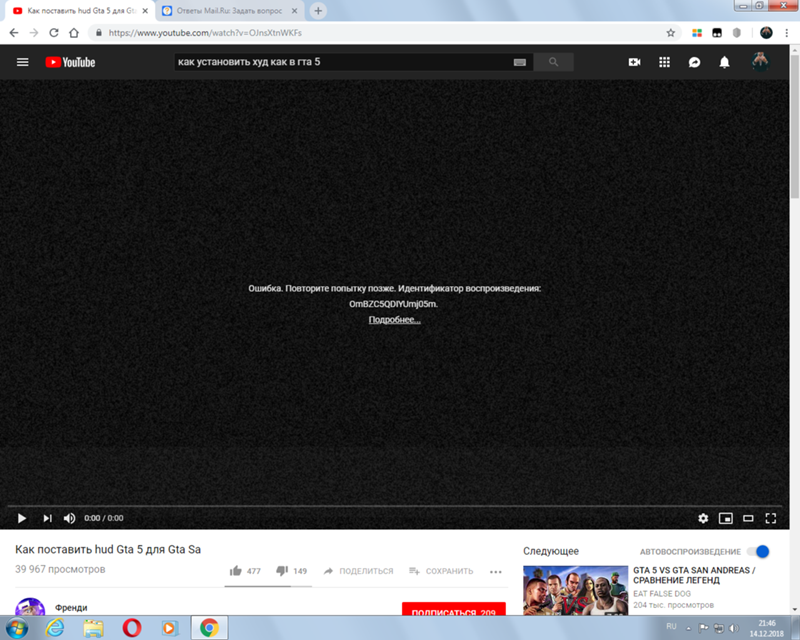 Официального объяснения такого поведения сервиса не существует, но о том, что способ сработал, говорили несколько пользователей.
Официального объяснения такого поведения сервиса не существует, но о том, что способ сработал, говорили несколько пользователей.
Чтобы исправить ошибку, достаточно подчистить список от лишних видеороликов и перезапустить приложение. После добавления новых роликов, они должны воспроизводиться в штатном режиме.
Очистка списка «Смотреть позже» на Android
Инструкция:
- Открыть приложение YouTube.
- После запуска приложения, с помощью горизонтального меню снизу экрана перейти в раздел «Библиотека».
- Из «Библиотеки» перейти на вкладку с символом часов.
- На вкладке «Watch Later» нажать на кнопку действия (три точки в правом верхнем углу) и выбрать «Удалить просмотренные».
- Перезапустить приложение и добавить в него новый ролик.
Осталось только проверить, воспроизводится ли теперь видео или всё ещё есть ошибка.
Удаление видео из списка «Смотреть позже» на ПК
Процедура немного отличается:
- Открыть браузер и запустить в нём веб-сайт YouTube.

- Нажать на три полосы в левой верхнем углу для вывода боковой панели.
- В меню слева выбрать пункт «Смотреть позже»
- Навести курсор мыши на ролик, нажать на вертикальное троеточие и выбрать «Удалить из плейлиста Watch Later».
- Повторить процедуру нужное количество раз.
- Добавить видео и проверить, работает ли оно.
Способ 3: очистка данных кэша YouTube
На устройствах Android кэш может провоцировать появление различных проблем с приложениями. В сети масса отчётов пользователей, которые увидели ошибку 503 из-за неисправного кэша YouTube. Уже несколько человек подтвердили, что очистка кэша помогла исправить проблему. Причём метод оказался рабочим как в новых сборках Android, так и старых версиях операционной системы.
Алгоритм действий по очистке кэша:
- Запустить приложение «Настройки».
- Перейти в раздел «Приложения» (может называться иначе, всё зависит от версии ОС и типа оболочки).
- Прокрутить список до того момента, пока не удастся найти приложение YouTube, и нажать на него один раз.

- Внутри окна с информацией о приложении нажать на пункт «Хранилище».
- Коснуться варианта «Стереть данные», и подтвердить намерение.
- Когда завершится процедура, стоит ещё нажать на «Очистить кэш».
- Перезапустить приложение и проверить работает ли оно исправно.
Метод 4: сброс настроек APN по умолчанию
Сброс имён точек доступа – ещё один подтверждённый способ исправления. О том, что метод срабатывает, сообщили уже 4 пользователя. После завершения процедуры и перезагрузки устройства ошибка не должна проявляться. Способ подтверждён на Android версии от 4.1.
Краткое руководство:
- Перейти в приложение «Настройки».
- Выбрать пункт «Мобильные данные» и коснуться активного подключения.
- В опциях активного подключения нажать на элемент «Имена точек доступа».
- Нажать на кнопку действия (три точки) и выбрать вариант «Сброс по умолчанию».
- Выполнить перезапуск устройства.
С высокой долей вероятности какой-то из способов поможет исправить ошибку 503 на YouTube моментально. Единственное исключение – на серверах ведутся работы. В таком случае нужно запастись терпением и попробовать включить сервис через 1-2 часа. Обычно техническое обслуживание проходит не сильно долго и большую часть времени видеохостинг работает.
Единственное исключение – на серверах ведутся работы. В таком случае нужно запастись терпением и попробовать включить сервис через 1-2 часа. Обычно техническое обслуживание проходит не сильно долго и большую часть времени видеохостинг работает.
Как исправить ошибку в youtube
К тому, что время от времени в самом компьютере либо при попытке выхода в интернет возникают различного рода неполадки, следует относиться спокойно. Все, что нужно сделать пользователю в данной ситуации – прочитать подходящий материал по интересующей его теме и потратить немного времени на осуществление некоторых действий. Бывает, что посетители одного популярного видеохостинга сталкиваются с невозможностью входа и видят сообщение “ Ошибка при входе в YouTube. Чтобы устранить неполадки, перейдите по этой ссылке ” – что же делать и как решить данную проблему, рассмотрим в этой статье.
Ютуб выдал ошибку на входе
Когда возникает ошибка при входе в YouTube
Пользователи, столкнувшиеся с данной проблемой, отмечают, что чаще всего она возникает при попытке посещения YouTube под другим Google-аккаунтом . Допустим, вы ведете 2 либо несколько каналов, и, выйдя из одного аккаунта и пробуя войти в другой, встречаетесь с невозможностью входа и получаете соответствующее сообщение. Перейдем непосредственно к способам решения проблемы.
Допустим, вы ведете 2 либо несколько каналов, и, выйдя из одного аккаунта и пробуя войти в другой, встречаетесь с невозможностью входа и получаете соответствующее сообщение. Перейдем непосредственно к способам решения проблемы.
А в этой статье вы узнаете, что делать, если при работе с мобильным приложением YouTube появляется ошибка 410 .
Что делать, чтобы устранить неполадки с видеохостингом
Итак, что мы имеем? Невозможность входа на любимый видеохостинг и сообщение посреди экрана “Ошибка при входе в YouTube. Чтобы устранить неполадки, перейдите по этой ссылке”, как на картинке выше. Что делаем сразу? Естественно, кликаем по активной ссылке, которая спрятана за словом “этой”, подчеркнутой горизонтальной чертой . Что происходит? Система перенаправляет нас в раздел поддержки Google “Если не удается войти в аккаунт YouTube
Нам задается несколько вопросов, но после ответа на них и получения многочисленных советов от Google в конечном счете проблема никак не решается, т.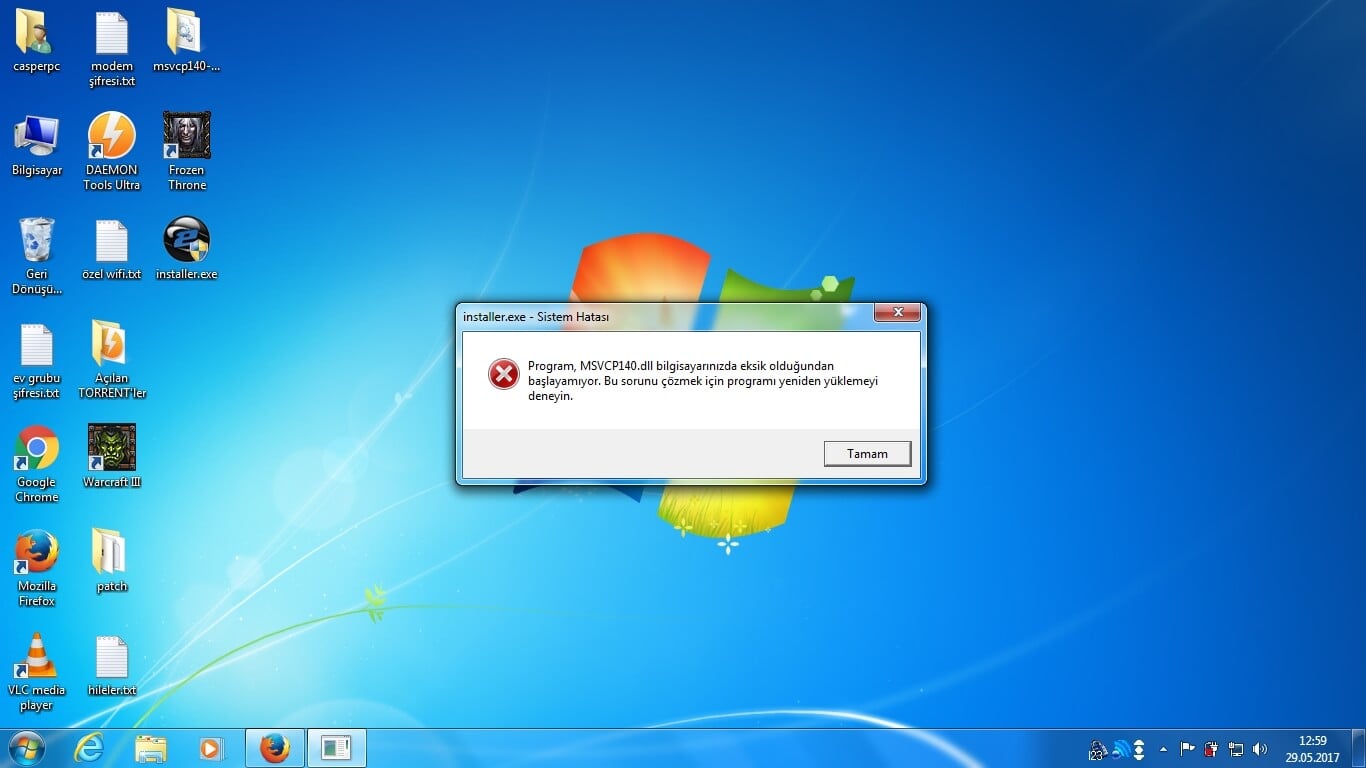 к. окно авторизации все равно отсутствует.
к. окно авторизации все равно отсутствует.
Примерные ответы справочному центру Google
Значит, покидаем этот раздел и читаем нашу статью далее, чтобы наконец-то войти в YouTube.
Выход из Google-аккаунта
Для начала пробуем п окинуть один Google-аккаунт и зайти в другой , используя перезагрузку браузера.
- Кликаем по своей аватарке в правом верхнем углу;
- Нажимаем “ Выйти ” и покидаем аккаунт;
Выходим из Google-аккаунта
Ввод пароля от аккаунта
Если желаем войти в другую учетную запись Ютуб, нажимаем на стрелочку рядом с названием прежнего аккаунта (зеленая рамка на картинке выше) и выбираем из списка “ Сменить аккаунт ”;
Входим в тот же аккаунт либо выбираем другой
Теперь пробуем войти в нужный аккаунт;
Попытка авторизоваться на Ютуб
Если проблема не решилась на данном этапе, читаем дальше.
Использование другого браузера для входа в YouTube
Пользователи отмечают, что проблемы могут возникать в одном браузере и не появляться в другом. Поэтому пробуем войти на свой YouTube-канал через любой другой обозреватель, установленный на компьютере либо телефоне . Если все нормально, продолжаем работу в любом удобном браузере. По оценкам столкнувшихся с проблемой “Ошибка при входе в YouTube. Чтобы устранить неполадки, перейдите по этой ссылке” чаще всех остальных данную ошибку выдает Google Chrome.
Если вы не знаете, как лучше подбирать ник для Ютуба, ознакомьтесь с этой статьей .
Очистка кэша для решения проблемы
Одно из стандартных действий, способное устранить проблему – это очистка кэша . Если вы еще ни разу этого не делали, сейчас дадим подробную инструкцию.
Рассмотрим на примере Яндекс.Браузера, но в других обозревателях принцип действий остается таким же:
- Нажимаем на 3 горизонтальных полоски в правом верхнем углу браузера (в других это может быть 3 точки).

Настройки в Яндекс.Браузере
Наводим курсор на “ Дополнительно ”.
Меню «Дополнительно» в настройках
В открывшемся меню выбираем “ Очистить историю ” (для выбора этого меню можно так же зажать одновременно клавиши ctrl + shift + delete ).
Очистить историю браузера
Меню очистки истории
Установка корректного времени и даты
Часто из-за неправильной установки времени и даты появляются сбои в работе различных сервисов.
| В Windows 10 кликаем ПКМ там, где дата и время показаны на экране (правый нижний угол монитора). |
Настройка даты и времени
В открывшемся меню “ Параметры ” переводим курсор “ Установить время автоматически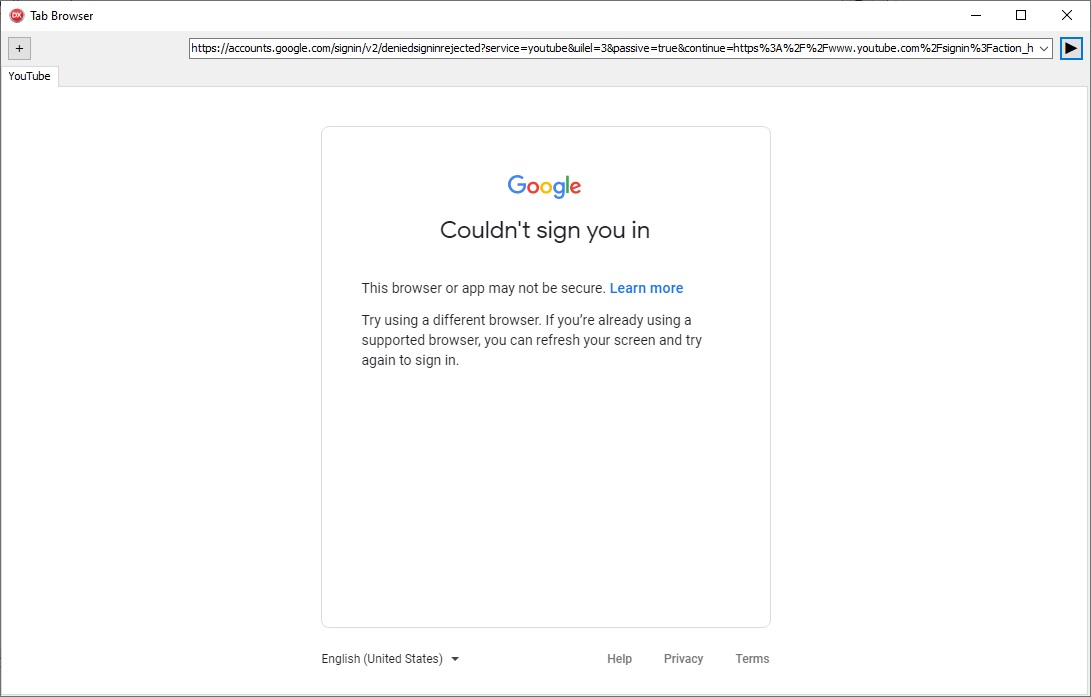
Меню параметров времени и даты
У меня при таких настройках не совпадает часовой пояс с действующим в регионе. Но, если я вручную выставляю корректный пояс, то не могу войти в некоторые сервисы, например, ВК.
Использование режима Инкогнито для перехода по ссылке
Попробуем зайти на YouTube в режиме Инкогнито . В этом случае не задействуются никакие расширения браузера, а также не сохраняется история посещений и кэш.
Сообщение о переходе в режим инкогнито
В открывшемся новом окне вводим в адресной строке www.youtube.com и пробуем поработать в режиме инкогнито. Чтобы выйти из него, просто закроем это окно.
Отключение дополнительных расширений
Возможно, какое-либо из браузерных расширений блокирует вход на YouTube. Попробуем отключить их все сразу и методом поочередного включения выявим “виновника ситуации”.
- Снова заходим в настройки и в “ Дополнения ”;
Дополнения в настройках
В новой вкладке открываются дополнения;
Список установленных расширений

Заключение
Мы рассмотрели причины, по которым появляется “Ошибка при входе в YouTube. Чтобы устранить неполадки, перейдите по этой ссылке”, а также разобрали, что делать в такой ситуации. Их не очень много, и даже новичку под силу справиться с представленными способами решения проблемы. От использования другого браузера и очистки кэша до применения режима инкогнито и отключения расширений.
“Ошибка, повторите попытку позже”, – Ютуб часто выдает подобное сообщение, отказываясь воспроизводить видео. По каким причинам может возникнуть данный сбой и какое решение поможет устранить неполадку?
Основные причины появления ошибки воспроизведения видео
Если вы начали искать в интернете, почему вам пишет Ютуб “Произошла ошибка, повторите попытку”, значит, данная проблема имеет практически постоянный характер. Причин, почему возникают подобные сбои, на самом деле, великое множество. Попробуем максимально точно их перечислить, чтобы вы могли устранить ошибку:
- Переключение.
 Данная проблема может начаться, если вы поставили видео на загрузку и перешли работать в новое окно, ожидая, пока ролик буферизируется. На неактивной вкладке в течение простоя происходит сбой, из-за чего Ютуб глючит и выдает сообщение.
Данная проблема может начаться, если вы поставили видео на загрузку и перешли работать в новое окно, ожидая, пока ролик буферизируется. На неактивной вкладке в течение простоя происходит сбой, из-за чего Ютуб глючит и выдает сообщение. - Много окон. Зачастую виновником неполадок с проигрыванием роликов на Ютуб выступает большое число открытых вкладок. Оперативная память и браузер просто не справляются с поставленными задачами, особенно на фоне постоянного переключения вкладок, – отсюда – черный экран плеера и тревожным сообщением от видеохостинга.
- Засоренный браузер. Вся история операций сохраняется в браузере, если вы давно не чистили кэш, его работа существенно замедляться, что приведет к постоянному подвисанию и невозможности буферизации роликов на Ютуб. Если видеохостинг не получает ответа вовремя, он прекращает подгрузку и выдает сообщение о произошедшей ошибке.
- Интернет. Медленный интернет или слабый сигнал могут привести к тому, что ролик начнет слишком медленно подгружаться.

- Оперативная память. Недостаток запаса оперативной памяти на вашем компьютере или устройстве может привести к тому, что буферизация будет происходить недостаточными для современного видеохостинга темпами. В результате этого он отреагирует выдачей информационного сообщение о возникшей ошибке.
- Adobe Flash Player. Старая версия проигрывателя, установленного на ваш компьютер, конфликтует с видеохостингом, что приводит к появлению ошибки. В такой ситуации видео не будет проигрываться не только на Ютуб, но и на остальных сервисах и в социальных сетях.
- Данный браузер часто дает сбои при воспроизведении видео на Ютуб, – это отмечает большинство пользователей. Грешат постоянными ошибками и “свежие” версии Mozilla, но, по мере выявления ошибок разработчики стараются оперативно из устранять.
- Видео. Ошибки в воспроизведении видео могут возникать из-за того, что ролик в настоящий момент проходит процедуру окончательной обработки после загрузки на Ютуб.
 Если автор видео дал вам ссылку на свежезалитый контент, есть смысл немного подождать и повторить попытку спустя несколько минут или через час, если видео длинное. Черный экран плеера с сообщением об ошибки может появиться, если ролик был удален владельцем или заблокирован администрацией видеохостинга. В последнем случае просмотреть клип не получится.
Если автор видео дал вам ссылку на свежезалитый контент, есть смысл немного подождать и повторить попытку спустя несколько минут или через час, если видео длинное. Черный экран плеера с сообщением об ошибки может появиться, если ролик был удален владельцем или заблокирован администрацией видеохостинга. В последнем случае просмотреть клип не получится. - Драйверы. Драйверы, как “ответственные” за воспроизведение видео, могут быть виновниками возникновения ошибки при проигрывании роликов на Ютубе.
- Дата. Как бы это странно ни звучало, но некорректное отображение даты и времени на сервере может выступать причиной, почему Ютуб выдает подобную ошибку и отказывается воспроизводить контент, блокируя его.
- Плагины браузера. Если вы когда-то “поигрались” с плагинами, отключив некоторые из них, это могло повлечь за собой сбои в воспроизведении роликов в плеере.
- Ограничение трафика. В ряде устройств есть защитные ограничения, препятствующие перерасходу трафика. Порой мы выставляем определенные значения, используя мобильный интернет, а при переходе на вай-фай совершенно забываем о проделанных манипуляциях.
 В таком случае просмотр видео, особенно в высоком качестве, может привести к границе разрешенного на устройстве трафика, что повлечет за собой блокировку и появление сообщения об ошибке от известного видеохостинга.
В таком случае просмотр видео, особенно в высоком качестве, может привести к границе разрешенного на устройстве трафика, что повлечет за собой блокировку и появление сообщения об ошибке от известного видеохостинга.
Конечно, сразу понять, что именно выступило виновником появления ошибки, невозможно. Чтобы найти единственно верное решение, вам придется попробовать несколько способов, пока Ютуб снова не начнет показывать ролики.
Способы устранения ошибки
Если Ютуб не воспроизводит видео, а на черном экране проигрывателя появилась надпись “Ошибка, повторите попытку позже, идентификатор…”, – не пугайтесь. Любая проблема имеет свое решение.
Для начала пойдем легкими путями: порой устранить ошибку помогает обычное обновление страницы. Нажмите F5 или кликните по специальному значку на панели браузера. В большинстве случаев эта мера спасает, а видео нормально воспроизводится.
Если вы поняли, что проблема блокировки видео кроется в медленном интернете или слабой оперативной памяти, попробуйте снизить качество воспроизводимого видео. Нажмите на шестеренку на проигрывателе, поставьте галочку на запрет воспроизведения роликов в высоком качестве и выберите ухудшенный вариант.
Нажмите на шестеренку на проигрывателе, поставьте галочку на запрет воспроизведения роликов в высоком качестве и выберите ухудшенный вариант.
Немного “освободить” оперативную память и улучшить качество обмена информацией между компьютером и видеосервисом помогает очистка кэша браузера и закрытие в нем лишних вкладок. Еще один метод – очищение памяти, которое можно произвести с помощью бесплатных утилит или имеющегося в стандартных программах инструмента. Наиболее популярная программа на сегодня, прекрасно справляющаяся с данными задачами, – CCleaner.
Если эти меры не помогают решить возникшую проблему, придется покопаться в ПО и его настройках:
Если у Вас остались вопросы – сообщите нам Задать вопрос
- Adobe Flash Player. Если видео не воспроизводится не только на Ютуб, но и в иных видеохостингах и сервисах, вероятно, виновником происходящего является устаревший флэш-плеер. Как правило, встроенные проигрыватели предлагают его обновить и перенаправляют на сайт разработчика, где совершенно бесплатно вы можете запустить загрузку новой версии.
 Иногда файлы, составляющие Adobe Flash Player, повреждаются, из-за этого он не способен нормально выполнять прямой функционал. В таком случае потребуется имеющуюся версию “снести” утилитой, подчистив все следы, и установить на компьютер флэш-плеер с сайта разработчика. После перезагрузки все должно заработать, и Ютуб перестанет вас мучить сообщениями об ошибках и идентификаторах.
Иногда файлы, составляющие Adobe Flash Player, повреждаются, из-за этого он не способен нормально выполнять прямой функционал. В таком случае потребуется имеющуюся версию “снести” утилитой, подчистив все следы, и установить на компьютер флэш-плеер с сайта разработчика. После перезагрузки все должно заработать, и Ютуб перестанет вас мучить сообщениями об ошибках и идентификаторах. - Ограничение трафика. Если ошибка на Ютуб выскакивает только на мобильном устройстве или планшете – проверьте, выставлено ли у вас ограничение трафика.
- Сбой работы устройства. Любой смартфон может дать неожиданные сбои. Чтобы исправить ситуацию, проведите основательную “уборку”: почистите утилитой кэш и оперативную память, остановите приложение Ютуб, отключите и подключите сеть, выйдите из аккаунта Гугл и снова в него зайдите.
- Драйверы. На компьютере могут устареть или начать давать сбои драйверы. Решить проблему поможет их удаление с последующей загрузкой новой версии, подходящей к установленной видеокарте.

Очень часто виновником неприятностей с воспроизведением видео на Ютуб становится браузер. Если с флэш-плеером все в порядке, а видео на Ютубе не проигрывается, попробуйте использовать конкурирующий продукт. Чаще всего с проблемами воспроизведения роликов на Youtube сталкиваются пользователи Mozilla Firefox, поэтому попробуйте скачать на компьютер другой браузер и испытать его в деле. Но иногда таких “предательских” мер и не нужно, – обновление программы позволяет устранить баги и вернуть возможность просматривать контент на популярном видеохостинге.
Можно “поковыряться” в настройках браузера и попытаться этим пофиксить проявляющиеся сбои:
- попробуйте включить в настройках поддержку Javascript;
- проверьте, активированы ли в меню все пункты, нужные для проигрывания видеофайлов в режиме онлайн.
Хотя бы один из приведенных способов должен помочь вам вернуть возможность просмотра видео на Youtube. Если они все же не решат проблему с ошибкой, остается крайняя и весьма кардинальная мера – переустановка операционной системы.
Неполадки с приложениями на Андроиде – частая проблема. Несмотря на то, что эта операционная система функционирует уже давно, и каких-то очень радикальных изменений с ней в последнее время нет, проблемы возникают, а их нужно лечить. Начнём с самого популярного видеохостинга на всём земном шаре: Ютуб – ошибка при запуске «Проверьте подключение к сети». Для полноты картины затронем также персональные компьютеры, ошибки на которых возникают так же часто, как и с мобильными гаджетами.
Самые распространённые ошибки в работе YouTube
Попробуем классифицировать причины, по которым приложение иногда не работает при запуске или воспроизведении. Вариантов может быть два: со стороны пользователя или со стороны хостинга. Во втором случае всё, что вам остаётся – ждать, пока сайт всё исправит сам. Но самый вероятный всё же первый. Рассмотрим же его подробнее. Существуют следующие проблемные моменты:
- Программное обеспечение: неполадка самой системы, обновления, совместимости и прочее.
 Сюда относится, например, вариант «В приложении YouTube произошла ошибка».
Сюда относится, например, вариант «В приложении YouTube произошла ошибка». - Само устройство: оно может быть слишком старым или не поддерживать формат, в котором был загружен ролик, либо замусоренным, заражённым вирусами и прочее.
- Проблемы с интернет-соединением. Это – очень частая неполадка. Распространённый текст ошибки – «Проверьте подключение к сети».
Что значит “Ошибка при запуске проверьте подключение к сети”?
Разберёмся с самой распространённой ошибкой, связанной с подключением к Интернету. Первым делом проверьте, действительно ли есть доступ ко всемирной сети. Если всё с этим хорошо, проблемы могут быть вызваны провайдером: могло не остаться трафика или сам провайдер не пускает вас по каким-либо причинам. Стоит либо купить пакет Интернета, либо позвонить, чтобы уточнить, всё ли в порядке у «большого дяди», который даёт вам блага цивилизации. Также попробуйте использовать другую сеть Вай-Фай, чтобы удостовериться, что проблемы точно не с Инетом.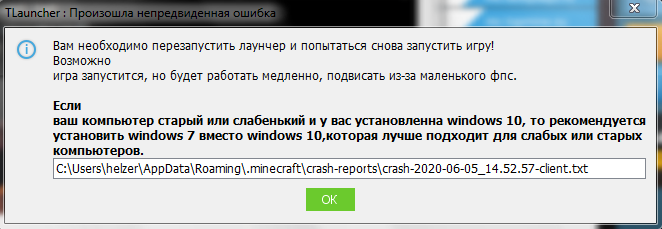
Теперь перейдём к самому устройству. Если вы используете гаджет, очистите кэш приложения. Сделать это можно через настройки. При работе с компьютером, очистите файлы куки. Для этого мы делаем следующее:
- Жмём по иконке замка в самом начале адресной строки.
Переходим к «Настройкам файлов cookie». Это второй пункт.
Выделяем всё, что относится к YouTube, затем – жмём сначала по «Удалить», а затем – «Готово». Как в диспетчере файлов сделать это не получится – если куки сохранены двумя пунктами, удалять придётся по одному.
Обычно этого хватает, чтобы убрать все проблемы. В противном случае всегда поможет перезагрузка приложения или устройства. Именно так, это – почти панацея ото всего. В крайнем случае с Андроидом придётся переустановить программу полностью, а на компьютере – перейти в другой браузер. Либо также удалить и поставить заново привычный.
Что значит «Ошибка идентификатора воспроизведения»?
Перейдём к следующей неполадке, к ошибке воспроизведения ролика. Поиск возможных причин дал мне понять, что эта проблема – самая загадочная. Кто-то говорит, что она связана с большим трафиком на сайте. Кто-то и вовсе сваливает всё на происки дьявола. А в списке возможных решений и вовсе вообще всё, на что можно повлиять в пользовании сайтом – от очистки куки до обновления Adobe Flash Player. Но, как показывает практика, самой частой причиной подобного являются неправильные дата и время на устройстве. Удостоверьтесь, что эти данные верны, и исправьте, если что-то не так. В любом случае, если не работает Ютуб, ошибка, повторите попытку позже. Вполне вероятно, что всё исправится само собой.
Поиск возможных причин дал мне понять, что эта проблема – самая загадочная. Кто-то говорит, что она связана с большим трафиком на сайте. Кто-то и вовсе сваливает всё на происки дьявола. А в списке возможных решений и вовсе вообще всё, на что можно повлиять в пользовании сайтом – от очистки куки до обновления Adobe Flash Player. Но, как показывает практика, самой частой причиной подобного являются неправильные дата и время на устройстве. Удостоверьтесь, что эти данные верны, и исправьте, если что-то не так. В любом случае, если не работает Ютуб, ошибка, повторите попытку позже. Вполне вероятно, что всё исправится само собой.
На Ютубе Ошибка при запуске «Проверьте подключение к сети» возникает довольно часто. Проблемы могут быть связаны не только с интернет-соединением, но и с самим устройством. Было бы очень круто, если бы это была единственная ошибка с видеохостингом. К сожалению, их несколько больше, и решение зависит далеко не всегда от вас. Но чаще всего это всё же можно устранить именно вашими руками.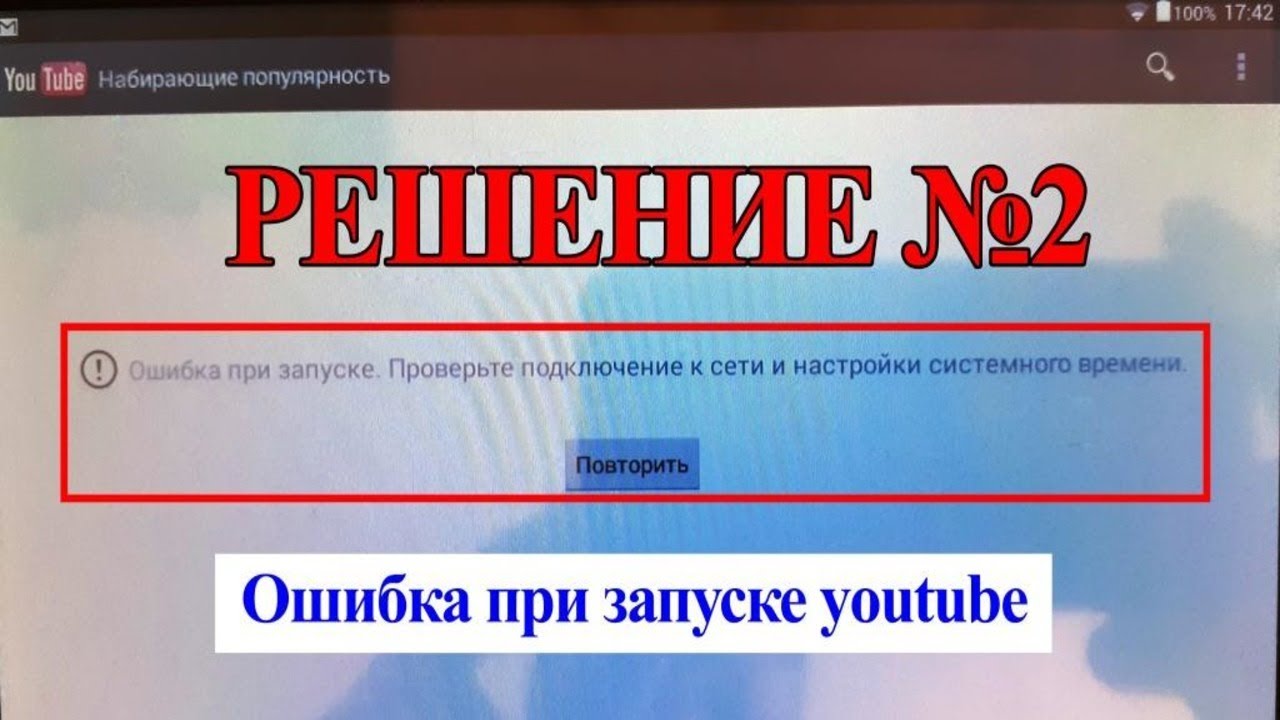 Решение 90 процентов случаев неполадок – удаление кэша. Однако, не стоит считать это лекарством от всех болезней. Читайте то, что пишет вам сервис, тогда гуглить ничего не придётся – вы сами сможете со всем разобраться без помощи таких диванных экспертов, как я.
Решение 90 процентов случаев неполадок – удаление кэша. Однако, не стоит считать это лекарством от всех болезней. Читайте то, что пишет вам сервис, тогда гуглить ничего не придётся – вы сами сможете со всем разобраться без помощи таких диванных экспертов, как я.
А о том, как устранить неполадки в работе мобильной версии Телеграм, читайте в соответствующей статье.
Как исправить ошибку сети 503 на YouTube —
Некоторые пользователи сообщают, что они регулярно видятВозникла проблема с сетью [503]”При использовании веб-приложения Youtube на Windows, Android и iOS. В большинстве случаев затронутые пользователи сообщают, что ошибка возникает, когда они щелкают видео из списка «Просмотреть позже». Что странного в этой проблеме, так это тот факт, что если пользователь пытается просмотреть одно и то же видео из обычного поиска, он обычно воспроизводится без ошибок. Всякий раз, когда возникает эта ошибка, приложение YouTube не будет загружать комментарии и описания для затронутых видео.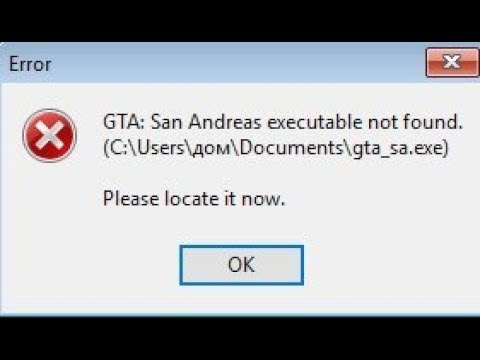
Что является причиной ошибки «Была проблема с сетью [503]»?
Мы исследовали эту конкретную проблему, изучив различные пользовательские отчеты и стратегии исправления, которые обычно используются для исправления Возникла проблема с сетью [503] ошибка.
Глядя на код состояния, мы можем определить, что это проблема на стороне сервера, которая обычно возникает, когда сервер сайта недоступен (по той или иной причине). Известно, что это происходит с различными браузерами и операционными системами, как на смартфонах, так и на настольных устройствах.
В большинстве случаев ошибка в конечном итоге вызвана разъемом в той или иной форме. Основываясь на наших исследованиях, есть несколько различных виновников, которые могут вызвать эту конкретную проблему:
- Время соединения вышло — Известно, что тайм-аут соединения возникает в тех случаях, когда настройки APN были изменены по сравнению со значениями по умолчанию.
 Это может привести к некоторым несоответствиям в том, как устройство может получить доступ к данным с других серверов. Если этот сценарий применим, вы сможете решить проблему, сбросив имена точек доступа к значениям по умолчанию.
Это может привести к некоторым несоответствиям в том, как устройство может получить доступ к данным с других серверов. Если этот сценарий применим, вы сможете решить проблему, сбросив имена точек доступа к значениям по умолчанию. - Поврежденные кэшированные данные — Это один из самых распространенных триггеров на устройствах Android, когда речь идет об этом конкретном коде ошибки. Оказывается, определенные сборки Android будут вызывать эту конкретную проблему, если папка данных кеша будет повреждена. В этом случае вы можете решить проблему, очистив данные кэша.
- Сервер слишком занят или находится на обслуживании — Также возможно, что проблема связана с сервером: либо плановое обслуживание, либо непредвиденный период простоя, который влияет на ваш регион. В этом случае в вашем распоряжении нет стратегии восстановления, кроме регулярной проверки состояния серверов Youtube.
- Слишком длинная очередь плейлистов — Также возможно, что эта конкретная проблема возникает из-за того, что приложение пытается загрузить очередь списка воспроизведения, которая загружается при воспроизведении списка воспроизведения, но в итоге происходит сбой, поскольку список воспроизведения слишком длинный. Обычно это происходит в тех случаях, когда список «Просмотреть позже» содержит более тысячи различных видео. В этом случае вы можете решить проблему, удалив достаточное количество видео, пока не достигнете отметки 3 цифры.
Если вы в настоящее время пытаетесь решить ту же самую проблему, эта статья предоставит вам некоторые шаги по устранению неполадок, которые вы пытаетесь. Ниже вы найдете коллекцию методов, которые другие пользователи в аналогичной ситуации использовали для решения этой проблемы.
Для достижения наилучших результатов мы рекомендуем вам следовать методам в том порядке, в котором они представлены, поскольку они упорядочены по эффективности и сложности. В конце концов, вы должны наткнуться на метод, который решит проблему, независимо от виновника, который ее вызвал.
Способ 1: проверка статуса серверов Google
Прежде чем перейти к другим методам, приведенным ниже, и начать устранение неполадок с помощью нескольких стратегий исправления, которые другие пользователи сочли полезными, важно убедиться, что проблема не находится под вашим контролем.
Серверы Youtube имеют репутацию надежных, но это не значит, что у них нет периодов обслуживания время от времени. Только в прошлом году на YouTube произошел серьезный сбой, и [503] Ошибка была верхней частью списка, когда речь заходит о пользовательских отчетах.
Чтобы убедиться, что проблема не полностью на стороне сервера, потратьте пару секунд, чтобы посетить веб-сайты, такие как DownDetector или Outage, чтобы проверить, сталкиваются ли другие пользователи, подобные вам, с такой же проблемой.
Отчет о статусе YouTubeЕще одним хорошим местом для поиска является официальный аккаунт Twitter на Youtube. У них есть привычка публиковать любые виды планового технического обслуживания или значительного отключения электроэнергии, с которыми они могут столкнуться.
Проблема с отключением YouTubeЕсли вы проверили, и нет крупного события, которое могло бы вызвать Возникла проблема с сетью [503] ошибка, перейдите к следующему способу ниже для некоторых руководств по устранению неполадок.
Способ 2. Удаление видео из списка «Просмотреть позже»
В большинстве случаев, Возникла проблема с сетью [503] ошибка возникает у пользователей, которые добавили много видео в Посмотреть позже список. Хотя официального объяснения того, почему этот метод эффективен, нет, некоторые пользователи сообщили, что им удалось устранить проблему после удаления всех видео, которые они ранее добавили в список «Просмотреть позже».
После того, как они сделали это и перезапустили приложение, любые новые видео, добавленные в список «Просмотреть позже», не вызывали Возникла проблема с сетью [503] ошибка. Похоже, это говорит о том, что платформа Google страдает от повторения, но это может привести к этой проблеме.
Вот несколько кратких руководств по удалению видео из списка «Просмотреть позже». Один для настольных устройств (ПК и Mac) и один для мобильных устройств (Android) IOS). Следуйте инструкциям, применимым к типу используемого вами устройства.
Удаление видео из списка «Просмотреть позже» на Android:
- На главном экране откройте приложение YouTube.
- Зайдя в приложение YouTube, используйте горизонтальное меню в нижней части экрана, чтобы выбрать Библиотека.
- Затем из Библиотека меню, вкладка на Посмотреть позже чтобы получить доступ к меню, которое мы ищем.
Доступ к списку «Просмотреть позже» - Как только вы попадете в меню «Посмотреть позже», просто нажмите кнопку действия, связанную с каждым видео, и нажмите на Удалить из Смотреть позже.
Очистка списка позжеЗамечания: Если у вас есть много видео в этом списке, еще лучше будет нажать кнопку действия в верхнем правом углу и выбрать Удалить смотрел. Эта опция удалит каждое видео, которое вы ранее добавили в папку «Посмотреть позже», сэкономив вам много времени.
- Перезапустите приложение YouTube, добавьте новое видео в Посмотреть позже список и посмотреть, если вы можете играть в нее, не встречая Возникла проблема с сетью [503] ошибка.
Удаление видео из списка «Посмотреть позже» на ПК:
- Откройте браузер по умолчанию и посетите веб-приложение Youtube (Вот).
- Нажмите на кнопку действия справа, чтобы выделить вертикальную боковую панель.
- Нажмите на Посмотреть позже от Библиотечный раздел меню.
Доступ к списку «Просмотреть позже» - Как только вы находитесь внутри Посмотреть позже нажмите на кнопку действия (значок из трех точек), связанную с каждым видео, и нажмите Удалить из Смотреть позже. Делайте это с каждым видео внутри Посмотреть позже раздел, пока список не будет полностью очищен.
- Добавить новое видео в Смотреть позже список и посмотреть, если Возникла проблема с сетью [503] ошибка все еще происходит, когда вы пытаетесь воспроизвести ее.
Если вы по-прежнему получаете тот же код ошибки даже после выполнения вышеуказанного метода, перейдите к следующему способу ниже.
Способ 3: очистка данных кэша Youtube (если применимо)
Как выясняется, эта конкретная проблема также может быть на стороне клиента на устройствах Android. Есть много отчетов пользователей, которые столкнулись с Возникла проблема с сетью [503] Ошибка и удалось исправить, очистив кеш приложений и данные Youtube.
Подтверждено, что это исправление действует как на новых версиях Android, так и на более старых сборках. Вот краткий обзор того, как очистить данные кэша Youtube:
- От твоего Главная нажмите на настройки значок.
Доступ к экрану настроек - От основного настройки экран, нажмите на Программы.
Доступ к меню приложений - Как только вы находитесь внутри Программы прокрутите вниз список приложений, пока не найдете YouTube. Как только вы увидите это, нажмите на него один раз.
Доступ к приложению YouTube - Как только вы находитесь внутри Информация о приложении Youtube, нажмите на Место хранения. Внутри Место хранения меню, нажмите на Очистить данные и подтвердите.
Очистка данных папка кеша - Когда процесс завершится, нажмите на Очистить кэш и подтвердите.
- Перезапустите приложение Youtube и посмотрите, решена ли проблема.
Если вы все еще сталкиваетесь с Возникла проблема с сетью [503] Ошибка, перейдите к следующему способу ниже.
Способ 4: сброс настроек APN по умолчанию (если применимо)
Несколько пользователей Android сообщили, что им удалось решить Возникла проблема с сетью [503] ошибка при сбросе имен точек доступа к значениям по умолчанию. После этого и перезапуска своего устройства некоторые затронутые пользователи сообщили, что Возникла проблема с сетью [503] ошибка больше не возникала
Это решение подтверждено для работы на Android KitKat, Lolipop, Marshmallow и Nougat.
Вот краткое руководство по сбросу APN (имена точек доступа) на устройстве Android:
- На главном экране откройте настройки меню. Внутри настройки меню, нажмите на Мобильные данные, затем выберите активное соединение для передачи данных.
Выбор активного подключения к данным - Когда активное соединение для передачи данных станет активным, нажмите на Имена точек доступа.
Доступ к настройкам APN - Внутри вашего Настройки APN, нажмите на кнопку действия (значок из трех точек) и нажмите на Восстановление значений по умолчанию.
Сброс значений имен точек доступа к значениям по умолчанию - Перезагрузите устройство Android и посмотрите, будет ли проблема решена при следующем запуске системы.
Fix Youtube HTTP Ошибка 429: слишком много запросов
РЕКОМЕНДУЕМЫЕ: Нажмите здесь, чтобы исправить ошибки Windows и оптимизировать производительность системы.
YouTube — одна из самых популярных и крупнейших платформ, содержащая бесчисленные видео- и музыкальные ресурсы для интернет-отказов. Но поскольку на YouTube слишком много контента и пользователей, при потоковой передаче онлайн-видео иногда возникают ошибки, такие как код ошибки YouTube 429, поэтому, чтобы помочь пользователям лучше использовать YouTube, мы поможем вам точно понять, что означает этот код ошибки и как исправить Это. Начнем сейчас.
Что такое ошибка HTTP 429: слишком много запросов в Youtube?
Ошибка 429 Too Many Request возникает, когда пользователь пытается выполнить слишком много запросов за определенный период времени. Эта ошибка вызвана особыми настройками ограничения скорости серверов поставщика услуг. Ограничение скорости используется для ограничения количества запросов, которые пользователь может выполнить, чтобы снизить риск перегрузки своего сервера.
Этот Ошибка YouTube код появится, если вы отправите слишком много заказов одновременно. Например, вы нажимали видео несколько раз или нажимали кнопку поиска несколько раз после ввода ключевых слов. Потому что некоторые серверы накладывают ограничение на остановку запроса, если количество раз слишком велико. Код ошибки 429 отображается.
Что вызывает ошибку HTTP 429 на YouTube?
После получения многочисленных отчетов от нескольких пользователей мы решили исследовать проблему и разработали серию решений для ее решения для большинства наших пользователей. Мы также исследовали причины этой проблемы и перечислили их следующим образом.
Обновление за июнь 2021 г .:Теперь мы рекомендуем использовать этот инструмент для вашей ошибки. Кроме того, этот инструмент исправляет распространенные компьютерные ошибки, защищает вас от потери файлов, вредоносных программ, сбоев оборудования и оптимизирует ваш компьютер для максимальной производительности. Вы можете быстро исправить проблемы с вашим ПК и предотвратить появление других программ с этим программным обеспечением:
- Шаг 1: Скачать PC Repair & Optimizer Tool (Windows 10, 8, 7, XP, Vista — Microsoft Gold Certified).
- Шаг 2: Нажмите «Начать сканирование”, Чтобы найти проблемы реестра Windows, которые могут вызывать проблемы с ПК.
- Шаг 3: Нажмите «Починить все», Чтобы исправить все проблемы.
- Ограничивающие требования: серверы имеют определенные протоколы безопасности, которые ограничивают количество запросов, которые пользователь может сделать на сервере. Если количество пользовательских запросов превышает лимит, пользователь временно или навсегда заблокирован. Этот запрет распространяется на IP-адрес пользователя. В то время как некоторые веб-сайты просят пользователя ввести «капчу», чтобы обойти запрет, другие просто блокируют IP-адрес на ограниченное время.
- Запрет интернет-провайдеров Некоторые интернет-провайдеры были заблокированы YouTube, и их IP-адреса могли быть занесены в черный список. Согласно сообщениям, OVH (компания, занимающаяся облачными вычислениями) внесла в черный список некоторые адреса YouTube IPV6 и IPV4.
Принудительное использование IPV4
Если вы используете командную строку YouTube-DL в своей операционной системе, вы можете выполнить команду, чтобы заставить YouTube использовать IPV4 вместо IPV6. Для этого:
- Откройте командную строку YouTube-dl на вашем компьютере.
- Введите следующую команду и нажмите Enter.
youtube-dl -4 - «-4» предлагает приложению принудительно установить соединение через IPV4.
Заключение
Если вы получили полную ошибку 429. Слишком много запросов, вам, скорее всего, потребуется сократить количество запросов к серверу за определенный период времени. Если вы не уверены в деталях системы ограничения тарифов для используемой вами услуги, лучше всего связаться с ними, чтобы узнать, каков фактический лимит. Кроме того, некоторые услуги могут иметь разные планы, которые позволяют вам увеличить лимит ваших потребностей в соответствии с вашими потребностями.
https://stackoverflow.com/questions/40756171/youtube-reports-api-httperror-429-freequotagroupclient-project-100
РЕКОМЕНДУЕМЫЕ: Нажмите здесь, чтобы устранить ошибки Windows и оптимизировать производительность системы
CCNA, веб-разработчик, ПК для устранения неполадок
Я компьютерный энтузиаст и практикующий ИТ-специалист. У меня за плечами многолетний опыт работы в области компьютерного программирования, устранения неисправностей и ремонта оборудования. Я специализируюсь на веб-разработке и дизайне баз данных. У меня также есть сертификат CCNA для проектирования сетей и устранения неполадок.
Исправить ошибку YouTube при загрузке Нажмите, чтобы повторить попытку на iPhone 12Pro / Max, XR, 11 Pro
В этой статье я рассмотрел что делать, если YouTube продолжает говорить, что что-то пошло не так? Для приложения iOS и приложения YouTube для Android. Большинство пользователей могли столкнуться с низким или плохим качеством видео, медленным видео или загрузкой, а также с буферизацией и воспроизведением, чтобы повторить попытку в приложении YouTube для iOS. Эта ошибка может возникать из-за разницы между сетями 3G и 4G у поставщика интернет-услуг (ISP) или тарифного плана мобильного оператора; множество пользователей подключились через личную точку доступа в рамках одного интернет-соединения; либо проблемы с программным / аппаратным обеспечением, либо проблема с воспроизведением видео.
Вы можете получить раздражающую ошибку воспроизведения в приложении YouTube для iOS. Нажмите, чтобы повторить попытку, используя перечисленные способы.
Лучшие шаги для устранения ошибки YouTube Ошибка воспроизведения. Нажмите, чтобы повторить попытку на iPhone, iPad и ОС Android. Этой инструкцией руководствуется Google, потому что YouTube управляется ими.
YouTube продолжает показывать ошибку “Нажмите, чтобы повторить попытку” на iPhone
№1. Обновите приложение YouTube и iPhone
Если в магазине Apple доступны какие-либо обновления для приложения YouTube, сначала проверьте их и обновите.
- Перейдите в App Store> Обновления> Найти приложение и обновить
Для пользователей iOS 13 и более поздних версий: выполните следующие действия, чтобы обновить приложение Youtube.
- Откройте приложение App Store
- Следующее нажатие на ID профиля появится в правом верхнем углу.
теперь прокрутите экран и найдите приложение YouTube под раздел обновления. это совершенно новый способ обновления приложений в iOS 13 или более поздних моделях iPhone. - Нажмите на кнопку «Обновить» рядом с приложением YouTube и начните загружать новую версию. Дождитесь обновления и нажмите на Кнопка открытия рядом с приложением Youtube на том же экране.
Исправлено: YouTube не работает на iPhone [Fixed all Problems]
Возможно, сервис YouTube не работает в ваших регионах (http://www.isitdownrightnow.com/youtube.com.html). Вы можете проверить время простоя.
- Чтобы обновить iPhone: перейдите в приложение «Настройки»> «Основные»> «Обновление ПО».
№2. Обновите прошивку модема
Вы должны проверить версию прошивки вашего модема; если его обновление доступно, вы должны сначала его обновить.
- Перейдите в приложение «Настройки»> «Основные»> «Обновление программного обеспечения» (Проверить наличие обновлений).
№3. Удалить приложение YouTube для iOS
Я думаю, вам также следует выполнить указанные шаги, чтобы устранить проблемы с приложением YouTube, связанные с ошибкой воспроизведения. Нажмите, чтобы повторить попытку.
- Удалите приложение YouTube,
- Перезагрузите iDevice, а затем (перезагрузите iPhone 6S и более ранние версии (кнопка «Режим сна / Пробуждение + Домой», пока не увидите логотип Apple на экране), перезагрузите iPhone 7, перезагрузите iPhone X / 8/8 Plus)
- снова установите приложение YouTube из App Store
№4. Включение и отключение режима полета
В режиме полета можно обновить сетевые настройки вашего iPhone, поэтому мы рекомендуем вам включить его один раз, а затем отключить, чтобы убедиться, что сетевые соединения работают правильно. На панели уведомлений нажмите на режим полета.
№5. Принудительно закрыть YouTube и повторить попытку – через 30 секунд
Один из предлагаемых уловок Google, когда в приложении YouTube появляется сообщение «500 Internal Server Error» или «Нет подключения» на iPhone, затем принудительно закрывают приложение YouTube и повторно загружают видео через несколько секунд.
№6. Убедитесь, что приложению YouTube разрешено использовать сотовые данные
Если при воспроизведении видео через сотовые данные возникает ошибка подключения или возникает какая-либо другая ошибка, то вам необходимо убедиться, что приложению YouTube разрешено использовать и воспроизводить видео через сотовые данные.
Как включить сотовые данные для приложения YouTube
- Откройте Настройки> Сотовая связь> Использовать сотовые данные для> Включить сотовые данные> Включить YouTube.
Если вышеприведенное решение не работает, вам следует проверить другую статью «Не удается включить сотовые данные для отдельных приложений».
В случае, если вышеуказанные способы не исправляют вашу ошибку YouTube, тогда, если вы можете попробовать только в соответствии с указанными направлениями.
Почему мое приложение YouTube продолжает говорить “Что-то пошло не так, нажмите, чтобы повторить”?
- Шаг 1. Проведите по видео, чтобы свернуть
- Шаг 2. Проведите по экрану вправо, чтобы открыть видео
- Шаг 3. Найдите и снова выполните поиск видео в поиске YouTube
Вот и все. Вы можете попробовать приложение «Выйти из YouTube» и снова войти в систему, указав действующий идентификатор электронной почты.
Как настроить качество видео в приложении YouTube
Вы можете настроить качество видео, например видео высокой четкости, от низкой четкости до высокой четкости, используя этот источник. Отрегулируйте качество видео в приложении YouTube для iPhone.
Трюки работают на iPhone 11 Pro max, XS Max, iPhone XS, iPhone XR, X, iPhone 8/8 Plus, iPhone 7/7 Plus, iPhone 6 / 6S Plus, iPhone 5S / iPhone 5.
Получите больше: исправьте приложение Youtube для iOS, которое не работает на iPhone / iPad
Вы можете поделиться с нами своим опытом для этой публикации об ошибке воспроизведения. Нажмите, чтобы повторить попытку в приложении YouTube для iOS. Напишите нам в поле для комментариев, если не решите проблему указанными способами.
Код ошибки 400 на Ютубе
Пошаговая инструкция как исправить код ошибки 400 на Ютубе. Предоставляем полную информацию. Заходи скорей! У нас ещё куча полезных статей по Интернет-маркетингу, с актуальными трендами, подходами и коммерческими решениями.
Код ошибки 400 на YouTube
Пользователи популярного видеохостинга и его официального приложения часто сталкиваются с такими проблемами, как ошибка 400 Ютуб и ошибка 400 на Ютубе на телевизоре. Эти ошибки могут быть актуальными по нескольким причинам, но исправить их очень просто. Для этого достаточно произвести всего пару действий. В этой статье вы найдете эффективные способы устранения различных неполадок.
Как исправить ошибку с кодом 400 в Ютуб на ПК
Интернет-браузеры имеют свойство работать неисправно. Причина выявлена: различные неполадки и конфликты с плагинами. Внушительные объемы cookie и кэша лишь усугубляют эту проблему. И вот пользователь включает видео на платформе, и видит код ошибки 400 на Ютубе. Для устранения проблемы существует несколько действенных методов:
- Очистка кэша
- Очистка cookie браузера
- Отключение расширений
Чтобы не повторять загрузку некоторых данных по нескольку раз, браузер сохраняет информацию на HDD компьютера. С одной стороны, это ускоряет процесс работы браузера. С другой стороны, большой объем кэша приводит к торможению производительности системы.
Браузер начинает работать со сбоями. Он может препятствовать пользователю при выполнении различных задач. Ютуб проблема с сетью код ошибки 400 часто встречается по причине большого скопления кэша. Эти файлы необходимо почистить.
Эти файлы служат «помощниками» для многих сайтов. Они запоминают личные данные о пользователе устройства. К примеру, они могут «помнить», какой язык является для вас предпочтительным в работе. Это действительно полезная функция. Однако большое количество cookie лишь усложняет процесс. Пользователи Ютуб могут сталкиваться с трудностями при просмотре видеоконтента.
Очистите cookie, чтобы исправить ошибку с кодом 400 на популярном видеохостинге. Это легко сделать в настройках самого браузера и посредством дополнительных программ из Интернета. Вы можете скачать и установить популярный софт для регулярной очистки компьютера от «мусора».
Некоторые плагины могут работать неисправно. Они конфликтуют с ресурсами и становятся причиной появления разнообразных неполадок (в частности, код ошибки 400 на Ютубе проблема).
Отключение расширений рекомендуется проводить только в том случае, если предыдущие методы не дали удовлетворительного результата. Удалять установленные плагины не стоит. В данном случае столь кардинальные меры неуместны. Просто отключите установленные расширения на какое-то время, и перепроверьте актуальность проблемы.
Как отключить расширения в Google Chrome:
- Откройте браузер и кликните по значку «Три точки». Он находит по правую сторону от адресной строки. Выберите пункт «Дополнительные инструменты», как это указано на скриншоте ниже.
- Перейдите в меню управления плагинами.
- Вы увидите список активных расширений. Отключите плагины на определенное время. Проверьте, есть ли какие-нибудь изменения. Если ошибки с кодом 400 больше не появляется, включайте каждое расширение и проверяйте снова. Так вы сможете выявить «проблемный» плагин.
Отключение безопасного режима
На видеохостинге YouTube можно использовать безопасный режим. При активации этой опции вы ограничиваете для просмотра контент сомнительного характера. Допустим, ошибка с кодом 400 появляется при запуске отдельно взятого видеоролика, в то время как другие видео запускаются безо всяких проблем. Это может означать, что контент блокируется по причине включенного безопасного режима. Отключите этот режим и повторите попытку.
Как исправить ошибку с кодом 400 в мобильном приложении YouTube
Код ошибки 400 на Ютубе андроид часто появляется из-за проблем с Интернетом. Но если с этим все нормально, а проблема все еще существует, причина может крыться в самом приложении для мобильного устройства. Рассмотрим подробнее, какие действия необходимо предпринять для устранений неполадок.
Очистка кэша
Большой объем кэша в приложении видеохостинга – распространенная причина ошибки с кодом 400. Очистите файлы, чтобы нормализовать работу App. Для этого не нужно использовать дополнительный софт.
Просто следуйте нашей инструкции:
- Зайдите в «Настройки» и выберите пункт «Приложения».
- Разыщите нужное приложение в перечне вашего смартфона.
- Кликните по иконке установленного приложения, чтобы попасть в меню «О приложении». Очистите кэш путем нажатия на соответствующую кнопку.
- Перезапустите мобильное приложение видеохостинга. Проверьте, исчезла ли ошибка. Код ошибки 400 все еще присутствует на экране при запуске видеоролика? Не спешите расстраиваться! Переходим к другим способам решения проблемы.
Обновление приложения до последней версии
Возможно, вам приходило уведомление с призывом обновить версию приложения на смартфоне. Но вы его не заметили, пропустили или случайно отменили. Вы продолжаете пользоваться неактуальной версией YouTube. Просмотр видеороликов на платформе становится затруднительным. Что необходимо предпринять в таком случае? Конечно же, обновить приложение вручную, не дожидаясь очередного «сигнала» от системы.
- Запустите Play Market.
- Выберите в меню «Мои приложения и игры».
- Найдите официальное приложение YouTube и обновите его. Или нажмите «Обновите все». Если приложение видеохостинга действительно устарело, оно обновится после запуска зеленой кнопки (вместе с другими устаревшими приложениями).
Переустановка мобильного приложения
Разберем еще одну ситуацию: Интернет работает исправно, приложение обновлено до последней версии, кэш очищен, но ошибка с кодом 400 все еще актуальна. Что делать? Чтобы исправить проблему, необходимо сбросить настройки приложения и переустановить его на своем смартфоне.
Инструкция:
- Зайдите в «Настройки» и выберите пункт «Приложения».
- Разыщите нужную программу. Кликните по иконке YouTube.
- Удалите приложение, как это показано ниже.
- Посетите Play Market. Установите официальное приложение Ютуб заново.
повторите попытку позже, идентификатор воспроизведения YouTube
Иногда запуску видео на Youtube препятствует сообщение, которое информирует о том, что произошла «ошибка. Повторите попытку позже. Идентификатор приложения». Узнаем, что предшествует ее возникновению и как исправить.
Причины ошибки
Просмотр видео на Youtube может быть заблокирован ошибкой идентификатора воспроизведения по ряду причин:
- Повреждены файлы браузера, в частности, кэшированные данные.
- Проблема вызвана автоматическим DNS, назначенным провайдером.
- Кэш локального сервера DNS поврежден или содержит данные, которые препятствуют исходящим соединениям. Для исправления требуется его очистка.
Если сталкиваетесь с проблемой во всех браузерах, попробуйте перезапустить роутер. Иногда это решает проблему.
Переустановка браузера
Если видите ошибку идентификатора воспроизведения только в одном браузере, попробуйте его переустановить. Можно попытаться очистить кэш или создать новый профиль пользователя, то эти шаги специфичны для каждого из них. Но предпочтительнее полностью переустановить. Это заставит ОС удалить поврежденные кэшированные данные, сохраненные локально.
Откройте раздел Программы и компоненты командой appwiz.cpl из окна «Выполнить» (Win + R).
Найдите в списке тот браузер, который требует повторить попытку позже из-за ошибки идентификатора воспроизведения. Щелкните на него правой кнопкой мыши и удалите.
Если деинсталлятор запросит удалить кэшированные данные и настройки, нажмите соответствующую кнопку для подтверждения. После завершения перезапустите компьютер.
Затем загрузите браузер с помощью встроенного (Internet Explorer) и следуйте инструкциям на экране для его установки.
После откройте Youtube и попробуйте воспроизвести видео, которое не удавалось из-за сбоя идентификатора.
Очистка кэша DNS
Иногда удается исправить неполадки с воспроизведением видео на Youtube путем сброса кэша DNS.
Запустите командную строку от имени администратора с помощью системного поиска.
В консоли выполните команду:
ipconfig /flushdns
После успешного выполнения команды откройте Youtube и проверьте, появляется ли сообщение повторить попытку позже из-за ошибки идентификатора воспроизведения.
Добавление DNS Google
В большинстве случаев ошибку удается исправить путем добавления общедоступных IP-адресов Google.
Перейдите в Сетевые подключения командой ncpa.cpl из окна Win + R.
Затем выберите подключение, для которого нужно добавить общедоступные DNS Google. Если хотите назначить их беспроводной сети, щелкните правой кнопкой на Wi-Fi и выберите Свойства.
Затем дважды кликните на Протокол Интернета версии 4 (TCP/IPv4).
На вкладке Общие нажмите на кнопку Дополнительно. Добавьте нажатием на соответствующую кнопку DNS-адреса:
После закройте окно, и перезагрузите компьютер. Запустите воспроизведение видео, которое не удавалось из-за ошибки.
Восстановление системы
Проблема также может произойти из-за неисправного кодека, который был недавно установлен в системе. Определить какое программное обеспечение установило кодеки не всегда просто. Вот почему в подобных ситуациях лучше использовать мастер восстановления системы.
Если при попытке воспроизвести видео Youtube все еще информирует повторить попытку позже через ошибку идентификатора, выполните указанные шаги:
Откройте мастер восстановления командой rstrui из окна Win + R.
На втором экране отметьте флажком опцию, связанной с отображением дополнительных точек восстановления. Затем выберите точку, которая была создана до возникновения ошибки и нажмите «Далее».
В следующем окне нажмите на «Готово», чтобы запустить процесс.
Если удалось вернуть систему в предыдущее состояние, откройте Youtube и попытайтесь воспроизвести видеоролик. Проверьте, решена ли проблема.
Инженер-программист с 20-летним стажем.
Fix: Произошла ошибка «попробуйте еще раз» ID воспроизведения на YouTube
Некоторые пользователи сталкиваются с сообщением « Произошла ошибка. Пожалуйста, повторите попытку позже. Playback ID ”при попытке воспроизвести определенные видео на Youtube. В большинстве случаев проблема встречается со всеми видео, в то время как другие затронутые пользователи сообщают, что они видят эту ошибку только с несколькими видео. Эта конкретная ошибка не относится к определенной версии Windows или определенному браузеру — нам удалось выявить отчеты о ней, возникающие в версиях Windows с 7 по 10 в таких браузерах, как сторонние браузеры, такие как Chrome, Firefox и Opera.
Произошла ошибка. Пожалуйста, повторите попытку позже. (Идентификатор воспроизведения:)Примечание: Идентификатор воспроизведения специфичен для каждого видео.
Что вызывает ошибку «Youtube, где произошла ошибка идентификатора воспроизведения»?Мы исследовали это конкретное сообщение об ошибке, просмотрев различные отчеты пользователей и стратегии восстановления, которые они использовали для решения проблемы. Основываясь на наших исследованиях, существует несколько распространенных сценариев, которые вызывают это конкретное сообщение об ошибке:
- Поврежденные файлы браузера — Эта проблема может быть вызвана отсутствием / повреждением некоторых файлов браузера.Это может произойти из-за плохо кэшированных данных или после того, как вы стали жертвой угонщика браузера (также бывают случаи, когда эта проблема возникает после удаления угрозы). В этом случае переустановка браузера должна решить проблему.
- Сетевое соединение было изменено — Эта конкретная ошибка YouTube, как известно, возникает в конфигурациях динамического IP. В этом случае временное, но очень быстрое решение — перезапустить маршрутизатор или модем и позволить конфигурации сети обновиться самостоятельно.
- Плохо кэшированные данные DNS — Ошибка также может возникать, если ваш кэш преобразователя DNS содержит данные, которые мешают исходящим соединениям. Очистка кеша DNS решит проблему, если можно применить этот конкретный сценарий.
- Автоматический DNS вызывает проблему — Во многих случаях причиной, вызывающей проблему, был автоматический DNS, назначенный интернет-провайдером. Лучшей альтернативой, которая также может решить проблему, является использование общедоступного DNS Google для вашего соединения.
Если вам не удается разрешить это конкретное сообщение об ошибке, эта статья предоставит вам несколько проверенных шагов по устранению неполадок. Ниже вы найдете набор проверенных исправлений, которые другие пользователи в аналогичной должности использовали для устранения ошибки «Youtube: ошибка с идентификатором воспроизведения» .
Для получения наилучших результатов следуйте приведенным ниже методам в том порядке, в котором они представлены. В конечном итоге вы должны найти исправление, которое решит проблему в вашем конкретном сценарии.
Метод 1. Переустановка браузераЕсли « Произошла ошибка. Пожалуйста, повторите попытку позже. Playback ID ”ошибка возникает только в конкретном стороннем браузере, возможно, вы захотите начать с переустановки программного обеспечения. Конечно, вы также можете полностью избежать этой проблемы, используя другой браузер, но давайте посмотрим, сможем ли мы исправить это, не переключаясь на другое программное обеспечение.
Мы могли бы попытаться очистить кеш или заставить браузер создать новый профиль пользователя, но эти шаги специфичны для каждой версии браузера.Лучше всего полностью переустановить браузер. Это заставит вашу ОС удалить любые поврежденные кэшированные данные и некоторые поврежденные пользовательские настройки, которые сохраняются локально — это верно независимо от версии вашего браузера. Несколько затронутых пользователей подтвердили, что этот метод позволил им разрешить это конкретное сообщение об ошибке.
Вот как переустановить браузер, чтобы устранить ошибку « Произошла ошибка. Пожалуйста, повторите попытку позже. Идентификатор воспроизведения ”ошибка:
- Нажмите клавишу Windows + R , чтобы открыть диалоговое окно« Выполнить ».Затем введите « appwiz.cpl » и нажмите Введите , чтобы открыть окно «Программы и компоненты ». Введите appwiz.cpl и нажмите Enter, чтобы открыть список установленных программ.
- Внутри Программы и функции , прокрутите вниз список, чтобы найти браузер, вызывающий ошибку « Произошла ошибка. Пожалуйста, повторите попытку позже. Идентификатор воспроизведения ”ошибка.
- Как только вы его увидите, щелкните его правой кнопкой мыши и выберите Удалить.
Удаление браузера - Затем следуйте инструкциям на экране, чтобы удалить браузер с компьютера.Если вас спросят, хотите ли вы удалить кэшированные данные или пользовательские настройки, нажмите соответствующую кнопку для подтверждения.
- После удаления браузера перезагрузите компьютер.
- При следующем запуске используйте встроенный браузер (Internet Explorer или Edge), чтобы перейти на страницу загрузки стороннего браузера, который вы ранее удалили, и загрузите исполняемый файл установки. Вот несколько ссылок для загрузки наиболее популярных браузеров:
Chrome
Mozilla
Opera - Откройте исполняемый файл установки и следуйте инструкциям на экране, чтобы переустановить браузер.
- Откройте недавно установленный браузер, перейдите к видео на Youtube, которое ранее не удавалось, и посмотрите, устранена ли проблема.
Если вы по-прежнему получаете то же сообщение об ошибке, перейдите к следующему способу ниже.
Метод 2: Перезагрузка маршрутизатора / модемаНесколько затронутых пользователей сообщили, что в их случае исправление было столь же простым, как принудительный перезапуск их маршрутизатора / модема. По сути, это заставляет устройство воссоздавать соединение, что в конечном итоге решает проблему автоматически.
У большинства маршрутизаторов есть кнопка питания, поэтому лучше всего нажать ее, чтобы выключить, подождите пару секунд, а затем нажмите еще раз, чтобы снова включить. Вы также можете отсоединить кабель питания на пару секунд, чтобы добиться того же эффекта. Однако не нажимайте кнопку сброса (на задней панели маршрутизатора), поскольку это может привести к сбросу ваших сетевых настроек (сетевой пароль, перенаправленные порты, пользовательские настройки и т. Д.).
Перезагрузка маршрутизатора / модемаПосле того, как вам удастся перезапустить модем, подождите, пока соединение не будет восстановлено, затем откройте страницу YouTube, на которой ранее происходил сбой, и посмотрите, решена ли проблема.
Если вы по-прежнему получаете то же сообщение об ошибке, перейдите к следующему способу ниже.
Метод 3. Очистка кэша DNSОчистка вашего DNS (серверы доменных имен) , как известно, устраняет множество проблем, связанных с браузером, и эта ошибка не является исключением. Несколько затронутых пользователей сообщили, что проблема больше не возникает для видео YouTube после того, как они очистили кэш DNS Resolver Cache . Это конкретное исправление в основном считается эффективным в тех ситуациях, когда одно и то же сообщение об ошибке встречается в нескольких браузерах.
К сожалению, большинство затронутых пользователей, которым удалось устранить ошибку с помощью описанной ниже процедуры, сообщили, что она была временной (ошибка возвращалась после нескольких ошибок). Тем не менее, он по-прежнему является быстрым решением, если у вас нет настроения заниматься подробным устранением неполадок.
Вот как очистить кеш DNS, чтобы устранить ошибку « Произошла ошибка. Пожалуйста, повторите попытку позже. Идентификатор воспроизведения ”ошибка:
- Нажмите клавишу Windows + R , чтобы открыть диалоговое окно« Выполнить ».Затем введите « cmd » и нажмите Ctrl + Shift + Enter , чтобы открыть командную строку с повышенными привилегиями. При появлении запроса от UAC (Контроль учетных записей пользователей) нажмите Да , чтобы предоставить права администратора. Открытие командной строки через диалоговое окно «Выполнить»
- В командной строке с повышенными привилегиями введите следующую команду и нажмите Enter, чтобы очистить кеш DNS:
ipconfig / flushdns
Примечание: По сути, это удаляет всю информацию, хранящуюся в кэше DNS, заставляя ваш компьютер искать новую информацию DNS.
- После получения подтверждающего сообщения откройте видео Youtube, которое ранее отображало сообщение « Произошла ошибка. Пожалуйста, повторите попытку позже. Идентификатор воспроизведения ”и посмотрите, была ли проблема решена. Пример успешно очищенного кэша DNS Resolver
Если та же проблема все еще возникает, перейдите к следующему способу ниже.
Метод 4: изменение вашего DNS Общедоступный DNS GoogleБольшинство интернет-провайдеров установят ваш DNS (серверы доменных имен) автоматически через Протокол динамической конфигурации хоста (DHCP) .Несколько затронутых пользователей обнаружили, что замена коммутатора DNS по умолчанию (предоставляемого интернет-провайдером) на общедоступный DNS Google позволила навсегда решить проблему.
Но для этого вам нужно явно изменить настройки DNS в вашей операционной системе, чтобы использовать общедоступные IP-адреса Google. Процедура этого будет немного отличаться в зависимости от вашей версии Windows, но мы собираемся предложить универсальный метод (будет работать для каждой версии Windows).
Вот как изменить текущий DNS на сервер общедоступных доменных имен Google, чтобы устранить ошибку « Произошла ошибка.Пожалуйста, повторите попытку позже. Идентификатор воспроизведения ”ошибка:
- Нажмите клавишу Windows + R , чтобы открыть диалоговое окно« Выполнить ». Затем введите « ncpa.cpl » и нажмите . Введите , чтобы открыть окно Network Connections . Запустите это в диалоговом окне «Выполнить».
- Затем выберите соединение, для которого вы хотите настроить общедоступный DNS Google. Если вы хотите сделать это для своей беспроводной сети, щелкните правой кнопкой мыши Wi-Fi (беспроводное сетевое соединение) и выберите Свойства .Если вы хотите сделать это для подключения Ethernet (кабельное), щелкните правой кнопкой мыши Ethernet (подключение по локальной сети) .
- Внутри экрана Wi-Fi / Ethernet Properties перейдите на вкладку Networking и перейдите в поле настроек под . Это соединение использует следующие элементы . Затем выберите Internet Protocol Version 4 (TCP / IPv4) и нажмите кнопку Properties .
- В окне Internet Protocol Version 4 (TCP / IPv4) Properties перейдите на вкладку General .Затем выберите переключатель, связанный с . Использовать следующий адрес DNS-сервера и замените предпочтительный DNS-сервер и альтернативный DNS-сервер со следующими значениями:
8.8.8.8 8.8.4.4
- Сохраните изменения, затем повторите шаги 3 и 4 с Internet Protocol Version 6 (TCP / IPv6) , но на этот раз используйте эти значения для предпочтительного DNS-сервера и альтернативного DNS-сервера :
2001: 4860: 4860 :: 8888 2001: 4860: 4860 :: 8844
- Перезапустите сетевое соединение.После перезапуска соединения откройте браузер. загрузите видео Youtube, которое ранее было неудачным, и посмотрите, решена ли проблема.
Эта проблема также может возникать из-за плохого кодека, который недавно был установлен в вашей системе. Но проблема с кодеками в том, что не всегда легко определить программное обеспечение, которое их изначально установило. Вот почему в подобных ситуациях лучше просто использовать мастер восстановления системы, чтобы вернуть машину в состояние, при котором все работало нормально.
Несколько пользователей, у которых мы пытаемся решить проблему « Произошла ошибка. Пожалуйста, повторите попытку позже. Идентификатор воспроизведения ”удалось устранить с помощью точки восстановления системы, более ранней, чем возникновение этой проблемы.
Вот краткое руководство о том, как это сделать:
- Нажмите клавишу Windows + R , чтобы открыть диалоговое окно «Выполнить». Затем введите « rstrui » и нажмите Введите , чтобы открыть мастер восстановления системы. Открытие мастера восстановления системы через окно «Выполнить»
- В мастере восстановления системы нажмите Далее на первом экране.Прохождение начального экрана восстановления системы
- На следующем экране начните с установки флажка, связанного с Показать дополнительные точки восстановления . Затем выберите точку восстановления системы, которая датирована до того, как вы впервые начали работать с этой конкретной ошибкой. Затем нажмите Next для перехода. Восстановление вашей системы до предыдущего момента времени
Примечание: Имейте в виду, что все изменения (установленные приложения, пользовательские настройки и т. Д.), Сделанные с момента сохранения этой точки восстановления, будут теряется после завершения этой процедуры.Этот процесс восстановит ваш компьютер до того состояния, в котором он был на момент создания точки восстановления.
- Нажмите Finish, , затем Yes в запросе подтверждения, чтобы начать процесс восстановления. Ваш компьютер будет перезагружен, и старое состояние будет применено при следующем запуске. Запуск процесса восстановления системы
Метод 6: переключение учетных записей
В некоторых случаях проблема заключалась не в браузере или компьютере, Сообщалось, что ошибка возникла из-за учетной записи Google, которую пользователь использовал для входа в Chrome.Поэтому на этом этапе мы переключим учетную запись Google, чтобы попытаться исправить эту ошибку. Для этого:
- Запустите браузер и откройте новую вкладку.
- Щелкните плитку «Учетная запись» в правом углу экрана, которая содержит первую букву вашего имени пользователя.
- Нажмите на «Добавить другую учетную запись» и следуйте инструкциям на экране, чтобы добавить еще одну учетную запись в браузер. Нажав на «Добавить другую учетную запись».
- После добавления учетной записи откройте Youtube с той же учетной записью и проверьте, сохраняется ли проблема.
- Если он не исчезнет, щелкните переключатель «Автозапуск» один раз, чтобы отключить его, а затем еще раз через некоторое время, чтобы включить его резервное копирование.
- Это должно решить проблему.
Метод 7. Отключение и включение автозапуска
Многие пользователи сообщили, что отключение и включение функции автовоспроизведения YouTube, похоже, решает эту проблему. Поэтому выполните следующие действия, чтобы решить эту проблему: —
- Перейдите на YouTube и откройте любое видео, которое хотите.
- После открытия видео, если автовоспроизведение включено, отключите его .Если он отключен, включите его.
- Перезагрузите страницу и сделайте то же самое еще раз, а теперь перезапустите браузер Chrome.
- Проверьте, сохраняется ли проблема.
Метод 8: Переключение экранов в браузере Brave
В браузере Brave часто есть опция «Щит» на каждом сайте, которая является своего рода защитной функцией браузера. Выключите кнопку, а затем включите ее, проверьте, решает ли это проблему.
Метод 9: Отключение расширений
В некоторых случаях некоторые расширения могут препятствовать некоторым функциям Youtube, из-за которых может быть вызвана эта ошибка.Поэтому на этом этапе мы отключим все расширения, а также рекомендуется отключить все программное обеспечение для блокировки рекламы, прежде чем продолжить.
- Запустите Chrome и щелкните «Три точки» в правом верхнем углу.
- Щелкните вкладку «Дополнительные инструменты», и затем выберите «Расширения» из списка. Щелкните параметр «Дополнительные инструменты» и выберите «Расширения».
- Щелкните «Переключить» , чтобы отключить все ненужные расширения. и особенно «Иридиум», «Улучшение Youtube», «h364» и расширения для блокировки рекламы / VPN .
- Проверьте , чтобы увидеть, сохраняется ли проблема после отключения этих расширений.
- Теперь, если вы хотите продолжить использование AdBlock, добавьте следующую строку в правила исключений, чтобы разрешить и Youtube, и Reddit.
www.reddit.com https://www.youtube.com/get_video_info xmlhttprequest allow
Метод 10: Использование режима инкогнито
В других ситуациях ошибка исправлялась простым использованием режима инкогнито или частного просмотра в браузере . Учитывая, что этот режим отключает определенные функции отслеживания в браузере и предотвращает запись истории, это кажется простым решением.
Метод 11: внесение сайта в белый список в Adblock
Возможно, ваш AdBlock препятствует загрузке рекламы на Youtube, и из-за этого возникает ошибка. Поэтому рекомендуется внести Youtube в белый список в своем Adblock, чтобы он, наконец, мог загружать рекламу, и эта ошибка будет исправлена.
Примечание. Это временная проблема браузера, которую можно исправить только со стороны Google. Пока функциональность не будет восстановлена, вам придется использовать эту другую учетную запись для доступа к Youtube без каких-либо ошибок.Некоторые пользователи сообщают об устранении проблемы, помещая эту команду «& disable_polymer = true» в конец отдельных URL-адресов видео, но это все еще неприятная проблема, которую нужно решать, поэтому вы можете просто установить надстройку «Youtube Classic», чтобы обойти это если код работает.
Как легко исправить ошибку YouTube «Произошла ошибка, попробуйте еще раз»
Не знаете, что делать с обнаруженной ошибкой YouTube? Прочтите этот пост, вы получите простые методы решения проблемы YouTube «произошла ошибка, попробуйте еще раз», а также бесплатно загрузите избранные видео с YouTube.
Как исправить ошибку YouTube «Произошла ошибка, попробуйте еще раз»
Сталкивались ли вы когда-нибудь с такой ситуацией, что вы собираетесь смотреть видео на YouTube, но получаете сообщение об ошибке «Произошла ошибка, попробуйте еще раз»? И попробуйте исправить эту ошибку, обновив, но ничего не работает?
Что ж, неважно, встретились вы с этой дилеммой, как с самой распространенной ошибкой YouTube, у всех нас есть шанс столкнуться с ней. Итак, в этом посте мы суммируем несколько простых методов, которые помогут вам легко решить проблему YouTube «произошла ошибка, попробуйте еще раз».
Как исправить ошибку YouTube «Произошла ошибка, попробуйте еще раз»
Совет 1. Очистите кешированные данные в браузере
Если вы пытались выполнить обновление, но оно не работает, возможно, вы можете попытаться удалить файлы cookie, кеш, историю и другие временные файлы Интернета в своем браузере.
Перейдите в Инструменты> данные> щелкните файлы cookie, а также другие отмеченные поля> очистить.
Совет 2. Измените качество видео
Измените качество видео для «видео с ошибками», вы можете просто приостановить воспроизведение видео и выбрать одно из нескольких разрешений, предложенных проигрывателем YouTube (720p, 480p, 360p, 240p и т. Д.). Затем попробуйте снова запустить видео, нажав кнопку «Воспроизвести».
Совет 3. Обновите браузер и Flash Player до последней версии
Убедитесь, что в вашем браузере и Flash Player установлена последняя версия. Если у вас нет, то сначала обновите их. Или вы можете посмотреть видео с YouTube в другом браузере или на другом компьютере.
Совет 4. Нажатие клавиши Backspace
Есть пользователи, которые сказали, что когда они получают эту ошибку, они все еще могут смотреть видео, нажав всплывающую кнопку под экраном просмотра, чтобы открыть новое окно для воспроизведения, или нажав клавишу Backspace, чтобы вернуться к видео, как только как появится сообщение.
Совет 5. Отключите или удалите расширения
Расширения оптимизируют все поведение вашего браузера. Однако некоторые расширения также могут замедлять работу браузера, видео может не загружаться или блокироваться. Поэтому вы можете отключить или удалить расширения, которые могут решить эту проблему.
Итак, если вышеперечисленные методы не работают для вас, возможно, вы можете попробовать эти два, даже это не может остановить возникновение этой ошибки, но вы все равно можете смотреть видео.
Бонусный совет: как скачать видео с YouTube и бесплатно конвертировать их в Mp3
Несмотря на то, что вы изучили некоторые навыки или приемы работы с YouTube, мы все же хотим порекомендовать два бесплатных инструмента, которые помогут вам загружать видео с YouTube и конвертировать видео с YouTube в Mp3.И оба они совершенно бесплатны, вам не нужно платить ни копейки.
Часть 1: Как бесплатно скачать видео с YouTube на компьютер / iPhone / iPad
AnyTrans, профессиональный инструмент для управления данными iPhone iPad, в то же время он снабжен еще одной приятной функцией — скачивать видео с YouTube бесплатно. Вам просто нужно найти понравившееся видео на YouTube, а затем скопировать этот URL-адрес в окно поиска AnyTrans, после чего вы сможете загрузить его на свой компьютер или iPhone / iPad / iPod для просмотра.
Шаг 1.Загрузите и установите AnyTrans на свой компьютер> Подключите устройство, если вы хотите загружать видео с YouTube на свой iPhone / iPad напрямую> Выберите опцию Media Downloader.
Выберите вариант загрузчика мультимедиа в AnyTrans — шаг 1
Шаг 2. Скопируйте и вставьте URL-адрес конкретного видео в область поиска> Нажмите кнопку «Поиск», а затем нажмите кнопку «Загрузить», чтобы начать. Нажмите кнопку в правом верхнем углу, чтобы проверять загружаемые видео и управлять ими.
Копирование URL и поиск в AnyTrans — Шаг 2
Часть 2: Как бесплатно конвертировать YouTube в Mp3
Вы, должно быть, нашли несколько хороших видеороликов и хотите преобразовать их в Mp3.AnyGet — это такой инструмент. Вам просто нужно выполнить поиск по ключевому слову в поле поиска и найти понравившееся видео, а затем щелкнуть по нему, чтобы просмотреть подробности. На данный момент AnyGet предлагает вам прямой доступ — конвертируя его в Mp3. Кроме этого, вы также можете загрузить это видео в Mp4, M4a и других форматах. Это также совершенно бесплатно.
Извлечь аудио из видео YouTube или преобразовать его в Mp3
Итог
С помощью четырех перечисленных выше решений вы можете легко справиться с ошибкой YouTube «произошла ошибка, попробуйте еще раз».А с помощью хорошо продуманного загрузчика видео с YouTube вы можете легко бесплатно загружать видео с YouTube.
Джой ТейлорЧлен команды iMobie, а также поклонник Apple, любит помогать большему количеству пользователей решать различные типы проблем, связанных с iOS и Android.
[Обновление] Как исправить сообщение об ошибке YouTube — Советы по устранению различных ошибок YouTube
1. Произошла ошибка…
Возможно, вы застряли в ситуации: попробуйте воспроизвести видео с YouTube, но только чтобы увидеть сообщение — «Произошла ошибка, повторите попытку позже». Это обычная проблема на YouTube. Иногда вы можете исправить эту ошибку YouTube, просто обновив. Но, возможно, вам не подходит. Так как же решить эту ужасную проблему? Попробуйте следующие решения, чтобы проверить, подходят ли они вам.
- Очистите файлы cookie, кеш, историю и временные файлы Интернета в своем браузере.
- Приостановите воспроизведение видео и измените разрешение (720p, 480p, 360p и т. Д.), предложенный проигрывателем YouTube.
- Убедитесь, что все ваши плагины обновлены. В противном случае установите последнюю версию.
- Отключить аппаратное ускорение графики. Для этого сначала сохраните свою работу, а затем перезапустите Firefox.
- Отключите youtube.com в правилах HTTPS везде, а затем смотрите видео YouTube в этом профиле Firefox, если это не SSL.
2. Сообщение об ошибке видеоплеера
Эта проблема всегда возникает из-за скорости подключения к Интернету, из-за того, что загрузчик вносит изменения в видео или видео удаляется и т. Д.Чтобы исправить эту ошибку видео YouTube, попробуйте следующие советы.
- Обновить страницу видео YouTube.
- Попробуйте загрузить видео через 30 минут.
- Закройте другие вкладки или окна.
- Убедитесь, что у вас установлена последняя версия браузера и Flash Player.
- Включите JavaScript.
- Смотрите видео с YouTube в другом браузере или на другом компьютере.
- Попробуйте решения 1 и 2 для «Произошла ошибка …»
3.Проблема с отображением видео
Бывают случаи, когда вы слышите звук видео, но не можете его видеть, или видео YouTube не отображается с черным экраном или вращающимся кружком. Если у вас возникли такие проблемы, попробуйте следующие советы по устранению неполадок.
- Отключить аппаратное ускорение в Adobe Flash Player.
Щелкните правой кнопкой мыши не то видео> нажмите «Настройка»> снимите флажок «Включить аппаратное ускорение»> нажмите «Закрыть»> обновите страницу YouTube. - Обновите драйвер видеокарты.
4. Нет звука в видео на YouTube
Просмотр видео без звука мучит пользователей YouTube. Давайте посмотрим, как решить эту проблему с ошибкой YouTube.
- Проверьте громкость вашего ПК, динамика и видеоплеера YouTube.
- Перезапустите браузер.
- Обновите Flash Player до последней версии.
- Проверьте, блокирует ли антивирус и брандмауэр сторонний контент.
Иногда эта ошибка YouTube возникает из-за того, что в видео встроена музыка, защищенная авторским правом.Дополнительные решения, позволяющие исправить отсутствие звука в видеороликах YouTube, можно найти здесь.
5. Видео прерывистое или прерывается рано
Подобную проблему можно решить, изменив разрешение видео или удалив кеш и файлы cookie. Более того, низкая скорость интернет-соединения может привести к ошибке воспроизведения видео. Кроме того, вы можете попробовать и другие методы:
- Попробуйте другой браузер;
- Попробуйте подключиться по кабелю, если вы используете Wi-Fi;
- Перезагрузите роутер.Отключите / выключите маршрутизатор, а затем через 30 секунд снова подключите / включите его.
6. Проблема с черными полосами
Черные полосы могут быть горизонтальными черными полосами, вертикальными черными полосами или черными полосами по всему видео. Это не очень хорошо для просмотра. Эта проблема возникает из-за того, что размер видео YouTube не соответствует требованиям загрузки видео на YouTube. Чтобы загружать видео на YouTube без черных полос, вам предлагается узнать, какой размер лучше всего подходит для загрузки видео на YouTube.
7. Ошибка JavaScript или Flash Player
Эта проблема связана с сообщением об ошибке: «Здравствуйте, у вас отключен JaveScript или установлена старая версия Macromedia’s Flash Player. Установите последнюю версию Flash Player». Эту проблему легко решить, включив JavaScript в браузере или установив последнюю версию Flash Player.
8. Ошибка «Не удалось загрузить Shockwave Flash» в Chrome
Многие пользователи Chrome сталкиваются с ошибкой «Не удалось загрузить Shockwave Flash» при попытке просмотреть видео на YouTube.Так что ты можешь сделать? Приемлемо следующее решение.
Введите «chrome: // plugins /» в адресной строке новой вкладки> найдите плагин «Shockwave Flash»> нажмите «Подробнее»> просто отключите одну версию, указывающую на C: \ Users \ … и оставьте другая версия для C: \ Windows \ … enable.
А затем вы можете воспроизводить видео с YouTube в новой вкладке или в новом окне.
9. Видео недоступно в вашей стране
видео YouTube недоступны в вашей стране, поскольку некоторые владельцы видео указали, что их видео доступно только для определенных стран, в основном из-за лицензионных прав.Кроме того, в соответствии с местными законами YouTube блокирует определенный видеоконтент. Чтобы исправить это, вы можете попробовать разблокировать видео YouTube.
10. Видео не воспроизводится должным образом
Эта ошибка YouTube связана с такими ситуациями, как медленная загрузка видео, отказ от воспроизведения видео, зависание видео и пустой видеопроигрыватель без видео. Это можно разделить на два случая: некоторые видео не воспроизводятся или видеоконтент не воспроизводится.
Если определенные видео не воспроизводятся, см. Советы по устранению неполадок для «сообщения об ошибке видеоплеера».Но если ни одно из видео недоступно, воспользуйтесь следующими советами.
- Изменить настройки брандмауэра.
Иногда YouTube блокируется брандмауэром, что приводит к неправильному воспроизведению видео. Итак, вам нужно изменить настройки брандмауэра и сделать сайт YouTube доверенным. - Временно отключите программное обеспечение, блокирующее рекламу или всплывающие окна, например антивирус Norton.
Выше приведены подсказки по десяти наиболее частым ошибкам, связанным с видео YouTube.По поводу других ошибок и сбоев YouTube вы можете получить помощь в официальном справочном руководстве YouTube или на форумах. Хотя сообщения об ошибках YouTube неизбежны, YouTube по-прежнему остается тем, на кого можно полагаться. Вы можете загружать горячие видеоролики YouTube на жесткий диск или мобильные устройства, загружать видеоролики на YouTube, делиться значимыми видеороликами с друзьями с помощью сторонней программы-загрузчика YouTube.
WinX HD Video Converter Deluxe — скачать бесплатно YouTube VideoПо общему признанию, мы всегда сталкиваемся с различными ошибками YouTube.Некоторые из них можно исправить, следуя советам по устранению неполадок, а некоторые нет. Если вы обнаружите на YouTube какие-то замечательные фильмы, шоу, музыкальные клипы или другие значимые / забавные источники, рекомендуется загрузить их локально на случай непредвиденных ошибок YouTube во время онлайн-просмотра. Вы можете использовать WinX HD Video Converter Deluxe для бесплатной загрузки любых видео / песен с YouTube. Конечно, вы также можете использовать эту программу для загрузки и конвертации видео с YouTube на iPhone, iPad или другие гаджеты для автономного воспроизведения на ходу в любое время в любом месте без каких-либо перерывов.
Как исправить «Произошла ошибка, повторите попытку позже»?
Как легко исправить «Произошла ошибка, повторите попытку позже» Ошибка YouTube
YouTube — один из самых популярных веб-сайтов для обмена видео, очень удобный и чрезвычайно доступный. Несмотря на это, это комплексная услуга. Каждую минуту на YouTube загружается более 300 часов видео, и каждый день просматриваются миллиарды видео. Нам легко смотреть или загружать видео, а службы YouTube в целом надежны и стабильны, однако сообщение «Произошла ошибка, повторите попытку позже» иногда не позволяет просматривать видео.YouTube — это сайт с высокой посещаемостью, что иногда делает его менее доступным.
Ошибка «Произошла ошибка, повторите попытку позже» Ошибка не всегда связана с YouTube — в вашей системе может быть ряд проблем, хотя точные причины часто трудно установить. У вашего интернет-провайдера могут возникнуть проблемы с подключением к YouTube, или настройки вашей системы могут препятствовать просмотру видео на YouTube. В приведенном ниже руководстве мы описываем несколько различных причин и возможные решения проблемы «Произошла ошибка, повторите попытку позже» .Мы надеемся, что это снова сделает видео на YouTube доступным для вас.
Содержание:
Рекомендуется запустить бесплатное сканирование с помощью Combo Cleaner — инструмента для обнаружения вредоносных программ и исправления компьютерных ошибок. Вам нужно будет приобрести полную версию, чтобы удалить инфекции и устранить компьютерные ошибки. Доступна бесплатная пробная версия.
Попробуйте другой браузер
Сначала попробуйте посмотреть видео на YouTube в другом браузере. Всегда рекомендуется устанавливать несколько браузеров на случай, если с основным браузером что-то пойдет не так.Youtube «Произошла ошибка. Повторите попытку позже». Ошибка — это один из тех случаев, когда может быть полезен другой браузер. Если другой браузер может без проблем воспроизводить видео с YouTube, проблема явно связана с браузером по умолчанию — мы рекомендуем сначала обновить браузер и посмотреть, решит ли это проблему. Если это не решит проблему и другой браузер может получить доступ к YouTube, мы рекомендуем вам переключиться на другой браузер (по крайней мере, если вы хотите смотреть видео на YouTube).
[Вернуться к содержанию]
Использовать Google DNS
Если есть проблема с DNS-сервером, вы можете изменить свой DNS-сервер на Google Public DNS, бесплатную альтернативную службу системы доменных имен (DNS), предлагаемую пользователям Интернета по всему миру. Общедоступная служба и серверы DNS обслуживаются и принадлежат Google. Сервер функционирует как рекурсивный сервер имен, обеспечивающий разрешение доменного имени для любого хоста в Интернете. Вам нужно изменить DNS-сервер вручную, как показано здесь.
Чтобы изменить DNS-сервер на DNS-сервер Google, перейдите в настройки сетевых подключений. Щелкните правой кнопкой мыши меню «Пуск» и выберите «Сетевые подключения», или перейдите в «Настройки» и нажмите «Сеть и Интернет» .
В окне настроек сети и Интернета выберите тип подключения (в нашем случае «Ethernet» ) на левой панели, а затем нажмите «Изменить параметры адаптера» на правой панели.
Щелкните правой кнопкой мыши свое соединение и выберите «Свойства» из раскрывающегося меню.
Выберите «Протокол Интернета версии 4 (TCP / IPv4)» и щелкните «Свойства» .
В окне свойств Интернет-протокола версии 4 (TCP / IPv4) выберите «Использовать следующие адреса DNS-серверов» , введите 8.8.8.8 в качестве «Предпочитаемый DNS-сервер» и 8.8.4.4 в качестве «Альтернативный DNS-сервер. сервер «. Нажмите «ОК» , чтобы сохранить изменения, снова откройте YouTube и проверьте, решает ли это проблему с «Произошла ошибка, повторите попытку позже» Ошибка YouTube.
[Вернуться к содержанию]
Очистить DNS
Этот метод включает ввод и выполнение команды «ipconfig» в командной строке. Ipconfig — это инструмент командной строки, который отображает текущую конфигурацию установленного IP-стека на сетевом компьютере. Используя этот инструмент, вы можете очистить и сбросить содержимое кэша распознавателя DNS-клиента и обновить конфигурацию DHCP.
Для этой команды требуется командная строка с повышенными привилегиями, открытая с правами администратора.Чтобы открыть командную строку с повышенными привилегиями, введите «командная строка» в поиске и щелкните правой кнопкой мыши результат «Командная строка» . Выберите «Запуск от имени администратора» , чтобы запустить его с правами администратора.
При выборе «Запуск от имени администратора» появится запрос управления учетными записями пользователей с вопросом, разрешаете ли вы командной строке вносить изменения в ваш компьютер. Нажмите «Да» .
ПоявитсяПовышенная командная строка.В окне командной строки введите эту команду и нажмите Enter, чтобы выполнить ее: «ipconfig / flushdns» .
Перезагрузите компьютер, перейдите на YouTube и посмотрите, устраняет ли это ошибку «Произошла ошибка, повторите попытку позже» Ошибка YouTube.
[Вернуться к содержанию]
Очистить данные просмотров
Данные просмотра состоят из записей веб-страниц, которые вы посещали в прошлых сеансах просмотра, и обычно включают название веб-сайта, а также соответствующий ему URL-адрес.Другие компоненты личных данных, такие как кеш, файлы cookie, сохраненные пароли и т. Д., Также сохраняются во время сеанса просмотра. Очистка этих данных просмотра может исправить ошибку «Произошла ошибка, повторите попытку позже» Ошибка YouTube. Чтобы очистить кеш данных просмотра Google Chrome, щелкните три точки в правом верхнем углу, выберите «Дополнительные инструменты», и нажмите «Очистить данные просмотра …» .
В окне «Очистить данные просмотра» выберите данные, которые вы хотите удалить из кеша Google Chrome, и нажмите кнопку «ОЧИСТИТЬ ДАННЫЕ» .Закройте Chrome и откройте его снова. Перейдите на YouTube и посмотрите, устраняет ли это ошибку «Произошла ошибка, повторите попытку позже».
[Вернуться к содержанию]
Обновить аудиодрайверы
Устаревшие, несовместимые или поврежденные драйверы звуковой карты могут вызывать проблемы со звуком, такие как отсутствие звука, отсутствие значка громкости и т. Д. Некоторые пользователи сообщают, что обновление звуковых драйверов также помогло им исправить ошибку «Произошла ошибка, повторите попытку позже» Ошибка YouTube.Драйвер устройства — это программное обеспечение, которое сообщает операционной системе и другому программному обеспечению, как взаимодействовать с конкретным оборудованием. Это больше похоже на переводчик между программным обеспечением и оборудованием, поскольку они часто создаются разными производителями, компаниями или людьми. Драйвер обеспечивает бесперебойную связь между оборудованием и программным обеспечением. В большинстве случаев компьютеры не могут правильно отправлять и получать данные без драйверов. Если соответствующий драйвер не установлен, устройство может работать неправильно или вообще не работать.Возможно, у вас неисправный драйвер, который необходимо обновить или переустановить. Для обновления введите «диспетчер устройств» в поиске и щелкните результат «Диспетчер устройств» , чтобы открыть его.
В диспетчере устройств найдите «Контроллеры звука, видео и игр» , разверните его и щелкните правой кнопкой мыши аудиоустройство, а затем выберите «Обновить драйвер» из раскрывающегося меню, чтобы обновить его. Вас спросят, хотите ли вы выполнить поиск обновленного программного обеспечения драйвера автоматически или просмотреть свой компьютер в поисках программного обеспечения драйвера.Если вы выберете первый вариант, Windows будет искать на компьютере и в Интернете последнюю версию драйвера для вашего устройства. Если вы выбрали поиск программного обеспечения драйвера на своем компьютере, у вас должен быть правильный драйвер на вашем компьютере или USB-накопителе (вы можете найти его на веб-сайте производителя звуковой карты).
Другой способ обновить или установить новый драйвер для звуковой карты — использовать стороннее программное обеспечение, такое как Snappy Driver Installer. Для его загрузки вам понадобится компьютер с работающим подключением к Интернету.
Snappy Driver Installer (SDI) — это мощный бесплатный инструмент для обновления драйверов для Windows, который может хранить всю свою коллекцию драйверов в автономном режиме. Наличие автономных драйверов дает Snappy Driver Installer возможность иметь доступ к быстрым обновлениям драйверов, даже если на вашем компьютере нет активного подключения к Интернету. Snappy Driver работает как с 32-битными, так и с 64-битными версиями Windows 10, Windows 8, Windows 7, Windows Vista, а также работает с Windows XP. Драйверы загружаются через Snappy Driver Installer в «пакетах драйверов», которые представляют собой просто наборы (пакеты) драйверов для различного оборудования, такого как звуковые устройства, видеокарты, сетевые адаптеры и т. Д.Он также может отображать повторяющиеся драйверы и недопустимые драйверы. Он разделяет обновления, требующие перезагрузки компьютера, чтобы их было легче различить. Вы можете скачать Snappy Driver Installer отсюда.
[Вернуться к содержанию]
Изменить качество видео
Некоторые пользователи сообщают, что изменение качества видео YouTube решило проблему «Произошла ошибка, повторите попытку позже» . Чтобы изменить качество видео, откройте любое видео YouTube и щелкните значок шестеренки, выберите другое качество видео (ниже или выше текущего качества).Однако это всего лишь временный обходной путь, и вам может потребоваться повторять эти шаги каждый раз, когда вы получаете сообщение об ошибке.
[Вернуться к содержанию]
Разрешить сторонние файлы cookie
Ошибка «Произошла ошибка, повторите попытку позже». Ошибка может возникнуть из-за блокировки сторонних файлов cookie в вашем браузере. Если ваш браузер блокирует сторонние файлы cookie (они не разрешены), попробуйте включить эту опцию. В этом руководстве мы покажем, как проверить, заблокированы ли файлы cookie при использовании браузера Google Chrome.Откройте Google Chrome и введите в адресную строку эту строку: «chrome: // settings / content / cookies» . Нажмите Enter, чтобы открыть настройки файлов cookie и посмотреть, не отключен ли «Блокировать сторонние параметры» . Если он включен, отключите его, переключив переключатель рядом с ним. Снова откройте YouTube и посмотрите, по-прежнему ли вы получаете сообщение об ошибке «Произошла ошибка, повторите попытку позже».
Мы надеемся, что это руководство помогло вам исправить ошибку «Произошла ошибка, повторите попытку позже» Ошибка YouTube, и вы сможете без проблем смотреть видео на YouTube.Если вам известны другие решения этой проблемы, не упомянутые в нашем руководстве, поделитесь ими с нами, оставив комментарий в разделе ниже.
[Вернуться к содержанию]
Видео, показывающее, как исправить «Произошла ошибка, повторите попытку позже» Ошибка YouTube:
[Вернуться к началу]
Как исправить ошибку подключения к серверу YouTube [400] на Android — гаджеты для использования
Вы сталкиваетесь с сообщением « Произошла проблема с сервером [400] » или другими подобными ошибками при попытке воспроизвести видео в приложении YouTube? Что ж, не волнуйтесь, мы вас прикрыли.Вот несколько простых способов исправить ошибку подключения к серверу YouTube на Android.
Исправить ошибку подключения к серверу приложений YouTube на Android
Есть несколько ошибок, с которыми вы можете столкнуться при попытке воспроизвести видео YouTube. Самые распространенные из них:
- « Возникла проблема с сервером [400] .»
- « Пожалуйста, проверьте сетевое соединение (Повторите попытку) ».
- « Ошибка загрузки. Нажмите, чтобы повторить попытку ».
- “ Нет связи .”
- « 500 Внутренняя ошибка сервера » и другие.
Теперь для всех этих проблем есть несколько общих методов устранения неполадок. Если вы получаете какое-либо из этих сообщений об ошибках в приложении YouTube на телефоне, пожалуйста, следуйте инструкциям, приведенным ниже.
1. Перезагрузите телефон
Перезагрузка телефона решит типичные временные сбои и проблемы с сетью. Люди, у которых возникают ошибки воспроизведения на YouTube, могут избавиться от них с помощью простой перезагрузки.
2. Очистить кеш и данные приложения YouTube
Другой способ — очистить данные и кеш приложения YouTube. Чтобы сделать то же самое, зайдите в «Настройки »> «Приложения»> «Все приложения» и выберите «YouTube». Затем нажмите «Хранилище » и нажмите «Очистить данные». Это сбросит настройки вашего приложения YouTube по умолчанию и, скорее всего, исправит ошибка сервера 400.
3. Удалите обновления приложений YouTube
Если очистка кеша и данных приложения YouTube не помогает, вы можете удалить обновления, чтобы восстановить заводскую версию.Все, что вам нужно сделать, это зайти в настройки > Приложения> Все приложения, выбрать «YouTube» и нажать «Удалить обновления».
После удаления обновлений приложения видео на YouTube начнут воспроизводиться в обычном режиме. Теперь вы можете повторно обновить приложение из Google Play Store, если хотите. Однако, если проблема появится снова, сохраните старую версию. Вы можете скачать все предыдущие версии YouTube здесь.
4. Проверьте настройки сети
Если ни один из шагов по устранению неполадок не помог, вам необходимо проверить, все ли в порядке с вашей сетью.Перезагрузите маршрутизатор Wi-Fi или откройте настройки телефона, перейдите в раздел «Мобильные сети» и сбросьте настройки APN.
Вы также можете попробовать использовать другой DNS, чтобы увидеть, решает ли он проблемы. Можно использовать приложение 1.1.1.1 от Cloudflare, которое можно загрузить из Google Play Store здесь.
Завершение
Это были некоторые быстрые исправления ошибок подключения к серверу YouTube на Android. Я столкнулся с этой проблемой несколько дней назад, и простая очистка данных приложения и кеша у меня сработала.В любом случае, что для вас решило ошибку? Дайте мне знать в комментариях ниже.
Также прочтите — Запретить YouTube сохранять историю поиска
Сообщения об ошибках обработки загрузки видео на YouTube
В этой статье мы объясняем основные причины отклонения YouTube части контента. Это происходит после того, как мы загрузили файл на YouTube и когда они сами его обработали. По возможности мы предлагаем исправление или ссылку на любые документы поддержки YouTube, которые могут иметь отношение к делу.
А если вы новичок в Metigy, попробуйте бесплатно! Мы работаем, чтобы вы никогда не увидели этих ошибок. И если вы это сделаете, мы поможем вам их решить!
Устранение неполадок при удалении видео YouTube и сообщениях об ошибках
Контент заявлен другим каналом [претензия]
На этот контент на YouTube заявлены права кем-то другим. Это означает, что видео в настоящее время проверяется YouTube, и вам нужно будет проверить YouTube Creator Studio для получения дополнительной информации о том, как действовать.
Заявление о нарушении авторских прав [авторское право]
На этот контент подана заявка на нарушение авторских прав. Причина этого может быть в саундтреке, который вы использовали, поэтому убедитесь, что у вас есть право на его использование и соответствующие разрешения. Дополнительную информацию о том, как решить эту проблему, можно найти в Творческой студии YouTube.
Дубликат видео Chanel
[дубликат]
Причина этого обычно в том, что вы снова загрузили то же видео.Чтобы решить эту проблему, вы можете удалить уже загруженный дубликат.
Или попробуйте отредактировать видео, чтобы сделать его достаточно другим, чтобы его не пометил Youtube. А затем попробуйте загрузить его снова.
Несоответствующее
[несоответствующее]
Содержание этого видео не соответствует требованиям YouTube. Дополнительную информацию о том, как решить эту проблему, можно найти в Творческой студии YouTube. Дополнительные сведения см. В справочных документах YouTube.
Вы можете подать апелляцию на это решение на YouTube или поработать над исправлением ошибок в видео и попробовать еще раз.
Правовой вопрос
[юридический]
YouTube отметил юридическую проблему с этим видео. Свяжитесь с YouTube для получения дополнительной информации через Творческую студию YouTube. Вам нужно будет поработать с ними, чтобы определить, в чем заключается юридическая проблема с контентом.
Длина видео
[длина]
Видео слишком длинное или слишком короткое для YouTube. Пожалуйста, попробуйте отрегулировать длину. Если это длинное видео, вам может потребоваться связаться с YouTube, чтобы запросить увеличение длины видео, которое вы можете загрузить.
Минимальная длина видео — 15 секунд. Если ваша учетная запись не подтверждена — узнайте, как подтвердить свою учетную запись YouTube — тогда вы можете загрузить максимум 15 минут. После проверки вы можете загружать видео практически любой длины.
Дополнительную информацию можно получить в Творческой студии YouTube. Затем попробуйте загрузить видео еще раз.
Условия использования
[termsOfUse]
YouTube отметил нарушение условий использования или авторских прав для этого видео. Дополнительную информацию можно найти в Творческой студии YouTube.Дополнительные сведения см. В справочных документах YouTube.
Нарушение прав на товарный знак
[товарный знак]
YouTube отклонил видео за нарушение их политики в отношении товарных знаков. Дополнительную информацию можно найти в Творческой студии YouTube. Дополнительные сведения см. В справочных документах YouTube.
Аккаунт закрыт или больше не доступен [uploaderAccountClosed]
Используемая учетная запись закрыта. Чтобы проверить это, попробуйте войти на YouTube, используя учетную запись, которую вы подключили к Metigy. Если вы не можете этого сделать и считаете, что аккаунт был удален случайно или злонамеренно, свяжитесь с YouTube, используя эту форму поддержки, чтобы узнать, смогут ли они его восстановить.
Аккаунт заблокирован [uploaderAccountSuspended]
Используемая учетная запись заблокирована YouTube за нарушение обслуживания. Вы можете подать апелляцию, но вам нужно будет обратиться к документации по прекращению действия Учетной записи, чтобы начать процесс апелляции.
Недействительные теги
[invalidTags]
Загруженная информация содержит недопустимые ключевые слова и была отклонена YouTube. Пожалуйста, подумайте об их изменении и попробуйте еще раз. Эта ошибка обычно возникает только в том случае, если вы используете странные символы, символы или просто не задали их — мы делаем вас.Мы делаем все возможное, чтобы обеспечить доставку того, что вы вводите, но могут быть исключения.
Недействительный заголовок
[invalidTitle]
YouTube отметил, что название этого видео недействительно. Эта ошибка обычно возникает только в том случае, если вы используете странные символы, символы или просто не задали их — мы делаем вас. Пожалуйста, попробуйте отрегулировать его и попробуйте еще раз. Мы делаем все возможное, чтобы обеспечить доставку того, что вы вводите, но могут быть исключения.
Видео имеет недопустимое описание
[invalidDescription]
В метаданных запроса указано недопустимое описание видео.Эта ошибка не должна возникать, поскольку мы проверяем, что вы установили правильное описание, но иногда могут возникать непредвиденные проблемы.
Другое
При загрузке файла на YouTube произошла ошибка. Мы зафиксировали ошибку и рассмотрим ее. А пока попробуйте загрузить файл еще раз.
В большинстве случаев вы можете получить официальную информацию в YouTube Creator Studio.
Дополнительная литература
По всем вышеперечисленным вопросам вы можете найти дополнительную информацию об удалении видео в документации службы поддержки YouTube.
Узнайте, как загрузить видео на YouTube с помощью Metigy AI. Ваш помощник по поддержке маркетинговых решений.
Полезные ссылки
Как исправить сообщение «Это видео недоступно на YouTube»
Часто сталкивались с сообщением «Это видео недоступно на YouTube»? Расслабиться! Не расстраивайтесь из-за того, что вы не сможете увидеть видео, которое вам очень хотелось увидеть и которое вы искали.Мы предложили вам наиболее надежные и проверенные методы исправления ошибки, связанной с недоступностью видео на YouTube или устройстве. Поскольку вы не единственный, кто сталкивается с этим сообщением «Это видео недоступно на YouTube», пожалуйста, ознакомьтесь с нашим количеством возможных причин и решений один за другим для решения этой проблемы.
Часть 1. Как исправить ошибку «Видео недоступно» на YouTube или устройстве
1. Обновите веб-страницу и перезапустите браузер: , когда вы столкнетесь с таким: это видео недоступно, или это видео недоступно в вашей стране, или это видео недоступно на этом устройстве сообщение на дисплее, сначала попробуйте обновить вашу веб-страницу, так как из-за некоторых проблем с сетью или плохого подключения к Интернету это сообщение отображается много раз.Во-вторых, если проблема не исчезнет, попробуйте выполнить успешный выход из текущего веб-браузера вашего устройства, а затем снова запустите веб-браузер. Попробуйте выполнить поиск по тем же ключевым словам и посмотрите, отображается ли сообщение для того же видео снова.
2. Попробуйте использовать VPN: Использование VPN — лучший способ защитить вашу конфиденциальность в Интернете. Позвольте мне сказать вам, что VPN устранит барьер вашего IP-адреса, который мешает вам просматривать видео, которое вы искали и которое недоступно у вас.Он скрывает IP-адрес вашего устройства и в то же время назначит вам новый IP-адрес из страны, отличной от вашей. Он появится, если вы заходите на определенную веб-страницу из места, отличного от вашей страны. Чтобы полностью решить проблему, настоятельно рекомендуется загрузить и установить VPN-клиент, который эффективно решает проблему YouTube, недоступную на этом устройстве.
В значительной степени VPN играет большую роль в защите вашей конфиденциальности в Интернете, скрывая действия в сети от вредоносного программного обеспечения, ссылок и пользователей.Ищите хороший инструмент VPN в Интернете, этот инструмент позволит вам безопасно просматривать ресурсы в Интернете и очищать трафик в Интернете. Прежде всего, это решает вашу проблему с YouTube, это видео недоступно на этом устройстве путем разблокировки ограниченного мультимедиа в зависимости от географического местоположения.
3. Отключение аппаратного ускорения: Согласно анализу, на вашем компьютере есть одна функция аппаратного ускорения, которая также отвечает за отображение сообщения «это видео недоступно на этом устройстве».Эта функция имеет доступ к графическому процессору для рендеринга видео на ваше устройство, что снижает процент использования ЦП для вашего браузера. Будучи очень полезным, он часто вызывает несколько проблем. Чтобы избежать и исправить это видео не является доступной ошибкой на YouTube или устройстве, необходимо полностью отключить эту функцию.
Чтобы отключить эту функцию, просто выполните следующие простые шаги
Шаг 1: в правом верхнем углу браузера нажмите кнопку меню и выберите настройки
Шаг 2: Открыв вкладку настроек, щелкните расширенный параметр, который появится после прокрутки вниз.
Шаг 3: Отключите параметр «Использовать аппаратное ускорение, когда доступно» после перехода в раздел «Система». Проверьте один раз, сохраняется ли проблема.
4. Попробуйте очистить кэш: В случае повреждения кеша ваше устройство может отправить сообщение: «Это видео недоступно на этом устройстве». Поврежденный кеш на вашем устройстве / браузере иногда может создавать определенные проблемы, поскольку он хранит все типы временных данных на вашем устройстве. Тем не менее, вы все равно можете решить проблему, просто очистив кеш на своем телефоне / устройстве, выполнив простые шаги, описанные ниже.
Шаг 1: Щелкните на странице настроек вашего веб-браузера.
Шаг 2: После открытия вкладки настроек прокрутите вниз и нажмите «Дополнительно».
Шаг 3: Очистите данные просмотра.
5. Попробуйте изменить качество видео: В некоторых других случаях — это видео недоступно на этом устройстве. Сообщение может появиться из-за качества выбранного видео. Если источник вашего Интернета не подходит для видео в формате Full HD или ваше оборудование может столкнуться с какой-либо проблемой, вы не сможете воспроизвести видео и можете отобразить это сообщение.
Выполните следующие действия, чтобы решить проблему:
Шаг 1: Иногда проблему можно также решить, изменив качество видео. Откройте видео, в котором вы столкнулись с проблемой.
Шаг 2: в правом нижнем углу видео откройте значок шестеренки и выберите качество. Выберите качество видео, необходимое для воспроизведения. Попробуйте использовать 360p или 480p и проверьте, устранена ли проблема.
6. Удаление проблемных расширений: Установка некоторых расширений веб-браузера может повысить производительность вашего браузера.Некоторые расширения веб-браузера могут вызывать проблемы с отображением сообщения об ошибке — это видео недоступно на этом устройстве.
Вам необходимо решить эту проблему, и для этого рекомендуется отключить все расширения в вашем веб-браузере и один раз проверить, существует ли проблема. Выполните следующие простые шаги:
Шаг 1: Щелкнув пункт меню в правом верхнем углу браузера, выберите дополнительные инструменты и расширения.
Шаг 2: Появится список всех ранее установленных расширений.Нажмите на переключатель рядом с названием расширения, чтобы отключить его. Вы должны повторить то же самое, чтобы отключить все расширения.
Шаг 3: После отключения всех расширений вам необходимо перезапустить браузер и проверить наличие проблемы, если по-прежнему отображается сообщение — это видео недоступно. Если вам нужны некоторые из ваших расширений в рабочих условиях, попробуйте активировать расширения одно за другим и поищите проблему, если она возникнет. И когда вы определите проблемное расширение, вы можете удалить его.
7. Включите настройки Google Chrome по умолчанию: настройки или конфигурация вашего веб-браузера могут повлиять на видимость видео и могут появиться с сообщением, поскольку это видео недоступно. Попробуйте сбросить Google Chrome или используемый веб-браузер по умолчанию, поскольку проблемы с конфигурацией могут привести к таким проблемам — это видео недоступно. Это очень просто, но помните, что изменение настроек вашего Chrome по умолчанию приведет к удалению всех ваших ранее установленных расширений, закладок, истории и всего остального.Вы можете включить функцию синхронизации, чтобы сохранить эти настройки от исчезновения, или вы также можете сделать их резервную копию.
Вы можете выполнить следующие простые шаги, чтобы установить в своем браузере настройки по умолчанию:
Шаг 1. Спуститесь вниз после открытия вкладки настроек. Щелкните «Дополнительно».
Шаг 2. Найдите кнопку сброса и щелкните по ней.
8. Переустановка веб-браузера: Если вы все еще видите сообщение — это видео недоступно в вашей стране или это видео недоступно на этом устройстве, вы можете исправить это видео, ошибка недоступна на YouTube или устройстве. переустановив веб-браузер.Иногда ваш веб-браузер может создавать проблему при повреждении установочных файлов; это также может вызвать множество других ошибок. Есть много способов переустановить продукт или приложение, но правильный способ легко приведет нас к желаемым результатам. Вы можете выбрать любой из них, который вы прекрасно знаете, но с помощью некоторых хороших программ / программного обеспечения для удаления вы можете безошибочно переустановить любое приложение.
9. Вместо этого выберите другой браузер: Если вы постоянно получаете одно и то же сообщение — это видео недоступно на этом устройстве YouTube, возможно, смена браузера может решить вашу проблему.Иногда браузер может влиять на потоковую передачу любого видео, которое мы хотим воспроизвести, а не только на изменения в настройках и конфигурации. Вы можете попробовать использовать Firefox или Safari и т. Д., Чтобы проверить, доступно ли видео в этих браузерах или нет. Если по-прежнему, вы столкнулись с той же проблемой, проблема может быть связана с сервером YouTube и настройками вашего ПК. Вы можете подождать некоторое время и еще раз проверить, воспроизводится ли видео в это время. Хотя это самая неприятная проблема, с которой можно столкнуться, когда они отчаянно хотят посмотреть видео, мы надеемся, что одно из наших решений поможет вам решить эту проблему — это видео недоступно на этом устройстве на YouTube.
Часть 2. Что делать, если видео YouTube повреждено или загруженное видео не работает?
Поврежденные, испорченные или сломанные видеофайлы эффективно восстанавливаются с помощью этого мощного инструмента для восстановления видео, восстановления восстановления видео. Настоятельно рекомендуется использовать этот инструмент восстановления видео Wondershare Repairit для восстановления поврежденных видео в операционной системе Windows и Mac всего за три шага. С его помощью можно восстановить широкий спектр видеоформатов.
Иногда буквально раздражает проблема с буферизацией видео, например, это видео недоступно, это видео недоступно в вашей стране, это видео недоступно на этом устройстве, YouTube это видео недоступно на этом устройстве или это видео недоступно на этом устройстве YouTube.Вне зависимости от того, сломан он или поврежден, инструмент восстановления видео Wondershare Repairit имеет то преимущество, что одновременно восстанавливает огромное количество видеоформатов. Он предлагает неограниченную емкость видео размера для загрузки для ремонта. Он также предлагает очень удобный интерфейс. Вот простой способ выполнить трехэтапную процедуру восстановления поврежденных или битых видео.
Для восстановления поврежденных / битых видео выполните следующие три простых шага.
- Добавление поврежденного видео
- Ремонт видео
- Сохранить отремонтированное видео
Шаг 1: Добавление поврежденного видео
Сначала загрузите и установите Wondershare Repairit на свой компьютер.Затем нажмите в центре интерфейса и добавьте видео.
Шаг 2. Восстановление видео
Вы можете начать восстановление видео, нажав кнопку «Восстановить». После завершения операции восстановления перед экраном появится окно с просьбой сохранить отремонтированное видео. Вы можете сохранить видео, щелкнув по ОК.
Шаг 3: Предварительный просмотр и сохранение отремонтированного видео
Предварительно просмотрите видео, восстановленное инструментом, затем нажмите кнопку «Сохранить», чтобы сохранить видеофайл.
Часть 3. Подобные ошибки, которые могут возникнуть при просмотре видео на YouTube, иногда
Проблемы с потоковой передачей видео на YouTube возникают по многим причинам. Выполнив некоторые действия по устранению неполадок и процедуры, связанные с подключением устройства к Интернету, вы можете передавать потоковое видео с поврежденными / поврежденными файлами. Вы всегда можете попробовать описанные выше методы, чтобы исправить любые ошибки потокового видео. Проблемы с потоковой передачей видео возникают, если на экране появляются следующие сообщения:
- Произошла ошибка.
- Ошибка воспроизведения. Нажмите, чтобы повторить попытку.
- Соединение с сервером потеряно.
- Это видео недоступно.
- Что-то пошло не так. Нажмите, чтобы повторить попытку.
Исправить проблемы с медиафайлами
- Восстановление и ремонт фотографий
- Видео о восстановлении и ремонте
- Восстановление и восстановление аудио
- Восстановление и ремонт камеры

 Удалось установить, что часть сборок Android могут провоцировать появление неполадки с кодом 503 в случае повреждения папки с кэшем. Очистка кэшированных данных должна помочь.
Удалось установить, что часть сборок Android могут провоцировать появление неполадки с кодом 503 в случае повреждения папки с кэшем. Очистка кэшированных данных должна помочь.
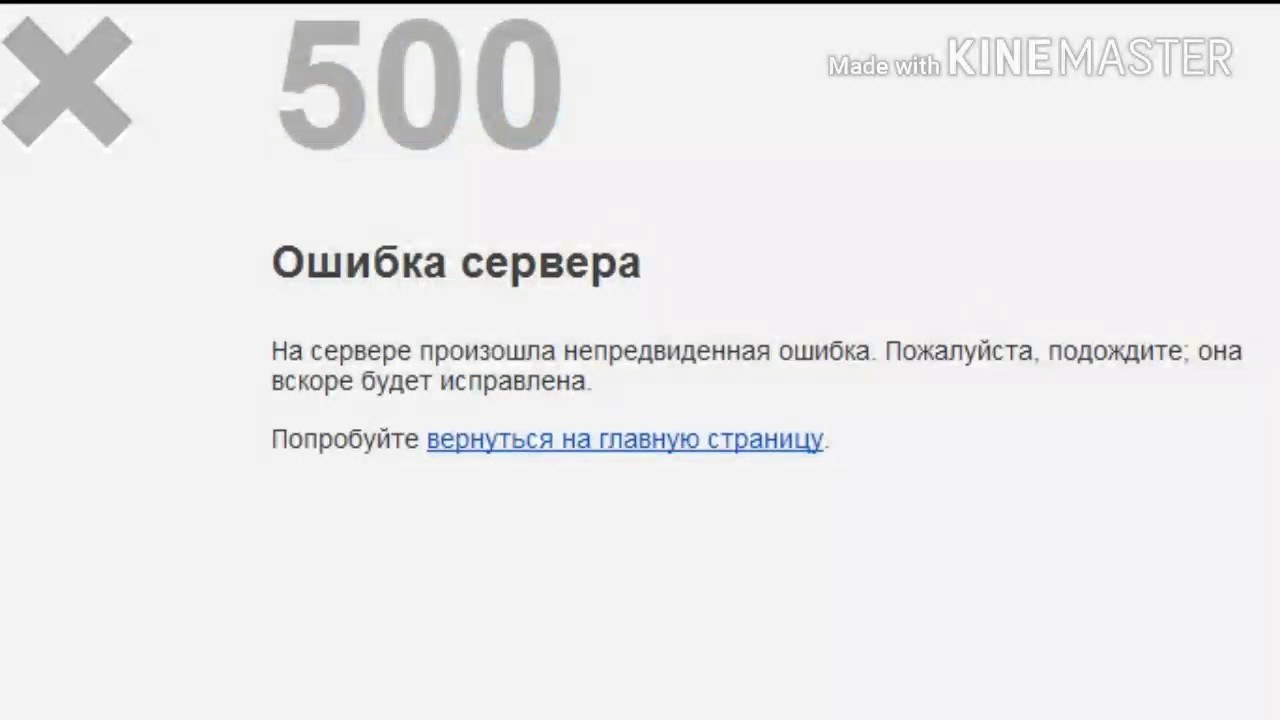
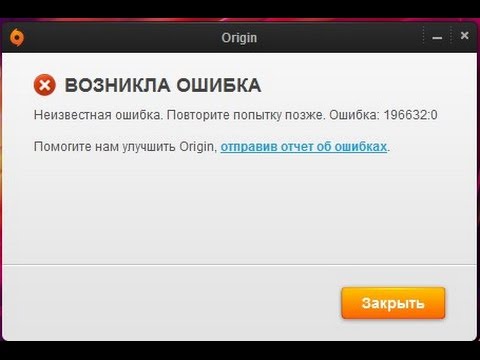
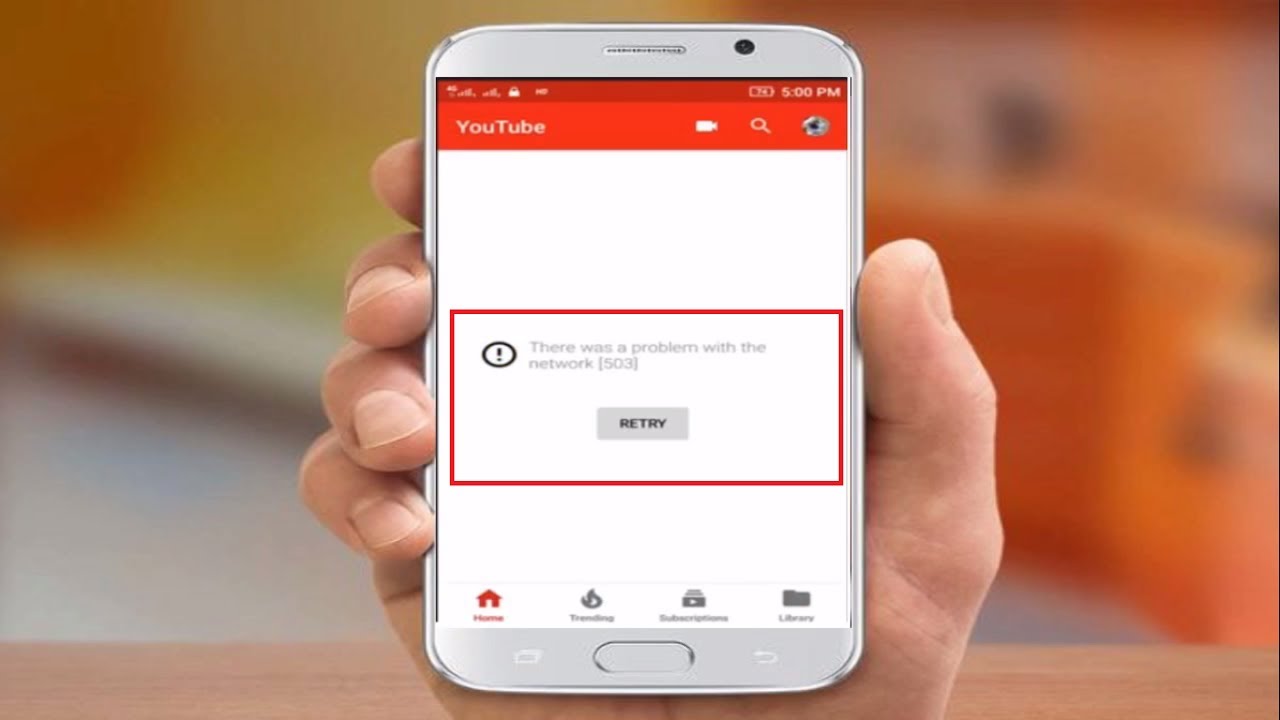 Данная проблема может начаться, если вы поставили видео на загрузку и перешли работать в новое окно, ожидая, пока ролик буферизируется. На неактивной вкладке в течение простоя происходит сбой, из-за чего Ютуб глючит и выдает сообщение.
Данная проблема может начаться, если вы поставили видео на загрузку и перешли работать в новое окно, ожидая, пока ролик буферизируется. На неактивной вкладке в течение простоя происходит сбой, из-за чего Ютуб глючит и выдает сообщение.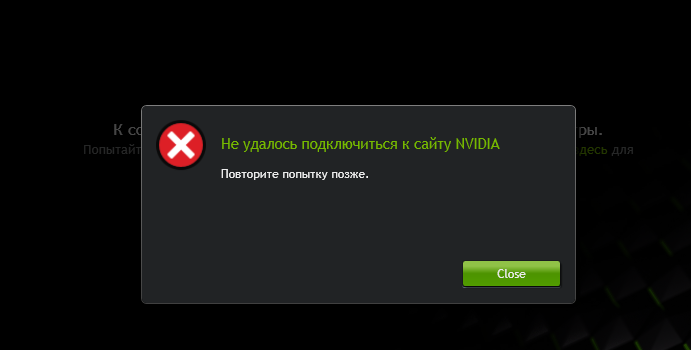
 Если автор видео дал вам ссылку на свежезалитый контент, есть смысл немного подождать и повторить попытку спустя несколько минут или через час, если видео длинное. Черный экран плеера с сообщением об ошибки может появиться, если ролик был удален владельцем или заблокирован администрацией видеохостинга. В последнем случае просмотреть клип не получится.
Если автор видео дал вам ссылку на свежезалитый контент, есть смысл немного подождать и повторить попытку спустя несколько минут или через час, если видео длинное. Черный экран плеера с сообщением об ошибки может появиться, если ролик был удален владельцем или заблокирован администрацией видеохостинга. В последнем случае просмотреть клип не получится.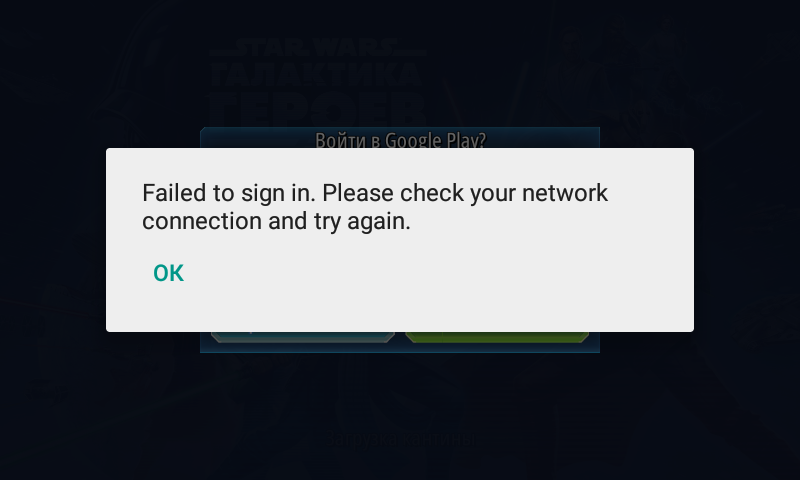 В таком случае просмотр видео, особенно в высоком качестве, может привести к границе разрешенного на устройстве трафика, что повлечет за собой блокировку и появление сообщения об ошибке от известного видеохостинга.
В таком случае просмотр видео, особенно в высоком качестве, может привести к границе разрешенного на устройстве трафика, что повлечет за собой блокировку и появление сообщения об ошибке от известного видеохостинга. Иногда файлы, составляющие Adobe Flash Player, повреждаются, из-за этого он не способен нормально выполнять прямой функционал. В таком случае потребуется имеющуюся версию “снести” утилитой, подчистив все следы, и установить на компьютер флэш-плеер с сайта разработчика. После перезагрузки все должно заработать, и Ютуб перестанет вас мучить сообщениями об ошибках и идентификаторах.
Иногда файлы, составляющие Adobe Flash Player, повреждаются, из-за этого он не способен нормально выполнять прямой функционал. В таком случае потребуется имеющуюся версию “снести” утилитой, подчистив все следы, и установить на компьютер флэш-плеер с сайта разработчика. После перезагрузки все должно заработать, и Ютуб перестанет вас мучить сообщениями об ошибках и идентификаторах.
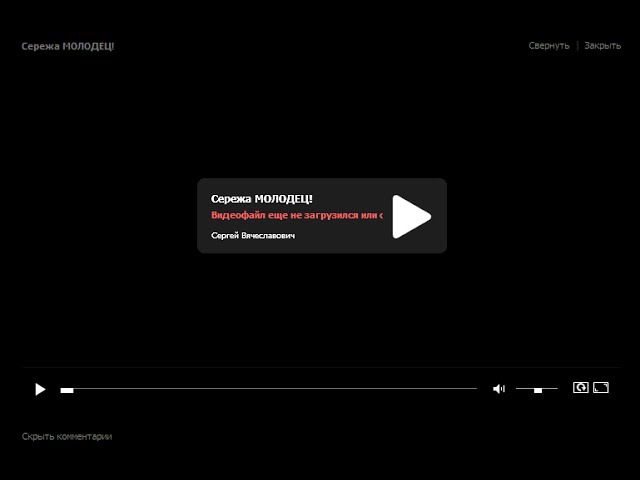 Сюда относится, например, вариант «В приложении YouTube произошла ошибка».
Сюда относится, например, вариант «В приложении YouTube произошла ошибка».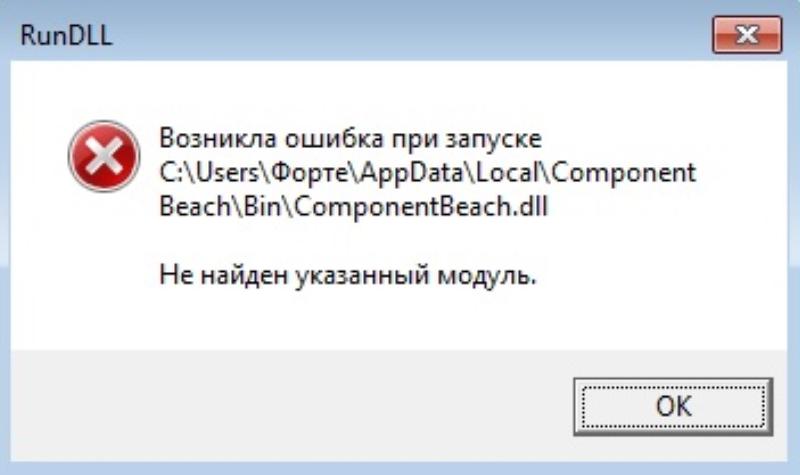 Это может привести к некоторым несоответствиям в том, как устройство может получить доступ к данным с других серверов. Если этот сценарий применим, вы сможете решить проблему, сбросив имена точек доступа к значениям по умолчанию.
Это может привести к некоторым несоответствиям в том, как устройство может получить доступ к данным с других серверов. Если этот сценарий применим, вы сможете решить проблему, сбросив имена точек доступа к значениям по умолчанию.