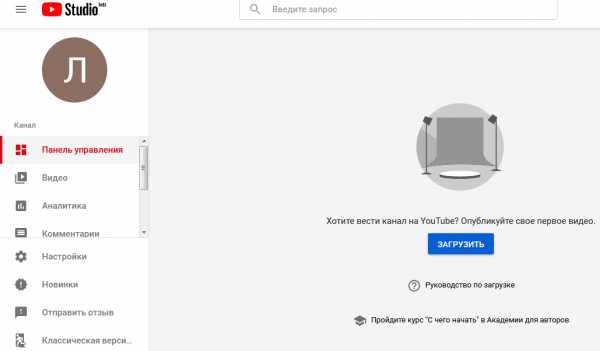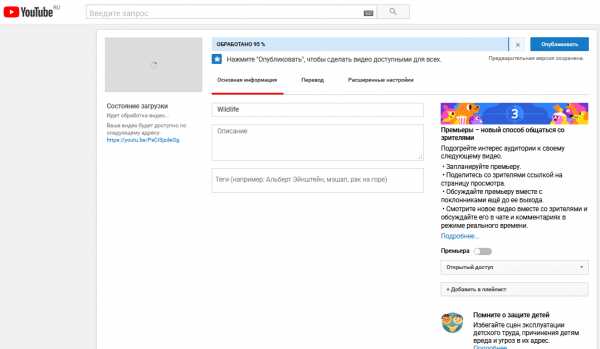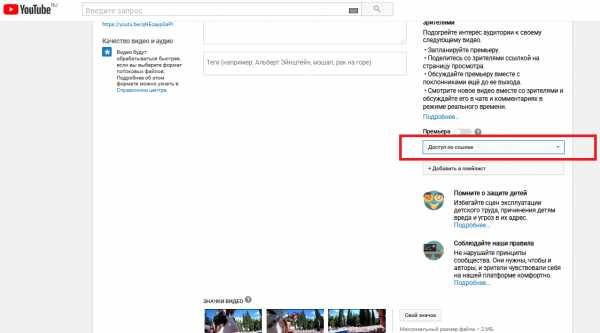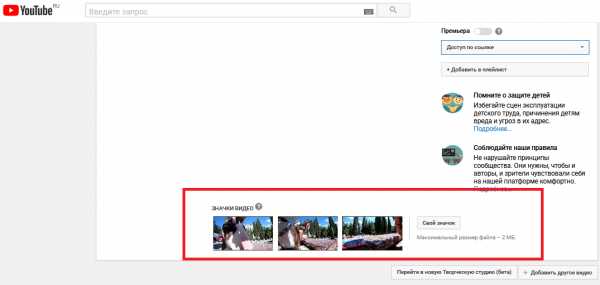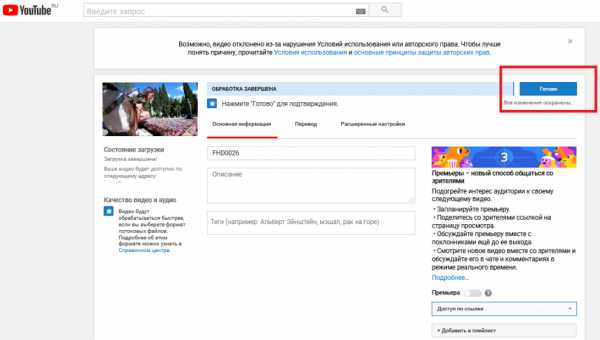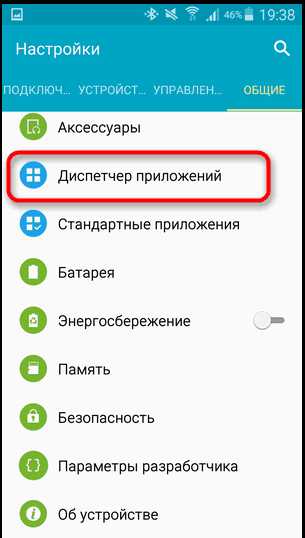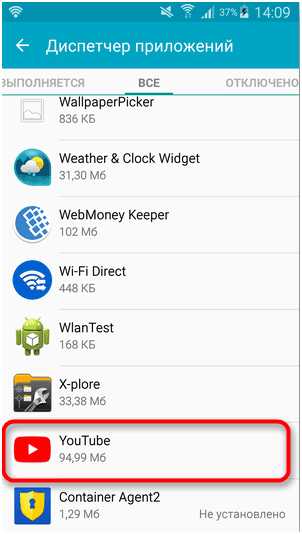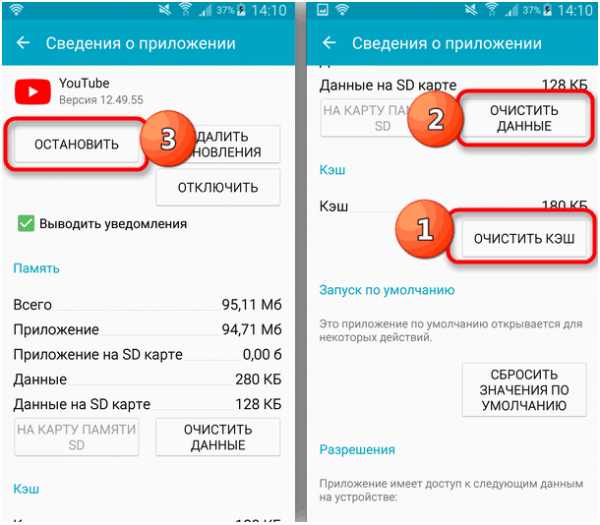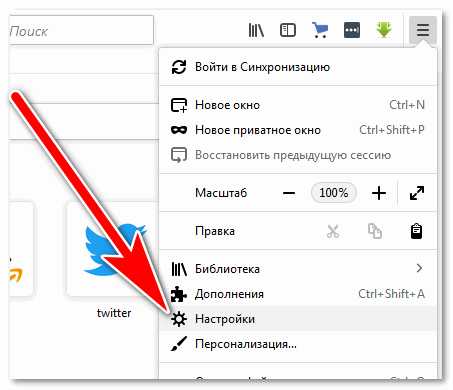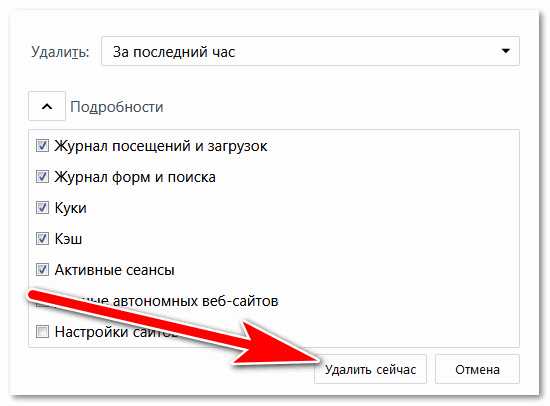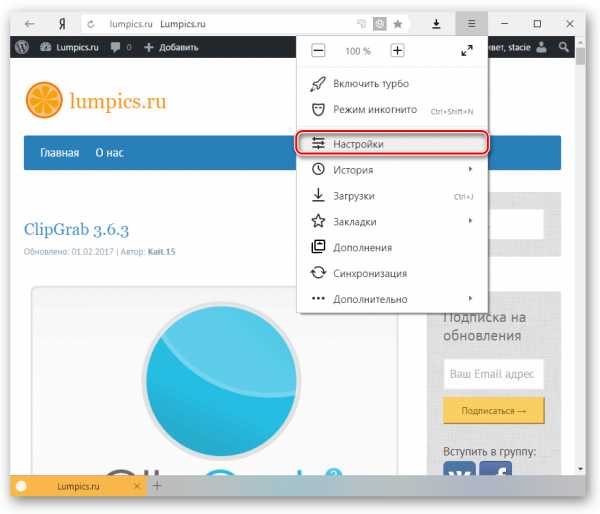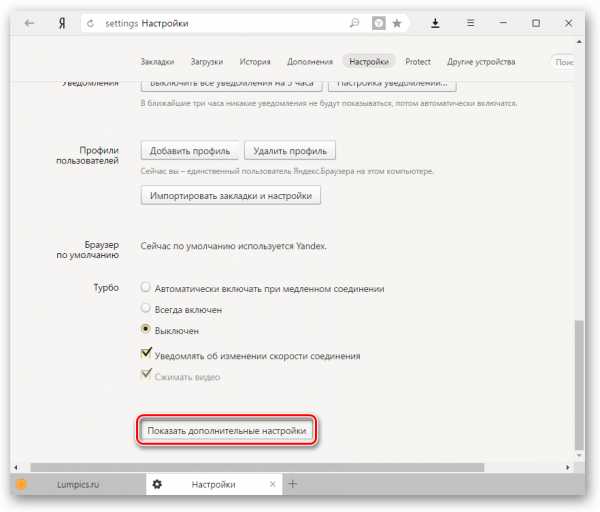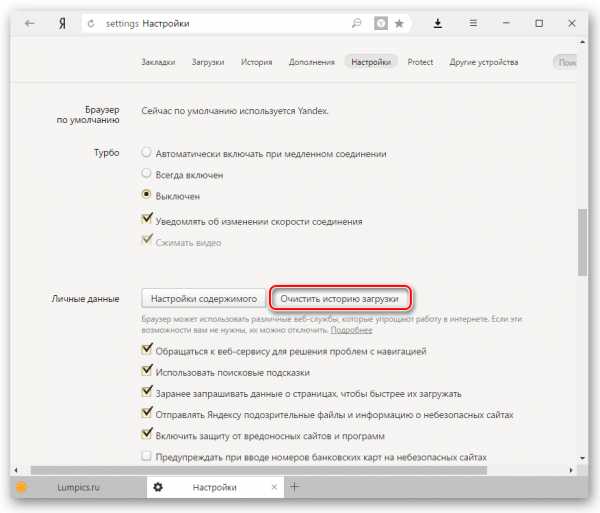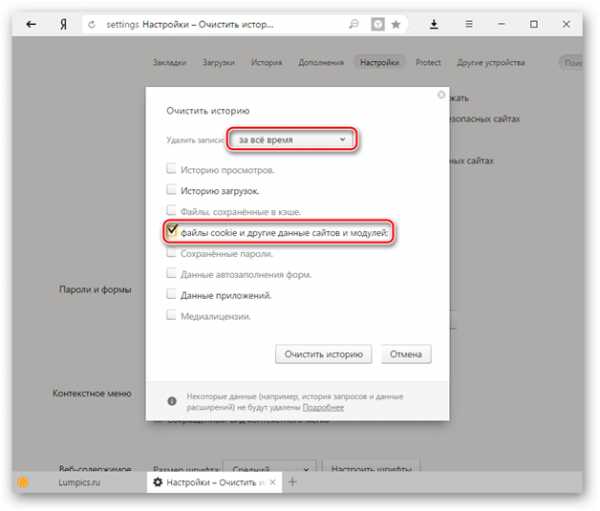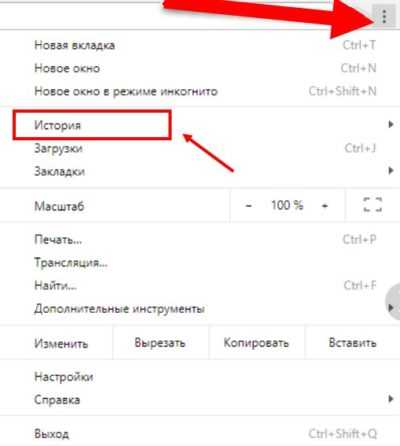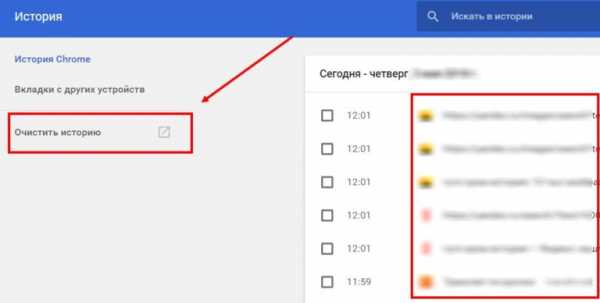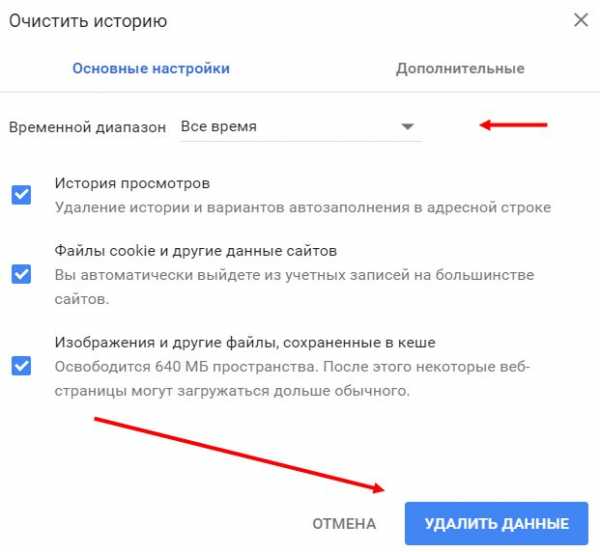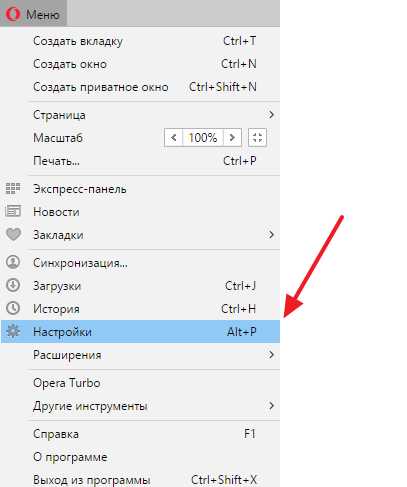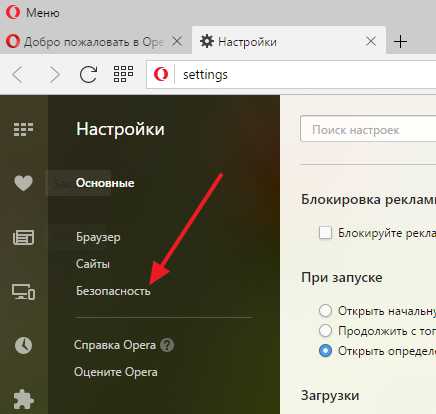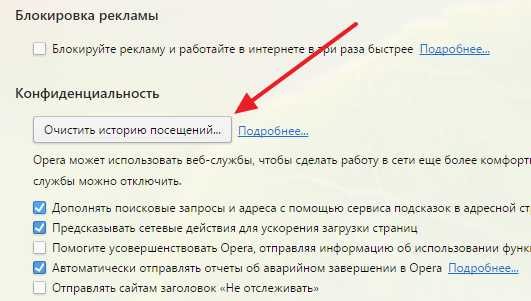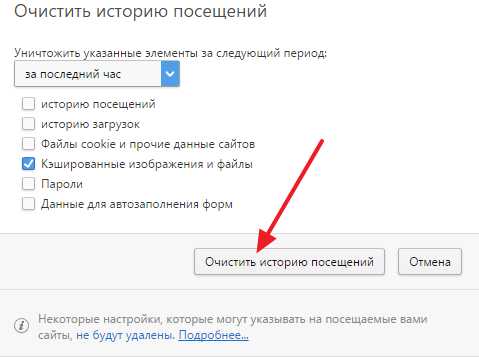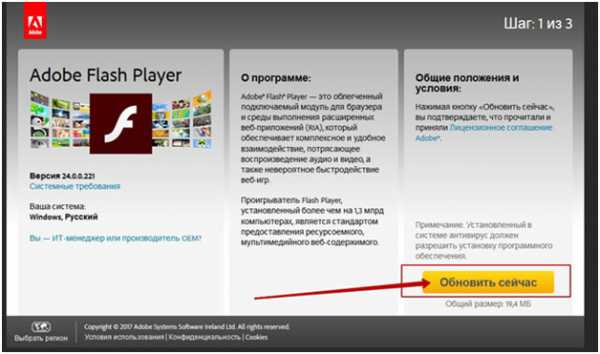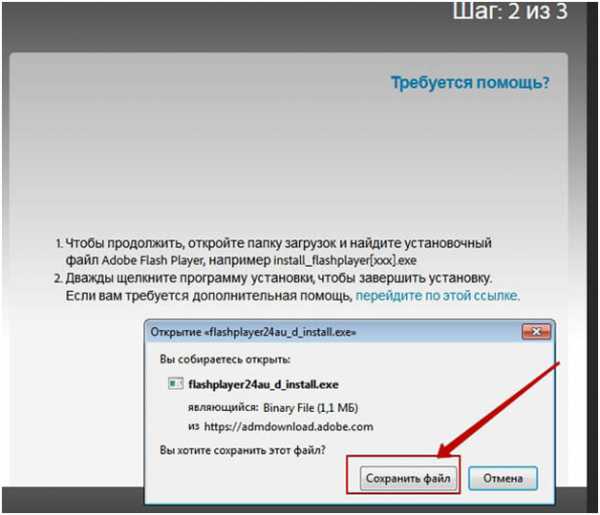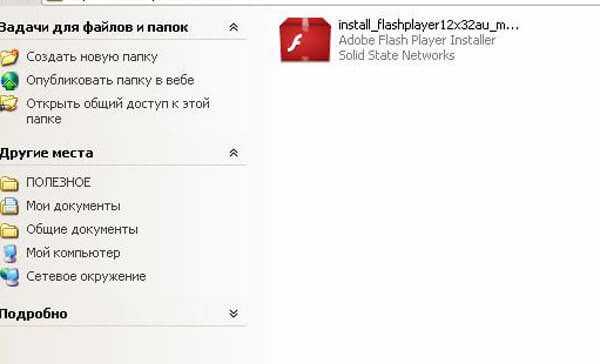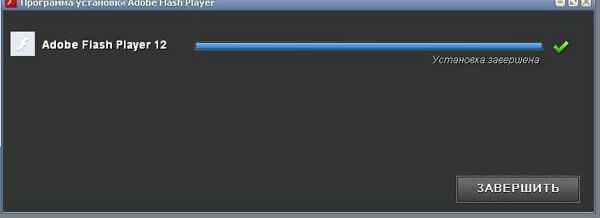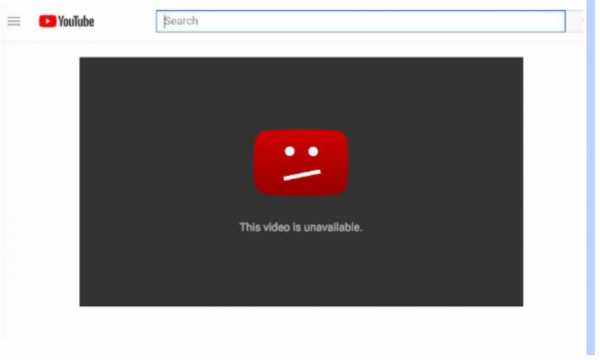Почему не загружает видео Ютуб? Исправляем ошибки

Хоть раз, но каждый автор канала Ютуб сталкивался с тем, когда файл не получается загрузить на сайт. Ситуация распространенная и первое что вам нужно сделать – не паниковать. Возникшие сложности вполне решаемы и в большинстве случаев не потребуют от вас профессиональных знаний. Ниже мы расскажем, какие видео можно загружать на Ютуб, предоставим инструкцию по добавлению контент на канал и рассмотрим, почему не загружает видео на Ютуб.
Какие видео можно загружать на Ютуб?
На Youtube можно добавлять любые видео. Но при этом они не должны содержать:
- Сцены насилия и жестокости.
- Сцены эротики и порнографии.
- Призывов к совершению противозаконных действий.
- Оскорблений на национальной и религиозной почве.
- У вас должны быть авторские права на ролик. Если вы загружаете не свой контент, то видеохостинг это сразу вычислить и заблокирует его или даже ваш канал.
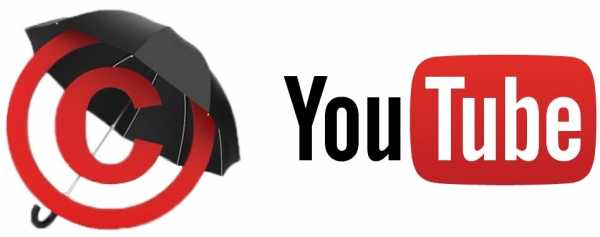
- Описание контента должно соответствовать содержанию. Не допускается вводить людей в заблуждение или обманывать.
- В публикации не должно быть много рекламы.
- Запрещено спамить и использовать накрутки.
Смотрите также требования к контенту на Ютубе и что администрация не одобряет в статье по ссылке.
Инструкция: загрузка видео на Ютуб
Если ваша будущая публикация соответствует регламенту сообщества, то можно переходить к процессу загрузке. Для этого вам нужно:
- Зайти на свой канал в Youtube и перейти в Творческую студию.
- В разделе «Панель управления» кликнуть на синюю кнопку «Загрузить».

- Загрузить файл с устройства, дождаться окончания загрузки и обработки файла. Обработка может занять несколько минут.

- Пока ролик обрабатывается нужно ввести основную информацию о нем: название, описание и теги.
- Если необходимо перейдите на вкладку перевод и выберите язык.
- В расширенных настройках выберите:
- можно ли оставлять комментарии к публикации и какие.
- можно ли пользователям просматривать рейтинг публикации.
- укажите лицензию и права собственности.
- настройте чат: автоматическое модерирование, ограничение частоты сообщений.
- причину отсутствия субтитров: контент никогда не транслировался по американскому телевидению, транслировался по американскому телевидению, но без субтитров, контент не является полнометражным, согласно правилам контент не требует субтитров, Федеральное агентство по связям или Конгресс США сделал исключение для этого файла.
- настройки распространения: разрешить встраивание видео, опубликовать в фиде “Подписки” и отправить подписчикам уведомление.
- ограничения по возрасту.
- категорию публикации: люди и блоги, транспорт, музыка, животные, спорт, путешествия, видеоигры, юмор и так далее.
- разрешить или запретить другим пользователям переводить субтитры и метаданные.
- укажите дату записи.
- выберите показывать ли статистику пользователям.
- Выберите доступность видео: по ссылке, открытый доступ, ограниченный доступ, по расписанию.

- Добавьте ролик в плейлист.
- Выберите значок видео из предложенных или загрузите свой.

- Кликните на «Готово».

Почему Ютуб не загружает видео?
Если у вас не получается загрузить ролик на свой канал, то причина может быть в следующем:
- Плохое соединение с интернетом. Его мощности просто не хватает для загрузки файла.
- Нарушения правил видеохостинга или требований к ролику. Например, файл может быт слишком длинным, коротким или не подходить по формату. Доступные для добавления форматы видео: MPEG4, MP4, AVI, WMV, MPEGPS, FLV3GP, WebM, DNxHR, ProRes, CineForm, HEVC (H.265). Если у вас другой формат, то воспользуйтесь онлайн-сервисами для конвертации файла.
- Причина может быть в плохой работе браузера. Например, если там проходят обновления или произошли неполадки.
- Причина может быть в забитых куках браузера. Почистите их.
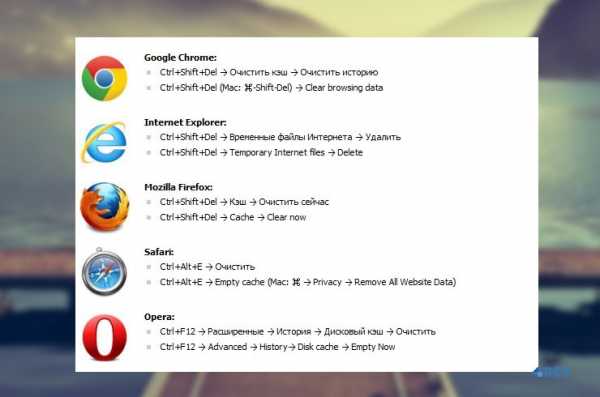
Требования Youtube к видео
Чтобы файл без проблем загрузился на канал в хорошем качестве, он должен соответствовать следующим требованиям:
- Иметь максимальное разрешением, чтобы зрители смогли его загружать в высоком качестве.
- Формат: широковещательный (1080p, HD) и MPEG-2. Если у вас не получается опубликовать ролик в указанных форматах, то допустимо использование MPEG-4. Для более подробной информации о форматах видео для Ютуб смотрите по ссылке.
- Длительность: не менее 33 секунд.
- Предпочтительнее выбирать частоту кадров без повторяющихся звуков (из-за этого может ухудшиться качество, появится дрожание).
- Оставляйте исходное соотношение сторон. Обходитесь без горизонтальных и вертикальных полос.
- Разрешение 640 x 480, 1280 x 720, 1920 х 540, 1920 х 1080. При этом допускается снижение разрешения, если ролик не будет находиться в открытом доступе.
- Для битрейта отсутствует минимального значение.
Заключение
С добавлением ролика на Ютуб не должно возникать проблем. Но если произошли неполадки в первую очередь нужно проверить интернет-соединение. Если с ним все в порядке, то смените браузер.
Рекомендуем к прочтению статью “Что делать, если в Одноклассниках не воспроизводится видео?“.
[Всего голосов: 2 Средний: 5/5]smmx.ru
Ютуб не воспроизводит видео (в youtube проблема воспроизведения video)
Почему показывает черный экран
Иногда при запуске видео на ютуб вместо воспроизведения появляется только чёрное окно со значками навигации, а длина ролика указана 0:00, соответственно, видео смотреть невозможно.
Этому есть несколько причин:
- не все требуемые плагины запущены;
- кэш браузера заполнен до предела;
- неправильная работа некоторых расширений;
- наличие вредоносного ПО на компьютере;
- некорректный файл hosts;
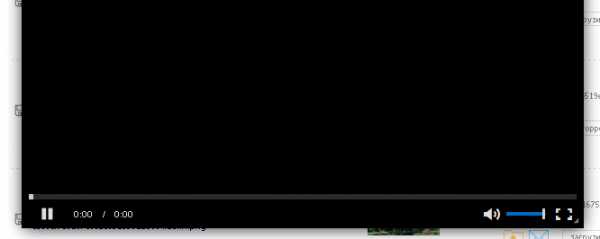
Причины невоспроизведения видеоролика на youtube
Способы решения проблемы могут зависеть от устройства, на котором она возникла.
На телефоне (андроиде)
Причина 1. Забитый КЭШ. Решается таким образом:
- Нужно зайти в меню настроек телефона.
- Выбрать пункт «Диспетчер приложений».

- Во вкладке «Все» найти «Youtube».

- В окне с показателями работы приложения тапнуть в указанном порядке «Очистить кэш» — «Очистить данные» и «Остановить».

- После проделанных манипуляций видео должно воспроизводиться.
Причина 2. Несовместимость устройства и утилиты
В некоторых случаях установленные автоматически обновления мешают корректной работе программы. Чтобы приложение снова функционировало нормально, нужно эти обновления отменить. Выполняется это с помощью шагов описанных выше, но в окне сведений «Youtube» нужно тапнуть «Удалить обновления».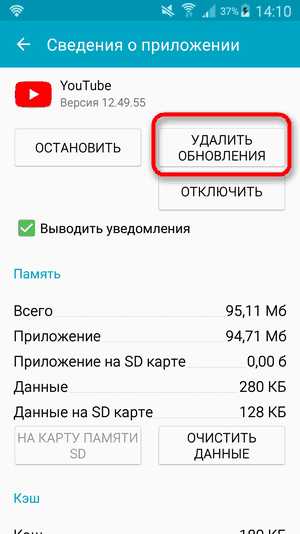
Причина 3. Вредоносное ПО в системе андроида
Если предыдущие действия не принесли желаемого результата, то, возможно, в системе андроида завёлся вирус. Избавиться от него помогут специально разработанные антивирусы. Установить антивирус можно из стандартного приложения Google Play.
На телевизоре
Вот несколько причин, почему не работает «Youtube» на смарт ТВ:
- изменились стандарты на сервисе;
- прекращена поддержка старых моделей;
- ошибка в работе приложения;
- удалена программа из официального магазина;
- технический сбой на сервисе.
Чтобы возобновить работу «Youtube», можно воспользоваться двумя способами:
- Обновить приложение. Для этого нужно перейти в основное меню Google Play и выбрать раздел «Мои приложения». В этом разделе требуется найти ютуб, выбрать его и применить пункт «Удалить». Затем в поисковую строку Google Play прописать запрос «Youtube», выбрать совместимое с телевизором приложение и нажать на пункт «Обновить».
- Очистить данные приложения. В разделе «HOME» нужно выбрать пункт «Настройки», в них есть каталог приложений, где и находится ютуб. Выбрать требуемое приложение и нажать на пункт «Очистить данные».
На планшете
Все планшеты разработаны на базе Android, соответственно проблема воспроизведения видео на нём решается способами, аналогичными тем, что относятся к телефонам и указаны в одноименном пункте.
Что делать
Рассмотрим пошагово несколько вариантов действий.
Очистить историю в браузере
В большинстве случаев проблемы с работой сайта «Youtube» возникают из-за переполненного КЭШ – базы хранения временных файлов. Для возобновления корректной работы видеохостинга нужно всего лишь избавиться от мусора.
Далее подробно о том, как это сделать на примере нескольких веб-браузеров.
Mozilla Firefox (мозила фаерфокс)
- Кликнуть иконку, изображающую три параллельные линии, в правом верхнем углу браузера и в появившемся каталоге выбрать «Настройки».

- Далее кликнуть раздел «Приватность и защита».
- В подразделе «История» кликнуть по кнопке «Удалить сейчас».

Яндекс.Браузер
- В меню браузера выбрать пункт «Настройки».

- Внизу окна выбрать каталог дополнительных настроек.

- В подразделе личных данных кликнуть кнопку «Очистить историю загрузки».

- В появившемся окне параметров выбрать требуемый период и поставить флажки в пунктах КЭШ и cookie.

- Для завершения процесса нужно обновить страницу с видео, которое теперь должно будет воспроизводиться.
Google Chrome (гугл хром)
- В меню браузера, которое находится в правом верхнем углу и обозначено тремя точками или полосами, нужно выбрать раздел «История».

- В окне истрии выбрать «Показать дополнительные настройки» и выбрать кнопку «Очистить историю».

- Среди предложенных параметров выбрать период «За всё время» и поставить флажки в пунктах КЭШ и cookie.

- Кликнуть кнопку «Удалить данные».
Opera (опера)
- Меню браузера расположено в левом верхнем углу. В нём нужно выбрать «Настройки».

- Далее нужно выбрать подраздел «Безопасность».

- Затем кликнуть кнопку «Очистить историю посещений».

- Осталось задать нужные параметры и нажать кнопку «Очистить историю посещений».

Обновить/установить Flash Player
Обновить Flash Player довольно-таки просто. Обычно если проблема воспроизведения видео заключается именно в устаревшем проигрывателе, то пользователю сразу предлагается установить последнюю версию с помощью пошаговой онлайн-инструкций:
- Перейти по предложенной ссылке для обновления Flash Player и кликнуть кнопку «Обновить сейчас».

- Установить предложенный системой установочный файл на свой компьютер.

- Затем найти установленный файл в папке загрузок и, собственно, его установить, кликнув по нему два раза.

- На экране появится окно установки. Как только программа будет установлена, нужно нажать на кнопку «Завершить».

- После проделанных действий видеоконтент должен работать корректно.
Если после установки требуемых обновлений видео так и не воспроизводится, нужно перезапустить веб-браузер.
Проверить на вирусы
Иногда корректному воспроизведению видео мешают присутствующие на компьютере вредоносные ПО. Избавиться от столь нежелательных гостей поможет установленная на компьютер утилита антивируса.
Скорее всего имеющаяся версия утилиты устарела, поэтому вирусное ПО осталось необнаруженным.
Для начала антивирусную программу нужно обновить, а затем полностью просканировать компьютер.
Проблемы на стороне видео-хостинга
Если все проделанные попытки воспроизвести видео не увенчались успехом, и плеер всё ещё выдаёт ошибку или безостановочно что-то грузит, скорее всего причина кроется в работе видеохостинга. В таком случае совет только один – ждать. Как только функционирование сайта наладится, видео можно будет воспроизвести.
Видео по теме:
osnov-computer.ru
не открывается и не грузится
Пользователи при просмотре видеороликов на всемирно известной видеоплощадке YouTube может испытывать некоторые трудности. На это могут влиять различные факторы, однако в этой статье будет рассказано, что делать, если не работает Ютуб в Яндекс браузере.

Причины по которым не работает Ютуб в Яндекс.Браузере
Сразу же стоит сказать, что причин некорректной работы видео на хостинге может быть много. Некоторые решаются довольно просто, например, проблемы, вызванные переполнением кэша браузера. Другие – более серьезные, и для их решения придется вносить коррективы в конфигурационные файлы. Кстати, данное руководство может подойти и для других браузеров, например, Google Chrome.
Переполненный кэш
Пожалуй, наиболее распространенной проблемой с просмотром видео на Ютубе является переполненный кэш Яндекс.Браузера. Дело в том, что для удобного просмотра роликов интернет-обозреватель сначала загружает некоторый его отрезок в свою память. Соответственно, если она заполнена, то будут наблюдаться проблемы.
Решение данной проблемы довольно простое – необходимо очистить кэш браузера. Сейчас будет рассказано, как это сделать:
- Запустите обозреватель от Яндекс.
- Откройте меню программы. Для этого нажмите по кнопке в верхнем правом углу.
- Выберите пункт «Настройки».
- В открывшемся меню пролистайте страницу до низа и нажмите «Показать дополнительные настройки».
- Отыщите блок «Личные данные» и нажмите там кнопку «Очистить историю загрузки».
- Появится диалоговое окно, в котором надо в выпадающем списке «Удалить записи» выбрать пункт «За все время» (это гарантирует очистку всего кэша браузера) и установить галочку только на пункте «Файлы, сохраненные в кэше».
- В завершении нажмите кнопку «Очистить историю».
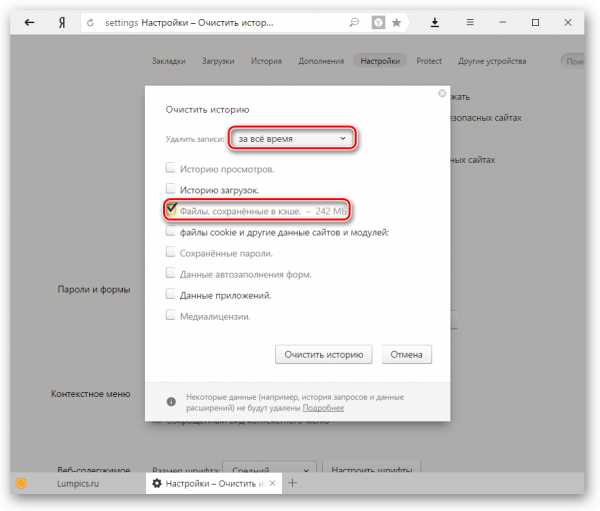
Спустя некоторое время все файлы будут удалены из кэша. Откройте в браузере видео на Ютубе и проверьте, помогло ли это в решении проблемы. Если нет, тогда переходите к следующему способу.
Удаление cookie
В равной степени на корректное отображение медиаконтента на страницах сайтов влияют файлы cookie. Процесс их удаления практически ничем не отличается от вышеописанного, с той лишь поправкой, что в последнем диалоговом окне необходимо будет установить отметку напротив пункта «файлы cookie и другие данные сайтов и модулей». После этого остается лишь кликнуть по кнопке «Очистить историю» и для верности перезапустить Yandex.Browser.
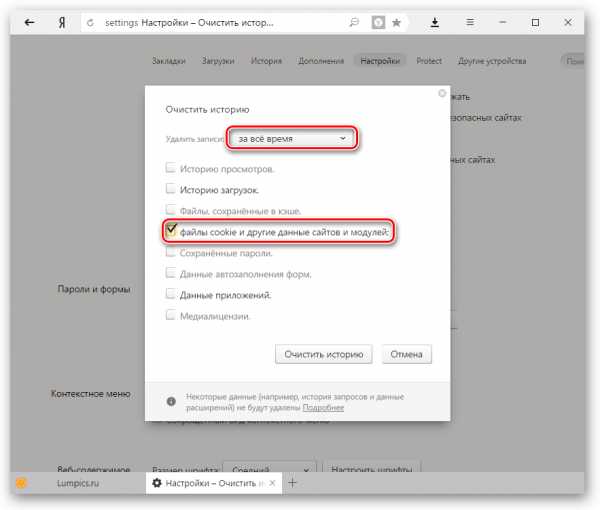
К слову, в будущем можно будет чистить куки и кэш одновременно, установив соответствующие отметки в последнем меню. Это сэкономит много времени.
Вирусы
Проблема с вирусами всегда будет актуальна. Большая часть инструкций в интернете на компьютерную тематику предусматривает соответствующий подзаголовок. И недаром, ведь вирусов существует огромное множество и каждый из них работает по-разному. Поэтому не исключено, что вы могли установить на свой компьютер зараженное программное обеспечение, которое влияет на корректное отображение и воспроизведение видеороликов на Ютубе.
Воспользоваться можно будет любым антивирусным ПО, начиная от Kaspersky и заканчивая Dr.Web Curelt. При этом принцип его использования остается одинаковым. Вам необходимо загрузить антивирус с официального сайта. При этом делать это необходимо только с него, так как в противном случае шанс скачать зараженную программу увеличивается стократно. После загрузки установочного файла необходимо произвести инсталляцию всех компонентов антивируса. Делается это стандартным способом. После этого остается лишь запустить программу и в главном меню выбрать режим сканирования. К слову, желательно выполнить полную или, как ее еще называют, глубокую проверку.
В остальном – все просто. Если программа обнаружила вирусы на компьютере, их следует удалить. Именно удалить, а не помещать в карантин. Хочется еще добавить, что выполнять полную проверку системы удобно перед сном. Длится она довольно долго, поэтому самым оптимальным вариантом будет запустить сканирование и лечь спать. На утро вы сразу же увидите финальный результат.
Измененный файл hosts
Перейдем, пожалуй, к самой труднорешаемой проблеме, связанной с корректировкой файла hosts. Таковой она является по той причине, что это конфигурационный файл и неверное его изменение может только усугубить ситуацию. Поэтому рекомендуется выполнять инструкцию, которая будет представлена ниже, со всей осторожностью и внимательностью.
- Запустите файловый менеджер «Проводник». Для этого нажмите по одноименной иконке на панели задач или кликните дважды по ярлыку «Мой компьютер».
- Перейдите по следующему пути: «C:\Windows\System32\drivers\etc».
- В открывшейся директории нажмите правой кнопкой мыши по файлу «hosts».
- В появившемся контекстном меню выберите опцию «открыть с помощью».
- В диалоговом окне, которое появится, выберите программу «Блокнот». Если ее там не окажется, тогда выберите «WordPad» или «Word».
- Откроется файл. В нем обычно должно быть три строки, которые будут приведены на изображении ниже. Если вы будете наблюдать что-то лишнее, тогда удалите всё, что не соответствует картинке.
- По окончанию выполнения описанных действий нажмите кнопку «Файл» и выберите опцию «Сохранить».
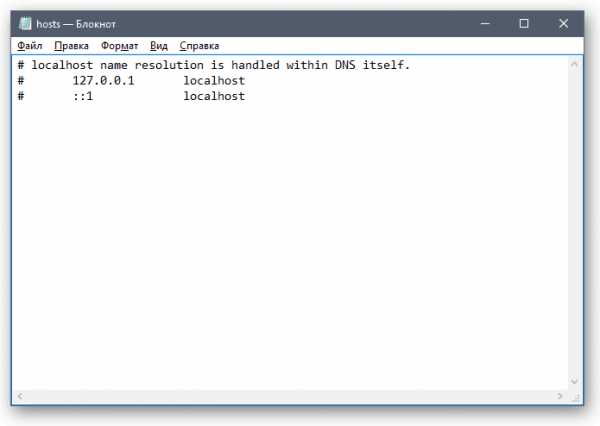
После этого рекомендуется перезапустить компьютер, чтобы все изменения точно вступили в силу. Как только вы это сделаете, проблемы с Ютубом должны исчезнуть.
Низкая скорость интернета
Если вы заметили, что видеоролики на Ютубе запускаются, но появляются проблемы непосредственно при проигрывании контента, тогда вполне возможно, что проблема заключается в плохом интернет-соединении. Чтобы проверить скорость передачи данных, можно воспользоваться специальными онлайн-сервисами. Ничего даже не придется устанавливать на компьютер.
Для примера рассмотрим инструкцию по проверке скорости соединения с помощью сервиса SpeedTest:
- Перейдите на сайт сервиса.
- Находясь на главной странице, нажмите кнопку «Начать».
- Дождитесь пока сайт выполнит тестовую загрузку пакетов данных.
- Ознакомьтесь с результатами.

Если скорость скачивания близка с заявленной провайдером, тогда дело не в интернет-соединении и необходимо искать проблему в другом. В противном случае позвоните в офис провайдера и выясните причину нестабильного интернет-соединения.
Другие возможные проблемы
Напоследок рассмотрим другие, менее распространенные причины возникновения проблем с просмотром видео на Ютубе. К ним можно отнести:
- Проблемы в работе самого видеохостинга.
- Сбои в работе браузера либо старая его версия. Решается простой переустановкой.
- Влияние плагинов. Их следует удалить.
- Переизбыток открытых вкладок, которые потребляют много ресурсов компьютера.
- Некорректная работа расширения “блокировщика рекламы”. Необходимо переустановить или выполнить правильную настройку.
В статье были рассмотрены самые популярные и не очень причины возникновения проблем с просмотром видео на Ютубе. Вполне возможно, что ни один из вышеперечисленных способов их решений не помог. Тогда остается лишь переустановить Windows.
howyoutube.ru
Почему YouTube не работает: причины и методы устранения
Видеохостинг YouTube на сегодняшний день бьёт все рекорды посещаемости. Едва ли можно найти человека, который не слышал о нём. Однако даже такая популярная площадка не идеальна и порой выходит из строя. Видео не грузится или, к примеру, сайт отказывается загружаться. Причиной неполадок могут так же служить не правильные настройки вашего компьютера. Как исправить эту неприятную ситуацию? Рассмотрим всё по порядку.
Видео не запускаются. Что делать?
Для начала проверьте, установлен ли на вашем устройстве специальный плагин, который отвечает за корректную загрузку и последующее воспроизведение всех видео, а также аудио-файлов на просторах всемирной паутины. Мы говорим о Flash Player, без него вам не удастся наслаждаться просмотром роликов на YouTube. Прежде чем приступать к следующим пунктам, проверьте, установлен ли данный плагин на вашем компьютере. Возможно, его версия устарела и требует обновления. Если у вас нет Flash Player, установите его через сайт разработчика – Adobe и смотрите видео в удовольствие.

Проверяем браузеры
Чаще всего причиной неполадок во время просмотра роликов на YouTube служат неправильные настройки вашего браузера. Разберём каждый из них по порядку и попробуем поменять настройки. Если причина была в этом, то неполадки сразу исчезнут.
Internet Explorer
Старый добрый браузер уже давно утратил свой статус и всё чаще подводит своих пользователей. Случаи, когда видео на You Tube через данный обозреватель отказываются грузиться случаются постоянно. Для того чтобы исправить эту ситуацию, вам нужно:
- зайти в панель «Сервис»;
- найти там пункт, подписанный, как «Свойства обозревателя»;
- нажать «Дополнительно»;
- далее перейти в пункт «Мультимедиа»;
- проверить, активирована ли у вас функции показа изображений и воспроизведения видео. Если нет, сделайте это, поставив галочки в нужных местах.
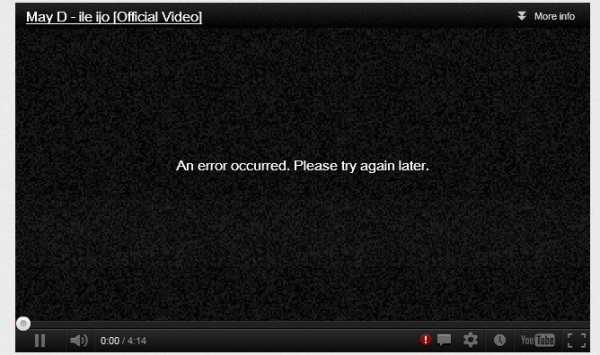
Opera
Для настройки данного обозревателя вам необходимо перейти в специальную панель «Настройки», после чего нажмите на «Общие настройки» и перейдите в раздел «Расширенные», затем «Содержимое». Здесь вам необходимо активировать специальные плагины и настроить воспроизведение видео-файлов. Для этого нажмите «Включить анимацию».
После произведённых манипуляций обязательно перезапустите компьютер, после чего проверьте, начали ли запускаться видео. Если это не помогло, проблема не ушла, то тогда попробуйте почистить кэш. Это рекомендуется делать регулярно, такая процедура благотворно повлияет на скорость работы интернета.
Mozilla FireFox
С данным браузером, хоть и реже, но все же случаются неполадки. Неожиданно перестают загружаться видео на сайте YouTube. Для того чтобы исправить эту ситуацию и продолжить просмотр роликов, попробуйте прибегнуть к чистке кэша, упомянутой немного выше.
Сделать это можно нажав на «Настройки» и перейдя во вкладку «Дополнительно». Дальше необходимо найти пункт «Сеть», установить там настройки, урегулировать размер кэша, желательно установить показатель минимум 150 мегабайт. После чего нажать «Очистить сейчас». Такие простые манипуляции могут решить вашу проблему.
Рекомендуем прочесть:
Прочее
Кроме всего вышеперечисленного видео на YouTube могут не загружаться и по другим причинам. К таким можно отнести заражение вашего рабочего устройства вирусной программой или сбой работы операционной системы. Для начала попробуйте сделать простое действие – просто перезапустите компьютер, вполне возможно, что и этого будет достаточно. После проверьте устройство установленной антивирусной программой, чтобы точно быть уверенным, что все чисто.

Ещё одной причиной плохой работы YouTube может служить плохое интернет-соединение. В этом случае вам нужно обратиться к провайдеру и согласовать этот вопрос, возможно, следует перейти на другой тариф.
Вы всегда можете заранее поставить видео на загрузку, нажав на «Play», затем воспользоваться паузой и дождаться пока ролик полностью загрузиться. Это не всегда удобно, но иногда очень эффективно.
Что делать если сайт YouTube не грузится?
С тем, как действовать, если видео отказывает грузиться, мы разобрались, но вот, что делать, если сам видеохостинг отказывается запускаться. Причин может быть несколько:
- сайт заблокировал ваш провайдер или же админ сети. Для того чтобы проверить, действительно ли в этом причина неполадок, попробуйте зайти на YouTube через анонимайзер – это поможет быстро и незаметно обойти запрет;
- возможно, ваш компьютер заражен вирусом. Проверьте устройство своей антивирусной программой;
- загляните в ваш фаервол, ведь могло произойти так, что YouTube по ошибке попал в список отключенных соединений;
- редко, но всё же случаются аварии на самом видеохостинге и сайт перестаёт работать из-за хакерских атак, аварий или, к примеру, установки новых обновлений.
Не работает YouTube на устройствах Android: видео
Основные причины, почему не грузится YouTube на устройствах Android? Как быстро устранить причины и настроить показ роликов
К сожалению, неполадки с показом роликов, да и самим сайтом YouTube случаются часто. В такой ситуации главное не впадать в панику, а попробовать применить все советы, описанные выше. При четком соблюдении рекомендаций, всё заработает моментально.
morepochemu.ru
Что делать, если не работает Ютуб в браузере на компьютере?
Каждый пользователь интернета рано или поздно может столкнуться со сбоями в загрузке различных сайтов. Нередко неполадки происходят при воспроизведении видео с Ютуба. Прежде чем писать в техническую поддержку хостинга стоит проверить, а не с плохой ли работой ваших девайсов это связано. Ниже мы расскажем, что делать, если не работает Ютуб на компьютере после обновления. Так же рассмотрим проблемы, связанные с запуском программ через цифровую приставку.
Почему на ПК не работает Ютуб?
Ниже мы рассмотрим самые частые причины, по которым не работает Youtube на компьютере:
- В первую очередь стоит проверить соединение с интернетом. Нередко повреждаются или просто отходят провода, перестает работать роутер или оказывается, что забыли оплатить услугу доступа к сети. Помимо этого, на возможность выхода в интернет влияет погода. Если за окном бушует ураган, то скорость загрузки данных может существенно снизиться.
- Если с интернетом порядок, то проверьте внутреннюю память браузера – кэш. В ней хранятся все данные по вашим перемещениям в сети. 99% из них вам никогда больше не пригодятся, и чтобы они не тормозили загрузку данных от них нужно избавляться. Кэш очищается в настройках поисковой программы.
- Также Ютуб может не открывается, если его заблокировал вирус на устройстве. Проверьте активен ли антивирус на ПК и запустите сканирование.
- При наличии плагинов и расширений видеохостинг может вступать с ними в конфликт. Попробуйте удалить программы и установить их заново.
- Неполадки могут произойти на серверах Youtube. В этом случае остается только ждать, когда работа сайта наладиться.

- Попробуйте перезапустить браузер. Возможно программа не смогла автоматически обновиться и, поэтому влияет на скорость загрузки видео.
- Закройте все вкладки в поисковике, оставив только Ютуб. Мощности интернета может не хватать на поддерживание в рабочем состоянии всех страниц.
- Проверьте не включен ли у вас «Родительский контроль».
- При наличии такого изображения на экране компьютера проблема кроется в отсутствии или не обновленной версии флэш-плеера.
- Видео могут не загружаться, если слетели драйвера ПК или они не были своевременно обновлены. Проверить их и обновить можно в настройках операционной системы.
Что делать, если Youtube перестал работать после обновления?
Довольно часто после обновления мобильной программы Ютуб у пользователей перестают работать какие-то функции. У некоторых невозможно зайти в приложение – постоянно вылетает. В чем может быть причина?
- Если новая версия приложения несовместима с версией телефона или иного мобильного гаджета, то она не запустится. В данном случае ничего сделать нельзя. Софты, как и девайсы постоянно совершенствуются, и старые устройства уже не могут поддерживать мощность новых технологий.
- Заполнен кэш программы. Его нужно очистить в настройках телефона.
- Программа может конфликтовать с другой программой.
- Редко бывает ситуация, когда не загружается конкретный ролик в видеохостинге, а вы начинаете выяснить причину неправильной работы всего приложения. Попробуйте открыть другое видео и проверить догадку.

Большинство неполадок решаются перезагрузкой программы. Если это не помогло, то попробуйте ее удалить и установить заново. Также стоит перезагрузить само устройство.
Рекомендуем к прочтению “Ютуб жаждет обновлений: инструкция, как это сделать“.
Почему Ютуб перестал работать на цифровой приставке?
После недавно прошедшего обновления многие пользователи столкнулись с проблемой работоспособности Ютуба на приставках. В данный момент все сбои были устранены. Но если у вас ничего не поменялось, то дело может быть в следующем:
- Модель вашего устройства больше не поддерживает новую версию программы. Придется пользоваться видеохостингом через браузер или покупать новую приставку.
- Также сбои могут быть связаны с плохой работой интернета.

- Если с совместимостью девайса и приложения все в порядке и интернет не лагает, то возможно проблема в устройстве. Приставки часто ломаются, особенно те, чей срок службы исчисляется годами. Попробуйте перезапустить ее или отнести в ремонт.
- Если вы пользуетесь приставкой Андроид, то проверьте доступ к Play Market. Возможно вы «вылетели» из своего аккаунта. В этом случае авторизуйтесь в нем повторно.
Читайте также о том, как исправить ситуацию, когда на смарт-ТВ не работает Ютуб, в нашем материале.
Заключение
Исходя из написанного, мы можем сделать вывод, что если перестал работать Ютуб или не загружаются видео, то паниковать не стоит. Большинство проблем имеют пустяковую причину, которую легко устранить. Ну, а с более сложными случаями, такими как устаревшая версия приставки или телефона, рано или поздно могут столкнуться все. С этим просто стоит смириться.
А о том, как восстановить приложение, если не работают одноклассники, смотрите в соответствующей статье.
[Всего голосов: 2 Средний: 1/5]smmx.ru
Почему не воспроизводится видео на YouTube
Появились проблемы с воспроизведением видео на YouTube? Запускаете видеоролик, но он не воспроизводится и вместо плеера отображается только черный прямоугольник с кнопками навигации? Рассмотрим причины, вследствие которых не воспроизводится видео на YouTube и способы их устранения?

Черный экран при открытии видео в YouTube
При открытии видео могут возникать ошибки в результате различных неисправностей. Обычно это проявляется в том, что на YouTube просто не воспроизводится видео. Миниатюры отображаются правильно, но когда при нажатии на них пытаетесь воспроизвести, то ничего не происходит – вместо «картинки» возникает черный прямоугольник, а продолжительность видеозаписи составляет «0:00». Почему возникает черный экран и что делать в этом случае?
Способ 1: Проверьте установленные расширения в браузере
Чаще всего причиной проблемы, когда видеоролик не проигрывается, являются дополнения, которые вступают в конфликт с Ютубом. Есть много плагинов, которые так или иначе влияют на воспроизведение видео в сервисе Google. Например, есть расширения, которые, предназначены для изменения внешнего вида YouTube или автоматического повтора видео. Иногда они не совместимы с изменениями, которые появились в Ютубе и в результате видеозапись не воспроизводится и отображается лишь черный экран.
Если не хотите удалять дополнение, то сможете зайти в настройки в браузере, а затем выключать их по очереди, пока не найдете то, которое вызывает проблемы.
После отображения списка расширений достаточно напротив каждого из них нажать на кнопку «Выключить» и проверить воспроизводится ли видео на YouTube. Если узнаете, какое дополнение вызывает проблемы, то удалите его или отключите до тех пор, пока автор не выпустит обновление.
Способ 2: Удалите данные о просмотренных страницах в браузере
Если причина не в установленных расширениях и видео по-прежнему не воспроизводится, то можно попробовать очистить данные просмотра страниц, то есть историю браузера и временные файлы. Во временной памяти могут находиться записи, которые вызывают проблемы с воспроизведением на YouTube. Посмотрите, как сделать очистку в различных браузерах.
Chrome
Нажмите на иконку с тремя линиями в правом верхнем углу, затем перейдите в «Настройки». Прокрутите окно в самый низ и выберите «Показать дополнительные настройки».
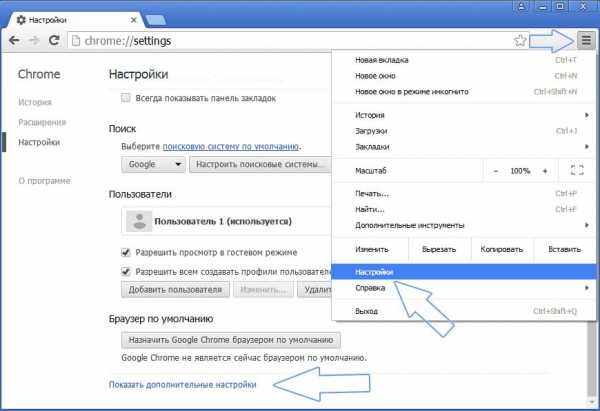
В разделе Личные данные нажмите на кнопку «Очистить историю».
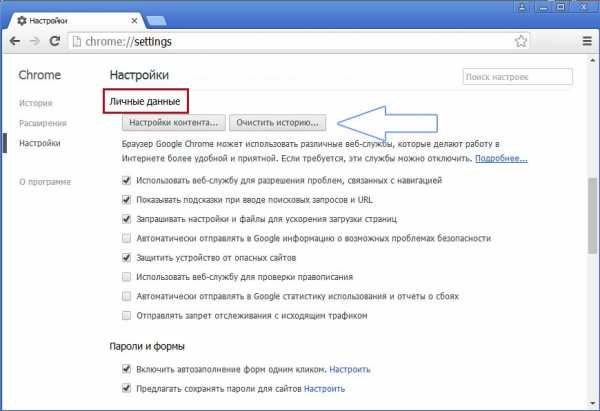
В открывшемся окне отметьте пункты «История просмотров», «Файлы cookie, а также другие данные сайтов и плагинов» и «Изображения и другие файлы, сохраненные в кеше».
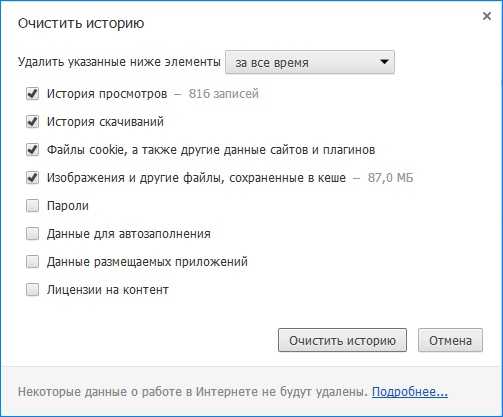
Firefox
Вызовите меню нажатием на иконку с тремя линиями и перейдите на вкладку «Настройки». В боковом меню выберите вкладку «Приватность». Справа найдите выделенную синим цветом ссылку «Удалить вашу недавнюю историю».
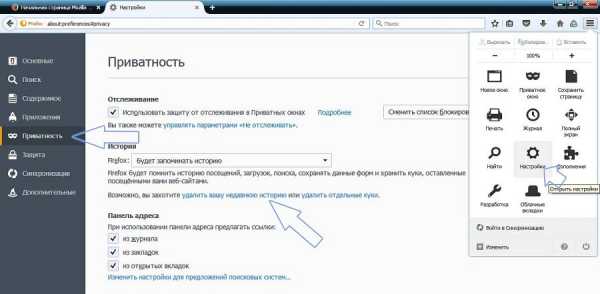
Отобразится окно удаления недавней истории. В поле «Удалить» выберите значение «Все». Затем кликните на кнопку «Подробности», чтобы отметить элементы, которые нужно удалить.
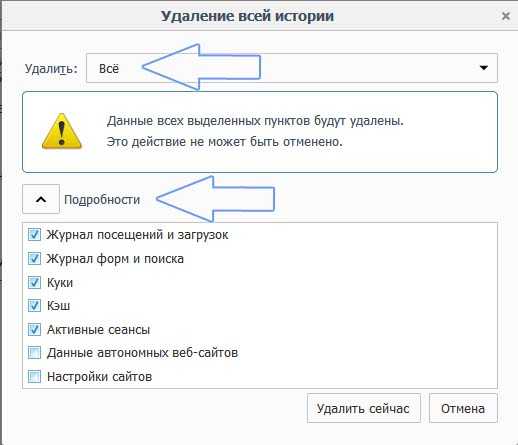
Отметьте в списке «Журнал посещений и загрузок», «Куки», «Кэш», «Активные сеансы». Нажмите «Удалить сейчас».
Opera
Извлеките меню в верхнем левом углу и перейдите в «Настройки». Затем кликните на вкладку Безопасность. Справой стороны в разделе Конфиденциальность найдете кнопку «Очистить историю посещений».
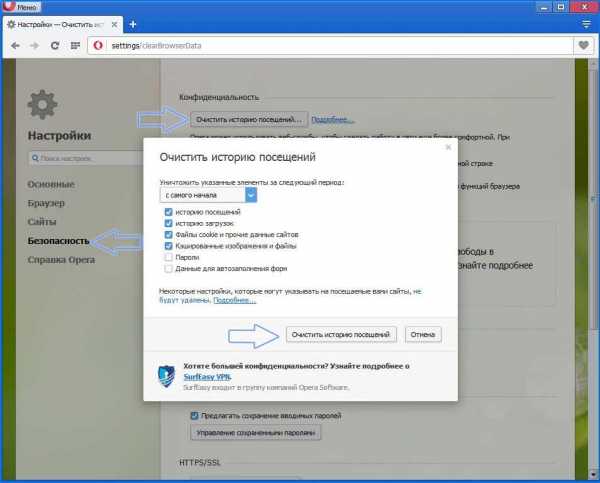
Кликните на нее и в открывшемся окне отметьте «Журнал посещений», «Файлы Cookie и прочие данные сайтов» и «Кэшированные изображения и файлы». Подтвердите чистку нажатием на кнопку «Очистить данные посещений».
После выполнения вышеуказанных способов видео на Ютубе должно снова нормально воспроизводится без каких-либо ошибок.
instcomputer.ru
Не загружается Ютуб: основные причины и решение
Причины, по которым не загружается Ютуб
27.03.2018
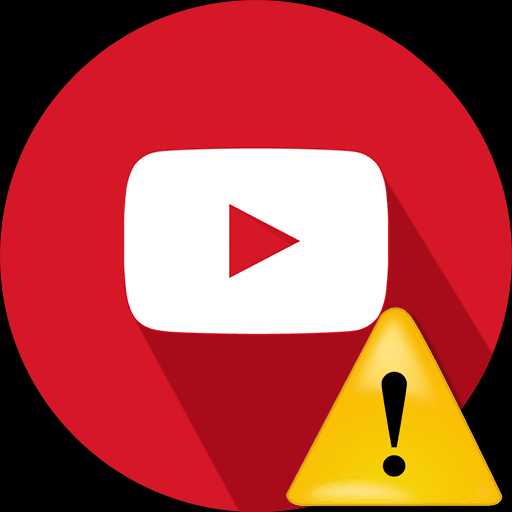
С развитием интернета видеоблоги стали одним из основных видов провождения свободного времени. Для некоторых людей запись и выкладывание видео стали профессией и основным источником дохода. YouTube – самая популярная видеоплощадка в мире как для зрителей, так и для авторов.
Иногда в работе видеохостинга возникают неполадки. Поэтому многих интересует вопрос — как исправить неполадки при просмотре видео на YouTube? Виной этому бывают разные причины, требующие соответственно разных решений. Давайте рассмотрим основные проблемы, а также пути их решения.
Причины, по которым не работает Ютуб
Несмотря на стабильную работу, Ютуб в некоторых случаях может перестать работать на определенный промежуток времени. Причин этому может быть несколько, но в большинстве случаев у всех пользователей они одни и те же. Рассмотрим проблемы и способы решения каждой из них.
Причина 1: Видео тормозят
Часто можно видеть, как YouTube вроде бы и работает, но загрузка роликов занимает много времени и приходиться долго ждать пока видео загрузится. Наверное, это самая распространенная проблема. Причины этому, как правило, довольно банальны – низкая скорость интернета или недостаток ресурсов компьютера. При этом тормоза будут встречаться и на других сайтах помимо Ютуба. Вторая причина встречается реже.
Низкая скорость интернета
Убедиться в недостатке скорости соединения с сетью достаточно легко, для этого существуют различные измерители скорости (например, Яндекс.Интернетометр).
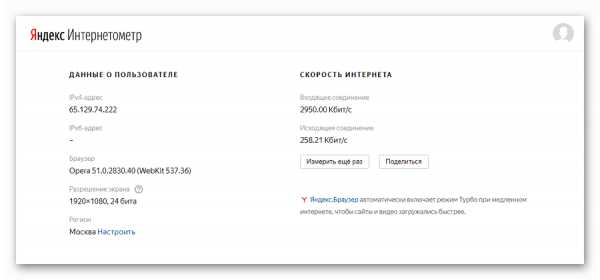
4 МБит/сек должно хватить для воспроизведения видео в хорошем качестве. При меньшей скорости могут возникнуть проблемы.
Решение: обратиться к интернет-провайдеру за консультацией, перейти на более скоростной тариф, сменить провайдера.
Недостаток ресурсов ПК
Рост битрейта видеопотока, распространение 4K видео, увеличение веса самой страницы YouTube ставят перед компьютерным железом новые вызовы, которые способны принять не все старые компьютеры из-за недостатка мощностей процессора, видеокарты и ограниченного объема оперативной памяти. Проверить нагрузку на компьютер можно, перейдя в «Диспетчер задач» > «Монитор ресурсов».
Решение:
- Сканирование ПК на предмет вирусного заражения. Этому помогут бесплатные антивирусные сканеры или сканер, встроенный в ваш основной антивирус.
- Обновление ПК или его комплектующих.
- Отключение ненужных в данный момент программ для экономии ресурсов компьютера, в особенности оперативной памяти.
Проблемы на серверах
Еще одной, достаточно редкой причиной может быть проблема на серверах Ютуб – их загруженность (особенно актуально после запрета кэширующих CDN серверов в России), атаки хакеров и т.д.
Решение: К сожалению, здесь от пользователя ничего не зависит и ему остается ждать решения от сотрудников видеохостинга.
Причина 2: Видео не загружаются, при этом сайт работает
Иногда случается так, что YouTube открывает плейлисты, каналы, осуществляет поиск, но при этом видео так и не воспроизводится.
Решение: Очищаем кэш браузера.
В Google Chrome:
- Открываем меню «Настройки».
- Нажимаем ссылку «Дополнительные», затем «Очистить историю» (за все время). Достаточно выставить галочку на «Файлы cookie, а также другие данные сайтов» и «Изображения и другие файлы, сохраненные в кеше» и нажать «Удалить данные».
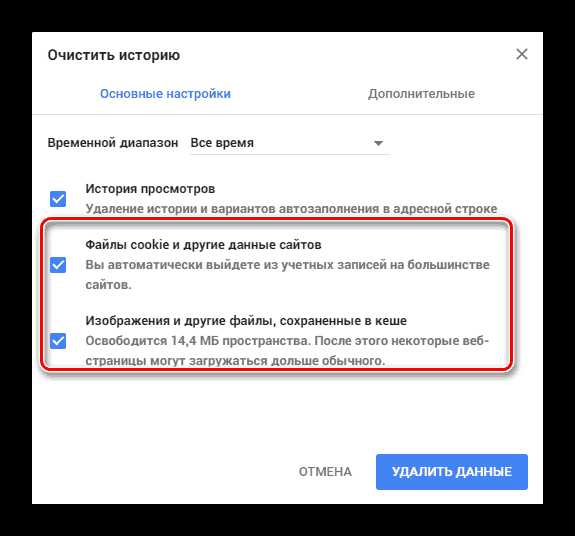
В Mozilla Firefox последних версий: «Настройки» – «Приватность и защита» – «Кэшированное веб-содержимое» – «Очистить сейчас».
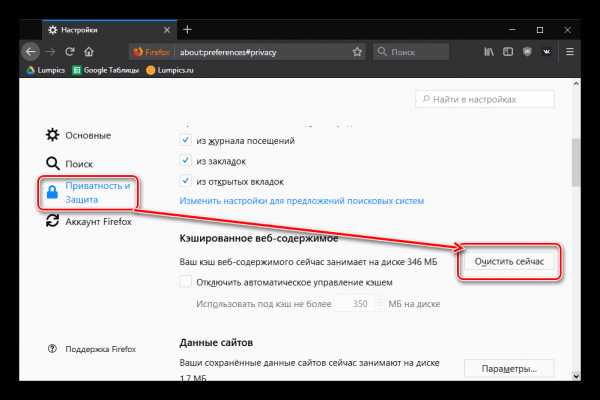
Не лишним будет очистить и данные сайтов.
Причина 3: Не работает сайт
На компьютере работают все сайты кроме Ютуб? Причиной может быть как блокировка провайдером, так и вирусная атака.
Решение:
- При блокировке YouTube провайдером проблему можно решить использованием прокси-серверов, различных анонимайзеров. Найти достойный VPN за относительно небольшие на сегодня деньги не является проблемой, но мы также можем воспользоваться бесплатной возможностью в браузере Opera, который уже имеет встроенный бесплатный VPN, позволяющий помимо доступа к заблокированным сайтам, стать более анонимным и конфиденциальным в сети. Скачиваем Opera и в настройках активируем VPN.
Скачать Opera
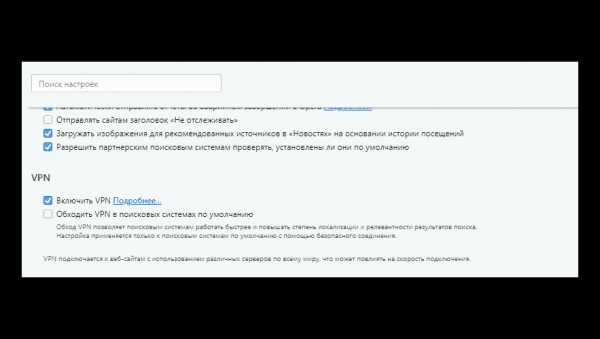
- Сканируем ПК на наличие вирусов, особенно после установки на компьютер различного сомнительного ПО, которое помимо рекламной составляющей может нести проблемы для корректной работы других программ. Бесплатные сканирующие утилиты: Dr.Web CureIt!, Kaspersky Virus Removal Tool.
- Самостоятельно в ОС Windows мы можем проверить файл hosts, находящийся по адресу
C:\\Windows\System32\drivers\etcи удалить все лишние записи. Именно в hosts файл вирусы записывают команды на перенаправление сайта на другие доменные имена или IP-адреса.Записи, находящиеся ниже строчки
::1 localhost
можно смело удалять, если вы не знаете их предназначение. Вывести компьютер из строя этот шаг не сможет.
Читайте также: Как очистить компьютер от вирусов
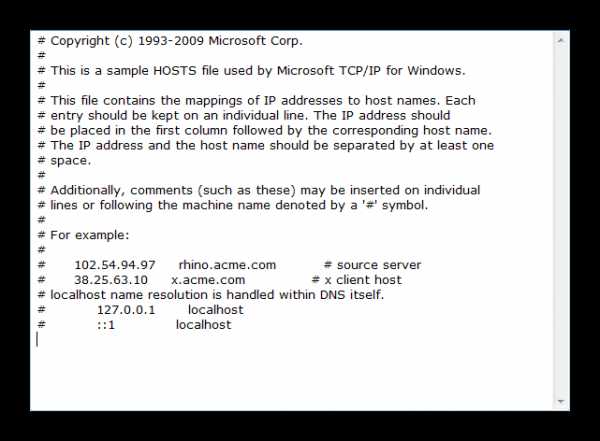
Причина 4: Не работает мобильное приложение
Причиной поломки Ютуб в мобильном приложении могут быть, как выше уже обсуждалось, проблемы с интернетом или серверами. В условиях мобильного интернета связь не всегда стабильна и может скакать из режима 2G в 3G и 4G.
Если приложение YouTube на мобильнике внезапно перестало работать, причем веб-версия стабильно функционирует, высока вероятность, что Ютуб в очередной раз изменил API и оставил у борта владельцев старых устройств (старое приложение работать уже не будет, нужно его обновлять).
Решение:
- Улучшаем качество связи на смартфоне. Можно попробовать найти место с наилучшим покрытием сотовой связи или Wi-Fi.
- Обновляем Ютуб-клиент до последней версии или увеличиваем версию, ведь самые последние выпуски мобильного приложения уже не поддерживают прошлые версии операционных систем и нацелены на самые новейшие аппараты.
- Очищаем кэш на Андроид-аппаратах. Заходим в «Настройки» — «Приложения» — «YouTube» – «Очистить кэш».
- Перезагружаем телефон.
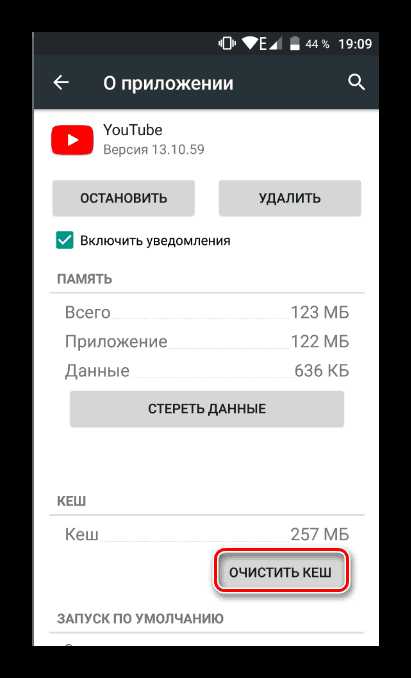
Мы рассмотрели основные причины, по которым Ютуб перестает работать в десктопной и мобильной версиях. Чаще всего проблемы устраняются пользователем без особых сложностей или исчезают спустя небольшой промежуток времени, если виновником некорректной работы является сам хостинг.
Расскажи друзьям в социальных сетях
compdude.ru