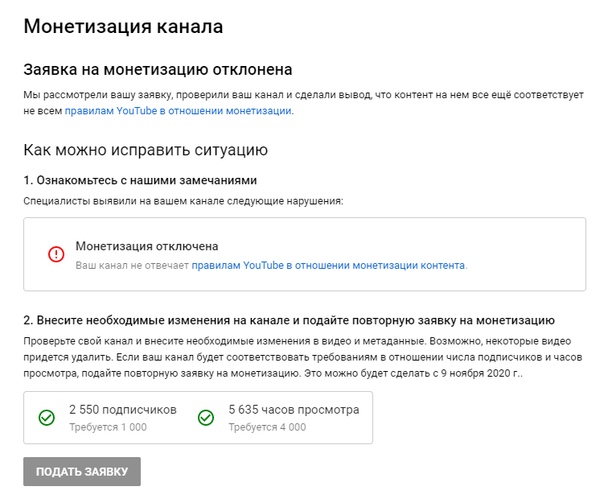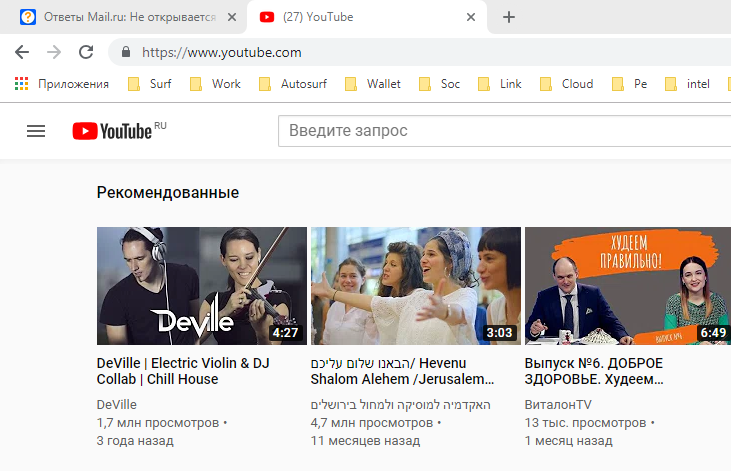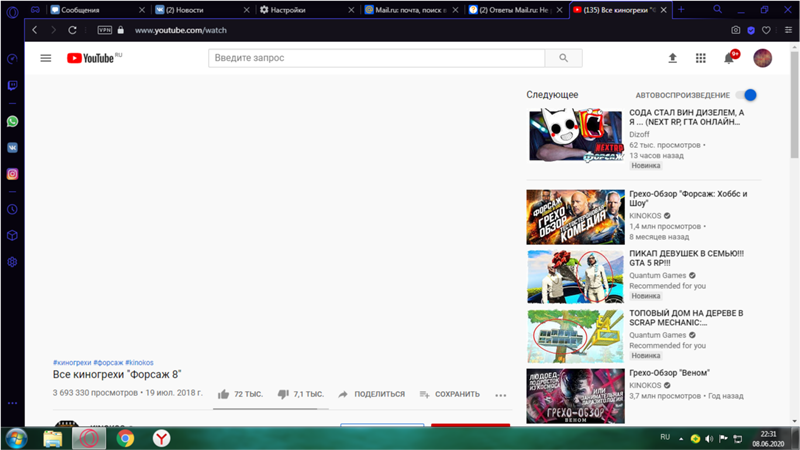Решение проблемы с обновлением YouTube и 7 лучших способов исправить YouTube, который не может быть установлен или обновлен на Android
Подготовить Обновить приложения Очень важно сохранить его в безопасности и получить новые функции. Приложения обычно обновляются, если включена настройка автоматического обновления, или вы можете Обновите его вручную из Play Store. Также. Иногда, когда вы открываете приложение, вы получаете уведомление о том, что приложение необходимо обновить. И когда вы пытаетесь это сделать, приложение не обновляется. То же самое происходит на YouTube для многих пользователей Android.
7 способов исправить не удается установить или обновить YouTube на AndroidКогда они пытаются обновить YouTube, загрузка начинается, но не устанавливается. Либо они получают ошибку 501 или 901 при попытке обновить приложение YouTube. Некоторые даже видят такие ошибки, как «YouTube не может быть установлен. Попробуй снова.’
Это известная проблема, и многие пользователи сообщали о ней. На форумах Google. Если вы также столкнулись с ошибкой, вот как ее исправить Не удается установить или обновить приложение YouTube.
На форумах Google. Если вы также столкнулись с ошибкой, вот как ее исправить Не удается установить или обновить приложение YouTube.
Как обычно, первым шагом должна быть перезагрузка телефона. Если другие приложения не загружаются, перезагрузите маршрутизатор, если ваш телефон подключен к сети Wi-Fi. В противном случае включите режим полета на некоторое время, а затем выключите его.
2. Проверьте и обновите операционную системуСо временем Google прекращает поддержку предыдущих версий операционной системы Android. И когда это произойдет, вы не сможете обновить некоторые приложения на своем телефоне.. Это связано с тем, что версия Android несовместима с обновленной версией YouTube.
В 2018 году Google прекратил поддержку Android 4.0 Ice Cream Sandwich. Итак, если ваш телефон работает на Android 4.0 или ниже, вы столкнетесь с проблемами при обновлении приложений с помощью приложения YouTube. Чтобы проверить версию Android, откройте «Настройки» > «О программе».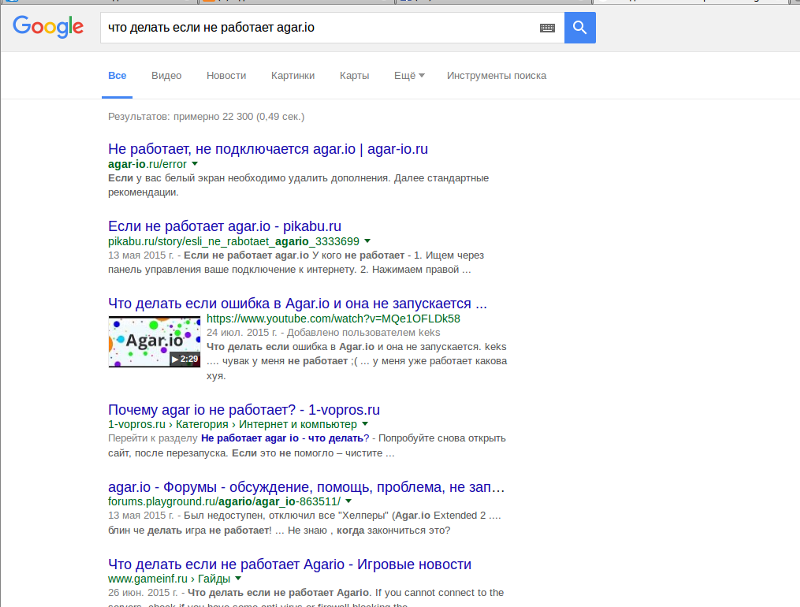 Версия Android будет видна там.
Версия Android будет видна там.
Вы должны проверить, Доступно обновление для вашего телефона. Для этого перейдите в «Настройки»> «Система»> «Обновление программного обеспечения». Если обновление недоступно, а на вашем телефоне установлена самая ранняя версия Android, пришло время купить новый телефон. Однако перед этим вы можете проверить альтернативы, упомянутые в конце поста, для использования YouTube на вашем текущем телефоне.
Если версия Android превышает минимальные требования, проверьте следующие способы, чтобы решить проблему с установкой или обновлением приложения YouTube.
3. Извлеките SD-картуЕсли ваш телефон поддерживает установленную SD-карту, попробуйте извлечь ее на некоторое время, а затем обновите YouTube. Вам также следует попробовать изменить настройку хранилища по умолчанию на память телефона вместо SD-карты. Вы найдете его в меню «Настройки» > «Хранилище».
Скачать YouTube Plus для iPhone последнюю версию 2021 года
4.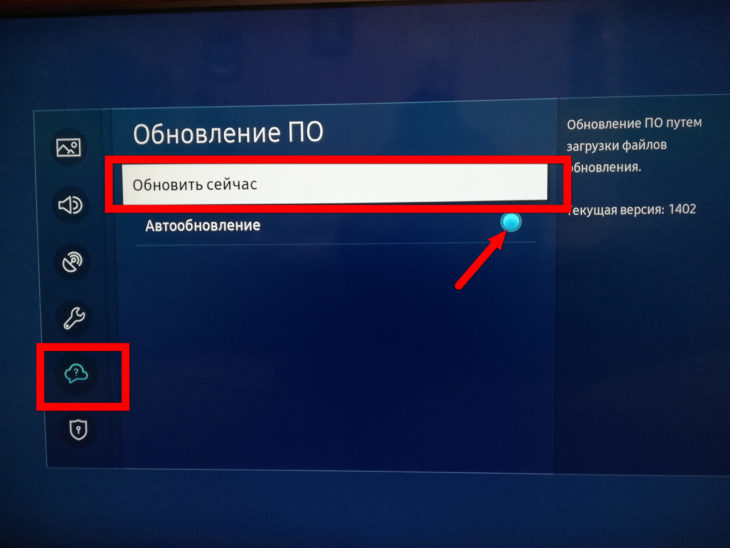 Очистить кеш
Очистить кешСледующим шагом для решения проблемы является очистка кеша трех приложений — YouTube, Google Play Store и Google Play Services. Начать следует с очистки кеша. Если проблема не устранена, просто очистите данные.
Очистка данных на YouTube приведет к удалению загруженных видео и сбросу настроек в приложении к исходным значениям. Однако очистка данных Play Store и Play Services не приведет к удалению каких-либо данных. Настройки в Play Store будут сброшены до исходных значений.
Чтобы очистить кеш и данные, выполните следующие действия:Шаг 1: Откройте настройки на своем телефоне Android ты идешь в Приложение и уведомления или приложения.
Шаг 2: в Все приложения , Нажмите на YouTube. Нажмите на Хранилище для YouTube.
Шаг 3: Нажмите на Очистить кэш. Пытаться Обновите приложение.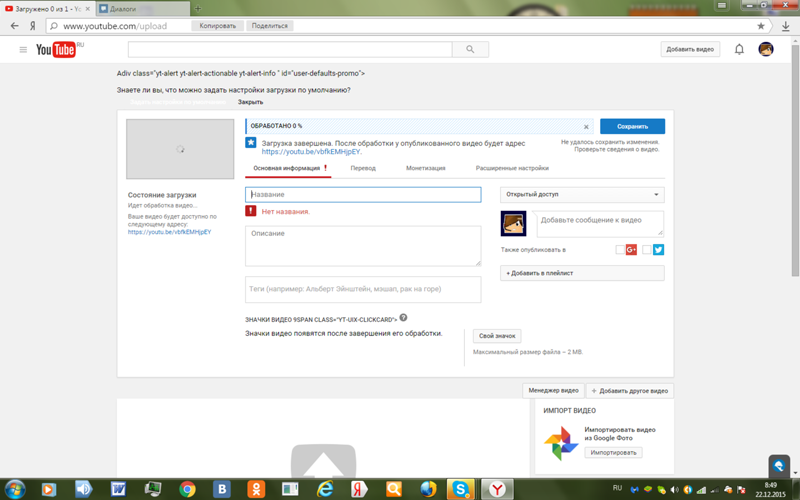 Если проблема не устранена, нажмите «Очистить данные или хранилище».
Если проблема не устранена, нажмите «Очистить данные или хранилище».
Шаг 4: Перезагружаем телефон. Проверьте, устранена ли проблема.
Шаг 5: если вы по-прежнему не можете загрузить или обновить YouTube, очистите кеш и данные Play Store и Play Services, повторив описанные выше шаги.
5. Удалите YouTubeПопробуйте удалить YouTube с телефона. Если приложение предварительно установлено на вашем телефоне, вы сможете только удалить его обновления и полностью удалить его. Но не беспокойся. Это также сработает.
Вы можете удалить YouTube двумя способами. Сначала откройте Play Store и найдите YouTube. Щелкните Удалить. После удаления перезагрузите телефон. Затем обновите или снова установите YouTube из Play Store.
Во втором способе откройте «Настройки» на телефоне и перейдите в «Приложения». Нажмите на YouTube. Если вы видите кнопку «Удалить», нажмите на нее. В противном случае щелкните значок с тремя точками вверху и выберите «Удалить обновления». Затем установите его снова.
В противном случае щелкните значок с тремя точками вверху и выберите «Удалить обновления». Затем установите его снова.
Как извлечь аудио из YouTube mp3
6. Удалите обновления обновлений в Play Store.Как и при удалении YouTube, вам необходимо удалить обновления Play Store. Это восстановит Play Store до заводской версии, тем самым устранив любую проблему, если она существует. При этом ваши приложения или любые личные данные не будут удалены с вашего телефона. Однако вы потеряете все настройки, сделанные вами в приложении Play Store.
Чтобы удалить обновления Google Play Store, запустите «Настройки» на своем телефоне. Откройте Приложения и нажмите на Google Play Store. Нажмите на значок с тремя точками вверху и выберите «Удалить обновления». Перезагрузите телефон. Подождите 2-3 минуты, чтобы Play Store обновился в фоновом режиме. Затем попробуйте установить YouTube.
7. Сбросьте настройки приложения.Иногда на вашем телефоне меняются определенные настройки, которые ограничивают обновление определенных приложений.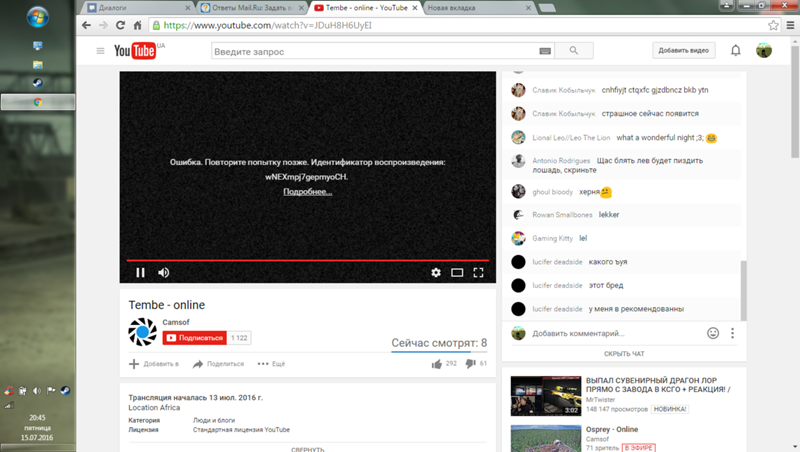 Чтобы это исправить, вам нужно очистить настройки приложения. Прежде чем сделать шаг, узнайте, что произойдет, сбросив настройки приложения на Android.
Чтобы это исправить, вам нужно очистить настройки приложения. Прежде чем сделать шаг, узнайте, что произойдет, сбросив настройки приложения на Android.
Чтобы сбросить настройки приложения, откройте «Настройки» и перейдите в «Приложения». Откройте раздел «Все приложения». Нажмите на значок с тремя точками вверху и выберите «Сбросить настройки приложения».
Альтернативные способы использования YouTubeЕсли приложение YouTube не устанавливается или не обновляется на вашем телефоне, существует множество альтернатив для доступа к YouTube на вашем телефоне.
Установите YouTube с помощью APKИтак, вам нужно скачать APK приложения YouTube из надежного источника, например APKMirror.com. Вы можете сначала попробовать загрузить последнюю версию YouTube. Если это не сработает, попробуйте установить на телефон более старую версию, поддерживаемую операционной системой Android.
Совет. Вы даже можете обмениваться APK-файлами с помощью приложений для обмена файлами, таких как Поделиться ، Xender , так далее.
Если приложение YouTube не обновлено, вы все равно можете смотреть видео на YouTube, используя его мобильную версию. Итак, посетите m.youtube.com из вашего мобильного браузера.
Попробуйте YouTube GoУ Google есть облегченная версия приложения YouTube, которая отображается как YouTube Go. Он предназначен для работы на устройствах с небольшим объемом оперативной памяти и в регионах с плохим подключением к Интернету. Вы должны попробовать установить его. Узнайте, чем оно отличается от обычного приложения YouTube.
Скачать YouTube Go
Ютуб без ЮтубаМы надеемся, что приведенные выше решения помогли вам установить приложение YouTube на свой телефон. Если YouTube по-прежнему не работает, вы можете получить помощь на других сайтах, чтобы посмотреть YouTube или проверить альтернативы YouTube. Конечно, вы не получите всех функций YouTube, но кое-что лучше, чем ничего.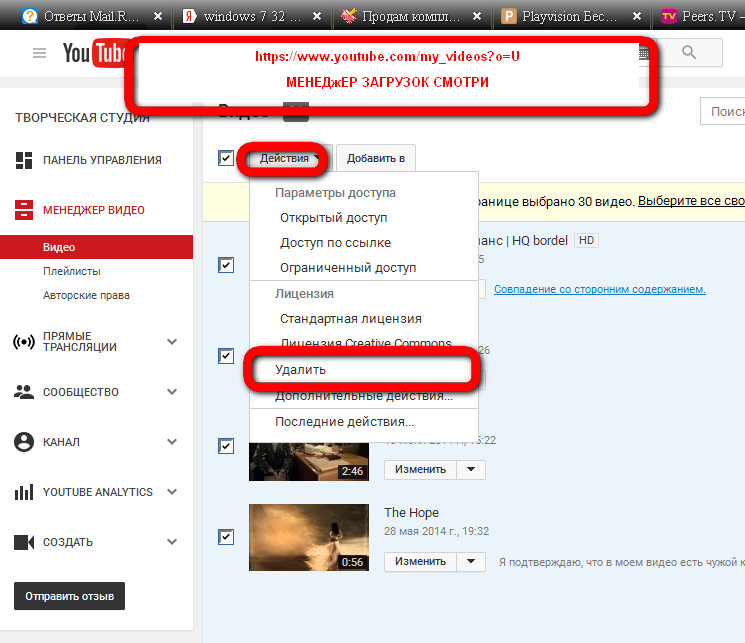
Читайте также:
Как отключить и включить звук в приложении Zoom на телефоне
Как решить проблему отсутствия входящих вызовов (Android)
Как исправить приложение YouTube, которое продолжает падать на iPad Pro 2018
Содержание
- 1 Исправление iPad Pro с приложением Youtube, которое продолжает падать
- 1.1 Первое решение: выйдите и перезапустите приложение.
- 1.2 Второе решение: программный сброс вашего iPad Pro.
- 1.3 Третье решение: обновите приложение YouTube до последней версии.
- 1.4 Четвертое решение: уберите ограничения для приложения YouTube на вашем iPad Pro.
- 1.5 Пятое решение: удалите и переустановите приложение YouTube.
- 1.6 Шестое решение: обновите программное обеспечение iPad Pro, если оно доступно.
- 1.7 В крайнем случае: сброс настроек сети на вашем iPad Pro.
- 1.8 Все еще не можете заставить приложение YouTube работать должным образом на вашем iPad Pro?
- 1.9 связаться с нами
В этом руководстве по устранению неполадок вы узнаете, как исправить приложение Apple iPad Pro с Youtube, которое продолжает зависать, не загружать и не передавать потоковое видео.
Вам нечего делать, поэтому вы решили развлекаться, просматривая интересные видео в приложении YouTube. Но по какой-то причине предполагаемое удовольствие от потоковой передачи видео становится головной болью, поскольку приложение не работает должным образом. По какой-то причине приложение YouTube внезапно перестает работать и перестает работать. Если вы оказались здесь из-за этой проблемы, то этот пост может помочь вам. Читайте дальше и получите помощь.
YouTube на сегодняшний день является самой популярной платформой для бесплатного потокового видео в Интернете. Пользователи устройств Android и iOS могут наслаждаться потоковой передачей видео YouTube, если на их устройстве установлено приложение YouTube со стабильным подключением к Интернету. Тот факт, что YouTube поддерживается самим интернет-гигантом, считается одним из самых надежных и надежных приложений. Однако это не является гарантией того, что YouTube будет полностью без проблем. Как и любые другие надежные приложения, YouTube также сталкивается со случайными недостатками и сбоями.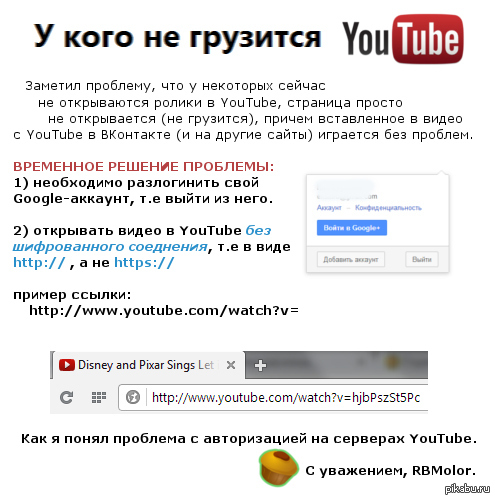 Среди наиболее распространенных проблем, с которыми сталкиваются владельцы устройств iOS при использовании YouTube, возникают случайные сбои приложений и ошибки загрузки. И чтобы решить эту проблему, я наметил некоторые из наиболее эффективных обходных путей и потенциальных решений, которые вы можете примерить. Читайте дальше и узнайте, что делать, если приложение YouTube продолжает падать или не загружается должным образом на планшете iPad Pro 2018.
Среди наиболее распространенных проблем, с которыми сталкиваются владельцы устройств iOS при использовании YouTube, возникают случайные сбои приложений и ошибки загрузки. И чтобы решить эту проблему, я наметил некоторые из наиболее эффективных обходных путей и потенциальных решений, которые вы можете примерить. Читайте дальше и узнайте, что делать, если приложение YouTube продолжает падать или не загружается должным образом на планшете iPad Pro 2018.
Прежде чем мы перейдем к устранению неполадок, если вы ищете решение другой проблемы, обязательно перейдите на нашу страницу устранения неполадок, поскольку мы уже решили некоторые из наиболее распространенных проблем, о которых сообщили наши читатели. Найдите проблемы, схожие с вашими, и используйте предложенные нами решения. Если после этого вам по-прежнему нужна наша помощь, свяжитесь с нами, заполнив нашу анкету по проблемам iPad.
Перед устранением неполадок проверьте подключение к Интернету. Обратите внимание, что YouTube — это онлайн-приложение, поэтому для его работы требуется стабильное подключение к Интернету. Если на вашем устройстве возникают случайные проблемы с подключением к Интернету, такие как медленный просмотр, прерывистое подключение или отсутствие подключения к Интернету, это, вероятно, основная причина того, почему YouTube и другие онлайн-приложения не могут работать должным образом. Чтобы устранить случайные программные сбои, которые могли вызвать какие-либо из перечисленных выше симптомов, обновите подключение к Интернету.
Если на вашем устройстве возникают случайные проблемы с подключением к Интернету, такие как медленный просмотр, прерывистое подключение или отсутствие подключения к Интернету, это, вероятно, основная причина того, почему YouTube и другие онлайн-приложения не могут работать должным образом. Чтобы устранить случайные программные сбои, которые могли вызвать какие-либо из перечисленных выше симптомов, обновите подключение к Интернету.
Есть много способов обновить ваше интернет-соединение. Вы можете начать с перезагрузки беспроводного маршрутизатора или модема. Это позволит устранить случайные симптомы, вызванные незначительными сбоями микропрограммы на используемом модеме или маршрутизаторе. Еще один способ обновить подключение к Интернету — включить и выключить переключатель Wi-Fi на iPad Pro. Или вы также можете выполнить трюк режима полета, который работает, включив переключатель режима полета на несколько секунд, а затем включив его снова.
Если после выполнения указанных выше требований ничего не изменилось, вы можете приступить к устранению связанных с программным обеспечением триггеров, используя любое из этих последующих исправлений.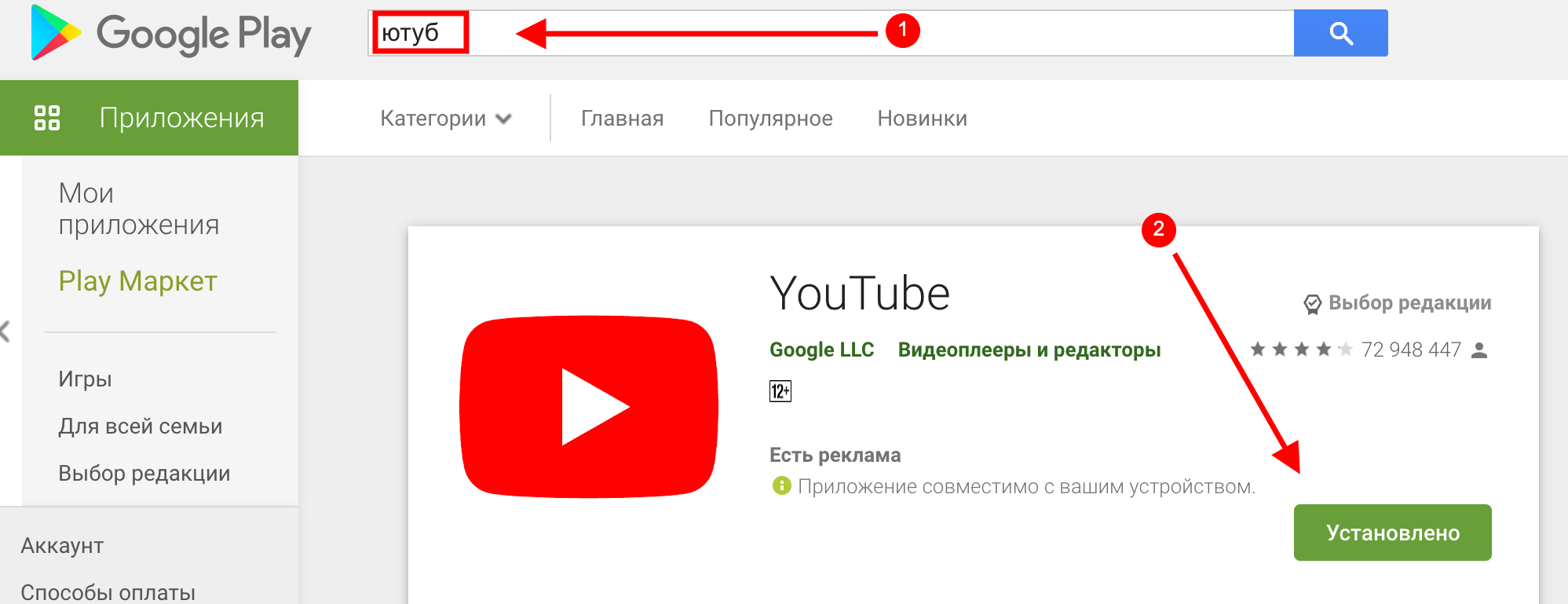
Первое решение: выйдите и перезапустите приложение.
Приложения, которые внезапно аварийно завершают свою работу, часто испытывают незначительные глюки. Когда это происходит, обнаруживаются различные симптомы, включая случайные сбои. Некоторые приложения даже не смогут загружаться, пока они не будут перезапущены. Следовательно, выход и перезапуск также смогут решить проблему с вашим приложением YouTube. Итак, вот что вы должны попробовать сделать в первую очередь:
- Зайдите на Начальный экран, чтобы начать.
- Затем проведите пальцем вверх от нижней части экрана и немного сделайте паузу в середине экрана.
- Проведите пальцем вправо или влево, чтобы найти предварительный просмотр приложения YouTube.
- Затем проведите вверх по предварительному просмотру приложения, чтобы закрыть его.
- Выполните те же действия, чтобы закрыть или закрыть все остальные фоновые приложения.
После очистки всех фоновых приложений попробуйте запустить приложение YouTube и посмотрите, исчезла ли проблема.
исправьте iPad Pro 2018, который не будет загружать новые приложения из App Store
Второе решение: программный сброс вашего iPad Pro.
Сбои приложения также могут быть вызваны случайными сбоями прошивки на устройстве. Любое устройство может столкнуться с той же проблемой в какой-то момент, особенно когда некоторые системные данные повреждены. И самый простой способ решить эту проблему — перезагрузить устройство, также называемое программным сбросом на вашем iPad Pro. Если вы еще этого не сделали, то вот как это делается:
- Нажмите и удерживайте верхнюю кнопку и любую кнопку громкости, пока не появится слайдер выключения питания.
- Перетащите ползунок, чтобы полностью отключить устройство.
- Через 30 секунд снова нажмите и удерживайте верхнюю кнопку, пока не появится логотип Apple.
Позвольте вашему iPad завершить загрузку, а затем повторите попытку запуска YouTube, чтобы убедиться, что он снова работает нормально.
Третье решение: обновите приложение YouTube до последней версии.

Для обеспечения оптимальной производительности и стабильности рекомендуется поддерживать приложения в актуальном состоянии. Стандартные приложения или предустановленные приложения обычно обновляются через реализацию обновления iOS, в то время как сторонние или загруженные приложения требуют отдельных обновлений от соответствующих разработчиков приложений. Если вы не настроили свои приложения на автоматическое обновление, вам нужно будет вручную запускать их для обновления при появлении новых приложений. Если вы не настроили автоматическое обновление приложения iPad Pro для YouTube, проверьте наличие обновлений в App Store. Чтобы проверить наличие новых обновлений для YouTube и других приложений на iPad Pro, просто выполните следующие действия:
- Нажмите App Store на главном экране. Это запускает приложение App Store на вашем iPad Pro.
- Затем прокрутите вниз до нижней части экрана App Store и нажмите «Обновления». Список приложений с ожидающими обновлениями появится на следующем экране.

- Нажмите кнопку «Обновить» рядом с приложением YouTube.
- Нажмите кнопку «Обновить все» в правом верхнем углу экрана, чтобы обновить все приложения одновременно.
Позвольте вашим приложениям завершить обновление и после того, как они будут сделаны, перезагрузите iPad Pro, чтобы применить последние изменения программного обеспечения.
Четвертое решение: уберите ограничения для приложения YouTube на вашем iPad Pro.
Приложения с ограниченным доступом могут работать не полностью или по-прежнему работать, но на ограниченной основе. Это то, что, вероятно, произойдет, если на вашем iPad Pro включены ограничения, особенно для приложения YouTube. Чтобы проверить, не останавливает ли приложение YouTube работу или загрузку должным образом, проверьте и управляйте ограничениями на своем iPad Pro. Просто следуйте этим шагам, чтобы продолжить:
- Нажмите «Настройки» на главном экране.
- Выберите время экрана.
- Нажмите Содержание Ограничения конфиденциальности.

- Перейдите в раздел «Разрешенные приложения» и убедитесь, что YouTube указан в списке.
Если Ограничения для приложений YouTube уже отключены, но приложение все еще не загружается должным образом или продолжает падать на вашем iPad Pro, то полностью отключите Ограничения. Это снимет все ограничения приложения, которые могли вызвать конфликты с приложением YouTube.
Как починить iPad Pro без звука или звука
Пятое решение: удалите и переустановите приложение YouTube.
Проблема может продолжаться, если само приложение виновато. Вполне возможно, что приложение YouTube на вашем iPad Pro повреждено и поэтому требует переустановки. Прежде чем вы сможете это сделать, вам нужно удалить или удалить проблемную версию приложения с вашего iPad Pro. Просто обратитесь к этим шагам:
- Нажмите и удерживайте любой значок приложения на главном экране, пока все значки приложений не покачиваются.
- Нажмите X в верхнем левом углу значка приложения YouTube.

- Затем нажмите «Удалить», если будет предложено подтвердить, что вы хотите удалить приложение.
Вы также можете получить доступ к своему хранилищу iPad, чтобы удалить YouTube прямо из каталога приложений на вашем устройстве. Просто следуйте этим шагам, чтобы продолжить:
- Нажмите «Настройки», чтобы запустить приложение настроек на вашем iPad.
- Нажмите Общие.
- Нажмите [Устройство] Память.
- Выберите приложение YouTube из списка.
- Затем нажмите «Удалить приложение», чтобы продолжить.
- При появлении запроса нажмите «Удалить», чтобы подтвердить удаление приложения.
После удаления YouTube перезагрузите iPad Pro, чтобы очистить кэш и обновить внутреннюю память. Затем запустите App Store, чтобы найти, загрузить и установить последнюю версию приложения YouTube для вашего устройства iOS.
После установки YouTube перезагрузите iPad Pro, а затем запустите приложение, чтобы убедиться, что оно уже работает должным образом.
Шестое решение: обновите программное обеспечение iPad Pro, если оно доступно.
Установка последнего обновления iOS для вашего iPad Pro также может решить проблему, если основной причиной являются вредоносные программы и ошибки программного обеспечения. Чтобы проверить наличие нового обновления iOS на iPad Pro по беспроводной сети, ваше устройство должно иметь стабильное подключение к Интернету, достаточно места для хранения и не менее 50 процентов времени автономной работы. Затем переходите к этим шагам, когда будете готовы:
- На главном экране нажмите «Настройки».
- Выберите General.
- Нажмите «Обновление программ».
- Затем нажмите «Загрузить и установить», если доступно обновление для вашего iPad Pro.
Когда обновление будет полностью установлено, перезагрузите iPad, чтобы применить последние изменения в системе и обновить операционную систему. Перезапуск устройства также помогает предотвратить запуск приложений после недавнего перехода системы.
В крайнем случае: сброс настроек сети на вашем iPad Pro.
Ошибки, связанные с сетью, которые могли вызвать конфликты с приложением YouTube, также должны быть исключены, особенно если проблема сохраняется после выполнения вышеуказанных процедур. Интернет / онлайн-приложения, как правило, подвержены влиянию сетевых проблем. Чтобы решить эту проблему, сначала вам нужно решить проблемы с сетью. После устранения этих проблем соответствующие приложения и службы на вашем iPad Pro снова должны работать правильно. Вот как это делается:
- На главном экране нажмите «Настройки».
- Выберите General.
- Прокрутите вниз и нажмите Сброс.
- Выберите опцию Сброс настроек сети.
- Введите пароль вашего устройства, когда вас попросят продолжить.
- Затем нажмите на опцию, чтобы подтвердить, что вы хотите сбросить настройки сети на вашем iPad Pro.
Ваше устройство должно перезагрузиться автоматически после завершения сброса, а затем загрузит сетевые значения и параметры по умолчанию. Чтобы вернуться в онлайн, вам нужно настроить сеть Wi-Fi, как в первый раз, чтобы вы могли восстановить соединение.
Чтобы вернуться в онлайн, вам нужно настроить сеть Wi-Fi, как в первый раз, чтобы вы могли восстановить соединение.
Проверьте подключение к Интернету, как только вы подключитесь к сети Wi-Fi и подтвердите, что Интернет работает нормально, повторите попытку запуска приложения YouTube, чтобы проверить, устранена ли проблема.
Как исправить iPad Pro (2018), который застрял на логотипе Apple
Все еще не можете заставить приложение YouTube работать должным образом на вашем iPad Pro?
Проверьте основной сервер YouTube, перейдя на сайт YouTube в своем браузере. Если сайт YouTube недоступен, то это, скорее всего, проблема с сервером, а не на вашем iPad Pro. В этом случае вы ничего не можете сделать, кроме как терпеливо ждать, пока сервер YouTube снова не станет доступен.
Если приложение YouTube вылетает или срабатывает только при попытке воспроизвести определенные видео, это может быть отдельной проблемой для того видео или канала YouTube, который вы пытаетесь просмотреть. Вы можете сообщить об этих типах проблем непосредственно администратору канала YouTube для оперативного решения или решения.
Вы можете сообщить об этих типах проблем непосредственно администратору канала YouTube для оперативного решения или решения.
связаться с нами
Мы стремимся помочь нашим читателям решить проблемы с их телефонами, а также научиться правильно использовать их устройства. Так что, если у вас есть другие проблемы, вы можете посетить нашу страницу устранения неполадок, чтобы вы могли самостоятельно проверить статьи, которые мы уже опубликовали, и которые содержат решения общих проблем. Кроме того, мы создаем видео, чтобы продемонстрировать, как все делается на вашем телефоне. Посетите наш канал Youtube и подпишитесь на него. Благодарю.
Оцените статью!
Устранение неполадок в приложении YouTube — TV
Устранение неполадок в приложении YouTube — TV | Поддержка LG в СШАПерейти к содержанию Перейти к справке по специальным возможностям
- org/ListItem»> ДОМ
- ПОДДЕРЖКА
- Зарегистрировать продукт
- Справочная библиотека
Найдите полезную информацию о вашем продукте LG
- Поиск и устранение неисправностей
- Аудио/видео аксессуары для телевизоров, телевизоры
- 16.11.2018
- Распечатать
- Копировать ссылку
Примечание. Приложение YouTube может не работать на некоторых из наших старых моделей. Для получения дополнительной информации посетите страницу Приложение YouTube больше не работает.
Примечание. Убедитесь, что ваша прошивка обновлена. Чтобы получить помощь в обновлении прошивки, посетите страницу Обновление прошивки.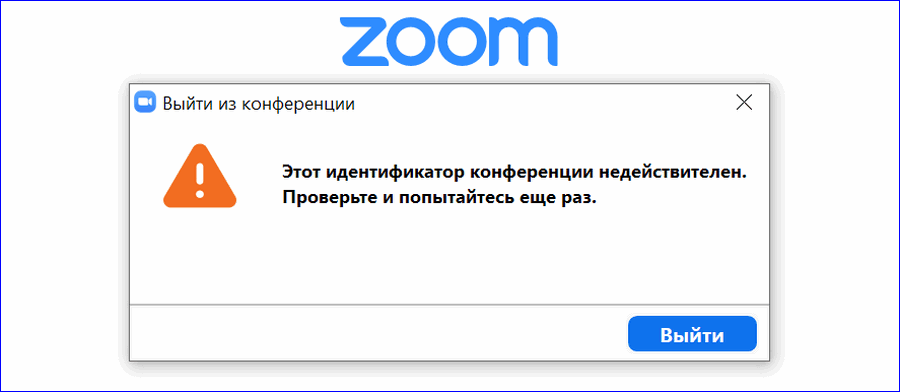
Большинство проблем, связанных с YouTube, можно решить, выполнив несколько стандартных действий по устранению неполадок.
Сеть.
В любой ситуации, когда Интернет задействован или необходим, сброс сети должен быть первым шагом. Отключите модем, маршрутизатор и телевизор, а затем снова подключите их (1. Модем, 2. Маршрутизатор, 3. Телевизор).
Удалить.
Иногда файлы или кэши могут быть повреждены (что звучит хуже, чем есть на самом деле). Удаление приложения приведет к удалению связанных файлов.
Переустановить.
После удаления приложения посетите магазин контента, чтобы установить его снова.
Местоположение.
Потоковое содержимое доступно для просмотра на основании лицензий, заключенных между владельцами и поставщиками. Если настройки местоположения вашего телевизора неверны, контент может быть недоступен.
Сброс.
Если ничего не помогает, выполните сброс настроек телевизора.

Хотите пояснение вкладок ниже?
- Удалить/Инициализировать
Это отличное место для начала, если YouTube — единственное приложение, которое не работает должным образом.
- Переустановите/повторно активируйте
После удаления приложения вам потребуется переустановить его. Используйте эту вкладку для получения пошаговых инструкций по установке YouTube.
Если хранилище контента не открывается, когда приложения работают неправильно или приложения отсутствуют, может потребоваться настройка Настройки региона .
- Сброс до заводских настроек
Когда ничего не помогает, пришло время сбросить настройки телевизора до заводских. Используйте эту вкладку для получения пошаговых инструкций.
- Часто задаваемые вопросы
Если вы хотите обойти пошаговое устранение неполадок и найти ответы на более конкретные вопросы, посетите раздел часто задаваемых вопросов.

- Удалить/Инициализировать
- Удалить/Инициализировать
- Переустановить/повторно активировать
- Настройки региона
- Сброс до заводских настроек
- Часто задаваемые вопросы
Как удалить приложения из webOS
Нажмите кнопку Home/Smart на пульте дистанционного управления, чтобы открыть панель запуска.
Нажмите кнопку Дополнительные приложения в правом нижнем углу.
Наведите указатель на приложение, с которым у вас возникли проблемы, затем щелкните стрелку вверх над ним.
Теперь приложение будет двигаться свободно, и появится крестик с черепом. Нажмите на символ черепа/x.
Подтвердите удаление, нажав OK , затем перейдите к пункту «Переустановить/повторно активировать премиум-приложения».
BackNextHomeКак деактивировать/инициализировать приложения на Netcast
Нажмите кнопку Home/Smart на пульте дистанционного управления, затем выберите Premium Apps вверху по центру.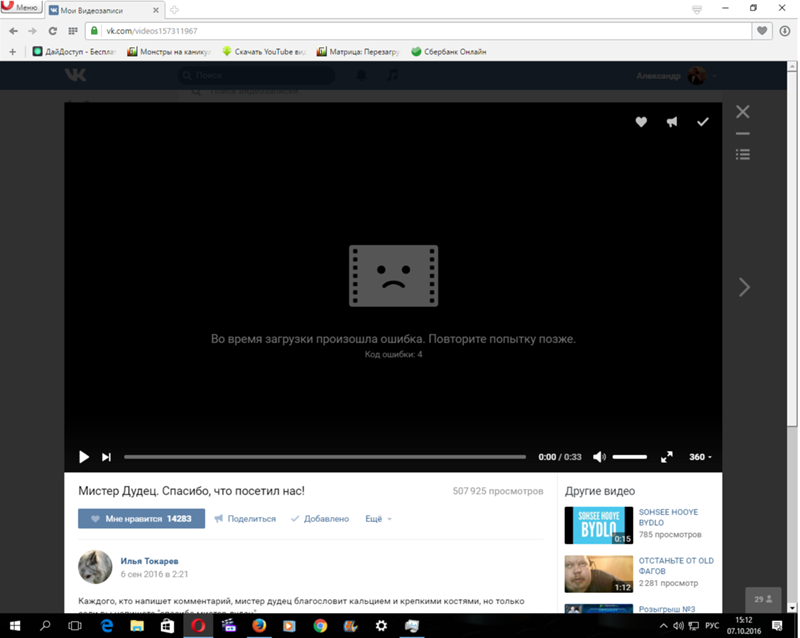
В нижней части пульта Remote расположены четыре цветные кнопки. Нажмите зеленую кнопку .
Отсюда у вас есть два варианта:
1. Выберите Деактивация , чтобы выйти из приложения; любая сохраненная информация для входа будет забыта.
Выберите Инициализация Премиум , чтобы вернуть все Премиум-приложения к стандартному состоянию. Большинство обновлений премиум-приложений связаны с обновлениями прошивки. Этот параметр удалит все обновления, выпущенные отдельно от обновлений встроенного ПО.
Выберите Да , чтобы разрешить инициализацию.
Дождитесь перезагрузки телевизора.
Перейдите к разделу «Повторно активировать премиум-приложения».
BackNextHomeКак установить приложения на webOS
Нажмите кнопку Home/Smart на пульте дистанционного управления, чтобы открыть панель запуска.
Нажмите кнопку Дополнительные приложения в правом нижнем углу.
Откройте приложение LG Content Store .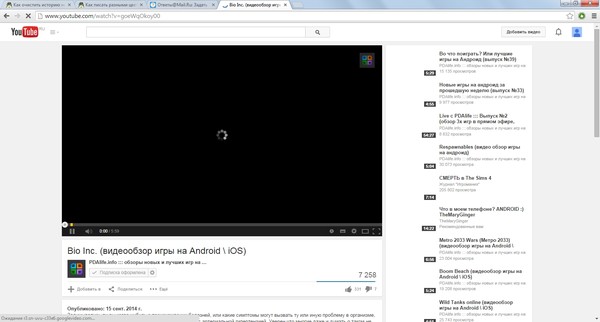
Выберите Премиум из меню справа.
Найдите свое приложение в LG Content Store , затем выберите Установить .
BackNextHomeКак активировать приложения на Netcast
Нажмите кнопку Home/Smart на пульте дистанционного управления, затем выберите Премиум-приложения вверху по центру.
Откройте приложение, затем Войдите , если приложение требует этого.
Если для ваших приложений Premium доступны какие-либо обновления, ваш телевизор автоматически загрузит и установит их.
Если это не решит вашу проблему, перейдите к разделу «Устранение неполадок».
Как изменить настройки региона в webOS
Нажмите кнопку Home/Smart на пульте дистанционного управления, чтобы открыть панель запуска.
Щелкните значок Настройки в правом верхнем углу.
Выберите опцию All Settings внизу.
Выберите меню Общие слева.
Выберите Местоположение , затем выберите Почтовый индекс зоны обслуживания .
Введите свой почтовый индекс, затем нажмите Введите . Информация о вашем местоположении будет обновляться автоматически.
BackNextHomeКак восстановить заводские настройки телевизора в webOS
Нажмите кнопку Home/Smart на пульте дистанционного управления, затем щелкните значок Settings в правом верхнем углу.
Выберите General слева, затем Reset to Initial Settings справа.
Введите пароль телевизора, если он у вас установлен, дайте телевизору перезагрузиться, затем выполните мастер первоначальной настройки. Чтобы получить помощь в работе с мастером настройки, посетите Мастер первоначальной настройки webOS.
BackNextHomeКак восстановить заводские настройки телевизора на Netcast
Нажмите кнопку Home/Smart на пульте дистанционного управления, затем выберите Настройки внизу слева.
Выберите меню Option слева, затем Initial Setting справа.
Введите пароль вашего телевизора, если он у вас есть.
Прочтите отказ от ответственности, затем, если вы принимаете условия, нажмите
Примечание. Перед устранением неполадок убедитесь, что ваши приложения обновлены. Вы можете проверить наличие обновлений в Content Store. Или убедитесь, что приложение полностью закрыто, и вам будет автоматически предложено обновить его при повторном открытии.
Как закрыть/выйти из приложения
Здесь все может немного запутаться.
webOS 1.0
При выключении телевизора все приложения автоматически закрываются.
webOS 2.0
В панели запуска в левом нижнем углу нажмите кнопку Последние приложения . Отсюда наведите курсор на приложение, затем нажмите

вебОС 3.0
Если приложение откроется:
Откройте приложение.
Нажмите кнопку Home на пульте дистанционного управления, чтобы вернуться в панель запуска.
В верхней части экрана отображается название приложения.
Наведите указатель мыши на заголовок, затем щелкните значок X , который появится слева от заголовка.
Если приложение не открывается, его необходимо удалить, а затем установить заново.
Посетите раздел Удалить/Инициализировать на этой странице.
Как удалить приложение
Посетите раздел Удалить/Инициализировать на этой странице.
Приложение отсутствует или исчезло
Обычно это связано с настройками региона .
Посетите раздел «Региональные настройки» на этой странице.

Проблемы со входом или сохранением входа
Проблемы такого типа могут означать, что приложению требуется обновление, или, в некоторых случаях, системе может потребоваться обновление.
Первое, что нужно попробовать, это удалить приложение, а затем переустановить его из Content Store.
Посетите раздел Удаление/Инициализация на этой странице.
Если это не сработает, вы можете попробовать сбросить телевизор до заводских настроек.
Посетите раздел «Восстановление заводских настроек» на этой странице.
Если проблема не решена после выполнения приведенных выше рекомендаций, свяжитесь с нами или поставщиком приложения для получения дополнительной помощи.
Примечание. Если ваша тема не описана здесь, сообщите мне об этом в разделе обратной связи ниже, и я добавлю ее как можно скорее (пожалуйста, будьте как можно более подробными). Спасибо.
Райан — эксперт по бытовой электронике и автор этой статьи в справочной библиотеке. Пожалуйста, оставьте ему отзыв ниже о странице.
Пожалуйста, оставьте ему отзыв ниже о странице.
- Распечатать
- Электронная почта
- Копировать ссылку
*Обязательный вопрос
Отзыв о содержании
Отзыв о содержании 1. Была ли эта информация полезной?*Обязательный вопросДА НЕТ
Пожалуйста, заполните обязательное поле.
- Запросить ремонт
1-1. Как мы можем улучшить информацию?*Обязательный вопрос
Пожалуйста, заполните необходимое поле.
Трудно читать Инструкции были не ясны Информация не относится к моему продукту Видео было бы полезно Неработающие ссылки Другое
Отправить
Спасибо за отзыв!
Форма отправки временно недоступна
до
(GMT -05:00, местное время США)
Приносим извинения за неудобства.
Повторите попытку.
ВОЗВРАТ К РЕЗУЛЬТАТАМ
Передача завершена.
Спасибо за отзыв.
- Подробнее
- Разблокируйте экран телефона
- Нажмите и удерживайте кнопку
- Выберите Выключение питания.
- Подождите, пока устройство выключится.
- Подождите 10 секунд , затем нажмите и удерживайте кнопку «Питание», чтобы снова включить устройство ВКЛ
- Откройте браузер
- Выполнить базовый поиск в Интернете
- Перейти к Магазин Google Play
- y Приложения и игры» из пунктов меню
- Перейдите к списку «Обновления» и проверьте, есть ли YouTube в списке
Приложение YouTube не работает на устройстве Android [решено]
YouTube, крупнейшая видеоплатформа в мире, не нуждается в представлении. Будь то музыкальные клипы или онлайн-уроки, YouTube сегодня стал необходимостью для большинства из нас. А если Приложение YouTube внезапно перестало работать ? Youtube не работает, вероятно, кошмар для большинства из нас. Как правило, YouTube запущен и работает, но иногда видео просто не воспроизводится. Это может быть довольно хлопотно для тех, кто использует YouTube на регулярной основе. Вот несколько распространенных решений, которые вы можете использовать, когда сталкиваетесь с проблемой YouTube не работает .
1. Перезагрузите устройство
Перезапуск устройства для решения проблемы может показаться немного глупым. Но поверьте мне или нет, просто перезагрузка устройства может решить вашу проблему. Перезагрузка дает вам чистый лист, то есть смартфон, свободный от всех программ и фоновых процессов. Идите вперед и дайте вашему устройству новый старт. Чтобы перезапустить, просто:
Идите вперед и дайте вашему устройству новый старт. Чтобы перезапустить, просто:
Как установить качество видео YouTube по умолчанию на HD (Android и iPhone)
2. Очистить кэш приложения
Если вышеуказанные решения не работают, вы всегда можете попробовать очистить кэш приложения. Очистка данных кеша снова и снова также снижает количество сбоев приложения. Чтобы очистить кэш-память, Настройки → Приложения/Диспетчер приложений →YouTube → «Управление пространством/хранилищем» → «Очистить все данные/Очистить кэш»
3. Проверьте подключение к Интернету
Иногда мы настолько сосредоточены на проблеме, что не можем думать, что проблема может быть из-за внешних факторов.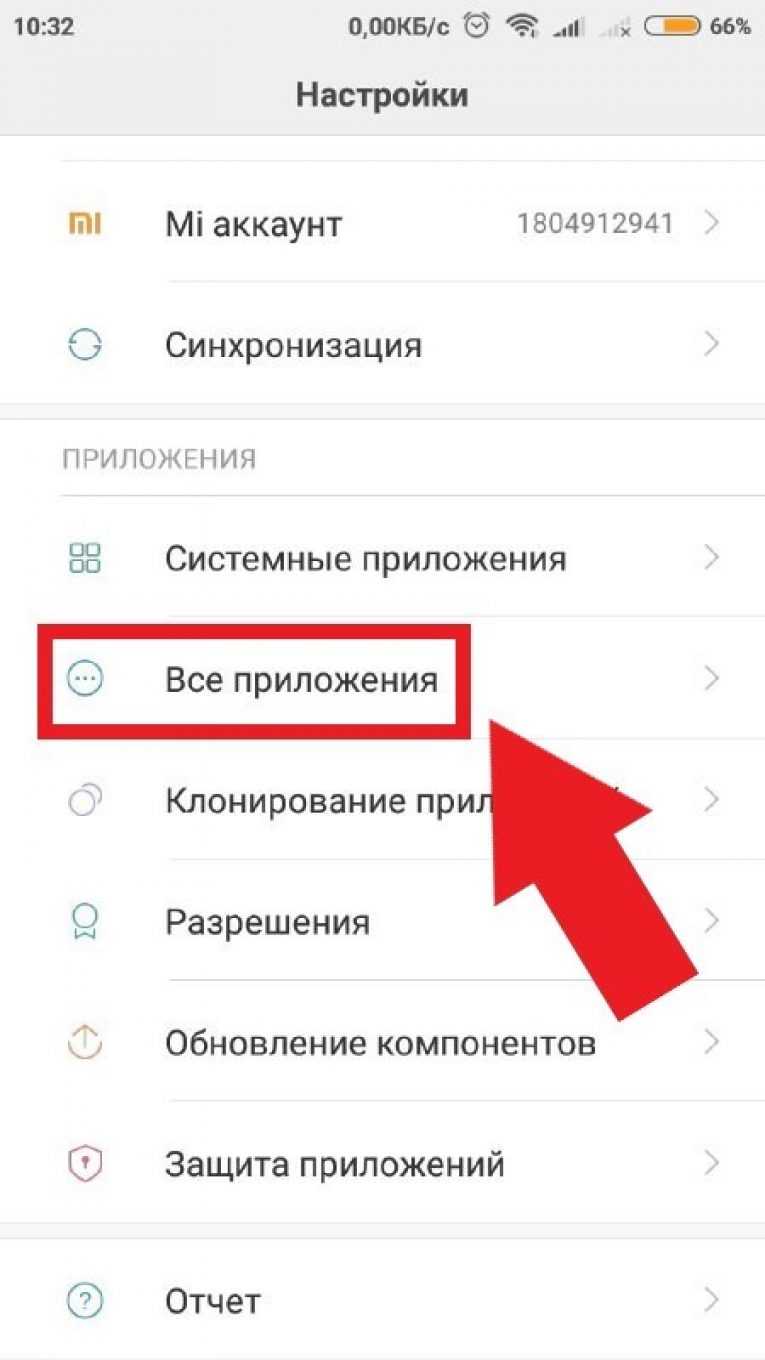 Точно так же проблема с неработающей YouTube может быть связана с простыми проблемами с подключением. Здесь первое, что нужно сделать, это проверить, подключены ли вы к Интернету или нет. Иногда, даже если вы подключены, могут возникнуть некоторые проблемы, из-за которых у вас вообще не будет доступа в Интернет. В таких случаях:
Точно так же проблема с неработающей YouTube может быть связана с простыми проблемами с подключением. Здесь первое, что нужно сделать, это проверить, подключены ли вы к Интернету или нет. Иногда, даже если вы подключены, могут возникнуть некоторые проблемы, из-за которых у вас вообще не будет доступа в Интернет. В таких случаях:
Примечание. При выполнении поиска в Интернете убедитесь, что вы не посещаете сайт YouTube, так как проблема может быть связана с YouTube, а не с Wi-Fi.
Как играть на YouTube в фоновом режиме на устройстве iPhone iOS?
4. Обновите приложение YouTube
YouTube не работает Ошибка может быть связана с тем, что вы не обновили приложение на своем устройстве. Проверьте, доступно ли обновление. Для этого
Если приложению YouTube требуется обновление, нажмите кнопку «Обновить» и подождите несколько минут.