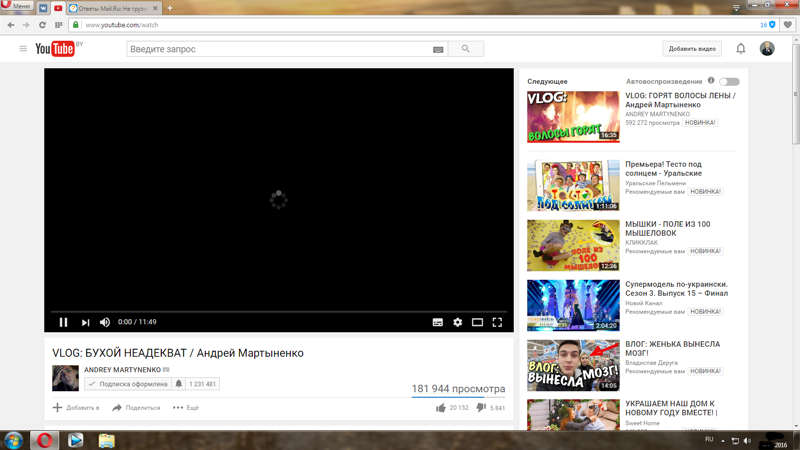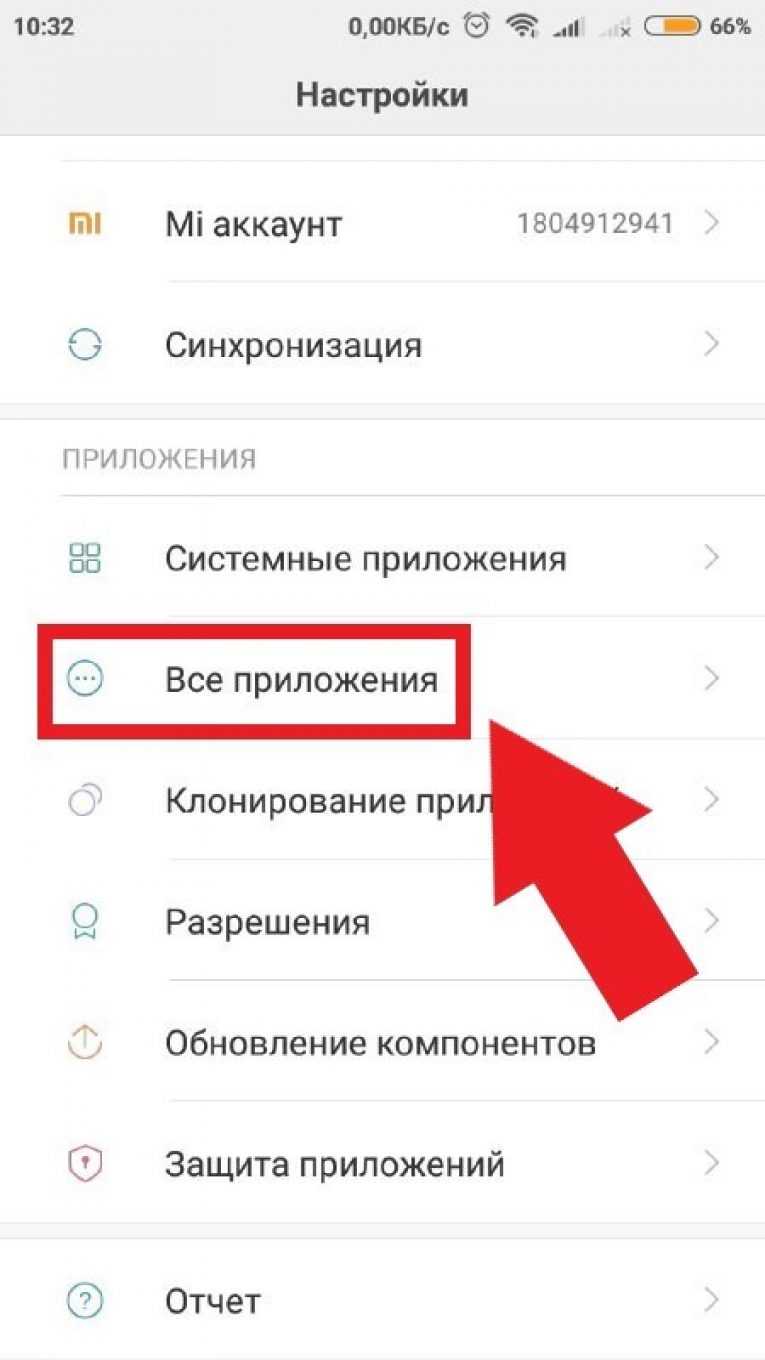Мой iPhone 7 не воспроизводит видео с YouTube! Вот почему и настоящее исправление.
У вас возникает ошибка воспроизведения YouTube на iPhone 7, и вы не знаете, что делать. Независимо от того, используете ли вы Safari или приложение YouTube, может быть невероятно неприятно, когда ваше видео не загружается. В этой статье я объясню , почему ваш iPhone 7 не воспроизводит видео на YouTube, и покажу, как решить эту проблему навсегда.
Что не так с моим iPhone 7?
На данный момент мы не можем понять, почему ваш iPhone 7 не воспроизводит видео с YouTube. Существует множество различных приложений, которые вы можете использовать для просмотра видео на YouTube, таких как Safari, приложение YouTube, YouTube Creator Studio, ProTube, — все они используют много данных и время автономной работы. Если у вас много приложений, работающих в фоновом режиме, или если одно из других ваших приложений дает сбой, это может значительно замедлить работу вашего приложения YouTube или привести к тому, что оно вообще не будет работать. Следуйте нашему пошаговому руководству по устранению неполадок, чтобы диагностировать и решить проблему, из-за которой вы видите ошибку воспроизведения YouTube на вашем iPhone 7.
Следуйте нашему пошаговому руководству по устранению неполадок, чтобы диагностировать и решить проблему, из-за которой вы видите ошибку воспроизведения YouTube на вашем iPhone 7.
Если вы используете Wi-Fi для просмотра видео на YouTube, сначала обязательно прочитайте это
Если вы используете Wi-Fi для просмотра видео на YouTube на своем iPhone 7, нам нужно выяснить, программное или аппаратное обеспечение ваш iPhone вызывает вашу проблему. Прежде чем идти дальше, выключите и снова включите Wi-Fi, зайдя в приложение «Настройки» -> «Wi-Fi» и коснувшись переключателя рядом с «Wi-Fi». Вы узнаете, что переключатель выключен, когда он станет серым, и вы узнаете, что он снова включен, когда он станет зеленым.
Если ваш iPhone 7 по-прежнему не воспроизводит видео с YouTube, попробуйте подключиться к другой сети Wi-Fi, если это возможно. Если ваши видео на YouTube воспроизводятся в одной сети, но не воспроизводятся в другой, значит, проблема связана с вашей сетью Wi-Fi, а не с вашим iPhone.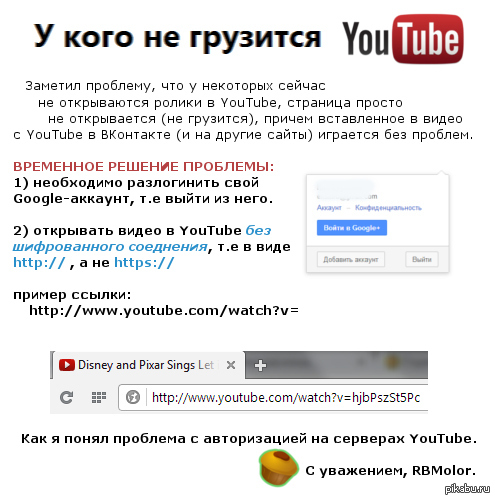
Теперь давайте сосредоточимся на оборудовании: небольшая антенна отвечает за подключение вашего iPhone 7 к Wi-Fi. Эта же антенна также помогает подключать ваш iPhone 7 к устройствам Bluetooth, поэтому, если у вас возникли проблемы с Wi-Fi и Bluetooth одновременно, возможно, у вас проблема с оборудованием. Однако мы пока не можем быть в этом уверены, поэтому следуйте нашему руководству по устранению неполадок, чтобы выяснить причину вашей проблемы.
Как исправить iPhone 7, который не воспроизводит видео с YouTube
Всего 8 шагов
1.
Выключение и повторное включение iPhone
Когда вы выключаете iPhone, операционная система закрывает все небольшие фоновые программы, поддерживающие работу вашего iPhone. Когда вы снова включаете свой iPhone, все эти маленькие фоновые программы запускаются заново, и иногда этого достаточно, чтобы исправить простой программный сбой.
Предыдущий
Следующий
Как выключить и снова включить iPhone?
- Нажмите и удерживайте кнопку питания (iPhone без Face ID) или боковую кнопку и любую кнопку громкости (iPhone с Face ID) , пока на экране не появится надпись «Передвиньте, чтобы выключить».

- Проведите пальцем по экрану слева направо по красному значку питания .
- Подождите, пока ваш iPhone полностью выключится. Это может занять до 30 секунд.
- Чтобы снова включить iPhone, нажмите и удерживайте кнопку питания (iPhone без Face ID) или боковую кнопку (iPhone с Face ID) , пока на экране не появится логотип Apple.
- Отпустите кнопку питания или боковую кнопку и дождитесь включения iPhone.
Посмотреть ещё
2.
Закрытие всех ваших приложений
Закрытие ваших приложений похоже на выключение и повторное включение вашего iPhone — это дает вашим приложениям новый старт. Если одно из открытых приложений аварийно завершает работу в фоновом режиме, это может помешать нормальной работе других открытых приложений. Может быть сложно определить, какое конкретное приложение или приложения работают со сбоями, поэтому мы закроем их все, чтобы сэкономить время.
Предыдущий
Следующий
Как закрыть все мои приложения?
- Дважды нажмите кнопку «Домой» , чтобы просмотреть открытые в данный момент приложения.
- Проведите пальцем вверх по приложениям, чтобы закрыть их.
- Вы узнаете, что все ваши приложения закрыты, когда вы увидите только предварительный просмотр экрана блокировки.
Посмотреть ещё
3.
Обновите свои приложения
Приложения регулярно обновляются для исправления ошибок и незначительных проблем с программным обеспечением. Если вы используете более старую версию приложения, вы можете столкнуться с теми ошибками, которые исправлены в обновлении.
- Открыть App Store .
- Коснитесь значка учетной записи в правом верхнем углу экрана.
- Прокрутите вниз, чтобы увидеть доступные обновления приложения.
- Коснитесь Обновить , чтобы обновить определенное приложение, или коснитесь Обновить все , чтобы обновить все приложения одновременно.
- Когда приложение или приложения были обновлены, рядом с приложением появится надпись Открыть и указана дата обновления приложения.
4.
Удаление и повторная установка приложения, которое не работает
Удаление и повторная установка приложения иногда может устранить незначительные программные сбои, из-за которых приложение не открывается или не отвечает должным образом.
Предыдущий
Следующий
Как удалить и переустановить приложение, которое не работает?
- Аккуратно нажмите и удерживайте значок приложения, которое хотите удалить, пока ваш iPhone не завибрирует, а значки не начнут покачиваться.

- Коснитесь «X», который появляется в верхнем левом углу значка приложения, которое вы хотите удалить.
- Нажмите Удалить.
- Нажмите кнопку Home , чтобы вернуть главный экран в обычное состояние.
- Чтобы начать переустановку приложения, откройте App Store.
- Найдите приложение в App Store и переустановите его.
Посмотреть ещё
5.
Обновите программное обеспечение iPhone в настройках
Apple выпускает новые обновления программного обеспечения для повышения эффективности, исправления ошибок и добавления новых функций. Обновление iOS может решить проблемы с программным обеспечением вашего iPhone.
Предыдущий
Следующий
Как обновить программное обеспечение iPhone в настройках?
- Откройте приложение Настройки .

- Коснитесь Общие.
- Коснитесь Обновление программного обеспечения.
- Коснитесь Загрузить и установить или Установить сейчас.
- Введите пароль, если будет предложено.
- Обновление начнется после проверки.
- Обновление завершено после перезагрузки iPhone.
Посмотреть ещё
6.
Сбросить все настройки
Многие проблемы с iPhone вызваны неправильной настройкой настроек или повреждением отдельных файлов приложения «Настройки». Восстановление заводских настроек приложения «Настройки» не устраняет все проблемы с программным обеспечением iPhone, но это полезно для технических специалистов Apple, поскольку оно решает множество проблем, которые было бы очень трудно отследить вручную.
Предыдущий
Следующий
Как сбросить все настройки?
- Откройте приложение Настройки .

- Коснитесь Общие.
- Прокрутите вниз и коснитесь Перенос или сброс iPhone .
- Нажмите Сброс .
- Нажмите Сбросить все настройки .
- Введите пароль, если будет предложено.
- Коснитесь Сбросить все настройки еще раз, чтобы подтвердить свое решение.
Посмотреть ещё
7.
DFU Restore Your iPhone
Восстановление DFU может решить проблемы с программным обеспечением, полностью удалив код, который может быть причиной вашей проблемы. Код переписан так, как будто ваш iPhone совершенно новый, поэтому проблема с программным обеспечением может быть решена.
Думайте об этом как о доме с трещинами в фундаменте. Вместо того, чтобы пытаться исправить трещины, мы строим совершенно новый фундамент.
Если можете, сделайте резервную копию своего iPhone перед выполнением восстановления DFU. Каждый раз, когда вы выполняете восстановление, с вашего iPhone удаляются все данные. Однако после завершения восстановления вы восстанавливаете все резервные копии данных обратно на свой iPhone.
Предыдущий
Следующий
Как восстановить iPhone с помощью DFU?
Как восстановить iPhone SE, 6s или старше с помощью DFU
- С помощью кабеля Lightning подключите iPhone к порту USB на компьютере.
- Открыть
 Неважно, включен ваш iPhone или нет.
Неважно, включен ваш iPhone или нет. - Одновременно нажмите и удерживайте кнопку «Домой» и кнопку питания.
- Через 8 секунд отпустите кнопку питания, но продолжайте удерживать кнопку «Домой» .
- Отпустите кнопку питания , когда ваш iPhone появится в iTunes или Finder.
- Дисплей вашего iPhone будет полностью черным, если вы успешно вошли в режим DFU. Если это не так, попробуйте еще раз с самого начала.
- Восстановите свой iPhone с помощью iTunes или Finder.
Как восстановить iPhone 7 или 7 Plus с помощью DFU
- С помощью кабеля Lightning подключите iPhone к порту USB на компьютере.
- Откройте iTunes, если у вас есть ПК или Mac с Mojave 10.14 или более ранней версии. Откройте Finder, если у вас Mac с Catalina 10.15 или новее. Неважно, включен ваш iPhone или нет.
- Одновременно нажмите и удерживайте кнопку питания и кнопку уменьшения громкости.
- Через 8 секунд отпустите кнопку питания, но продолжайте удерживать кнопку уменьшения громкости.

- Отпустите кнопку уменьшения громкости, когда ваш iPhone появится в iTunes или Finder.
- Вы узнаете, что ваш iPhone находится в режиме DFU, если дисплей полностью черный.
- Восстановите свой iPhone с помощью iTunes или Finder.
Как восстановить iPhone 8 или новее с помощью DFU
- Подключите iPhone к компьютеру с помощью зарядного кабеля.
- Откройте iTunes (ПК и Mac с macOS 10.14 или более поздней версии) или Finder (Mac с macOS 10.15 или новее).
- Быстро нажмите и отпустите кнопку увеличения громкости .
- Быстро нажмите и отпустите кнопку уменьшения громкости .
- Нажмите и удерживайте боковую кнопку, пока экран не станет черным.
- Когда экран становится черным, нажмите и удерживайте кнопку уменьшения громкости, продолжая нажимать и удерживать боковую кнопку .
- Удерживайте обе кнопки в течение пяти секунд.
- Через пять секунд отпустите боковую кнопку, продолжая удерживать кнопку уменьшения громкости .

- Продолжайте удерживать кнопку уменьшения громкости, пока ваш iPhone не появится в Finder или iTunes.
- Восстановите свой iPhone с помощью iTunes или Finder.
Посмотреть ещё
8.
Ремонт вашего iPhone с помощью Apple
Компания Apple ремонтирует iPhone в баре Genius в магазинах Apple Store и через свою онлайн-службу ремонта по почте. Ремонт Apple качественный, но негарантийный ремонт может обойтись намного дороже, чем сторонние решения. Если вы хотите сэкономить деньги, на которые не распространяется гарантия Apple, вы можете ознакомиться с другими нашими рекомендациями.
Предыдущий
Следующий
Как отремонтировать iPhone с помощью Apple?
Как отремонтировать iPhone с помощью службы доставки Apple по почте
- Посетите веб-сайт поддержки Apple, чтобы начать процесс ремонта по почте через Интернет.

- Или позвоните 1-800-MY-APPLE (1-800-692-7753), чтобы договориться о ремонте.
Как отремонтировать iPhone в баре Genius в местном магазине Apple Store
- Посетите веб-сайт Apple, чтобы записаться на прием в бар Genius, прежде чем идти в магазин. Магазины Apple очень загружены, и если у вас нет записи, вам, возможно, придется ждать часами или в конечном итоге вам откажут. (Примечание редактора: я бывший технический специалист Apple, и мы не преувеличиваем — пожалуйста, сделайте себе одолжение и сначала запишитесь на прием!)
- Когда вы приедете, идите в бар Genius, чтобы записаться на прием.
- Визиты Genius Bar всегда включают бесплатную диагностику. Если у вас есть гарантия, многие ремонтные работы можно выполнить на месте, но все зависит от того, какие запчасти есть в наличии. Если у вас нет гарантии, Genius сообщит вам стоимость ремонта.
Посмотреть ещё
Ошибка воспроизведения YouTube: исправлено!
YouTube снова работает на вашем iPhone, и вы можете вернуться к просмотру любимых видео. Теперь вы точно знаете, что делать, если ваш iPhone 7 не воспроизводит видео с YouTube. Спасибо, что прочитали нашу статью! Мы надеемся, что вы поделитесь им в социальных сетях или оставьте нам комментарий ниже, если у вас есть дополнительные вопросы.
Теперь вы точно знаете, что делать, если ваш iPhone 7 не воспроизводит видео с YouTube. Спасибо, что прочитали нашу статью! Мы надеемся, что вы поделитесь им в социальных сетях или оставьте нам комментарий ниже, если у вас есть дополнительные вопросы.
Применимо к: iPhone 7
Проблема с подключением к YouTube [РЕШЕНО]
Простое решение проблем с подключением к YouTube с помощью одного приложения на всех ваших устройствах
Представьте себе: вы уже по локоть починили кухонную раковину, и вам нужно видео, чтобы помочь вам. Но вместо видео вы видите YouTube: «Нет связи»
На YouTube можно найти все, от развлечений до образования. К сожалению, иногда возникают проблемы с подключением, и видео буферизуются или вообще не загружаются. Если эти проблемы кажутся вам знакомыми, не волнуйтесь, в этой статье мы рассмотрим некоторые решения.
Устранение неполадок YouTube Сообщения об ошибках и проблемы с подключением
Причиной появления сообщения YouTube «Нет подключения», скорее всего, является подключение к Интернету.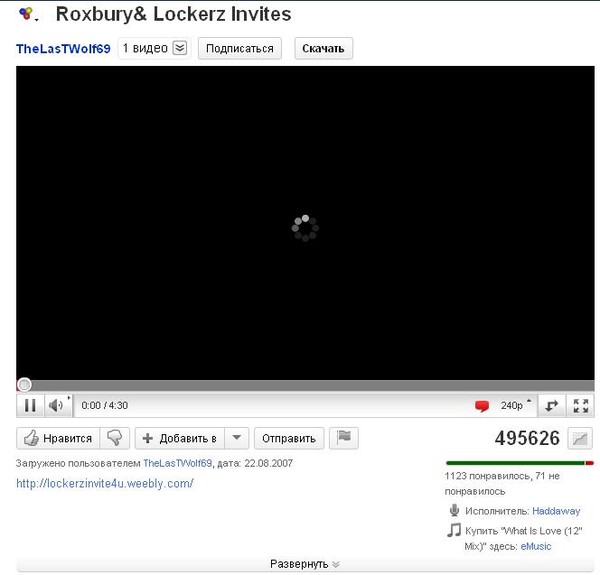 В большинстве случаев проблема решается простым обновлением страницы, но в других случаях этого недостаточно. Например, ваше мобильное устройство одновременно использует только одно подключение к Интернету. Он либо использует Wi-Fi, либо ваше мобильное соединение для передачи данных. То же самое касается компьютеров — одно соединение за раз. Это означает, что если ваше соединение неустойчивое или прерывистое, у вас будет плохой опыт работы с YouTube.
В большинстве случаев проблема решается простым обновлением страницы, но в других случаях этого недостаточно. Например, ваше мобильное устройство одновременно использует только одно подключение к Интернету. Он либо использует Wi-Fi, либо ваше мобильное соединение для передачи данных. То же самое касается компьютеров — одно соединение за раз. Это означает, что если ваше соединение неустойчивое или прерывистое, у вас будет плохой опыт работы с YouTube.
Ваше устройство не может получать сетевые пакеты с сервера достаточно быстро для загрузки видео. Это похоже на то, как если бы вы застряли в пробке, потому что на автостраде открыта только одна полоса.
Исправить проблемы с подключением к YouTube с помощью Speedify
Speedify раскрывает всю мощь ваших устройств. Это единственное приложение, которое может объединять несколько интернет-источников в одно связанное супер-соединение для более стабильной и безопасной прямой трансляции, видеозвонков и просмотра веб-страниц.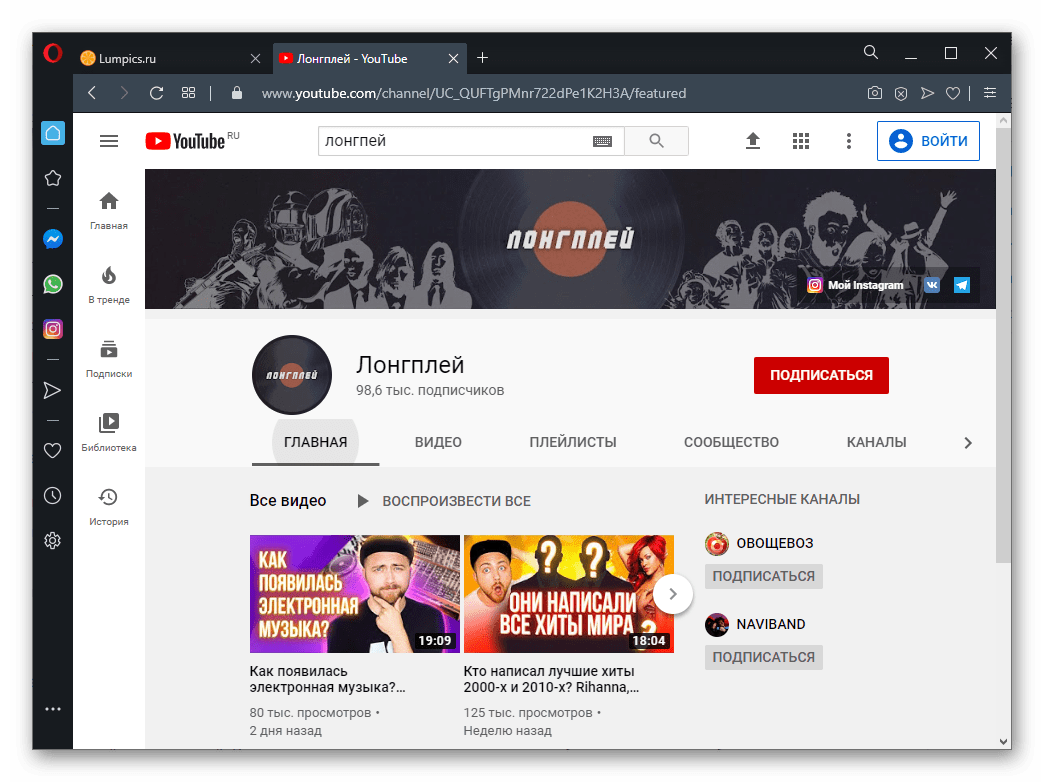 Speedify позволяет вам одновременно использовать Wi-Fi и мобильное соединение для передачи данных на смартфонах. Или все доступные соединения на компьютерах (3G/4G, Wi-Fi, Ethernet). Это дает вам гораздо более быстрое соединение с YouTube.
Speedify позволяет вам одновременно использовать Wi-Fi и мобильное соединение для передачи данных на смартфонах. Или все доступные соединения на компьютерах (3G/4G, Wi-Fi, Ethernet). Это дает вам гораздо более быстрое соединение с YouTube.
Speedify использует связывание каналов, чтобы увеличить пропускную способность, доступную вашему устройству для потоковой передачи видео или любых других действий, которые вы можете выполнять в Интернете. Раньше нужно было быть компанией с большими деньгами, чтобы тратить их на специальное оборудование, чтобы получить преимущества объединения каналов. Но Speedify делает это так же просто, как загрузить приложение.
Speedify также поддерживает автоматическое отключение. Это означает, что в случае сбоя одного из ваших подключений Speedify автоматически перенаправляет весь трафик через доступное подключение. Это происходит в фоновом режиме, и вам не нужно ничего делать. Вы просто можете продолжать наслаждаться своими видео на YouTube.
Speedify Fast Bonding VPN — скорость и безопасность
Speedify создан с использованием технологии связывания каналов . Это означает, что вы не только получаете более быстрое интернет-соединение; ваше соединение также более безопасно. Speedify защищает вас от скомпрометированных сетей Wi-Fi и шпионящих хакеров. В нем используется передовое шифрование, чтобы ваши личные данные оставались под вашим контролем. До Speedify пользователям часто приходилось выбирать между безопасностью и скоростью. Поскольку при разработке Speedify одной из основных целей была скорость, вам больше не нужно жертвовать скоростью ради безопасности. Вы можете иметь оба.
Speedify работает на iOS, Android, Windows, Linux и macOS.
Перестать видеть ошибку YouTube нет связи. Начните использовать Speedify сегодня БЕСПЛАТНО – без каких-либо обязательств и регистрации по электронной почте!
Скачать Speedify
Speedify — единственное приложение, которое может объединять несколько интернет-источников в одно связанное суперсоединение для более стабильной и безопасной прямой трансляции, видеозвонков и просмотра веб-страниц.
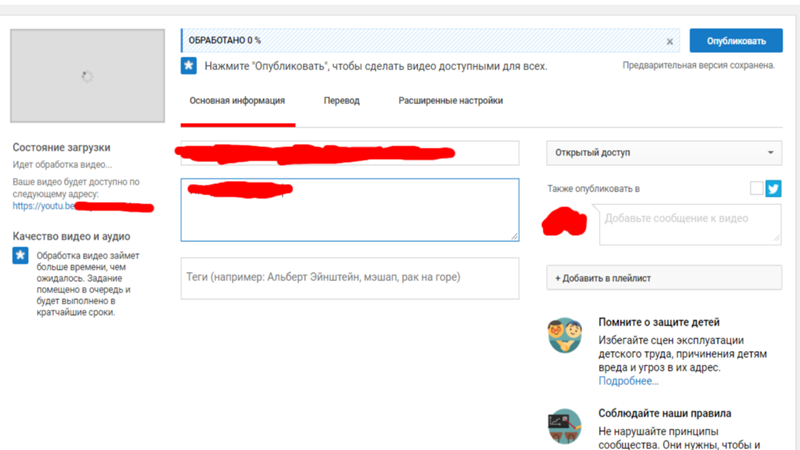

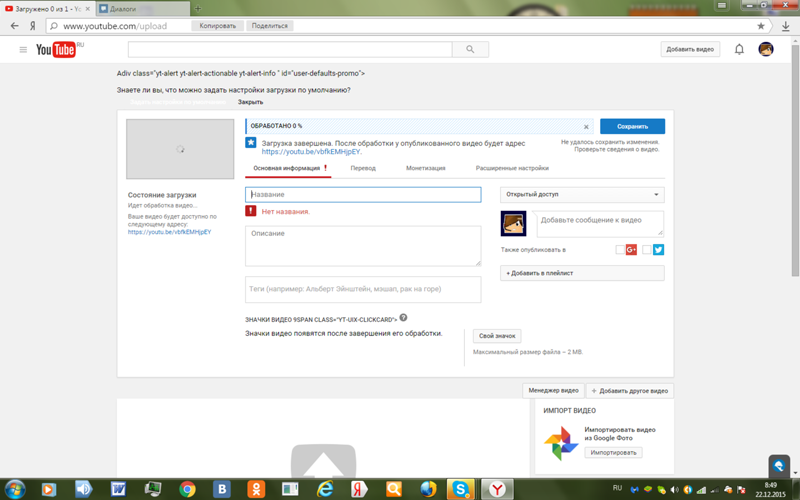

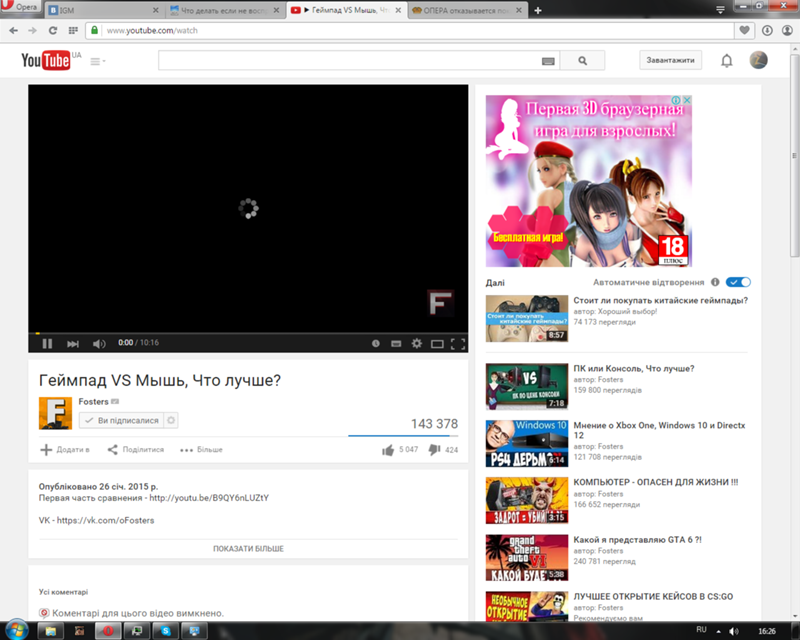
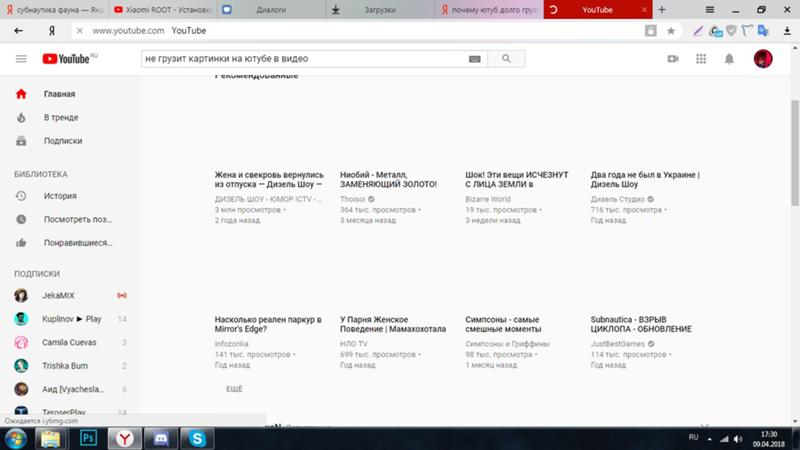
 Неважно, включен ваш iPhone или нет.
Неважно, включен ваш iPhone или нет.