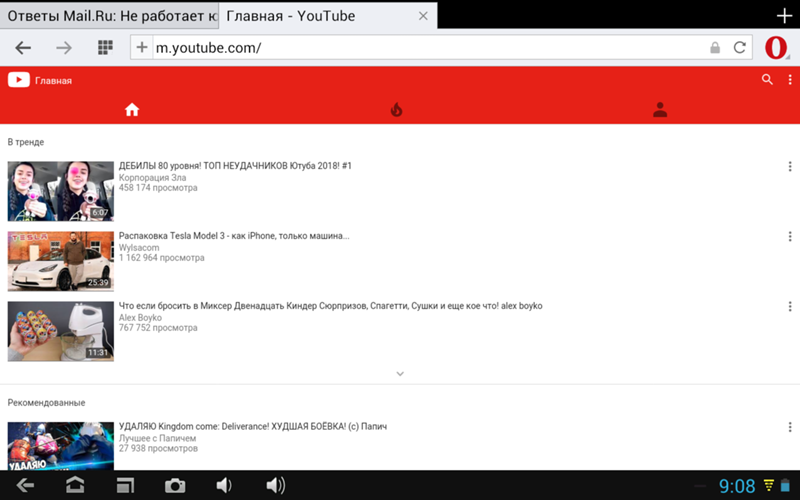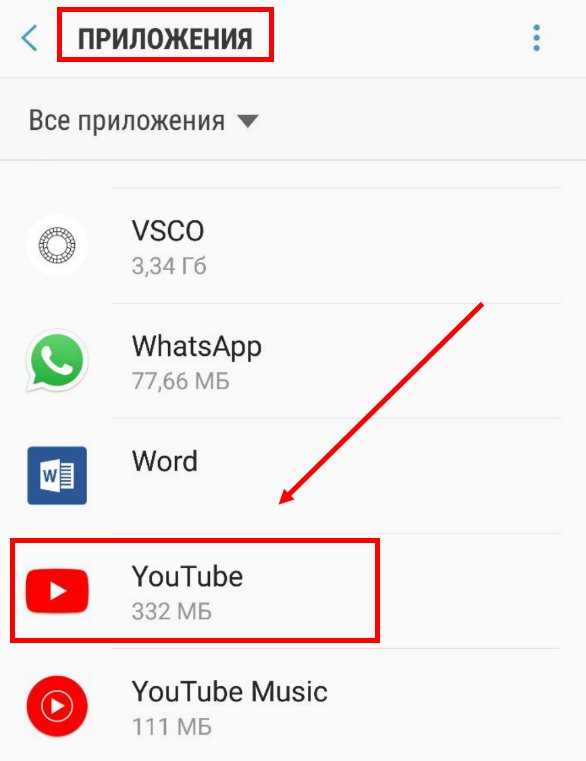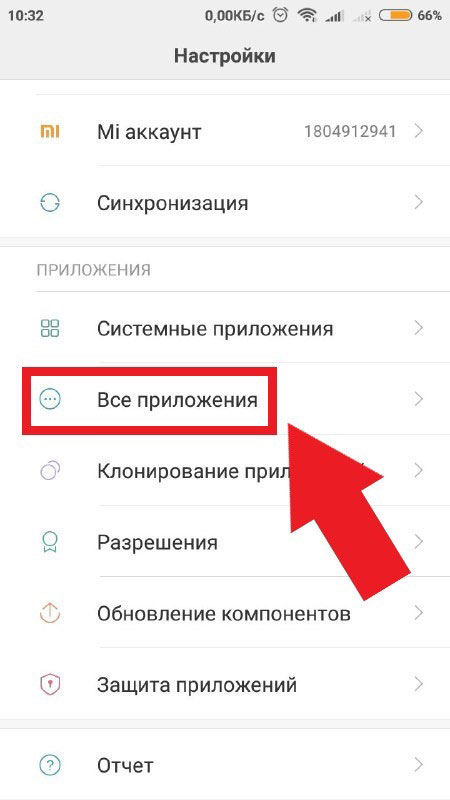Узнаем что делать, если не работает Ютуб?
В сети Интернет есть не один видеохостинг для самых разных пользователей. Еще недавно такого разнообразия не было. В середине 2000-х было проблематично загрузить куда-либо видеоролик, многие интернет-ресурсы просто не давали такой возможности. Мир не стоит на месте, все развивается, технологии совершенствуются. Давайте поговорим о наиболее известном в наши дни сервисе, работающем с видеороликами. Вы, наверно, о нем давно знаете. Речь о видеохостинге YouTube. В народе его называют Ютуб. Сейчас он известен огромному количеству людей. Некоторым приходится сталкиваться с тем, что не работает Ютуб. Из-за чего это может произойти? Что предпринять? Попробуем разобраться, но сначала немного истории.
Как появился YouTube
Популярный видеохостинг наших дней – YouTube, принадлежит известной компании под названием Google. Основан он тремя способными ребятами, которые ранее работали в PayPal, там они познакомились друг с другом. Через год с небольшим сайт выкупила Google за большие деньги. Сейчас данный проект позволяет загружать свои видеофайлы, смотреть чужие ролики, а еще зарабатывать неплохие деньги. YouTube – крупный сервис, с ним работает очень большое число разных специалистов, но известно, что нет идеала. Бывают ситуации, при которых не работает Ютуб. У некоторых пользователей ресурс не загружается.
Через год с небольшим сайт выкупила Google за большие деньги. Сейчас данный проект позволяет загружать свои видеофайлы, смотреть чужие ролики, а еще зарабатывать неплохие деньги. YouTube – крупный сервис, с ним работает очень большое число разных специалистов, но известно, что нет идеала. Бывают ситуации, при которых не работает Ютуб. У некоторых пользователей ресурс не загружается.
Как решить проблему?
Рассмотрим пример из жизни. Вы получили по почте письмо со ссылкой на забавный видеоролик, например, от приятеля. Попытались его просмотреть, открыли в браузере, а увидели только пустую страницу. Почему же не работает Ютуб?
Вот последовательные шаги, которые надо предпринять.
— Проверьте, подключены ли вы к Интернету. Конечно, вы только что получили письмо, связь была, но она могла разорваться. Убедитесь, что этого не произошло.
— Воспользоваться каким-нибудь другим браузером, случается, что именно в нем причина.
— Пристальное внимание уделяйте обновлениям Adobe Flash Player. Благодаря данному приложению мы можем просматривать ролики на интернет-сайтах. На сайте Adobe всегда можно скачать этот плеер в нужном разделе. Это совершенно бесплатно; если у вас запросят номер сотового или послать сообщение, то вы на мошенническом сайте.
Благодаря данному приложению мы можем просматривать ролики на интернет-сайтах. На сайте Adobe всегда можно скачать этот плеер в нужном разделе. Это совершенно бесплатно; если у вас запросят номер сотового или послать сообщение, то вы на мошенническом сайте.
Будьте внимательны, убедитесь, что вы на официальном сайте разработчика, перед тем как что-то скачивать. В Google Chrome встраивается дополнение, автоматически обновляющее плеер.
Когда вирус мешает просмотру видео
Выше перечислены действия, которые надо предпринимать в том случае, когда не работает Ютуб. Но есть одна изощренная проблема, с которой приходится сталкиваться многим пользователям, блуждающим по сети. Так можно столкнуться с вирусом, меняющим содержимое файла, в котором хранится база имен доменов для трансляции в адреса узлов. Файл называется «hosts».
Пользователь заметит, что не работает видео на Ютубе. А происходит это из-за того, что при попытке зайти на YouTube он будет попадать на другой ресурс, который, например, заблокирован или отключен.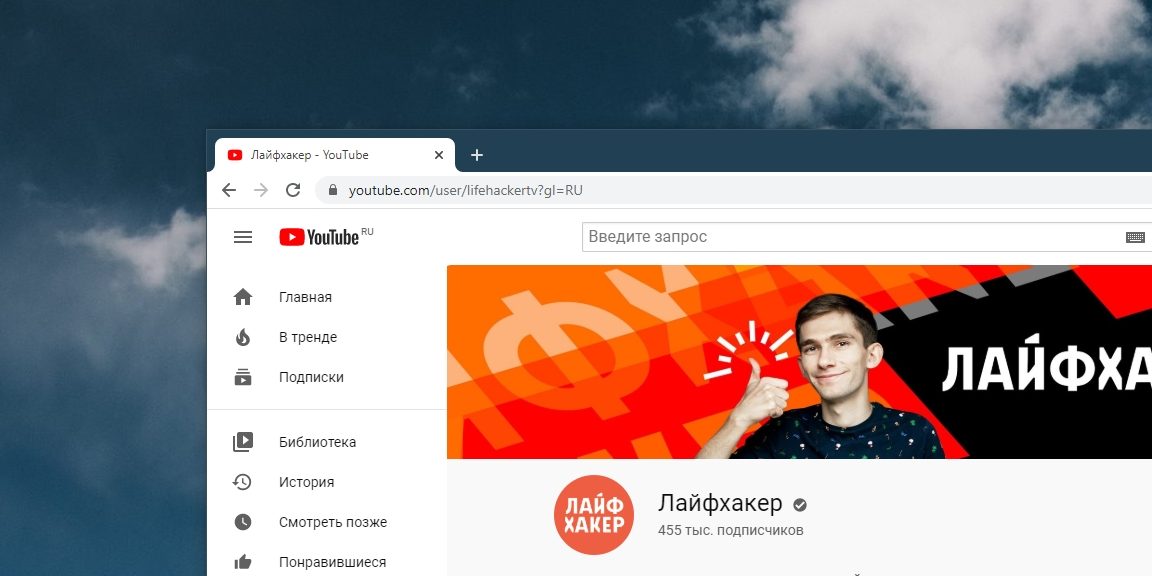 Человек видит пустое окошко, считает, что Ютуб не работает.
Человек видит пустое окошко, считает, что Ютуб не работает.
Не расстраивайтесь, проблему можно решить. Найдите hosts, удалите те строки, которые под записью 127.0.0.1. Сохраните свои изменения, запустите антивирус, чтобы он проверил весь компьютер.
Бывает, что видео не получается посмотреть из-за большой загрузки сервера. Но это явление временное. К ряду ресурсов провайдеры специально запрещают доступ. Теоретическая вероятность того, что сам YouTube не работает, есть, но она крайне мала!
Советы Android. Смотреть Youtube без рекламы можно с помощью YouTube Vanced (новая процедура установки, настройка автоматического пропуска вступлений, спонсорских вставок и пр.)
29.04.2021
Обновлено 12.01.2021. Вам надоела назойливая реклама на YouTube которая с некоторых пор стала не только показываться перед чуть ли не каждым видеороликом, но и встраиваться в них? Выход есть, и о нем знают многие.
Однако как оказалось «многие» – это далеко еще не все из тех, кто страдает от рекламы на одном из самых популярных видеосервисов в мире.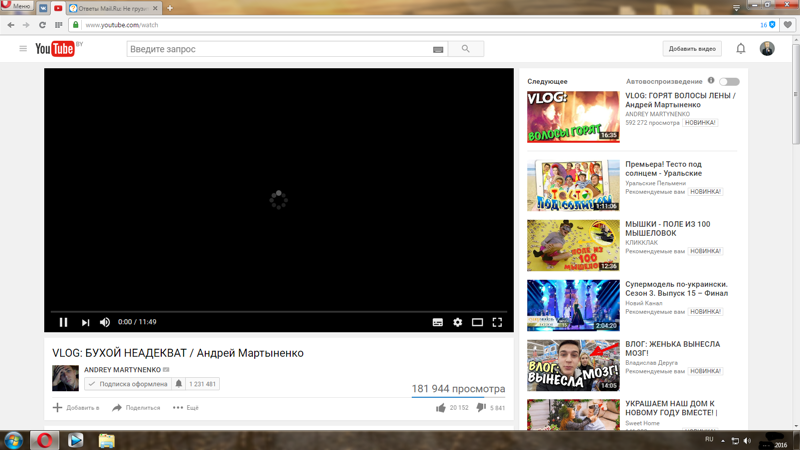
А решение проблемы очень простое: вам всего лишь нужно скачать и установить на свой Android смартфон или планшет альтернативный клиент Youtube – приложение с наименованием YouTube Vanced.
Кроме отсутствия рекламы, пользуясь приложением вы также получите:
- Фоновое воспроизведение (картинка в картинке)
- Несколько тем оформления
- Возможность просмотра видео с более высоким разрешением
- Множество прочих возможностей
Скачайте установочный APK файл YouTube Vanced Manager этому адресу.
Запустив это приложение вы увидите его главное окно:
Кнопки «nonroot» и «root» предназначены для выбора варианта YouTube Vanced (для устройств без root доступа и с root доступом, соответственно). Ниже вы увидите кнопку, нажав на которую вы можете скачать и установить APK файл YouTube Vanced.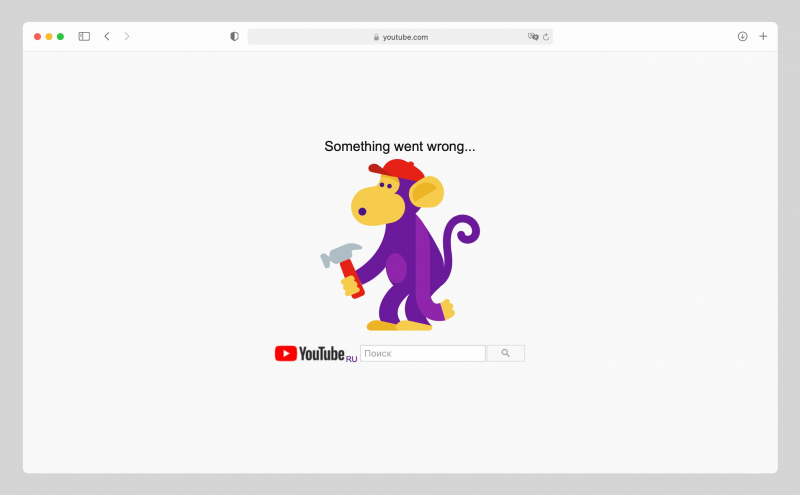
Чтобы иметь возможность пользоваться в этом приложении своей учетной записью Google, вы можете скачать и установить из менеджера APK файл приложения
Чтобы попасть в настройки MicroG откройте меню настроек системы и перейдите в раздел «Приложения» (все приложения) и найдите в списке установленных на вашем устройстве приложений Vanced MicroG
Коснитесь его и в открывшемся окне выберите пункт «Дополнительно» -> «Доп. Настройки в приложении».
Добавлено 07.09.2020:
В приложении появилась возможность автоматического или ручного пропуска не несущих полезной информации частей видео: вступление, спонсорские вставки, заключительные титры и прочее.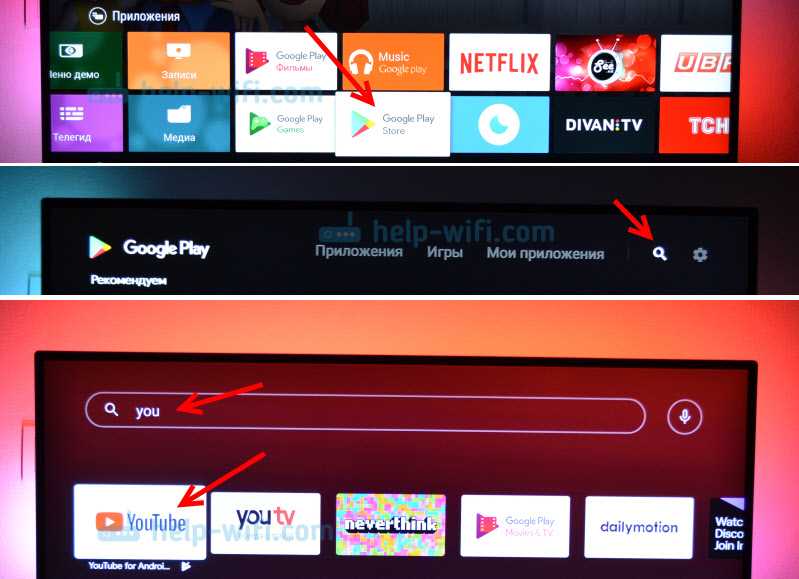 Чтобы воспользоваться ею нужно сделать следующее:
Чтобы воспользоваться ею нужно сделать следующее:
После установки приложения откройте YouTube Vanced и нажмите на значок своего профиля в правом верхнем углу, затем выберите «Настройки». В меню настроек выберите пункт «Sponsor Block Settings» и активируйте переключатель «Enable Sponsor Block (Beta)».
После этого вам нужно настроить блокировку. Для этого выберите по очереди каждый из блоков (Sponsor, Intermission/Intro, Endcards/Credits и т.д) и в открывшемся меню задайте, что с ними нужно делать: пропускать автоматически (Just skip, automatically), показывать кнопку пропуска (Show skip button) или просто показывать (Don’t do anything).
Обновлено 12.01.2021: новая ссылка в инструкции на официальный сайт для скачивания APK файла
Похожие материалы:
- Как смотреть видео без полей в полноэкранном режиме Youtube
- YouTube Music получило персонализированные плейлисты в стиле Spotify
- Как включить Автоматические субтитры на любом Android 10 устройстве [Root]
- «Окей Гугл, покажи мои заметки».
 Как подружить Ассистент Google с заметками Google Keep
Как подружить Ассистент Google с заметками Google Keep - Android 11. В этой операционной системе уберут ограничения на запись видео с размером файла не более 4ГБ
Теги:
- youtube
- youtube vanced
- советы и подсказки
Свежие материалы:
Vivo Y01A. Недорогой смартфон на базе процессора MediaTek Helio P35 со скромной камерой и аккумулятором емкостью 5000 мАч
Как включить режим Картинка в картинке в YouTube для Android или отключить его, если он вам не нужен
Realme 10 5G. Смартфон с процессором MediaTek Dimensity 700, тройной 50-Мп камерой и быстрой зарядкой мощностью 33 Вт за 182 доллара и выше
Teclast M40 Plus. Десятидюймовый Android планшет с процессором MediaTek Kompanio 500 и аккумулятором емкостью 7000 мАч за 179 долларов США
Leica Leitz Phone 2. Фирменный камерофон Leica с камерой на базе огромного 1-дюймового сенсора имеющего разрешение 47,2 мегапикселя
Как включить фоновую подсветку в YouTube (Ambient) или отключить её, если она вам мешает
OPPO A58 5G. Новый смартфон с процессором MediaTek Dimensity 700, 50-Мп камерой и аккумулятором емкостью 5000 мАч за $234
Новый смартфон с процессором MediaTek Dimensity 700, 50-Мп камерой и аккумулятором емкостью 5000 мАч за $234
Nestbox. Простой способ запуска приложений Linux на смартфонах Google Pixel 6 и старше
YouTube не работает на Roku: узнайте, как это исправить
Последнее обновление: 13 ноября 2022 г., автор: Марк Робертс Возможно, вы пробовали это несколько раз, чтобы убедиться, что это не ошибка, но приложение Youtube не работает на вашем устройстве roku. Вы пробовали различные решения, такие как удаление YouTube и его повторная установка, перезагрузка устройства, проверка обновлений, но ничего не работает.
Не волнуйтесь; мы упомянули 11 способов исправить Youtube tv, если он не работает.
Бывают случаи, когда вы можете столкнуться с проблемами при использовании потоковых сервисов, таких как YouTube, на Roku. Итак, в этом руководстве объясняется, как это исправить, когда YouTube не работает на Roku. Прочитайте его, чтобы найти свое решение! Содержание на этой странице
 Перезагрузите устройство Roku
Перезагрузите устройство Roku- Медленное подключение к Интернету.
- Устройство Roku не было правильно обновлено.
- Интернет-соединение вообще не работает.
- На сервере YouTube возникли проблемы.
Вы можете использовать несколько методов, чтобы исправить YouTube, не работающий на Roku. Лучшие и быстрые решения для решения этой проблемы перечислены ниже.
Лучшие и быстрые решения для решения этой проблемы перечислены ниже.
1.
Проверьте свою сеть Wi-FiНачните с проверки подключения к Интернету у себя дома. Иногда беспроводное сетевое соединение вашего дома может внезапно перестать работать, что не позволит вам запустить приложение или потоковое видео. В этом случае вам необходимо перезагрузить маршрутизатор/модем.
Отключите маршрутизатор от электрической розетки и снова подключите его через две минуты. Подключите свое устройство Roku к Wi-Fi, и вы сможете транслировать YouTube.
2.
Проверьте, медленное ли у вас подключение к ИнтернетуЕсли ваш Интернет работает, но скорость низкая, это вызовет проблемы с потоковой передачей на YouTube. Вы можете запустить тест скорости интернета, перейдя в «Настройки»> «Сеть»> «Проверить соединение» на вашем Roku. Если он показывает плохое или удовлетворительное, скорость вашего интернета низкая.
Скорость интернета может быть низкой, если к маршрутизатору подключено слишком много устройств или проблема с интернет-провайдером.
Если несколько устройств подключены к одному и тому же маршрутизатору, вы можете отключить некоторые устройства и повторить попытку потоковой передачи YouTube. Если бы проблема заключалась в этом, то теперь все было бы гладко. В противном случае обратитесь к своему интернет-провайдеру, и они вам помогут.
3.
Перезагрузите устройство RokuЕще один способ быстро устранить неполадку YouTube, которая не работает с Roku, — перезапустить устройство Roku. Вы можете сделать это, выполнив следующие шаги:
Перейдите на страницу настроек > выберите System > выберите Power > щелкните System Restart > нажмите Restart и дождитесь перезагрузки устройства.
4. Переустановите приложение Youtube Иногда приложение YouTube может работать неправильно из-за проблем с памятью или программным обеспечением. Вы можете переустановить приложение YouTube на своем смарт-телевизоре Roku, чтобы исправить это.
Вы можете переустановить приложение YouTube на своем смарт-телевизоре Roku, чтобы исправить это.
Шаг 1: Выберите приложение YouTube под списком каналов.
Шаг 2: Нажмите кнопку со звездочкой/звездочкой (*) на пульте дистанционного управления.
Шаг 3: Выберите «Удалить канал» в меню и нажмите «ОК».
Шаг 4: Перейдите к потоковым каналам из меню после удаления канала.
Шаг 5: Найдите YouTube и выберите канал.
Шаг 6: Нажмите Добавить канал и дождитесь установки канала. Затем вы можете запустить его и транслировать свой любимый контент.
5.
Проверить, отключены ли серверы YouTube Еще одна причина, по которой приложение YouTube не работает должным образом, заключается в отключении серверов. Это приведет к тому, что приложение вообще не будет работать ни на одном устройстве. Запустив приложение на любом другом устройстве, можно проверить, не работают ли серверы YouTube.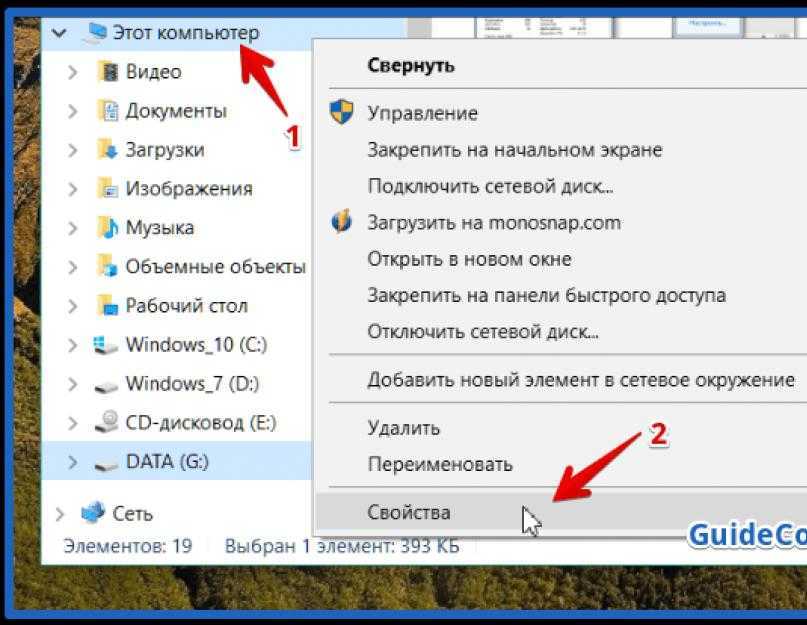 Если это не удается, YouTube должен быть недоступен для всех.
Если это не удается, YouTube должен быть недоступен для всех.
В таких ситуациях вам придется подождать, пока YouTube снова подключится к сети.
6.
Обновите свой RokuЕсли ваше устройство Roku не обновилось автоматически, это вызовет проблемы с потоковой передачей. Таким образом, вам придется проверять наличие обновлений и обновлять устройство вручную.
Шаг 1: Перейдите на страницу настроек Roku с главного экрана.
Шаг 2: Выберите Система.
Шаг 3: Нажмите «Обновление системы».
Шаг 4: Щелкните Проверить обновления.
Шаг 5: Если доступно какое-либо обновление, нажмите кнопку «Обновить сейчас», чтобы обновить Roku Smart TV.
7.
Отключите питание от Roku на 10-15 минут Если ваше устройство Roku перегрелось или вы не перезагружали его в течение длительного времени, это вызовет проблемы с потоковой передачей. Лучший способ исправить это — отключить устройство Roku от розетки как минимум на 10-15 минут.
Лучший способ исправить это — отключить устройство Roku от розетки как минимум на 10-15 минут.
Позже вы сможете включить устройство и перезапустить YouTube.
8.
Сброс настроек к заводским настройкам RokuЕще один всегда работающий метод устранения всех проблем Roku TV — сброс настроек до заводских. Но будьте осторожны, так как это приведет к сбросу всех ваших настроек.
Шаг 1: Перейдите к настройкам Roku из меню главного экрана Roku.
Шаг 2: Выберите Система.
Шаг 3: Коснитесь «Дополнительные параметры системы».
Шаг 4: Выберите «Сброс к заводским настройкам».
Шаг 5: Введите код, указанный на экране, чтобы подтвердить процесс.
Шаг 6: Подождите, пока ваш Smart TV Roku не будет сброшен.
9.
Связаться с Служба поддержки Roku Если у вас все еще есть проблемы, лучше всего обратиться в службу поддержки Roku.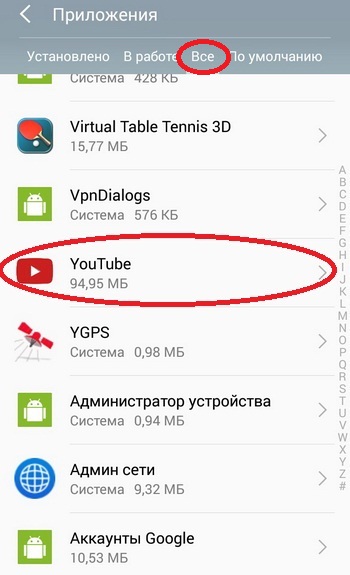 Они смогут помочь вам решить проблему и восстановить работу YouTube.
Они смогут помочь вам решить проблему и восстановить работу YouTube.
Легко связаться со службой поддержки Roku – просто нажмите на кнопку ниже, и они будут более чем рады помочь вам. Вы также можете обратиться в YouTube за технической поддержкой.
Пообщайтесь с экспертом Roku за считанные минуты и решите свою проблему, круглосуточно и без выходных
10.
YouTube TV и спор по контракту RokuРанее приложение YouTube TV было доступно на Roku TV как отдельный канал. Но в апреле 2021 года между телеканалом YouTube и Roku произошел спор из-за условий обслуживания.
В результате приложение YouTube TV было удалено из Roku TV. Таким образом, пользователям Roku необходимо использовать канал YouTube для доступа к приложению YouTube TV на устройствах Roku.
Обновление : Наконец-то Youtube и Roku заключили сделку, чтобы приложения YouTube и YouTube TV оставались на потоковой платформе Roku.Что происходит, когда YouTube не работает на RokuОни достигли соглашения 8 декабря 2021 г. до истечения срока его действия 9 декабря.
из следующих выпусков youtube tv roku:
- Канал YouTube не запускается.
- Канал YouTube не воспроизводит видео.
- Вы не сможете войти в свою учетную запись.
- Экран станет пустым.
Вы можете столкнуться с этими проблемами во время потоковой передачи контента или перед запуском приложения. Решения в этом руководстве помогут вам разобраться, когда вы столкнетесь с такими проблемами!
Приложение YouTube не отображается/доступно/найдено на RokuЕсли вы не можете найти YouTube на своем устройстве, возможно, вы допустили ошибку при установке или поиске приложения. Вот как это исправить:
Шаг 1: Перейдите на вкладку Потоковые каналы в меню Roku.
Шаг 2: Щелкните поле Search и введите YouTube .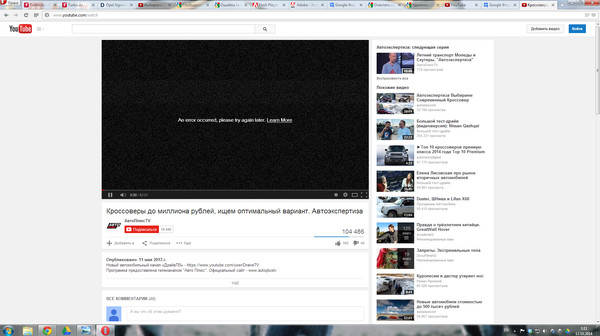
Шаг 3: Выберите приложение из результатов.
Шаг 4: Нажмите Добавить канал. После установки канала вы найдете его на своем Roku TV.
Что делать, если YouTube продолжает зависать/зависать на RokuЕсли ваше приложение YouTube продолжает зависать или зависает во время потоковой передачи, это может быть связано с тем, что Roku необходимо обновить. Таким образом, вы можете выполнить шаги, упомянутые ранее в этом руководстве, чтобы обновить устройство, или прочитать эту статью, чтобы обновить устройство roku и попробовать снова открыть приложение YouTube.
YouTube не загружается/устанавливается на мой Roku Если приложение YouTube не загружается на ваш Roku, это может быть связано с проблемой программного обеспечения на вашем Roku. Единственный способ решить эту проблему — перезагрузить устройство Roku, используя шаги, описанные в этом руководстве. После сброса попробуйте переустановить YouTube, и теперь он будет работать.
После сброса попробуйте переустановить YouTube, и теперь он будет работать.
Если вы не слышите звук во время потоковой передачи видео YouTube, вам необходимо отключить режим громкости в приложении YouTube.
Шаг 1: Запустите любое видео из приложения YouTube.
Шаг 2: Нажмите кнопку со звездочкой (*) на пульте дистанционного управления.
Шаг 3: Выберите в меню Volume Mode .
Шаг 4: Щелкните Выкл., чтобы отключить режим громкости.
Теперь вы сможете слышать звук при просмотре видео.
Заключение Ну вот! Надеемся, что описанные выше методы помогли решить вашу проблему с YouTube, которая не работает на Roku. И если у вас ничего не работает, обратитесь в службу поддержки Roku. Они подскажут, как решить проблему, и даже пришлют инженера, если это необходимо.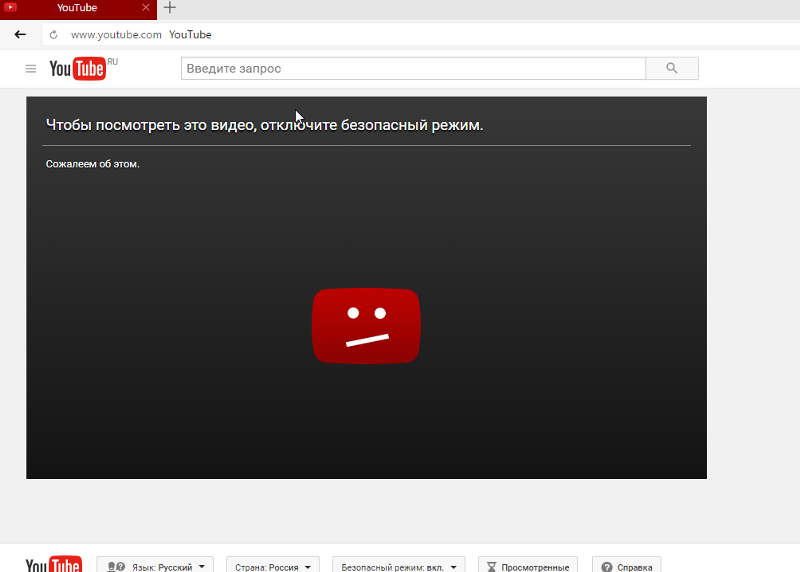
Статьи по теме:
- Fix History Channel не работает на Roku
- Как исправить Apple tv не работает на Roku
- Решено: Spotify не работает на Roku
- Fix Prime Video не работает на Roku чтобы исправить Chromecast, не работающий с YouTube Issue
Хороший способ смотреть видео YouTube на телевизоре с поддержкой Chromecast — транслировать YouTube на Chromecast. Однако иногда Chromecast не отображается или не работает с приложением YouTube на вашем телефоне. На самом деле существует множество факторов, которые влияют на отключение подключения YouTube к Chromecast. К счастью, в этой статье приведены некоторые способы устранения этих проблем, когда Chromecast не работает с YouTube .
- Общие способы исправить Chromecast, не работающий с YouTube
- Chromecast не отображается на YouTube – нет доступных устройств
- YouTube не подключается к Chromecast
- Альтернативный инструмент – ApowerMirror
Вот решения некоторых проблем, которые могут возникнуть возникают при попытке подключить YouTube к Chromecast.

Общие способы исправления Chromecast, не работающего с YouTube
- Перезапустите приложение YouTube.
- Перезагрузите Chromecast.
- Проверьте наличие обновлений и убедитесь, что на обоих устройствах установлена последняя версия программного обеспечения.
- Подключите телефон и телевизор к одной и той же сети Wi-Fi.
- Включите Chromecast на телевизоре и проверьте скорость интернета.
- Установите правильную дату и время на телевизоре, чтобы включить его, если Chromecast не отображается на YouTube.
- Перезапустите приложение или перезагрузите телевизор.
Chromecast не отображается на YouTube – нет доступных устройств
Возможны случаи, когда Chromecast не отображается на YouTube и ваше устройство не может быть обнаружено. Следуйте инструкциям ниже, чтобы исправить это.
- Убедитесь, что устройство правильно установлено и подключено.
- Проверьте и перезагрузите маршрутизатор, отключив и снова включив его источник питания.

- Сброс заводских настроек Chromecast.
- Проверьте, установлены ли последние версии брандмауэра/антивируса.
YouTube не подключается к Chromecast
Если YouTube не подключается к Chromecast, воспользуйтесь приведенными ниже советами, чтобы исправить это.
- Включение и выключение мобильного устройства.
- Проверьте минимальные требования к ОС, если вы используете устройство iOS.
- Перезагрузите приложение Google Home.
Альтернативный инструмент — ApowerMirror
Если вам сложно заставить Chromecast работать с YouTube, отличной альтернативой для преобразования приложения YouTube в Chromecast является использование ApowerMirror. ApwoerMirrir — это инструмент для зеркального отображения экрана, который позволяет отображать экран вашего телефона на любом Android-телевизоре. Начните с этих шагов ниже.
- Загрузите приложение и установите его на свой телефон и телевизор.
Скачать
- Запустите его и убедитесь, что оба устройства подключены к одному и тому же WiFi-серверу.


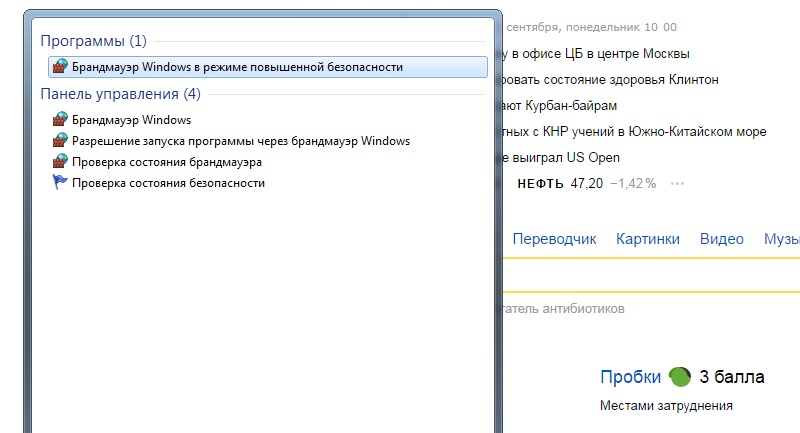 Как подружить Ассистент Google с заметками Google Keep
Как подружить Ассистент Google с заметками Google Keep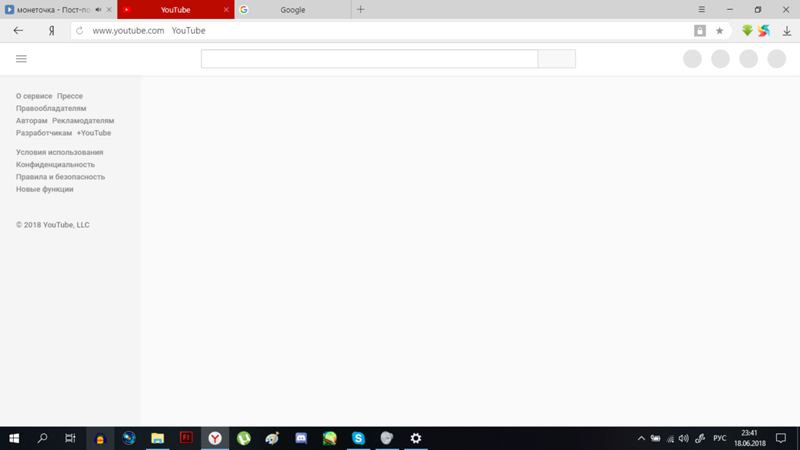 Они достигли соглашения 8 декабря 2021 г. до истечения срока его действия 9 декабря.
Они достигли соглашения 8 декабря 2021 г. до истечения срока его действия 9 декабря.