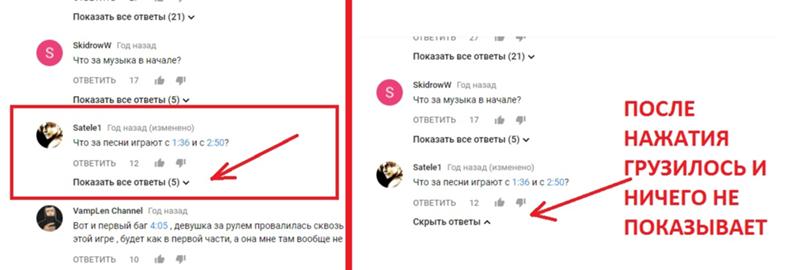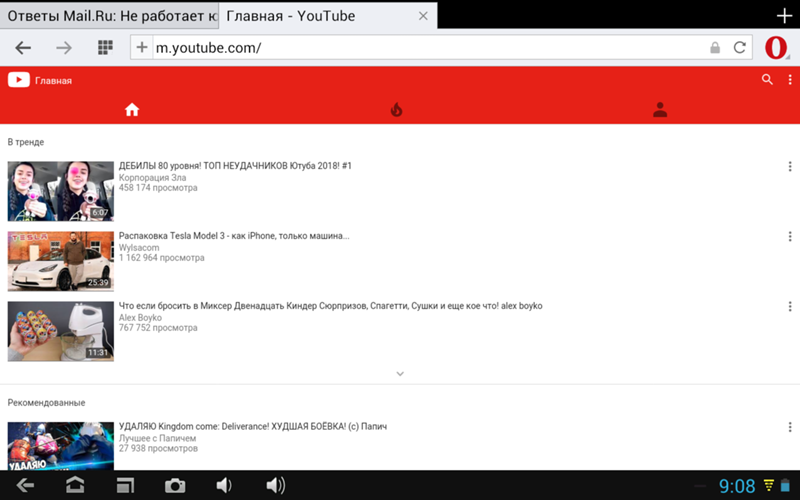Почему ютуб не скачивается и не устанавливается
Привет! Сегодня мы узнаем о том, почему ютуб не устанавливается на телефон и рассмотрим решения этой проблемы….
Почему не скачивается ютуб на андроид и что делать в этом случае ???
Для начала стоит понять в чем причина, а уже потом искать решения. И так…. Поехали!
P.S. Для удобства чтения и понимания, все варианты мы будем рассматривать примерно как-то так:
Причина: “А.
Решение: “Д”.
Содержание
- Не устанавливается с Плей маркета – Причины
- Другие причины
- На телефоне хонор
- На телефоне Самсунг
- Кстати, об ошибках….
1—-Перезагрузка гаджета
Причина: в процессе работы гаджета, его оперативная память заполняется ненужными службами и приложениями, работающих в фоновом режиме. Для возобновления работоспособности телефона, нужно очистить ОЗУ от ненужных процессов. Вот как это сделать….
Решение: чтобы полностью удалить все данные с ОЗУ, нужно просто отключить питание смартфона. Выключим его, а затем заново включим.
Выключим его, а затем заново включим.
2—Неполадки в сервисах Google
Причина: Сервисы Google Play, как и все приложения, не идеальны. Различные баги в коде, могут провоцировать конфликты при инсталляции приложений. Кстати, этот компонент играет ключевую роль при установке утилиты.
Решение: для начала просто очистим кэш программы:
- Переходим в настройки телефона.
- В открывшемся окне, находим пункт “Приложения”.
- Затем кликаем по кнопке “Установленные”.
- В выпавшем списке находим утилиту “Сервисы Google Play”.
- Затем находим клавишу “Очистить кэш”.
- Далее можно произвести полную переустановку программы. Удалить утилиту — нельзя, но можно “Отключить”. После отключения, перезагружаем устройство и заново включаем сервисы гугла.
Ютуб все также не устанавливается? Тогда идем дальше!
3—Интернет-подключение (самая распространённая причина неполадки)
Причина: если подключение не стабильно, присутствует высокий пинг, а также скорость передачи данных — оставляет желать лучшего, то о каком скачивании может идти речь? К тому же, на многих серверах (Google и YouTube в том числе) стоит некая “защита”.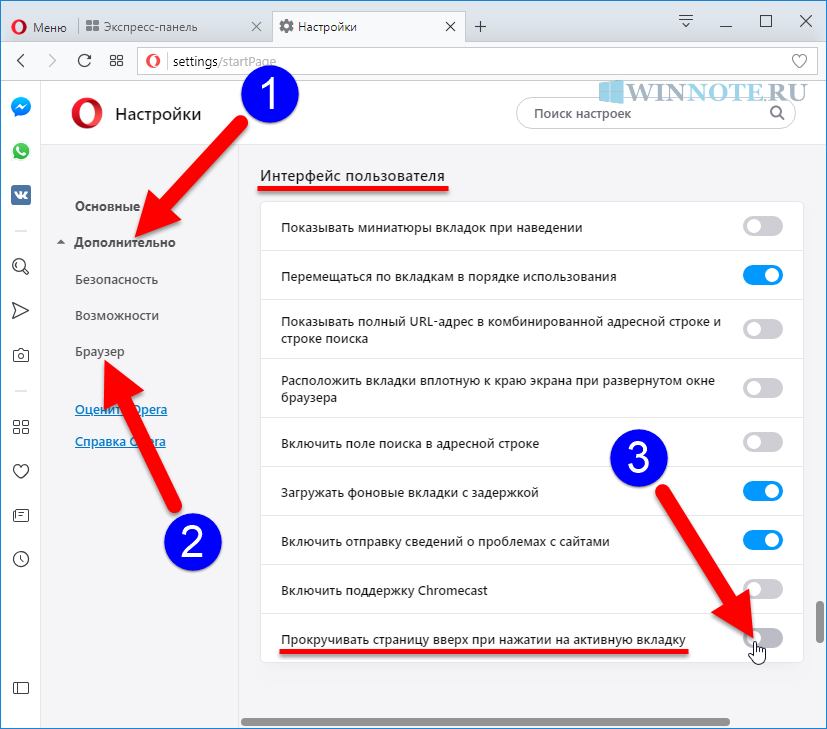 При длительном ожидании ответа от клиента, соединение — сбрасывается!
При длительном ожидании ответа от клиента, соединение — сбрасывается!
Решение: нам нужно найти стабильную сеть, которая будет обеспечивать качественный интернет-серфинг. Тут, как нельзя лучше, подойдет WI-FI. Подключаемся к своей домашней беспроводной сети (ну или к вай-фай соседа….) и кликаем на кнопку “Установить”.
Также стоит отключить все VPN сервисы. Готово!
Кстати, о Wi-Fi….
4—Загрузка доступна только через сеть Wi-Fi в Play Market ( частая причина)
Причина: вы экономите трафик мобильного интернета? Ведь гигабайт, на просмотре ютуба, “сгорит” за час, а тут какие-то установки приложений…. С одной стороны, это верно. Но с другой, если вы подключены к мобильной сети — вы не сможете установить какие-либо программы. Например, YouTube….
Решение:
- Открываем приложение Google Play.
- Кликаем на три полоски, которые находятся в верхнем левом углу.
- В открывшемся меню, выбираем “Настройки”.

- Далее нажимаем на “Скачивание приложения”.
- Выбираем “Любая сеть”.
5—Ограничение трафика в настройках системы
Причина: если на устройстве установлено ограничение на использование мобильного интернета, то Play Market, да и любое другое приложение, после исчерпания лимита не может воспользоваться моб. интернетом.
Решение:
- Открываем настройки смартфона.
- Переходим в раздел “Сети”.
- Далее выбираем “Трафик” или “Ограничения трафика”.
- Отключаем порог предупреждения.
6—Не хватает свободного места ( частая причина)
Причина: на устройстве установлен целый спектр ненужных приложений? Десятки видео, которые суперкрутая камера записывает в 4К и 60 кадров в секунду? Загружены сотни музыкальных треков? Как говорится: “Свободная память? Не, не слышали”.
Решение:
- Удаление всех ненужных программ.
- Перенос видео с внутренней памяти, на micro SD карту (а лучше на внешний накопитель).

- Пользование онлайн ресурсами, для прослушивания музыки. К тому же высокоскоростной интернет сейчас— не редкость, да и сервисы располагаются в привычных нам социальных сетях.
– Но у меня свободно 15 ГБ памяти! Почему ютуб все равно не устанавливается?
Дело в том, что на флэш накопителе может быть свободно еще больше памяти, однако приложение, также не удастся загрузить. Изначально ОС андроид не позволяет устанавливать программы на micro SD карту. Поэтому если у вас свободно 15 гигабайт на флэшке, а на внутреннем накопителе ~ 0,000001, то ютуб — не загрузится! О решении этой проблемы, мы уже писали.
Вы еще не устали ? Делаем Перерыв 5 минут – Релакс ↓
Продолжаем ↓↓↓
7—Возрастные ограничения
Причина: если в вашем Google аккаунте установлен возраст, который не превышает 13 лет, то установить ютуб (да и еще много других приложений) — не получится.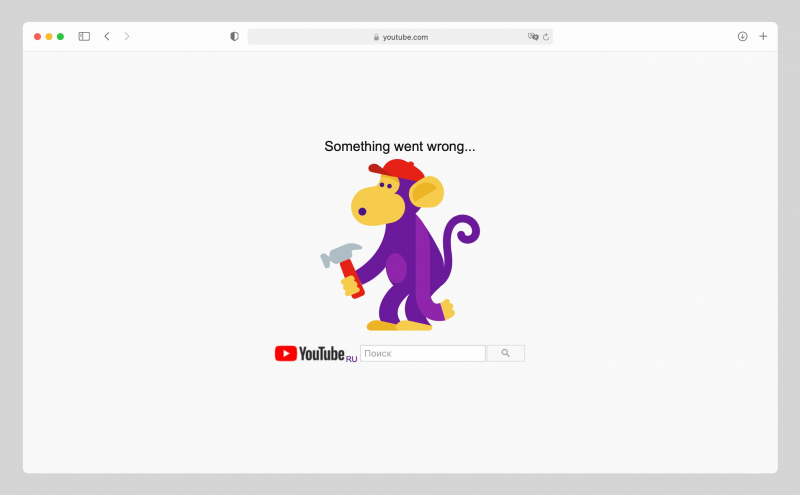 Дело в том, что разработчики установили ограничение по возрасту из-за различных жалоб со стороны пользователей.
Дело в том, что разработчики установили ограничение по возрасту из-за различных жалоб со стороны пользователей.
Решение: возраст в профиле должен превышать 13 лет. Как изменить возраст:
- Открываем магазин приложений Google Play.
- В верхнем правом углу кликаем на маленькую фотографию пользователя.
- В новом окне выбираем кнопку “Управление аккаунтом”.
- Далее мы переходим во вкладку “Личная информация”.
- Находим графу “Дата рождения” и жмем на кнопку.
- В новом окне находим значок “карандаша” и меняем данные.
8—Использование другой учетной записи
Причина: возможно основной профиль был заблокирован системой или администратором за нарушения правил площадки. Или по другим причинам.
Решение: выходим из своего старого аккаунта и регистрируем новый. После удаления профиля, телефон следует перезагрузить.
9—Устаревшая версия ОС Android
Причина: поддерживать работоспособность приложения на устаревших версиях системы — абсолютно не выгодно! Это усложняет код программы, а также увеличивает ее вес! Из предыдущего пункта понятно, что это большой минус.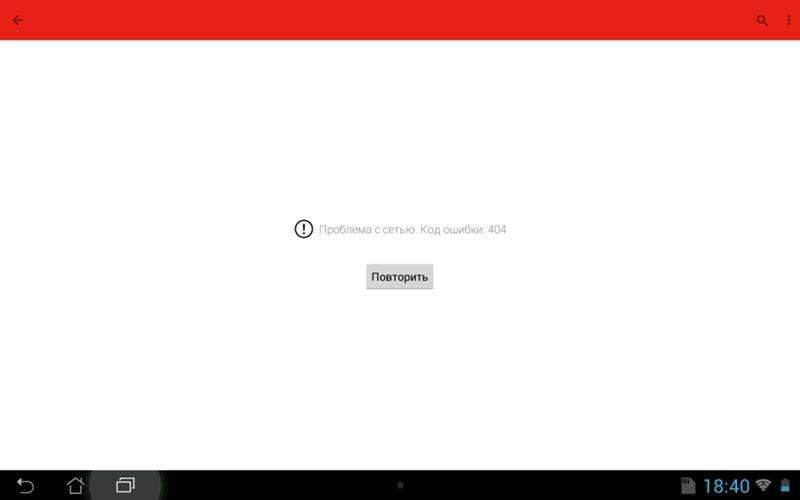 Поэтому разработчики ютуб прекращают поддержку программы на определенных версиях платформы, с достижением минимального количества юзеров.
Поэтому разработчики ютуб прекращают поддержку программы на определенных версиях платформы, с достижением минимального количества юзеров.
Конкретный пример:
Недавно, процент пользователей YouTube с версией Android 4, достиг отметки в 0,01%, и разработчики отключили поддержку таких устройств. Поэтому новые версии приложения не смогут работать на таких ОС.
Решение:
- Приобретаем новое флагманское устройство.
- Скачиваем неофициальный клиент YouTube или официальный, но с других источников и более устаревшей версии.
Кстати, о неофициальных источниках….
Что делать если ютуб не устанавливается с несвязанных с гуглом, веб-ресурсов?
Тут возможных причин не так много….
Запрет на установку программы из неизвестных источников
Причина: операционный система не одобряет использование пиратского ПО. Поэтому всячески, такие программы блокируются, подавляются системными антивирусами (встроенный в Google Play) и так далее. Одной из такой защитной функцией является запрет на установку из неизвестных источников. Чтобы отключить опцию:
Одной из такой защитной функцией является запрет на установку из неизвестных источников. Чтобы отключить опцию:
- Переходим в настройки телефона.
- Далее находим раздел “Безопасность”.
- Затем кликаем на пункт “Неизвестные источники”.
- Если на устройстве установлена система до 6 версии, то пункт просто отметится галочкой.
- Если гаджет использует новейшие версии ОС, то из списка приложений, нужно выбрать браузер, из которого будет скачан APK файл.
Затем устанавливаем YouTube. Готово!
—Ошибка при синтаксическом анализе пакета
Причина: такой вариант возможен, только если установка YouTube происходит не из официального источника. Так как в гугл плэй такое приложение сразу становится недоступным даже к скачиванию.
Из-за того, что приложение перестало работать ниже версии, к примеру — 5.0, ОС на 4.7 версии не понимает, как распаковать APK файл и выдает ошибку.
Решение:
- Обновление системы смартфона до более новой.

- Использование менее актуальной версии приложения YouTube.
—Загрузка в безопасном режиме
Причина: зачастую приложения конфликтуют между собой. Особенно если они соперники. Поэтому разработчики любыми способами пытаются увеличить время использования своей программы, в ущерб утилите конкурента.
Решение: необходимо загрузить устройство в безопасном режиме. Для этого:
- Зажмите на некоторое время клавишу включения.
- Затем появиться окно, в котором будет предложения о выключении гаджета или его перезагрузке.
- Долго жмем на “Перезагрузка”.
- Далее появиться запрос на загрузку в БР.
- Загружаемся в таком варианте.
Внимание: не пугайтесь черно-белого экрана. Эта опция изначально задумана производителем ОС Android.
Теперь пробуем вновь установить Ютуб. И если все прошло успешно, то перезагружаем телефон (так мы отключим БР) и деинсталлируем подозрительные утилиты.
Другие причины
—“Ожидание скачивания”
Причина:
- Обновление или скачивание множества программ.
 При этом Ютуб стоит в очереди загрузки.
При этом Ютуб стоит в очереди загрузки. - Отсутствие интернет-подключения.
Решение:
- В этом случае решения — нет. Можно просто ожидать загрузки всех файлов или остановить их скачивание.
- Нужно подключиться к высокоскоростному интернету.
—На устройстве установлены неправильные дата и время
Причина: из-за неверных хронологических данных, большинство ресурсов в интернете — заблокированы. Установка ютуб, не исключение. Неверная дата, препятствует загрузки файлов по безопасному протоколу.
Решение: настройка верного времени.
—Неправильная деинсталляция
Причина: если предыдущая версия программы была удалена с ошибками или не полностью, то это может стать серьезной преградой для установки ютуба.
Особенно это актуально, если удаление производилось с ПК. Файлы приложения находятся в разных папках внутреннего накопителя. Удаляя один файл, иконка приложения может пропасть со смартфона, но остальные файлы при этом останутся.
Решение: тщательное удаление всех данных о приложении. Также можно воспользоваться утилитами, которые удаляют остаточные файлы с накопителя гаджета.
—Кривая прошивка
Причина: покупая китайские смартфоны за “копейки” при достаточно хороших характеристиках, мы не задумываемся о программном состоянии. А это не менее важная деталь. В таких смартфонах прошивка ставятся программистами-новичками. Из-за недостаточного опыта, возможны различные баги, необоснованные ошибки, сбои в работе приложений.
Также, если вы скачали прошивку с интернета, то возможно встроенное программное обеспечение не будет работать корректно. Даже если все правильно установлено.
Решение: перепрошивка устройства. Также можно попробовать сбросить все настройки.
—Вирусное ПО
Причина: если в смартфоне находится вредоносное ПО (вирусы), то они могут мешать работе, например сервисам гугл плей. А те, в свою очередь, не позволяют нормально работать YouTube.
Решение:
- Очистка телефона от вирусов с помощью антивирусных утилит.

- Полное удаление всех данных с устройства.
—Системные сбои
Причина: на устройстве установлено много программ, которые засоряют память телефона. Перезагрузка не помогает, а антивирус просто не справляется с такой нагрузкой. Здесь поможет только полный сброс настроек.
Решение:
- Как и обычно открываем “Настройки”.
- Пролистываем в конец списка и кликаем “Система”
- Выбираем “Сброс до заводских настроек”.
—Альтернативным способом можно считать сброс через рекавери:
- Заряжаем смартфон до 100%.
- Отключаем гаджет.
- Зажимаем клавишу выключения и клавишу прибавления звука.
- Ожидаем загрузки “Recovery”.
- Выбираем “wipe data/factory reset“ (навигация производится кнопками прибавления/убавления звука, кнопка выключения означает “ОК”).
- После чего перезапускаем устройство “Reboot system now”.
Внимание: перед сбросом данных, нужно обязательно сделать резервную копию всех важных файлов.
На телефоне хонор
Почему ютуб не скачивается на хонор?
Вы не понимаете, почему в пример мы взяли именно хонор? Сейчас мы вам объясним….
Причина: смартфоны от это фирмы, а также смартфоны от компании Huawei работают на ОС андроид. Поэтому если на этом гаджете не устанавливается YouTube, то для решения проблемы подойдут вышеуказанные способы. Однако от других марок, Honor и Huawei все же отличаются. Дело в том, что из-за напряженных отношений между США (здесь находится Google) и Китаем (здесь находится Huawei), возможны неполадки в этих устройствах с сервисами Google. И хотя сейчас ситуация стабилизировалась, возможно новые конфликт спровоцируют полную блокировку ютуба на смартфонах этой фирмы.
Решение:
- Использование VPN сервисов для искусственного изменения местоположения устройства.
- Использования мобильной версии веб-сайта YouTube.
- Страна, указанная в аккаунте, не должна быть государством, в котором ютуб запрещён.

- Установка приложения с различных файлообменников.
На телефоне Самсунг
Почему на самсунг не скачивается ютуб?
На самом деле не важно, какой марки смартфон (за исключением некоторых случаев) и ютуб может не устанавливаться и на айпад, и на дешевый китайский смартфон. Поэтому внимательно читайте наши советы! Мы указали все возможные причины неполадок и их решения!
Почему не скачивается ютуб на планшет?
На планшетах, работающих под системой андроид, действия не отличаются от тех, которые мы указали выше. Но также как и с Хонором и Хуавеем, добавляется ещё одна возможная причина — “ОШИБКА -501”.
Если вышеуказанные советы не помогают, то стоит попробовать нажать на устранить проблему самостоятельно (эта часть текст будет подсвечена другим цветом. Текст — кликабелен.) Далее следуем подсказкам от робота.
Кстати, об ошибках….
Основные ошибки при установке ютуба, мешающие его правильной инсталляции
Ошибка DF-DFERH-01 — вызывается различными причинами.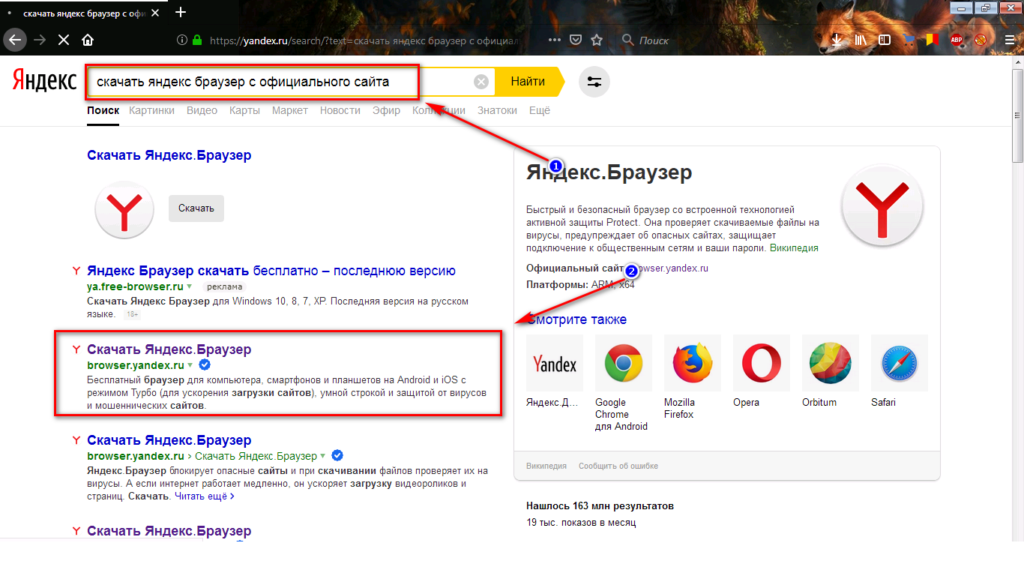 Чтобы устранить проблему для начала перезагрузим устройство. Если это не помогло, то следуем гайду, указанному в этой статье.
Чтобы устранить проблему для начала перезагрузим устройство. Если это не помогло, то следуем гайду, указанному в этой статье.
Ошибка 495. Чтобы устранить неполадку произведём очистку кэша “Play Market”, а затем и кэш сервисов Google.
Для полного уничтожения проблемы, следует изменить адрес DNS:
- Подключаемся к сети Wi-Fi.
- Открываем настройки и переходим во вкладку “Сетевые настройки”.
- Далее, “Wi-fi”.
- Находим сеть, к которой мы подключены, и долго жмем на нее.
- Выбираем “Конфигурация сети”.
- Далее кликаем “Расширенные настройки”.
- В IP настройках мы выбираем “Пользовательская конфигурация”.
- В первом поле мы записываем числа “8.8.8.8”, а во втором записываем “8.8.4.4”.
Готово!
Ошибка 924. Устраняем проблему откатом плей маркета, а затем обновлением его до последней версии. Также можно удалиться и заново авторизоваться в сервисах Гугла.
А на этом все! Надеемся мы помогли вам с решением проблемы по установке YouTube. Ставьте лайк статье и не забудьте оставить комментарий!
Ставьте лайк статье и не забудьте оставить комментарий!
на Айпаде 1, устройстве Apple
Устройства от компании Apple отличаются надежностью и безотказностью в работе, но, к сожалению, идеальных гаджетов не существует. Периодически возникают проблемы, одна из них — на iPad 1 не работает видеохостинг YouTube. Попытаемся разобраться с причинами, из-за которых планшет не воспроизводит видеоролики, узнаем, как выйти из положения. Итак, почему на iPad не работает YouTube?
Содержание
- Причины появления проблемы
- Как устранить неполадки?
- Меры дополнительного характера
Причины появления проблемы
Случаются ситуации, когда, решив посмотреть видеоролик, на экране гаджета мы обнаруживаем перечеркнутый значок «play», либо периодически всплывает уведомление, что произошла ошибка. Из-за чего не работает ютуб на Айпаде?
Причин такого отказа несколько:
- приложение ютуб работает некорректно;
- на устройстве неправильно установлены дата и время;
- между рабочими приложениями возникает конфликт;
- негативное воздействие твиков.

Пользователь в первую очередь предполагает, что проблема связана с программой, но, переустановив ее, убеждается в собственной ошибке – сбой не исчезает.
Повторная попытка просмотра в штатном режиме оборачивается уведомлением о том, что операцию выполнить не представляется возможным. Следовательно, приложение ни при чем.
Как устранить неполадки?
Если в iPad 2 не работает YouTube, перезагрузите устройство. В большинстве случаев такое действие приносит положительный результат.
Теперь разберемся подробнеЕ, что делать, если на Айпад 1 не работает YouTube.
Сделайте попытку активировать приложение на стороннем гаджете. Если нет результатов, причина точно не связана с техническим состоянием устройства. Вероятно, что-то случилось с сервером, следует подождать, пока устранят неисправность. Некоторые выполняют переустановку приложения, иногда данный метод дает свои результаты.
Проверяем, правильно ли выставлены время и дата.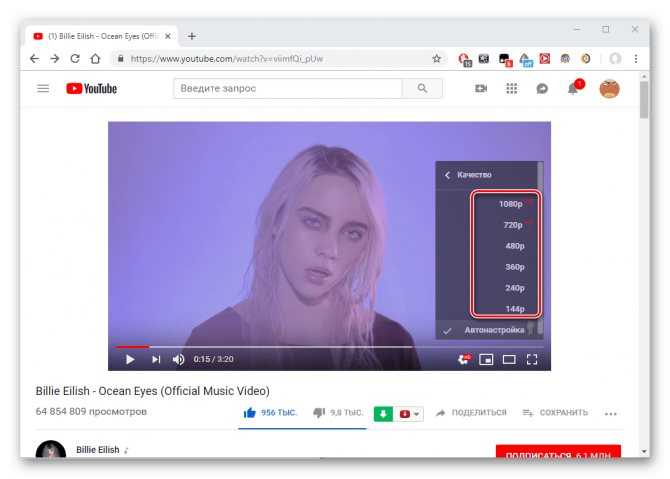 Если потребуется внести изменения, входим в «настройки», открываем раздел «основные», находим пункт «время и дата». Автоматическую установку данных придется отключить и ввести нужные цифры ручным способом.
Если потребуется внести изменения, входим в «настройки», открываем раздел «основные», находим пункт «время и дата». Автоматическую установку данных придется отключить и ввести нужные цифры ручным способом.
Когда работоспособность устройства нарушена из-за частично зависшего приложения, проблема решается простой перезагрузкой. Необходимо нажать клавишу «power» и удерживать ее на протяжении нескольких секунд. Существует второй, более жесткий способ – одновременно удерживаем указанную клавишу и кнопку «home».
Есть мнение, что ютуб не работает на iPad 1 из-за проблем, вызванных твиками Proof, Springtomize 2 либо SBSetting.
Как правило, Proof скрывает часть значков на экране устройства. Чтобы вернуть работоспособность видеохостингу, войдите в меню, отыщите приложение ютуба, переключите ползунок в положение «вкл.», чтобы иконка отображалась.
Для второго случая выполните переход по вкладке icons – hide icons, снимите метку в виде галочки, находящуюся возле пункта «ютуб».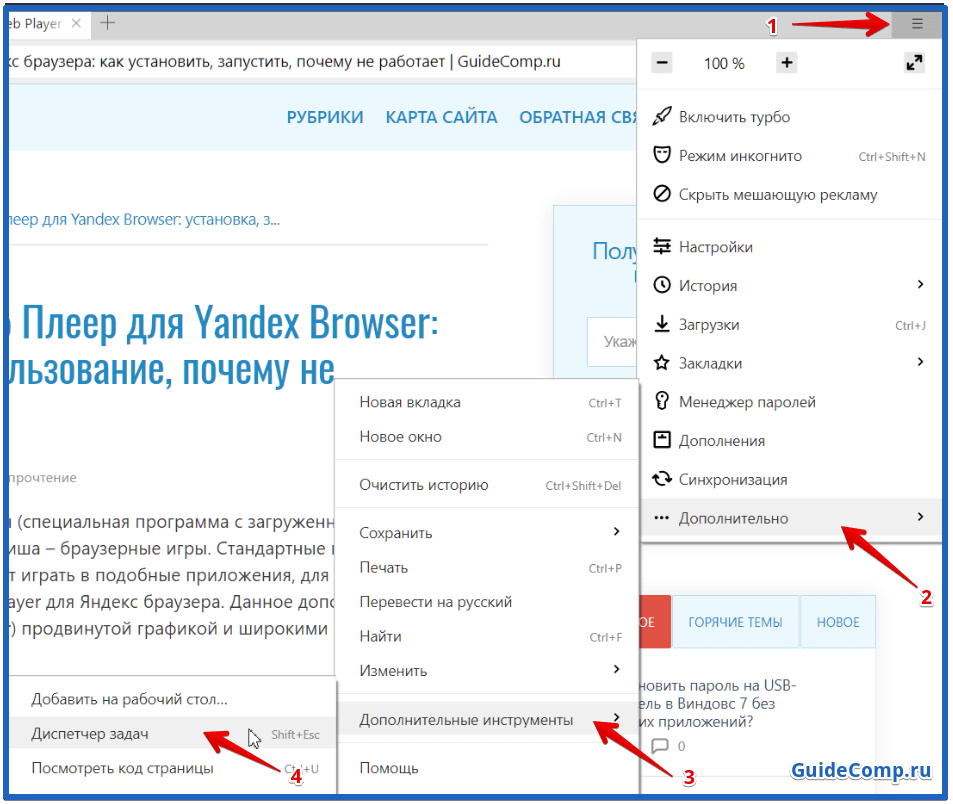
Для устранения третьей проблемы войдите в меню, отключите ползунок, переведя его в неактивное положение.
Подобными действиями вы, вполне вероятно, вернете ютубу работоспособность и сможете просматривать видеоролики на Айпаде.
Меры дополнительного характера
Специалисты рекомендуют внести корректировку в настройки Wi-Fi. Звучит странно, но, как следует из многочисленных отзывов, способ помог многим пользователям.
Алгоритм действий следующий:
- в настройках находим раздел «wi-fi»;
- возле него располагается значок «i», по которому кликаем;
- в специальное поле DNS вносим параметр 8.8.8.8;
- выполняем перезагрузку устройства, проверяем работоспособность ютуба.
Крайней мерой считается сброс настроек до уровня заводских с их последующим восстановлением на актуальные версии.
Как правило, до этого не доходит, и все же запоминаем:
- в «настройках» находим пункт «основные»;
- выбираем раздел «обновление», дожидаемся, пока устройство автоматически найдет все необходимое;
- активируем опцию «загрузка и установка», выжидаем, пока процесс не завершится.

Если обновление не помогло, сбрасываем настройки и переустанавливаем повторно.
комментариев на YouTube не загружаются? Вот почему (решено)
Как мы уже говорили в предыдущей статье, комментарии на YouTube важны, потому что это инструмент для измерения доверия к видео и его создателю.
С точки зрения зрителя, комментарии на YouTube помогают решить, правдиво ли видео.
С точки зрения создателя, это помогает вам подтвердить свой авторитет в теме и помогает оценить вашу вовлеченность.
Почему не загружаются комментарии YouTube?
Комментарии YouTube загружаются в раздел комментариев видео YouTube. Если вы не видите, что они загружаются, у вас может быть техническая проблема с вашим браузером, медленное интернет-соединение или неправильная загрузка страницы. Попробуйте обновить, проверить подключение или настройки браузера.
Если ваши комментарии к видео не загружаются, обратите внимание на следующие моменты.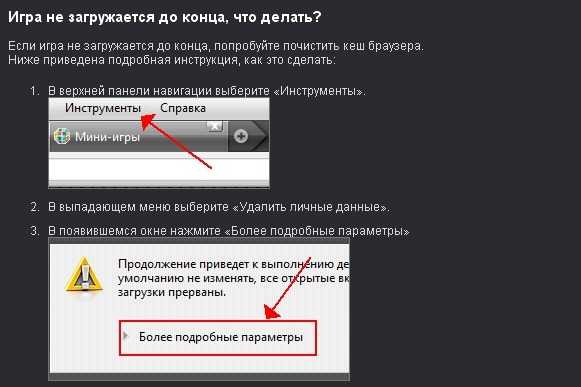
Содержание
Почему видео на YouTube не загружаются?
Комментарии не загружаются по разным причинам.
К ним относятся медленное подключение к Интернету или другие технические причины, связанные с настройками вашего браузера.
У вас также могут быть отключены комментарии или ссылка на видео не работает и больше недоступна, что означает, что комментарии тоже исчезли.
Если вы столкнулись с какой-либо из этих проблем, попробуйте обратиться к сети, браузеру, компьютеру или найти неразрывную ссылку.
Где найти комментарии на YouTube?
Вы можете найти раздел комментариев под описанием видео.
Обратите внимание, что вы не можете видеть комментарии при использовании полноэкранного режима для просмотра видео.
Если вы используете мобильный телефон, комментарии будут скрыты видео с предложением «смотреть следующее» под видео, которое вы сейчас просматриваете.
Чтобы найти их, нажмите на описание создателя видео, и они должны быстро загрузиться под ним.
Где я могу найти ответы на комментарий?
Если вы используете YouTube на своем компьютере, вы можете найти ответы под опубликованным комментарием.
В версии YouTube для планшетов ответы отображаются справа в ландшафтном режиме.
В портретном режиме ответы отображаются под видео, а остальные ответы скрыты.
То же самое можно сказать и о комментариях на YouTube при просмотре на смартфоне, за исключением того, что комментарии скрыты в ландшафтном режиме, так как YouTube использует полноэкранный режим, когда экран повернут в альбомную ориентацию.
Где я могу найти чат для прямых трансляций YouTube?
Вы можете найти живые чаты видео в правой части экрана.
В полноэкранном режиме на мобильном телефоне чат находится в левой части экрана.
На смарт-ТВ чат находится справа.
Должен ли я включить комментарии на YouTube?
Комментарии на YouTube — хороший способ оценить, насколько интересен ваш контент; однако создатели намеренно отключают комментарии к некоторым видео по разным причинам.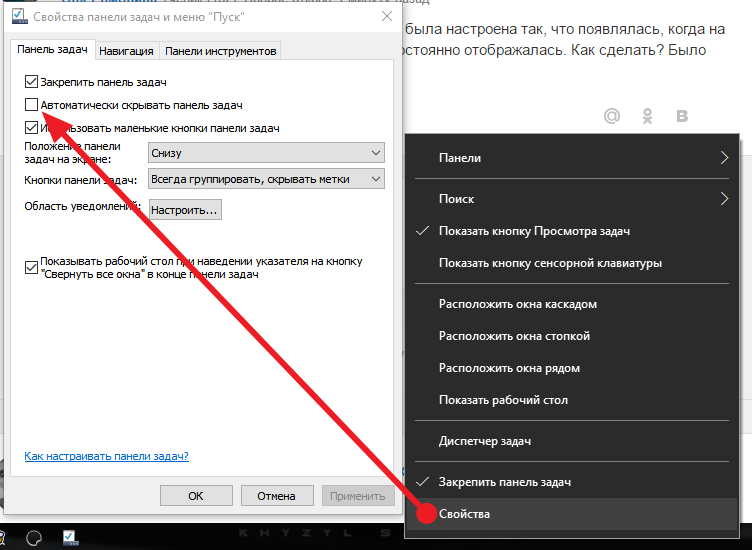
Некоторые отключают его, так как видео предназначено только для внешней вставки на веб-сайт.
Другие отключают его из-за контента, такого как несовершеннолетние, чтобы отогнать онлайн-хищников.
Бывают случаи, когда создатели отключают комментарии, когда они делают ограниченные тиражи или трансляции своего материала, которые они удаляют через определенное время.
Если ваша цель — привлечь больше подписчиков, то обязательно включите свои комментарии. Если вы просто хотите загрузить видео, чтобы встроить его на свой веб-сайт, отключите его.
Почему некоторые каналы удаляют комментарии?
Комментарии удаляются на некоторых каналах, так как они нарушают условия использования YouTube.
К ним относятся комментарии, классифицированные как спам, и комментарии из учетных записей, удаленных YouTube за неактивность.
YouTube проводит периодические проверки видео, обеспечивая целостность видео.
Это означает отсутствие спам-ботов, искусственных просмотров и необычного поведения зрителей в опубликованных видео.
Вот почему вы можете заметить снижение количества ваших комментариев, особенно когда YouTube удаляет эти учетные записи.
Бывают также случаи, когда владелец канала удаляет комментарии по какой-либо причине. Владельцы имеют полное право решать, какие комментарии оставить, а какие удалить.
Одобрено и отключено Комментарии:
Если опубликованный вами комментарий не виден, есть вероятность, что владелец видео не одобрил ваш комментарий.
Поскольку они обладают полной свободой действий, это также означает, что они могут решать, будет одобрен комментарий или нет.
Функция модерации комментариев не является обязательной, поэтому владельцы могут выбирать, активировать ее или нет.
Кроме того, если владелец канала YouTube отключает комментирование видео, все комментарии, опубликованные до отключения, будут скрыты.
Эти комментарии снова появляются после того, как владелец восстановит комментарии.
Бывают случаи, когда комментатор удаляет свой комментарий, случайно или намеренно.
Отмеченные и неуместные комментарии:
В некоторых случаях комментарии удаляются после того, как YouTube помечает видео как содержание, предназначенное для детей или с участием детей.
Youtube заблокировал миллионы видеороликов с участием детей или ориентированных на детей в целях соблюдения Закона о защите конфиденциальности детей в Интернете.
После того, как YouTube был оштрафован на 170 миллионов долларов за нарушение конфиденциальности данных в отношении несовершеннолетних, он заблокировал комментирование этих видео, чтобы защитить детей от онлайн-хищников.
Наконец, бывают случаи, когда ваш комментарий скрыт под другими комментариями.
YouTube показывает комментарии в порядке релевантности.
Возможно, ваш комментарий не набрал достаточного количества лайков, чтобы считать его актуальным.
Иерархия комментариев начинается с прикрепленного комментария, за которым следуют наиболее понравившиеся и заканчиваются наименее понравившиеся.
Мои комментарии загружаются слишком долго
Если комментарии YouTube загружаются слишком долго, нажмите «Обновить» в браузере.
Иногда могут возникать проблемы, с которыми может справиться обновление страницы.
Вы также можете подождать еще несколько минут, если проблема в конце YouTube.
Если это по-прежнему не работает, очистите временные файлы на своем компьютере.
Иногда эти файлы, созданные браузером, такие как история браузера, могут снизить производительность вашего YouTube.
Вот почему рекомендуется очищать кеши и другие временные файлы, созданные системой, чтобы предотвратить лаги при просмотре. Сбросьте ваш браузер по умолчанию, а также.
Если комментарии по-прежнему не загружаются, проверьте подключение к Интернету.
Медленное интернет-соединение также замедляет загрузку комментариев.
Если вы считаете, что проблема в этом, выключите компьютер и модем. Затем перезапустите оба устройства через три минуты.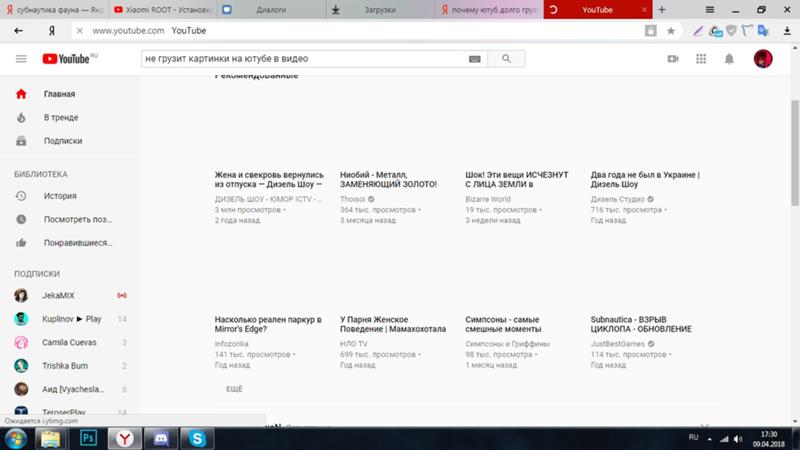
Мои комментарии загружаются только в режиме инкогнито
Если ваши комментарии загружаются в режиме инкогнито, отключите плагины браузера.
Вы можете отключить их все одновременно или деактивировать по одному, чтобы определить, какой плагин вызывает проблемы.
Просмотр в режиме инкогнито — отличный способ устранить неполадки в работе браузера.
Комментарии YouTube не загружаются в Chrome
Если комментарии не загружаются в Google Chrome, скорее всего, это проблема плагина браузера.
Для диагностики вы можете открыть окно Chrome в режиме инкогнито и загрузить видео.
Если комментарии появляются, то нужно проверить плагины в Хроме.
Отключите их все, а затем включите по одному, пока не обнаружите плагин, который препятствует загрузке комментариев.
Или вы можете очистить данные браузера Chrome, включая кеши и историю.
Комментарии YouTube не загружаются в Safari
Если комментарии YouTube не загружаются в браузере Safari, откройте «Настройки» и найдите «Конфиденциальность».
В разделе «Конфиденциальность» откройте «Управление данными веб-сайта» и нажмите «Удалить все».
Комментарии YouTube не загружаются в Firefox
Если Firefox не загружает комментарии к видео на YouTube, рассмотрите это исправление:
- Перейдите в «Настройки» и откройте «Конфиденциальность и безопасность».
- Найдите файлы cookie и данные сайта и выберите «Удалить».
В качестве альтернативы проверьте плагины вашего браузера. Отключите и включите, чтобы проверить наличие проблем.
Комментарии YouTube не загружаются на моем iPad
YouTube на iPad имеет доступный режим инкогнито, так что вы можете использовать его, чтобы проверить, есть ли что-то не так.
Если все в порядке, рассмотрите возможность очистки данных через приложение и посмотрите, загружаются ли комментарии.
Если вы установили на свое устройство непроверенное приложение, например блокировщики рекламы, вам следует отключить их.
Это может препятствовать загрузке комментариев в приложении YouTube.
Комментарии YouTube не загружаются на моем смартфоне
Как и iPad, приложение YouTube на смартфонах также имеет доступный режим инкогнито.
Вы можете использовать это для устранения неполадок.
Если комментарии загружаются в режиме инкогнито, вам придется устранить некоторые неполадки, чтобы комментарии загрузились.
В частности, для Android, в котором существует большая гибкость программного обеспечения и возможность установки непроверенных приложений, вам следует проверить наличие любых приложений, таких как блокировщики рекламы, которые могут влиять на раздел комментариев.
Удалите все приложения, которые, как вы подозреваете, вызывают это.
Мои комментарии в прямом чате YouTube отсутствуют.
Комментарии в чате появляются в точное время, когда они публикуются во время видеопотока.
Вместо прокрутки окна чата вам нужно пролистать само видео и посмотреть время публикации комментария.
Являются ли живые чаты YouTube такими же, как комментарии YouTube?
Живые чаты YouTube — это комментарии, публикуемые во время премьеры или прямой трансляции видео.
Для тех, кто использует прямые трансляции на YouTube, живой чат используется для взаимодействия в режиме реального времени с вашей аудиторией.
Обычные разделы комментариев предназначены для взаимодействия аудитории с видео, премьера которых не проводится или не транслируется в прямом эфире.
Эта система комментариев YouTube помогает организовывать беседы.
Комментарии объединяются в цепочки и позволяют людям отвечать или присоединяться к опубликованным вопросам или реакциям.
Кроме того, владелец YouTube может закрепить комментарий, чтобы люди могли его сразу прочитать.
Источники:
Комментарии YouTube не загружаются: как исправить?
YouTube подтверждает тест, в котором комментарии скрыты по умолчанию
Youtube снова перемещает комментарии! (Как это исправить)
Была ли эта статья полезна?
Большой!
Нажмите, чтобы поделиться.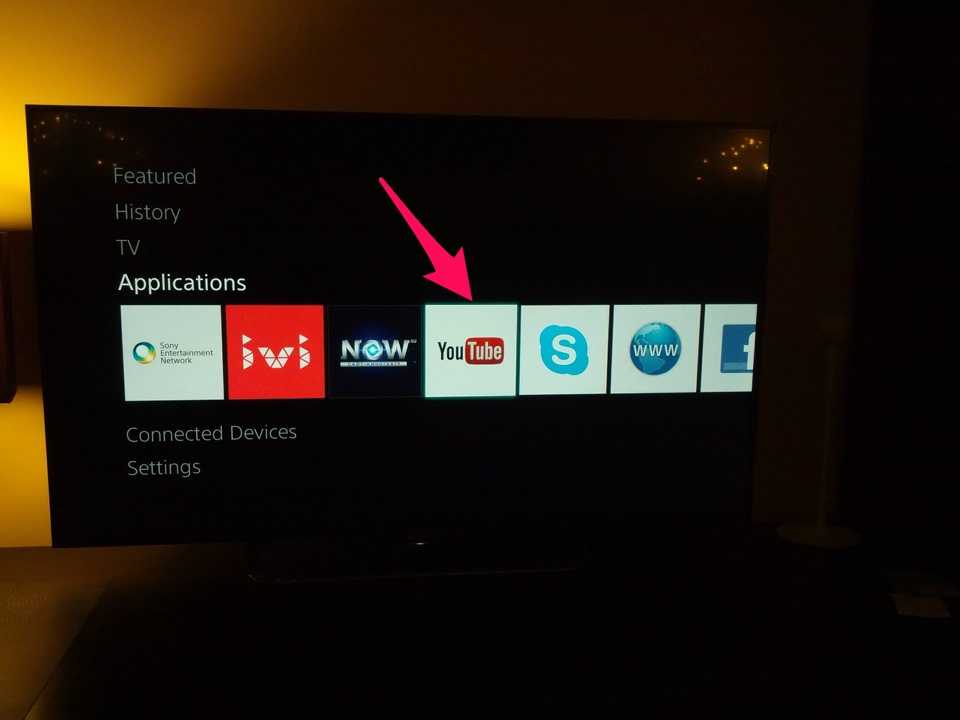 ..
..
Мы будем рады узнать ваше мнение! (PS: читаем ВСЕ отзывы)
Имя (не обязательно)
Электронная почта (не обязательно)
Сообщение
[Решено] YouTube не работает в Safari
Категория: Советы по iPhone
8 февраля 2023 г. 6 минут чтения
YouTube — одна из самых популярных платформ в Интернете. С более чем 2 миллиардами пользователей YouTube видел довольно много людей, использующих платформу. Таким образом, у многих людей возникли проблемы с использованием YouTube.
Будь то Safari, который не загружается, приложение не подключается или Chrome не позволяет вам смотреть видео, у YouTube было и остается довольно много проблем.
Если вы когда-либо пытались использовать YouTube в Safari и это не сработало, добро пожаловать! К сожалению, эти проблемы может быть трудно исправить без правильной помощи или понимания YouTube или Safari, а это означает, что вы можете остаться без YouTube без руководства. Итак, мы здесь, чтобы помочь!
- Часть 1. Почему YouTube не работает в Safari 2021?
- Часть 2: 4 способа исправить Safari, не воспроизводящее видео YouTube (связанное с Safari)
- 1. Убедитесь, что у YouTube есть разрешения для веб-сайта
- 2. Проверьте, включен ли Javascript
- 3. Очистите кэш Safari и файлы cookie
- 4. Перезапустить/сбросить/обновить Safari
- Часть 3: 5 способов исправить YouTube, не работающий на Safari iPhone/iPad/Mac
- 1. Проверьте подключение к сети
- 2. Убедитесь, что у вас достаточно оперативной памяти на Mac
- 3. Перезагрузите iPhone/iPad/mac
- 4.

- 5. Исправьте ошибки iOS с помощью профессионального инструмента, если YouTube не работает в Safari iPhone
- Часть 4. Советы по предотвращению проблемы, при которой Safari не воспроизводит видео с YouTube
Почему YouTube не работает в Safari?
Поскольку YouTube невероятно сложный сервис, многое может пойти не так. Включите сложность iPhone, iPad и Mac, а также то, что созрело для катастрофы. Вредоносные плагины, несовместимые расширения, перебои в работе сети, сбои в обслуживании — все это распространенные проблемы.
Однако есть несколько вещей, которые вам необходимо проверить, прежде чем узнать, в чем может заключаться ваша конкретная проблема.
Проблемы с сайтом
Попробуйте посетить другие видеосайты, такие как Amazon Twitch, Dailymotion или места со встроенными видео. Если не работает только YouTube, проблема может быть связана с самим веб-сайтом, а не с Safari. Вы можете попробовать воспроизвести видео в приложении YouTube или подождать несколько минут, чтобы повторить попытку.
Вы можете попробовать воспроизвести видео в приложении YouTube или подождать несколько минут, чтобы повторить попытку.
Проблемы с браузером
Однако, если другие веб-сайты не работают, попробуйте другой браузер. Некоторыми популярными альтернативами могут быть Brave, Google Chrome, Microsoft Edge или даже приложение YouTube. Если YouTube удается работать в другом браузере, проблема, скорее всего, связана с самим Safari.
Проблемы с устройством
Если YouTube не работает в другом браузере, проблема может быть связана с устройством. Ваш может быть несовместимым, слишком старым или не поддерживать YouTube.
4 способа исправить Safari, не воспроизводящий видео YouTube (связанные с Safari)
Если у вас нет другого браузера или вы хотите, чтобы он воспроизводил видео с YouTube, вы можете использовать три следующих метода, чтобы исправить Safari, не воспроизводящий видео с YouTube.
1. Убедитесь, что у YouTube есть разрешения для веб-сайта
Иногда вы могли по ошибке заблокировать веб-сайты YouTube.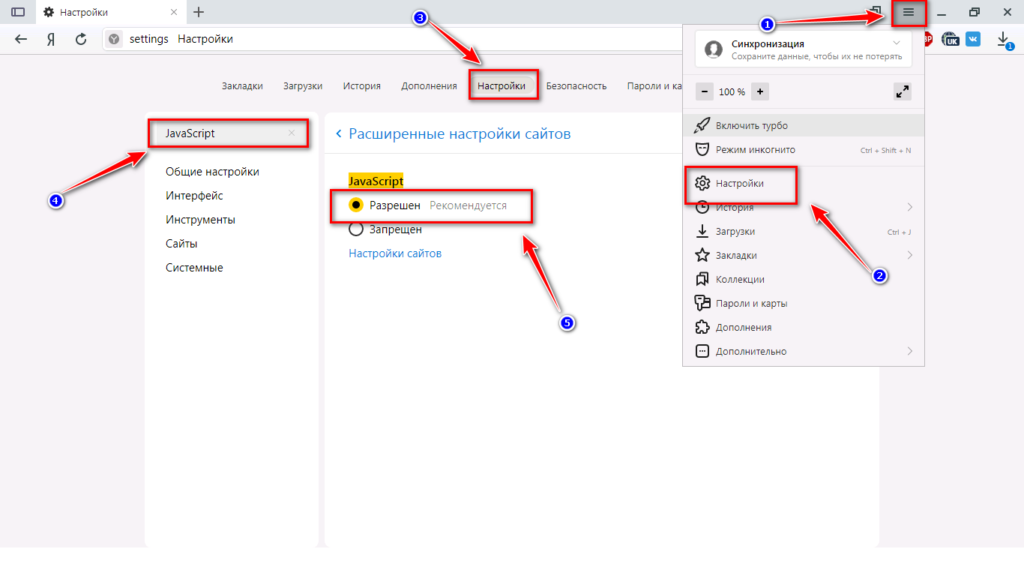
2. Проверьте, включен ли JavaScript
Хотя это обычно нечастая проблема, на веб-сайте может быть отключен JavaScript. Чтобы убедиться, что у YouTube есть разрешения, откройте вкладку настроек Safari. Ищите безопасность и убедитесь, что Включить JavaScript синий и активен.
Для iPhone и iPad,
- Откройте настройки.
- Перейдите к Safari.
- Убедитесь, что JavaScript включен и зеленый.
3. Очистите кэш Safari и файлы cookie
Очистка кеша и файлов cookie Safari – это наиболее распространенный и простой способ убедиться, что YouTube работает. В конце концов, большинство проблем, связанных с YouTube, каким-то образом связаны с кешем или файлами cookie.
В конце концов, большинство проблем, связанных с YouTube, каким-то образом связаны с кешем или файлами cookie.
Для компьютеров Mac:
- Щелкните Сафари.
- Нажмите Настройки.
- Перейдите на вкладку Конфиденциальность.
- Нажмите «Удалить все данные веб-сайта» и нажмите «Подтвердить» или «Удалить сейчас».
- После этого закройте и снова откройте Safari.
Для iPhone или iPad:
- Откройте настройки.
- Прокрутите до Safari и откройте параметр.
- Найдите четкую историю и данные веб-сайта.
- Нажмите кнопку, затем нажмите «Очистить историю и данные».
- Открытие Сафари.
- Нажмите кнопку Safari вверху.
- Нажмите «Сброс» Safari
- Использовать сброс.
4. Перезапустить/сбросить/обновить Safari
Иногда все, что вам нужно сделать, это закрыть и обновить Safari. Самый простой вариант — выйти, убрать его из своего раздела (дважды нажав кнопку «Домой» или проведя пальцем снизу вверх) и перезагрузить телефон.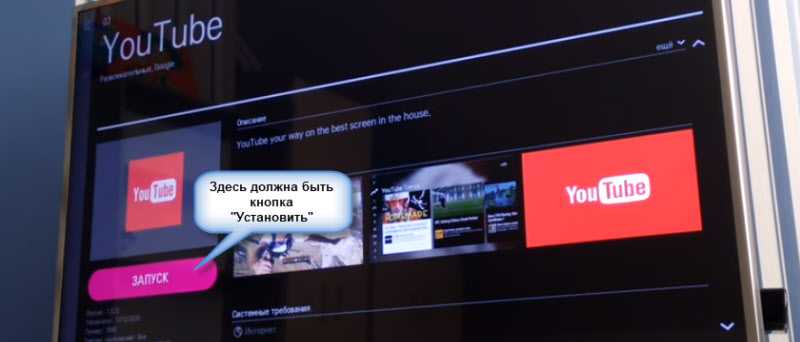
Если это не сработает, вам может потребоваться обновить или сбросить Safari. Убедитесь, что вы уже пытались очистить историю, кеш и файлы cookie заранее. Для MacBook выполните следующие действия:
5 способов исправить YouTube, не работающий на Safari iPhone/iPad/Mac
Если на веб-сайте YouTube и в Safari нет проблем, возможно, что-то не так с сетью, настройками или системой.
1. Проверьте сетевое подключение
Хотя на первый взгляд это может показаться довольно простым, иногда бывает трудно вспомнить, правильно ли вы подключаетесь к YouTube. В конце концов, YouTube полагается на подключение к Интернету для всего, что не было буферизовано.
Вы можете выполнить пошаговую инструкцию, чтобы проверить Wi-Fi и снова включить Wi-Fi для повторного подключения к YouTube.
Для компьютеров Mac: Щелкните значок Wi-Fi в меню > если Wi-Fi отключен, выберите «Включить Wi-Fi» и выберите ближайшую сеть Wi-Fi из списка.
Для iPhone и iPad: Перейдите в «Настройки» > «Wi-Fi» и проверьте, правильно ли ваше устройство подключено к сети Wi-Fi. Вы также можете отключить его и снова подключить Wi-Fi, чтобы проверить, устранена ли проблема.
Однако ваш Wi-Fi — не единственная потенциальная проблема с подключением. Например, если вы используете VPN (виртуальную частную сеть), вы потенциально можете заблокировать любой сигнал YouTube. В этой ситуации:
Для компьютеров Mac: откройте приложение VPN и выключите его, а затем снова попробуйте YouTube.
Для iPhone и iPad есть два варианта:
- Откройте приложение VPN и выключите его с помощью значка, похожего на кнопку питания.
- Откройте «Настройки», а затем нажмите переключатель VPN (только если синий).
После этого попробуйте снова подключиться к YouTube, чтобы проверить, решена ли проблема.
2. Убедитесь, что у вас достаточно оперативной памяти на Mac
Часто YouTube использует довольно много оперативной памяти, памяти вашего компьютера. Когда он использует слишком много или не может получить доступ к достаточному количеству, он может вообще не работать.
Когда он использует слишком много или не может получить доступ к достаточному количеству, он может вообще не работать.
Чтобы проверить использование ОЗУ вашего MacBook, откройте Finder (маленькое сине-белое лицо)> нажмите «Приложения» слева от вас> откройте папку «Утилиты»> нажмите «Мониторинг активности»> нажмите «Память» вверху после открытия> посмотрите «Нехватка памяти» на внизу:
- если зеленый, то проблема не в оперативной памяти;
- , если желтый, проблема может заключаться в оперативной памяти;
- , если красный, вы используете слишком много оперативной памяти.
Чтобы решить эту проблему, все, что вам нужно сделать, это закрыть несколько приложений. Вот и все!
3. Перезагрузите iPhone/iPad/Mac
Самый простой способ перезагрузить iPhone и iPad — удерживать кнопку питания, а затем сдвинуть ее. Сначала вы нажимаете и держите кнопку питания, затем, как только появится меню, удерживайте кнопку «Домой» в течение нескольких секунд, пока не появится экран блокировки.
Этот шаг помогает закрыть задачи, использующие слишком много памяти, и поможет YouTube получить необходимые ресурсы. Те же методы теоретически применимы к Mac, хотя это более просто, когда вам нужно удерживать кнопку питания и выключать Mac.
После этого снова проверьте YouTube, чтобы убедиться, что он работает.
4. Обновите рабочую систему до iOS 16/iPadOS 16/MacOS 16
Иногда обновления могут исправить проблемы, вызванные устаревшим устройством. К сожалению, для старых устройств YouTube даже не работает на некоторых версиях, а это означает, что вам может потребоваться обновление, чтобы использовать программное обеспечение.
Этот процесс довольно прост.
Чтобы обновить Mac,
- Откройте меню Apple (логотип Apple).
- Нажмите Системные настройки.
- Щелкните Обновление программного обеспечения.
- Нажмите «Обновить» или «Обновить сейчас».
- Подождите и при необходимости перезагрузите компьютер.

Для iPhone и iPad:
- Откройте настройки.
- Прокрутите до (и откройте) Общие.
- Нажмите «Обновление ПО».
- Дайте устройству выполнить поиск обновлений, затем нажмите «Загрузить».
- После загрузки обновления нажмите «Установить сейчас» и следуйте инструкциям.
5. Исправьте ошибки iOS с помощью профессионального инструмента, если YouTube не работает в Safari iPhone
Однако, даже со всеми этими советами и хитростями, иногда вам может понадобиться профессиональная помощь. Имея это в виду, мы рекомендуем вам использовать iMyFone Fixppo. Он разработан, чтобы помочь вашей системе восстановиться и вернуться к рабочим условиям.
- Он поддерживает все версии iOS и устройства iOS , включая iPhone 14/13/12 и iOS 16/15/14/13.
- Вы можете починить свой iPhone/iPad/iPod touch без потери данных со 100% вероятностью успеха ремонта.

- Это довольно простое в использовании , вы можете полностью решить различные проблемы с iPhone, такие как GIF-файлы, не работающие на iPhone, pinterest, не работающие на iPhone, самостоятельно дома за пару кликов.
- Его рекомендуют многие профессиональные веб-сайты, такие как Makeuseof, Macworld, 9to5mac, Payetteforward и так далее.
Попробуйте бесплатно
Советы по предотвращению проблемы с Safari, не воспроизводящей видео с YouTube
Есть несколько советов, которые помогут YouTube снова не работать:
- Часто очищайте кеш и файлы cookie
- Сохраняйте обновления приложений и устройств
- Время от времени очищайте свои приложения
- Убедитесь, что у вас хорошая и стабильная сеть
- Попробуйте разные видеобраузеры
- Убедитесь, что ваш брандмауэр или настройки не блокируют его
Заключение
Если у вас возникли проблемы с YouTube на вашем iPhone, iPad, iPod или Mac, существуют десятки решений и способов решить ваши проблемы.


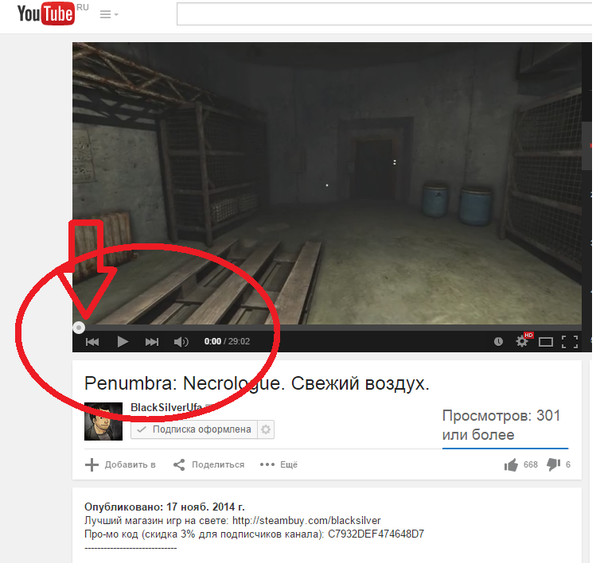

 При этом Ютуб стоит в очереди загрузки.
При этом Ютуб стоит в очереди загрузки.