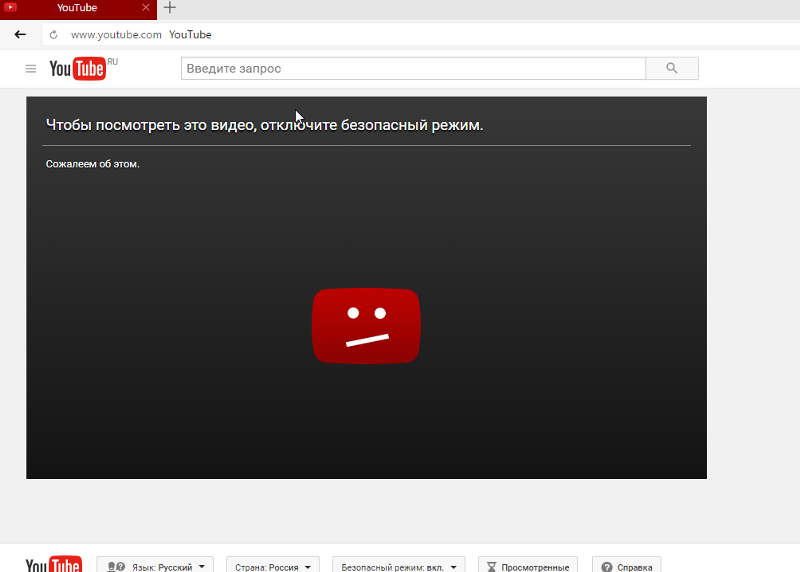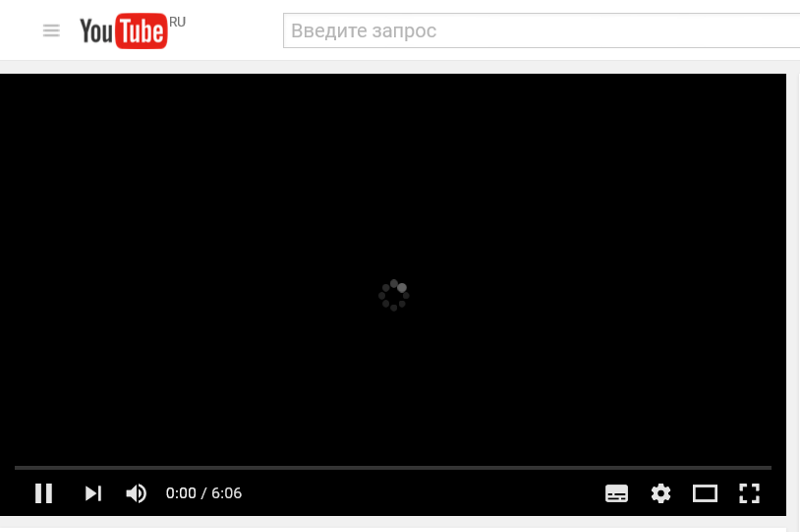Не загружается видео в ВК с компьютера, не позволяет добавить с телефона
Не загружается видео в ВК с компьютера / телефона? Убедитесь в правильности выполнения работы, проверьте скорость Интернета, убедитесь в отсутствии проблем на сервере, дождитесь завершения обработки. Другие причины — запрет на публикацию контента или его удаления из-за нарушения правил социальной сети. Ниже рассмотрим, чем обусловлена подобная проблема, и как ее можно исправить на телефоне или ПК / ноутбуке.
Причины, почему не загружается
Для начала выделим базовые причины, почему ВК не загружает видео с телефона / компьютера.
Этому может быть несколько объяснений:
- Ошибки выполнения работы по добавлению ролика с телефона / компьютера, в сообществе, на стену и т. д.
- Отсутствие или слабый Интернет.
- Нет разрешения на доступ к контенту на мобильном устройстве.
- Несоответствие ролика требованиям ВК в плане содержания или оформления.
- Длительная проверка ролика перед добавлением.

- Автор не разрешил публикацию контента в группе.
- Сбой в работе приложения / официального сайта.
Выше рассмотрены основные причины, почему не добавляется видео ВКонтакте на разных устройствах, и возникают ошибки.
Что делать
Существует много решений, как действовать, если ролики не скидываются и не загружаются в ВК при попытке выполнения этой работы. Знание этих моментов позволяет устранить проблему малыми усилиями.
Проверьте правильность выполненной работы
Одна из причин, почему не загружается видео в ВК с телефона / ПК — неправильные действия пользователя по загрузке контента. Рассмотрим, как решить эту задачу на разных устройствах.
На компьютере / ноутбукеЕсли ВК не дает загрузить видео на компьютере / ноутбуке убедитесь в правильности выполнения работы. Алгоритм действий такой:
- Войдите на сайт vk.com на компьютере.
- Кликните на пункт «Видео».
- Жмите на одноименную кнопку вверху с символов «+» (добавить).

- Выберите пункт «Выбрать файл» и укажите к нему путь на компьютере / ноутбуке.
- Как вариант, добавьте URL с другого сайта. Для этого укажите ссылку с Ютуб, Рутуб, Вимео и т. д.
Если все сделано правильно, но ВК не позволяет добавить это видео, значит, проблема в другом.
На телефонеТеперь рассмотрим, как правильно загружается видео в ВК с телефона / планшета. Для этого сделайте следующее:
- Войдите в программу.
- Кликните на пункт «Сервисы» внизу.
- Жмите на раздел «Видео».
- Кликните на кнопку «+» справа от раздела поиска.
- Выберите пункт «Загрузить …».
- Укажите, что вы планируете сделать — записать новое, выбрать существующее или добавить ссылку с другого ресурса.
- При выборе второго варианта добавьте ролик со смартфона.
В большинстве случаев все должно сработать. Если же ВК не грузит видео с телефона / планшета, нужно рассмотреть другие возможные шаги (о них ниже).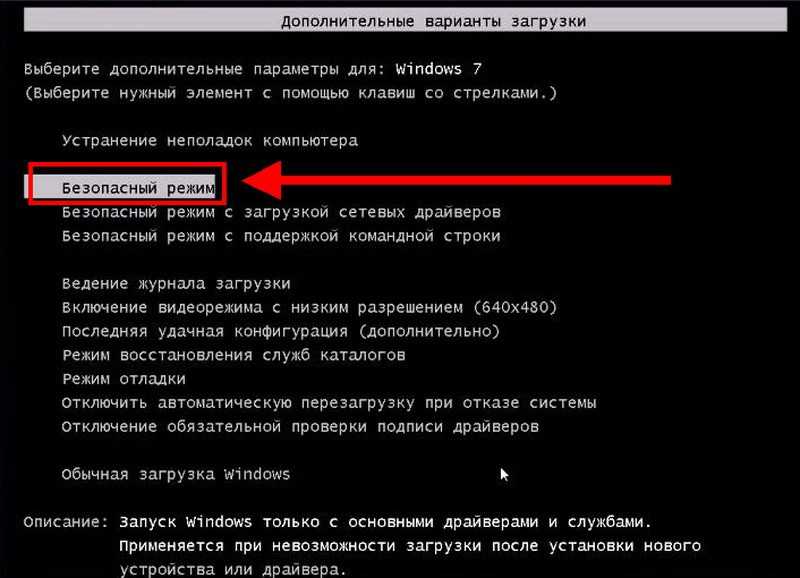
В историю ролик загружается следующим образом:
- Зайдите в раздел «Новости».
- Кликните на кнопку «+» на смартфоне сверху или на ПК / ноутбуке.
- Загрузите нужное вам видео в историю.
Учтите, что через 24 часа ролик удалится.
В сообщенииМногих интересует, почему не прикрепляется видео в ВК к сообщению. Убедитесь, что вы делаете следующие шаги:
- Зайдите в мессенджер на компьютере / смартфоне.
- Выберите пользователя, которому вы хотите написать.
- Жмите на символ скрепки.
- Кликните на пункт «Загрузить …» или добавить по ссылке.
Распространенный вопрос, почему не загружается видео в группу ВК. Причиной, как и в прошлых случаях, может быть неправильная загрузка. Сделайте следующие шаги:
- Войдите в раздел «Сообщества».
- Перейдите в свою группу на компьютере или телефоне.
- В разделе «Запишите что-нибудь» кликните на символ с видео («Видеозапись»), а после «Загрузить …» или «Добавить по ссылке».

Проверьте Интернет
Распространенная причина, почему в ВК не выкладывается видео — проблемы с подключением к Интернету. Попробуйте открыть какую-либо вкладку и убедитесь в наличии соединения. Также можно проверить скорость соединения через speedtest.net. Возможно, ролик не загружается из-за низкой скорости.
Убедитесь в соответствии контента требованиям
Многие жалуются, мол, не могу загрузить видео в ВК, а причиной является в несоответствии контента заявленным требованиям. Как результат, он не загружается с компьютера или телефона. Максимальный размер видеоролика не должен превышать 256 ГБ, а размер — не выше 4К. Также контент должен соответствовать правилам ВК и иметь следующие расширения — AVI, MP4, 3GP, F4V, WMV, MKV, MPEG, MOV, FLV, WEBM, VOB, MPG, OGV, TS, RM, RMVB, M4V, M2TS, MTS. В случае с историей ролик должен иметь вертикальный формат и быть длиной до 15 с.
Проверьте сервер на факт проблем
В ситуации, когда не запускается или не загружается видео в ВК, причиной могут быть банальные проблемы на сервере.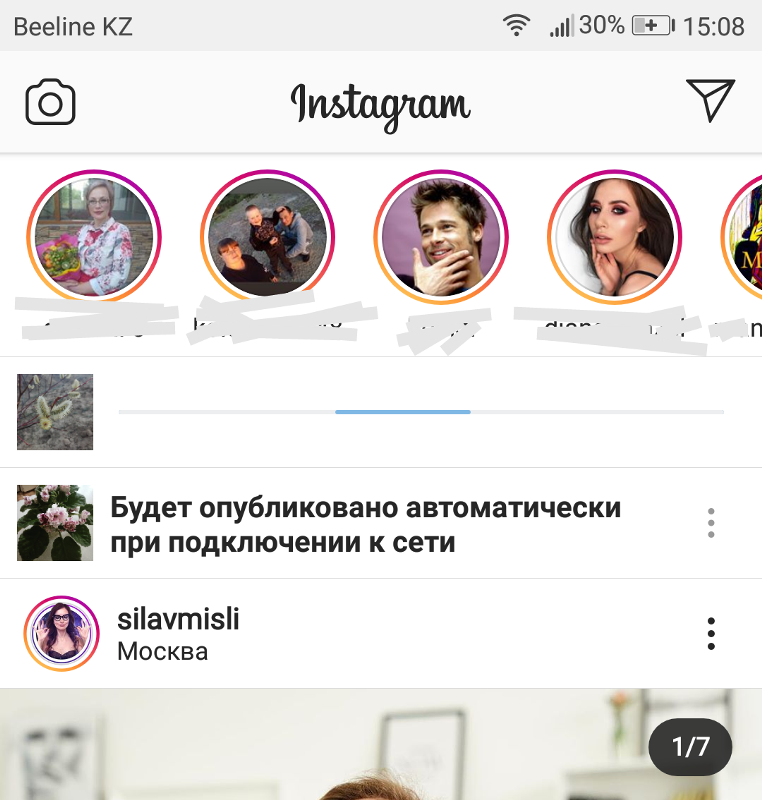 Каждый день социальную сеть посещают миллионы людей, и многие регулярно что-то загружают. Но даже большое количество серверов может не выдержать. В таком случае появляются проблемы с загрузкой. Проверку можно сделать с помощью сайта downdetector.ru/ne-rabotaet/vkontakte/.
Каждый день социальную сеть посещают миллионы людей, и многие регулярно что-то загружают. Но даже большое количество серверов может не выдержать. В таком случае появляются проблемы с загрузкой. Проверку можно сделать с помощью сайта downdetector.ru/ne-rabotaet/vkontakte/.
Используйте обходной путь
Если не загружается контент, иногда помогают следующие шаги:
- Зайдите на страницу пользователя.
- Войдите в ролик.
- Внизу кликните на пункт «Добавить к себе».
После этого попробуйте, удается ли добавить это видео в ВК с компьютера или другого устройства.
Выждите некоторое время
Бывают ситуации, когда видео загружается, но недоступно. Скорее всего, оно находится на этапе обработки. Скорость загрузки зависит от скорости Интернета.
Убедитесь, что автор разрешил публикацию
Если ролик не загружается с ВК с компьютера / ноутбука, возможно, автор не разрешил публикацию на иных ресурсах. Это значит, что просматривать видео в стороннем сообществе недоступен.
Ролик нарушает правила ВК
Иногда контент загружается с компьютера, но сразу удаляется из-за противоречия правилам ВК. Причиной может быть нарушение авторского права, неприемлемое содержание и т. д. В таких обстоятельствах лучше подобрать другой ролик.
Зная, почему не загружается видео в ВК с компьютера и не скидывает его в сообщении, на стене или группе, можно легко решить вопрос. Если же сделать это не удается, всегда можно обратиться за помощью в службу поддержки и задать вопрос по поводу возможных проблем. Для этого перейдите по ссылке vk.com/support?act=new&from=top и заполните два поля — краткое описание или суть проблемы подробнее.
В комментариях расскажите, приходилось ли вам сталкиваться с подобными сложностями на компьютере / смартфоне и поделитесь опытом, как их можно.
Не загружается видео к спору на aliexpress. Что делать если не воспроизводится видео в браузере?
ВКонтакте есть раздел «Видеозаписи». Новые пользователи не всегда сразу могут найти ответ на вопрос, как загрузить видео в Контакт.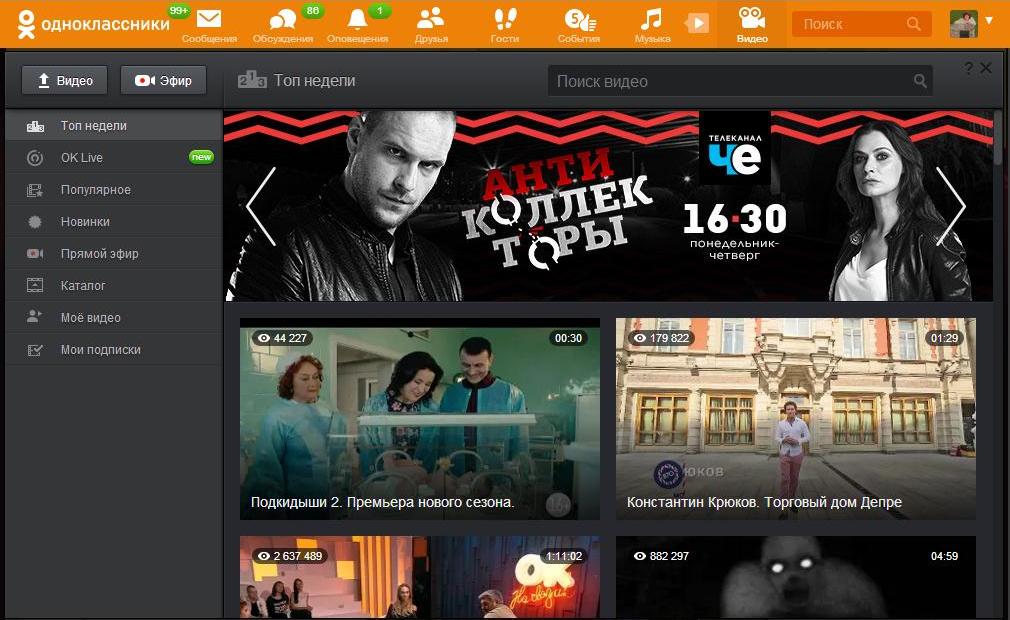 Сделать это просто.
Сделать это просто.
Как загрузить ролик и как скрыть видео в Контакте
- Из меню слева войдите в раздел «Видеозаписи».
- В правом верхнем углу нажмите «Добавить видеозапись». Появится окно, где нужно ввести название и описание.
- Здесь же укажите , а также настройте допуск к комментариям. Вы сразу «убиваете двух зайцев»: решаете задачу, как выложить видео в Контакт, как скрыть его при необходимости. От ваших настроек зависит, кто сможет его просматривать и комментировать.
- Можно также установить галочки напротив «Зацикливать воспроизведение видеозаписи», тогда после окончания записи ролик будет начинаться сначала, а также «Опубликовать на моей странице», чтобы он сразу попал на стену.
- В левом нижнем углу окошка есть ссылка «Добавить из поиска». Нажав на нее, вы окажетесь на странице поиска. Набрав запрос в строке, можно найти видео в коллекции соцсети и добавить в свои записи. Для этого нужно нажать плюсик в правом верхнем углу превью.

- Если вы добавляете файл с компьютера, просто кликните в окошке «Загрузить видео», выберите файл и нажмите «Сохранить».
- Чтобы загрузить ролик по ссылке, после нажатия кнопки «Добавить видео» перейдите на вкладку «Добавить по ссылке с других сайтов» — автоматически скопируются название и описание с оригинала, их можно поменять, далее нажмите «Сохранить».
Как отправить видео или разместить его на стене друга
Если стена открыта, то на ней есть специальное поле «Написать сообщение». Именно туда нужно что-то написать, потом нажать «Прикрепить» под полем для текста и далее «Видеозапись». Здесь тоже есть два варианта: выбрать видео из коллекции соцсети либо из своей. После нажатия кнопки «Отправить» ролик появится на стене друга.
Таким же образом можно выслать его в личном сообщении, там тоже есть кнопка «Прикрепить». В этом случае превью ролика появится прямо в вашей переписке и его можно будет сразу же воспроизвести.
Почему не загружается видео в Контакте
Если вы не можете загрузить файл: добавляете ролик, но ничего не происходит, или процесс обрывается, а сервер выдает различные ошибки, для начала проверьте, происходит ли это только в социальной сети или на других сайтах тоже, например, загрузите ролик на YouTube. Если только ВКонтакте, возможно, это временный сбой на сервере, сделайте попытку позже.
Если видео загружается, но отчета об окончании загрузки долго нет, обновите страницу и проверьте – возможно, видеозапись уже добавилась.
Также причины могут быть следующие:
- Скорость интернета низкая — не хватает ресурсов для загрузки.
- Устарела версия Adobe Flash Player – обновите ее.
- Локальная проблема в браузере, ВКонтакте рекомендуют актуальную версию Opera.
- Файл не соответствует требованиям: объем больше 2 Гб, недопустимый формат. Список форматов можно увидеть перед выбором видео с компьютера.
Совет: если возникают проблемы с загрузкой видео ВКонтакте, загрузите ролик на YouTube, где больше технических возможностей именно для обработки видео, а потом добавьте ролик по ссылке в соцсеть.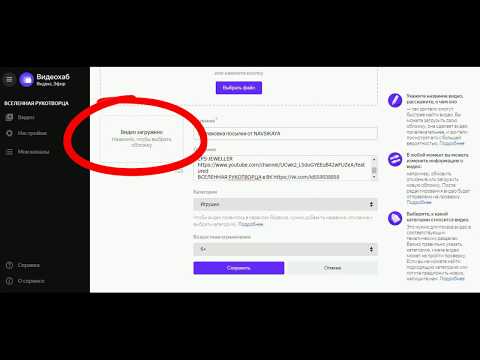
В ВК собрано огромное количество всевозможных видеороликов, в чем вы можете убедиться сами — с помощью поиска можно найти практически любую запись! А как загрузить видеоролик самостоятельно? Поверьте, это совершенно несложно.
Для начала нужно добавить соответствующий пункт в меню. Открываем «Мои настройки» и ставим галочку рядом с пунктом «Мои видеозаписи». Если этот пункт уже присутствует в вашем меню, тогда пропускаете данную рекомендацию.
Заходим в «Мои видеозаписи». Перед собой вы увидите каталог с популярными видеороликами. В правой части экрана есть кнопка «Добавить видеоролик». Нажмите на нее.
Откроется небольшое окно. С его помощью вы можете загрузить запись как с компьютера, так и с другого сайта. Для начала рассмотрим первый вариант. Нажимаем «Выбрать файл».
Ищем на компьютере ролик, выбираем его и нажимаем «Открыть».
Скорость загрузки, как вы понимаете, зависит от загруженности сервера, а также от размера самого файла.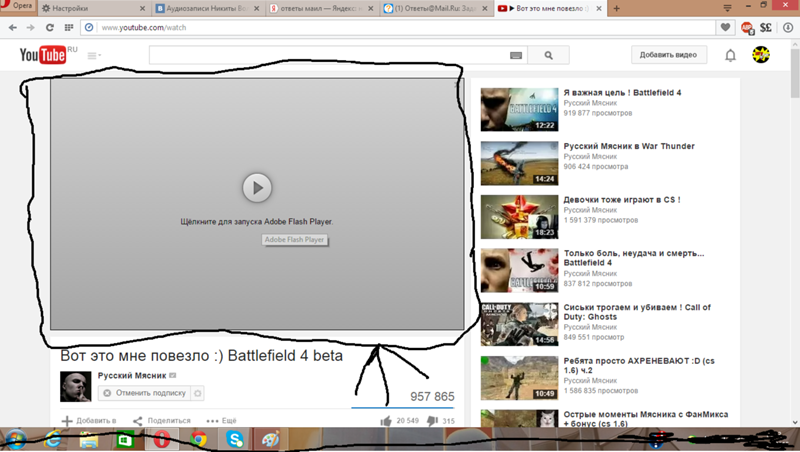 Пока идет загрузка и обработка видеоролика, вы можете изменить его название, добавить описание, а также выбрать, кому будет доступна запись для просмотра. После загрузки и добавления всех записей нажмите кнопку «Готово».
Пока идет загрузка и обработка видеоролика, вы можете изменить его название, добавить описание, а также выбрать, кому будет доступна запись для просмотра. После загрузки и добавления всех записей нажмите кнопку «Готово».
Теперь, когда вы зайдете в раздел «Мои видеозаписи» и выберите одноименную вкладку, то увидите загруженное видео.
Теперь рассмотрим другой случай, когда вы хотите загрузить видео с стороннего сайта. Для этого в разделе «Мои видеозаписи», нажмите на кнопку «Добавить видеоролик» и выберите «Добавить с другого сайта».
После этого вы увидите название и описание видеоролика и, разумеется, можете изменить их по своему желанию. Также вы можете выбрать, кто будет видеть это видео. После этого нажимаем на кнопку «Сохранить».
Это видео вы можете увидеть в разделе видеозаписей.
Наконец, вы можете добавить ролик в свои видеозаписи, который уже загружен на серверы ВК. Для этого запустите видеозапись и нажмите на иконку в виде крестика.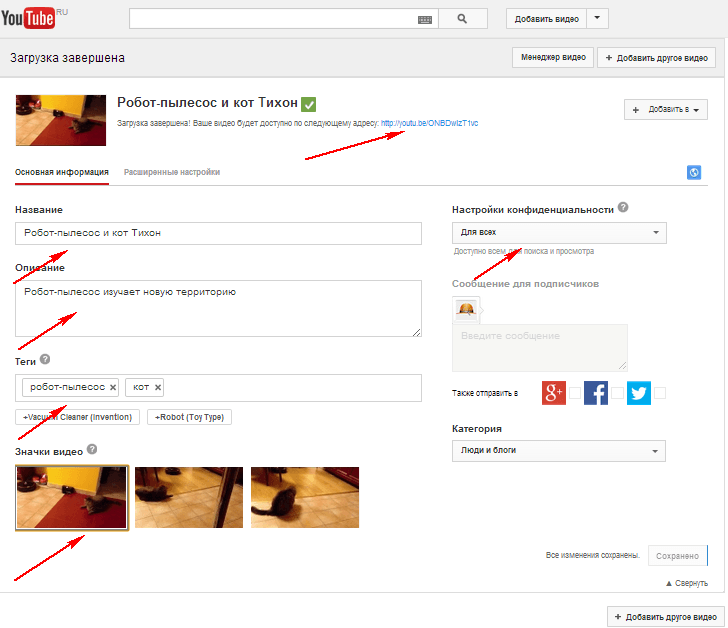
Чуть ниже вы увидите, что ролик был добавлен в ваши видеозаписи.
О том, мы уже рассказали.
Для начала разберём самую частую проблему которая встречается у пользователей — при загрузки видео записи к спору.
Для того чтобы загрузить видео мы делаем всё, так как просит нас АлиЭкспресс , и пытаемся это сделать на главной странице открытия спора:
1) Открываем спор
2) Выби
раем какой возврат нам подходит
И внизу данной страницы нажимаем Добавить видео
В открывшимся окне выбираем нужное видео и нажимаем Открыть
Теперь ждём пока % дойдёт до 100% — и нажимаем Отправить
Именно в этом моменте у нас и происходят проблемы, а именно
Проблема при загрузки: Вариант №1
Видео запись слишком долго грузилась, а вы в этот момент бездействовали на сайте АлиЭкспресс , и соответственно прошло время бездействия пользователя на данном сайте, и вас автоматом «выкинуло» с личного кабинета Алиэкспресс (соответственно ничего загрузить вы не сможете)
Перед тем как нажать кнопку Отправить — откройте любую страницу сайта AliExpress в НОВОЙ вкладке и авторизуйтесь — а лишь после этого, перейдите обратно на страницу где у вас шла загрузка, и нажмите кнопку ОТПРАВИТЬ .
Проблема при загрузки: Вариант №2
Проблема в вашем браузере
Зайдите в ДРУГОМ БРАУЗЕРЕ в свой личный кабинет на АлиЭкспресс и загрузите видео запись.
Ведь браузеров сейчас очень много, и вот вам рейтинг:
Ещё один способ, как загрузить видео запись к спору
1. Открываем АлиЭкспресс в 2-х вкладках браузера (это если у вас слабый интернет)
2. Фотографируем неисправность товара или делаем скриншот с нашей видео записи
3. Открываем спор
4. Выбираем какой возврат нам подходит и заполняем все необходимые поля
5. Нажимаем кнопку Browse
6. В открывшимся окне выбираем нужную фотографию/скриншот и жмём Открыть
Теперь надо дождаться пока фотография загрузится:
После того как фотография загрузилась к нашему спору — жмём кнопку Отправить.
Теперь у нас открыт спор, но только с одной фотографией/скриншотом, но нам надо ведь загрузить видео запись.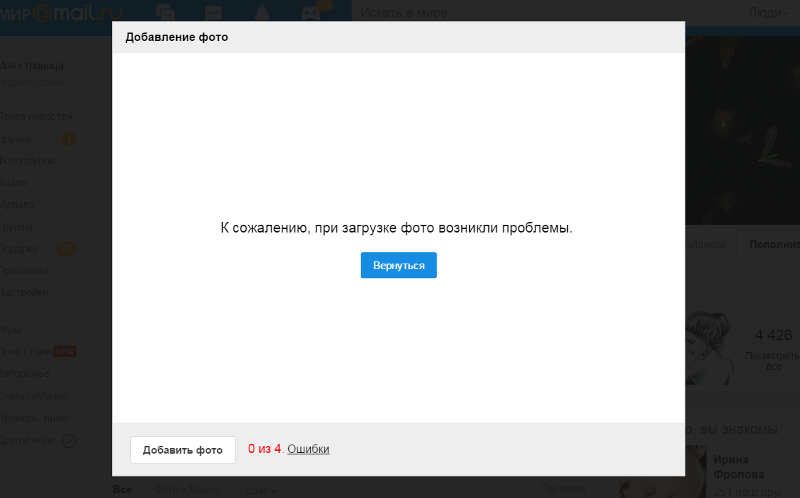 Для этого переходим:
Для этого переходим:
1. Мои Заказы
2. Открытые споры
3. Находим наш заказ, к которому только что открыли спор, и нажимаем — Просмотреть данные
4. На открывшийся странице, находим и нажимаем кнопку Прикрепить фото/видео
Появится всплывающее окно, где можем загрузить видео или фото к нашему спору
5. Нажимаем Добавить видео
Выбираем наше видео и нажимаем Открыть
Теперь ждём пока данное видео загрузится и появится кнопка Отправить
И вот наше видео загрузилось, и появилась кнопка . Но пока на неё НЕ нажимайте, если у вас слабый интернет, то перед тем как нажать — перейдите во вторую вкладку AliExpress нашего браузера(которую мы создавали в начале) и обновите страницу (если вас выкинуло как пользователя — то вводим ЛОГИН и ПАРОЛЬ и входим как ПОЛЬЗОВАТЕЛЬ).
Теперь переходим обратно на прежнюю вкладку и жмём кнопку ОТПРАВИТЬ
И вот и всё, данное видео появится в вашем споре на Алиэкспресс
Загрузка файлов, к спору на AliExpress
Максимальный размер Видео файла: 500 MB .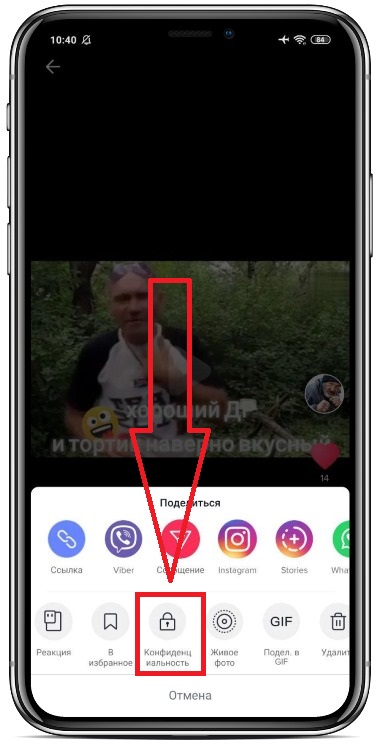
Максимальное кол-во фотографий , которое можно загрузить одновременно: 3 шт.
Максимальный размер фотографии : 2 MB . Расширения: JPG, JPEG, PNG
Я попытался максимально подробно всё рассказать — но если у вас возникли какие либо вопросы, пишите в комментариях
НЕ ЗАБЫВАЙТЕ оформлять перед каждой покупкой возврат средств на кэшбэк сервис.
Что такое кэшбэк сервисы и полное сравнение, читайте здесь: » »
Не редко можно услышать жалобы типа: “ не грузится видео на youtube ” ?! Причин, которые способствуют этому, может быть довольно много. Некоторые говорили, что это тормозит видео драйвер, однако видео драйвер и проигрывание видео на youtube совсем не связаны. Следует разобраться в некоторых причинах поподробнее:
Причина первая: Отключен интернет.
Эта причина является маловероятной, однако все-таки её необходимо проверить и позагружать некоторые интернет страницы.
Причина вторая: Стоит ограничение файрвола либо антивируса.
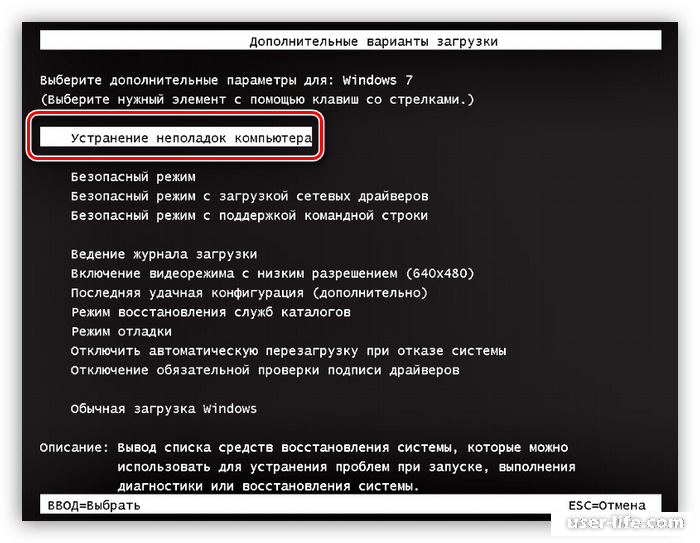
Чтобы проверить эту причину, попытайтесь сбросить параметры антивируса либо файрвола в настройках по умолчанию. Ежели не знаете, как это осуществить, тогда лучше его или переустановить, или отключить на время. Во время удаления файлов антивируса может появиться трудность, когда нет возможности удалить некоторые файлы.
Причина третья: Маленькая скорость интернета.
Когда долго загружается видео на youtube, то возникает ощущение того, что пропадает интернет. Чтобы проверить скорость своего интернета, можете использовать сервис InetZamer.ru предоставляющийся либо другими, которые вы с легкостью отыщите с помощью поисковые системы.
Причина четвертая: Не установлен Flash-плеер.
Самой популярной причиной, почему видео не загружается — выступает именно отсутствие в компьютере установленного . Вы с легкостью можете загрузить его последнюю версию с официального сайта Adobe. На нем архитектура процессора вашего компьютера устанавливается автоматически. Однако если вы хотите загрузить проигрыватель со стороннего сайта, то вы способны разузнать архитектуру вашего процессора с помощью команды dxdiag, прописав её в поле «Поиск» меню «Пуск».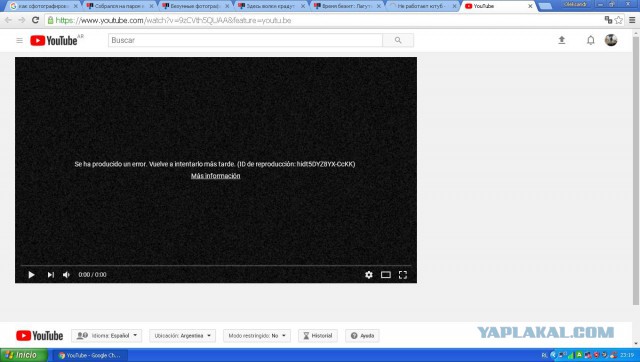
Тик Ток не загружает видео: проблемы белых людей
Оглавление:
- 1 Почему в Тик Ток не появляется мое видео
- 2 Почему люди в Тик Ток не видят мое видео?
- 3 Почему видео в Тик Ток не загружается?
- 4 Почему видео в Тик Ток загрузилось не полностью?
- 5 Почему на видео мало просмотров?
- 6 Вопросы наших читателей
Кликай, чтобы переслать:
- Вы случайно поместили публикацию в черновики или частные материалы. В таком случае, разумеется, просмотр для пользователей будет затруднён. Проверьте настройки, которые могут помешать людям видеть публикацию, скачивать её или выкладывать в других сервисах, разумеется, со ссылкой на вас.
- Ролик удалён. Если вы нарушили правила приложения, публикация могла быть удалена. В таком случае неудивительно, что запись никому не видно. Убедитесь, что этого нет, вам никто не кинул страйк и ничто не может испортить ваше хорошее настроение. Если решение администрации ошибочно, вы можете написать в техподдержку, чтобы пост снова открывался.
- Плохой интернет. Не стоит комментировать, что сохранять, скачивать, снимать и загружать приколы и креативные клипы вы можете лишь в том случае, если мобильная связь ловит хорошо или работает Wi-Fi. В противном случае клип даже не будет запускаться.
- Файл не соответствует требованиям сервиса. На загружаемые видеофайлы очень влияют условия, в которых соцсеть работает. Тик Ток не загружает видео, которое ему не подходит.
- Социальная сеть заблокировала вам эту возможность за превышение лимита. Точных данных о том, сколько постов можно делать, нет. Однако, если вы будете спамить, вас наверняка попробуют остановить. Поэтому, если не получается, попробуйте сделать паузу и попытаться снова через какое-то время.
- Проблемы с приложением. Вы должны регулярно чистить кэш и загружать последние версии приложения, чтобы поддерживать его полностью работоспособным, иначе вам придётся постоянно сталкиваться с ошибками.

- Неполадки с самим устройством. Баги в операционных системах случаются ещё чаще, чем ошибки в соцсетях. Если ничто из пунктов выше не помогло, видимо, вам нужно перезагрузить телефон, обновить операционную систему или откатиться до заводских настроек. Это крайние меры, но они зачастую работают.
- Поработайте над качеством публикаций. Важна как внешняя составляющая: разрешение, цвета, эффекты и переходы; так и внутренняя: содержание, которое соответствует общему настроению и формату сервиса. Также не забудьте оставить хэштеги – они позволяют легче выходить в рекомендуемые и получать внимание пользователей; и интерактив – общение с аудиторией позволяет стимулировать их к проявлению внимания к вам.
- Дайте буст набору внимания с помощью сервисов накрутки. Не важно, какой треш происходит на видео, намного проще будет его продвинуть, если у него уже есть какой-то «багаж» просмотров. Для этого можно использовать сервисы накрутки. Одним из лучших и самых надёжных вариантов, которые поддерживают эту соцсеть, является Likemania.
- Система заражена вредоносным ПО.

- Графический драйвер устарел.
- Видеопроигрыватель не обновлен.
- Видео повреждено.
- Вы не установили обновления Windows.
- Процесс восстановления совсем не сложен в использовании.
- Может работать с видеоформатами MP4, 3GP и MOV.
- Вам не нужно регистрироваться.
- Это занимает меньше времени и эффективно.
-
1.
 Почему мой компьютер не воспроизводит видео?
Почему мой компьютер не воспроизводит видео?Различные причины могут привести к ошибкам «видео не воспроизводится в Windows 10» на вашем компьютере. Некоторые из причин могут включать: повреждение видео, неправильный план питания, установленный в панели управления, устаревшие драйверы дисплея вашей системы или на вашем ПК может отсутствовать кодек.
-
2. Как исправить, что видео не воспроизводится?
Вы можете использовать различные методы для устранения проблем с видео в Windows 10, такие как использование надежного инструмента для восстановления видео, обновление операционной системы, переустановка драйверов дисплея из обновлений Windows, обновление видеоплееров, обновление графических драйверов и многое другое.
-
3. Какие проблемы с видео в Windows 10?
Вы можете столкнуться с одной или несколькими проблемами видео Windows 10 на вашем компьютере.
 Некоторые из проблем могут включать: видео показывает черное окно, даже если звук воспроизводится правильно, видео может мигать, видео воспроизводится только в расширенном или большом режиме, а не в обычном режиме, или оно постоянно начинается и останавливается, а не воспроизводится плавно.
Некоторые из проблем могут включать: видео показывает черное окно, даже если звук воспроизводится правильно, видео может мигать, видео воспроизводится только в расширенном или большом режиме, а не в обычном режиме, или оно постоянно начинается и останавливается, а не воспроизводится плавно. -
4. Какой медиаплеер по умолчанию используется в Windows 10?
Windows 10 обычно поставляется с приложением «Кино и ТВ» в качестве медиаплеера по умолчанию. Однако вы также можете использовать другие приложения, такие как VLC, в качестве медиаплеера по умолчанию.
-
5. Как починить видеоплеер в Windows 10?
Вы можете исправить свой видеоплеер в Windows 10, обновив его, установив последние обновления Windows, выполнив сканирование на наличие изменений в оборудовании, сканирование на наличие вредоносных программ, изменив настройки плана питания в панели управления или используя надежный и эффективный инструмент восстановления видео Wondershare.

Ремонт видео
- Как конвертировать MOV, WEBM, MKV, GIF, 3GP, FLV и AVI в MP4
- Средство восстановления MP4: как восстановить поврежденный видеофайл MP4
- Как исправить черный экран при воспроизведении видео в Windows 10/11
- Видеофайл не может быть воспроизведен? Исправить различные коды ошибок видео
- Решения для «Ошибка загрузки мультимедийного файла не может быть воспроизведен»
- Как открыть файл MXF?
Ремонт фото
- Как исправить размытые изображения на Facebook?
- Как открыть файл PNG в Windows 10/11? [Исправлено]
- Восстановление JPEG/JPG: восстановление JPEG/JPG с помощью 5 программ для восстановления фотографий
- Что такое расширение файла NRW?
Насадки для камеры
- Как улучшить качество камеры Snapchat?
- Лучший бесплатный способ восстановить видео GoPro
- Код ошибки камеры 0xa00f4244 в Windows 10/11
Советы по социальным сетям
- Исправление «Нет звука в видео в Instagram» в Быстром решении
- Методы устранения проблем с заиканием/буферизацией YouTube в Chrome
- Как исправить проблему с воспроизведением видео на Facebook?
- Вот исправления для видео в Твиттере, которые не воспроизводятся
Восстановление файла
- Как исправить поврежденную SD-карту Samsung?
- Программа восстановления Word для восстановления поврежденного файла Word
- способов исправить поврежденные файлы Excel: 100% рабочие решения
- Как восстановить поврежденные файлы Excel XLS/XLSX?
Ремонт электронной почты
- Советы по устранению проблемы «зависание Outlook при загрузке профиля»
- Как исправить ошибку Outlook PST не удается найти
- Методы устранения ошибки Outlook 0x80040610
- Как удалить файл Outlook OST?
- Как исправить отсутствие файла Outlook.
 ost?
ost? - Как импортировать OST-файл в Outlook 365?
- Как сжать файл OST в Outlook?
Советы Windows
Ремонт аудиотехники
- Как восстановить поврежденный аудиофайл m4a?
- Как восстановить звук с диктофона Sony?
- Windows 7 или новее
- Mac OS 10.7 или новее
- Также поддерживаются операционные системы Linux/UNIX
- 900 Кбит/с для видео стандартной четкости (SD)
- 3,5 Мбит/с для видео высокой четкости (HD)
- Google Chrome (версия 59 или новее)
- Mozilla Firefox (версия 53 или новее)
- Microsoft Internet Explorer (версия 11 или новее)
- Microsoft Edge в Windows 10
- Apple Safari (версия 10 или новее в macOS 10.
 12) .1 или новее)
12) .1 или новее) - Opera (версия 37 или новее)
- На главном экране выберите Настройки > Приложения и уведомления > Prime Video . Затем нажмите Хранилище > Очистить данные и подтвердите с помощью OK . Повторите видео.
- Если это не работает, попробуйте переустановить приложение. Используйте Настройки > Диспетчер приложений > Prime Video > Удалить . Перезагрузите телефон, затем переустановите приложение.
- Войдите в Amazon Prime Video на другом устройстве: если Amazon Prime Video не работает и на этом устройстве, проблема, вероятно, существует на стороне Amazon.
- Воспользоваться такой службой, как «Не работает сейчас?» чтобы проверить, находится ли Amazon в автономном режиме или испытывает проблемы.
- Чтобы исправить то, что Prime Video не работает на вашем телевизоре, просто перезапустите его, отключив от источника питания и снова подключив. Когда телевизор загрузится, попробуйте снова открыть Amazon Prime Video, чтобы проверить, работает ли он.
- То же самое относится к вашему мобильному телефону или компьютеру. Просто выключите и перезапустите его, чтобы увидеть, решит ли он проблему.
- Посетите страницу вашей учетной записи на Amazon.
- Перейдите к настройкам Prime Video
- Отсюда вы можете управлять настройками своей учетной записи и статусом подписки.
- 0 Мбит/с для качества видео SD.
- 0 Мбит/с для качества видео HD.
- 0 Мбит/с для качества видео 4K.
- Перезагрузите маршрутизатор , чтобы исправить невозможность загрузки основного видео на телевизоре
- Перезагрузите телефон/компьютер
- Включение/выключение режима полета на вашем телефоне.

- Проверьте баланс данных , если вы находитесь в мобильной сети.
- Зайдите в Play Store.
- Найдите Amazon Prime Video.
- Нажмите и коснитесь
- Пожалуйста, подождите несколько секунд и коснитесь Установить , чтобы переустановить его.

- Найдите приложение Amazon Prime Video на главном экране и нажмите и удерживайте его.
- Коснитесь Удалить , чтобы удалить его.
- Зайдите в App Store , чтобы переустановить приложение.
- Посетите Google Play Store.
- Найдите Amazon Prime Video и удалите его.
- Переустановите его снова.
Всё своё существование люди стремятся к совершенству. Однако, на мой взгляд, единственное идеальное изобретение на данный момент – колесо, со всеми остальными случаются проблемы и ошибки. Чем сложнее вещь, тем сложнее привести её к работе без сбоев. Эти слова актуальны и для социальных сетей, которые можно назвать одной из лучших вещей, созданных в 21 веке. Вы можете возразить и припомнить лекарство от ВИЧ, благодаря которому в начале 2020 года излечился уже второй человек. Однако, соцсети и интернет в целом позволяют людям со всего мира работать вместе и ускорять процесс развития человечества. Несмотря на это, многие продолжают использовать всемирную паутину для просмотра роликов с котиками. Поэтому сейчас самые частые проблемы обычных пользователей заключаются, например, в том, что Тик Ток не загружает видео. Я не врач, меня сложно назвать спасителем мира, поэтому попробую помочь человечеству хотя бы с этим – положим конец тому, что у нас не получается грузить видеоролики.
Несмотря на это, многие продолжают использовать всемирную паутину для просмотра роликов с котиками. Поэтому сейчас самые частые проблемы обычных пользователей заключаются, например, в том, что Тик Ток не загружает видео. Я не врач, меня сложно назвать спасителем мира, поэтому попробую помочь человечеству хотя бы с этим – положим конец тому, что у нас не получается грузить видеоролики.
Почему в Тик Ток не появляется мое видео
Итак, допустим, вас беспокоит то, что видео в Тик Ток не видят люди. Какие у этого могут быть причины и как их исправить? На самом деле, не стоит считать, что это – трагедия. Загрузка видео в сеть — это не написать несколько слов в Твиттер, имейте терпение! Самая вероятная причина этого – то, что сервис ещё обрабатывает публикацию, и нужно всего лишь немного подождать. Video могут выкладываться дольше, чем вы того хотите.
Почему люди в Тик Ток не видят мое видео?
Даже если вы закончили загружать, не факт, что пост будет виден каждому человеку, который заходит на вашу страницу.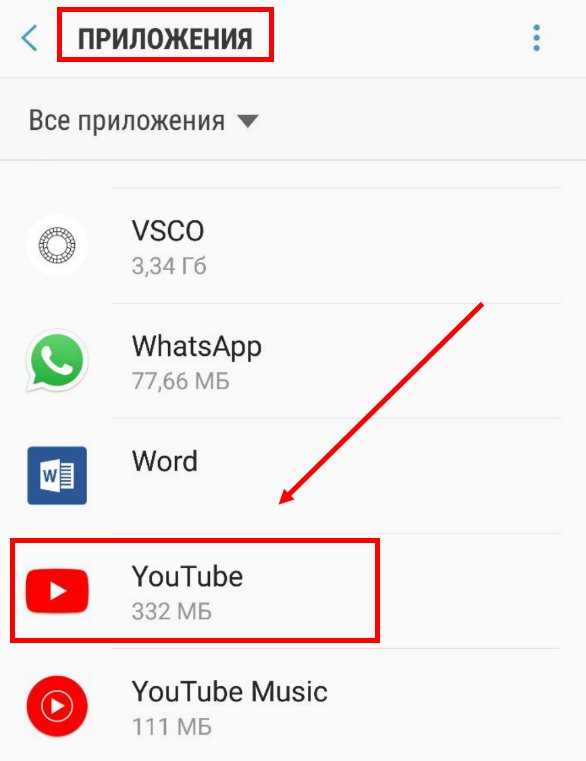 Есть ряд нюансов, которые могут подпортить вам жизнь. Итак, неполадки могут быть следующие:
Есть ряд нюансов, которые могут подпортить вам жизнь. Итак, неполадки могут быть следующие:
Почему видео в Тик Ток не загружается?
Одна из самых очевидных трактовок слов «не загружается» – то, что не выкладывается видео в Тик Ток. В целом нет никаких особенных неполадок, которые появляются исключительно в этой соцсети. Возможные варианты типичны и могут появляться, в общем-то, в большинстве аналогичных сервисах, например, в Инстаграм.
Возможные варианты типичны и могут появляться, в общем-то, в большинстве аналогичных сервисах, например, в Инстаграм.
Почему видео в Тик Ток загрузилось не полностью?
Приложение на букву Т накладывает жёсткие ограничения на своих пользователей. В частности, в рамки помещается хронометраж, который ваши зрители могут смотреть. Поэтому, если вы сняли ролик и пытались его загрузить, но увидели, что он не совсем полный, вероятнее всего вы превысили лимит. Обратите внимание, что при съёмке внизу вы видите 15с и 60с. Это – две возможные длительности. Если попытаете превысить это время, отобразится в Тик Ток видео не до конца.
Почему на видео мало просмотров?
Если вы разобрались с тем, почему Тик Ток не грузит видео, настало время решать следующий вопрос: почему такая смешная и качественная публикация не такая популярная, как вам хотелось бы? Думаю, куда полезнее будет дать вам рекомендации по тому, как это исправить.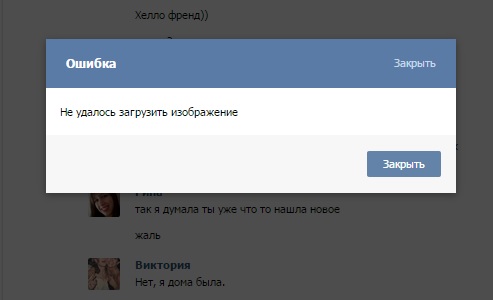
Ничто в этом мире не идеально. В том числе и социальные сети. иногда случаются проблемы, которые мешают нормальному их использованию. К счастью, зачастую эти ошибки очень легко исправить. В данной статье мы поговорили о том, почему Тик Ток не загружает видео, и убедились, что решается это, в общем-то, просто.
Вопросы наших читателей
#1. Какие требования выдвигает Tik Tok к загружаемым файлам?
Вес, если вы загружаете через iOS – до 250 мегабайт, если через Андроид – до 75. Длительность до 60 секунд. Формат – mp4 или mov.
#2. Почему я не вижу посты тиктокера?
Если с соединением всё в порядке, варианта два: вас забанили или это закрытый профиль.
#3. Могу ли я как-то спрятать свои посты от случайных посетителей аккаунта?
Конечно. Либо сделать аккаунт частным, либо спрятать лишь некоторые публикации.
Задавай свои вопросы и делись мнением в комментариях. А также смотри видео о том, за что могут банить твой видосик.
[Всего: 4 Средний: 5/5]
Кликай, чтобы переслать:
лучших решений для видео, которые не воспроизводятся на компьютере с Windows 10
Элеонора Рид
«Почему видео не воспроизводится на моем ноутбуке с Windows 10?» — Я столкнулся с этой ошибкой, когда открывал некоторые важные видео.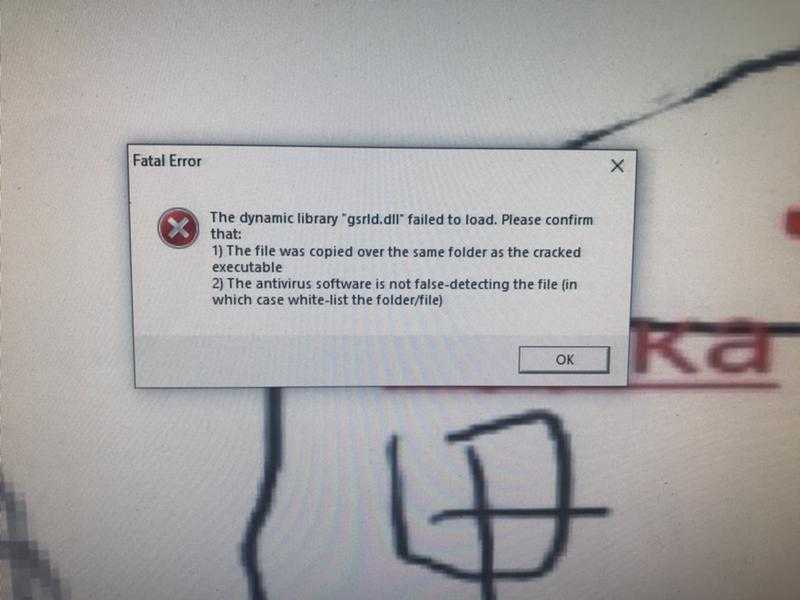 Есть ли способ, который может помочь мне решить эту проблему?
Есть ли способ, который может помочь мне решить эту проблему?
Многие пользователи жалуются на различные ошибки «видео не воспроизводится в Windows 10». Эти проблемы могут включать нарушения, заикание и сбои и могут привести к большому разочарованию.
Если вы столкнулись с чем-то подобным, то вы обратились по адресу. В этом посте мы обсудим широкий спектр эффективных решений, которые вы можете использовать, чтобы избежать этих разочаровывающих неудач и наслаждаться просмотром видео.
Часть 1. Обзор воспроизведения видео в Windows 10/11
Воспроизведение видео — неотъемлемая часть работы с Windows 10, позволяющая наслаждаться лучшими визуальными моментами перед компьютером. Однако любые сбои или ошибки видео могут полностью испортить впечатление от просмотра видео. Поэтому, прежде чем мы углубимся в то, как вы можете исправить различные проблемы с видео в Windows 10, давайте обсудим некоторые основные вопросы о просмотре видео в Windows 10.
1.
 Есть ли в Windows 10 медиаплеер?
Есть ли в Windows 10 медиаплеер?Да, в Windows 10 есть медиаплеер, который называется Windows Media Player (WMP). Вы можете найти WMP, нажав «Пуск», набрав «медиаплеер» и выбрав WMP из списка, который появился на вашем экране. Вы также можете использовать ярлык и, удерживая вместе клавиши Windows + R, выбрать «Выполнить», а затем ввести «wmplayer.exe» и нажать Enter. Это позволит вам открыть проигрыватель Windows Media.
2. Как смотреть видео в Windows 10/11?
Вы можете использовать различные медиаплееры для просмотра видео в Windows 10. Некоторые из самых популярных медиаплееров включают Windows Media Player, VLC, KMPlayer, Kodi, Media Player Classic, DivX Player и Winamp. Самое приятное в этих медиаплеерах то, что они очень просты в установке и легко доступны.
3. Из-за чего видео не воспроизводится в Windows 10/11?
Многие возможные факторы могут привести к ошибке «видео не воспроизводится в Windows 10», некоторые из них включают:
Часть 2. Определение причин, по которым видео не воспроизводится
Существуют различные способы определения причин, по которым «Видео Windows не воспроизводится» на компьютере с Windows 10. Некоторые из них указаны ниже:
1. Размытое, прерывистое или прерывистое видео
Смотреть размытое, прерывистое или прерывистое видео может быть крайне неприятно. Эта проблема « видео не воспроизводится гладко Windows 10 » может возникать как с загруженными, так и с записанными видео. Плохое качество видео может быть результатом проблем с кодеком, поврежденных SD-карт, устаревших медиаплееров или сбоев камеры во время съемки.
2. Замедленное воспроизведение видео
Независимо от того, пытаетесь ли вы воспроизвести видео с жесткого диска или в Интернете, замедленное воспроизведение может указывать на то, что с видео что-то не так. Эта проблема может возникать из-за устаревших видеодрайверов или медиаплееров в вашей системе. Иногда даже поврежденный видеофайл может вызвать » видео не будут воспроизводиться на моем компьютере windows 10 «.
Эта проблема может возникать из-за устаревших видеодрайверов или медиаплееров в вашей системе. Иногда даже поврежденный видеофайл может вызвать » видео не будут воспроизводиться на моем компьютере windows 10 «.
3. Черный экран при попытке воспроизвести видео
Когда вы открываете видео и видите черный экран, это может вызвать разочарование. Эта проблема может быть либо из-за изменения формата, отсутствия кодека, ошибок чтения/записи или устаревшего драйвера.Самый простой способ решить эту проблему — использовать мощный инструмент для восстановления видео.
4. Код ошибки 0xc00d36c4 при воспроизведении видеофайлов
Обычно вы видите ошибку Code 0xc00d36c4, когда пытаетесь воспроизвести видео, перенесенные с телефона или DVD на USB-устройство. Вы можете столкнуться с этой проблемой в основном после обновления компьютера с Windows 10.
Возможно, вы не сможете воспроизвести видео, поскольку оно повреждено. В этом случае рассмотрите возможность повторного получения видеофайла. И если вы используете VLC для воспроизведения видео, вы можете выполнить следующие шаги, чтобы проверить, правильно ли воспроизводится видео.
В этом случае рассмотрите возможность повторного получения видеофайла. И если вы используете VLC для воспроизведения видео, вы можете выполнить следующие шаги, чтобы проверить, правильно ли воспроизводится видео.
Шаг 1: Откройте программу VLC и выберите вкладку «Инструменты». Вы увидите список параметров в раскрывающемся меню, нажмите «Настройки».
Шаг 2: Перейдите в раздел Ввод/кодеки в верхней части страницы. Вы увидите категорию «Файл» — в разделе «Файл AVI поврежден или неполный» выберите вариант «Всегда исправлять». Вы можете сохранить изменения и повторить попытку воспроизведения видео.
Часть 3. Как решить проблему с видео Проблемы с воспроизведением в Windows 10
Если вы используете компьютер с Windows 10, вы можете столкнуться с некоторыми проблемами с видео в Windows 10 при попытке воспроизведения видео. Одно из быстрых исправлений для решения « Видео в Windows 10 не воспроизводится.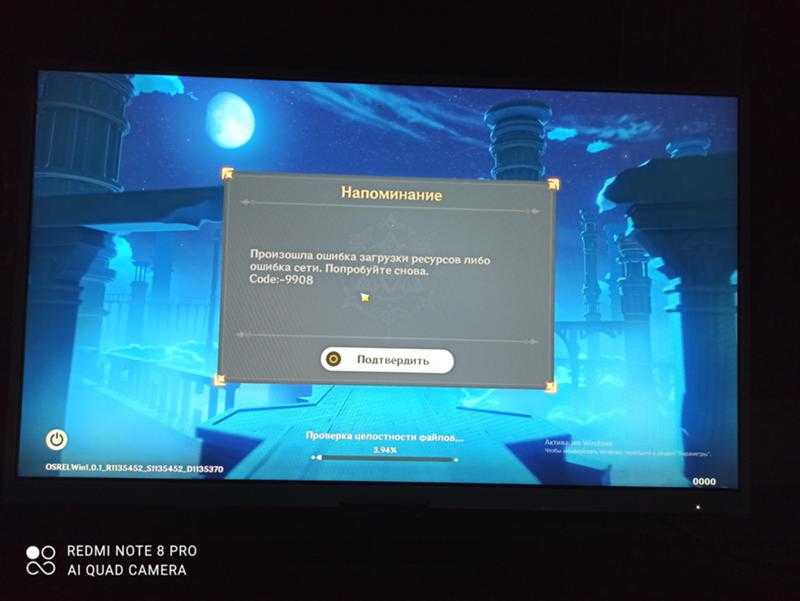 Ошибка » заключается в перезагрузке компьютера или самого видео. Если это не сработает, вы можете попробовать выполнить решения, указанные ниже.
Ошибка » заключается в перезагрузке компьютера или самого видео. Если это не сработает, вы можете попробовать выполнить решения, указанные ниже.
Решение 1. Удалите и переустановите драйвер дисплея
. ошибки видео, особенно после обновления или обновления Windows 10. Удалив и переустановив драйвер дисплея в «Диспетчере устройств», вы можете немедленно исправить ошибку « видео не воспроизводится в Windows 10 ». Вот как вы можете удалить и переустановить драйвер дисплея в Windows 10.
Шаг 1: Откройте меню «Пуск» Windows и выберите «Диспетчер устройств». Теперь вы увидите список устройств, выберите «Видеоадаптеры», чтобы развернуть параметр.
Шаг 2: После этого нажмите на устройство и выберите опцию «Удалить». Убедитесь, что вы установили флажок для удаления пакета драйверов из системы.
Шаг 3: Теперь перейдите в меню «Действие» в диспетчере устройств и выберите «Сканировать на наличие изменений оборудования», чтобы переустановить драйвер.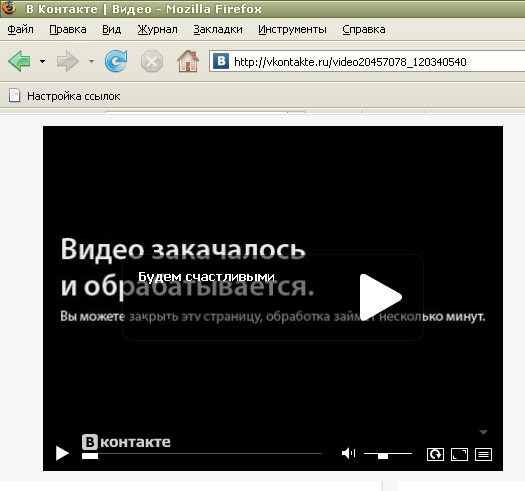
Шаг 4: Последний шаг — перезагрузить компьютер и посмотреть, воспроизводится видео или нет.
Решение 2. Исправьте поврежденное видео онлайн
Одной из причин того, что ваше видео не воспроизводится в Windows 10 или Windows 11, может быть то, что ваше видео повреждено. Вам не нужно об этом беспокоиться, потому что сейчас вы в надежных руках. Мы познакомим вас с онлайн-инструментом Wondershare Repairit, который поможет вам восстановить ваши видео в кратчайшие сроки. Он поддерживает восстановление форматов MOV, MP4 и 3GP. Он может восстановить видео размером менее 200 МБ. Вам не нужно проходить долгий процесс восстановления видео, потому что этот онлайн-инструмент Wondershare Repairit поможет вам.
Шаги для продолжения работы с этим инструментом очень просты.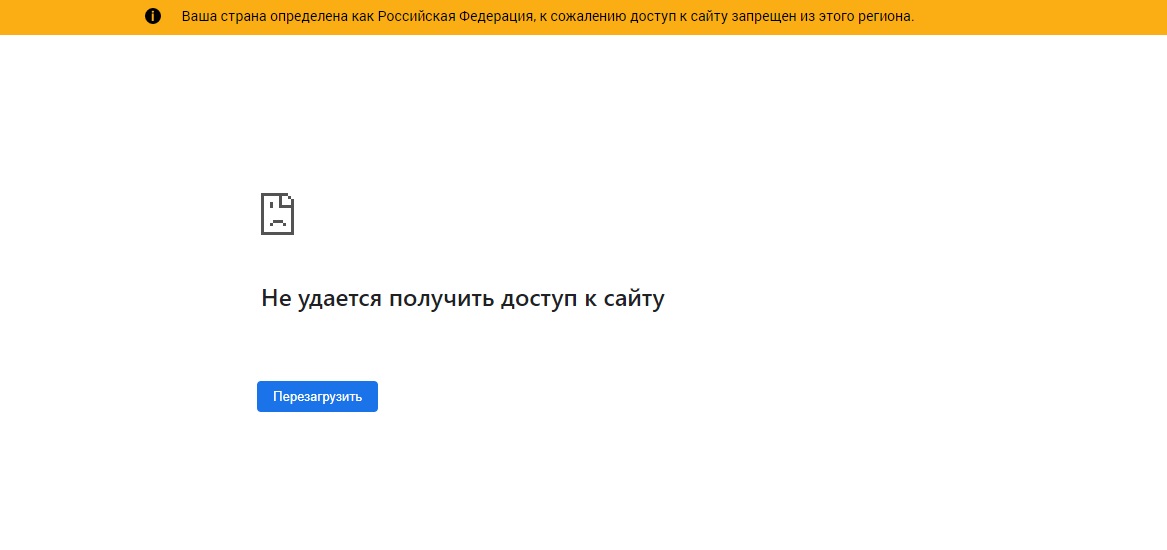 Итак, как насчет того, чтобы испытать все средства, которым нужно следовать.
Итак, как насчет того, чтобы испытать все средства, которым нужно следовать.
Этап 1: Загрузка видео
Чтобы загрузить видео, откройте интерфейс продукта онлайн. Найдите и выберите опцию Добавить (+). Просмотрите и добавьте испорченное видео. После завершения процесса нажмите «Загрузить видео».
Этап 2: Меры по исправлению
Когда вы закончите загрузку, процесс исправления начнется через несколько секунд.
Этап 3: Сохранение
По завершении процесса просмотрите и сохраните видео.
Wondershare Repairit готов служить вам как с онлайн-инструментом, так и с настольной версией. Вам рекомендуется выбрать его в зависимости от того, подходит ли ваше видео для обеих версий. Онлайн-инструмент Wondershare Repairit рекомендуется использовать, если размер вашего видео не превышает 200 МБ и он имеет формат MOV, 3GP и MP4. Это также поможет вам, если вы спешите. Он поддерживает 10 видео в день.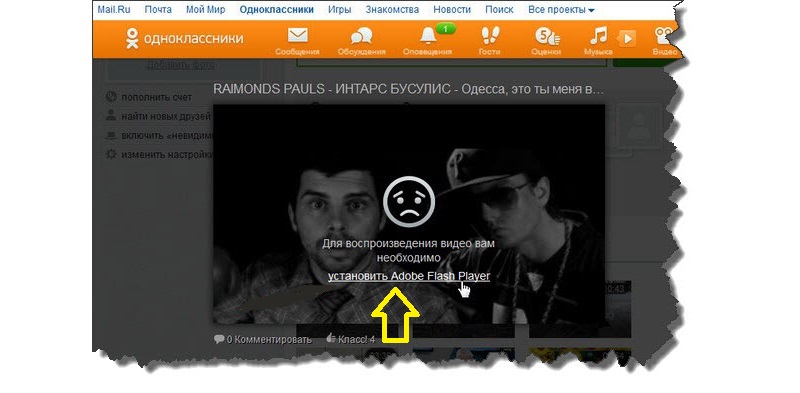 Но если вам нужно программное обеспечение для восстановления различных форматов и вы хотите восстанавливать без ограничений, выберите Wondershare Repairit для настольной версии.
Но если вам нужно программное обеспечение для восстановления различных форматов и вы хотите восстанавливать без ограничений, выберите Wondershare Repairit для настольной версии.
Если вы не можете воспроизвести видео с помощью вышеуказанного метода, вы можете использовать полезный и надежный инструмент восстановления видео, чтобы решить эту проблему. Благодаря удобному интерфейсу Wondershare Repairit для настольной версии поможет вам восстановить поврежденные видеофайлы различных размеров и форматов на компьютерах с Windows. Все, что вам нужно сделать, это выполнить простые шаги, описанные ниже, чтобы восстановить поврежденные видео в кратчайшие сроки.
Попробуйте бесплатно
Попробуйте бесплатно
Шаг 1. Загрузите поврежденные видеофайлы
Первый шаг — запустить «Wondershare Video Repair» на вашем компьютере с Windows. Когда инструмент запущен, вы можете добавить поврежденное видео из папки, нажав кнопку «Добавить поврежденное видео», или вы можете напрямую перетащить файл.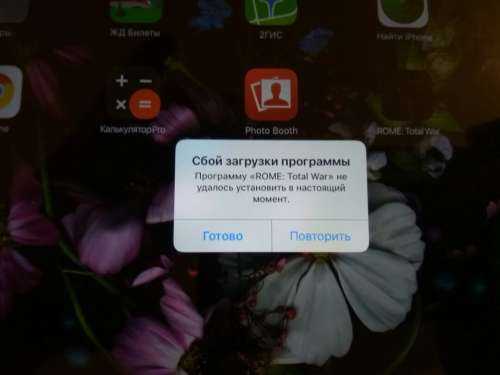
Шаг 2: Запустите процесс восстановления
Теперь программа начнет загрузку видеофайла. Размер видео будет определять, сколько времени потребуется для загрузки видео. Вы также можете добавить несколько видео, но они будут загружаться одно за другим. Когда видео будут загружены, вы можете нажать на кнопку «Восстановить», чтобы начать процесс восстановления.
Шаг 3. Проверьте или просмотрите видео
Процесс восстановления займет всего несколько минут. Как только это будет сделано, вы увидите сообщение «успешно» на экране Windows 10. Перед сохранением видео вы можете просмотреть его, чтобы проверить, полностью ли восстановлено видео. После просмотра видео его можно сохранить.
Шаг 4. Выберите «Добавить образец видео»
Если вы обнаружите, что видео не было восстановлено полностью, и окончательный результат не соответствует желаемому, перейдите в режим расширенного режима восстановления и выберите добавление образца. видео. После того, как видео было добавлено, вы можете нажать кнопку «Восстановить» ниже, чтобы начать процесс восстановления.
видео. После того, как видео было добавлено, вы можете нажать кнопку «Восстановить» ниже, чтобы начать процесс восстановления.
Шаг 5: Сохраните видео в безопасном месте
После завершения процесса восстановления программа покажет вам сообщение об успешном завершении. Теперь вы можете предварительно просмотреть видео, сохранить его в предпочтительном месте и попытаться воспроизвести снова. Вы наверняка сможете воспроизвести свой файл без каких-либо помех.
Примечание: Не сохраняйте файлы по тому же пути, по которому вы их потеряли.
Решение 3. Запустите средство устранения неполадок воспроизведения видео
Вы можете решить 70% проблем с вашим компьютером путем их устранения. Поэтому, если у вас возникли проблемы с открытием или воспроизведением видеофайлов в Windows, выполните следующие шаги по устранению неполадок:
Шаг 1: Перейдите к опции «Начать поиск» и откройте «Панель управления».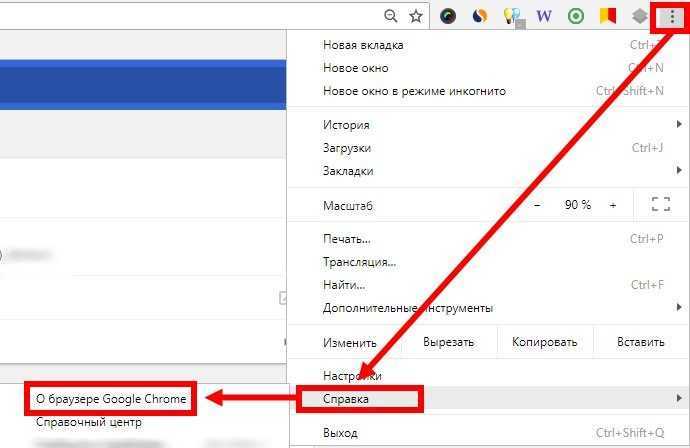 Теперь откроется список параметров, выберите «Устранение неполадок» и нажмите «Просмотреть все».
Теперь откроется список параметров, выберите «Устранение неполадок» и нажмите «Просмотреть все».
Шаг 2: Запустите средство устранения неполадок «Воспроизведение видео» и посмотрите, поможет ли это снова воспроизвести видео.
Решение 4. Обновите драйверы
Иногда обновление графических драйверов также может помочь исправить ситуации, когда видео не воспроизводится. Если вы обнаружите, что эта проблема началась сразу после обновления или обновления Windows 10, то вполне возможно, что ваши драйвера несовместимы. Вот несколько шагов, которые вы можете выполнить, чтобы обновить графические драйверы:
Шаг 1: Удерживая вместе клавиши Windows+R, введите «devmgmt.msc» и нажмите «ОК».
Шаг 2: Вы увидите список нескольких вариантов, дважды щелкните «Адаптер дисплея». Откроется ваше видеоустройство/карта, щелкните его правой кнопкой мыши и выберите параметр «Обновить программное обеспечение драйвера».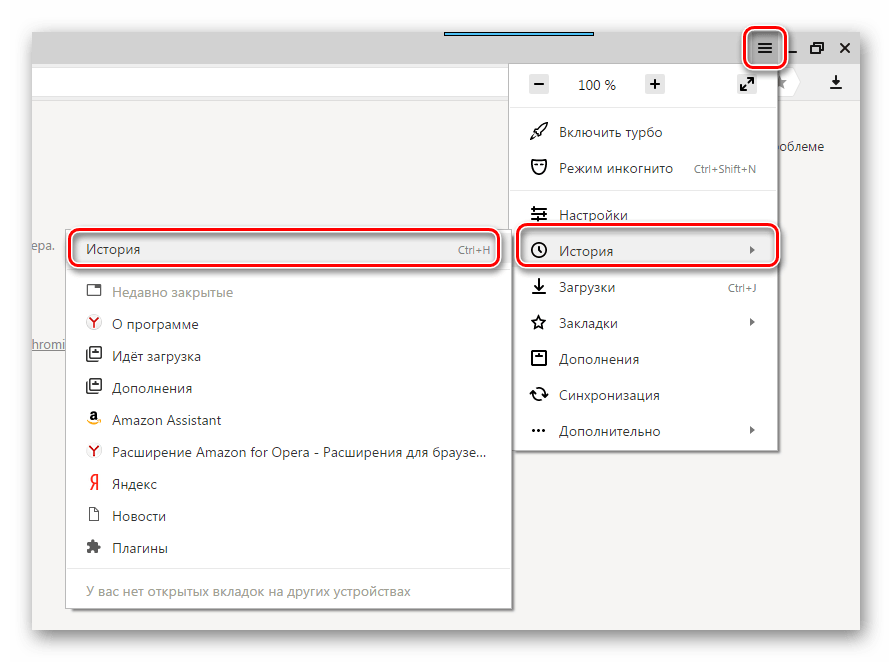
Шаг 3: Последним шагом является нажатие на «Автоматический поиск обновленного программного обеспечения драйвера» и ожидание обновления вашего драйвера Windows. После обновления проверьте, можете ли вы воспроизвести видео.
Решение 5. Изменение параметров питания
Это может показаться странным, но многие пользователи утверждают, что решают свои проблемы с видео в Windows 10, просто изменив параметры питания. Вам просто нужно настроить параметры питания и изменить его с «Высокая производительность» на «Сбалансированный». Чтобы изменить параметры питания, выполните следующие действия:
Шаг 1: Удерживая вместе клавиши Windows+R, нажмите «Ввод». Затем введите powercfg.cpl и нажмите «ОК».
Шаг 2: Теперь выберите опцию «Сбалансированный» и закройте окно, чтобы проверить, можете ли вы транслировать видео. Это поможет вам решить проблему мгновенно. Если нет, перезагрузите систему и проверьте еще раз.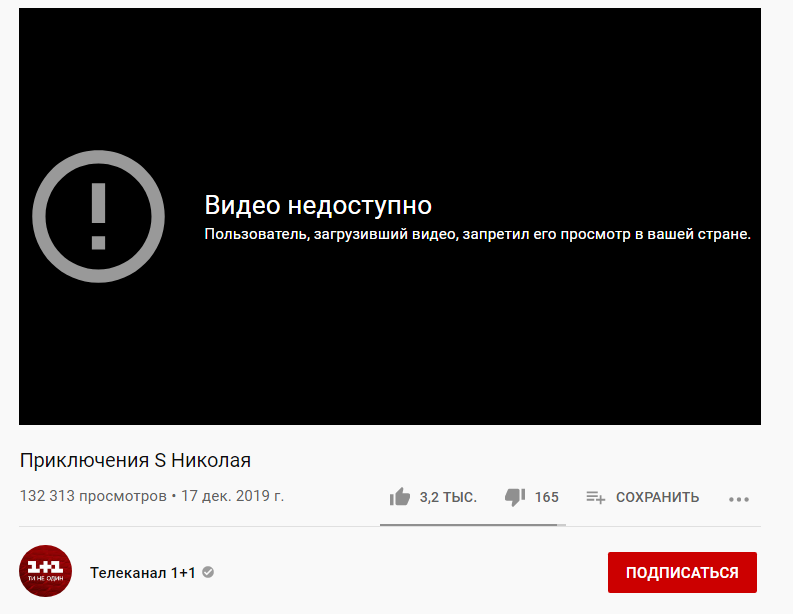
Решение 6. Изменить настройки воспроизведения аудио
Вы также можете решить проблему с потоковым видео, снизив скорость воспроизведения аудио. Для этого выполните следующие действия:
Шаг 1: Перейдите к значку звука на панели задач, расположенному в правом нижнем углу экрана. Теперь щелкните его правой кнопкой мыши и выберите «Устройства воспроизведения».
Шаг 2: Щелкните воспроизведение по умолчанию, отмеченное зеленой галочкой. После этого перейдите в правый нижний угол и нажмите кнопку «Свойства».
Шаг 3: Перейдите на вкладку меню «Дополнительно», а затем в раскрывающемся меню выберите параметр «16 бит, 44 100 Гц (CD-качество)». Теперь вы можете нажать «Применить» и выбрать «ОК». Это поможет вам снова воспроизвести видео без ошибок.
Решение 7. Проверьте наличие всех доступных обновлений
Если ваш компьютер не обновлен, вы можете столкнуться с ошибкой «Видео не воспроизводится на ноутбуке». Поэтому убедитесь, что ваш компьютер обновлен, и посмотрите, имеет ли это значение. Вы можете обновить свой ноутбук до Windows 10, выполнив следующие действия:
Поэтому убедитесь, что ваш компьютер обновлен, и посмотрите, имеет ли это значение. Вы можете обновить свой ноутбук до Windows 10, выполнив следующие действия:
Шаг 1: Перейдите в меню «Пуск» и выберите значок «Настройки». Вы увидите множество вариантов, нажмите «Обновление и безопасность».
Шаг 2: Откроется несколько вариантов; вам нужно выбрать опцию «Центр обновления Windows» и нажать «Проверить наличие обновлений». Начнется установка ожидающих обновлений. После завершения процесса установки вы можете проверить, сохраняется ли проблема.
Часть 4. Плавное воспроизведение видео в Windows 10/11
Каждый хочет иметь идеальное воспроизведение видео. Однако некоторые программные и аппаратные проблемы могут помешать правильному воспроизведению видео. Компьютер с низкой производительностью и устаревший медиаплеер — вот некоторые из факторов, которые могут повлиять на производительность вашего видео.
Итак, если вам интересно, что вы можете сделать для плавного воспроизведения видео в Windows 10, помните следующие советы.
1. Установите надежный антивирус и регулярно проверяйте свой компьютер. Это защитит ваш компьютер от всех вредоносных программ, которые могут повредить ваши видео.
2. Какой бы медиаплеер вы ни использовали, обновляйте его. Будь то VLC или любой другой медиаплеер, убедитесь, что у вас установлена последняя версия программного обеспечения.
3. Используйте безопасные веб-сайты и надежное программное обеспечение для загрузки видео для загрузки видео.
4. Обновляйте операционную систему. Это автоматически обновит все драйверы в вашей системе, и вам никогда не придется сталкиваться с проблемами видео в Windows 10.
5. Оборудуйте свой компьютер с Windows 10 всем программным и аппаратным обеспечением, необходимым для потоковой передачи видео.
6. Рассмотрите возможность установки или обновления последних драйверов GPU и CPU, если вас не устраивает качество видео. Помните, с устаревшими драйверами; вы можете столкнуться с несколькими ошибками при воспроизведении видео.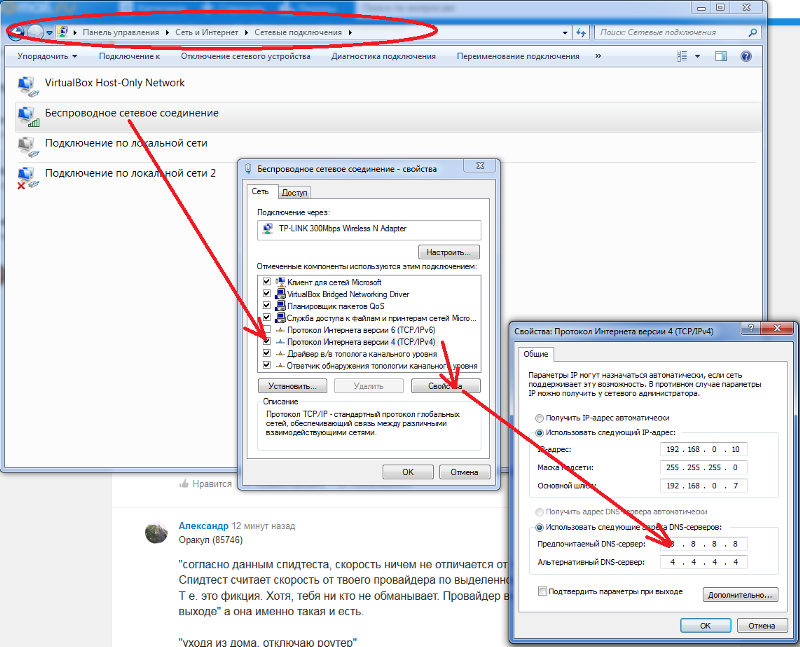 Поэтому для бесперебойной работы видео рекомендуется обновлять эти драйверы.
Поэтому для бесперебойной работы видео рекомендуется обновлять эти драйверы.
7. Установите популярные медиаплееры на свой компьютер и убедитесь, что они загружены из надежного источника. Настоятельно рекомендуется скачать медиаплеер с официального сайта его разработчиков.
Заключительные слова
Все упомянутые выше решения помогут вам мгновенно решить проблемы с видео в Windows 10/11 на вашем компьютере. Всякий раз, когда вы сталкиваетесь с ситуациями, когда «видео не воспроизводится», вы всегда можете прочитать этот пост и устранить любую ошибку видео, с которой вы сталкиваетесь. Если вам по-прежнему сложно решить проблему, вы можете использовать инструмент Wondershare Video Repair Tool, который автоматически и быстро восстановит ваши поврежденные видеофайлы.
Попробуйте бесплатно
Попробуйте бесплатно
Похожие материалы, которые вы, возможно, захотите узнать
Элеонора Рид
Популярные статьи
Как исправить Amazon Prime Video, если он не работает
Вы откинулись назад, чтобы посмотреть последнее шоу на Amazon Prime, но Amazon Prime Video внезапно перестал работать. Шоу исчезло, и вместо этого вы смотрите на пустой экран.
Что делать дальше? Ну, в некоторых случаях вы можете исправить Amazon Prime Video самостоятельно. В этой статье мы постараемся помочь вам исправить Amazon Prime Video, когда он перестанет работать.
В этой статье мы постараемся помочь вам исправить Amazon Prime Video, когда он перестанет работать.
Активна ли ваша учетная запись Amazon Prime Video?
Если Amazon Prime не работает, первым делом проверьте статус своей учетной записи. Вы, наверное, знаете, что Amazon Prime Video не на 100% бесплатен. У вас будет доступ к нему либо через годовую подписку Amazon Prime, либо через ежемесячную подписку только на видео.
Чтобы проверить, активна ли ваша учетная запись, перейдите на страницу Amazon «Ваша учетная запись », а затем на страницу настроек Prime Video. Вы также можете управлять другими аспектами своей подписки Prime Video здесь.
Соответствует ли ваше устройство минимальным требованиям?
Далее необходимо подтвердить минимальные требования для вашего устройства. Для смарт-телевизоров и приставок требования останутся без изменений. Это означает, что если на устройстве доступно приложение Amazon Prime Video, оно должно работать.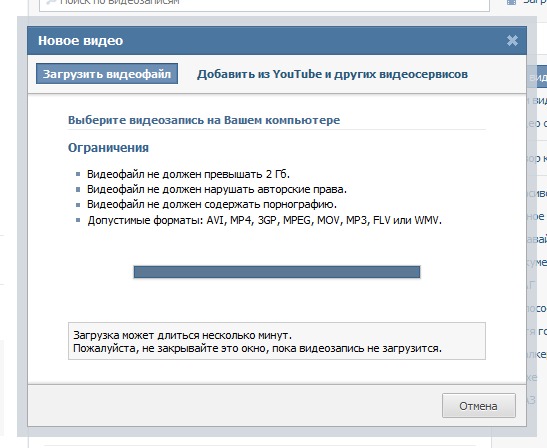 Если нет, и вы проверили другие пункты по устранению неполадок на этой странице, вам необходимо связаться с производителем.
Если нет, и вы проверили другие пункты по устранению неполадок на этой странице, вам необходимо связаться с производителем.
Для настольных компьютеров убедитесь, что ваша операционная система соответствует минимальным требованиям:
При этом ваше интернет-соединение должно быть не ниже:
Используемый веб-браузер также важен. Если для вашей ОС нет специального приложения Amazon Prime Video, вам потребуется просматривать видео в браузере. Ваш веб-браузер должен быть:
Если Amazon Prime Video соответствует минимальным настройкам, вы должны попробовать эти советы и рекомендации, которые вы можете сделать с Amazon Prime Video.
Это проблема Microsoft Silverlight?
Даже если у вас адекватная скорость сети, подходящая операционная система и браузер, Amazon Prime Video может не работать. На старых компьютерах, не поддерживающих HTML5 в браузере, видео воспроизводится с помощью Microsoft Silverlight.
Этот мультимедийный плагин может время от времени сталкиваться с проблемами при воспроизведении потоковых видеофайлов. Чтобы исправить это, откройте окно видео в браузере, щелкните правой кнопкой мыши и выберите Silverlight. Здесь выберите Хранилище приложений , затем нажмите Включить хранилище приложений . В столбце Веб-сайт найдите запись «http://g-ecx.images-amazon.com/» — выберите ее и нажмите Удалить .
В большинстве случаев Silverlight не будет проблемой, так как это старая технология.
Решение проблем с мобильным Amazon Prime Video
Используете ли вы Amazon Prime Video на своем мобильном телефоне? Специальные приложения доступны для Android и iOS; Между тем, Prime Video встроен в планшетные устройства (и Fire TV).
Какой бы вариант вы ни использовали, вы обнаружите, что приложения обновляются автоматически. Обычно это позволяет избежать ошибок и багов, но вам, возможно, придется взять дело в свои руки.
Как исправить Amazon Prime Video на iOS
На iPhone и iPad вы можете устранить любые проблемы с Amazon Prime Video, не связанные с вашей сетью, удалив приложение.
Найдите значок Prime Video и нажмите и удерживайте его. Нажмите Удалить приложение , а затем выберите Удалить приложение . Наконец, нажмите Удалить , чтобы удалить приложение. После этого найдите Prime Video в App Store и установите его снова.
Как исправить Amazon Prime Video на Android
2 изображения
Используете ли вы Amazon Prime Video на Android? У вас есть два варианта решения любых проблем с приложением.
Разобравшись со всем этим, вы обнаружите, что ваши проблемы с Amazon Prime Video закончились. По крайней мере, вы будете знать, что проблема не в вашем мобильном приложении.
Исправление видео Amazon Prime на телевизоре или телевизионной приставке
Переустановить мобильное приложение достаточно просто, но что, если приложение установлено на телевизоре или телеприставке? Все немного по-другому, но вам следует перезагружать телевизор всякий раз, когда появляются сообщения об ошибках или возникают проблемы с воспроизведением.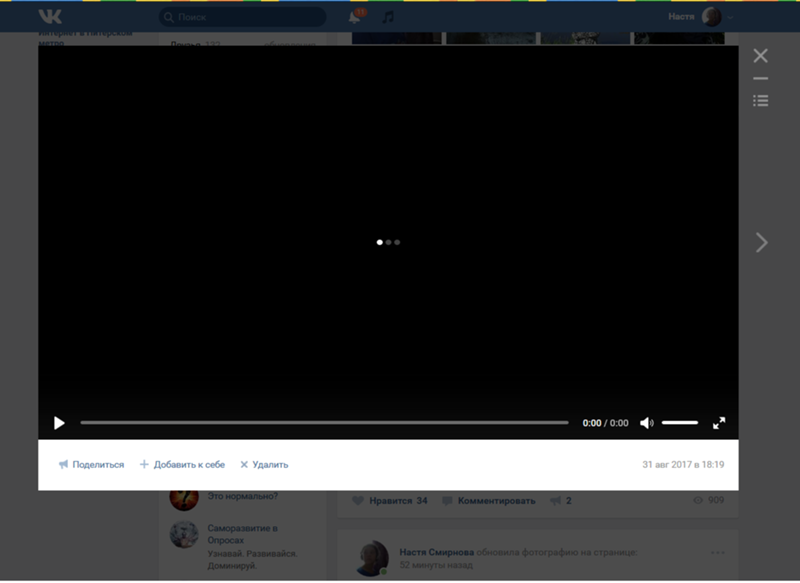
Под «перезагрузкой» мы подразумеваем выключение и повторное включение, а не просто перевод устройства в режим ожидания. Для этого вам нужно найти кнопку питания на задней панели вашего телевизора. Также стоит отключить его от сети.
Приложения Amazon Prime Video на телевизорах и телевизионных приставках можно сбросить, очистив кэш данных. То, как вы это сделаете, будет зависеть от платформы, но у вас должна быть возможность доступа к настройкам приложения. Изучите меню или обратитесь к руководству по устройству, чтобы получить помощь в этом.
В конце концов, вы должны найти опции Очистить данные и Очистить кэш . Используйте их, чтобы убедить приложение работать. Обратите внимание, что вам, вероятно, потребуется снова войти в приложение после его перезапуска.
Как исправить проблемы с видеосервером Amazon Prime
Общие проблемы с сервером могут время от времени вызывать проблемы с Amazon Prime Video.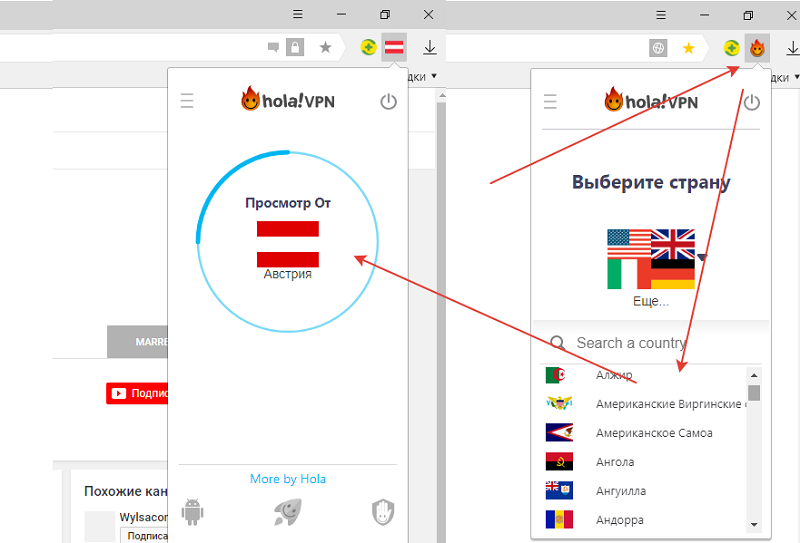
Обычно это не длится слишком долго, но такой инцидент может свести на нет тот вечер запойного просмотра, который вы запланировали. Чтобы проверить, вызвана ли ваша проблема с Amazon Prime Video серверами Amazon, вы можете попробовать следующее:
Коды ошибок Amazon Prime Video для проверки
В других сценариях проблемы с потоковой передачей видео с Amazon приведут к появлению кодов ошибок. Давайте рассмотрим некоторые из наиболее распространенных.
Ошибка недостаточной пропускной способности Amazon Prime Video
Как отмечалось выше, минимальная скорость сети для Amazon Prime Video составляет 900 Кбит/с. Это обеспечит видео стандартной четкости (SD), которого обычно достаточно для небольших дисплеев.
Вас не должно удивлять, что проблемы с подключением могут вызвать проблемы с потоками Amazon Prime Video. Хотя вы можете изменить настройки качества видео (см. параметр Настройки видео ), возможны и другие проблемы.
Распространенной проблемой является ошибка «Недостаточно пропускной способности». Это отображается, если Amazon объявляет ваше соединение с низкой пропускной способностью. Если это произойдет, проверьте другие потоковые сервисы, такие как YouTube или Netflix.
Если вы обнаружите, что они работают, найдите время, чтобы перезагрузить маршрутизатор. После этого перезапустите устройство, на котором вы смотрите Amazon Prime Video (будь то телевизор, мобильное устройство, ПК или что-то еще).
Как исправить код ошибки Amazon Prime Video 1060
Код ошибки 1060, которому обычно предшествует кружок «подождать», обычно появляется с параметрами «Подождать» и «Повторить попытку». Обычно это вызвано низкой пропускной способностью, поэтому проверьте соединение вашего устройства с маршрутизатором.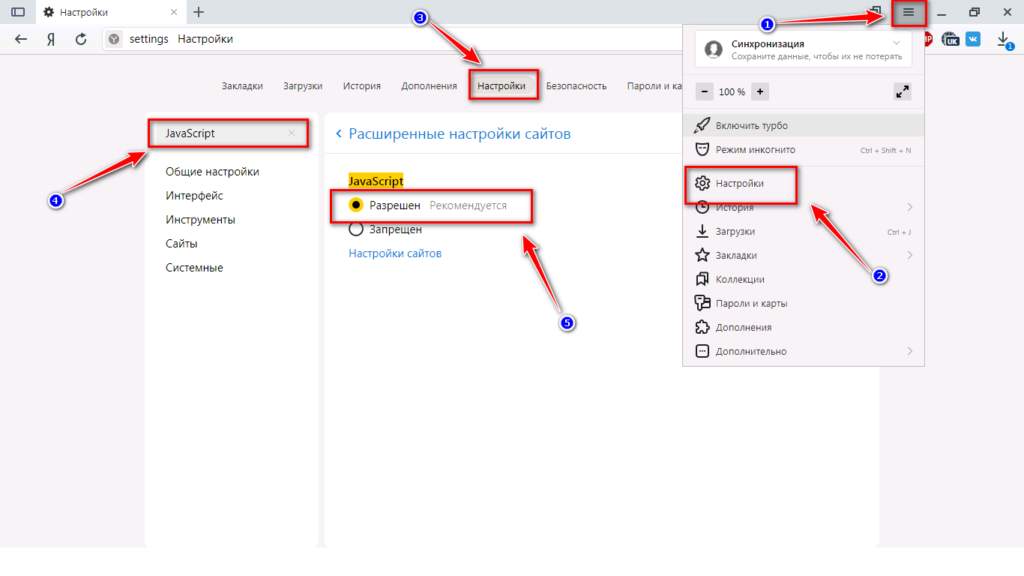 Другие устройства в вашей сети могут использовать полосу пропускания, как и соседние свойства в общих подключениях.
Другие устройства в вашей сети могут использовать полосу пропускания, как и соседние свойства в общих подключениях.
Как исправить код ошибки Amazon Prime Video 9074
Amazon еще не опубликовал подробности этого кода, поэтому мы можем только догадываться, что он может означать. Если вы столкнулись с этим, попробуйте основные советы по устранению неполадок: перезагрузите устройство и очистите кеш. Вам также следует рассмотреть возможность перезагрузки маршрутизатора.
Как исправить ошибку CDN в приложениях Amazon Prime Video
Обычно встречается на Fire Stick и Fire TV. Эта ошибка связана с проблемами доступа к потоковым серверам Amazon.
Чтобы это исправить, перезагрузите устройство с помощью пульта. Просто удерживайте кнопки Select и Play в течение нескольких секунд, чтобы устройство перезагрузилось. Опять же, вам также следует перезагрузить маршрутизатор, если проблема не устранена.
Это одни из самых неприятных проблем с Amazon Prime Video, но хорошая новость заключается в том, что вы можете исправить большинство из них самостоятельно.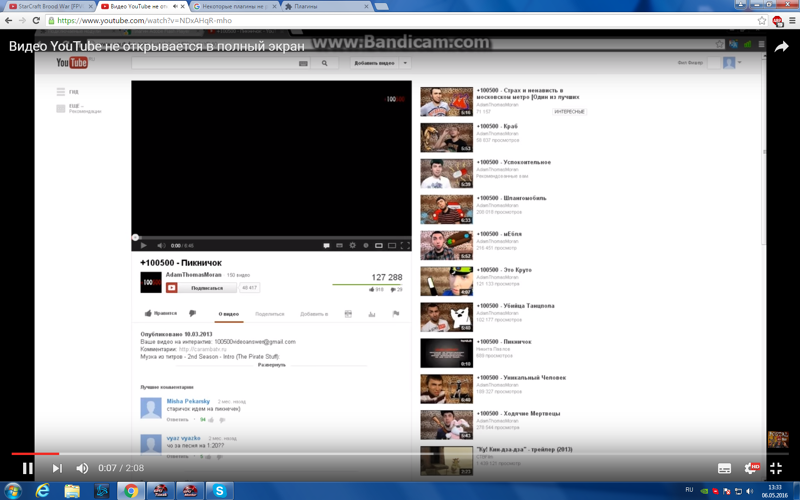
Заставьте Amazon Prime Video снова работать
В этой статье мы рассмотрели различные причины, по которым Amazon Prime Video перестала работать. Чтобы обеспечить наилучшую производительность, обязательно обновляйте приложение и подпишитесь на пакет быстрого широкополосного доступа. Вы также должны расположить потоковое устройство рядом с маршрутизатором.
Надеемся, что Amazon Prime Video вернулся к полной функциональности, так что вы можете изучить весь его контент и отличные функции, такие как возможность загружать его видео для просмотра в автономном режиме.
Amazon Prime Video не работает? Вот идеальное решение!
Вы собирались посмотреть свое следующее шоу/видео на Amazon Prime Video только для того, чтобы обнаружить, что оно не работает? Не паникуй. Есть несколько вещей, которые вы можете попытаться исправить, чтобы Amazon Prime Video не работал на ваших устройствах.
Независимо от того, пытаетесь ли вы использовать службу на своем телевизоре, ПК или мобильных устройствах, эта статья поможет вам разобраться в сути проблемы и исправить неработающее Prime Video.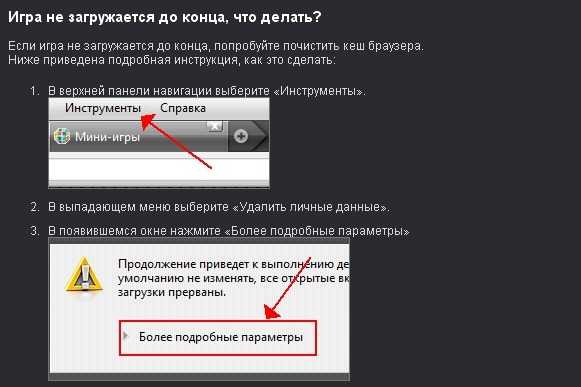
Давайте снова подключим вас к Prime Video!
1. Перезагрузите устройства
Первый способ исправить неработающее видео Amazon Prime — будь то телевизор, мобильный телефон или компьютер — перезагрузить устройство. Это дает вам уверенность в том, что временный сбой в системе не вызвал проблему. Это обновит систему, перезапустит ваше интернет-соединение и снова подключит вас к серверам Prime Video.
2. Подтвердите, активна ли ваша учетная запись Amazon Prime Video
Затем вам необходимо убедиться, что ваша учетная запись Amazon Prime Video активна.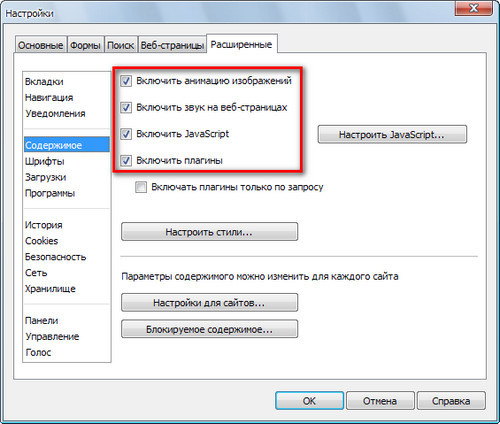 Как вы, наверное, знаете, все видео на Amazon Prime платные. Таким образом, вы не сможете смотреть некоторые видео, если срок действия вашей подписки истек. Независимо от того, есть ли у вас месячная или годовая подписка, вам все равно необходимо подтвердить статус своей учетной записи.
Как вы, наверное, знаете, все видео на Amazon Prime платные. Таким образом, вы не сможете смотреть некоторые видео, если срок действия вашей подписки истек. Независимо от того, есть ли у вас месячная или годовая подписка, вам все равно необходимо подтвердить статус своей учетной записи.
Чтобы подтвердить статус своей учетной записи Prime Video, выполните следующие действия:
Если срок действия вашей подписки истек, подпишитесь повторно, чтобы продолжать наслаждаться Prime Videos.
Более того, убедитесь, что вы не используете свою учетную запись Amazon Prime Video на нескольких устройствах. Вы можете использовать одну и ту же учетную запись только на двух устройствах. Если вы подключили его к более чем двум устройствам, пожалуйста, выйдите из системы на других устройствах.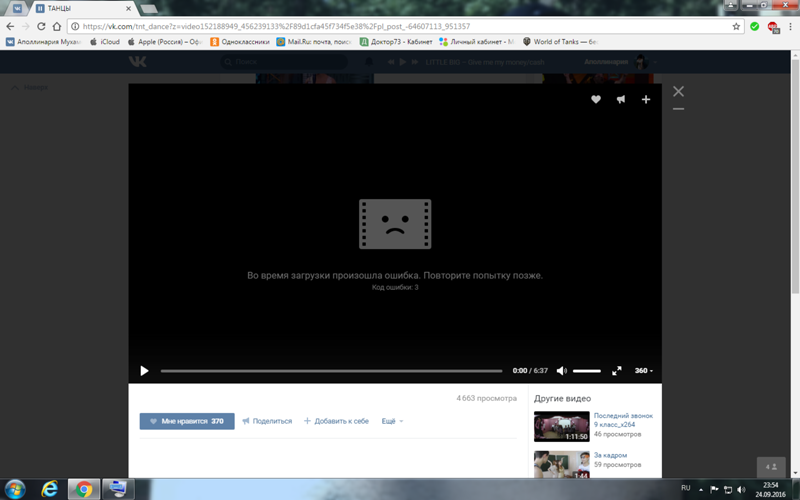
3. Проверьте подключение к Интернету
Чтобы пользоваться непрерывным доступом к Amazon Prime Video и исправить то, что Prime Video не работает на ваших устройствах, необходимо обеспечить активное подключение к Интернету.
Не просто «активное» интернет-соединение, а быстрое интернет-соединение. Для потоковой передачи видео на Amazon Prime скорость вашего интернета должна быть выше:
Но сначала убедитесь, что ваше интернет-соединение работает. Вы можете попробовать открыть другой веб-сайт в своем браузере, чтобы проверить, работает ли он. Если нет, сначала идите и устраните неполадки в Интернете!
Если ваша сеть настроена и работает, но Prime Video по-прежнему не работает, пришло время запустить тест скорости. Перейдите на страницу speedtest.com или fast.com в браузере, чтобы убедиться, что скорость вашей сети соответствует указанным выше требованиям.
Вы также можете попробовать приостановить другие действия в Интернете, чтобы улучшить пропускную способность, или попробовать переключиться на другую сеть.
4. Убедитесь, что ваш браузер или приложение обновлены.
Еще одна причина, по которой Prime Video может не работать на вашем устройстве, — это устаревший браузер или приложение. Если вы пытаетесь смотреть Amazon Prime на своем ПК, убедитесь, что ваш браузер обновлен. Если вы пытаетесь транслировать со своего мобильного телефона или телевизора, убедитесь, что вы используете последнюю версию приложения Prime Video.
Вы можете проверить наличие последних обновлений в настройках браузера или в App Store на своем телефоне и телевизоре. Установите все доступные обновления и перезагрузите устройство. Если Amazon Prime Video по-прежнему не работает, попробуйте выполнить следующий шаг ниже.
5. Переустановите приложение Prime Video
Если, например, Prime Video продолжает останавливаться на вашем телефоне Samsung, вы можете попробовать переустановить приложение Prime Video из Play Store. Это позволит исправить любую программную ошибку, влияющую на функциональность приложения, и сбросить его. Тем временем вам нужно будет снова войти в свою учетную запись Amazon Prime Video после переустановки приложения.
Как переустановить приложение Prime Video на Android:
Как переустановить приложение Prime Video на iOS:
Как переустановить приложение Prime Video на телевизор:
6. Отключите VPN
Если вы подключены к службе VPN, возможно, вы не сможете смотреть Amazon Prime Video на своих устройствах. Причина в том, что Amazon может подумать, что вы находитесь в другой стране, и запретить вам смотреть контент.
Чтобы это исправить, отключитесь от VPN или любых прокси-серверов, к которым вы подключены, и попробуйте перезагрузить Prime Video.
7. Попробуйте переключиться на другой браузер.
Если ни одно из приведенных выше исправлений не устраняет проблему с работой Amazon Prime Video, возможно, вам придется переключиться на другой браузер. Это применимо, если вы пытаетесь смотреть Prime Videos со своего компьютера.
Перед переключением убедитесь, что вы используете последнюю версию браузера.
8. Amazon Prime Video не работает?
Применение всех указанных выше исправлений должно исправить загрузку или работу Amazon Prime Video на ваших устройствах. Если нет, мы рекомендуем вам проверить, не работает ли их сервер.
Наиболее распространенной причиной того, что Prime Video не работает, является плохое подключение к Интернету, проблемы с оборудованием или программным обеспечением на вашем устройстве или когда их сервер не работает.
В этом случае вам необходимо проверить, активны ли серверы Amazon Prime Video. Вы можете использовать такой сервис, как детектор падения , чтобы проверить, работает ли Prime Video или нет.


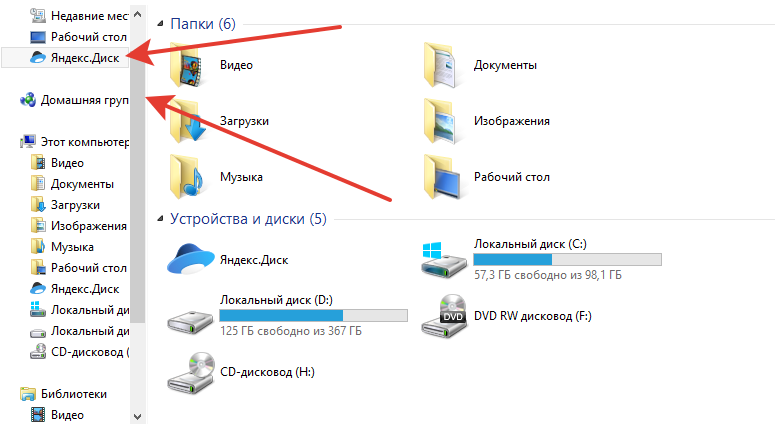

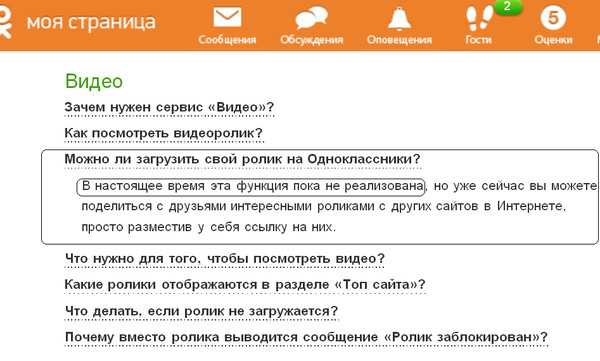

 Почему мой компьютер не воспроизводит видео?
Почему мой компьютер не воспроизводит видео?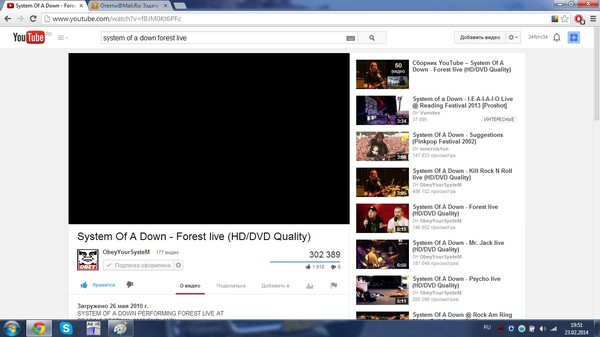 Некоторые из проблем могут включать: видео показывает черное окно, даже если звук воспроизводится правильно, видео может мигать, видео воспроизводится только в расширенном или большом режиме, а не в обычном режиме, или оно постоянно начинается и останавливается, а не воспроизводится плавно.
Некоторые из проблем могут включать: видео показывает черное окно, даже если звук воспроизводится правильно, видео может мигать, видео воспроизводится только в расширенном или большом режиме, а не в обычном режиме, или оно постоянно начинается и останавливается, а не воспроизводится плавно.
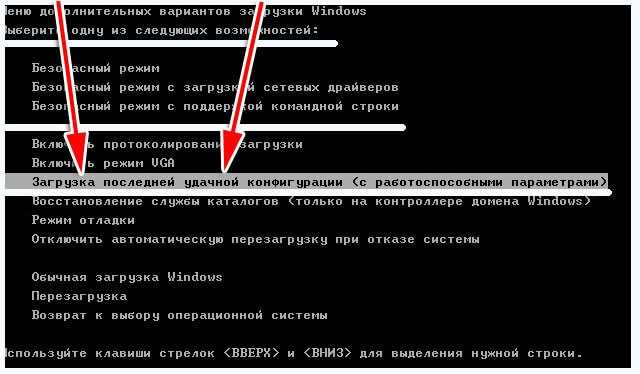 ost?
ost? 12) .1 или новее)
12) .1 или новее)