Не грузит видео в телеграмме и не загружаются фото — шаги
В приложении Телеграм ошибки загрузки мультимедийных файлов – не обязательно следствие плохой связи с интернетом или блокирования. Для выявления причин, блокирующих загрузку данных, следует подробно рассмотреть настройки программы или мобильного устройства. Пользователи сталкиваются с подобными трудностями достаточно часто. Чтобы досконально разобраться в проблеме, необходимо изучить все возможные причины, препятствующие осуществлению нормального процесса загрузки.
Абонент, который решил установить причины блокировки процесса пересылки фото и видеоматериалов, зачастую находит корень проблем вне сервиса Телеграм. В большинстве случаев ошибки случаются из-за некачественной связи, нестабильной работы сервера или блокировки.
Специфика приложения Телеграм
Наиболее часто встречающейся причиной блокировки доступа к мультимедийным материалам является недостаточная скорость соединения с интернетом. В этом случае фотографии и ролики большого объема надолго «зависают» в режиме загрузки.
Другая распространенная ситуация – неправильная настройка автоматической загрузки медиафайлов. Внутренние настройки Телеграм позволяют задавать лимиты по объемам или количеству загрузки для различных чатов, каналов и групп. Соответствующие параметры пользователь задает внутри меню продвинутых настроек. Можно ограничить количество загружаемых файлов, фильтруя источники:
- По виду вложений (картинка, видео, гифки, текстовые материалы).
- По объему занимаемой памяти (от одно мегабайта до полутора гигабайт).
- В соответствии с типом сообщества (личные беседы, группы, каналы).
Внимание! При отключении автоматической загрузки пользователь будет вынужден выполнять процесс скачивания файлов ручным способом. В таком случае все копии будут сохранены в одной директории, что даст возможность создать плейлист для прослушивания композиций или собрать все ролики в одной папке.
Если ограничения при загрузке связаны с внутренними настройками Telegram, то послания и публикации снабжаются значком в виде стрелки, при воздействии на которую месседж можно загрузить по решению юзера. Более практично разрешить пересылку вложений вне зависимости от размера, чтобы впоследствии удалять лишние материалы.
Более практично разрешить пересылку вложений вне зависимости от размера, чтобы впоследствии удалять лишние материалы.
Важно: отсроченную отправку аудио сообщений сервис не предусматривает. Если голосовое послание не доставлено, причиной этого могут быть только проблемы со связью.
Список причин, тормозящих загрузку мультимедиа
Можно назвать несколько возможных объяснений торможения загрузки фото и видео внутри Телеграм.
Версия приложения
Сбои в работе мессенджера могут быть связаны с устаревшей или некорректно установленной версией Телеграм. Параметры приложения служат для:
- Назначения целевой папки, внутри которой хранится загружаемая информация.
- Определения максимального значения для кэшированной памяти.
- Настройки времени автоматической очистки хранилища загруженных данных. Смартфоны старых моделей отличаются небольшим объемом внутренней памяти, поэтому для таких устройств рекомендуется установить каждодневное удаление скачанной информации.

Внимание! Веб-версия сохраняет в неприкосновенности внутреннюю память устройства и не создает специальных директорий Telegram. По этой причине гаджеты с памятью меньше 2 Гб стабильнее работают с web-версией Телеграм.
Интернет
Для быстрой и безошибочной работы программы необходим скоростной интернет (WiFi или мобильный 4G), поскольку приложение требует непрерывной связи с удаленными серверами. Если фото в Телеграм загружаются с проблемами, это означает перебои в соединении с сетью. Для возобновления связи можно перезагрузить устройство, осуществить проверку точки доступа, или перейти в автономный режим, а затем заново подключиться к связи.
Блокировка
Заблокировать аккаунт может как провайдер, так и государственные службы. Если профиль заблокирован, то пользователю закрыт доступ к просмотру любого содержимого. Любая попытка зайти в мессенджер приводит на белый экран. Для подстраховки пользователю можно порекомендовать заранее сохранить несколько адресов Proxy или VPN на случай, если понадобится замена.
Внимание! Любые операционные системы включают внутренне настраиваемое шифрование, которое можно установить в параметрах устройства, внутри раздела «Тип соединения». Чтобы не тратить время и силы на поиск сервисов по замене IP, рекомендуется выставить «птичку» напротив значения автоматического proxy.
Сервер
Ошибка на сервере может полностью заблокировать пересылку файлов между пользователями. Полноценная связь между абонентами восстановится только после завершения профилактических работ.
Если текстовые сообщения пересылаются без проблем, а затруднения возникают только при пересылке видеороликов, абонент должен проверить уровень сигнала и связаться с оператором, предоставляющим услуги связи.
Решение проблемы на телефоне
Для разрешения проблемы с отправкой мультимедийных файлов рекомендуется использовать следующую инструкцию.
На смартфоне
Алгоритм действий для различных ОС практически одинаков.
- Proxy и VPN серверы.
- Обновить версию программы.

- Почистить кэш и установить лимит на загрузку данных.
- Провести очистку оперативной памяти смартфона специальными программами, загруженными из магазина приложений.
Владельцам смартфонов рекомендуется регулярно чистить кэш приложения, используя диспетчер приложений или специальные утилиты.
IPhone
Используя нелегализованные мессенджеры загрузок, владелец Айфона может создать проблемы при пересылке файлов.
Алгоритм отсылки фото и видео:
- Открыть беседу.
- Прикрепить файлы, предназначенные для отсылки, при помощи «скрепки».
- Чтобы отправить файлы к себе, нажать на «стрелку».
Важно: по жалобе одного из собеседников канал или пользовательский профиль может быть заблокирован при подозрении в рассылке спама. В этом случае никакая информация не может быть выслана другим контактам пользователя.
Андроид
Почистить историю Android:
Свежая версия Telegram предназначена для устройств на платформе Андроид 4. 1 и выше.
1 и выше.
Если при отправке месседжа появляется символ часов или восклицательный знак, это означает проблемы при отсылке. Чтобы исправить положение, необходимо выполнить следующие действия:
- Проверить скорость связи с сетью. При отсутствии соединения или медленном интернете нужно обратиться к провайдеру услуг связи.
- Протестировать браузера.
- Заново выполнить отправку вложений.
- Перезагрузить устройство.
Если ни один из вариантов не помог решить проблему, необходимо обратиться в службу технической поддержки мессенджера.
Внимание: перед отправкой вложений нужно проверить формат содержимого через менеджер файлов. Если материалы не открываются на смартфоне – формат был изменен. Возможно, именно в этом причина сбоев при отправке.
Решение для ПК
Для пользователей компьютерной версии проблема прерывания отсылки файлов хорошо знакома. Обычно причину следует искать внутри компьютера. Наиболее часто сбои происходят из-за прерванной загрузки.
Проверка пути сохранения
Все пересылаемые вложения предварительно сохраняются на телефоне. Для корректной отправки и получения следует придерживаться алгоритма:
- Отправить или скачать картинку (видео).
- Проверить папку с сохраненными файлами. Материалы могли быть перезаписаны внутри другой директории.
- Отследить процесс отправки, дождаться появления «птички» зеленого цвета рядом с месседжем. При получении письма можно проверить наличие файла в целевой директории, используя файловый менеджер.
Для обладателей ПК специальный резерв памяти под Телеграм не предусмотрен, поэтому для бесперебойной доставки файлов достаточно настройки ВПН и стабильного интернета.
Техническая поддержка
Отправка послания в техническую поддержку – крайняя мера, предпринимаемая, когда остальные попытки разрешения проблемы не дали результата. Написать письмо можно внутри приложения или на сайте Телеграм. Перед отправкой послания пользователю следует проверить статус аккаунта и убедиться, что профиль не заблокирован за спам.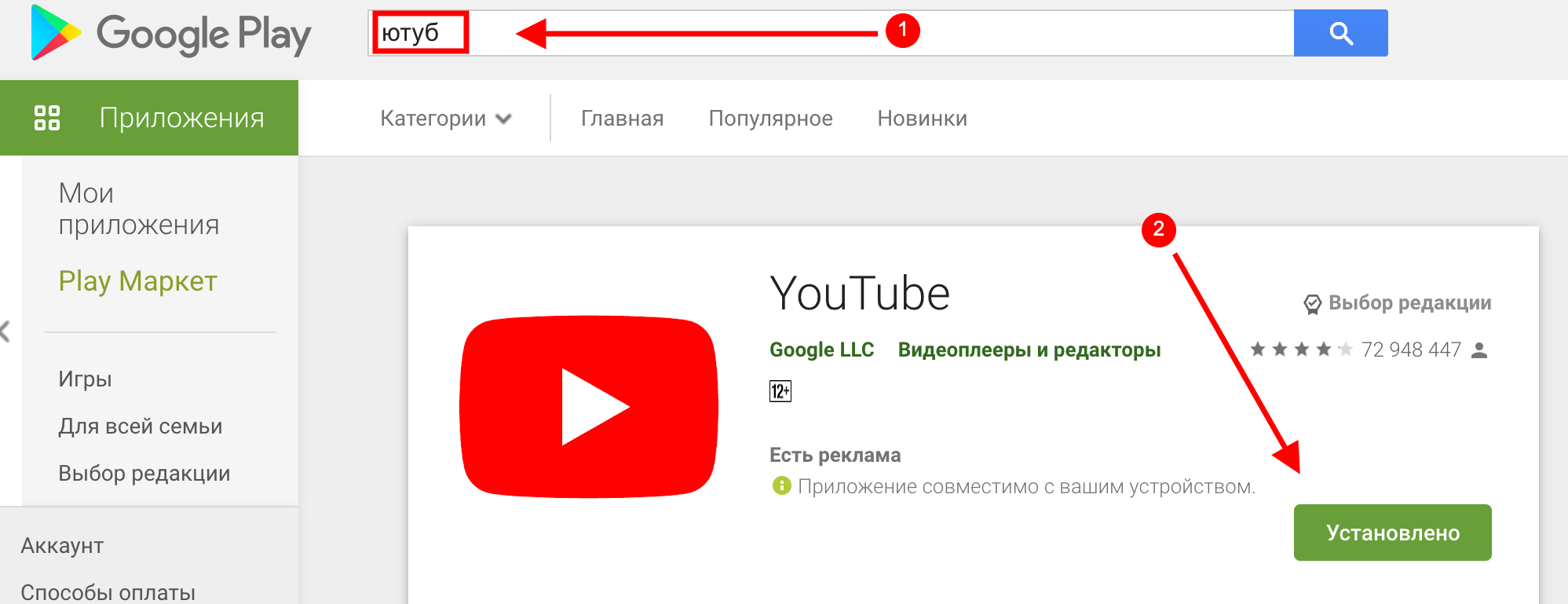 Это можно сделать при помощи робота SpamBot.
Это можно сделать при помощи робота SpamBot.
Альтернативные способы
Существует несколько особых ситуаций, которые могут помешать пересылке мультимедийных вложений:
- Большое количество подписок.
- Превышение допустимого максимума по объему файла (1,5 Гб).
- Установленный на устройстве запрет доступа к камере, микрофону или внутренней памяти.
При блокировке пересылки вложений следует проверить объем свободной памяти, внести изменения в параметры устройства и убедиться, что высылаемый файл имеет размер не больше допустимого лимита.
В итоге
Абоненты Telegram периодически встречаются с препятствиями при загрузке медиафайлов. Обычно проблема устраняется при повторной попытке или после перезагрузки устройства. Иногда необходимо внести исправления в параметры устройства или связаться с провайдером, предоставляющий услуги связи.
При длительном зависании сервера скачивание придется отложить на несколько часов, но такая ситуация возникает крайне редко.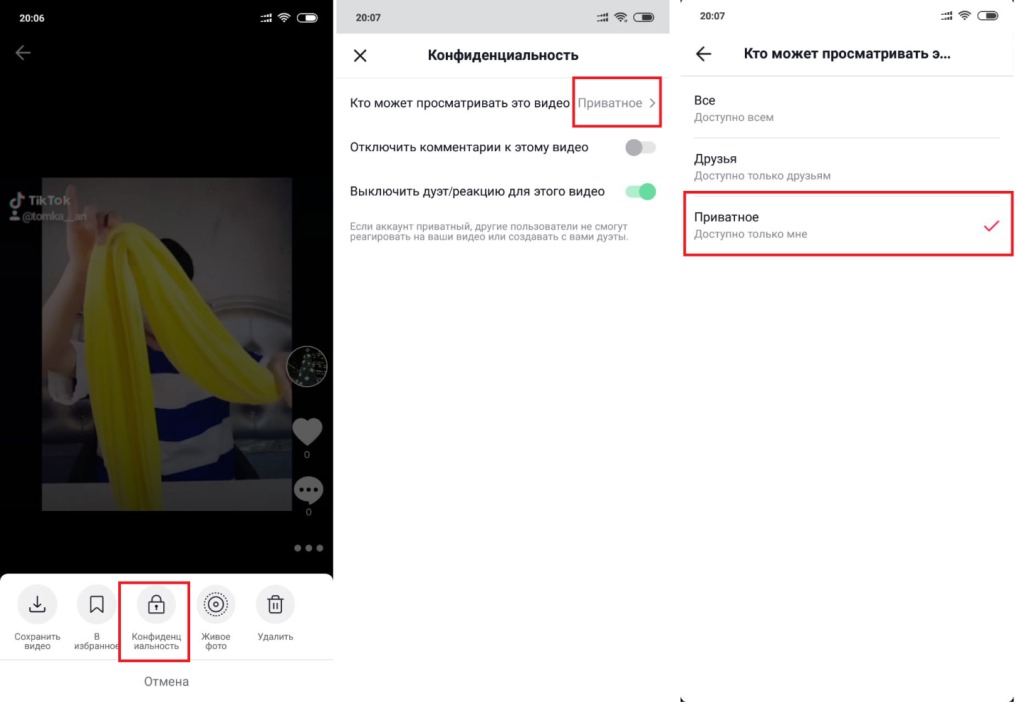 Для профилактики сбоев при загрузке юзеру следует регулярно освобождать внутреннюю память устройства от ненужной информации.
Для профилактики сбоев при загрузке юзеру следует регулярно освобождать внутреннюю память устройства от ненужной информации.
При возникновении вопроса у собеседника, что делать если в телеграмме очень долго грузится картинка не закачивается и не воспроизводится видеофайл, не отправляется изображение, поделитесь данным материалом.
почем не показывает, не грузит
В Яндекс Дзен не воспроизводится видео? Проверьте подключение к Интернету, обновите браузер, загрузите Adobe Flash Player и устраните неполадки с Java Script. Почистите устройство от вирусов и попробуйте открыть сайт в другом веб-проводнике. Ниже приведем основные причины, почему могут возникать трудности в запуске роликов, и как решить эту проблему.
Причины, почему не воспроизводится видео
Выделяется несколько объяснений, почему не воспроизводится видео в Яндекс Дзен. Выделим основные:
- Ошибки в работе Adobe Flash Player.
- Сбои в Ява Скрипт.
- Низкая скорость Интернета.
- Устаревшая версия браузера.

- Негативное действие вирусов.
- Проблемы на стороне сайта.
Зная, почему в Яндекс Дзен не открывается видео, можно решить проблему самостоятельно, не затрачивая время на какие-то глобальные шаги.
Что делать, если не воспроизводится ролик
Теперь подробно рассмотрим, как действовать в ситуации, когда Яндекс Дзен не загружает видео. Начните с простых шагов, после чего переходите к более глобальным настройкам.
Перезапустите сайт и браузер
Для начала перезагрузите сайт и веб-проводник, чтобы исключить временные сбои в работе. Часто после таких действий работа ресурса восстанавливается, а ролик воспроизводится в обычном режиме.
Решите проблему с Adobe Flash Player
Распространенная причина, почему в Яндекс Дзен не показывает видео лента — сбои и некорректная работа Adobe Flash Player. Проблема может быть вызвана вирусными атаками, сбоями в работе плеера, повреждением файла, удалением программы или другими ситуациями.
Подходы к исправлению ситуации могут отличаться в зависимости от браузера. Если не работает видео в Яндекс Дзен в Гугл Хром, жмите на три точки справа вверху. Далее сделайте следующее:
Если не работает видео в Яндекс Дзен в Гугл Хром, жмите на три точки справа вверху. Далее сделайте следующее:
- Кликните на три точки справа вверху.
- Выберите пункт Дополнительные инструменты.
- Жмите на кнопку Расширения.
- 3 горизонтальные полоске слева наверху. А затем открыть магазин Google Chrome.
- Найдите через поиск Adobe Flash Player.
- Установите плагин и после этого проверьте, воспроизводится ролик или нет.
В ситуации, когда Яндекс Дзен не воспроизводит видео в Фаерфокс, подход почти аналогичный. Сделайте следующее:
- Жмите на три горизонтальные полоски справа.
- Перейдите в раздел Дополнения, а далее выберите Расширения.
- Введите в специальное поле Adobe Flash Player.
- Выберите в списке расширений подходящий вариант и загрузите плагин.
В случае, когда в Опера не отображает видео на Яндекс Дзен, попробуйте решить вопрос с Флеш Плеером. Сделайте следующее:
Сделайте следующее:
- Кликните на пункт Меню слева вверху.
- Войдите в Расширения, а далее Менеджер расширений.
- Выберите Добавить …
- В новом окне введите Adobe Flash Player, после чего добавьте нужный вариант в Оперу.
Во всех случаях перезапустите веб-проводник для вступления в силу изменений. В большинстве случаев после таких действий контент воспроизводится. Так что поспешите и сохраните видео к себе на компьютер или телефон, если оно вам понравилось.
Настройки Java Script
В ситуации, когда Яндекс Дзен не грузит видео, внесите изменения в параметры Ява Скрипт.
Для поиска раздела войдите в Настройки, а после в поисковой строке введите Java Script.
Как только нужный пункт найден, поставьте отметку Разрешить.
Проверьте Интернет
Одна из причин, почему не загружается видео в Яндекс Дзен — низкая скорость Интернета. Для проверки такой версии перейдите на сайт Speedtest. net и запустите проверку. Если скорость не соответствует заявленной, обратитесь к провайдеру и потребуйте разъяснений. Обратите внимание на открытые программы, к примеру, торрент-трекера. Такой софт может забирать часть трафика.
net и запустите проверку. Если скорость не соответствует заявленной, обратитесь к провайдеру и потребуйте разъяснений. Обратите внимание на открытые программы, к примеру, торрент-трекера. Такой софт может забирать часть трафика.
Учтите, что при скорости меньше 3-5 Мбит/с видео в Дзен не воспроизводится. После восстановления прежних параметров проблема должна решиться.
Почистите устройство на вирусы
Когда не запускается видео в Дзен, проверьте ПК / ноутбук на наличие вирусов. Для этого используйте любое антивирусное ПО, а после проверки удалите найденные файлы или отправьте в карантин. Как вариант, используйте AdwCleaner, позволяющую очистить устройство от вредоносного ПО. После завершения чистки проверьте, воспроизводится контент или нет.
Проверьте версию браузера
Если не воспроизводится ролик в Дзен, обновите версию веб-проводника. На устаревшем ПО часто возникают трудности с запуском такого контента. Для обновления браузера войдите в Настройки и раздел О браузере, после чего обновите программу. В большинстве случаев проводник сам предлагает загрузку нового ПО или выполняет эту работу автоматически.
В большинстве случаев проводник сам предлагает загрузку нового ПО или выполняет эту работу автоматически.
Отключите блокировщик рекламы
Когда не грузится видео в Яндекс Дзен, причиной может быть включенный плагин блокировки рекламы, к примеру, AdGuard. Войдите в дополнения, найдите нужное и отключите этот компонент. После этого обновите страницу.
В завершение отметим, что причиной, почему не воспроизводится видео, может быть проблема на стороне сервера. К примеру, ролик не работает из-за перегрузки на сайте, запрещен законодательством или самим пользователем.
В комментариях поделитесь, почему у вас не воспроизводится ролик, и как удалось справиться с проблемой.
Что делать, если ваш проект или ресурсы Clipchamp не загружаются
В этой статье рассматривается:
что делать, если файлы, которые вы добавляете в видео Clipchamp, загружаются медленно,
- org/ListItem»>
что делать, если конкретный файл не загружается (вы можете увидеть грустное лицо или неизменный процент загрузки 0%),
что делать, если весь проект или все ваши файлы не загружаются при повторном открытии (вы можете застрять на сообщении «загрузка ваших ресурсов»).
Почему мои медиафайлы загружаются медленно?
Когда вы добавляете медиа в проект, может появиться символ загрузки и процент:
Если ваш входной файл относится к поддерживаемому типу файла, этот символ исчезает через короткий промежуток времени после загрузки ваших ресурсов.
Если ваш входной файл имеет неподдерживаемый тип файла, Clipchamp автоматически преобразует его, чтобы вы могли использовать его в своем проекте. Этот шаг преобразования может занять некоторое время, в зависимости от размера и разрешения файла, а также процессора и видеокарты вашего компьютера.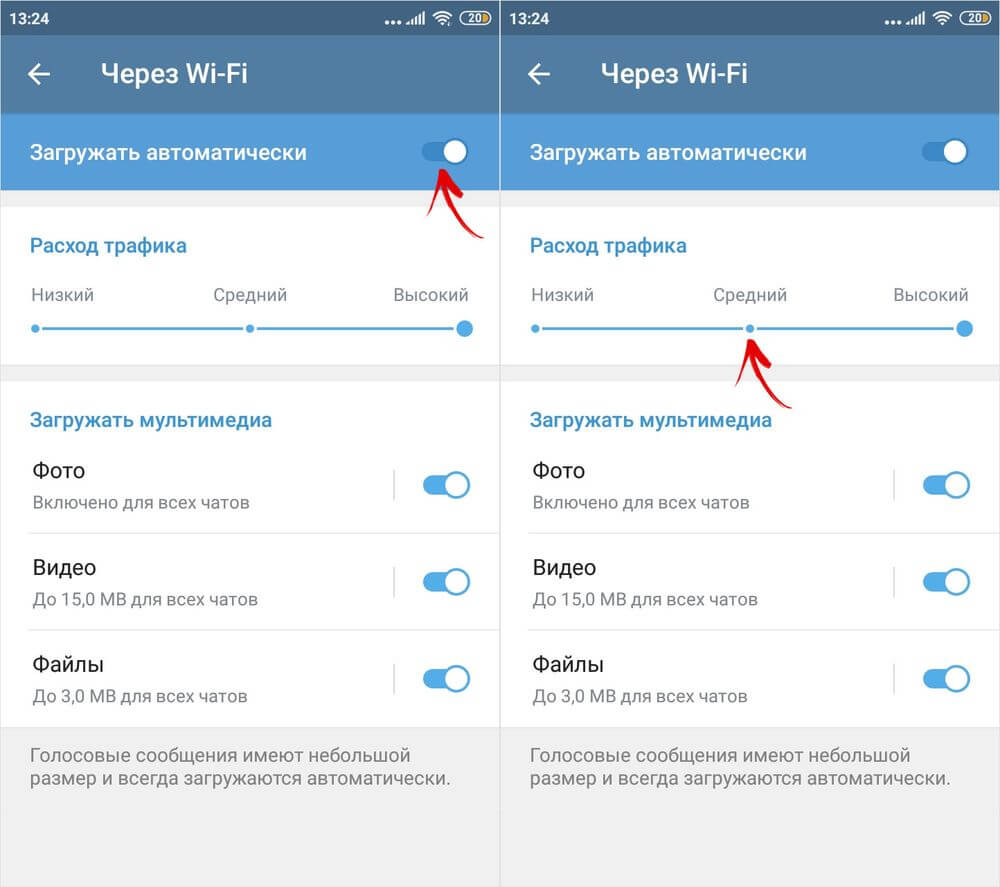 Возможно, поэтому вам нужно ждать дольше.
Возможно, поэтому вам нужно ждать дольше.
Если загрузка вообще не идет, возможно, она зависла. Попробуйте перезагрузить страницу или посмотрите другие советы ниже.
Что делать, если медиафайл вообще не загружается?
Если видеофайлы вообще не загружаются, попробуйте преобразовать их в mp4 с помощью инструмента сжатия (например, Handbrake), сохраните их, а затем добавьте эти файлы в свое видео Clipchamp.
Что делать, если проект вообще не загружается
Когда вы открываете существующее видео Clipchamp, иногда появляется сообщение о загрузке с надписью «сборка пикселей», и вам нужно дождаться загрузки проекта.
Если это сообщение не исчезнет через короткий промежуток времени, попробуйте следующее:
Вариант 1. Обновить страницу
Либо щелкните правой кнопкой мыши > перезагрузить, либо используйте кнопку перезагрузки вашего браузера, чтобы перезагрузить страницу, на которой находится Clipchamp.
Вариант 2. Повторно открыть проект
Попробуйте вернуться на страницу проектов (щелкнув логотип Clipchamp в левом верхнем углу экрана), а затем повторно открыть проект.
Вариант 3. Освободить память
Попробуйте закрыть другие вкладки браузера и приложения, чтобы освободить память на вашем компьютере.
Также убедитесь, что на внутреннем жестком или твердотельном диске вашего компьютера достаточно свободного места, которое требуется для временных файлов проекта и места на этапе обработки видео и экспорта. Доступного свободного места должно быть больше, чем размер видеофайлов, которые вы используете в своем проекте. Затем попробуйте перезагрузить проект.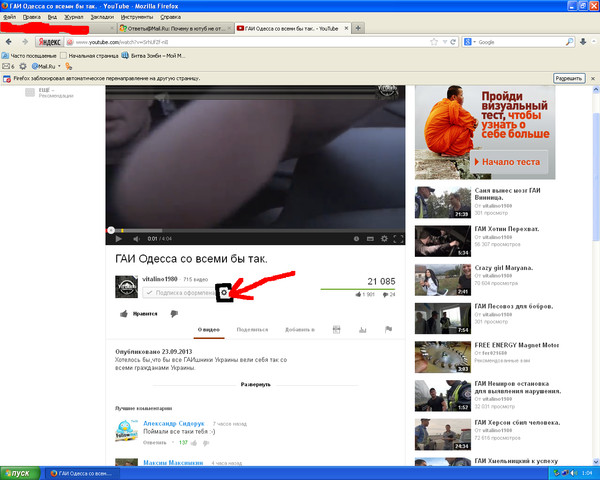
Вариант 4. Отключить другие расширения браузера
Иногда расширения Chrome или Edge могут мешать работе Clipchamp, если они у вас установлены. Мы видели случаи, когда расширения Google Translate или VidIQ вызывали проблемы. Плагины конфиденциальности, такие как Ghostery или Adblock Plus, также могут мешать.
Чтобы отключить расширения в Chrome, откройте новую вкладку браузера и перейдите по адресу chrome://extensions/
Снимите флажок «Включено» рядом с расширением, которое вы хотите отключить.
Чтобы отключить Ghostery, щелкните значок Ghostery на панели инструментов и выберите «Доверять сайту».
Чтобы отключить Adblock Plus, щелкните значок ABP на панели инструментов и выберите «Отключить на этом сайте».
После их отключения обновите страницу проекта Clipchamp.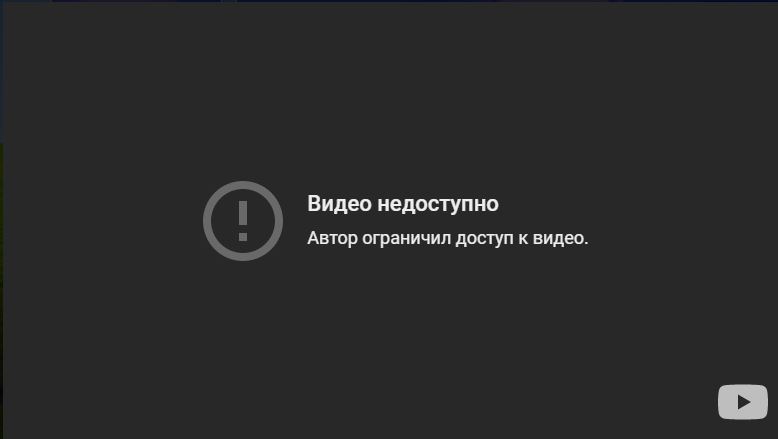
Вариант 5. Выйдите из системы, очистите кеш и перезапустите браузер
Если описанные выше шаги не работают, попробуйте выполнить следующие действия. Однако убедитесь, что у вас все еще есть исходные файлы (видео, аудио и файлы изображений, которые вы добавили в свой проект), так как вам может потребоваться повторно связать их при повторном открытии проекта.
Выйдите из своей учетной записи Clipchamp.
Очистите кеш браузера (в меню «Очистить данные браузера» выберите «Все время» и нажмите «Кэшированные изображения и файлы»)
- org/ListItem»>
Перезапустите Chrome/Edge.
После перезапуска Chrome/Edge снова откройте Clipchamp (перейдите на app.clipchamp.com).
Войдите снова и откройте проект.
Вариант 6. Очистка данных сайта (Дополнительно)
Можно также попробовать удалить данные сайта в инструментах разработчика Chrome/Edge и после этого перезагрузить страницу Clipchamp. Это приводит к перезагрузке всех файлов редактирования и обработки видео, чтобы проекты могли снова открываться правильно. Возможно, после этого процесса вам придется повторно связать медиаресурсы в проектах редактирования.
а) Щелкните значок меню из трех точек
б) Нажмите Дополнительные инструменты, затем Инструменты разработчика
c) Нажмите на вкладку «Приложение» вверху, затем на «Очистить хранилище» в меню, которое появляется слева
d) Нажмите Очистить данные сайта внизу
e) Наконец, обновите страницу Clipchamp и попробуйте снова открыть проект
Если у вас по-прежнему возникают проблемы с загрузкой после выполнения этих шагов или вы не можете загрузить файлы или открыть свой проект, обратитесь в нашу службу поддержки, используя значок чата в правом нижнем углу.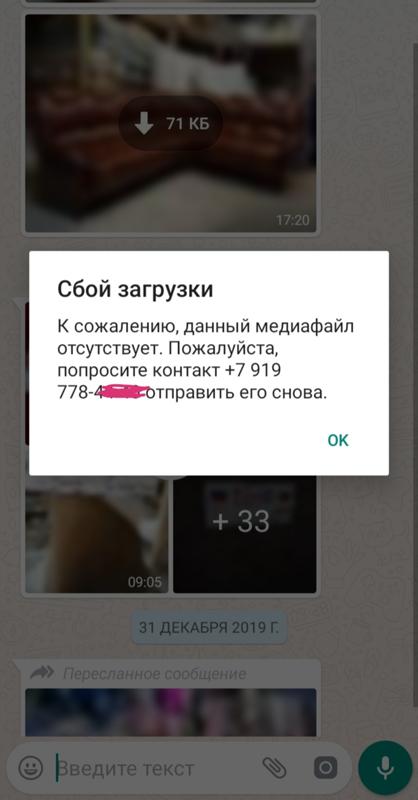
Проблемы с некоторыми компьютерами и длинами проектов
Возможно, у вас возникли проблемы, поскольку обработка видео требует больших ресурсов компьютера и требует больше ресурсов, чем доступно компьютеру.
Это зависит от длины, формата и размера файла видео, которые вы добавляете в проект, по сравнению с объемом свободной памяти, типом видеокарты и мощностью процессора вашего устройства.
Если у вас есть доступ к другому компьютеру с другим процессором и графической картой и большим объемом памяти, вы можете вместо этого попробовать открыть свой проект на нем.
ПРИМЕЧАНИЕ: Для этого вы должны принести с собой входные файлы, см. раздел Работа с видео Clipchamp на другом компьютере.
В качестве альтернативы вы можете попробовать разбить более длинный проект редактирования на несколько более коротких и посмотреть, загрузится ли он должным образом. Вы можете создать копию проекта через домашнюю страницу.
Вы можете создать копию проекта через домашнюю страницу.
9 лучших способов исправить Facebook, не воспроизводящий видео в Интернете и на мобильных устройствах
Просмотр ленты Facebook без каких-либо медиа кажется неполным. Особенно когда сервис не загружает картинки и видео. Что ж, это может сбивать с толку, когда Facebook не воспроизводит видео, несмотря на то, что нажимал на них несколько раз.
Во-первых, вы должны проверить интернет-соединение на вашем телефоне и компьютере. Вы можете использовать такие инструменты, как fast.com, для измерения текущей скорости интернета. Помимо ненадежного подключения к Интернету, несколько других факторов также могут привести к нарушению работы медиа на Facebook. Давайте обсудим их и включим плавное воспроизведение видео на платформе.
1. Включить автовоспроизведение видео (мобильное)
Возможно, вы отключили воспроизведение видео на мобильном устройстве Facebook. Видео не будет воспроизводиться автоматически, пока вы не нажмете кнопку воспроизведения. Если вы используете Wi-Fi или безлимитные тарифные планы, вы можете включить автозапуск видео в настройках.
Если вы используете Wi-Fi или безлимитные тарифные планы, вы можете включить автозапуск видео в настройках.
Шаг 1: Запустите Facebook и нажмите кнопку «Меню».
Шаг 2: Откройте «Настройки» и выберите «Медиа».
Шаг 3: Нажмите на переключатель рядом с автозапуском мобильных данных и опцией Wi-Fi.
Вернитесь на главную страницу Facebook и обновите ленту, чтобы начать воспроизведение видео.
2. Отключить режим экономии трафика (мобильный)
Если вы просматриваете ленту Facebook в режиме экономии трафика, у вас могут возникнуть проблемы с воспроизведением видео.
Шаг 1: Откройте меню «Медиа» в настройках Facebook (см. шаги выше).
Шаг 2: В меню «Качество видео» коснитесь переключателя рядом с «Оптимизировано».
После этого Facebook подстроит разрешение видео под условия сети, и вы не столкнетесь с проблемами буферизации.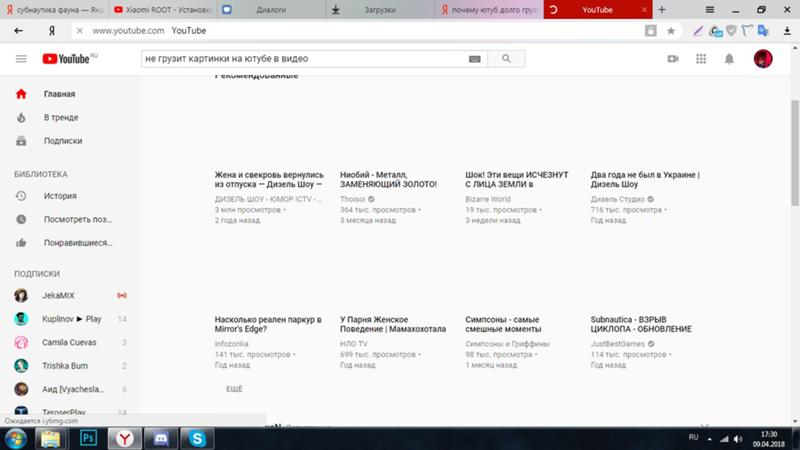
3. Администратор удалил видео
Если пользователь удалил видео из профиля или страницы Facebook, вы не сможете просмотреть или воспроизвести видео. Вы можете связаться с администратором группы или страницы, чтобы поделиться видео в частном порядке или повторно загрузить его на Facebook.
4. Видео недоступно в вашем регионе
В основном это относится к развлекательному и спортивному контенту. Если вы следите за такими страницами или профилями в Facebook, есть вероятность, что некоторый контент может быть запрещен для потоковой передачи в вашем регионе. Например, контент WWE недоступен для потоковой передачи во многих регионах. Таким образом, людям необходимо подключаться к серверам в США или Великобритании через VPN для потоковой передачи видео в реальном времени.
Вам необходимо подключить свой телефон или компьютер к службе VPN, установить соединение с одним из региональных серверов, где доступно видео, и обновить ленту Facebook, чтобы воспроизвести видео.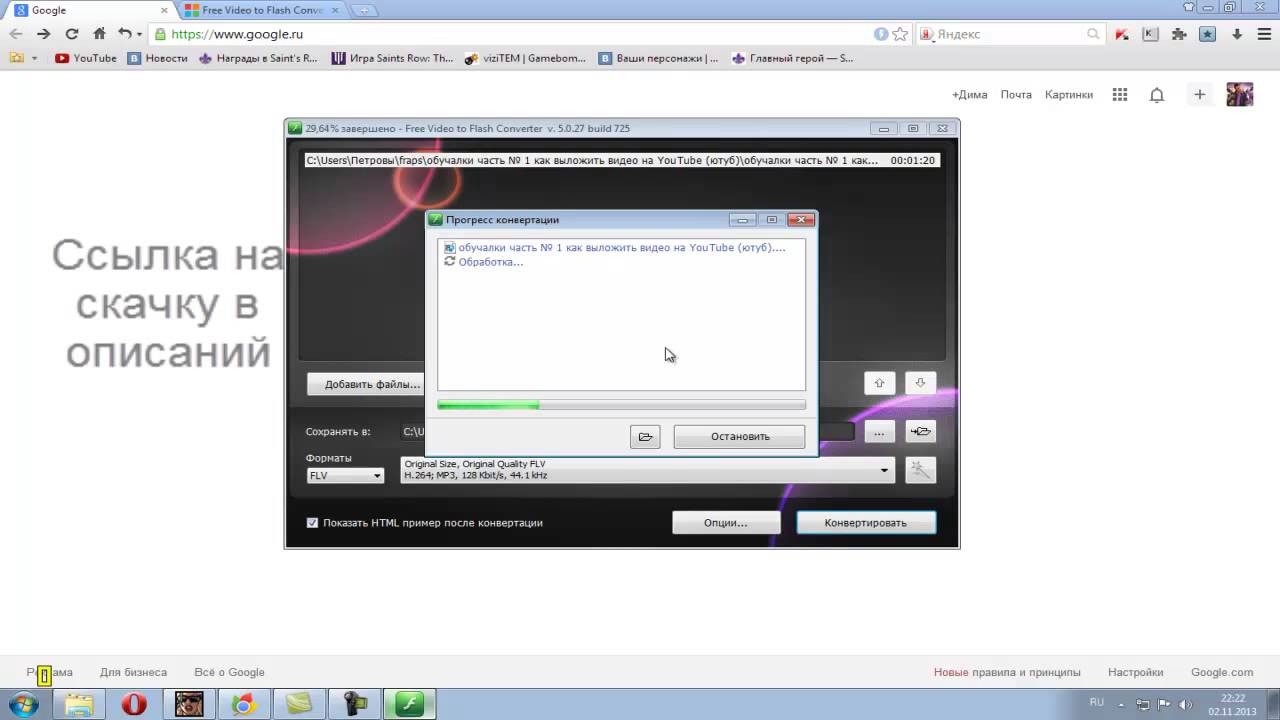
5. Очистить кеш браузера (рабочий стол)
Если вы являетесь опытным пользователем Facebook на настольном компьютере, возможно, вы накопили довольно много данных кеша в браузере. Некоторые поврежденные данные кеша могут привести к проблемам с воспроизведением видео на Facebook.
Самый популярный браузер Google Chrome мы покажем на скриншотах ниже.
Шаг 1: Откройте предпочитаемый браузер на рабочем столе и нажмите кнопку «Дополнительно» (представленную меню из трех точек) в правом верхнем углу.
Шаг 2: Перейдите в Дополнительные инструменты и выберите Очистить данные просмотра.
Шаг 3: Перейдите к Дополнительно и выберите Очистить данные.
Снова зайдите в свою ленту Facebook и попробуйте воспроизвести видео.
6. Отключить расширение браузера (рабочий стол)
Расширение для сохранения данных или агрессивный блокировщик рекламы могут мешать воспроизведению видео на Facebook. Давайте отключим или удалим такие расширения. А не ___ ли нам?
Давайте отключим или удалим такие расширения. А не ___ ли нам?
Шаг 1: Откройте меню «Дополнительные инструменты» в Google Chrome (см. скриншоты в разделе выше).
Шаг 2: Откройте меню «Расширения».
Шаг 3: Вы можете отключить или нажать «Удалить», чтобы удалить проблемные расширения из браузера.
7. Удаление вредоносного программного обеспечения (настольный компьютер)
На работу в Интернете могут повлиять вредоносные файлы на вашем компьютере. Google Chrome предлагает встроенный инструмент для сканирования и удаления вредоносных файлов на компьютере. Вот как вы можете это использовать.
Шаг 1: В Google Chrome щелкните значок меню с тремя горизонтальными точками в правом верхнем углу и перейдите в «Настройки».
Шаг 2: Разверните меню «Дополнительно» и выберите «Сброс и очистка».
Шаг 3: На экране «Очистка компьютера» нажмите кнопку «Найти».
Пусть Google Chrome найдет и удалит такие файлы с компьютера, и вы снова сможете попытать счастья с видео в Facebook.
8. Проверьте серверы Facebook
Когда пользователь загружает видео на Facebook, медиафайлы сохраняются на серверах Facebook. Когда серверы Facebook выходят из строя (а это часто случается), ваш телефон или компьютер не может подключиться к серверам компании, и вы не сможете просматривать фотографии или воспроизводить видео в приложении.
Чтобы подтвердить проблему, вы можете посетить Downdetector и выполнить поиск в Facebook. После запуска серверов вы можете открыть Facebook и просмотреть видео пользователей.
9. Обновить Facebook (мобильный)
Facebook регулярно выпускает новые обновления для улучшения функциональности приложений и исправления ошибок. Устаревшее мобильное приложение может быть основной причиной проблемы с воспроизведением видео.
Зайдите в App Store или Google Play Store и установите на телефон ожидающие обновления Facebook.



