Тормозит видео в Ютубе | Почему оно зависает и что делать?
Здравствуйте, дорогие читатели нашего ресурса! Сегодня мы поговорим о YouTube — популярнейшем сайте видеороликов, который я знаю. Многие пользователи интернета проводят там немало времени, наслаждаясь просмотром интересных сюжетов или просто забавных видео с котиками 🙂 Однако, владельцы старого «железа» могут испытывать серьёзные трудности при просмотре — зависания, глюки, тормоза. Если ваш компьютер на Youtube видео совсем «не тянет», но хочется, чтобы все шло гладко, читаем до конца. Сейчас вы, возможно, сделаете для себя радостное открытие, узнав небольшую хитрость, которой я с вами поделюсь. Добро пожаловать под кат. Будет интересно!
Содержание
Для кого актуальна тема тормозящего видео
Один из наиболее частых случаев, это недостаточная производительность процессора. Как правило, это могут быть компьютеры 2005-2006 годов выпуска, когда первые двухъядерники только начали появляться в продаже. В то время были широко известны Pentium 4, Athlon 64, а затем появились и первые двухъядерные камни — Pentium D и Atlon 64 x2. Но совсем не обязательно, что на новых процессорах все будет гладко — допускаю, что и современные бюджетные CPU могут вас огорчить. Обычно, слабость процессора проявляется тем, что при открытии ролика полоса загрузки (буферизация) улетает далеко вперёд, но несмотря на это, периодически видео запинается. Это говорит о том, что фактически видео загрузилось, но вот с его воспроизведением компьютер решительно не справляется. Скорость работы вашего ПК очень важна, чем она выше, тем лучше. Если вы сталкиваетесь с такой проблемой, проверьте следующий вариант: не стучится ли ваш процессор в потолок своих возможностей? Для этого есть команда
Конечно же, если Загрузка ЦП 100%, тормоза гарантированы. Я показал на примере Windows 7, но и на других системах всё абсолютно так же.
Но ведь раньше не тормозило!
Вы можете справедливо сказать, что раньше такой проблемы не было и будете совершенно правы. Дело в том, что интернет с годами обрастает множеством тяжеловесных технологий, простые и лёгкие html-сайты, маленькие картинки и даже flash-плеер — уходят в прошлое. На смену им приходят более сложные системы, более красочные и более…прожорливые. Если говорить о Ютубе — раньше видео воспроизводилось через flash-плеер, а теперь через html5. И долгое время было эффективно очень простое решение — принудительно использовать флеш-плеер, например, с помощью расширения для браузера — Magic Actions For Youtube. Не так давно Ютуб сделал одну очень неприятную вещь — просто-напросто отключил возможность применять флеш-плеер вместо html5. Это означает, что расширение Magic Actions For Youtube теряет свою актуальность. Нет, вы конечно можете принудительно включить флеш, но Ютуб просто откажется воспроизводить что-либо.
Попробуйте отключить аппаратное ускорение в Chrome (или его производных)
Совсем недавно я проводил несколько экспериментов на достаточно слабом железе под управлением Windows и Linux. (да-да, для пользователей Linux семейства Debian тоже актуально) и нашел очень интересный баг (или фичу?). Дело в том, что в браузерах на основе Chrome очень уж криво реализовано 3D-ускорение. Его задача — переложить часть нагрузки с ЦП на видеокарту, но оно, судя по всему, работает не так, как надо. Обычно эта галочка находится в настройках и по умолчанию она активирована. Тест показал, что со включенной галочкой «Использовать аппаратное ускорение(если есть)» процессор компьютера почти всегда нагружен в 100%, а при снятии галочки ситуация внезапно улучшается и процессор занят только на 70-75%. В качестве подопытного использовался старенький двухъядерник Intel Core2Duo E6850. И как результат — видео в 1080р тормозить и заикаться перестало.
 Мне помогло.
Мне помогло.Используйте Firefox
К слову, FireFox — единственный браузер, в котором с аппаратным ускорением оказалось все нормально. Сразу после установки, со стандартными настройками, актуальная версия FireFox (60+) работает очень бодро, а нагрузка при просмотре роликов на Ютуб в качестве 1080р — менее 70% в моем случае, что даже превосходит результат обычного Chrome с выключенным ускорением. Мое личное мнение таково, что Firefox на голову выше большинства аналогичных программ по качеству работы с веб-медиа. Скачать самую свежую версию Mozilla Firefox можно по ссылке с официального сайта.
Используйте расширение h364ify
Зачастую, yuotube кодирует видео в формат webm (VP8 либо VP9), что дает некоторое преимущество в качестве видеоролика. Однако, тут есть и подводные камни — VP9 кодек достаточно тяжелый и как правило, требует от компьютера большей производительности, чем кодек h364. Расширение h364ify позволяет решить эту проблему и снять излишнюю нагрузку с вашего компьютера. Он сделает так, чтобы вам выдавалось видео в кодеке h364, вместо VP9. За счет чего h364 легче? Всё очень просто — используется 3D-ускорение видеокарты, чего нельзя сказать сказать о VP9 — тут вся работа по декодингу видео ложится на процессор (за исключением свежих моделей видеокарт). h364ify во многих ситуациях позволяет устранить проблему тормозящих роликов и повысить скорость обработки видеопотока. Установить расширение h364ify можно по ссылке:
Для Google Chrome здесь
Для Mozilla Firefox здесь
Радикальное решение — обновить железо
Однако, как и любой здравомыслящий человек ( а вы, я уверен, именно такой) должен понимать, что откладывать апгрейд своего ПК до бесконечности — просто невозможно. И если ваш компьютер приобретался более 10 лет назад и с тех пор его железо никак не обновлялось, то с большой вероятностью, в скором времени уже никакие методы не будут помогать облегчить нагрузку на процессор. И придётся-таки, покупать новый компьютер 🙂 или модернизировать имеющийся, иначе комфортно просматривать youtube будет крайне затруднительно.
Помогло? Напиши отзыв:)
Cтарая версия статьи от 2016г чисто в познавательных целях
Приведу вам свою конфигурацию компьютера:
Процессор: Intel Pentium D 945 3.4 Ггц
Видеокарта: Nvidia GeForce 8600 GT
Оперативная память: 4 ГБ
Как проявляется проблема?
Я пользуюсь Opera, но знаю, что и в Google Chrome ситуация не лучше. Захожу на ютуб, нахожу видеоролик в формате FullHD (1080p) и включаю. Моя видеокарта позволяет смотреть такое видео, но здесь всё упирается в процессор — он нагружен на 100%, смотреть на это невозможно, всё тормозит.
А причина этого кроется в том, что с некоторых пор YouTube стал использовать HTML5 вместо традиционного Flash Player для воспроизведения видео. Изучив немало материала на тему «чем html5 лучше, чем flash player», я понял, что HTML5 не имеет никаких преимуществ перед Flash Player. Напротив, старые компьютеры HTML5 переваривают с трудом, эта технология ставит на колени старое железо, отсюда и вечная нагрузка ЦП на 100%. А старый-добрый Flash намного бережнее относится к ресурсам вашего компьютера, и вы наверняка будете удивлены, насколько эффективно его использование.
Решаем проблему тормозящего видео
Конечно, включить FlashPlayer обычно можно в настройках вашего браузера, но я решил использовать более простой и универсальный способ, с помощью расширения (дополнения)
Скачать актуальную версию браузера Firefox можно тут.
Установить расширение Magic Actions for YouTube можно тут.
Теперь необходимо сделать некоторые настройки:
Заходим в Инструменты -> Дополнения
Напротив дополнения жмем кнопку «Настройки»
Теперь идём в Magic Options
Ставим галочку Force Player Type -> Flash
Так же, для удобства, можно поставить галочку
Enable Auto HD — это настройка отвечает за то, в каком качестве будет воспроизводиться видео по умолчанию.

Block Ads — эта настройка блокирует рекламу на YouTube.
Закрываем страничку с настройками и включаем все тот же видеоролик в 1080p
Круто, правда? При использовании Flash видео идет плавно, без глюков и тормозов. Нагрузка на ЦП упала и держится в районе 30%! Неплохо, для компьютера, которому около 10 лет. При этом система остаётся отзывчивой и вполне можно выполнять некоторые параллельные задачи. С использованием HTML5 тормозило даже видео 720p, а загрузка ЦП превышала 90%. Делайте выводы, всем добра!
На правах автора хочу напомнить, что у нас есть группа вк и телеграм-чат, где можно пообщаться на компьютерную и сетевую тематику.
Убираем тормоза и зависания видео на YouTube — mirAdmin
Содержание статьи:
Предисловие. Прелести развития IT-индустрии
Не для кого не секрет, что с момента своего зачатия информационные технологии развивались и продолжают развиваться стремительными темпами. Это, безусловно, положительный момент, но есть у данного процесса и сопутствующий отрицательный фактор для рядовых пользователей продуктов it-индустрии: большинство средств аппаратного обеспечения (так называемой hardware составляющей, или попросту — железа) устаревают морально в разы быстрее, чем физически.
Думаю, у многих была ситуация, когда телефон ещё вполне себе хорошо работает, но последние версии привычных приложений им более не поддерживаются: и программа навигации жутко лагает, и в клиенте любимой социальной сети не предусмотрены новые фишки (об одной из фишек Вконтакте можно узнать в статье Секреты Вконтакте. Упоминания и ответы других пользователей), да и сам интерфейс уже не кажется таким стремительным и плавным, как это было год-полтора назад.
Аналогично дела обстоят и с современными персональными компьютерами, и с их комплектующими. Не успел ты насладиться всеми прелестями новенькой видеокарты, взятой под конкретную игрушку, дабы побаловать себя, как следующая версия той же самой игры ею, видеокартой, уже не поддерживается.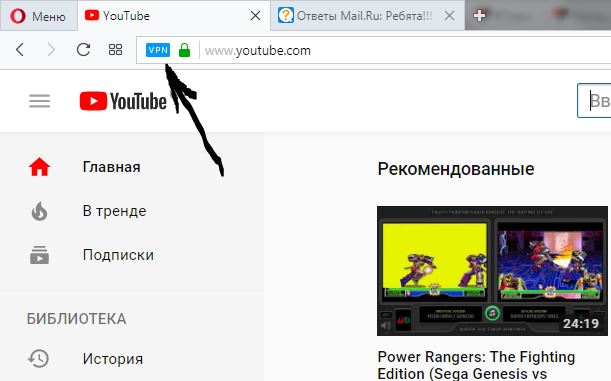 … разве что только на минимальных настройках графики.
… разве что только на минимальных настройках графики.
Конечно, в ряде случаев есть только два варианта: либо ты должен смириться с тем, что есть, либо, всё-таки, потратиться на своего железного друга вновь и усилить его техническую составляющую сторону. Но так бывает не всегда, иногда вполне можно улучшить что-то, если подойти к этому с умом.
Именно об этом сегодня и пойдёт речь.
Проблема. Тормозит видео на youtube
Обладатели старых компьютеров и маломощных ноутбуков и, тем более, нетбуков часто сталкиваются с тем, что на их машинах при воспроизведении сильно тормозит видео на youtube. Причём скорость доступа к сети интернет может быть вполне удовлетворительной, будь то LAN или WIFI, пусть даже раздаваемая с другого компьютера или ноутбука, к примеру, способом, описанном в статье Virtual WiFi или как в Windows создать wifi-сеть с раздачей интернета. Особенно тормоза при просмотре видео на ютуб становятся заметны, если пытаться проиграть видео в качестве 480p, 720p и выше: фризы, зависания, отставание картинки — вот основные неудобства, которые преследуют слабые компьютеры в работе с популярным сервисом онлайн видео-просмотра. Многие, пытаясь ответить на вопрос «Почему тормозит видео онлайн?», находят виновника в лице HTML5, пытаются отключить его в браузере, вернуть Flash конкретно на ютубе и т.д. Сегодня мы пойдём иным путём.
Использую способ, приведённый ниже, можно избавиться от проблем при воспроизведении видео онлайн на ютубе на слабых компьютерах и нетбуках и закрыть такой вопрос, как причины тормозов видео онлайн. Итак, приступим….
Воспроизведение видео с youtube через сторонний видеоплеер
Первым шагом на пути к удобной работе с онлайн видео будет воспроизведение этого самого видео с youtube площадки через установленный у вас на компьютере видеоплеер. Здесь я не буду вдаваться в сравнение различных программ проигрывания видеороликов, у каждого свои предпочтения, поэтому приведу пример софта, с которым экспериментировал я лично, пытаясь исправить зависания видео на youtube. А использовал я для этих целей популярный проигрыватель под названием Daum PotPlayer (или просто PotPlayer). Это проигрыватель от разработчиков The KMPlayer, который, на сегодняшний день, даже превзошёл своего старшего брата по многим показателям.
А использовал я для этих целей популярный проигрыватель под названием Daum PotPlayer (или просто PotPlayer). Это проигрыватель от разработчиков The KMPlayer, который, на сегодняшний день, даже превзошёл своего старшего брата по многим показателям.
Скачиваем дистрибутив программы и устанавливаем её на свой компьютер. Запускаем установленный плеер.Теперь нам нужно добыть ссылку на видеоролик, который нас интересует. Сделать это можно несколькими способами:
Получение ссылки на видеоролик youtube
Способ первый. Ссылка на ролик из адресной строки браузера
На сайте youtube открываем заинтересовавший нас видеоролик, после чего из адресной строки браузера копируем ссылку этой страницы
Способ второй. Ссылка на ролик из меню Поделиться
На странице ролика под окном стандартного плеера youtube нажимаем на кнопку Поделиться. Чуть ниже у вас появится меню с различными вариантами распространения записи, нас интересует ссылка на файл. Копируем её
Способ третий. Ссылка на ролик с главной страницы или страницы поиска
На главной странице сайта, на странице поиска или в боковом меню похожих видео при просмотре другого ролика жмём правой кнопкой мыши на заинтересовавшее нас видео и выбираем пункт Копировать адрес ссылки
Воспроизведение youtube в PotPlayer
Открываем установленный ранее видеоплеер, нажимаем в окне программы правой кнопкой мыши и выбираем пункт Открыть — Открыть адрес.
В поле ввода появившегося окна вставляем ссылку, полученную одним из способов выше, нажимаем кнопку ОК
После этого начнётся воспроизведение видео файла. Если в окне плеере нажать правой кнопкой мыши — Сведения о файле…, то вы увидите, что ролик воспроизводится в высоком качестве (в нашем случае — 1280×720, т.е. 720p)
Причём плавность воспроизведения и скорость загрузки видеоролика с ютуб при прочих равных будут куда выгоднее, нежели через стандартный плеер сайта, особенно это заметят обладатели компьютеров и ноутбуков со слабыми процессорами.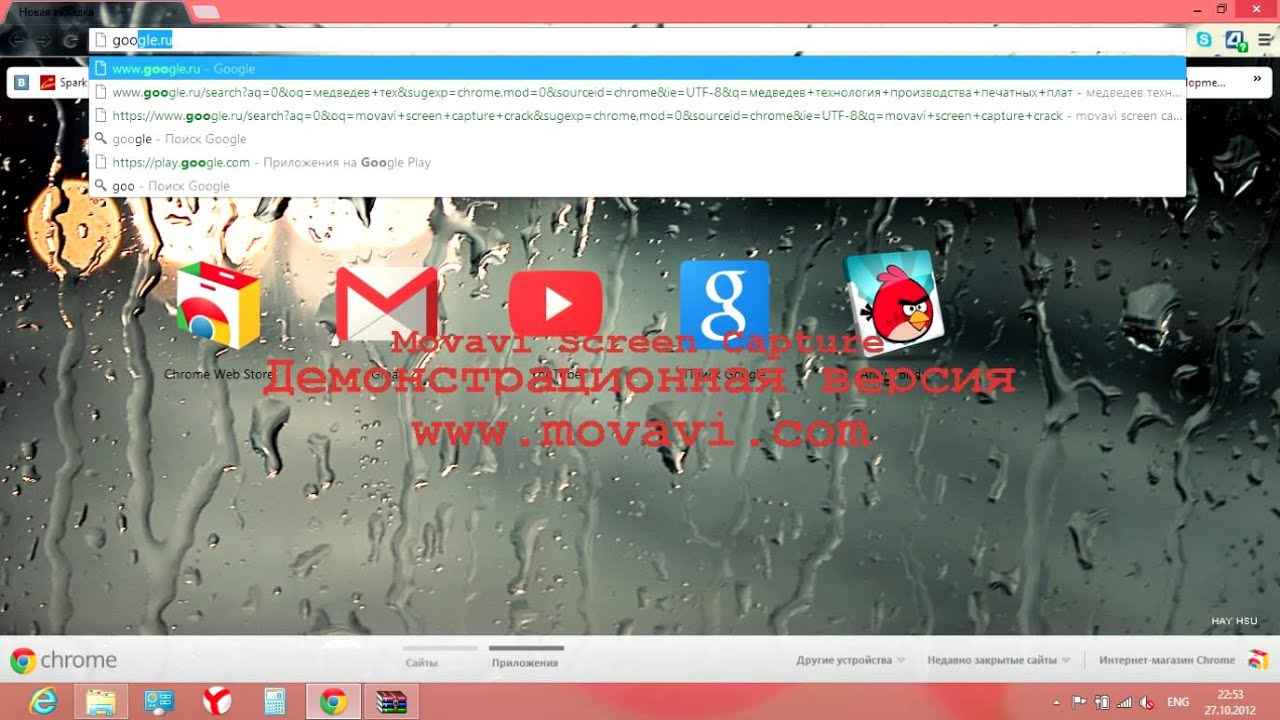
Расширение для браузера, youtube и Daum PotPlayer
В принципе, на этом можно было бы и остановиться, но если вы часто смотрите видео в интернете, то каждый раз копировать адрес ролика и вставлять его в видеоплеер будет неудобно.
Чтобы перепрыгнуть через этот шаг мы будем использовать дополнительное расширение для PotPlater к браузеру. Для браузера Google Chrome это расширение носит название Potplayer Youtube Shortcut. Установить его можно как из интернет-магазина Chrome
Так и вручную, скачав непосредственно из прикреплённого к этой статье файла: Potplayer Youtube Shortcut, извлечь папку из архива и в настройках Расширений Google Chrome указать путь до каталога, воспользовавшись кнопкой Загрузить распакованное расширение
Ну а, к примеру, для браузера Mozilla Firefox расширение имеет название Воспроизведение Youtube видео в Potplayer. Что называется, не стали заморачиваться
Устанавливаем расширение (в данном примере — на браузер Google Chrome), после установки открываются параметры расширения (если этого не произошло, открываем параметры из меню расширений)
Здесь, думаю, всё понятно. Можете настроить как на скриншоте выше, можете выбрать параметры на своё усмотрение. Никаких особых рекомендаций, главное — удобство использования.
Всё, после настройки расширения открываем страницу youtube, жмём на понравившееся видео колёсиком (это и есть средний щелчок мыши), и, если настройки были сделаны как на скриншоте выше, у нас запустится Daum PotPlayer с воспроизведением выбранного ролика.
Также при открытии ролика в браузере внизу у вас появятся две кнопки: кнопка для воспроизведения файла в PotPlayer и кнопка для добавления файла в плейлист PotPlayer
На этом всё. Если кому-то помог или не помог данный способ, отписывайтесь в комментариях, будет полезно остальным.
О способе открытия видеороликов социальной сети vk.com в Daum PotPlayer можно прочитать в соответствующей статье: Воспроизведение видео Вконтакте через Daum PotPlayer
Всем видеороликов без тормозов и без зависаний. …
…
Тормозит видео в Ютубе: решаем проблему
YouTube по праву считается самым популярным видеохостингом в мире. Многие пользователи могут столкнуться с проблемой, когда ролик начинает подвисать и всячески тормозить. Причин для подвисания видеозаписи в момент воспроизведения довольно много, так же, как и способов их решения. В данной статье мы попытались собрать все известные в настоящее время методы решения.
Причина 1: Слабое интернет-соединение
Никто не станет оспаривать тот факт, что из-за слабого или нестабильного интернет-соединения ролики на Ютубе начинают зависать с завидной периодичностью. Причем такая тенденция будет замечена на всех видео, что вы будете включать.
Причину такого явления, конечно же, в статье выяснить не удастся, так как у каждого она индивидуальна. Однако можно предположить, что соединение становится нестабильным ввиду неполадок на стороне самого провайдера или же предоставляемые им услуги попросту оставляют желать лучшего. В любом случае проконсультируйтесь с ним.
К слову, чтобы удостовериться в том, что видео лагает из-за плохого соединения, вы можете проверить скорость интернет-соединения на нашем сайте.
- Перейдя на главную страницу, нажмите кнопку «Начать».
- Начнется сканирование. Вам необходимо дождаться его окончания. Прогресс можно отслеживать по специальной шкале.
- По итогу вам предоставят отчет о проведенном тесте, где укажут пинг, скорость скачивания и скорость загрузки.
Подробнее: Как проверить скорость интернет-соединения
Для оптимального воспроизведения видеороликов в Ютубе ваш пинг не должен превышать отметку в 130 мс, а скорость скачивания должна быть не ниже 0,5 Мбит/сек. Если ваши данные не соответствуют рекомендованным параметрам, то причина в плохом соединении. Но даже в таком случае есть возможность избавиться от назойливых подвисаний.
- Вам необходимо воспроизвести видеоролик, после чего нажать на значок шестеренки в нижнем правом углу проигрывателя.

- В появившемся списке выберите пункт «Качество».
- Из всех представленных вариантов выберете «Автонастройка».
Данный выбор позволит сервису YouTube самостоятельно подбирать качество воспроизведенного видео. В будущем все ролики будут автоматически подгоняться под определенный стандарт, который соответствует вашему интернет-соединению.
Но если вы хотите посмотреть видео в отличном качестве, например, в 1080p, а то и 4К, то можете пойти другим путем. Необходимо повторить все действия, только на последнем этапе выбрать не «Автонастройка», а то разрешение, которое вы хотите, не выставится. После этого поставьте видео на паузу, и дайте ему прогрузиться. Прогресс вы можете наблюдать по белесой полоске.
Однако в таком случае ролик может не перестать тормозить, возможно, еще сильней ухудшится качество воспроизведения, но причина этому уже совсем другая, о которой пойдет речь в третьем способе.
Читайте также: Как повысить скорость интернет-соединения
Причина 2: Проблемный браузер
Если после проверки соединения оказалось, что все с ним в порядке, а видеозаписи все равно лагают на Ютубе, то причина не в слабой скорости. Возможно, корень проблемы нужно искать в браузере, в котором воспроизводится ролик.
Подробнее об этом:
Почему тормозят видеоролики в браузере
Почему не воспроизводится видео в браузере
Причина маловероятна, но все же имеет место быть. А заключается она в том, что браузер может быть, так сказать, сломанным. Первопричину самой поломки вряд ли удастся выяснить, так как в целой системе компьютера столько мелочей, что вариаций просто не перечесть.
Чтобы проверить эту гипотезу, самым простым вариантом будет установка другого браузера с последующим воспроизведением в нем того же видео. Если результат будет удовлетворителен и запись станет проигрываться без задержек, значит, проблемы в предыдущем браузере.
Возможно, виной послужила несовместимость Flash Player-ов.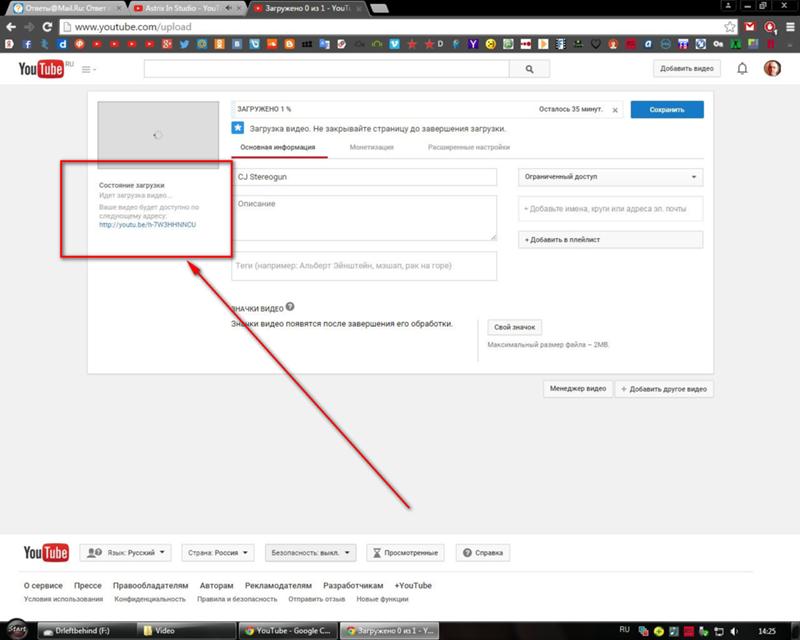 Это относится к таким программам, как Google Chrome и Yandex.Browser, так как они данный компонент несут в себе (он встроенный), а у большинства пользователей он установлен отдельно на компьютере. Решением проблемы может стать отключение плагина в браузере или на компьютере.
Это относится к таким программам, как Google Chrome и Yandex.Browser, так как они данный компонент несут в себе (он встроенный), а у большинства пользователей он установлен отдельно на компьютере. Решением проблемы может стать отключение плагина в браузере или на компьютере.
Урок: Как включить Adobe Flash Player на разных браузерах
Также вы можете попытаться обновить сам браузер. К тому же, вполне возможно, что до этого он работал исправно и воспроизводил ролики без единой заминки, но ввиду того, что браузеры постоянно обновляются, и некоторые их обновления связаны как раз-таки с Flash Player-ом, то сами по себе они могут устареть.
Если вы решите обновить свой браузер, то, чтобы все сделать правильно и без ошибок, можете пользоваться статьями на нашем сайте. В них рассказывается, как обновить браузер Opera, Google Chrome и Yandex.Browser.
Причина 3: Нагрузки на центральный процессор
По праву можно считать нагрузку на центральный процессор самой популярной причиной подвисания записей на Ютубе. Можно даже сказать, что по этой причине виснет на компьютере вообще все. Но что делать, дабы этого избежать? Именно об этом сейчас и будет рассказано.
Но перед тем, как винить во всем свой ЦП, необходимо изначально убедиться, что проблема именно в нем. Благо, для этого не нужно ничего скачивать, так как в стандартной компоновке любой версии Windows есть необходимые инструменты. Ну а пример будет продемонстрирован на ОС Windows 8.
- Вам необходимо изначально открыть «Диспетчер задач».
- Развернуть список всех процессов, нажав на кнопку «Подробнее», которая находится внизу слева.
- Далее вам нужно перейти во вкладку «Производительность».
- Выбрать на левой панели отображение диаграммы производительности центрального процессора.
- И отследить его график.
На самом деле, нам интересен лишь единственный показатель – нагрузка на ЦП, которая выражается в процентах.
Чтобы убедиться, что процессор со своей работой не справляется и зависание видео происходит именно из-за него, вам необходимо параллельно с «Диспетчером задач» открыть видеозапись и посмотреть на данные. Если результат будет около 90 – 100%, то виновен в этом именно ЦП.
Для того чтобы устранить данную проблему, можно пойти тремя путями:
Приведя свою систему в нормальное состояние и убедившись в том, что процессор не отвлекается на лишние, никому не нужные процессы, вы сможете с удовольствием снова просматривать свои любимые видеозаписи на Ютубе без надоедливых лагов и зависаний.
Причина 4: Неполадки с драйверами
И конечно же, куда без проблемы с драйверами. Наверное, каждый второй пользователь компьютера сталкивался с проблемами, причиной которых становились непосредственно драйвера. Так и с Ютубом. Порою видео на нем начинает заедать, лагать, а то и вовсе не включаться из-за некорректной работы драйвера видеокарты.
К сожалению, выявить причину этого никак не получится, как уже было сказано выше, из-за большого наличия разных факторов в операционной системе. Именно поэтому, если ранее приведенные способы не смогли вам помочь, стоит попробовать обновить драйвера на видеокарту и надеяться на успех.
Урок: Как обновить драйвера для видеокарты
Заключение
В заключение хочется обратить ваше внимание на то, что все приведенные выше способы одновременно независимы друг от друга, и одновременно дополняют друг друга. Простыми словами, используя всего лишь один способ, вы сможете избавиться от проблемы, главное – чтобы он подошел, но если вы будете применять все описанные методы, то вероятность повысится чуть не до ста процентов. К слову, рекомендуется проделывать варианты решения проблемы поочередно, так как список был составлен в соответствии сложности выполнения операции и ее эффективности.
Мы рады, что смогли помочь Вам в решении проблемы.Опишите, что у вас не получилось.
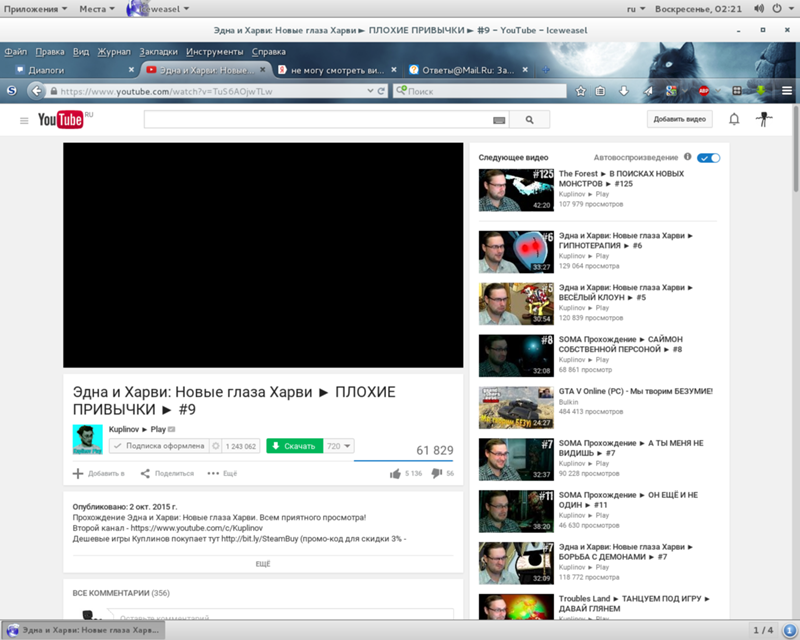 Наши специалисты постараются ответить максимально быстро.
Наши специалисты постараются ответить максимально быстро.Помогла ли вам эта статья?
ДА НЕТТормозит видео в Интернете при просмотре онлайн
Если при воспроизведении на любом сайте тормозит видео, то причину неполадки обычно следует искать не в некорректной работе ресурса, а у себя на компьютере. Проблема может возникнуть как в браузере, так и в аппаратной части компьютера, поэтому иногда диагностика занимает достаточно много времени.
Низкая скорость соединения
Прежде чем проверять техническое характеристики компьютера и производить манипуляции с флеш-проигрывателем, убедитесь, что провайдер предоставляет вам нормальный доступ в интернет. Измерить скорость можно на нескольких площадках:
- Speedtest.
- Яндекс.Интернетометр.
- 2ip.
Для получения корректного результата отключите программы, которые имеют доступ в интернет: например, uTorrent. Замерьте скорость на двух-трех сервисах. Она будет заметно ниже, чем обещано в тарифном плане – это обычная ситуация. Но если скорость слишком низкая, проверьте исправность кабеля и подключения, а затем обратитесь к провайдеру.
Если проблема возникает при просмотре фильма на планшете или на ноутбуке, использующем мобильный интернет с низкой скоростью, то есть два выхода:
- Снизить качество видео до минимального значения.
- Подождать, пока видеозапись прогрузится до конца, после чего спокойно её воспроизвести.
Проблемы могут быть и на сайте, на котором выложено видео. При большом наплыве посетителей пропускной способности сервера не хватает. Но это не относится к гигантам вроде YouTube или ВКонтакте и к их проигрывателям. Подобные сбои могут появиться, скорее, на небольших сайтах, которые используют свой видеоплеер.
Высокая нагрузка на процессор и ОЗУ
Если видео тормозит при нормальной скорости интернета, обратите внимание на потребление памяти и ресурсов процессора. При открытии большого количества вкладок и длительной работе с ними браузер может потреблять 1-2 Гб оперативной памяти, заодно нагружая ЦП.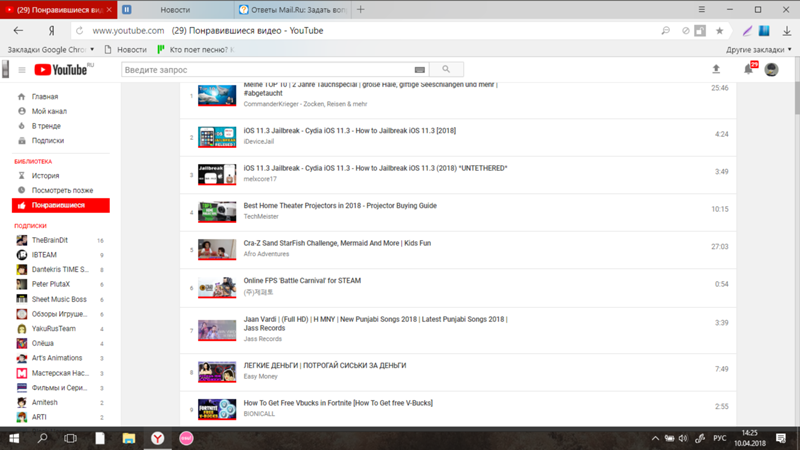 Чтобы проверить, сколько ресурсов компьютер тратит на выполнение поставленных задач, откройте диспетчер задач (Ctrl+Shift+Esc).
Чтобы проверить, сколько ресурсов компьютер тратит на выполнение поставленных задач, откройте диспетчер задач (Ctrl+Shift+Esc).
Для снижения нагрузки следует закрыть лишние вкладки во всех браузерах. Если на компьютере меньше 4 Гб ОЗУ, включите файл подкачки. Кроме того, посмотрите, какие программы запущены, кроме браузеров. Чем меньше задач выполняется одновременно на компьютере, тем меньше лагает видео и звук при просмотре онлайн. Это относится в первую очередь к старым машинам со слабыми техническими характеристиками.Если компьютер настолько устарел, что уже не тянет работу простых программ вроде браузеров, то следует задуматься о замене компонентов. Посмотреть текущие модели устройств со всеми характеристиками можно с помощью таких программ, как Speccy, CPU-Z, AIDA64.
Проблемы с проигрывателем
Характеристики компьютера стали серьезно влиять на онлайн-воспроизведение после перехода большого количества видеохостингов на HTML5-плеер. В отличие от старого Flash Player, HTML5 требует больше ресурсов. На старом компьютере видео в полноэкранном режиме и высоком качестве лагает – изображение постоянно подвисает, дергается, звук прерывается. Проблема устраняется с помощью плагина Magic Actions for YouTube, который работает в Chrome, Opera и Mozilla Firefox. К сожалению, на других сайтах, кроме YouTube, ничего не меняется.
- Добавьте в браузер плагин Magic Actions for YouTube и откройте его параметры.
- Нажмите «Options», чтобы перейти к настройкам.
- Найдите пункт «Force Player Type», поставьте галочку. Выберите «Flash».
Для удобства отметьте пункт «Enable Auto HD» и выберите качество, которое будет по умолчанию устанавливаться на все ролики. Также поставьте галочку «Hide Ads», чтобы убрать рекламу на YouTube.
Если видео тормозит даже при использовании Flash Player, щелкните по проигрывателю правой кнопкой и откройте параметры. Убедитесь, что аппаратное ускорение включено – эта опция отвечает за быстрое и плавное воспроизведение.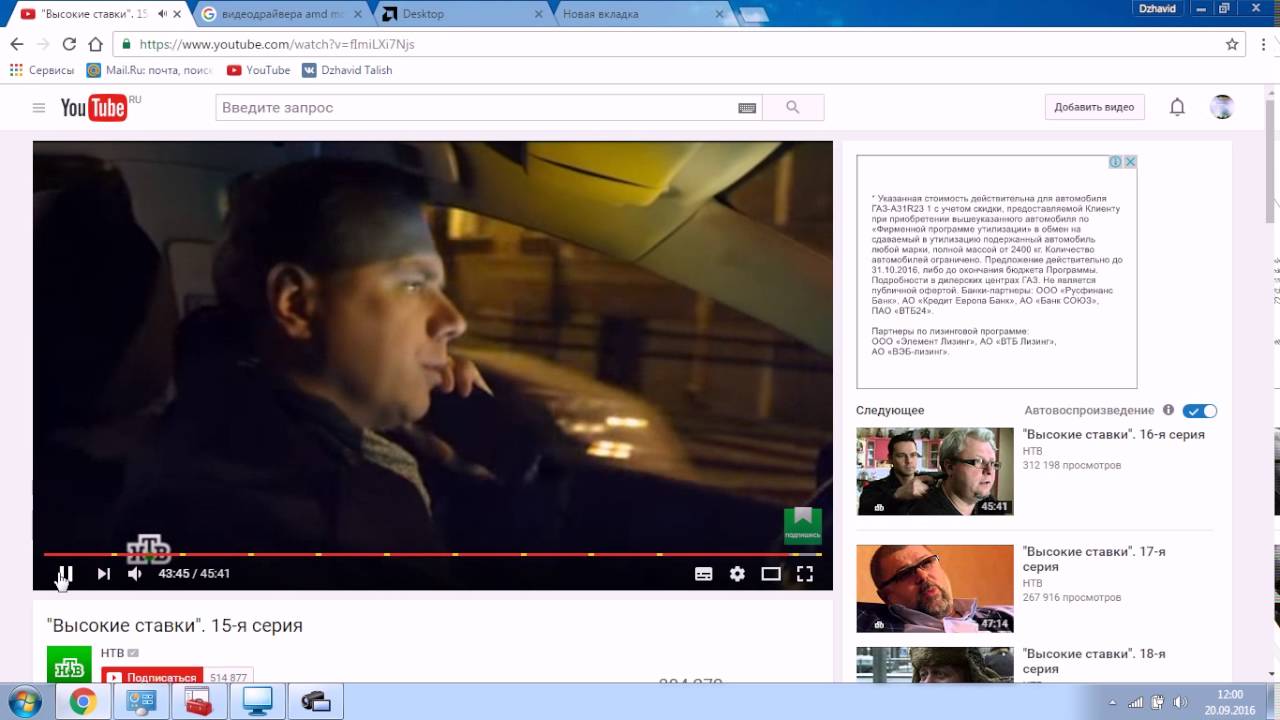
До появления HTML5-плеера устранить проблемы с воспроизведением видео онлайн можно было обновлением Adobe Flash Player. Но сейчас все браузеры, работающие на основе Chromium (Google Chrome, Opera, Яндекс Браузер и еще большое количество менее известных программ), имеют встроенный флеш-плеер, который обновляется вместе с выходом новой версии обозревателя.
Кстати, если на компьютере установлена Windows XP или Vista, то Chrome больше не обновляется из-за прекращения поддержки. Отсюда могут появляться разные проблемы, в том числе невозможность нормально посмотреть видео в интернете.
Неполадки в работе браузера
Проблемы с воспроизведением видео возникают не только XP, но и на Windows 10. В этом случае грешить на отсутствие поддержки не приходится, так что приходится искать причину в настройках браузера. Раньше в Chrome можно было отключить встроенный Flash Player и использовать сторонний плагин. С 2014 года сторонние плагины для воспроизведения флеш не поддерживаются. Поэтому остается один способ: воспользоваться экспериментальными функциями браузера и посмотреть, как они влияют на качество воспроизведения видео. В Google Chrome:
- Вставьте в адресную строку «chrome://flags/#ignore-gpu-blacklist» и нажмите Enter. Щелкните «Включить» для активации графического ускорителя.
- Перейдите на «chrome://flags/#disable-accelerated-video-decode». Отключите опцию декодирования.
В Яндекс.Браузере операция выполняется схожим образом, только вместо «chrome» в адресе необходимо написать «browser». На Mozilla Firefox тоже можно отключить аппаратное ускорение, но делается это иначе:
- Откройте вкладку «Дополнительные» в настройках.
- В поле «Просмотр сайтов» уберите отметку «По возможности использовать аппаратное ускорение».
Если перечисленные способы не помогают, попробуйте очистить кэш браузера и удалить cookie. Часто проблема с воспроизведением возникает в Chrome, но при этом в Mozilla Firefox всё работает без лагов даже на старых компьютерах, так что использование другого обозревателя тоже станет выходом.
Ютуб тормозит при просмотре — Что делать !
Уже в течение года на форумах появляется все больше постов, о том, что YouTube тормозит во время просмотра.
Наверняка, эта проблема знакома каждому :
- ролик отображается с прерываниями
- наблюдается рассинхронизация и прочее.
Ниже мы рассмотрим основные причины, которые вызывают такой эффект, а также опишем способы решения проблемы ↓↓↓
Зависает ролик ? – решение есть
Под торможением ролика мы понимаем его некорректное воспроизведение – иногда с перебоями, зависаниями и прочее.
Вызывать такой эффект могут самые разные причины: ↓↓↓
- низкая скорость доступа к сети Интернет;
- загруженность ЦП;
- устаревшее железо;
- несовместимость ПО;
- неисправности на стороне сервера.
Чаще всего данная проблема попадает в одну из 4 вышеприведенных категорий.
В свою очередь, на неисправности со стороны сервера вы никак не сможете повлиять.
Давайте разберем более подробно, почему при просмотре на Ютубе видео тормозит, а также найдем решения для каждой проблемы ↓↓↓
1. Скорость доступа к сети
Для просмотра видео с разрешением FHD и выше потребуется высокоскоростное подключение к Интернету.
В некоторых случаях ваш провайдер не может обеспечить нужную скорость, поэтому видео будет проигрываться с тормозами.
Это первая неисправность, которую нужно исследовать !!!
Для этого можно зайти на один из сервисов для проверки скорости подключения к сети. Например, оптимально для этого подойдет SpeedTest.Net.
В качестве альтернативного варианта можно проверить, как происходит воспроизведение на другом устройстве. Для исправление ситуации можно позвонить провайдеру и узнать, с чем связаны ограничения.
Для исправление ситуации можно позвонить провайдеру и узнать, с чем связаны ограничения.
2. Загруженность процессора
Даже на мощных компьютерах может возникнуть такая банальная неисправность, как торможение видео онлайн при просмотре на Ютубе.
Связано это может быть с тем, что одновременно запущено много процессов, поэтому попросту не хватает системных ресурсов для воспроизведения роликов.
Проверить это достаточно просто – откройте диспетчер задач и просмотрите, какой процент ресурсов используется на данный момент (нижняя строка).
Если вы завершите некоторые процессы, то далее воспроизведение будет нормальным. Как вариант, можно использовать воспроизведение роликов с более низкими разрешениями.
3. Устаревшее железо
Многие компьютеры прошлого поколения физически не могут воспроизводить высококачественные ролики с YouTube.
Очень часто на таких ПК нельзя запустить видео с разрешениями 1080p и прочее.
Как вариант, можно :
- заменить отдельные запчасти (видеокарту или процессор)
- увеличить производительность (добавить модуль оперативной памяти).
Но наиболее простой варианта – это заменить устаревшую модель компьютера.
4. Несовместимость ПО
Это одна из популярных групп неисправностей, почему тормозит звук и видео при просмотре на Ютубе.
В эту категорию входит:
- аппаратная несовместимость
- отсутствие отдельнеых плагинов
- системные ошибки
- устаревшие драйвера и прочее.
Если говорить о наиболее часто встречающихся ошибках, то они связаны с Flash-проигрывателем.
Дело в том, что с недавних пор YouTube перешел на воспроизведение при помощи плеера HTML5, который сменил привычный всем Flash-плеер.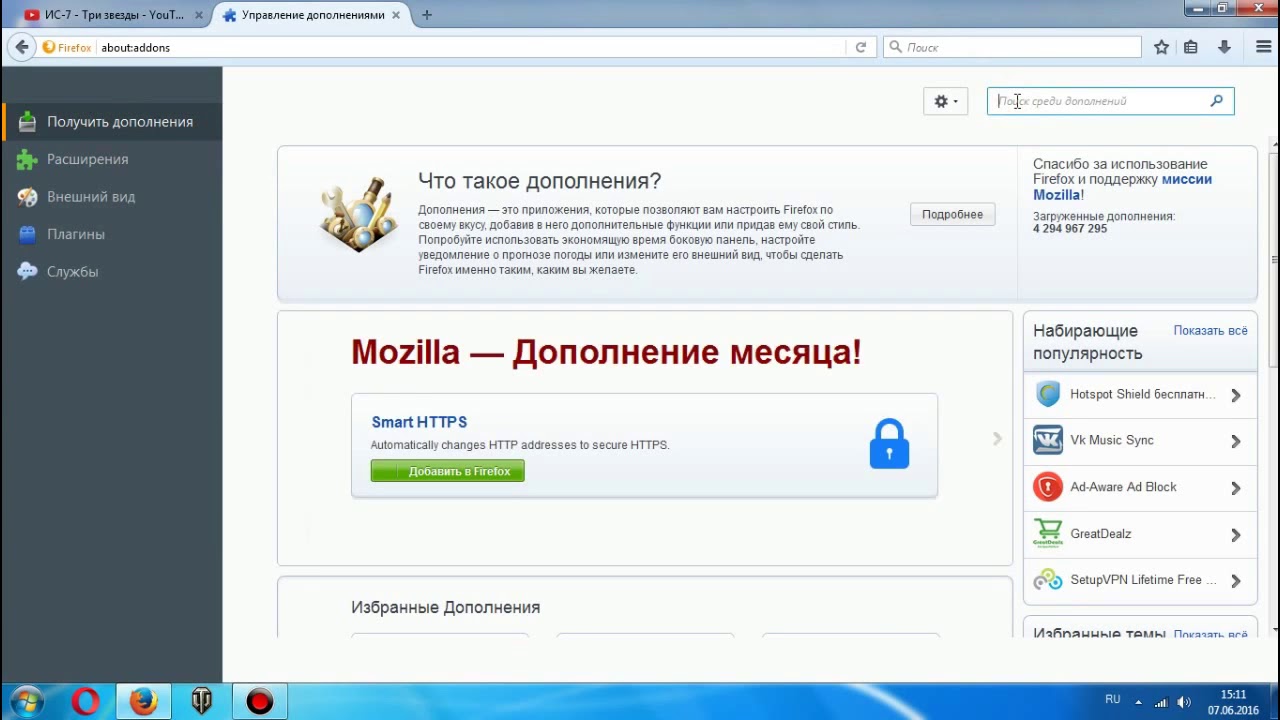
Здесь есть прямая связь с тем, что воспроизведение через HTML5 требует больше системных ресурсов.
1. Если вы один из этих пользователей, то наиболее рациональное решение – это использовать расширения Magic Actions for Youtube, которое экономит ресурсы на 30%.
Это позволит проигрывать практически любые ролики без тормозов.
2. Также в настройках вы можете отключить проигрыватель HTML5 и полностью перейти на Flash. Это еще одна отличная новость для всех, кто мечтает о комфортном просмотре видео на Ютубе.
3. Еще один проверенный вариант – это использовать аппаратное ускорение:
- В браузере Chrome вводим «chrome://flag» в адресную строку;
- В настройках выбираем «Включить» в разделе аппаратное ускорение.
Этот метод является эффективным в 40% случаев, если видео на Ютубе тормозит во время просмотра.
Если вы последовательно будете применять методы, которые были описаны выше, то проблема должна устраниться без особого труда.
Тормозит видео онлайн в браузере — что делать?
  windows | для начинающих | интернет
Одна из распространенных проблем при просмотре онлайн видео — оно тормозит в каком-то конкретном браузере, а иногда и во всех браузерах. Проблема может проявляться по-разному: иногда тормозят все видео, иногда только на конкретном сайте, например, на YouTube, иногда — только в полноэкранном режиме.
В этой инструкции подробно о возможных причинах того, что видео тормозит в браузерах Google Chrome, Яндекс Браузер, Microsoft Edge и IE или Mozilla Firefox.
Примечание: если торможение видео в браузере выражается в том, что оно останавливается, какое-то время загружается (часто можно увидеть в строке статуса), потом воспроизводится загруженный фрагмент (без тормозов) и вновь останавливается — дело с большой вероятностью в скорости Интернета (также бывает, что просто включен торрент-трекер, использующий трафик, происходит загрузка обновлений Windows или другое устройство, подключенное к вашему роутеру, активно загружает что-то). См. также: Как узнать скорость Интернета.
См. также: Как узнать скорость Интернета.
Драйверы видеокарты
Если проблема с тормозящим видео возникла после недавней переустановки Windows (или, к примеру, после «большого обновления» Windows 10, что по сути, является переустановкой) и вы не устанавливали драйверы видеокарты вручную (т.е. система установила их сама, либо вы использовали драйвер-пак), то есть немалая вероятность, что причина лагов видео в браузере — именно драйверы видеокарты.
В этой ситуации рекомендую вручную загрузить драйверы видеокарты с соответствующих официальных сайтов производителей: NVIDIA, AMD или Intel и установить их, примерно как описано в этой статье: Как установить драйверы видеокарты (инструкция не новая, но суть не поменялась), или в этой: Как установить драйверы NVIDIA в Windows 10.
Примечание: некоторые пользователи заходят в диспетчер устройств, нажимают правой кнопкой мыши по видеокарте и выбирают пункт контекстного меню «Обновить драйвер», видит сообщение о том, что обновлений драйверов не найдено и успокаивается. На самом деле, такое сообщение говорит лишь о том, что более новых драйверов нет в центре обновлений Windows, но с большой вероятностью они есть у производителя.
Аппаратное ускорение видео в браузере
Еще одной причиной того, что видео тормозит в браузере может быть отключенное, а иногда и включенное (при неправильной работе драйверов видеокарты или на некоторых старых видеокартах) аппаратное ускорение видео.
Можно попробовать проверить, включено ли оно, если да — отключить, если нет — включить, перезапустить браузер и посмотреть, сохранилась ли проблема.
В Google Chrome, прежде чем отключать аппаратное ускорение, попробуйте такой вариант: в адресной строке введите chrome://flags/#ignore-gpu-blacklist нажмите «Включить» и перезапустите браузер.
Если это не поможет и видео продолжит воспроизводиться с лагами, попробуйте действия с аппаратным ускорением.
Для отключения или включения аппаратного ускорения в браузере Google Chrome:
- В адресную строку введите chrome://flags/#disable-accelerated-video-decode и в открывшемся пункте нажмите «Отключить» или «Включить».

- Зайдите в Настройки, откройте «Дополнительные настройки» и в разделе «Система» переключите пункт «Использовать аппаратное ускорение».
В Яндекс Браузере следует попробовать все те же действия, но при вводе адреса в адресной строке вместо chrome:// используйте browser://
Для того, чтобы отключить аппаратное ускорение в Internet Explorer и Microsoft Edge, используйте следующие шаги:
- Нажмите клавиши Win+R, введите inetcpl.cpl и нажмите Enter.
- В открывшемся окне, на вкладке «Дополнительно», в разделе «Ускорение графики» измените пункт «Использовать программную отрисовку вместо графического процессора» и примените настройки.
- Не забудьте перезапустить браузер при необходимости.
Подробнее на тему первых двух браузеров: Как отключить аппаратное ускорение видео и Flash в Google Chrome и Яндекс Браузере (отключение или включение ускорения во Flash может пригодиться, если тормозит только видео, воспроизводящееся через Flash плеер).
В браузере Mozilla Firefox отключение аппаратного ускорение производится в Настройки — Общие — Производительность.
Аппаратные ограничения компьютера, ноутбука или проблемы с ним
В некоторых случаях, на не самых новых ноутбуках, тормозящее видео может быть вызвано с тем фактом, что процессор или видеокарта не справляются с декодированием видео в выбранном разрешении, например, в Full HD. В этом случае можно для начала проверить, как работает видео в более низком разрешении.
Помимо аппаратных ограничений могут быть и иные, вызывающие проблемы с воспроизведением видео, причины:
- Высокая нагрузка на процессор, вызванная фоновыми задачами (можно посмотреть в диспетчере задач), иногда — вирусами.
- Очень малое количество места на системном жестком диске, проблемы с жестким диском, отключенный файл подкачки при, одновременно, малом объеме оперативной памяти.
Дополнительные способы исправить ситуацию, когда онлайн видео тормозит
В случае, если ни один из способов, описанных выше не помог исправить ситуацию, можно попробовать следующие методы:
- Временно отключить антивирус (если установлен сторонний, а не используется встроенный защитник Windows), перезапустить браузер.

- Попробовать отключить все расширения в браузере (даже те, которым вы на все 100 процентов доверяете). Особенно часто причиной тормозящего видео могут быть расширения VPN и различные анонимайзеры, но не только они.
- Если тормозит видео только в YouTube, проверьте, сохраняется ли проблема, если выйти из учетной записи (или запустить браузер в режиме «Инкогнито»).
- Если видео тормозит только на одном сайте, то есть вероятность, что проблема со стороны самого сайта, а не у вас.
Надеюсь, один из способов помог решить проблему. Если же нет, попробуйте описать в комментариях симптомы проблемы (а, возможно, и обнаруженные закономерности) и уже использованные методы, возможно, мне удастся помочь.
А вдруг и это будет интересно:
Что делать, если тормозит видео в браузере Mozilla Firefox
К сожалению, далеко не всегда Мазила Фаерфокс работает стабильно. В ходе интернет-серфинга пользователь может столкнуться с различными лагами. К типичным ситуациям относятся и с произведением роликов. Давайте разберемся, почему тормозит видео в браузере Firefox.
Подробности
Неприятность может быть связана со следующими причинами:
- Проблема с интернет-соединением.
- Неполадки с браузером.
- Загруженность компьютера.
- Заполненность кэша.
- Наличие вирусов в системе.
Нестабильное интернет-соединение
Медленный интернет – основная причина проблем с веб-серфингом. Для комфортного просмотра видеозаписей желательно иметь скорость соединение не ниже 10 мегабит в секунду. Если же у вас она ниже, то попробуйте снизить качество воспроизведения или дождаться, пока загрузится определенный отрывок записи.
Проблемный браузер
Для воспроизведения видео Firefox использует встроенные плагины и алгоритмы, которые могут устареть или работать некорректно. По этой причине мы настоятельно рекомендуем использовать самую новую версию браузера. На всякий случай попробуйте выполнить обновление.
Лишний вкладки
Множество активных вкладок создают дополнительную нагрузку на стационарную платформу. Единственно верное решение проблемы – закрытие ненужных страниц и освобождение дополнительной оперативной памяти.
Очистка кэш-файлов
Переполненный кэш может стать причиной торможений при просмотре видеофайлов. Способ достижения успеха – использование встроенного инструментария для очистки памяти:
- Откройте настройки программы, выбрав соответствующий пункт в основном меню, которое вызывается через значок в виде решеточки.
- Далее, перейдите в раздел «Приватность и защита».
- Пролистайте страницу до блока «Куки и данные сайтов».
- Кликните по кнопке «Удалить данные…».
- Подтвердите операцию, нажав на «Удалить».
Вирусная активность
Нельзя сбрасывать со счетов и вирусную активность, которая сильно нагружает ОС. Результат – ее низкая скорость работы вместе с наличием подвисаний. Если вы наблюдаете проблемы и с другими программами, то обязательно просканируйте ПК с помощью антивирусных программ. Попробуйте Avast Free Antivirus, который распространяется бесплатно.
Дополнение
У Фирефох довольно низкие системные требования. Но все же на старых компьютерах/ноутбуках интернет-обозреватель может работать некорректно, например, будут «лагать» видеоролики. Чтобы избежать подобных ситуаций, следуйте нашим рекомендациям:
- Выбирайте низкое качество воспроизведения.
- Закрывайте лишние вкладки.
- Освободите место на жестком диске, если свободно меньше 2 ГБ памяти.
- Не загружайте ПК лишними программами.
Как остановить буферизацию и задержку видео YouTube
Даже при хорошем подключении к Интернету вы можете иногда обнаружить, что видео YouTube буферизируется, задерживается, заикается или вообще не загружается. Вот несколько способов решить проблему с буферизацией и задержкой видео YouTube на компьютере с Windows.
Остановить буферизацию и задержку видео YouTube
Проблема буферизации или запаздывания видео YouTube в определенных случаях может быть связана с тем, что серверы YouTube испытывают нагрузку от миллиардов пользователей, пытающихся одновременно смотреть видео.
Однако, если вы обнаружите, что видео YouTube постоянно буферизуются на вашем компьютере, вполне вероятно, что есть другие причины низкой производительности YouTube на вашем компьютере.
Итак, давайте продолжим и рассмотрим некоторые методы решения проблемы буферизации и задержки видео YouTube на компьютере с Windows.
1. Очистить кеш браузера
Первый шаг, который вы можете предпринять для решения проблемы буферизации и задержки видео YouTube на вашем компьютере, — очистить кеш браузера.
Щелкните трехточечный значок меню Chrome> наведите указатель мыши на пункт «Дополнительные инструменты» и нажмите «Очистить данные просмотров».
На следующем экране убедитесь, что вы выбрали «Все время» в качестве «Диапазон времени» и очистите История просмотров , Cookies и Кэшированные изображения , нажав кнопку «Очистить данные».
После очистки кеша браузера попробуйте воспроизвести видео YouTube на своем компьютере и посмотрите, решена ли проблема.
2.Закройте вкладки браузера
Сохранение слишком большого количества открытых вкладок браузера может привести к тому, что на вашем компьютере будет недостаточно ресурсов для запуска видеороликов YouTube.
Следовательно, убедитесь, что вы закрыли все ненужные вкладки браузера и освободили ресурсы на вашем компьютере для воспроизведения видео YouTube.
3. Смотрите видео в более низком качестве
Если ваш Интернет работает нормально, и у вас проблемы только с YouTube, вероятно, проблема с буферизацией YouTube на вашем компьютере связана с высокой нагрузкой на серверы YouTube.
В этом случае вы можете либо дождаться нормализации серверов YouTube, либо продолжить просмотр видео в более низком качестве. Например, вы можете переключить качество видео с 720p на 480p или ниже.
Откройте видео YouTube, щелкните значок настроек в форме шестеренки и выберите «Качество».
Затем выберите более низкую настройку не HD (скажем, 360p) и посмотрите, сможете ли вы смотреть видео без буферизации.
3. Измените URL-адрес видео
В зависимости от вашего местоположения вы можете улучшить производительность видео на YouTube, заменив часть «www» в URL-адресе видео на «ca.»Или« великобритания ».
Например, предположим, что вы смотрите «In My Feelings» Дрейка и обнаруживаете буферизацию видео на своем компьютере.
Просто замените часть «www» в URL-адресе на «ca», если вы находитесь в Канаде, или на «uk», если вы находитесь в Великобритании, и нажмите клавишу ввода на клавиатуре вашего компьютера.
- Исходный URL : https://www.youtube.com/watch?v=DRS_PpOrUZ4
- Обновленный URL: https://uk.youtube.com/watch?v=DRS_PpOrUZ4 или https: // ca.youtube.com/watch?v=DRS_PpOrUZ4 и нажмите клавишу ввода на клавиатуре компьютера.
4. Обновить драйверы
Возможно, драйверы для адаптера дисплея на вашем компьютере устарели и несовместимы с последними разработками или изменениями на YouTube.
Щелкните правой кнопкой мыши кнопку «Пуск» и выберите «Диспетчер устройств» в появившемся меню.
На экране диспетчера устройств разверните запись «Видеоадаптеры». Затем щелкните правой кнопкой мыши графическую карту и выберите параметр «Обновить драйвер».
На следующем экране нажмите «Автоматический поиск обновленного программного обеспечения драйвера» и дождитесь, пока Windows выполнит поиск и установит последнюю версию драйвера.
После обновления драйверов устройств обязательно перезагрузите компьютер.
5. Блокировать диапазоны IP
Чтобы снизить нагрузку на исходный сервер, видео YouTube часто доставляются через CDN (сети доставки контента). Если сети CDN становятся слишком переполненными или становятся несбалансированными, это может привести к прерывистой или непоследовательной доставке видео на YouTube.
Решением этой проблемы является блокировка диапазонов IP-адресов, связанных с сетями CDN, что приводит к доставке видео из исходного источника.
Щелкните правой кнопкой мыши кнопку «Пуск» и выберите «Администратор командной строки» в появившемся меню.
В окне командной строки введите netsh advfirewall firewall add rule name = ”YouTubeTweak” dir = in action = block remoteip = 173.194.55.0 / 24,206.111.0.0 / 16 enable = yes
Нажмите клавишу Enter на клавиатуре компьютера, чтобы добавить это правило блокировки и закрыть окно командной строки.
Если это не работает и вы хотите удалить правило, откройте Администратор командной строки и введите следующую команду:
netsh advfirewall firewall удалите имя правила = «YouTubeTweak» и нажмите клавишу ввода на клавиатуре вашего компьютера.
Связанные
Почему YouTube работает медленно на компьютере? | Small Business
YouTube — один из крупнейших сайтов обмена видео в Интернете, ежемесячно просматривающий около четырех миллиардов часов видео.Появление социальных сетей и портативных технологий сделало его популярным местом для рекламы и привлечения подписчиков. Серверы YouTube обычно испытывают большую нагрузку, что может замедлить время загрузки, но прерывистое или постоянно буферизирующееся соединение также может быть связано с проблемами с вашим интернет-сервисом, маршрутизатором или веб-браузером.
Перегруженные серверы
YouTube может похвастаться аудиторией 800 миллионов уникальных посещений в месяц, поэтому даже несмотря на сложную инфраструктуру, они могут быть перегружены большим трафиком и случайными ошибками сервера.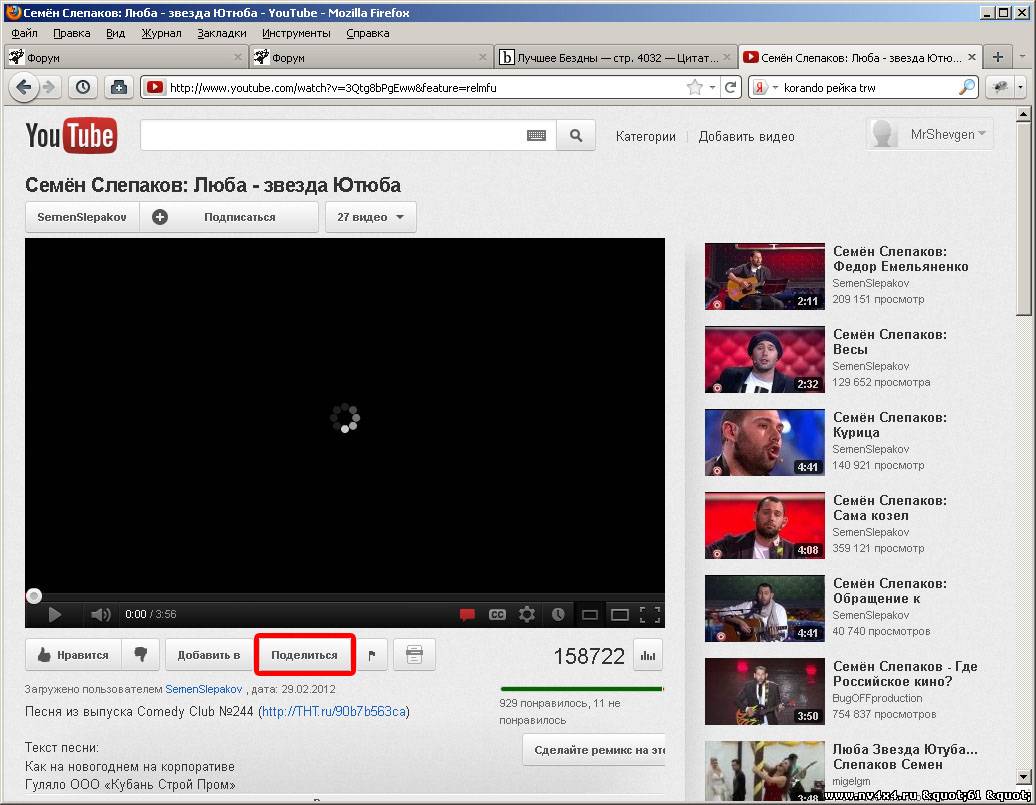 Если ваш Интернет работает нормально, за исключением YouTube, вероятно, проблемы возникли только с YouTube. Иногда это можно облегчить, выбрав более низкие настройки качества (например, 360p вместо 720p) или просто подождав несколько часов, пока трафик, возможно, прекратится. YouTube пытается исправить любые проблемы с загрузкой как можно быстрее, но сложно поддерживать в идеальном состоянии сеть такого размера.
Если ваш Интернет работает нормально, за исключением YouTube, вероятно, проблемы возникли только с YouTube. Иногда это можно облегчить, выбрав более низкие настройки качества (например, 360p вместо 720p) или просто подождав несколько часов, пока трафик, возможно, прекратится. YouTube пытается исправить любые проблемы с загрузкой как можно быстрее, но сложно поддерживать в идеальном состоянии сеть такого размера.
Проблемы с Интернетом / маршрутизатором
Иногда проблемы с медленной загрузкой могут быть вызваны вашим собственным подключением.Если у вас медленное соединение или возникают какие-либо проблемы, это будет наиболее заметно при интенсивной работе с полосой пропускания, такой как загрузка файлов и буферизация видео. Перезагрузка маршрутизатора часто может решить проблему, особенно если это более старая модель или если вы не перезагружали его в течение некоторого времени. (Для этого просто отсоедините кабель питания, подождите десять секунд, а затем подключите его снова.) Однако, если ваше соединение в целом медленное, вам, возможно, придется придерживаться настроек более низкого качества для видео, которые вы хотите посмотреть.
Устаревший Flash
Flash — это мультимедийная платформа, которая используется для анимации и интерактивности и поддерживает все видео YouTube, поэтому для правильного просмотра видео YouTube вам потребуется обновленная версия Flash на вашем компьютере. Некоторые браузеры обновляют Flash автоматически, но если ваш нет, самую последнюю версию Flash можно загрузить с веб-сайта Adobe (см. Ссылку в разделе «Ресурсы»).
Кэш браузера
Когда вы используете свой браузер, он кэширует все, что вы загружаете в первый раз, поэтому каждая последующая загрузка будет быстрее.Однако в конечном итоге это означает, что ваш браузер будет загружен большим количеством временных данных. Когда в вашем браузере так много временных данных, время загрузки может быть медленнее, и браузер может работать нестабильно. Очистите кеш и другие временные файлы в своем браузере с помощью параметров браузера, затем попробуйте снова загрузить YouTube.
Очистите кеш и другие временные файлы в своем браузере с помощью параметров браузера, затем попробуйте снова загрузить YouTube.
Ссылки
Ресурсы
Writer Bio
Джеймс Райт, базирующийся в Калифорнии, пишет с 1998 года. Статьи Райта публиковались на различных веб-сайтах с акцентом на технические области, такие как компьютеры и Интернет, а также были представлены в ныне вышедшее на пенсию издание для художественного онлайн-сообщества.Райт изучал английский язык, журналистику, политику и психологию в муниципальном колледже Риверсайд.
Видео на YouTube загружаются медленно? Исправьте отставание видео на YouTube!
Если вам нужно развлечься, YouTube — правильное место, куда можно обратиться. Вы можете смотреть свои любимые видео, но меньше всего вам нужно, чтобы ваш YouTube отставал или загружался медленно.Эту проблему хорошо выразил один из зрителей YouTube.
«Я пытаюсь посмотреть видео с YouTube на своем ноутбуке, но видео с YouTube загружается медленно».
Итак, почему видео на YouTube загружаются медленно? Не стоит беспокоиться, потому что вы можете исправить отставание видео YouTube от . Этот пост покажет вам, как исправить задержку или буферизацию видео на YouTube.
Часть 1. Почему YouTube так медленно загружается
Последнее, о чем вы должны думать, — это столкнуться с медленной загрузкой или буферизацией видео на YouTube.Это расстраивает и может легко испортить вам день, но есть причины для вашего опыта работы с YouTube. Хотите знать причины, по которым видео на YouTube загружаются медленно и как они вызывают проблемы? Ниже показано, что происходит, когда вы видите отставание видео на YouTube.
- Перегруженные серверы. Более миллиарда видеочасов с миллиардами просмотров. Хотя YouTube известен своей надежной инфраструктурой, он все еще может быть перегружен большим трафиком.
 Если вы заметили, что ваш интернет работает без сбоев, за исключением YouTube, скорее всего, у него есть проблемы с интенсивным трафиком.В этом случае вы столкнетесь с задержкой или буферизацией видео на YouTube.
Если вы заметили, что ваш интернет работает без сбоев, за исключением YouTube, скорее всего, у него есть проблемы с интенсивным трафиком.В этом случае вы столкнетесь с задержкой или буферизацией видео на YouTube. - Проблемы с Интернетом. Плохое интернет-соединение может вызвать проблемы с медленной загрузкой. Вы можете понять, что подключение к Интернету ужасно, когда есть буферизация видео. Ваше устройство должно использовать одно подключение к Интернету за раз. Это означает, что он будет использовать либо ваше мобильное соединение, либо Wi-Fi. Следовательно, если качество сигнала в вашей сотовой сети или Wi-Fi нестабильно, YouTube будет отставать.Ваше устройство не получает достаточно пакетов данных от сервера для обеспечения отличного качества потокового видео. К сожалению, есть только одна полоса, которую могут использовать данные, и некоторые из них застревают.
- Устаревшая вспышка. Flash поддерживает видео на YouTube. Это предназначено для анимации и интерактивного использования. Поэтому, если у вас устаревший Flash, вы, вероятно, столкнетесь с задержкой или буферизацией видео.
- Кэш в вашем браузере. Когда вы загружаете что-либо в свой браузер в первый раз, он кеширует это.Со временем ваш браузер хранит много данных. В результате время загрузки видео на YouTube замедляется.
Часть 2: Как исправить задержку или буферизацию видео на YouTube?
Вам может быть интересно, почему видео на YouTube отстают, буферизуются или вообще не загружаются, если у вас отличное интернет-соединение. Вместо того, чтобы расстраиваться из-за этого опыта, вам нужно решить эту проблему. Независимо от того, используете ли вы сотовую сеть своего оператора или Wi-Fi, вот несколько решений, которые помогут решить проблемы с задержкой или буферизацией видео YouTube на вашем устройстве.
Шаг 1. Очистите кеш в браузере.
В вашем браузере может быть много временных данных.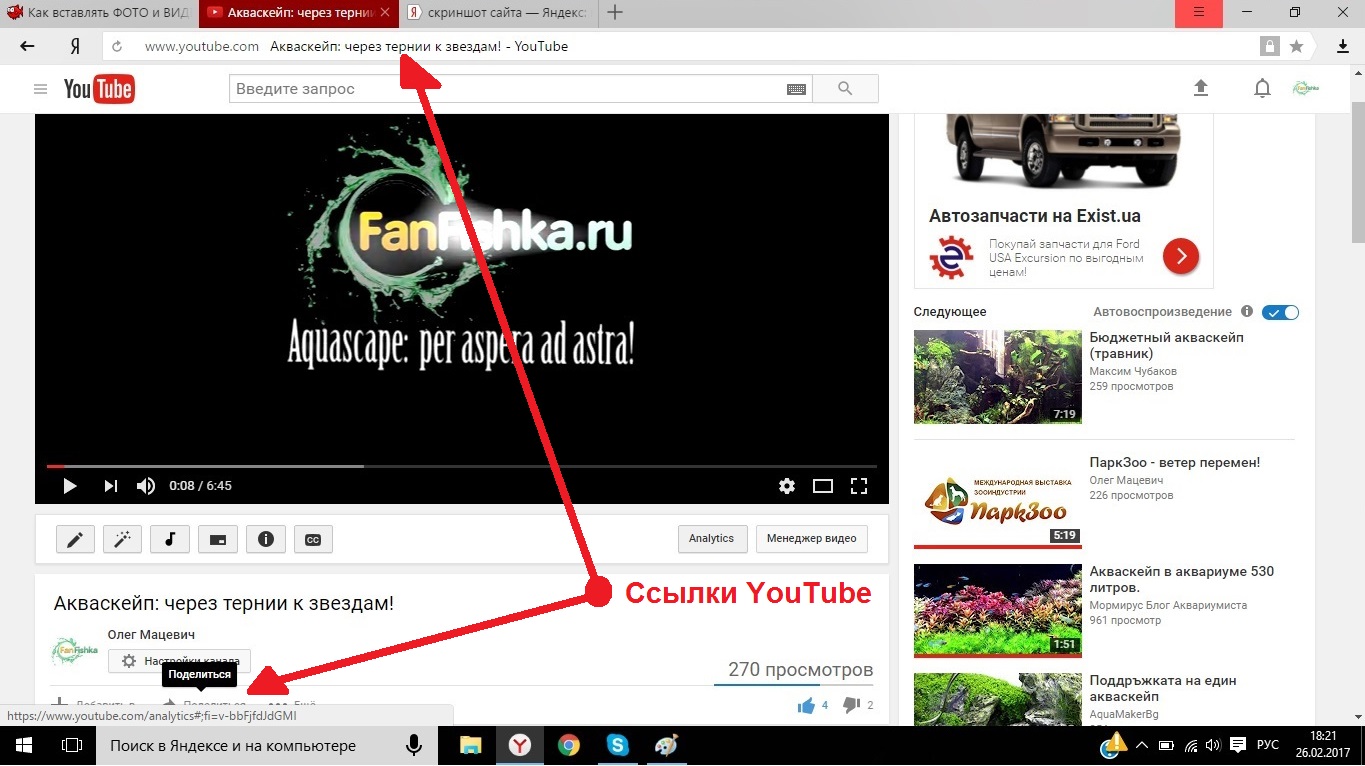 Когда это происходит, видео на YouTube могут зависать или буферизоваться. Поэтому вам необходимо очистить кеш в вашем браузере, выполнив следующие действия.
Когда это происходит, видео на YouTube могут зависать или буферизоваться. Поэтому вам необходимо очистить кеш в вашем браузере, выполнив следующие действия.
- Прежде всего, вы должны очистить кеш, нажав 3 точки на значке меню Chrome. Перейдите в раздел «Дополнительные инструменты» и выберите «Очистить данные просмотра».
- Выберите All-Time на следующем экране. Это дает вам временной диапазон.Вам следует нажать кнопку «Очистить данные», чтобы убедиться, что вы удалили историю просмотров, изображения кеша и файлы cookie.
Теперь, когда вы избавились от кеша браузера, вы можете воспроизводить видео с YouTube, чтобы убедиться, что проблема с загрузкой или буферизацией устранена.
Шаг 2: Закройте открытые вкладки в браузере.
Существуют различные причины, по которым видео на YouTube может задерживаться или буферизоваться. Довольно часто в вашем браузере можно найти слишком много открытых вкладок. Возможно, это может быть одним из факторов, способствующих, потому что слишком много открытых вкладок влияет на производительность видео на YouTube.Вот что вам нужно сделать, чтобы освободить перегруженный браузер.
- Лучший способ справиться с этим — закрывать их по очереди. Затем вы можете воспроизвести видео на YouTube, чтобы узнать, решена ли проблема с запаздыванием.
- Вы также можете закрыть все вкладки браузера, которые вы не используете. Это освободит место на вашем устройстве, и видео YouTube будет работать плавно.
- Кроме того, вы можете ввести этот URL-адрес: chrome: // settings / clearBrowserData. Затем выберите кеш, который вы хотите очистить,
Шаг 3. Измените настройки качества видео.
Иногда задержка видео на YouTube или проблемы с буферизацией являются результатом проблем с подключением к Интернету. Также возможно иметь отличное интернет-соединение, но при этом все еще отставать от видео на YouTube. В этом случае проблемы с задержкой или буферизацией на вашем устройстве могут быть связаны с перегрузкой серверов YouTube. Таким образом, вы можете подождать, пока серверы вернутся в нормальное состояние, или подумать о переключении на более низкие настройки качества для видео YouTube. YouTube автоматически регулирует качество видео в зависимости от вашего интернет-соединения.В этом случае качество видео может быть ниже, если у вас медленное интернет-соединение, и наоборот. Вы можете изменить настройки качества видео вручную. Чтобы изменить качество видео, выполните следующие действия.
Таким образом, вы можете подождать, пока серверы вернутся в нормальное состояние, или подумать о переключении на более низкие настройки качества для видео YouTube. YouTube автоматически регулирует качество видео в зависимости от вашего интернет-соединения.В этом случае качество видео может быть ниже, если у вас медленное интернет-соединение, и наоборот. Вы можете изменить настройки качества видео вручную. Чтобы изменить качество видео, выполните следующие действия.
- Выберите видео YouTube, которое хотите посмотреть. Вы можете нажать кнопку настроек.
- Щелкните «Качество» и выберите более низкое качество. Если при просмотре видео на YouTube все еще наблюдается задержка или буферизация, вы можете выбрать даже более низкую настройку без HD.
Низкая скорость сети обычно является основной причиной отставания видео на YouTube. YouTube имеет тенденцию автоматически выбирать качество видео в зависимости от скорости вашей сети. Поэтому, если ваш местный интернет-провайдер контролирует пропускную способность и скорость загрузки, вы можете столкнуться с задержкой или буферизацией видео на YouTube. В таких ситуациях вам необходимо обратиться за помощью к своему интернет-провайдеру. Тем временем вы все равно можете воспроизводить видео на YouTube, уменьшив настройки качества видео.
Шаг 4. Обновите драйверы.
Если вы используете компьютер, вероятно, драйверы для адаптера дисплея устарели. Следовательно, эти драйверы становятся несовместимыми с последними обновлениями на YouTube. Видео на YouTube обычно отстают, если графические драйверы устарели. Чтобы обновить драйверы, выполните следующие действия.
- Щелкните правой кнопкой мыши кнопку «Пуск». Вы попадете в меню с диспетчером устройств. Затем выберите Диспетчер устройств.
- Разверните «Адаптеры дисплея» на экране диспетчера устройств.Щелкните правой кнопкой мыши графическую карту и выберите вариант с обновлением драйвера.

- Нажмите кнопку «Искать автоматически» для обновления драйвера на следующем экране. Это посоветует вам подождать несколько секунд, пока он выполнит поиск и установит последнюю версию драйвера.
С обновленными драйверами на вашем устройстве вы можете перезапустить его, чтобы увидеть, не происходит ли задержка или буферизация видео YouTube.
Шаг 5. Переустановите последнюю версию веб-браузера.
В вашем веб-браузере могут быть проблемы с повреждением, это означает, что видео YouTube будет задерживаться или буферизоваться.Если веб-браузер устарел, могут возникнуть проблемы с совместимостью. Если у вас установлена последняя версия веб-браузера и подключаемых модулей, производительность повысится. Видите ли, обновленный веб-браузер также обеспечивает бесперебойную работу браузера. Кроме того, вы можете решить эту проблему, переустановив веб-браузер. Чтобы узнать, может ли это решение решить вашу проблему, сделайте следующее.
- Начните, щелкнув меню «Пуск» в левом нижнем углу экрана компьютера. Введите слово Control, чтобы открыть панель управления.Затем щелкните правой кнопкой мыши панель управления.
- В раскрывающемся меню «Просмотр по» выберите «Крупные значки». Здесь вы получите и нажмите «Программы и компоненты».
- Щелкните правой кнопкой мыши свой веб-браузер и выберите «Удалить».
- После удаления веб-браузера поищите последнюю версию браузера на официальном сайте. Вы можете скачать эту последнюю версию и установить ее.
Дело в том, что вам нужно запустить только что установленный веб-браузер, чтобы увидеть, не задерживаются ли видео на YouTube или не буферизуются.
Часть 3: Как восстановить поврежденные локальные видео YouTube
видеороликов YouTube предназначены для надежного и плавного воспроизведения на вашем компьютере или любом другом устройстве. Но если ваше видео не воспроизводится после восстановления, есть вероятность, что ваше видео повреждено. Неполное восстановление данных из-за прерывания подключения к Интернету или отключения электроэнергии может привести к повреждению видео. Также существует вероятность, что до восстановления в хранилище медиафайлов было повреждение. Поскольку повреждение видео вызывает различные повреждения, такие как звук, заголовок и кадры видеофайлов, такие видео не могут воспроизводиться должным образом после их восстановления.Вот как вы можете восстановить поврежденные локальные видео YouTube.
Неполное восстановление данных из-за прерывания подключения к Интернету или отключения электроэнергии может привести к повреждению видео. Также существует вероятность, что до восстановления в хранилище медиафайлов было повреждение. Поскольку повреждение видео вызывает различные повреждения, такие как звук, заголовок и кадры видеофайлов, такие видео не могут воспроизводиться должным образом после их восстановления.Вот как вы можете восстановить поврежденные локальные видео YouTube.
Шаг 1. Используйте ручные методы для восстановления поврежденных видео
Когда вы замечаете, что у вас шаткое видео, это признак испорченного видео. Поэтому вы можете использовать ручной метод для восстановления видео. Попробуйте выполнить следующие действия, чтобы восстановить ваше видео.
- Убедитесь, что ваше устройство предназначено для воспроизведения локальных видео YouTube. Например, вам нужны более мощная видеокарта и процессор для воспроизведения видео с более высоким разрешением.
- Старые драйверы могут повлиять на качество видео. Следовательно, убедитесь, что он не старый. Если он старый, попробуйте переустановить новейшие видеодрайверы.
- Вы можете воспроизвести видео на другом устройстве, чтобы проверить, не связана ли проблема с вашим устройством.
- Уменьшите размер видео и его разрешение.
Шаг 2. Используйте инструмент для восстановления видео
Повреждение видео также может повлиять на звук вашего видео. В таких ситуациях звук видео пропадает после некоторого времени его работы.Плохая новость заключается в том, что не существует ручного метода устранения проблем со звуком в восстановленном видео. Вместо этого лучше всего использовать инструменты для восстановления видео. Эти инструменты предназначены для исправления различных повреждений видео, таких как повреждение звука в видеофайлах.
Когда видео не может воспроизводиться из-за того, что видео сильно повреждено, вам необходимо использовать инструменты для восстановления видео. Один из надежных инструментов — это Wondershare Repairit Video Repair .Этот инструмент обеспечит восстановление видео в следующих форматах: MOV, MP4, M2TS, MKV, MTS, 3GP, AVI и FLV. Wondershare Repairit Video Repair включает в себя два режима восстановления: быстрый ремонт и предварительный ремонт.
Один из надежных инструментов — это Wondershare Repairit Video Repair .Этот инструмент обеспечит восстановление видео в следующих форматах: MOV, MP4, M2TS, MKV, MTS, 3GP, AVI и FLV. Wondershare Repairit Video Repair включает в себя два режима восстановления: быстрый ремонт и предварительный ремонт.
Quick Repair позволяет исправлять различные ошибки видео. С другой стороны, Advance Repair предназначен для восстановления нескольких поврежденных видео путем добавления образца файла. Теперь вам может быть интересно, что такое образец файла. Образец файла — это просто рабочий файл, который ваши устройства создают в том же формате, что и поврежденный файл.Самое приятное, Wondershare Repairit использует ту же информацию из рабочего файла для восстановления поврежденных файлов. Даже если заголовки данных повреждены, инструмент исправляет их.
Wondershare Repairit восстанавливает видео, которые становятся поврежденными при съемке, передаче файла, редактировании, преобразовании или обработке. Это означает, что он восстанавливает типы поврежденных видео, включая повреждение заголовка видеофайла, повреждение файловой системы видео, повреждение звуковой части видеофайлов только для видео или только для аудио, повреждение слайдера видео и повреждение кадра видео.Кроме того, он исправляет ошибки в движении видео и ошибки видео, такие как «видео не воспроизводится», «ошибка загрузки медиафайла не может быть воспроизведена» и многие другие.
Если ваше видео повреждено из-за ошибки карты памяти, восстановленные видео повреждены, изменение формата видео, вирусные атаки, сбой компьютерной системы и другие проблемы, лучше всего использовать Recoverit. Итак, как можно использовать Wondershare Repairit? Вы можете установить Wondershare Repairit на свой компьютер и выполнить следующие действия, чтобы восстановить поврежденное видео:
Шаг 1. Добавьте битые видео
Откройте Wondershare Repairit и добавьте битые видео, нажав кнопку «Добавить» или «Добавить видео и начать восстановление».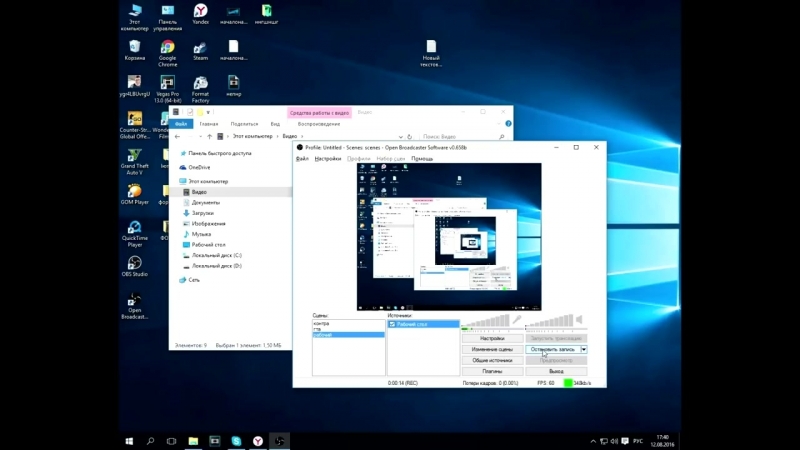
Шаг 2: Начните восстанавливать видео.
После добавления всех битых видео в программное обеспечение, нажмите кнопку Восстановить , чтобы начать восстановление.
Шаг 3. Предварительный просмотр видео
После того, как будет выполнено восстановление всех поврежденных ремонтов, вы можете просмотреть восстановленное видео, нажав кнопку правого треугольника.
Шаг 4: Сохраните видео
Наконец, нажмите кнопку «Сохранить», когда восстановленное видео достигнет вашего запроса.
Вы можете сохранить видео в любом месте по вашему выбору.
Шаг 5: Расширенный режим восстановления (необязательно)
Advance Repair позволяет вам добавить образец файла, если ваше видео сильно повреждено. Этот файл имеет тот же формат, что и поврежденное видео. Просто нажмите кнопку «Расширенное восстановление» и щелкните значок папки во всплывающем окне, чтобы просмотреть и выбрать один образец файла. После этого нажмите кнопку Восстановить , чтобы начать восстановление.
Wondershare Repairit поможет вам восстановить поврежденные видео на YouTube.Более того, в нем есть несколько функций, обеспечивающих удобство использования. Вы можете восстанавливать несколько видеоформатов одновременно, восстанавливать видео с нескольких устройств, восстанавливать любое количество поврежденных видеофайлов и многое другое. Он восстанавливает видео с различных устройств, таких как карты памяти, SD-карты, жесткие диски компьютеров, цифровые камеры и экшн-камеры. Огромным преимуществом его использования является то, что он поддерживает Windows 10, Windows 8.1, Windows 8, Windows 7, Vista, XP и macOS 10.9 — 10.15.
Когда YouTube продолжает работать с задержками или буферизацией, это может быть ошеломляющим.Но приведенные выше решения помогут вам снова воспроизвести видео без проблем. Поскольку ручные решения — не лучшее решение для сильно поврежденных видео, рассмотрите возможность использования Wondershare Repairit Video Repair . Он специально разработан для восстановления поврежденных и поврежденных видео, которые не воспроизводятся. Помимо того, что он интуитивно понятен и удобен для пользователя, нет никаких ограничений на размер восстанавливаемых видеофайлов.
Он специально разработан для восстановления поврежденных и поврежденных видео, которые не воспроизводятся. Помимо того, что он интуитивно понятен и удобен для пользователя, нет никаких ограничений на размер восстанавливаемых видеофайлов.
Исправить проблемы с медиафайлами
- Восстановление и ремонт фотографий
- Видео о восстановлении и ремонте
- Восстановление и восстановление аудио
- Восстановление и ремонт камер
Как исправить проблемы с задержкой видео, заиканием и глюками?
Описание: В этой статье обсуждается, как исправить отставание, заикание или сбои видео наилучшим образом.Кроме того, вы можете найти, что делать, чтобы исправить сбои и проблемы с задержкой в онлайн-видео. Однако при попытке избавиться от этих проблем использование Best Video Repair Tool является наиболее эффективным подходом.
«Я столкнулся с проблемами задержки видео примерно неделю. И звук, и видео заикаются, и звук воспроизводится как робот. Я попытался удалить свой проигрыватель Adobe Flash, так как думал, что он может мешать работе встроенного в Chrome проигрывателя Flash, но это не решило проблему.Как мне решить эту проблему? »
«Я часто смотрю YouTube и другие онлайн-видео на компьютере. Последние несколько дней видео тормозит, заикается, буферизуется и показываются другие сбои. В чем может быть причина и как это исправить? »
Если вы также сталкиваетесь с заиканием и сбоями при воспроизведении или просмотре любимых видео, читайте дальше, чтобы узнать, как исправить эти ошибки самостоятельно. В этом блоге мы обсудим несколько простых способов легко исправить задержку видео, заикание или сбои.
Прежде чем пытаться исправить сбои и проблемы с задержкой в онлайн-видео, убедитесь в следующем:- Удалить файлы cookie и временные файлы
- Использовать высокоскоростное подключение к Интернету
- Закройте все окна браузера при просмотре веб-видео
- Вместо Wi-Fi подключите модем напрямую к компьютеру
- Обновите браузер до последней версии
- Обновите медиаплеер в вашей системе
- Играть в другом браузере
- Посмотреть видео в безопасном режиме
Лучшие методы устранения задержек видео, заикания или сбоев
- Переустановите драйвер устройства
- Восстановить видео с помощью VLC Media Player
- Сканировать аппаратные изменения
- Отключить аппаратное декодирование
- Уменьшить размер видео и разрешение
- Загрузите / скопируйте видео еще раз
- Используйте лучший инструмент для восстановления видео
 Переустановите драйверы устройства
Переустановите драйверы устройства Устаревшие драйверы также могут приводить к задержкам или заиканиям видео. Следовательно, вы должны убедиться, что используете последнюю версию графических драйверов для вашего ПК или переустановите / обновите драйверы, чтобы исправить эти проблемы. Выполните следующие действия, чтобы переустановить драйверы устройства:
1. Перейдите в Панель управления и откройте Диспетчер устройств.
Рисунок: Экран панели управления
2. Перейдите к Звуковые, видео и игровые контроллеры .
Рисунок: Выберите звуковые, видео и игровые контроллеры
3. Щелкните правой кнопкой мыши каждый параметр, доступный в разделе, и переустановите его.
Проверьте, установите и посмотрите, доступны ли последние обновления для драйверов.
2. Видео о ремонте с помощью VLC Media PlayerVLC Media Player — известный медиаплеер, поддерживающий практически все аудио и видео форматы. Однако иногда при воспроизведении видео высокой четкости могут возникать задержки или заикания.Есть вероятность, что ваши видео могут быть повреждены. Медиаплеер VLC имеет встроенную функцию для восстановления таких поврежденных видео. Откройте проблемное видео в VLC и выполните следующие действия:
- На главном экране проигрывателя VLC перейдите в Tools, и выберите Preferences .
Рисунок: Выберите «Настройки» в разделе «Инструменты»
2. Откройте Input & Codecs и нажмите Always Fix > Save .
Рисунок. Выберите «Всегда исправлять»> «Сохранить».
Теперь проверьте свое видео, чтобы узнать, устранена ли проблема.
3. Сканирование аппаратных изменений Иногда изменения оборудования могут приводить к задержкам, заиканиям или другим сбоям в видео. Поиск изменений оборудования с помощью диспетчера устройств может помочь решить проблему.
Поиск изменений оборудования с помощью диспетчера устройств может помочь решить проблему.
- Откройте меню WinX, нажав команду Windows + X.
- Откройте диспетчер устройств и выберите « Сканировать на предмет изменений оборудования ».
- Теперь запустите сканирование. Как только это будет сделано, закройте видео и попробуйте воспроизвести видео еще раз.
Если вы включили аппаратное декодирование, это также может привести к прерывистым ошибкам воспроизведения видео. Вы можете исправить это, отключив его. Вы можете выполнить следующие действия, чтобы исправить задержку видео, заикание и сбои.
1. Откройте VLC и щелкните Инструменты> Настройки.
2. Щелкните Вход и кодеки на левой боковой панели.
3. Выберите Отключить аппаратно-ускоренное декодирование.
Откройте ваши видео и проверьте, можете ли вы воспроизвести видео без ошибок.
5. Уменьшите размер видео и разрешениеUHD (сверхвысокая четкость) 4K-видео из-за их большого размера и форматов часто создают проблемы при воспроизведении видео или при передаче на портативные устройства. Если вы уменьшите размер видео, а также разрешение, это может привести к правильному воспроизведению видео большого размера.Вы можете дополнительно изменить параметры качества, такие как частота кадров, разрешение и битрейт, с помощью инструментов для преобразования видео или программного обеспечения для уменьшения размера видео.
6. Загрузите / скопируйте видео еще раз Иногда, когда вы загружаете видео с сайта или передаете его с другого устройства, это может вызывать такие проблемы, как отставание видео, заикание или прерывистое видео. Это может произойти из-за неправильной загрузки или внезапного прерывания во время передачи или процесса загрузки. Следовательно, убедитесь, что во время передачи или загрузки видео нет прерываний.
Следовательно, убедитесь, что во время передачи или загрузки видео нет прерываний.
Если все вышеперечисленные методы не дают желаемых результатов, лучше всего выбрать лучший инструмент для восстановления видео, например Stellar Repair for Video . Это программное обеспечение DIY способно восстанавливать все виды поврежденных, битых или невоспроизводимых видео. Он может исправить заикание, мерцание, размытость и другие проблемы с видео и одновременно восстановить неограниченное количество видеофайлов одного или разных форматов.Программное обеспечение исправляет видеофайлы, которые не воспроизводятся из-за какого-либо повреждения в VLC Media Player, Windows Media Player®, Media Player Classic, MX player, PotPlayer, KM player, Winamp, QuickTime®, Mplayer, iTunes®, Adobe Flash Player®, Real Player и т. Д. Следуйте приведенным ниже инструкциям, чтобы исправить задержку видео, заикание или сбои.
1. Загрузите, установите и запустите Stellar Repair for Video.
2. Щелкните Добавить файл и найдите, чтобы добавить поврежденное или не воспроизводимое видео.
Рисунок: Добавить файл из интерфейса
3.Нажмите Восстановить , чтобы исправить добавленные видео. Начнется процесс ремонта.
Рисунок: Восстановить поврежденный экран видео
4. Щелкните Сохранить исправленный файл , чтобы сохранить видео в желаемом месте. Вы также можете Предварительный просмотр восстановленных видео перед сохранением.
Рисунок: Экран «Сохранить исправленный файл»
Заключение:
Видео, несомненно, являются важной частью вашей цифровой жизни, и вы не можете позволить им исчезнуть просто из-за сбоев, задержек или заиканий или других проблем, таких как повреждение или плохое разрешение. Поэтому, чтобы помочь вам решить эти проблемы, мы упомянули все эффективные методы выше в этом посте. Однако рекомендуется, чтобы вместо использования каких-либо пробных и пробных методов вы всегда выбирали мощный инструмент для восстановления видео, такой как Stellar Repair for Video. Это программное обеспечение DIY может вернуть все ваши любимые видео за несколько простых шагов.
Поэтому, чтобы помочь вам решить эти проблемы, мы упомянули все эффективные методы выше в этом посте. Однако рекомендуется, чтобы вместо использования каких-либо пробных и пробных методов вы всегда выбирали мощный инструмент для восстановления видео, такой как Stellar Repair for Video. Это программное обеспечение DIY может вернуть все ваши любимые видео за несколько простых шагов.
Напишите нам свои предложения или вопросы (если есть) в разделе комментариев ниже!
[решено] Медленная передача видео на моем ноутбуке — Как исправить
Как исправить проблемы с медленным потоковым видео на вашем ноутбуке
Медленная передача видео на вашем ноутбуке? Мало что раздражает больше, чем это.Когда вы пытаетесь расслабиться и смотреть любимые сериалы или фильмы на YouTube, Facebook, Netflix, Hulu и т. Д., Вы получаете буферизацию. Видео загружаются бесконечно, а когда загружаются — задерживаются.
Что вы можете сделать, чтобы исправить и избежать этого в будущем? Это явно проблема вашего интернет-провайдера. Если, конечно, платформа не выйдет из строя… что случается редко.
Прочтите эту статью и узнайте, как исправить и избежать медленной потоковой передачи видео на вашем ноутбуке.
Причины медленной передачи видео на вашем ноутбуке
Проблемы с платформой. Просто чтобы на 100% убедиться, что нет проблем с платформой, с которой вы пытаетесь транслировать видео — проверьте страницу статуса или поддержку страниц в социальных сетях. Netflix, Hulu, HBO, Disney +, BBC и т. Д. — все они должны быть в рабочем состоянии. Если это не они, то определенно вы.
Дросселирование ISP. Часто интернет-провайдеры ограничивают вашу полосу пропускания для потоковой передачи видео, чтобы сохранить ее в сети. Это происходит?
Медленный интернет от вашего интернет-провайдера. Также — вам следует проверить скорость вашего интернет-соединения.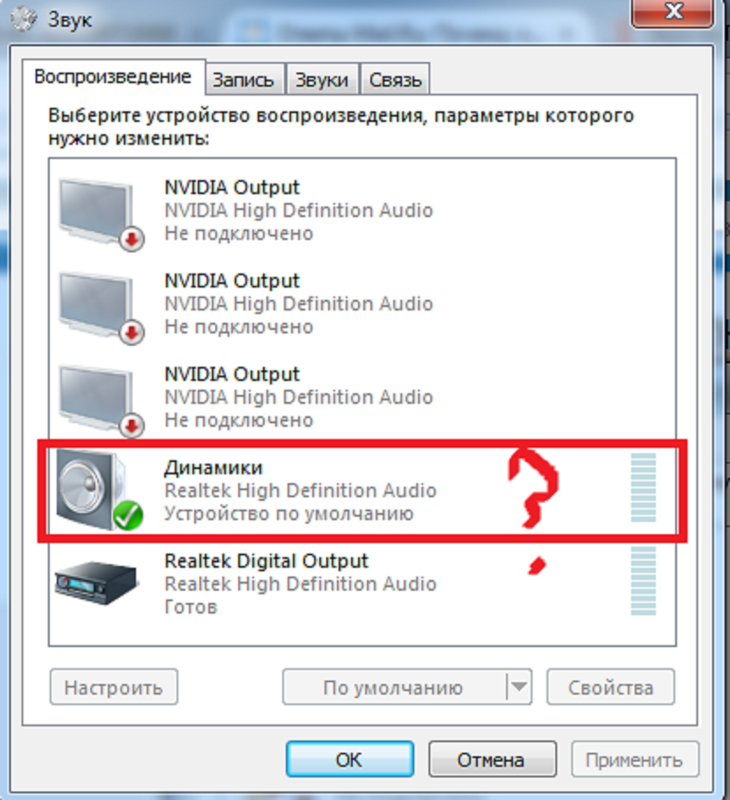 Достаточно ли высока пропускная способность вашего Интернета в рамках этих рекомендаций: не менее 5 Мбит / с для видео качества HD / 25 Мбит / с для видео Ultra HD?
Достаточно ли высока пропускная способность вашего Интернета в рамках этих рекомендаций: не менее 5 Мбит / с для видео качества HD / 25 Мбит / с для видео Ultra HD?
Нестабильный интернет от вашего провайдера. Когда вы проверяете свою скорость, обратите внимание на значения задержки и джиттера: чем меньше, тем лучше.
Полное руководство по устранению медленной потоковой передачи видео на вашем ноутбуке
Каждая из потоковых платформ предлагает на своем веб-сайте руководство по устранению неполадок с подключением.Мы рекомендуем вам сначала попробовать это. Если это не помогло, попробуйте выполнить следующие действия, когда дело доходит до проблем, связанных с подключением к Интернету:
- Перезагрузите роутер и ноутбук . Иногда это все, что вам нужно сделать.
- Подойдите ближе к беспроводному маршрутизатору . Собственно, использует проводное соединение , если оно есть.
- Закройте все фоновые программы, которые могут использовать пропускную способность вашего портативного компьютера. . К ним относятся программы резервного копирования, социальные сети, инструменты для совместной работы и т. Д.
- Проверьте на , есть ли в вашей домашней сети другие устройства, использующие полосу пропускания . Может быть, ваши дети сами что-то транслируют. Или играть в игры онлайн.
- Если ваш провайдер ограничивает вас, используйте быстрый VPN . Поскольку потоковый трафик проходит через зашифрованный туннель, они не смогут его обнаружить и ограничить.
- Если у вас есть второе доступное подключение к Интернету (например, общедоступный Wi-Fi, мобильная передача данных, резервное соединение), не позволяйте ему тратить зря. Используйте дополнительное соединение вместе с домашним Интернетом одновременно на своем ноутбуке для более быстрого и стабильного Интернета.
 Все, что вам нужно, — это сервис связывания каналов, такой как Speedify.
Все, что вам нужно, — это сервис связывания каналов, такой как Speedify.
Потоковое видео на моем ноутбуке идет медленно… Больше не с Speedify!
В качестве VPN с быстрым связыванием Speedify позволяет одновременно объединять несколько подключений к Интернету на вашем ноутбуке. Это происходит через зашифрованный туннель уровня VPN, поэтому ваша конфиденциальность и безопасность данных защищены.
Если одно из используемых вами подключений становится медленнее или даже отключается, Speedify автоматически начинает перемещать трафик на другие рабочие подключения. Когда первоначальное соединение восстановлено, он снова начинает его использовать.
И не волнуйтесь — то, что это еще и VPN, не означает, что вы не можете получить доступ к своим любимым потоковым платформам. Функция обхода Speedify позволяет обходить зашифрованный туннель только надежному трафику от Netflix, HBO, Hulu, Disney + и других.
Надеемся, что ответили на ваш вопрос о медленной потоковой передаче видео на вашем ноутбуке. Теперь вы можете попробовать Speedify бесплатно.
При просмотре видео в полноэкранном режиме компьютер заикается
Обновлено: 30.06.2020, Computer Hope
Часто эта проблема возникает на компьютерах с медленными процессорами, нехваткой памяти, устаревшими драйверами видеокарты или другой проблемой с видеокартой. Ниже приведены предложения, которые можно сделать, чтобы решить эту проблему с заиканием в любых видео, которые вы можете смотреть на своем компьютере.
Заикание в видеороликах Adobe Flash
Если вы сталкиваетесь с заиканием при просмотре онлайн-видео, таких как Hulu или YouTube, в полноэкранном режиме, отключение аппаратного ускорения в Adobe Flash поможет замедлить работу компьютеров.Для этого выполните следующие действия.
- Откройте медленное онлайн-видео.
- Щелкните правой кнопкой мыши флэш-видео.
- Выберите Настройки .

- В настройках Flash Player снимите флажок «Включить аппаратное ускорение» и нажмите Закрыть .
Дополнительные предложения по устранению проблем с заиканием
Уменьшить разрешение
Уменьшение разрешения вашего дисплея также часто может повысить производительность полноэкранного видео, поскольку для этого не потребуется так много усилий от компьютера.
Обновить видеодрайверы
Видеодрайверы — одни из наиболее часто обновляемых драйверов на вашем компьютере, которые часто обновляются не реже одного раза в два месяца. Наличие новейших видеодрайверов на вашем компьютере может иметь большое значение. Мы настоятельно рекомендуем вам убедиться, что на вашем компьютере установлены новейшие видеодрайверы. Если доступно обновление, загрузите его и установите.
Закрыть фоновые приложения
На большинстве компьютеров программы работают в фоновом режиме. Каждая из этих программ занимает часть общих системных ресурсов, которые, если они и так ограничены, могут замедлить работу вашего компьютера, что приведет к заиканию видео.Убедитесь, что все открытые программы закрыты, и отключите автоматический запуск фоновых программ при каждой загрузке компьютера.
Попробуйте альтернативный браузер
Если у вас все еще есть проблемы, попробуйте другой браузер, чтобы убедиться, что это не интернет-браузер. Например, если вы используете Internet Explorer, попробуйте посмотреть видео в Firefox.
Перегрев видеокарты
Если проблема не исчезнет после выполнения приведенных выше предложений, проверьте свою видеокарту, чтобы увидеть, не перегревается ли она.Есть несколько способов определить температуру видеокарты, и если она перегревается, видео может зависать.
Обновить память
Наконец, если ни одно из приведенных выше предложений не помогло, подумайте об обновлении системной памяти на вашем компьютере. Добавление дополнительной памяти может предоставить вашему компьютеру ресурсы, необходимые для плавного воспроизведения видео.
Исправить проблемы с задержкой / заиканием / буферизацией / прерывистым воспроизведением видео на YouTube
YouTube Laggy в Chrome1.Обновите плееры до последней версии
Хотя большинство видеороликов YouTube воспроизводятся с помощью проигрывателя HTML5, для некоторых видеороликов YouTube требуется Adobe Flash Player, а некоторые старые ПК и браузеры поддерживают только проигрыватель Adobe Flash. Так что отставание YouTube в хромировке — частый случай. Поэтому вам необходимо проверить, поддерживает ли используемый вами браузер проигрыватель HTML5, посетив: https://www.youtube.com/html5
.Более того, старая версия Adobe Flash приводила к задержке видео в браузерах.Таким образом, вы можете обновить Adobe Flash и найти последнюю версию для устранения задержек YouTube здесь: http://www.adobe.com/software/flash/about/
2. Очистите дату просмотра и обновите браузер
Многим людям нравится использовать Google Chrome, который раньше хорошо работал с YouTube, но однажды некоторые из вас могут обнаружить, что видео на YouTube отстает от звука. Помимо использования других браузеров, чтобы проверить, отсутствуют ли проблемы с зависанием видео на YouTube, вы также можете попробовать следующие методы.
YouTube заикается Chrome 2020Вариант 1 .Перегруженный браузер может вызвать задержку видео на YouTube. Если вы одновременно открыли слишком много вкладок, закройте их и снова воспроизведите видео.
Вариант 2 . Если слишком много записей занимают всю комнату, это может привести к проблеме запаздывания. Так что вам лучше очищать ненужный кеш, файлы cookie и истории заранее. Чтобы сделать это легко, вы можете ввести этот URL-адрес в браузер, а затем выбрать данные, которые вы хотите очистить: chrome: // settings / clearBrowserData
Вариант 3 .Между тем, вы можете попробовать обновить браузер Chrome, чтобы решить проблему с задержкой YouTube Chrome 2018/2019/2020. То же самое и с другими браузерами.
То же самое и с другими браузерами.
3. Удалите надстройки, вызывающие прерывистое видео
Некоторые расширения замедляют буферизацию видео и даже блокируют видео на YouTube. Найдите расширение, отключите или удалите его.
Советы. Вам нужно поочередно снимать флажок «Включено» расширения и воспроизводить видео на YouTube, чтобы найти то, которое вызывает проблемы с воспроизведением на YouTube.
Почему YouTube отстает в Chrome4. Обновите драйвер видеокарты
Если вы испробовали все вышеперечисленные методы, но все еще не знаете, «почему мой YouTube тормозит», вы можете проверить, устарел ли драйвер видеокарты ПК. Обновите его до последней версии.
5. Отключите аппаратное ускорение в браузере
Еще одно исправление ошибки задержки YouTube — отключение аппаратного ускорения в браузере.В Google Chrome выберите «Настроить и управлять Google Chrome» в правом верхнем углу, выберите «Настройки»> «Дополнительно», найдите «Системные настройки» и закройте «Использовать аппаратное ускорение, если доступно». Затем снова откройте Google Chrome и воспроизведите видео на YouTube.
6. Установите более быстрое подключение к Интернету
Почему мои видео на YouTube отстают? В большинстве случаев причиной является медленное интернет-соединение. Например, задержка YouTube 60 кадров в секунду и проблемы YouTube 4k всегда являются результатом низкой скорости сети.Убедитесь, что у вас есть широкополосное соединение со скоростью не менее 500 Кбит / с для наилучшего просмотра. Вам необходимо перейти на более быстрое подключение к Интернету, если оно ниже этого значения, когда видео на YouTube задерживаются. Кроме того, обратитесь за помощью к вашим местным интернет-провайдерам, поскольку некоторые интернет-провайдеры могут контролировать пропускную способность и скорость загрузки соединений. Более того, YouTube автоматически выберет качество видео в зависимости от скорости вашей сети.




 Если вы заметили, что ваш интернет работает без сбоев, за исключением YouTube, скорее всего, у него есть проблемы с интенсивным трафиком.В этом случае вы столкнетесь с задержкой или буферизацией видео на YouTube.
Если вы заметили, что ваш интернет работает без сбоев, за исключением YouTube, скорее всего, у него есть проблемы с интенсивным трафиком.В этом случае вы столкнетесь с задержкой или буферизацией видео на YouTube.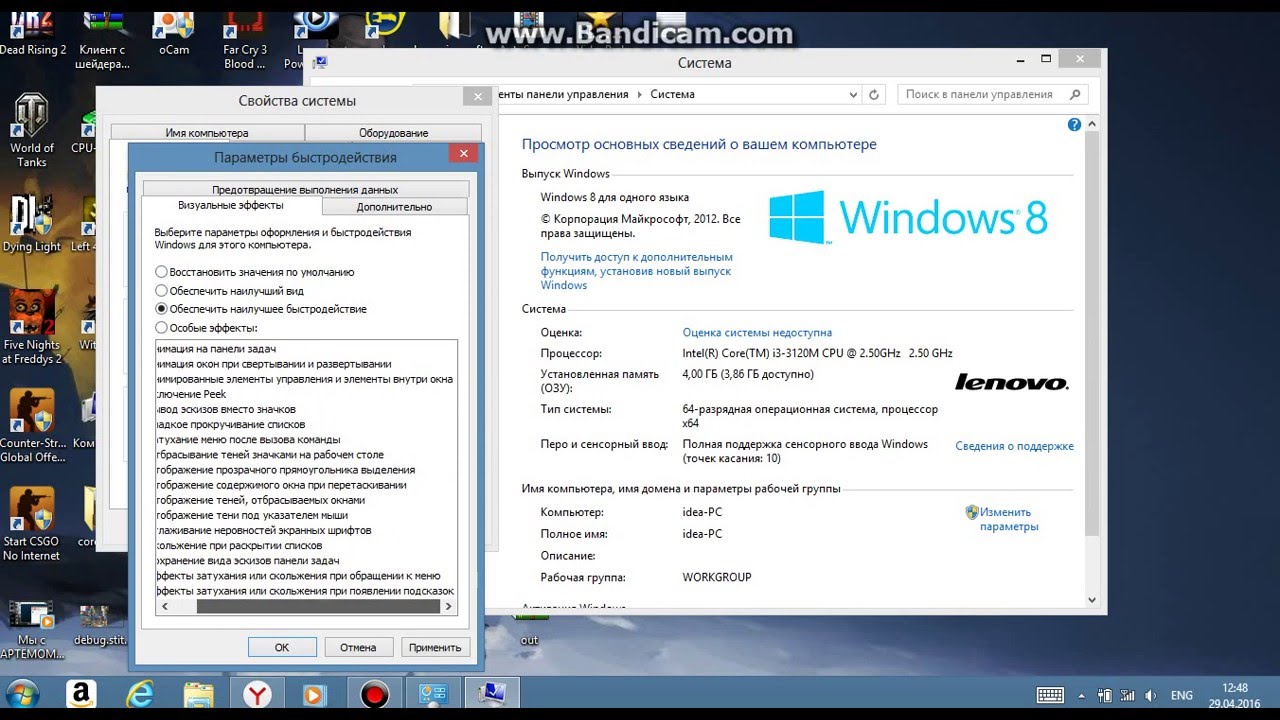
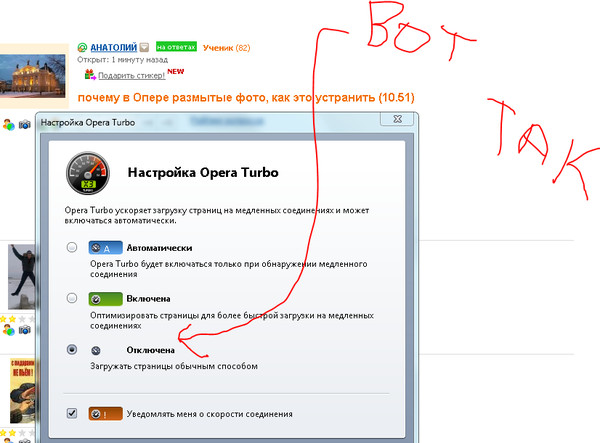 Все, что вам нужно, — это сервис связывания каналов, такой как Speedify.
Все, что вам нужно, — это сервис связывания каналов, такой как Speedify.