Чистый фон — 57 фото
Арт
Автомобили
Аниме
Девушки
Дети
Животные
Знаменитости
Игры
Красота
Мужчины
Природа
Фантастика
Фильмы
Фэнтези
Фоны 2 760 24 марта 2021
1
Стеклообои Oscar os130 1×25
2
Краска Paint and paper Library цвет Salt i 331
3
Чистое небо
4
Эрисман 6168-4
5
Небо без облаков
6
Голубые обои на рабочий стол
7
Синий градиент
8
Светлый фон для сайта
9
Безоблачное небо
10
Градиентный фон
11
Серо синий фон
12
Ультрамарин градиент
13
Фон квадрат небо чистое
14
Нежно голубой фон
15
Нейтральный фон
16
Обои чистые фоны
17
Светло голубой фон
18
Безоблачное небо
19
Нежно голубой фон
20
Чисто темный фон
21
Яркий белый фон
22
Размытый фон однотонный
23
Светло синий фон для презентации
24
Фон для баннера однотонный
25
Темно бирюзовый фон
26
Небо фон
27
Background White чистый
28
Розово-сиреневый цвет
29
Фон голубой градиент
30
Красивые сплошные цвета
31
Нейтральный фон для фотошопа
32
Небо нейтральное
33
Красивое голубое небо
34
Вода абстракция
35
Цвет морской волны
36
Обои чистые фоны
37
Чисто фон
38
Синий градиент
39
Светлый фон для сайта
40
Красивый белый фон
41
Чистые обои
42
Потолочная плита ultima+ vector 600x600x19
43
Светло голубой цвет
44
Однотонный градиент
45
Голубой фон для презентации
46
Керамика будущего Арарат Бьянко
47
Зеленый цвет однотонный
48
Красивый фон для презентации
49
Красивый экологический фон
50
Бежевый градиент
51
Изображение 2560 на 1440
52
Пустой лист
53
Зеленый фон для фотошопа
54
Чисто серый фон
55
Синий градиентный фон
56
Белая текстура
Оцени фото:
Комментарии (0)
Оставить комментарий
Жалоба!
Еще арты и фото:
Шикарные обои на самого высокого качества! Выберайте обои и сохраняйте себе на рабочий стол или мобильный телефон — есть все разрешения! Огромная коллекция по самым разным тематикам только у нас! Чтобы быстро найти нужное изображение, воспользутесь поиском по сайту.
- абстракция
автомобили
аниме
арт
девушки
дети
еда и напитки
животные
знаменитости
игры
красота
места
мотоциклы
мужчины
общество
природа
постапокалипсис
праздники
растения
разное
собаки
текстуры
техника
фантастика
фэнтези
фильмы
фоны
Фон в Photoshop: как заменить, сделать прозрачным, почистить от мусора | Урок | Фото, видео, оптика
Чистый фон делает фотографию аккуратной и качественной. Для съёмки предметов, каталогов одежды, стоковых снимков гладкий белый фон — это стандарт, без которого вашу работу не примут даже бесплатно. Но все, кто фотографировал в студии, знают, что даже свежепокрашенная циклорама или только развёрнутый бумажный фон не будут идеально гладкими, а отмывать и вычищать их вручную можно часами.
Рассказываем, как сделать фон в Photoshop чистым, а если этого мало — удалить и заменить его.
Исправить фон для Photoshop — это несложная задача, решаемая за пару минут / Фото: unsplash.com
Как почистить фон в Photoshop
Царапины, пыль, волосы, следы от обуви — всё это есть на однотонных фонах. Причём даже в тех фотостудиях, которые пристально следят за своими залами. Рассказываем, как быстро почистить фон от дефектов, не используя сложные методы ретуши.
- Откройте фотографию и сделайте одно из действий:
а) Создайте дубликат слоя. Делайте это в том случае, если почистить фон — первое, что вы собрались сделать в Photoshop. Для этого нажмите правой кнопкой мыши по исходнику и выберите Создать дубликат слоя / Duplicate Layer.
б) Создайте объёдинённую копию всех слоёв. Делайте это в том случае, если до чистки фона вы уже каким-либо образом обрабатывали фотографию в редакторе — ретушировали кожу, меняли цвет, использовали кривые и т.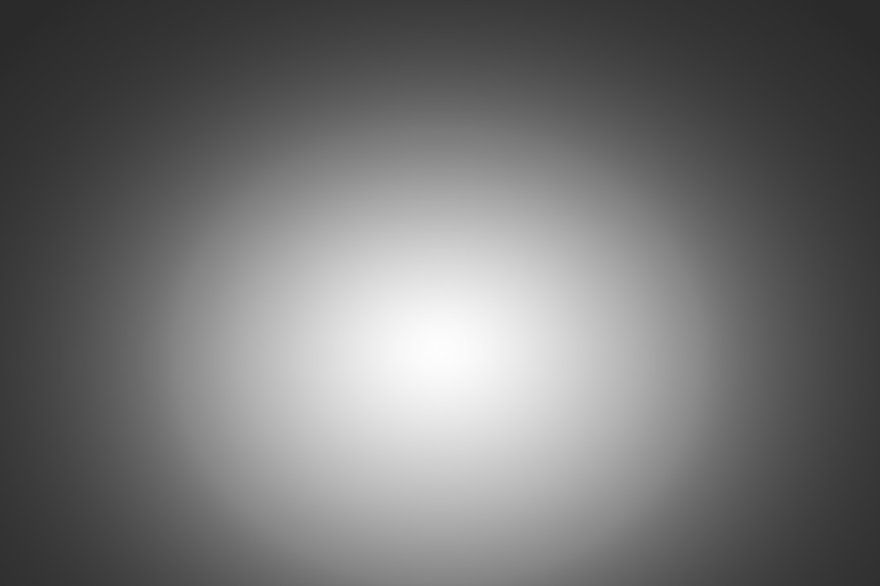 д. Для этого воспользуйтесь сочетанием горячих клавиш Ctrl + Shift + Alt + E.
д. Для этого воспользуйтесь сочетанием горячих клавиш Ctrl + Shift + Alt + E.
Скриншот слева — образец случая, когда нужно делать объёдиненную копию слоёв. Когда же слой всего один — исходник, то делайте дубликат слоя, как на скриншоте справа / Иллюстрация: Елизавета Чечевица, Фотосклад.Эксперт
2. Встаньте на получившийся слой. Откройте палитру Окно / Window — Свойства / Properties. Нажмите на кнопку Выделить Объект / Select Subject. Программа сама найдёт на фотографии человека или предмет и выделит его.
Инвертируем выделение — сделаем так, чтобы выделялся фон, а не человек. Для этого зайдите в Выделение / Select — Инверсия / Inverse или нажмите Shift + Ctrl + I / Иллюстрация: Елизавета Чечевица, Фотосклад.Эксперт
3. Теперь удалите царапины и пыль на фоне. Для этого зайдите в Фильтр / Filter — Шум/ Noise — Пыль и царапины / Dust and scratches.
Поднимайте значение Радиус / Radius до тех пор, пока пыль и царапины не исчезнут.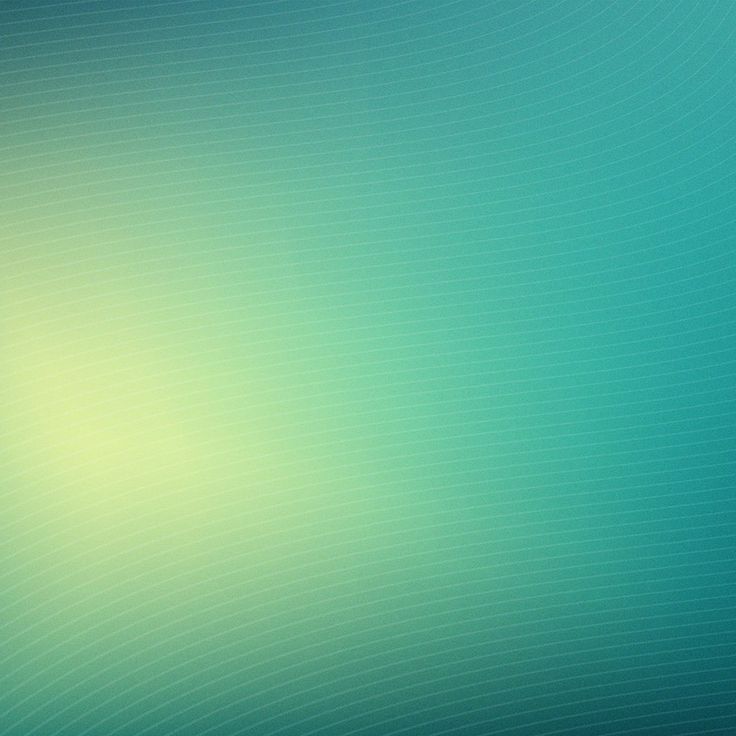 Благодаря тому, что мы заранее выделили фон, но не выделяли человека, модель не размывается / Иллюстрация: Елизавета Чечевица, Фотосклад.Эксперт
Благодаря тому, что мы заранее выделили фон, но не выделяли человека, модель не размывается / Иллюстрация: Елизавета Чечевица, Фотосклад.Эксперт
4. Если на фоне остались крупные пятна, например, потому что он мятый, возьмите Микс-кисть / Mixer Brush. При этом важно не снимать выделение фона, которое вы сделали на предыдущем шаге.
Настройки микс-кисти / Иллюстрация: Елизавета Чечевица, Фотосклад.Эксперт
Разгладьте оставшиеся пятна с помощью Микс-кисти, размазывая их. Сделанное выделение фона не позволит вам затронуть человека или предмет.
5. По прежнему не снимая выделения, добавьте к слою, очищающему фон, маску. Для этого в палитре Окно / Window — Слои / Layers нажмите на прямоугольник с кругом внутри.
Маска создается на основе выделения. Возьмите чёрную кисть и сотрите эффект очистки фона там, где выделение получилось неаккуратным. Например, в данном случае оно захватило волосы / Иллюстрация: Елизавета Чечевица, Фотосклад.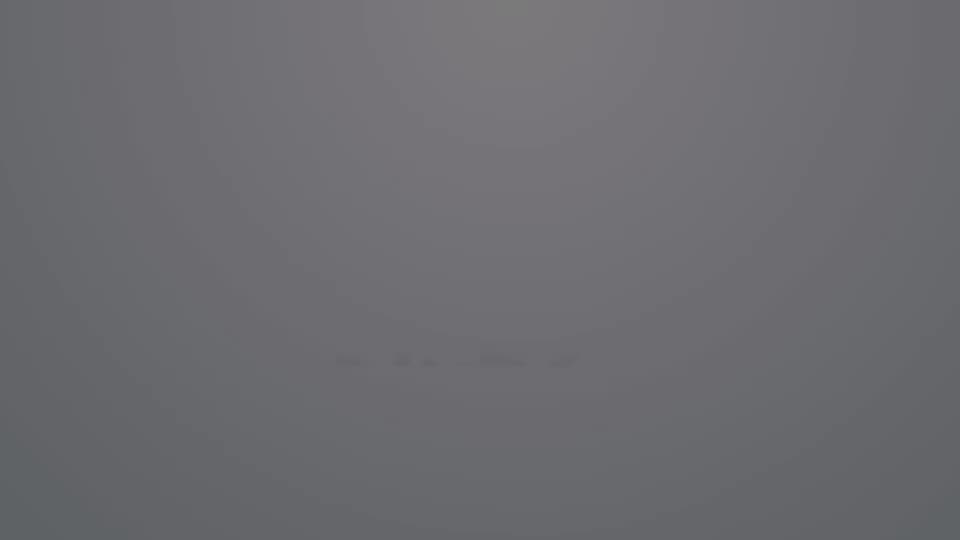 Эксперт
Эксперт
Как убрать фон в Photoshop
Если просто почистить фон в Photoshop мало, и нужно сделать фон прозрачным, можно воспользоваться другим таким же быстрым способом. Иногда это гораздо быстрее, чем вычищать грязное студийное полотно. Рассказываем, как удалить фон в Photoshop.
1. Откройте фотографию. Найдите палитру Слои / Layer в меню Окно / Window — Слои / Layers.
2. Вы увидите единственный слой, который называется Фон / Background. Справа от него будет замок.
Нажмите на замок, чтобы у слоя можно было удалить фон / Иллюстрация: Елизавета Чечевица, Фотосклад.Эксперт
Важно: если до удаления фона вы обрабатывали фотографию, то вместо пункта 2 создайте объединённую копию нижележащих слоёв. Для этого нажмите Ctrl + Shift + Alt + E.
3. Зайдите в палитру Свойства / Properties и нажмите кнопку Удалить фон / Remove Background. В течение нескольких мгновений она вырежет фон в Photoshop.
Если вы удаляли фон на объединённой копии слоёв, отключите их видимость, чтобы заметить эффект. Для этого нажмите на иконки с глазами / Иллюстрация: Елизавета Чечевица, Фотосклад.Эксперт
4. Доработайте прозрачный фон. Этот пункт чаще всего обязательный, так как алгоритмы Photoshop ещё не совершенны. Например, у автора программа стёрла часть стула и подошвы, недовыделила волосы.
Нажмите на маску, которую создал графический редактор, и в палитре свойства нажмите Выделение и Маска / Select and Mask / Иллюстрация: Елизавета Чечевица, Фотосклад.Эксперт
5. В открывшемся меню доработайте выделение. Инструментом Кисть / Brush дорисуйте то, что Photoshop «откусил». Если же нужно выделить волосы, шерсть, ресницы, то возьмите инструмент Уточнить край / Refine Edge Brush Tool (горячая клавиша K).
Когда закончите, выберите в нижнем правом углу Вывод в / Output to — Слой-маска / Layer Mask и нажмите Ок / Иллюстрация: Елизавета Чечевица, Фотосклад. Эксперт
Эксперт
Гораздо быстрее вырезать, работать с масками и ретушировать получается, если использовать графический планшет. По опыту автора это ускоряет работу в 3-4 раза.
6. Готово! Фотографию без фона можно переносить на другой файл, если вы делаете коллаж, или сохранять на прозрачном фоне. Для этого выберите Файл / File — Сохранить как Копию / Save as Copy и в списке форматов выбрать .PNG.
Как заменить фон
Часто просто удалить фон — мало. Например, в каталожных фотографиях на сайты просят поставить вырезанный объект на однотонный фон. Рассказываем, как убрать фон и поставить на его место однотонный. Для этого мы частично повторим шаги из предыдущего блока про то, как стереть фон.
1. Откройте фотографию и в палитре Слои / Layer (быстро вызвать палитру можно горячей клавишей F7) и снимите со слоя Фон / Background замок.
2. В меню Окно / Windows найдите палитру Свойства / Properties. Нажмите кнопку Удалить фон / Remove Background. Программа создаст чёрную маску, под которой будет «спрятан» фон.
Программа создаст чёрную маску, под которой будет «спрятан» фон.
Доработайте маску. Возьмите чёрную кисть и сотрите всё, что Photoshop недотёр. Белой же кистью можно вернуть то, что редактор стёр по ошибке.
Читайте также:
Что такое маски и как ими пользоваться
Готово! У вас получится вырезанный объект на прозрачном фоне. Если ваша цель — заменить фон, то двигаемся дальше.
3. В палитре Слои / Layer нажмите на чёрно-белый круг и выберите инструмент Заливка цветом / Solid Color. Выберите любой, какой интересует. Если вы фотографируете для сайтов, то, скорей всего, это будет белый цвет.
Пока что слой перекрывает вырезанную модель / Иллюстрация: Елизавета Чечевица, Фотосклад.Эксперт
4. Чтобы поменять слои местами, зажмите слой с заливкой левой кнопкой мыши и перенесите под слой с вырезанной моделью.
В любой момент цвет фона можно изменить. Для этого кликнете два раза по плашке с заливкой фона / Иллюстрация: Елизавета Чечевица, Фотосклад. Эксперт
Эксперт
Важно: Если уже после переноса вы заметите огрехи в том, как программа стёрла фон, — не беда. Так как фон не удалился, а просто «спрятался» под маской, достаточно просто опять кликнуть на маску, а после доработать результат чёрной и белой кистями.
Удаление фона WebP — подробное руководство
Как удалить фон с изображения WebP?Erase.bg — это инструмент для удаления и редактирования фона с помощью ИИ, который помогает редактировать фон ваших изображений с максимальной точностью. С помощью Erase.bg любой может легко удалить и отредактировать фон изображения WebP, несмотря на свои технические навыки.
Вы можете получить доступ к Erase.bg через веб-сайт или загрузив приложение Erase.bg из App Store (для пользователей iOS) или Google Play Store (для пользователей Android). Удалите или отредактируйте фон изображения WEbP с помощью Erase.bg, выполнив следующие действия:
Шаг 1 — Нажмите диалоговое окно с надписью «Загрузить изображение» или перетащите изображение на страницу. Вы также можете скопировать и вставить URL-адрес изображения WebP, которое вы планируете редактировать.
Вы также можете скопировать и вставить URL-адрес изображения WebP, которое вы планируете редактировать.
Шаг 2 — На экране появится сообщение «Идет загрузка изображения, подождите…» и в это время нажмите «Стереть». ИИ bg будет работать над удалением фона из изображения WebP по вашему выбору.
Шаг 3 — Если вы хотите удалить какой-либо объект или отредактировать изображение, в правом верхнем углу отображается параметр «Редактировать», и вы можете внести соответствующие изменения.
Шаг 4 — Загрузите изображение в выбранном формате в нужное место.
Браво! Теперь все готово.
С помощью Erase.bg удаление фона вашего изображения WebP становится задачей, требующей нескольких секунд и не требующей больших усилий по сравнению с Photoshop.
Загрузить WebP
Удалить фон из
Часто задаваемые вопросы
Здесь мы перечислили некоторые часто задаваемые вопросы от сообщества. Если вы не нашли нужную информацию, свяжитесь с нами по телефону [email protected]
Если вы не нашли нужную информацию, свяжитесь с нами по телефону [email protected]
Как сделать фон изображения WebP прозрачным?
Благодаря Erase.bg сделать фон изображения WebP прозрачным очень просто. Вы можете сделать это, выполнив следующие действия:
Шаг 1: Перейдите на Erase.bg и нажмите «Загрузить изображение» или используйте функцию перетаскивания, чтобы удалить фон выбранного изображения WebP. Вы также можете вставить URL-адрес изображения.
Шаг 2: После успешной загрузки изображения вы увидите сообщение «Идет загрузка изображения, пожалуйста, подождите…»
Шаг 3: Подождите три-четыре секунды, пока ИИ работает над созданием вашего изображения WebP. прозрачный.
Шаг 4: Загрузите изображение в выбранном вами формате.
Как изменить фон изображения WebP?
Сменить фон изображения WebP можно без особых усилий с помощью Erase.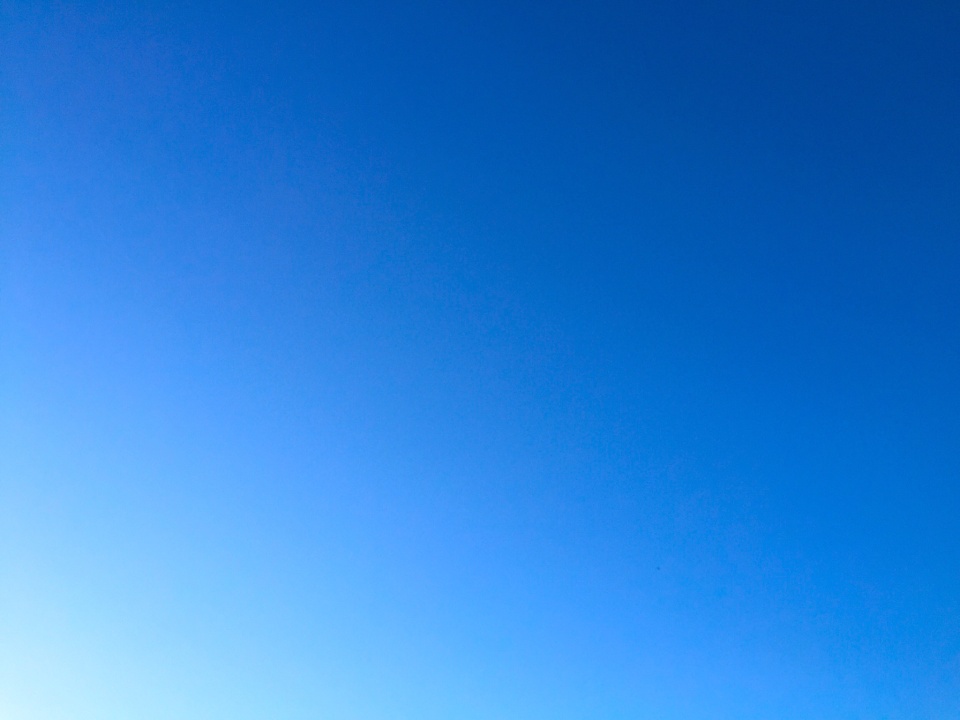 bg. Все, что вам нужно сделать, это выполнить следующие шаги:
bg. Все, что вам нужно сделать, это выполнить следующие шаги:
Шаг 1: Нажмите кнопку «Загрузить изображение» и загрузите изображение, которое хотите отредактировать, или используйте функцию перетаскивания. Вы также можете вставить URL-адрес изображения, фон которого вы хотите изменить.
Шаг 2: Вам нужно будет подождать от трех до пяти секунд, пока ИИ Erase.bg работает над удалением фона вашего изображения WebP.
Шаг 3: После того, как фон будет удален, нажмите кнопку «Редактировать», и там вы сможете изменить фон вашего изображения.
Шаг 4: Вы получите два варианта: Изображение и Цвет. Вы можете выбрать фон для изображения WebP, а затем загрузить его.
Как удалить белый фон с изображения WebP?
Загрузите изображение WebP, и искусственный интеллект Erase.bg удалит белый фон с изображения WebP. Изображение будет преобразовано в прозрачный формат.
Как извлечь объект из фона из WebP?
Вы можете использовать функции Erase.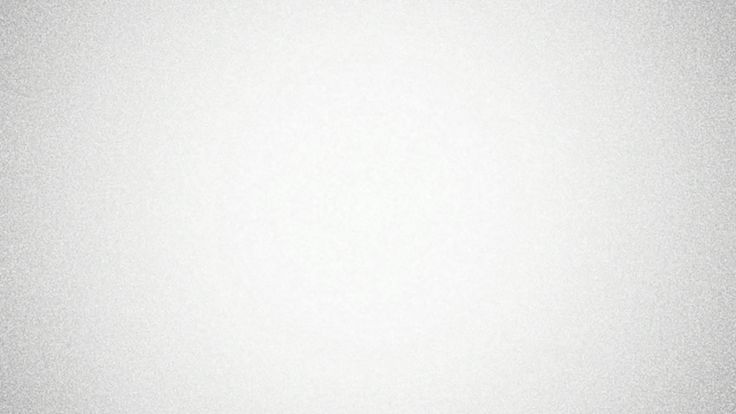 bg для удаления любого нежелательного объекта с фона изображения WebP в течение нескольких секунд. ИИ реконструирует область изображения из пикселей вокруг границы основного объекта. Затем вы можете использовать инструмент стирания и удалить любой нежелательный объект с фона, не затрагивая остальную часть вашего изображения.
bg для удаления любого нежелательного объекта с фона изображения WebP в течение нескольких секунд. ИИ реконструирует область изображения из пикселей вокруг границы основного объекта. Затем вы можете использовать инструмент стирания и удалить любой нежелательный объект с фона, не затрагивая остальную часть вашего изображения.
Как сохранить WebP с прозрачным фоном?
С помощью Erase.bg можно быстро сохранить изображение WebP с прозрачным фоном. Все, что вам нужно сделать, это нажать на опцию «Загрузить изображение» после того, как изображение будет отредактировано, и выбрать предпочтительный формат.
Что такое изображение WebP и почему важно иметь для него средство для удаления фона?
WebP — это формат изображения, разработанный Google как более эффективная альтернатива другим форматам изображений, таким как JPEG и PNG. Он предлагает файлы меньшего размера без ущерба для качества изображения.
Однако изображения WebP могут иметь фон, который может потребоваться удалить для различных дизайнерских целей.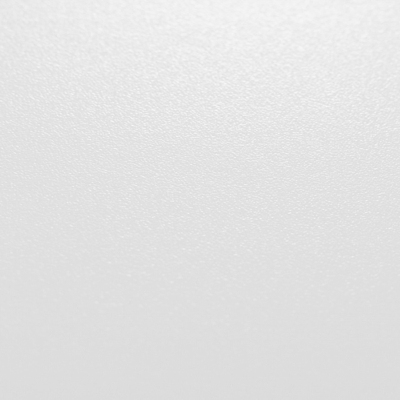 Наличие средства удаления фона для изображений WebP, такого как Erase.bg, может упростить использование этих изображений в веб-дизайне, графическом дизайне и других проектах.
Наличие средства удаления фона для изображений WebP, такого как Erase.bg, может упростить использование этих изображений в веб-дизайне, графическом дизайне и других проектах.
Зачем Erase.BG
Удалить фон бесплатно
Вы можете удалить фон из изображений WebP любых объектов, людей или животных и загрузить их в любом формате бесплатно.
Быстрый и простой в использовании
С помощью Erase.bg вы можете легко удалить фон вашего изображения WebP, используя функцию перетаскивания или нажав «Загрузить».
Удалить фон с любой платформы
Erase.bg доступен на нескольких платформах, таких как Windows, Mac, iOS и Android.
Можно использовать для работы и в личных целях
Erase.bg можно использовать в личных и профессиональных целях. Используйте инструменты для коллажей, проектов веб-сайтов, фотографий продуктов и т. д.
Высокоточный ИИ
Erase. bg имеет ИИ, который точно обрабатывает ваше изображение WebP и автоматически выбирает фон для его удаления.
bg имеет ИИ, который точно обрабатывает ваше изображение WebP и автоматически выбирает фон для его удаления.
Экономит время и деньги
Вам не придется тратить дополнительные деньги или время на наем дизайнеров, зеленые экраны и организацию специальных съемок, чтобы сделать ваше изображение WebP прозрачным.
Создано для всех
Независимо от того, работаете ли вы в творческой сфере или в сфере технологий, Erase.bg поможет вам сэкономить много времени
Загрузить изображения в том же разрешении, что и вы загружаете
Нет. Для использования платформы не требуется регистрироваться на Erase.bg. Вы можете использовать инструмент по своему усмотрению. Если вам требуется массовое преобразование изображений, вы должны пройти базовую регистрацию, а затем будете перенаправлены на PixelBin.io.
Да. Преобразование отдельных изображений через Erase.bg бесплатно. Вы можете преобразовать неограниченное количество изображений вручную с помощью Erase.bg. Однако для автоматизации всего процесса PixelBin.io является гораздо более удобным инструментом для интеграции в вашу систему. Ознакомьтесь с нашими предложениями здесь или свяжитесь с нашими экспертами по адресу [email protected].
Erase.bg от PixelBin.io разработан исключительно для наших пользователей и отвечает их требованиям по удалению фона изображения. Платформа работает по стратегиям с поддержкой ИИ, где вы получите удовлетворительные результаты. В некоторых случаях, когда вы не удовлетворены результатами, вы можете лично связаться с нами, и мы сделаем все возможное, чтобы решить ваши вопросы.
Если вы превысите ежемесячные кредиты в своем счете PixelBin, вы будете нести излишки за кредит. Плата за дополнительное использование сверх ваших ежемесячных кредитов составляет 0,4 доллара США, а за хранение — 0,4 доллара США за ГБ. Эта плата оценивается ежемесячно и добавляется к вашему счету.
Если вы используете тарифный план Starter (29 долларов США в месяц) и за месяц выполнили 1250 преобразований изображений Erase.bg.
преобразования Erase.bg, включенные в базовый план = 1200
Дополнительное использование = 1250 — 1200 = 50 преобразований
1 кредит = 1 преобразование Erase.bg
Дополнительные кредитные единицы = 50 / 1 = 50 кредитов
Дополнительные расходы = 50 кредитов x 0,4 доллара США/кредит = 20 долларов США
Дополнительное использование, разрешенное сверх ваших ежемесячных кредитов, оплачивается в размере 0,4 доллара США, а плата за хранение — 0,4 доллара США/ГБ.
