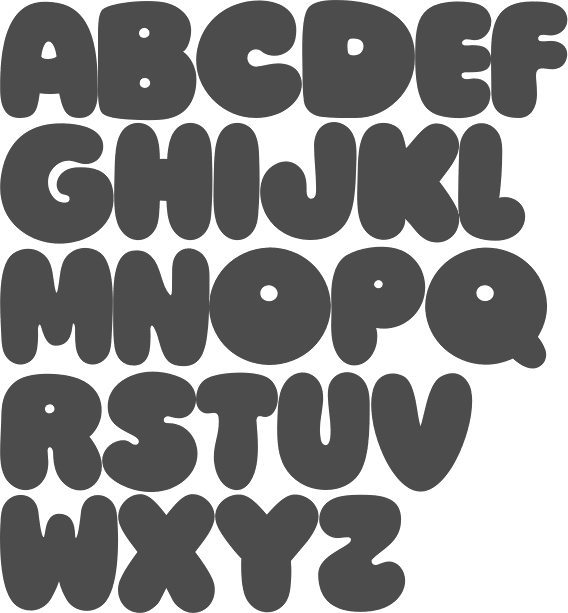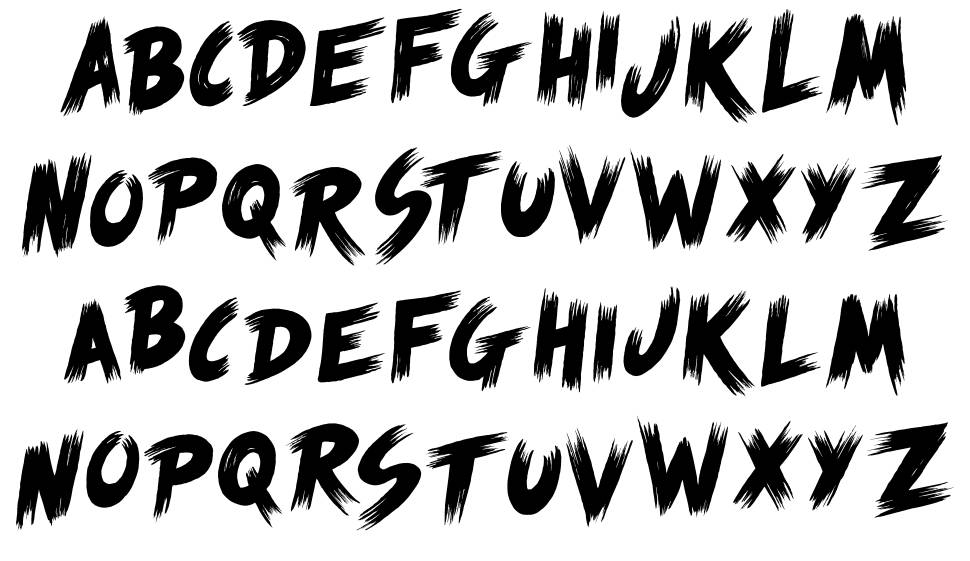Как настроить сглаживание шрифтов, а то некоторые приложения размыты (шрифт не четкий)
Доброго дня всем!
В последнее время каких-только нет мониторов: самых разных диагоналей и разрешений (с всевозможными доп. функциями). «Благодаря» такому разнообразию, однако, не всегда просто настроить сглаживание шрифтов: на некоторых устройствах он выглядит размытым (из-за чего чтение будет весьма проблемным, да и глаза быстро устают).
Т.к. периодически сталкиваюсь с этим (можно сказать регулярно), решил набросать подобную заметку. Кстати, не могу не отметить, что на четкость и качество изображения влияет (в первую очередь) выставленное разрешение (нет смысла настраивать четкость шрифта, если выбрано не родное разрешение).
Теперь ближе к теме…
*
Содержание статьи
Как настроить сглаживание: делаем шрифт четким и удобо-читаемым
Средства Windows
ClearType
Первое, что посоветовал бы запустить — это спец. средство Windows для подстройки отображения шрифтов (текста). Настройка крайне простая — вам нужно будет несколько раз выбрать наиболее четкий участок текста (а Windows сама автоматически оптимизирует сглаживание).
Настройка крайне простая — вам нужно будет несколько раз выбрать наиболее четкий участок текста (а Windows сама автоматически оптимизирует сглаживание).
Как запустить ClearType: нажать сочетание клавиш Win+R (чтобы появилось окно «выполнить»), ввести команду cttune и нажать Enter. См. пример ниже.
cttune — запуск оптимизации текста ClearType
Далее просто выберите тот текст, который вам кажется наиболее удобо-читаемым. Таких вопросов будет 3-4 шт.
Экран — выбор более удобного для чтения шрифта
После, отображение шрифтов на экране будет оптимизирован автоматически. Удобно и быстро?!
Настройки визуализации
Далее откройте проводник и перейдите в «Мой компьютер», кликните по этому значку ПКМ (правой кнопкой мышки) и откройте его
Свойства моего компьютера
После, перейдите по ссылке «Дополнительные параметры системы» (в меню слева).
Дополнительные параметры системы
Далее откройте параметры быстродействия.
Быстродействие
И во вкладке «Визуальные эффекты» поставьте галочку напротив пункта сглаживания неровностей поверхности шрифтов (как в примере ниже). Сохраните настройки и сравните отображение (есть ли разница?).
Визуальные эффекты
Масштабирование для приложений
Это относится к ОС Windows 10.
Для начала необходимо открыть параметры системы (сочетание клавиш Win+i). После перейти в раздел «Дисплей» и перейти по ссылке «Доп. параметры масштабирования».
Дисплей — доп. параметры масштабирования
Затем передвинуть ползунок в режим «вкл.», разрешая Windows исправлять размытость в приложениях, которые не оптимизированы для работы с дисплеями с высоким разрешением.
Разрешить Windows исправлять размытость
Драйвера видеоадаптера
Не могу не отметить, что на четкость и качество отображения шрифтов в ряде случаев влияют драйвера видеокарты.
Все эти параметры (см. скрины ниже) можно проверить в контрольной панели управления видео-драйвером, иконка на который должна быть в трее (рядом с часами).
👉 В помощь!
Нет значка видеодрайвера Intel HD, nVidia или AMD Radeon в трее рядом с часами и на рабочем столе. Что делать ->>
Настройка драйвера AMD Radeon
AMD Radeon — настройки масштабирования
Альтернативные варианты
Среди альтернативных программ от сторонних разработчиков лично мне импонирует одна небольшая утилита
После ее установки и запуска, выберите вариант «Manual» и нажмите «Next».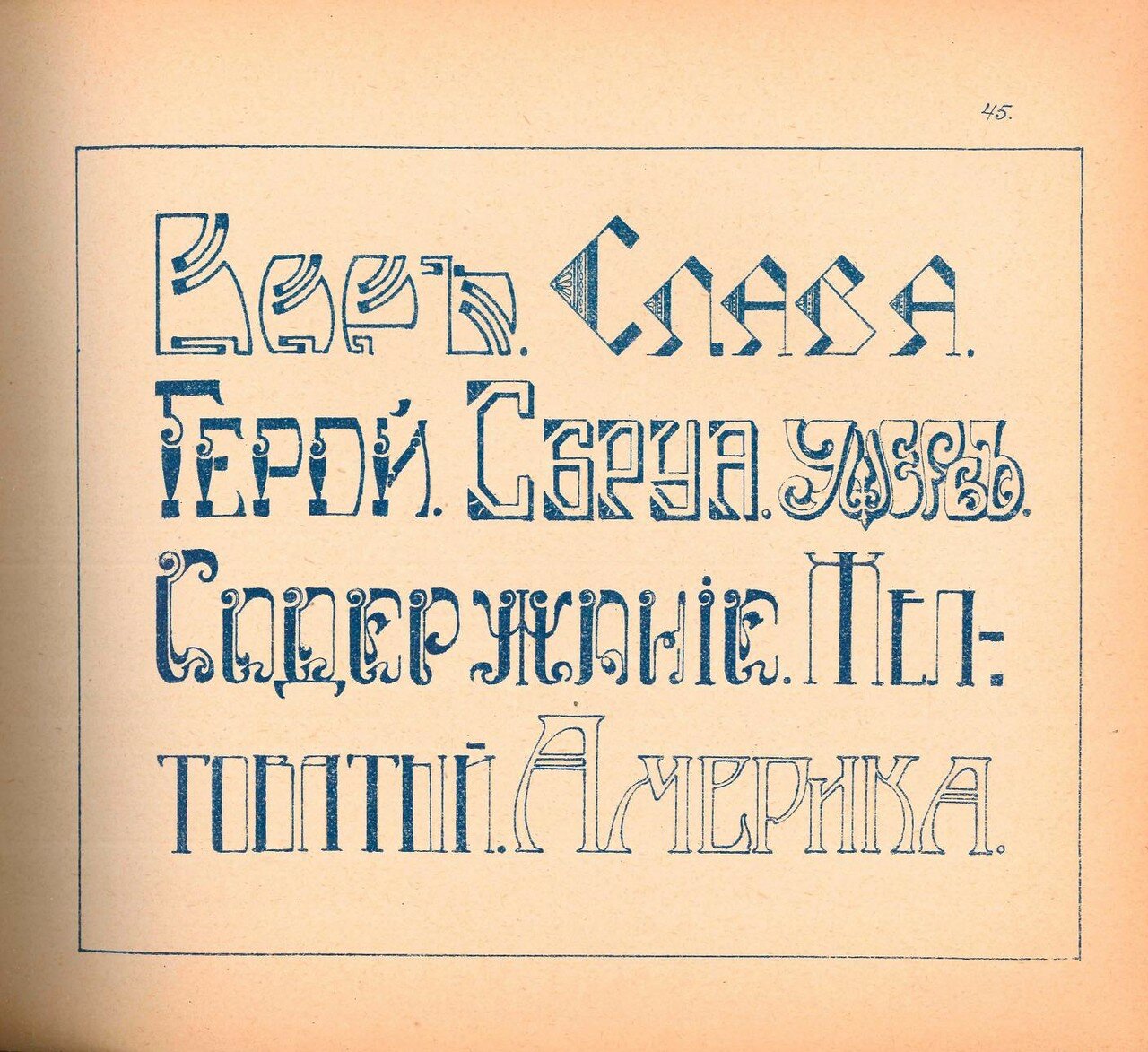
MacType Wizard — главное окно
После, перед вам предстанут на выбор несколько вариантов предустановок для оптимизации отображения шрифтов. Например, некоторым пользователям не нравится сглаживание шрифтов в Windows 10 (за его резкость) — нет проблем, можно сделать сглаживание как в Windows 7… 👌
Выбор сглаживания
Кстати, запустив приложение MacTray (оно входит в комплект MacType) — вы сможете менять сглаживание двумя кликами мышки (через значок в трее Windows, см. пример на скрине ниже).
Системный трей, иконка MacTray
Важный момент: для того, чтобы оценить как начало работать сглаживание — после его настройки в MacType, перезапустите нужное приложение (браузер, проводник и т.д.).
*
Сегодняшняя повестка дня завершена…
Если вам есть что добавить — чиркните хотя бы пару слов в комментариях (заранее благодарю!).
Удачи!
👋
Полезный софт:
- Видео-Монтаж
Отличное ПО для создания своих первых видеороликов (все действия идут по шагам!).

Видео сделает даже новичок!
- Ускоритель компьютера
Программа для очистки Windows от «мусора» (удаляет временные файлы, ускоряет систему, оптимизирует реестр).
Другие записи:
Как исправить размытый шрифт в Windows 10: 6 работающих способов
1 Изменение настроек в «Параметрах»
- В открытом приложении перейти к «Системе».
- Выбрать пункт «Дисплей».
- В самой нижней части группы настроек «Масштаб и разметка» кликнуть по ссылке для перехода к дополнительным параметрам масштабирования.

- Включить здесь параметр исправления масштабирования.
- Открыть программу, в которой наблюдается размытие. При появлении уведомления о том, что обнаружено приложения с проблемами, согласиться с внесением исправлений.
Здесь же можно избавиться от размытия, уменьшая настройки DPI. Пользователю придется выполнить два первых пункта того же списка, а затем, вместо переходов по ссылке, в меню изменения размера текста установить значение 100%. В конце следует выйти из Виндовс и зайти обратно.
2 Использование вкладки «Совместимость»
Иногда проблему размытых шрифтов в Windows 10 можно заметить только в некоторых программах — когда в системных приложениях такого эффекта нет. Это значит, что причиной могло стать неправильное масштабирование. Его следует отключить или перенастроить, в зависимости от версии ОС.
Для решения проблемы пользователь должен найти исполняемый файл нужной программы. Затем кликнуть по нему правой клавишей мыши и выбрать в контекстном меню свойства. После перехода к вкладке «Совместимость» следует выполнить определенные действия, которые зависят от версии системы.
После перехода к вкладке «Совместимость» следует выполнить определенные действия, которые зависят от версии системы.
- Так, для Виндоус 10 с 1507 по 1607 ставится галочка на пункте отключения масштабирования при высоком разрешении экрана.
- Для Windows 10, начиная с версии 1703, выбирается уже не отключение, а переопределение режима, после чего указывается, будут применяться настройки к приложению или к системе в целом.
3 Изменение способа масштабирования
Еще одна методика предполагает возвращение такого способа масштабирования, который применялся в предыдущих версиях системы. Иногда этот способ помогает лучше остальных. А для того чтобы его реализовать следует выполнить следующие шаги:
- Запустить утилиту редактора реестра (в меню «Выполнить» ввести regedit).
- Найти HKEY_CURRENT_USER и перейти сначала к разделу Control, а затем к Desktop.
- Для DpiScalingVer ввести значение 0x00001018 (1018 для шестнадцатеричной системы).

- Сделать значение Win8DpiScaling равным 1.
- Создать 32-битный ключ DWORD, назвать его LogPixels и ввести в качестве значения 0x00000078DPI_reg3.
После перезагрузки системы пользователь уже вряд ли столкнется с размытием надписей. Однако способ это достаточно сложный из-за необходимости вносить изменения в реестр. Чтобы избежать проблем, стоит на всякий случай создать точку восстановления системы.
4 Настройка сглаживания
Включив сглаживание шрифтов, можно избавиться от проблем с отображением символов. Для этого придется сделать следующее:
- Открыть раздел дополнительных параметров системы (вкладка «Система и безопасность»).
- Выбрать параметры быстродействия.
- Найти в перечне пункт, отвечающий за сглаживание неровностей шрифта, и включить его.
Cглаживать шрифты может и встроенная в систему функция ClearType. Запускающий ее в работу файл проще всего найти, введя название в строке поиска. Теперь можно попробовать включить и отключить ClearType, изменить настройки и, добившись нужного результата, сохранить изменения.
Теперь можно попробовать включить и отключить ClearType, изменить настройки и, добившись нужного результата, сохранить изменения.
5 Утилита DPI Fix
Проблему размытия можно попробовать устранить с помощью сторонней утилиты DPI Fix. Вероятность положительного результата при ее использовании достаточно большая. А исправление выполняется автоматически: достаточно выбрать параметр Use Windows 8.1 DPI scaling и нажать Apply.
При использовании программы стоит знать, что открывать ее придется при каждом запуске системы. Поэтому ее желательно установить в автозагрузку — после регулирования DPI утилита закроется сама. Еще один небольшой недостаток способа — уменьшение размеров шрифтов для Flash Player, который интегрирован в браузер Microsoft Edge.
6 Устранение проблем с разрешением
Одна из причин, почему в Windows 10 размытый шрифт, вообще не связана с версией операционной системы. К размытию приводит неправильно выбранное пользователем (или автоматически) разрешение.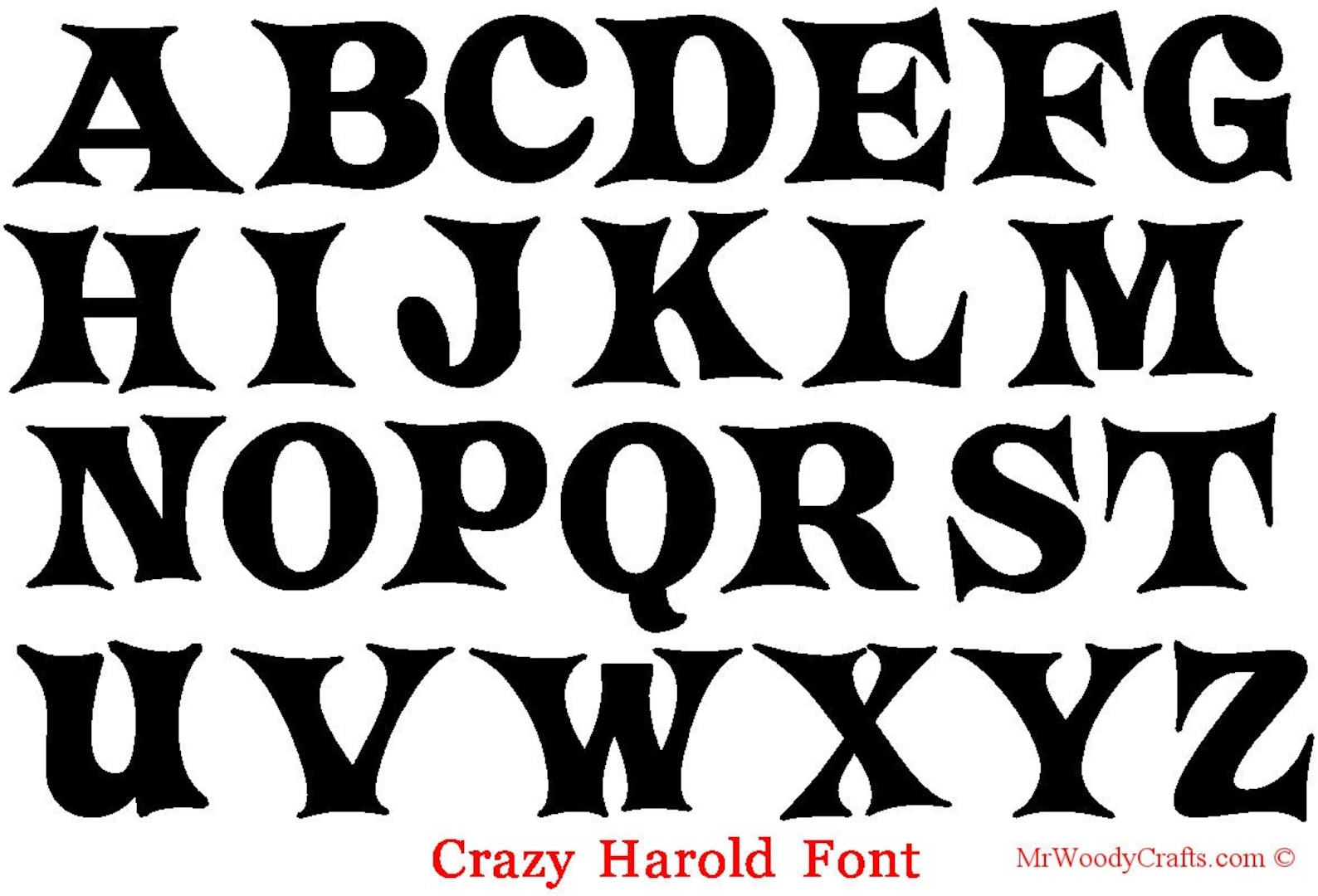 Поэтому перед началом настройки стоит убедиться, какие форматы поддерживает монитор. Информацию об этом можно найти в Сети.
Поэтому перед началом настройки стоит убедиться, какие форматы поддерживает монитор. Информацию об этом можно найти в Сети.
Для ручной регулировки параметров пользователь должен перейти к «Рабочему столу» и кликнуть в любом свободном месте правой клавишей мыши. Здесь следует выбрать параметры экрана и уже на вкладке «Дисплей» установить необходимое разрешение. Если нужного формата нет, стоит попробовать переустановить драйвера видеокарты.
Читайте также:
Выбираем шрифты для письма: стильные, уместные, безопасные
Написать рассылку — это полдела, нужно ее еще и оформить! Мы уже говорили о дизайне рассылок в целом, а теперь расскажем, как подобрать верный почтовый шрифт для своих писем. Поговорим о видах шрифтов, различии их задач, а также расскажем, какие нюансы надо учитывать при выборе шрифта.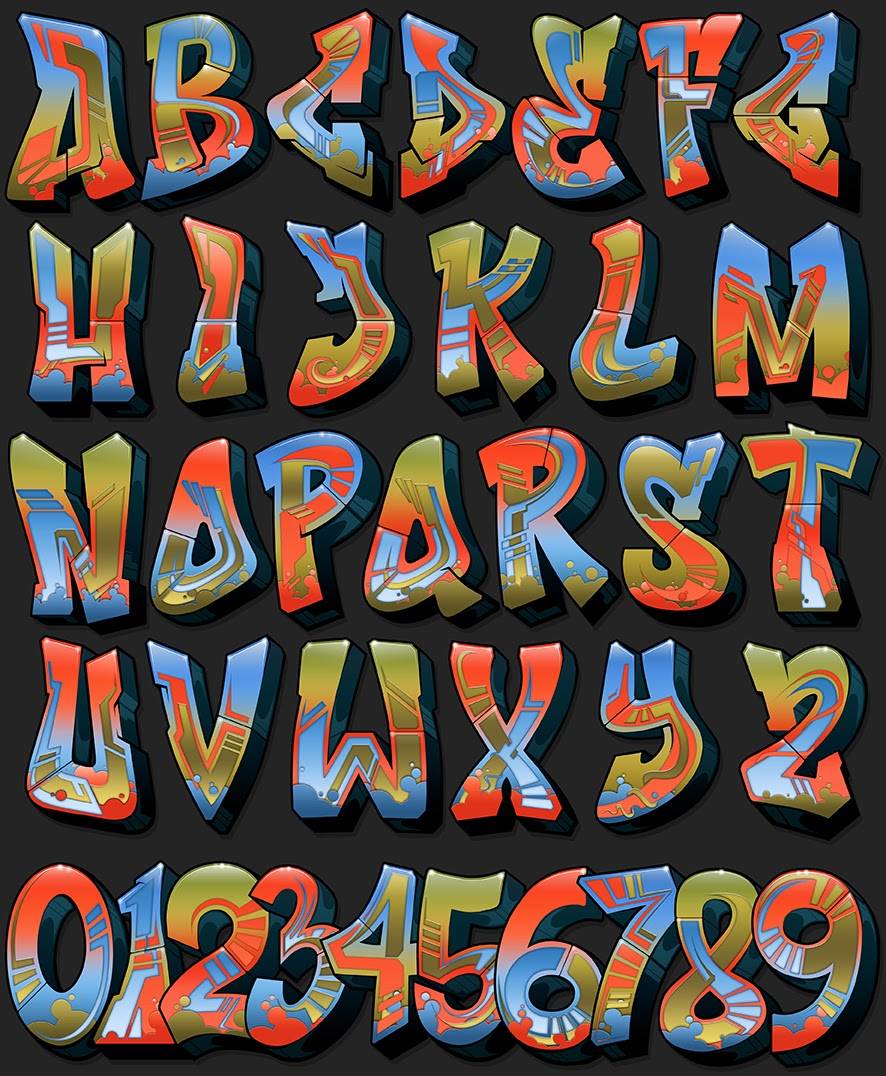
Популярные шрифты для письма
Прежде чем разбираться с отдельными шрифтами, нужно познакомиться с их делением на классы — антиквой и гротеском. У антиква-шрифтов, или serif, на концах линий есть небольшие завитушки или точки. Гротеск, он же sans serif, — буквы без «украшений». Вот сравнение, чтобы было понятнее:
Сравнение шрифтов sans serif и serifЭти два класса шрифтов используются для разных целей, дальше в статье поговорим о них подробнее. А теперь давайте посмотрим на самые популярные почтовые шрифты.
Times New Roman
Этот компактный, но четкий шрифт был разработан специально для газеты The Times в 1932 году, чтобы сэкономить место при наборе и при этом повысить читабельность.
Начертание шрифта Times New RomanСейчас его можно часто увидеть в русскоязычных официальных документах, им оформляют работы в школах и вузах. Если нужен серьезный тон, Times New Roman — ваш вариант, но лучше выбрать кегль на единичку крупнее, чем обычно.
Для наглядности мы набрали лид дайджеста от SendPulse антиква-шрифтом Times New Roman:
Шрифт Times New Roman в дайджесте от SendPulseGeorgia
Похож на Times New Roman, но предназначен для использования в вебе.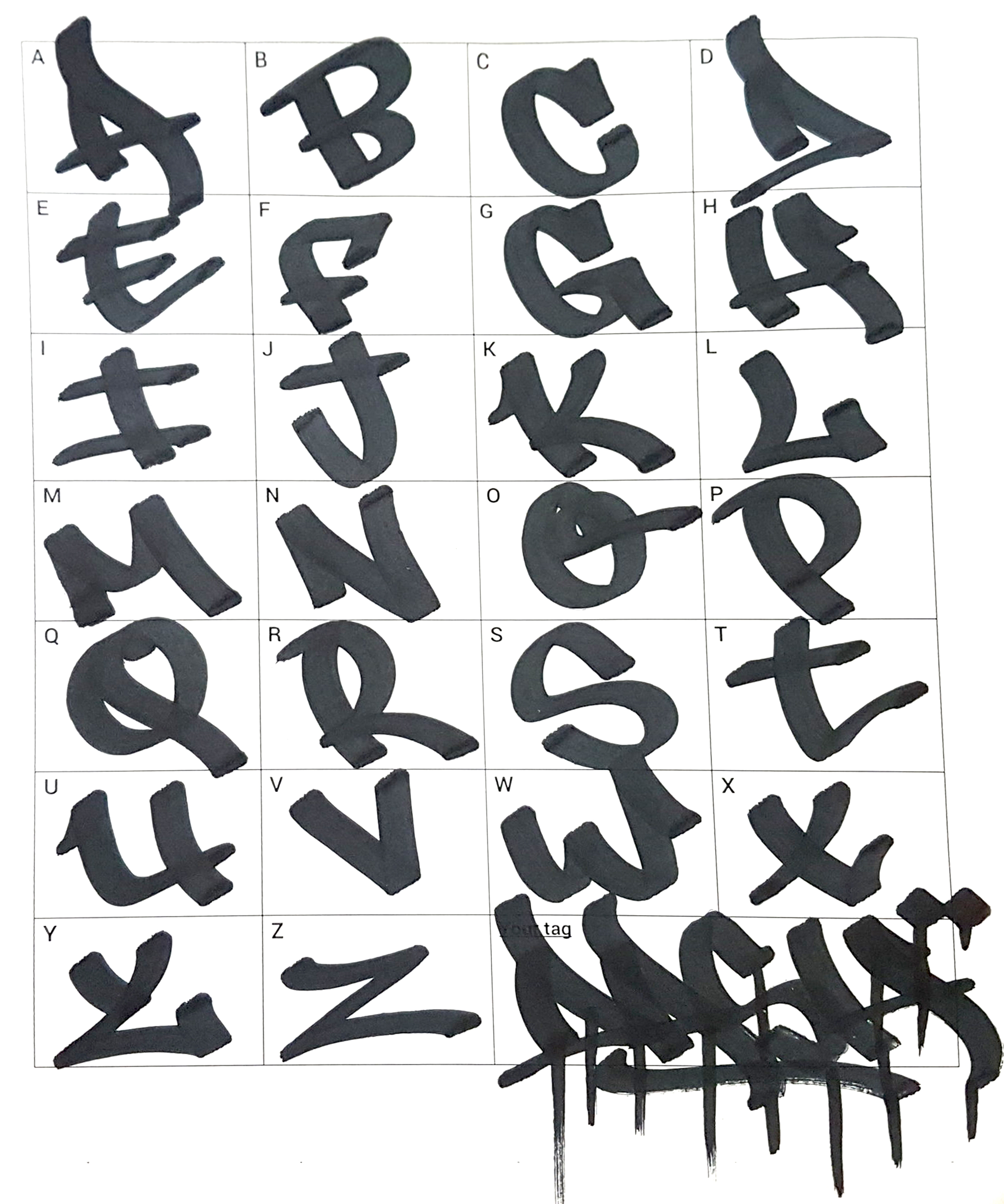 Это чувствуется — буквы более крупные при том же кегле и более широкие, выглядят уже не так официально.
Это чувствуется — буквы более крупные при том же кегле и более широкие, выглядят уже не так официально.
Отличительная особенность Georgia — цифры. Они кажутся «прыгающими» из-за выносных элементы снизу и сверху. Ни в коем случае не заменяйте их цифрами из других шрифтов — будет выглядеть странно. Лучше просто выберите другой шрифт.
Так выглядит лид, набранный антиква-шрифтом Georgia:
Шрифт Georgia в дайджесте от SendPulseArial
Этот шрифт не оригинален — он почти копирует классический гротеск Helvetica, один из самых распространенных в мире шрифтов.
Начертание шрифта ArialМы рекомендуем использовать именно Arial, потому что он входит в число системных шрифтов и для Windows, и для MacOS. Helvetica предустановлена только на MacOS.
Вот так выглядит лид, набранный гротеск-шрифтом Arial:
Шрифт Arial в рассылке от SendPulseVerdana
Verdana — веб-шрифт, разработанный специально для чтения с экрана.
Начертание шрифта VerdanaЕсли вам нравится такой шрифт, но хочется более плотного начертания, обратите внимание на Tahoma — ближайшего родственника Verdana.![]()
Так этот шрифт выглядит в письме:
Лид, набранный шрифтом VerdanaКак выбрать себе шрифт для писем
Если у вашей компании есть разработанный стиль, значит, есть и брендбук — документ, в котором прописаны все используемые цвета и прочее элементы, в том числе и шрифты. Если брендбука нет, подберите почтовые шрифты, которые подходят по стилю вашей компании. Вот несколько советов, чтобы найти подходящий.
Обратите внимание на веб-безопасные шрифты. Они предустановлены практически в любой операционной или почтовой системе. Это значит, что вам не нужно покупать этот шрифт — он уже есть на стороне пользователя. Лишь уточните в коде письма, какой именно шрифт отобразить, когда будете делать рассылку.
Вот список основных веб-безопасных шрифтов:
Без засечек
- Arial
- Arial Black
- Helvetica
- Lucida Sans
- Tahoma
- Trebuchet MS
- Verdana
С засечками
- Georgia
- Times New Roman
- Courier
Выбирайте почтовый шрифт, который уместен. Сложно относиться серьезно к деловому тексту, если он набран Comic Sans. Сравните сами:
Сложно относиться серьезно к деловому тексту, если он набран Comic Sans. Сравните сами:
Выбор шрифта — серьезное дело. Если не уверены в собственных силах, обратитесь к дизайнеру.
Выберите не больше трех почтовых шрифтов. Один найдите для основного текста, другой — для заголовков, и на крайний случай — декоративный, для ярких надписей на баннерах. Если нужно выделить важные части текста, лучше использовать разные начертания одного шрифта.
В письме магазина Michael Kors сочетаются гротеск и антиква. Похоже, для главной надписи на баннере использован тот же шрифт, что и в логотипе. Таким же или очень похожим шрифтом набраны более мелкие строчки на баннере и под ним, а на верхней строке сделан акцент с помощью шрифта с засечками:
Сочетание шрифтов в рассылке интернет-магазина Michael KorsАнтиква — для длины, гротеск — для краткости. Если нужно писать большие блоки текста, выбирайте шрифты с засечками: в типографике считается, что их читать легче. Если нужно написать пару предложений, то используйте шрифт без засечек, он меньше выделяется на однородном фоне и не отвлекает на себя внимание.
Если нужно написать пару предложений, то используйте шрифт без засечек, он меньше выделяется на однородном фоне и не отвлекает на себя внимание.
Впрочем, в своем почтовом ящике вы наверняка найдете и длинные тексты гротеска, и короткие блоки, набранные антиквой. Например, портал MarketingProfs использует антикву для заголовков в дайджесте:
Шрифт-антиква в рассылке портала MarketingProfsА рассылка Greenpeace набрана гротеском, несмотря на большой объем текста:
Рассылка от Greenpeace, набранная шрифтом-гротескомНюансы при выборе почтового шрифта
Еще несколько тонкостей, которые помогут создать хорошее шрифтовое оформление вашего письма.
Проверьте, есть ли все нужные символы и начертания
Шрифт состоит из глифов — этим термином называют буквы, цифры и всякие специальные символы, то есть все элементы шрифта. Проверьте, есть ли в понравившемся вам шрифте все глифы, которые могут понадобиться в рассылках. Например, знаки валют, надстрочные и подстрочные символы и так далее. Иначе придется подставлять их из другого шрифта, и будет некрасиво.
Иначе придется подставлять их из другого шрифта, и будет некрасиво.
В начале статьи мы показали шрифт Georgia c «прыгающими» цифрами. Смотрите, что получится, если заменить их на цифры из Times New Roman:
Цифры из Times New Roman в тексте, напечатанном GeorgiaДизайнер сразу заметит несоответствие. Если вы не дизайнер, присмотритесь: цифры из Times New Roman явно тоньше в линиях и выглядят более бледными, к тому же выбиваются из общих очертаний Georgia.
Декоративные шрифты вставляйте картинкой
Если используете редкий декоративный шрифт, в письмо его лучше вставлять изображением. Тогда меньше риска, что у получателя не окажется красивого почтового шрифта и надпись отобразится Arial.
Если присылаете письмо, где важный текст оформлен как изображение, помните, что у некоторых пользователей загрузка картинок по умолчанию отключена. Чтобы смысл письма от этого не пострадал, не забывайте прописывать alt текст к изображениям. Об особенностях работы с изображениями, шрифтами и другими элементами при верстке писем расскажет наша статья.
Выбирайте запасной шрифт для каждого уровня текста
При верстке письма всегда выбирайте несколько шрифтов для каждого уровня текста с помощью свойства font-family. Если на компьютере пользователя нет основного указанного шрифта, отобразится запасной. Например, font-family: Helvetica, Arial, sans-serif означает, что текст отобразится у получателя шрифтом Helvetica, а если этого шрифта нет, то Arial. Если нет обоих, то любым системным шрифтом без засечек.
Что стоит запомнить
Шрифты делятся на две группы:
- антиква (serif) — с засечками;
- гротеск (sans serif) — без засечек.
Антиква подходит для длинных текстов: считается, что она облегчает чтение. Гротеск хорошо смотрится в маленьких текстовых блоках, потому что меньше выделяется на однородном фоне и не забирает на себя внимание.
Какой вид шрифта использовать — решать вам. Во многих email рассылках и для длинных, и для коротких текстов используют гротеск.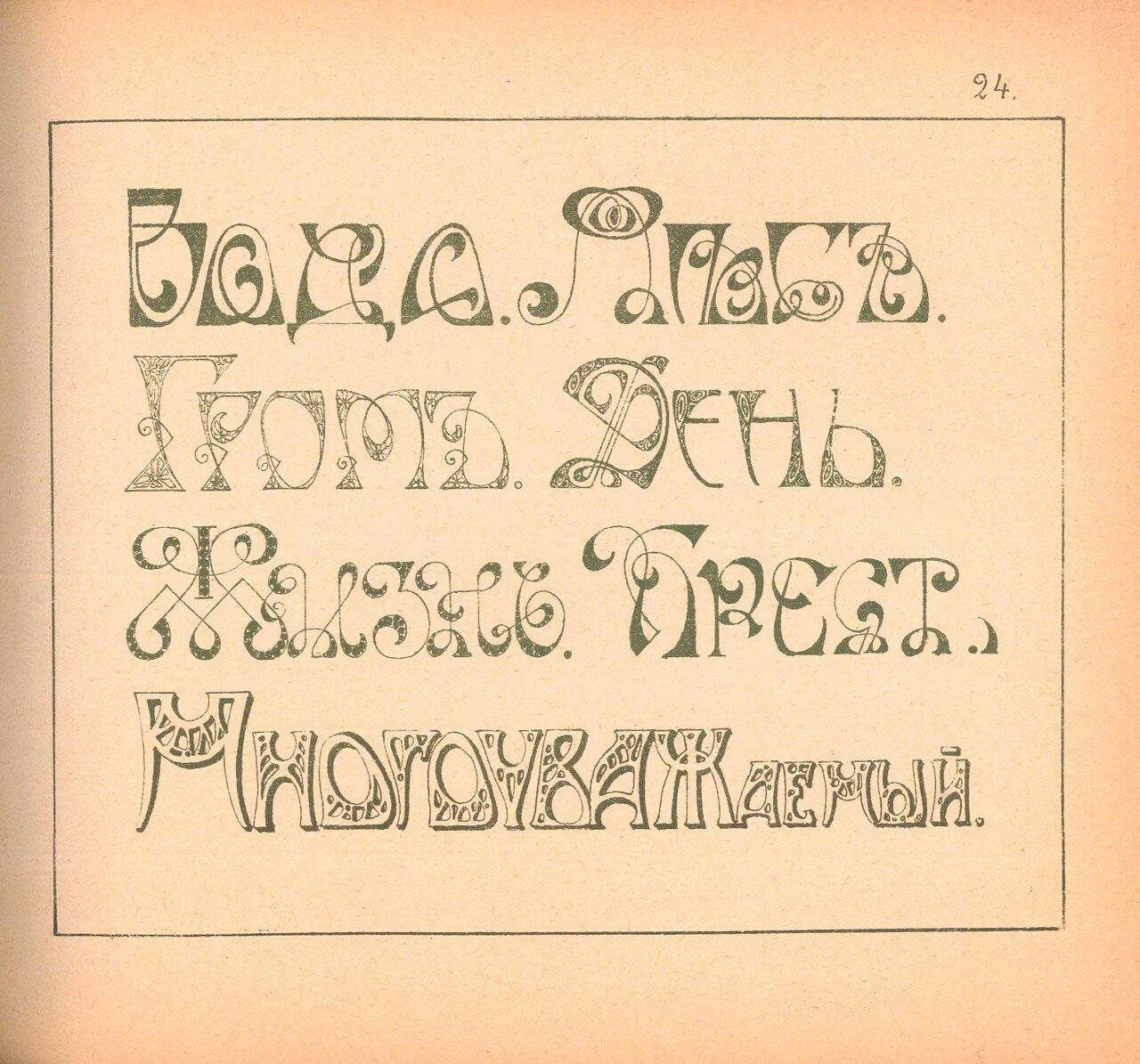 Но с любым шрифтом нужно учитывать несколько нюансов:
Но с любым шрифтом нужно учитывать несколько нюансов:
- выбрать тот, который подходит компании по духу и хорошо читается;
- использовать максимум три шрифта: декоративный, для основного текста, для заголовков;
- проверить, есть ли в выбранном шрифте все нужные знаки: цифры, валюты и так далее;
- во время верстки указывать несколько запасных шрифтов для каждого уровня текста.
При выборе обратите внимание на веб-безопасные шрифты. Они гарантированно отобразятся на устройстве пользователя, так что дизайн письма будет выглядеть, как задумано.
Вот список веб-безопасных шрифтов:
- без засечек — Arial, Arial Black, Helvetica, Lucida Sans, Tahoma, Trebuchet MS, Verdana;
- с засечками — Georgia, Times New Roman, Courier.
Шрифт — важная часть дизайна email-рассылок. С помощью советов из этой статьи выберите себе шрифт и создайте стильное и эффективное оформление для писем. Регистрируйтесь в SendPulse, чтобы делать классные рассылки без дизайнера и программиста!
[Всего: 7 Средний: 5/5]Как исправить размытые шрифты в Windows
Согласитесь, работать практически невозможно, когда на экране все символы расплываются и рябят. Я не понаслышке знакома с этой проблемой и той болью в глазах при долгой работе на компьютере с таким текстом. К сожалению, от этого никто не застрахован и, надеюсь, благодаря этой статье, мы сможем «побороть» размытый шрифт.
Я не понаслышке знакома с этой проблемой и той болью в глазах при долгой работе на компьютере с таким текстом. К сожалению, от этого никто не застрахован и, надеюсь, благодаря этой статье, мы сможем «побороть» размытый шрифт.
Проблема размытого шрифта не обошла стороной пользователей «десятки». Обычно с этим сталкиваются при обновлении операционной системы.
Прежде чем мы начнём разбирать способы исправления размытого шрифта, хотелось бы кое-что добавить. Возможно, дело не в операционной системе и всё куда проще. Прежде чем начать проделывать приведённые ниже операции, настоятельно рекомендуем вам проверить корректно ли выставлено разрешение экрана на вашем компьютере. Есть вероятность, что причиной размытого шрифта стало несоответствие разрешающей способности вашего монитора и операционной системы.
Так иногда бывает, когда к компьютеру подключают другой монитор, а настройки остаются для прежнего. Иногда это случается, если к компьютеру подключено два монитора, и на одном из них картинка может искажаться.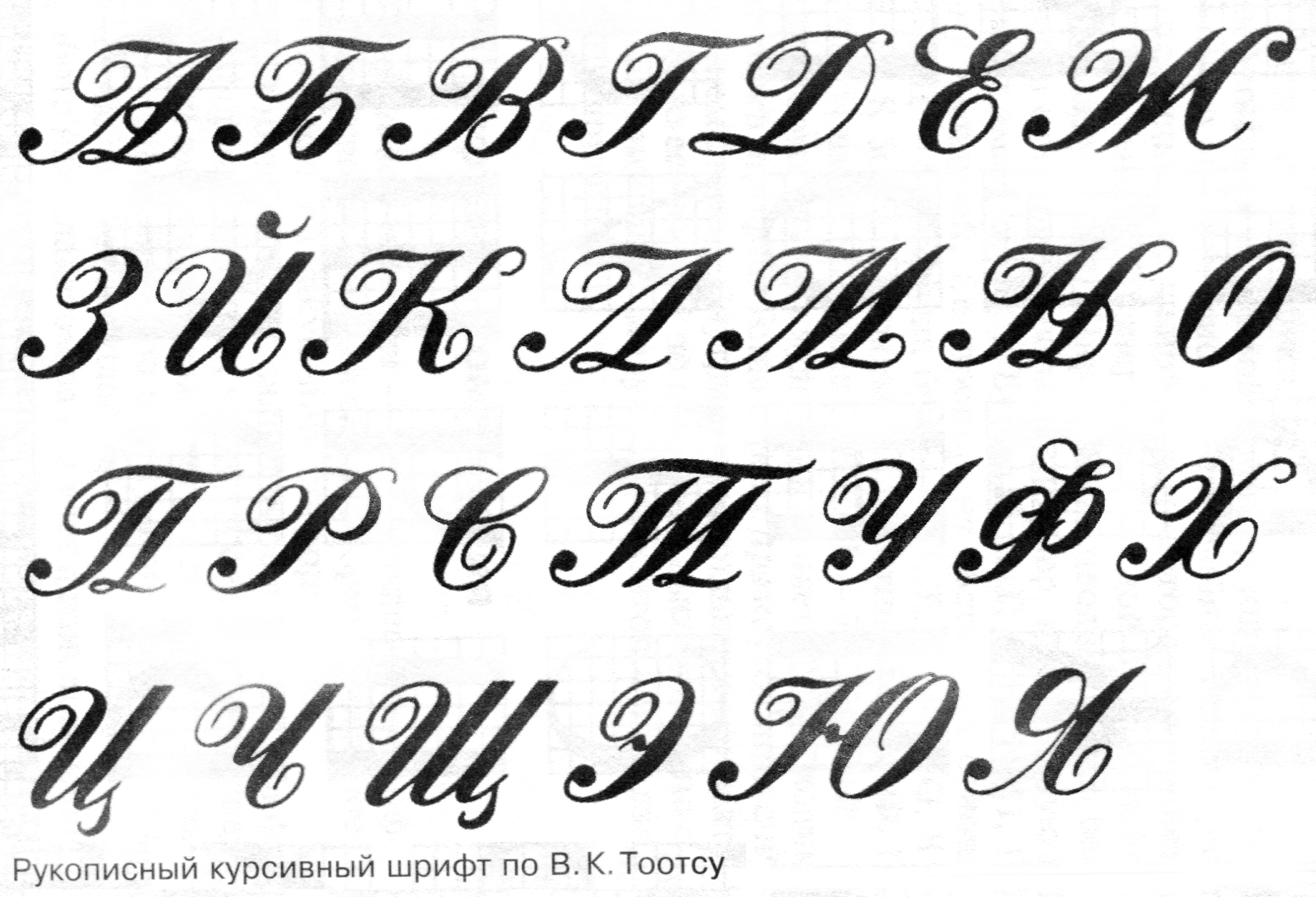 Ещё одна причина – отсутствие драйверов для видеокарты, когда видеосистема не в состоянии распознать монитор корректно. В настройках разрешения можно посмотреть все поддерживаемые монитором варианты и попробовать разные из них.
Ещё одна причина – отсутствие драйверов для видеокарты, когда видеосистема не в состоянии распознать монитор корректно. В настройках разрешения можно посмотреть все поддерживаемые монитором варианты и попробовать разные из них.
Проверили? Размытый шрифт не пропал? Тогда начнём.
Обычно размытый шрифт появляется в результате применения некорректного масштаба. Устранить эту проблему можно двумя путями, изменив масштаб для отдельно взятого приложения или для системы в целом.
Если шрифт размыт у вас не в системе, а только в одной или нескольких программах, то этот метод для вас. При помощи описанных ниже шагов вы избавитесь от рябящих букв будь то Skype или Проигрыватель Windows Media.
Кликните правой кнопкой мыши по ярлыку интересующей вас программы, перейдите в «Свойства», затем выберете вкладку «Совместимость».
Поставим флажок на отключении масштабирования изображения при высоком разрешении экрана, нажимаем ОК.
Если же размытый шрифт во всей системе, то вышеприведённый метод вам не подойдёт.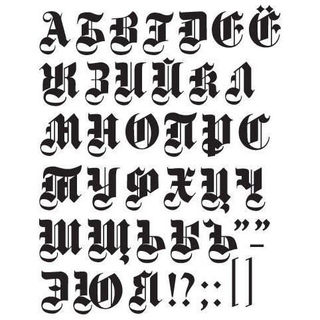 Благо, для устранения размытого шрифта в Windows 10 в целом существует несколько способов.
Благо, для устранения размытого шрифта в Windows 10 в целом существует несколько способов.
В этом способе мы уменьшим количество точек на дюйм (dpi), сделать это не так сложно, как кажется.
Если вам не понравился результат проделанной выше работы, есть ещё один вариант. Суть его состоит в том, что мы возвращаем в Windows 10 способы масштабирование из Windows 7 и Windows 8. Иногда это даёт намного лучший результат, чем при стандартных настройках.
Готово! Осталось только перезагрузить систему и наслаждаться отсутствием головной боли после работы за компьютером с размытыми символами.
Всеми любимая «семёрка» также может стать жертвой размытого шрифта. Корень проблемы в «кривом» сглаживании шрифтов ClearType, которое используется в Windows 7 всюду, даже там, где это не особо нужно. Можно было бы просто отключить ClearType, но, к сожалению, этого не всегда достаточно.
Для решения проблемы можно использовать несколько способов:
Первые два метода очень просты в исполнении.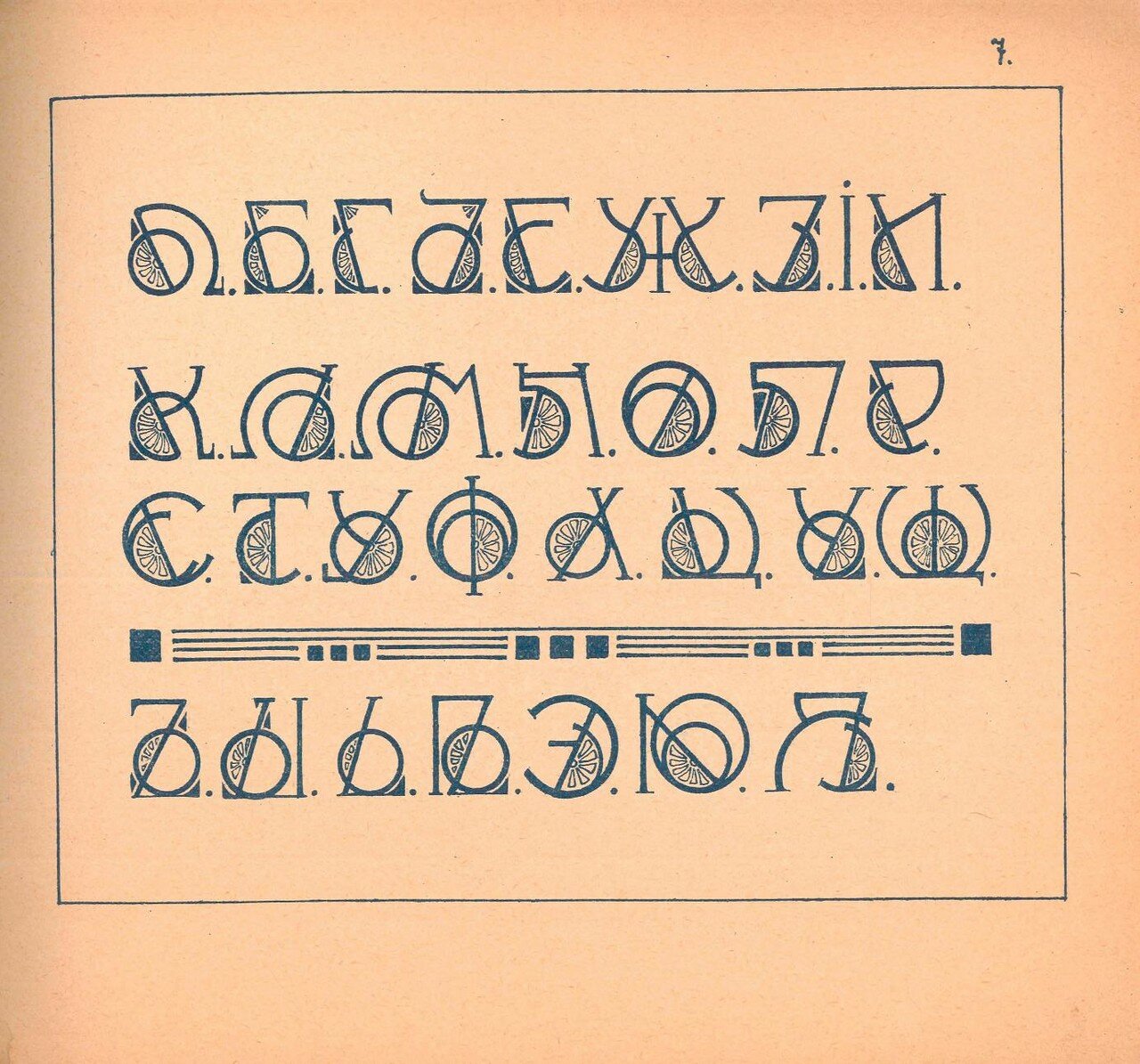 Для того чтобы отключить сглаживание, следует проделать следующие шаги:
Для того чтобы отключить сглаживание, следует проделать следующие шаги:
На этом первый способ устранения размытого шрифта закончен.
Второй способ такой же простой, как и предыдущий.
Проделываем те же шаги, что приведены выше до шага 1.4. и входим в меню «Экран». Там выбираем пункт «Другой размер шрифта (точек на дюйм)».
Появится своеобразная линейка, на которой мы исправляем масштаб на 100% и ставим флажок «Использовать масштабы в стиле Windows XP».
Второй способ можно считать завершённым.
Последний способ покажется сложней для неопытного пользователя, но мы справимся.
Суть этого способа заключается в использовании старых шрифтов, для этого нам придётся внести изменения в реестр, но обо всём по порядку.
Первое, что необходимо сделать — это создать в блокноте файл и скопировать в него код, приведённый ниже. Сохранить его нужно с расширением .reg.
[HKEY_CURRENT_USER\ControlPanel\Desktop\WindowMetrics] «CaptionFont»=hex:f5,ff,ff,ff,00,00,00,00,00,00,00,00,00,00,00,00,bc,02,00,00,\
00,00,00,01,00,00,00,00,54,00,61,00,68,00,6f,00,6d,00,61,00,00,00,00,00,00,\
00,00,00,00,00,00,00,00,00,00,00,00,00,00,00,00,00,00,00,00,00,00,00,00,00,\
00,00,00,00,00,00,00,00,00,00,00,00,00,00,00,00,00,00,00,00,00,00
«IconFont»=hex:f5,ff,ff,ff,00,00,00,00,00,00,00,00,00,00,00,00,90,01,00,00,00,\
00,00,01,00,00,00,00,54,00,61,00,68,00,6f,00,6d,00,61,00,00,00,00,00,00,00,\
00,00,00,00,00,00,00,00,00,00,00,00,00,00,00,00,00,00,00,00,00,00,00,00,00,\
00,00,00,00,00,00,00,00,00,00,00,00,00,00,00,00,00,00,00,00,00
«MenuFont»=hex:f5,ff,ff,ff,00,00,00,00,00,00,00,00,00,00,00,00,90,01,00,00,00,\
00,00,01,00,00,00,00,54,00,61,00,68,00,6f,00,6d,00,61,00,00,00,00,00,00,00,\
00,00,00,00,00,00,00,00,00,00,00,00,00,00,00,00,00,00,00,00,00,00,00,00,00,\
00,00,00,00,00,00,00,00,00,00,00,00,00,00,00,00,00,00,00,00,00
«MessageFont»=hex:f5,ff,ff,ff,00,00,00,00,00,00,00,00,00,00,00,00,90,01,00,00,\
00,00,00,01,00,00,00,00,54,00,61,00,68,00,6f,00,6d,00,61,00,00,00,00,00,00,\
00,00,00,00,00,00,00,00,00,00,00,00,00,00,00,00,00,00,00,00,00,00,00,00,00,\
00,00,00,00,00,00,00,00,00,00,00,00,00,00,00,00,00,00,00,00,00,00
«SmCaptionFont»=hex:f5,ff,ff,ff,00,00,00,00,00,00,00,00,00,00,00,00,bc,02,00,\
00,00,00,00,01,00,00,00,00,54,00,61,00,68,00,6f,00,6d,00,61,00,00,00,00,00,\
00,00,00,00,00,00,00,00,00,00,00,00,00,00,00,00,00,00,00,00,00,00,00,00,00,\
00,00,00,00,00,00,00,00,00,00,00,00,00,00,00,00,00,00,00,00,00,00,00
«StatusFont»=hex:f5,ff,ff,ff,00,00,00,00,00,00,00,00,00,00,00,00,90,01,00,00,\
00,00,00,01,00,00,00,00,54,00,61,00,68,00,6f,00,6d,00,61,00,00,00,00,00,00,\
00,00,00,00,00,00,00,00,00,00,00,00,00,00,00,00,00,00,00,00,00,00,00,00,00,\
00,00,00,00,00,00,00,00,00,00,00,00,00,00,00,00,00,00,00,00,00,00
После создания файл следует запустить, а после перезагрузить компьютер. Есть небольшая рекомендация: перед тем как запускать этот файл, сделайте резервное копирование каталога HKEY_CURRENT_USER \ ControlPanel \ Desktop \ WindowMetrics из реестра.
Есть небольшая рекомендация: перед тем как запускать этот файл, сделайте резервное копирование каталога HKEY_CURRENT_USER \ ControlPanel \ Desktop \ WindowMetrics из реестра.
Вот, пожалуй, и всё. Все эти методы можно использовать комплексно или по отдельности.
Улучшение качества экранных шрифтов в Windows XP
Эта статья будет полезна только владельцам портативных компьютеров (ноутбуков) и пользователям LCD мониторов.
Из-за физических принципов отображения точек, на LCD экране, обычные шрифты имеют слишком четкие грани, что несколько ухудшает читаемость текста с экрана. Точнее сказать, текст читается прекрасно, однако, глаза слишком быстро утомляются. Кстати, это объясняет жалобы на утомляемость при работе с текстами на LCD.
Для устранения этого эффекта, в новой операционной системе Windows XP, компания Microsoft применила новую технологию сглаживания экранных шрифтов ClearType. При первом использовании этой технологии возникает ощущение некоторой размытости.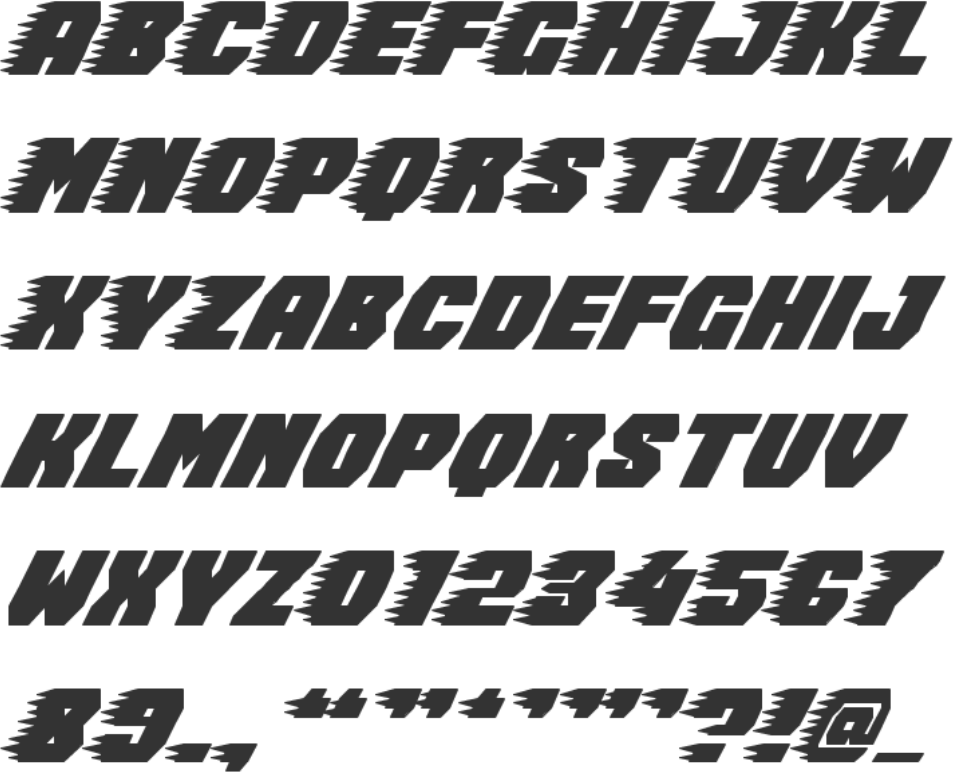 Однако это обманчивое ощущение. На самом деле ClearType позволяет сделать символы более гладкими и натуральными, т.е. более привычными для человеческого глаза. Для сглаживания шрифтов, ClearType использует обработку сигналов и свойств LCD.
Однако это обманчивое ощущение. На самом деле ClearType позволяет сделать символы более гладкими и натуральными, т.е. более привычными для человеческого глаза. Для сглаживания шрифтов, ClearType использует обработку сигналов и свойств LCD.
Что бы использовать ClearType необходимо, что бы Ваша графическая карта поддерживала более 256 цветов (лучше установить 24-bit или 32-bit режим). Активизация технологии возможна из меню свойств экрана -> «Оформление» -> «Эффекты».
Мы не будем подробно останавливаться на том, каким образом технология ClearType улучшает качество экранных шрифтов. Вместо этого мы покажем Вам увеличенный в 16 раз тестовый текст.
Мы думаем, что этот рисунок прекрасно иллюстрирует принцип работы ClearType. Однако, несмотря на всю простоту использования ClearType, имеется один маленький недостаток. Встроенная функция активизации ClearType не позволяет пользователю настраивать качество сглаживания. Для чего это нужно? Дело в том, что не все люди имеют одинаковое зрение, и качество LCD мониторов так же отличается. Для одних пользователей установленных по умолчанию параметров сглаживания достаточно, для других нет. Для устранения этого недостатка, уважаемый Mike Dixon, написал несложную утилиту ClearTweak, которую можно загрузить с официального сайта.
Для чего это нужно? Дело в том, что не все люди имеют одинаковое зрение, и качество LCD мониторов так же отличается. Для одних пользователей установленных по умолчанию параметров сглаживания достаточно, для других нет. Для устранения этого недостатка, уважаемый Mike Dixon, написал несложную утилиту ClearTweak, которую можно загрузить с официального сайта.
Она позволяет изменять качество сглаживания или контрастность экранных шрифтов. Работает программа очень просто, при этом, интуитивно понятный интерфейс не требует знания английского. После завершения процедуры инсталляции, и запуска ClearTweak Вы увидите примерно следующий интерфейс программы (смотрите скриншоты ниже). Как Вы можете видеть, интерфейс программы включает две основные области.
Вверху окна расположены радио кнопки выбора режима сглаживания экранных шрифтов. Здесь Вы можете отказаться от сглаживания, выбрать стандартный режим сглаживания или режим с применением технологии ClearType. При использовании последнего пункта активизируется меню настройки сглаживания ClearType.
Ниже этого пункта расположено окно, отображающее пример того, как будут отображаться шрифты при выбранных установках. На скриншотах мы приводим примеры работы программы в разных режимах.
Без применения сглаживания:
Применение стандартного сглаживания:
Сглаживание с применением технологии ClearType с установленными по умолчанию параметрами Windows XP:
Сглаживание с применением технологии ClearType с уменьшенной контрастностью (1000):
Еще хочется добавить, что автор программы ClearType, Mike Dixon, использует на своем лэптопе именно последний вариант, и Вам советует.
Настройка экрана и шрифтов WINDOWS 7
Монитор — устройство, визуальный контакт с которым происходит постоянно, и от того, как монитор будет настроен, зависит не только здоровье пользователя, но и восприятие отображающейся на экране информации.
Поскольку мониторы бывают разные, как по типу, так и по формату, может случиться так, что операционная система Windows 7 по каким-то причинам неправильно определит монитор, что в результате приведет к искажению отображаемой информации. В этом случае необходимо настроить работу системы с экраном самостоятельно.
Чтобы открыть окно настройки экрана, прежде всего откройте Панель управления.
Далее переключитесь в режим отображения значков (выберите из списка режим просмотра Крупные значки), найдите среди значков компонент с названием ЭкранСрис. 6.1) и запустите его.
Рис. 6.1. Запускаем механизм Экран
Как уже говорилось выше, с помощью компонента Экран можно настраивать такие параметры, как разрешение экрана и его ориентация, изменить размер шрифта и способ его отображения и т. д. Рассмотрим далее, как, используя эти параметры, сделать отображение информации приемлемым для восприятия.
Как изменить разрешение экрана windows 7
Если не знаете, что такое разрешение экрана и зачем оно вообще нужно, то в данном разделе мы проведем теоретическую подготовку.
Под разрешением экрана следует понимать то количество точек по горизонтали и вертикали, с помощью которых Формируется итоговая картинка на мониторе. Чем больше будет таких точек, тем выше будет качество отображаемой картинки и тем больше полезной информации сможет поместиться на экране.
Любой монитор способен выводить только такое количество точек, которое позволяют ему его физические ограничения. Например, максимальное разрешение для мониторов с диагональю 17 и 19 дюймов составляет 1280 х 1024 точки, для монитора с диагональю 21 дюйм — 1600 х 1200 точек и т. д. При этом поддерживается работа и с более низкими разрешениями, но это влияет на качество изображения, что особенно заметно на ЖК-мониторах.
Таким образом, если вы видите, что текущее разрешение экрана приводит к искажению изображения, его размытости или другим артефактам, значит, операционная система неверно определила тип монитора, установив одно из низких разрешений. При этом ваша задача заключается в том, чтобы добиться максимального качества картинки, установив стандартное (максимальное) для него изображение экрана.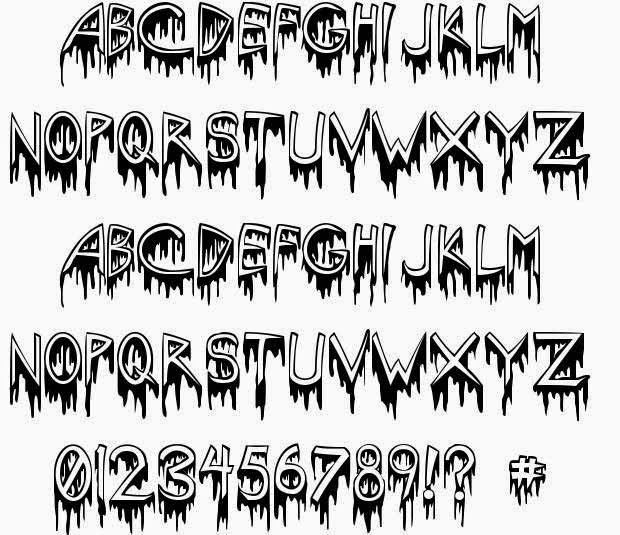
Изменить разрешение экрана windows 7 очень просто. Для начала в левой части появившегося окна Экран необходимо выбрать ссылку Настройка разрешения экрана. Содержимое окна изменится, и оно станет выглядеть так, как показано на рис. 6.2.
Содержимое данного окна показывает, какие параметры экрана в данный момент используются для работы с операционной системой. В частности, текущее разрешение экрана отображается в списке Разрешение в центре окна. Данный параметр нужно использовать, чтобы изменить разрешение экрана. Если щелкнуть на этом списке, вы увидите ползунок (рис. 6.3). Изменяя его положение, можно установить нужное значение, которое отображается рядом с ползунком, поэтому вы легко можете выбрать себе то, которое считаете нужным.
ПРИМЕЧАНИЕ
Поскольку мониторы различаются также форматом, обязательно учитывайте этот факт при выборе разрешения. Для широкоформатных мониторов используются разрешения, у которых по горизонтали расположено гораздо больше точек, чем по вертикали. Примером таких разрешений могут быть разрешения 1280 х 600, 1280 х 720 и т. д.
Примером таких разрешений могут быть разрешения 1280 х 600, 1280 х 720 и т. д.
Рис. 6.2. Параметры управления экраном
Изменение разрешения экрана происходит после нажатия кнопки ОК или Применить. При этом может появиться окно с вопросом, нужно ли сохранить сделанные изменения. Ответ на него зависит оттого, понравился вам результат смены разрешения или нет. Если качество картинки вас не устраивает, настройку можно произвести снова.
ОРИЕНТАЦИЯ ЭКРАНА
Возможность изменять ориентацию изображения используется уже достаточно давно, с того времени, как появились ЖК-мониторы, которые можно было поворачивать на 90°. Подобный подход позволяет увеличить количество выводимой информации и просматривать ее в более удобной Форме. Кроме того, часто к компьютеру подключают дополнительный монитор или телевизор, формат которого может отличаться от формата монитора, поэтому изменение ориентации изображения может оказаться просто необходимым. И если раньше менять ориентацию можно было только путем настройки драйвера видеокарты, то теперь это можно делать, используя системные возможности настройки экрана.
Рис. 6.3. Изменение разрешения экрана
Чтобы изменить ориентацию, нужно выбрать необходимое значение из списка Ориентация (рис. 6.4). Есть четыре варианта ориентации изображения. Кстати, посмотреть, как будет показывать монитор при выбранной ориентации, можно «не отходя от кассы»: когда вы переводите указатель на соответствующую позицию, изображение монитора, который нарисован в верхней части окна, изменяется.
Рис. 6.4. Изменение ориентации изображения
Прежде чем изменить ориентацию экран в Windows 7, убедитесь в том, что устройство, для которого этот эффект будет применяться, правильно выбрано из списка. По умолчанию все изменения касаются именно монитора компьютера, поэтому, если нужно изменить ориентацию у подключенного к компьютеру телевизора, не забудьте это указать, выбрав из списка Экран соответствующую позицию.
Ориентация изображения изменяется после нажатия кнопки ОК или Применить.
Как настроить ШРИФТ в Windows 7
Информация, которая выводится на экран монитора, отображается с использованием определенного размера шрифта. При этом приложения, которые используют в своей работе системные шрифты, попадают под управление операционной системы и она сама может регулировать размер шрифта, что сразу сказывается на всех запущенных визуальных приложениях.
Поскольку возрастных ограничений для пользователей компьютера не существует и любой может работать с ним, должны присутствовать механизмы настройки шрифта, которые могут облегчить восприятие информации как для молодых, так и для пожилых пользователей. И такие механизмы есть.
Основная проблема, с которой сталкивается старшее поколение при работе на компьютере, слишком мелкий текст и элементы управления интерфейсом. И если некоторые программы, например текстовый или табличный редактор, позволяют управлять масштабом текста, то основная часть программного обеспечения такого функционала лишена. Кроме того, масштаб текста не влияет на размер остальных элементов интерфейса приложения, поэтому изменение масштаба текста имеет только частичный эффект.крупный. Мелкий размер шрифта применяется по умолчанию, оставшиеся два можно использовать на свое усмотрение.
Для выбора другого размера шрифта достаточно в окне Экран установить переключатель шрифта в нужную позицию (рис. 6.5) и нажать кнопку Применить. При этом если вы выбрали крупный размер шрифта, то есть 150 % (100 % — размер мелкого шрифта), то система честно вас предупредит о том, что некоторые элементы управления при этом могут искажаться, как я уже говорил выше. Если вас это не пугает, не обращайте внимания на предупреждение. Кроме того, всегда можно вернуть изначальные настройки.
Помимо стандартных размеров, можно установить и некоторые промежуточные размеры шрифта, для чего используется ссылка Другой размер шрифта (точек на дюйм) в левой части окна Экран. При щелчке на ней откроется окно. Используя в нем ползунок, можно выбрать размер шрифта, который вы считаете более приемлемым.
Рис. 6.5. Изменение размера шрифта
Настройка CLEARTYPE
При переходе с ЭЛТ-мониторов на жидкокристаллические многие пользователи столкнулись с тем, что крупный текст на экране выглядит угловатым, а это при частой работе с текстом (текстовые и табличные редакторы, электронная почта и т. п.) приводит к утомлению глаз. По этой причине Microsoft разработала технологию ClearType (англ. clear — «четкий, ясно видимый»; type -«шрифт»), которая позволяет сглаживать экранные шрифты, делая текст более читаемым.
Кстати, многие производители мониторов вместе с монитором поставляют утилиту, с помощью которой достигается нужный эффект, либо встраивают в аппаратную часть монитора соответствующий алгоритм, который выполняет аналогичные действия.
В Windows 7 также можно задействовать технологию ClearType. Для этого в окне, показанном на рис. 6.5, нужно перейти по ссылке Настройка текста ClearType, в появившемся окне (рис. 6.6) установить флажок Включить ClearType и нажать кнопку Далее.
Рис. 6.6. Использование технологии ClearType
Если это привело к улучшению отображения текста, значит, мы достигли нужного результата. В противном случае придется пробовать другие методы влияния на изображение.
как добавить, изменить и увеличить
Сегодня я расскажу о работе со шрифтами в операционной системе Windows 10. Из этой статьи вы узнаете, где хранятся файлы шрифтов, как добавить новые и удалить ненужные редко используемые шрифты, а также как изменить стандартный шрифт интерфейса ОС, подобрать его размер в соответствии с предпочтениями пользователя и решить проблему с размытыми шрифтами при некорректном масштабировании для улучшения читабельности текста.
Откроем персонализацию
Заходим в раздел Шрифты
Чтобы увидеть все установленные в системе шрифты, кликнем правой кнопкой мыши в свободном месте рабочего стола, в контекстном меню выберем пункт «Персонализация» и перейдем в раздел «Шрифты».
В правой части окна мы увидим примеры начертания всех установленных шрифтов. Если нам нужно посмотреть только шрифты с русскими символами, используем фильтр «Кириллица».
Набор стандартных шрифтов Windows 10 относительно невелик, но у пользователя есть возможность пополнить его.
Один из способов установки новых шрифтов – использование официального магазина Windows 10 «Microsoft Store». Кликнем на ссылку «Получить дополнительные шрифты в Microsoft Store» в верхней части окна в окне персонализации в разделе «Шрифты».
Шрифты, которые можно скачать в магазине Microsoft
В открывшемся окне выберем шрифт и перейдем в окно с его описанием.
Поддерживаемые языки могут быть разными
Обратите внимание на информацию о поддерживаемых языках в разделе «Дополнительные сведения», так как большинство шрифтов в магазине Windows не поддерживают кириллицу.
Этот шрифт распространяется бесплатно
Затем нажимаем кнопку «Купить» или «Получить», если шрифт распространяется бесплатно.
Прежде чем начать им пользоваться, нужно его установить
После загрузки шрифта на ваш компьютер нажмем кнопку «Установить», чтобы новый шрифт появился в списке окна персонализации.
Если вы нуждаетесь в каком-то особенном шрифте, например, для создания красивой надписи в Word или оформления презентации PowerPoint, лучше загрузить файл шрифта со стороннего ресурса (могу посетовать сайт «Шрифты Онлайн» https://www.fonts-online.ru/)и установить его вручную. Windows 10 поддерживает форматы шрифтов «True Type Font» и «Open Type Font», имеющие расширения .ttf и .otf. При выборе не забываем смотреть на наличие в шрифте русских символов. Для загрузки файла шрифта нажимаем кнопку «Скачать».
Шрифты с другого ресурса
Файлы шрифтов в операционной системе Windows 10 хранятся в системной папке, расположенной по адресу: C:\Windows\Fonts. Для установки нового шрифта пользователь должен обладать на компьютере правами администратора.
Установить шрифт можно разными способами:
Шрифт готов!
Неважно, каким методом установки вы воспользуетесь, в результате в папке «Fonts» появится новый шрифт. Теперь его можно выбирать для оформления текста в различных приложениях.
Если, к примеру, вы занимаетесь дизайном, и вам часто требуется устанавливать разные нестандартные декоративные шрифты, удобнее воспользоваться сторонней программой, менеджером шрифтов. Неплохим решением является бесплатное приложение «FontMassive» с простым в использовании русскоязычным интерфейсом.
Fontmassive
Приложение можно загрузить с официального сайта разработчика https://fontmassive.com. Есть возможность выбрать версию для 32 или 64-битной ОС. Программа не требует установки, ее можно запустить сразу после распаковки загруженного архива в формате .zip
Подтверждаем
Преимущество менеджера шрифтов состоит в том, что вы можете видеть начертания всех шрифтов в едином списке и устанавливать несколько шрифтов одновременно. В левой части окна откройте папку на вашем компьютере, где хранятся файлы шрифтов. Затем выделите нужные варианты в списке справа и нажмите кнопку «Установить выбранные шрифты» на панели инструментов в верхней части окна. Далее потребуется подтвердить действие, чтобы выбранные шрифты добавились в системную папку «Fonts».
Удалить можно так
Если установленный вами шрифт больше не используется, его можно удалить. Для этого снова открываем папку «Fonts», выделяем шрифт и нажимаем кнопку «Удалить» на панели в верхней части окна, либо выбираем команду «Удалить» в контекстном меню шрифта. См. также: как удалить шрифты в Windows 10.
К сожалению, да
Система предупреждает, что текст, набранный этим шрифтом, будет отображаться неправильно, поэтому с удалением шрифтов нужно быть осторожными. Если мы уверены в необходимости удаления, для подтверждения нажимаем кнопку «Да».
Также есть возможность скрыть некоторые установленные шрифты – они по-прежнему будут использоваться для отображения текста, отформатированного ранее этим шрифтом, но не будут показаны в списке при выборе шрифта для новых текстов.
Вот так шрифт можно скрыть
Для скрытия отдельного шрифта нужно выделить его в папке «Fonts» и нажать кнопку «Скрыть» в верхней части окна.
Показать скрытое
Значок шрифта станет блеклым, и его название исчезнет из списков шрифтов в приложениях. Снова отобразить его можно кнопкой «Показать». Команды «Скрыть» и «Показать» также можно выбирать в контекстном меню шрифта.
Параметры шрифта
Можно скрыть как отдельные выделенные шрифты, так и целые группы в зависимости от языковых настроек. Нажмем ссылку «Параметры шрифта» в левой части окна папки «Fonts». В новом окне установим флажок «Скрыть шрифты, основываясь на текущих настройках языка» и подтвердим действие нажатием кнопки «ОК». Однако система предупредит, что настройки отображения и скрытия шрифтов применяются не ко всем программам.
Для всех элементов интерфейса в Windows 10 по умолчанию используется шрифт «Segoe UI» и ни в «Параметрах Windows», ни в «Панели управления» не предусмотрены настройки для его изменения. Однако, если вы хотите придать своей системе индивидуальности, выход всё-таки есть — заменить стандартный шрифт можно с помощью редактора реестра Windows.
Перед внесением изменений в реестр рекомендую создать точку восстановления с помощью встроенной утилиты «Восстановление системы». Это полезно делать не только при замене шрифта, но и перед изменением любых системных настроек. Если результат изменений вас не устроит, вы сможете быстро откатить систему к состоянию до внесения этих изменений, вместо того, чтобы вручную выставлять прежние параметры.
Для создания точки восстановления:
Кириллица работает
Откроем раздел «Шрифты» в окне персонализации, как было описано в начале статьи, и выберем понравившийся шрифт, который поддерживает как кириллицу, так и латиницу. Чтобы в этом убедиться, кликнем на шрифт и в окне с его описанием напечатаем в поле ввода «Введите данные для предварительного просмотра шрифта» текст на русском и на английском языке. Если шрифт не поддерживает какой-либо язык, вместо букв будут отображаться пустые квадратики.
Запоминаем правильное написание названия шрифта, обращаем внимание на заглавные буквы, в нашем примере это «Monotype Corsiva» и переходим к работе с редактором реестра.
Введем regedit
Нажимаем клавиши Windows + R и в окне «Выполнить» вводим «regedit» (кавычки писать не нужно). Нажимаем кнопку «ОК» или клавишу «Enter».
Откроется окно редактора реестра Windows. Используя левую часть окна, перейдем к разделу реестра
Определим значение
HKEY_LOCAL_MACHINE\SOFTWARE\Microsoft\Windows NT\CurrentVersion\Fonts
Дважды кликнув на каждом из шрифтов Segoe UI кроме Segoe UI Emoji в правой части окна, очищаем значение строкового параметра.
Далее переходим в раздел реестра
HKEY_LOCAL_MACHINE\SOFTWARE\Microsoft\Windows NT\CurrentVersion\FontSubstitutes
Надо создать параметр
Значение должно быть таким
Кликнув правой кнопкой мыши на свободном месте в правой части окна, создаем строковый параметр Segoe UI, а в качестве значения вводим имя выбранного нами ранее шрифта. Название вводим точно такое же, как оно отображалось в списке шрифтов, включая заглавные буквы.
Сработало
Затем следует закрыть редактор реестра и, чтобы изменения вступили в силу, выйти из системы и снова войти. Открыв любое окно, мы можем оценить произведенные изменения.
Обычный текстовый файл
Если вы не хотите переходить по веткам в редакторе реестра и вручную изменять параметры, можно создать reg-файл и указать в нем название нужного шрифта в последней строке. Создаем, например, на рабочем столе новый текстовый документ. Для этого кликнем правой кнопкой мыши на свободном месте рабочего стола и выберем команду «Создать» – «Текстовый документ».
Открываем созданный файл и копируем в него следующий текст:
Windows Registry Editor Version 5.00
[HKEY_LOCAL_MACHINE\SOFTWARE\Microsoft\Windows NT\CurrentVersion\Fonts]
«Segoe UI (TrueType)»=»»
«Segoe UI Black (TrueType)»=»»
«Segoe UI Black Italic (TrueType)»=»»
«Segoe UI Bold (TrueType)»=»»
«Segoe UI Bold Italic (TrueType)»=»»
«Segoe UI Historic (TrueType)»=»»
«Segoe UI Italic (TrueType)»=»»
«Segoe UI Light (TrueType)»=»»
«Segoe UI Light Italic (TrueType)»=»»
«Segoe UI Semibold (TrueType)»=»»
«Segoe UI Semibold Italic (TrueType)»=»»
«Segoe UI Semilight (TrueType)»=»»
«Segoe UI Semilight Italic (TrueType)»=»»
[HKEY_LOCAL_MACHINE\SOFTWARE\Microsoft\Windows NT\CurrentVersion\FontSubstitutes]
«Segoe UI»=»Название Шрифта»
На конце нужно поставить .reg
Вводим название шрифта, которым мы хотим заменить стандартный, а затем сохраняем документ с помощью команды «Файл», «Сохранить как», даем соответствующее содержанию имя и указываем расширение файла .reg.
Замена шрифта в действии
Запускаем файл и соглашаемся с внесением изменений в реестр.
Затем следует выполнить выход и вход в Windows 10, чтобы изменения вступили в силу.
Если вас не устраивают новые настройки шрифта, вы можете вернуть прежние, восстановив систему из точки восстановления, которую мы создали ранее.
- Открываем окно «Свойства системы» описанным выше способом, и на вкладке «Защита системы» нажимаем кнопку «Восстановить».
Систему всегда можно восстановить
- Запустится утилита «Восстановление системы». Нажимаем кнопку «Далее» и выбираем в списке нужную точку восстановления. Затем снова нажимаем «Далее».
Выбираем ту самую точку сохранения
- После нажатия кнопки «Готово» в следующем окне компьютер перезагрузится, и системные настройки, в том числе параметры шрифта, восстановятся до того состояния, в котором они находились на момент создания данной точки восстановления.
Вернуть настройки шрифта можно также с помощью reg-файла. Создать его мы можем ранее описанным способом, только содержимое файла будет следующим:
Windows Registry Editor Version 5.00
[HKEY_LOCAL_MACHINE\SOFTWARE\Microsoft\Windows NT\CurrentVersion\Fonts]
«Segoe UI (TrueType)»=»segoeui.ttf»
«Segoe UI Black (TrueType)»=»seguibl.ttf»
«Segoe UI Black Italic (TrueType)»=»seguibli.ttf»
«Segoe UI Bold (TrueType)»=»segoeuib.ttf»
«Segoe UI Bold Italic (TrueType)»=»segoeuiz.ttf»
«Segoe UI Emoji (TrueType)»=»seguiemj.ttf»
«Segoe UI Historic (TrueType)»=»seguihis.ttf»
«Segoe UI Italic (TrueType)»=»segoeuii.ttf»
«Segoe UI Light (TrueType)»=»segoeuil.ttf»
«Segoe UI Light Italic (TrueType)»=»seguili.ttf»
«Segoe UI Semibold (TrueType)»=»seguisb.ttf»
«Segoe UI Semibold Italic (TrueType)»=»seguisbi.ttf»
«Segoe UI Semilight (TrueType)»=»segoeuisl.ttf»
«Segoe UI Semilight Italic (TrueType)»=»seguisli.ttf»
«Segoe UI Symbol (TrueType)»=»seguisym.ttf»
«Segoe MDL2 Assets (TrueType)»=»segmdl2.ttf»
«Segoe Print (TrueType)»=»segoepr.ttf»
«Segoe Print Bold (TrueType)»=»segoeprb.ttf»
«Segoe Script (TrueType)»=»segoesc.ttf»
«Segoe Script Bold (TrueType)»=»segoescb.ttf»
[HKEY_LOCAL_MACHINE\SOFTWARE\Microsoft\Windows NT\CurrentVersion\FontSubstitutes]
«Segoe UI»=-
Сохраняем файл с расширением .reg, запускаем его и соглашаемся с внесением изменений в реестр. После следующего входа в систему мы увидим, что стандартные настройки шрифта восстановлены.
Если самостоятельную замену шрифта пользователем разработчики ОС Windows не предусмотрели, то для изменения размера шрифта для удобства чтения текста средства в настройках системы имеются.
Переходим в параметры
Для масштабирования текста, приложений и других элементов интерфейса нам потребуется открыть окно «Параметры Windows». Кликаем правой кнопкой мыши на кнопку «Пуск» и выбираем команду «Параметры».
Система
Переходим в раздел «Система».
Можно увеличить шрифт
Откроются настройки дисплея, где в разделе «Масштаб и разметка» мы можем выбрать нужный процент для увеличения размера шрифта.
Можно задать % самим
Или, кликнув на ссылку «Дополнительные параметры масштабирования», задать свое число в % и нажать кнопку «Применить». Настройки активируются при следующем входе в систему.
Изменение масштабирования влияет на все системные элементы. К сожалению, в последних версиях Windows 10 нет возможности менять размер шрифта отдельных элементов интерфейса, например, заголовков окон, пунктов меню и т.д., то тут на помощь могут прийти сторонние утилиты. Идеальный вариант – небольшая бесплатная программа «Advanced System Font Changer», которую можно скачать с официального сайта разработчика.
Advanced System Font Changer
Интерфейс программы англоязычный, но разобраться в нем совсем не трудно. При первом запуске программа предложит сохранить стандартные настройки. Для подтверждения нужно нажать «Да» и указать место расположения reg-файла. Этот файл позволит вернуть стандартные параметры шрифта, если сделанные изменения вам не понравятся.
Все очень просто
После запуска утилиты откроется вкладка «Font» («Шрифт»).
Программа позволяет менять шрифт и его размер таких элементов, как:
- Title Bar — заголовки окон;
- Menu — пункты меню в программах;
- Message Box — текст в окнах сообщений;
- Palette Title — названия панелей;
- Icon — подписи под значками;
- Tooltip — шрифт панели статуса внизу окон программ.
Любой шрифт можно изменить
При щелчке левой кнопкой мыши по названию элемента откроется окно, где можно указать шрифт, размер и начертание. Подтверждаем изменения кнопкой «ОК». Проделываем эти действия для всех элементов интерфейса, шрифт которых нам нужно изменить.
Предупреждение
Для применения всех сделанных настроек нажимаем кнопку «Apply» («Применить»). Появится предупреждение о том, что требуется выйти из системы, и все окна при этом будут закрыты.
После повторного входа в систему мы увидим сделанные изменения шрифта элементов интерфейса.
Кнопка «Default» в окне программы «Advanced System Font Changer» позволяет отменить все изменения и вернуть стандартные параметры шрифта.
Иногда после изменения пользователем настроек оформления Windows может появится неприятный эффект — шрифты выглядят нечеткими, размытыми, что отрицательно сказывается на читабельности текста.
Это должно помочь
Для устранения этой проблемы откроем знакомое нам окно «Дополнительные параметры масштабирования», где мы настраивали масштабирование шрифта, и установим переключатель «Разрешить Windows исправлять размытость в приложениях» в положение «Вкл.». Затем следует перезагрузить компьютер.
Если после проделанной манипуляции эффект размытости остался, причем он наблюдается во всех программах, всё в том же окне пробуем установить масштаб 100%. Может помочь такой метод: нужно задать отличное от 100% число, сохранить изменения, а потом вернуть стопроцентный масштаб.
ClearType
Добавить четкости отображаемым на экране шрифтам также поможет «Настройка текста ClearType». Запустить мастер настройки можно с помощью ссылки в левой части окна папки «Fonts».
В настройках
Или кликнув на соответствующую ссылку в разделе «Связанные параметры» в окне параметров персонализации в категории настроек «Шрифты».
Отмечаем галочкой
В первом окне флажок «Включить ClearType» (это название технологии сглаживания, которая делает текст на экране более четким) обычно уже установлен – проверяем его наличие и жмем кнопку «Далее».
Какой вам кажется более четким?
Настройка состоит из нескольких шагов, где нужно выбирать наиболее четкий на ваш взгляд вариант текста. По завершении следует нажать кнопку «Готово».
Жмем сюда
Если размытость шрифта наблюдается в каком-то отдельном приложении, причиной может быть неправильная настройка совместимости. Кликаем правой кнопкой по ярлыку приложения и в контекстном меню выбираем команду «Свойства».
Переопределим масштабирование
Появится окно, в котором на вкладке «Совместимость» ставим флажок «Отключить оптимизацию во весь экран». Затем кликаем на кнопку «Изменить параметры высокого DPI».
В новом окне ставим флажок «Переопределите режим масштабирования высокого разрешения. Масштабирование выполняется:» и выбираем в раскрывающемся списке «Приложение». Подтверждаем действия нажатием кнопок «ОК» в обоих окнах.
В некоторых случаях проблема с размытыми шрифтами может возникать из-за неполадок в графическом драйвере, что приводит к искажению отображения интерфейса ОС.
Зайти надо в Диспетчер устройств
Кликаем правой кнопкой мыши на кнопке «Пуск» и выбираем «Диспетчер устройств».
Обновимся?
Открываем список видеоадаптеров и кликнув на название устройства правой кнопкой мыши выбираем команду «Обновить драйвер».
Обычно автоматический поиск работает
Затем нажимаем на пункт «Автоматический поиск обновленных драйверов», дожидаемся окончания установки и перезагружаем компьютер.
Если на компьютере имеется второй видеоадаптер, повторяем для него те же действия.
Мы рассказали обо всех возможностях работы со шрифтами в операционной системе Windows 10. Теперь вы знаете, где и как посмотреть список установленных шрифтов, сможете добавлять новые шрифты, удалять или скрывать ненужные, заменить стандартный шрифт, используемый для отображения элементов интерфейса ОС (и при желании восстановить базовые параметры). А также настроить размер шрифта для более комфортного чтения и решить проблемы с отображением шрифтов, если таковые возникнут.
Post Views: 7 836
четких шрифтов | FontSpace
Загрузить- Темный режим
- Помощь Войти
- Шрифты
- Стили
- Коллекции
- Генератор шрифтов
- (͡ ° ͜ʖ ͡ °)
- Дизайнеры
- Разные
42
Связанные стили
Cool
Милый
Рукописный ввод
Sans Serif
Serif
Bold
Fun
1 Modern
Дизайн
Декоративный
Элегантный
Плакат
Красивый
Ручной работы
Дисплей
Чистый
Заголовок
9000 Легко читаемыйПростой
Черный
Заголовки
Сильный
Книги
Capital
Выразительный
Fresh
9000 4Плотные
Чернила
Узкие
Упаковка
Упаковка
Стиль
Стильный
Коммерческое использование
Сортировать по
- Популярное
- В тренде
- Новейший
- Имя
Для личного пользования Бесплатно
658k загрузок
Для личного пользования Бесплатно
153.Скачано 3k
Для личного пользования Бесплатно
208,2k загрузок
Для личного пользования Бесплатно
12611 загрузок
Для личного пользования Бесплатно
9177 загрузок
Для личного пользования Бесплатно
7353 загрузки
Для личного пользования Бесплатно
55571 загрузок
Для личного пользования Бесплатно
Обычный238.7k загрузок
Для личного пользования Бесплатно
35078 загрузок
Для личного пользования Бесплатно
646 загрузок
Для личного пользования Бесплатно
675 загрузок
Для личного пользования Бесплатно
1481 загрузок
Для личного пользования Бесплатно
Обычный6611 загрузок
Для личного пользования Бесплатно
88630 загрузок
Для личного пользования Бесплатно
2027 загрузок
От 1 до 15 из 42 Результаты
- 1
- 2
- 3
- Далее
Еще больше стилей
- 79000 + бесплатные шрифты 16000 + коммерческие шрифты 3000 + Дизайнеры
- Популярные шрифты
- Коммерческие шрифты
- Классные шрифты
- Курсивные шрифты
- Блог
- Справка
- Контакт
- Бренд
- Конфиденциальность
- Условия
- DMCA
- Карта сайта
- CP1252 Латиница 1
- CP1250 Латиница 2
- CP1254 Турецкий
- CP1257 Балтика
- CP1251 Кириллица
- CP1253 Греческий
- CP1258 Вьетнамский
- Закройте все приложения. (Важно!)
- Start Terminal (находится в папке Utilities ; нажмите Command-Shift-U , чтобы открыть эту папку).
- Введите
sudo atsutil databases -removeи нажмите Возврат . - Введите свой пароль в командной строке (никакие символы не будут отображаться на экране).
- По завершении процесса введите
exit, чтобы завершить сеанс командной строки, выберите File> Quit , чтобы выйти из терминала, затем перезапустите Macintosh. - В Finder нажмите Command-N, чтобы открыть новое окно.
- Нажмите Command-F.
- Щелкните всплывающее меню, в котором отображается Kind , и выберите Other .
- Прокрутите список атрибутов поиска до Системные файлы , установите флажок в столбце в меню и нажмите OK .
- Закройте все приложения Adobe.
- Откройте новое окно Finder.
- Нажмите Command-F .
- Щелкните This Mac в строке поиска.
- Выберите Системные файлы в первом всплывающем меню, затем выберите Включены во втором всплывающем меню.
- Нажмите кнопку
+в конце критерия «Системные файлы включены». - Выберите Имя в первом всплывающем меню, затем выберите содержит во втором всплывающем меню, затем введите
fntв поле. - Нажмите кнопку
+в конце критерия «Имя содержит fnt». - Выберите Имя в первом всплывающем меню, затем выберите заканчивается на во втором всплывающем меню, затем введите
.lstв поле. Совет : Нажмите Сохранить в строке поиска, чтобы быстро выполнить этот поиск снова. - По завершении поиска выберите в списке файлы, имена которых начинаются с Acro , Adobe и Illustrator , и переместите их в корзину, затем очистите корзину.
- Закройте все приложения Microsoft Office.
- В зависимости от вашей версии Office удалите следующие файлы:
-
~ / Library / Preferences / Microsoft / Office Font Cache (11) -
~ / Library / Preferences / Microsoft / Office 2008 / Кэш шрифтов Office (12) -
~ / Library / Preferences / Microsoft / Office 2011 / Кэш шрифтов Office - Откройте уязвимое приложение Office.
- Закройте все приложения iWork.
- Переместите в корзину следующий файл:
-
~ / Library / Caches / com.apple.iwork.fonts - Откройте уязвимое приложение iWork.
- В меню шрифтов больше не отображается ваш шрифт
- Глифы вообще не появляются
- Изменения, внесенные в шрифт, не отображаются на экране
- Глифы на экране искажены и искажены
- Вы вводите одну букву, но появляется другая
- Абзацы неправильно перекомпонованы
- Ваш шрифт не печатается или печатает неправильные или искаженные буквы
© 2006-2021 Font
Clear Sans | 01.org
Этот проект предоставляет: Бесплатный шрифт OpenType
Ценность проекта Clear Sans
Принятый Mozilla для браузера Firefox для Android, Clear Sans был признан универсальным шрифтом OpenType для экрана, печати и Интернета. Clear Sans был разработан с учетом удобства чтения на экране. Он обеспечивает баланс между современным, профессиональным и стильным выражением и полностью функциональным назначением. Он обладает утонченным и элегантным характером во всех размерах, а его продуманный дизайн становится еще более заметным при небольшом весе.
« Clear Sans меня привлек из-за его практичности. Различные веса … предлагают отличные возможности как для удобочитаемости, так и для контрастности, что позволяет пользователям легко усваивать всевозможные типы и числа. Все больше и больше я замечал, что я этого не делал. Мне приходится прищуриваться, как я обычно поступаю со шрифтами, которые, как мне кажется, часто используются для информационных панелей, аналитики и других пользовательских интерфейсов ». — Typographica , Майкл Сёртиз, 11 марта 2014 г.,
Он имеет минимизированные, однозначные символы и слегка узкие пропорции, что делает его идеальным для дизайна пользовательского интерфейса.Его четкие, узнаваемые формы избегают отвлекающей двусмысленности, что делает Clear Sans удобным для чтения коротких этикеток пользовательского интерфейса и длинных отрывков как на экране, так и на печати.
Этот шрифт поддерживает широкий спектр языков с использованием латиницы, кириллицы и греческого алфавита. Семейство шрифтов включает средний, обычный, тонкий и светлый шрифт с прямым, курсивом и жирным шрифтом.
Clear Sans поддерживает следующие кодовые страницы:
Кто это для
Clear Sans могут свободно использовать разработчики приложений, браузеров и операционных систем.
Особенности проекта
Clear Sans находится в свободном доступе для частного и коммерческого использования и распространения по лицензии Apache 2.0. Пока шрифт с открытым исходным кодом, файлы дизайна, используемые Monotype, недоступны. Clear Sans также отличается от «Intel Clear», шрифта, используемого корпорацией Intel исключительно для своих цифровых свойств.
Об участии Intel
Clear Sans был создан и спроектирован Дэниелом Рэтиганом из Monotype под руководством команды User Experience в Центре технологий открытого исходного кода Intel.
Очистить кеши шрифтов Mac OS X · GitHub
#Quick Guide базы данных sudo atsutil - удалить
сервер atsutil - выключение
сервер atsutil -ping
# Расширенное руководство из http://doc.extensis.com/Font-Management-in-OSX-Best-Practices-Guide.pdf
## Очистка кеша системных шрифтов OS X включает утилиту командной строки для очистки кеша системных шрифтов. Чтобы использовать утилиту, вам необходимо войти в систему с учетной записью администратора.
## Очистка кешей шрифтов Adobe Если проблемы с отображением шрифтов ограничиваются приложениями Adobe, это может быть связано с повреждением кэша шрифтов, специфичного для Adobe.
Различные версии приложений Adobe создают кеши шрифтов с разными именами в нескольких местах. Вместо того, чтобы исчерпывающе перечислять возможные имена и местоположения кэшей шрифтов Adobe, проще использовать функцию «Найти» в Mac OS X Finder, чтобы найти эти файлы за вас, а затем удалить их.
Следующие шаги настраивают Finder таким образом, чтобы вы могли находить файлы в системных папках, которые обычно не включаются в операции поиска.
Эти шаги добавляют параметр Системные файлы во всплывающее меню поиска. Вам нужно будет выполнить эти шаги только один раз; после этого параметр Системные файлы всегда будет во всплывающем меню.
### Чтобы удалить кеши шрифтов Adobe:
В следующий раз, когда вы откроете выбранное приложение Adobe, оно автоматически создаст новые чистые копии файлов кэша шрифтов.
## Кэш шрифтов Microsoft Office Если приложения Microsoft Office аварийно завершают работу или зависают, отображают предупреждения о повреждении шрифтов, работают медленно или возникают проблемы с меню шрифтов, вам может потребоваться вручную очистить кеш шрифтов Office.
## Кэш шрифтов Apple iWork Если в одном из приложений Apple iWork Suite происходит сбой после выбора шаблона или нажатия на редактируемое поле, очистка кеша шрифтов iWork может помочь.
Устранение проблем с кешем шрифтов | Глифы
Если вы хотите протестировать свой шрифт в реальной жизни и думаете о приложениях Adobe, тогда вы можете использовать папку Adobe Fonts и с самого начала избежать проблем с кешем.Поздравляем: вам не нужно читать дальше, все готово!
Тестирование в приложениях, отличных от Adobe
Но предположим, что вы решили протестировать свой шрифт в таком приложении, как TextEdit или Word. Итак, вы устанавливаете его в систему, открыв его в приложении Apple Font Book, или используя сторонний менеджер шрифтов, или просто перетащив файл шрифта в ~ / Library / Fonts / .
Ну, не надо.
Почему бы и нет? Поскольку установка шрифта с тем же именем, что и ранее установленный, может серьезно испортить ваши кеши шрифтов.Кеши — это наборы ранее рассчитанных данных. Они могут ускорить работу вашего компьютера, поскольку ему не нужно каждый раз повторно обрабатывать исходную информацию. Точно так же кеши шрифтов позволяют вашему Mac ускорить использование установленных шрифтов, потому что все, что вашему Mac нужно было вычислить, чтобы ваш шрифт появился на экране, уже было сделано.
Но, конечно, если исходный шрифт изменился, а кеш шрифтов об этом не знает, то данные, хранящиеся в нем, устарели и, скорее всего, неверны.Типичные симптомы включают:
Или любой другой странности шрифта, правда.
Очистка тайников
Если это произойдет с вами, удалите шрифт из Font Book или любой другой сторонней утилиты, которую вы используете. Важно: не просто деактивируйте, УДАЛИТЕ. После этого у вас есть два варианта:
Первая линия защиты: перезапуск с Shift
Перезагрузите Mac, удерживая нажатой клавишу Shift , пока на экране не появится надпись «Безопасный режим». Начиная с Shift, ваш Mac должен удалить и перестроить свои кеши, в том числе кеш шрифтов.Как только появится экран входа в систему, войдет в систему, для вашего пользователя, и перезапустится снова, на этот раз без клавиши Shift.
Важно: перезапуск дважды важен, потому что первый перезапуск (с Shift) удаляет корень всего зла, кеш шрифтов. Но поскольку он запускается в безопасном режиме, некоторые расширения ядра не загружаются, и ваш Mac может не выглядеть таким производительным и быстрым, как обычно. Итак, вторая перезагрузка (без Shift) снова загружает ваш Mac в обычном режиме.
Ваш Mac может быть немного загружен, поэтому в течение нескольких минут вы можете увидеть больше HD и ЦП.Это нормально, потому что он восстанавливает свои кеши.
Заставить Apple Type Server очистить свою базу данных
Если это не поможет или если вы просто хотите избежать повторного перезапуска, откройте свой Terminal.app (вы можете найти его в / Applications / Utilities / ) и введите (или скопируйте и вставьте) следующие команды. Если вы их набираете, каждая строка должна заканчиваться нажатием клавиши Return; если вы их вставите, вам может потребоваться нажать Return, чтобы подтвердить ввод третьей строки. В первой строке кода вам будет предложено ввести пароль. Внимание, вы не увидите «маркеры парольной фразы» (•••), указывающие длину пароля. В любом случае введите его и подтвердите, нажав клавишу возврата:
sudo atsutil databases -remove
сервер atsutil-выключение
сервер atsutil -ping А теперь, перезагрузите ваш Mac. Нет, правда, откройте меню Apple в верхнем левом углу и выберите Перезагрузить. Не думайте, что вам удастся обойтись без перезагрузки, иначе проблема появится снова. И вы действительно этого не хотите, не так ли? Хорошо, перезагрузите ваш Mac.
Очистка кешей с помощью AppleScript
Поскольку вы работаете на Mac, вы можете поместить эти точные команды в AppleScript и сделать их доступными в меню «Сценарий». Таким образом, вам не нужно вспоминать о Терминальном вуду или снова искать этот пост в блоге.
Хорошо, давайте сделаем это. В Finder выберите Go> Utilities (Cmd-Shift-U) и дважды щелкните приложение под названием Script Editor:
.Создайте новый скрипт с File> New (Cmd-N), скопируйте и вставьте его в новое окно:
попробовать
выполнить сценарий оболочки "sudo atsutil databases -remove" с правами администратора
при ошибке errMsg number errNum
отобразить диалоговое окно "Ошибка кеширования шрифтов" & errNum & ":" & errMsg
конец попытки
выполнить сценарий оболочки "atsutil server -shutdown"
сделать сценарий оболочки "atsutil server -ping"
set buttonAnswer to text of button return of (display dialog «Настоятельно рекомендуется перезагрузить Mac или, по крайней мере, выйти и снова войти в систему."с заголовком" Кеши шрифтов очищены "с иконками кнопок с предупреждением {" Перезагрузить "," Выйти "," Позже "} кнопка по умолчанию 3)
если buttonAnswer - «Выйти», то
сообщить приложению "Системные события" выйти из системы
иначе, если buttonAnswer - "Перезагрузить", то
сообщить приложению "Системные события" перезапуск
конец, если Щелкните кнопку со значком молотка ( Compile the Script ), чтобы проверить код. Теперь код должен быть окрашен в цвет синтаксиса:
Сохраните сценарий в папке «Пользовательские сценарии».Для этого выберите File> Move To… , и в следующем диалоговом окне нажмите Cmd-Shift-G, чтобы открыть диалоговое окно Go to the Folder . Здесь вы копируете и вставляете эту строку:
~ / Library / Scripts / Когда вы это сделаете, это, вероятно, будет выглядеть примерно так:
Нажмите Go, , и в диалоговом окне Move To отобразится папка User Scripts, куда мы хотим переместить наш скрипт. Теперь вы можете смело нажимать Move .
Не забудьте переименовать его во что-нибудь более понятное.Выберите File> Rename… и назовите его Clean Font Caches.scpt или что-то в этом роде. Когда вы закончите с этим, включите меню «Сценарий», чтобы вы могли легко получить доступ к своему AppleScript, когда он вам понадобится. Для этого войдите в настройки через Script Editor> Preferences (Cmd-comma), перейдите на вкладку General в окне Preferences и убедитесь, что установлен флажок рядом с Show Script menu в строке меню :
В правом верхнем углу экрана Mac отображает ряд элементов строки меню.Одно из них — меню «Сценарий». Он позволяет запускать сценарии AppleScripts, сохраненные в специальных папках, одна из которых — ~ / Library / Scripts / . Итак, когда вы нажмете на него, вы должны увидеть AppleScript, который мы только что сохранили:
Теперь вы можете:
- удалить шрифт из вашей системы,
- запустите сценарий (через меню «Сценарий»), чтобы очистить кеши шрифтов,
- перезагрузите ваш Mac (сценарий дает вам возможность сделать это сразу),
- и установите новую версию вашего шрифта.
Как избежать проблем с кешем
Есть несколько простых способов на самом деле избежать проблем с кешем в первую очередь. Во-первых, как упоминалось в начале, проверьте свои шрифты в приложениях Adobe. У них есть специальная папка Fonts, шрифты, сохраненные в этих папках, сразу становятся активными в приложениях Adobe и, что самое главное, не кэшируются.
Во-вторых, если вам действительно нужно протестировать свой шрифт в системе, измените имя семейства каждый раз при установке шрифта.Вы можете расширить имя цифрой или буквой. Поскольку кеши шрифтов связаны с именем шрифта, новая установка шрифта с другим именем не будет конфликтовать с предыдущей установкой. Единственный недостаток: после нескольких итераций вы загромождаете меню шрифтов до такой степени, что с ним будет трудно справиться.
В-третьих, и, вероятно, лучше всего, используйте небольшой инструмент TextPreview, который мы создали именно для этой цели. Он может отслеживать папку для новых шрифтов, добавленных в нее, и делать их доступными в приложении, не устанавливая их.Найдите приложение на нашей странице инструментов.
Обход проблемы: экспорт с изменением имен файлов
Нико Хагенбургер обнаружил, что кеш шрифтов macOS зависит от имени файла файла шрифта. Поэтому, если вы убедитесь, что экспортируемый OTF имеет другое имя файла при каждом экспорте, и вы удаляете все предыдущие версии, все будет в порядке. Нико было так любезно написать скрипт Python под названием Export and Install, который делает именно это. Перейдите по ссылке для более точного описания и инструкций по установке.
Внимание: мы смогли подтвердить надежность этого обходного пути только для macOS 10.13 и более поздних версий. Мы получили противоречивые отчеты от пользователей старых версий macOS. Иногда это работало, иногда нет. Иногда вам все равно придется перезапускать приложения, которые использовали этот шрифт.
Если вы хотите узнать больше, Нико написал об этом статью среднего размера: «Установка шрифтов без проблем с кешированием на MacOS».
ОБРАЗЕЦ ШРИФТА: ALENA BY ROLAND STIEGER
Обновление 2013-07-04: Уточнено, где удалить шрифт.Обновление
16.06.2014: Удалена лишняя очистка кеша для конкретного пользователя, строка sudo удаляет все кеши. Обновление
, 02.01.2016: добавлена ссылка на руководство по Adobe Fonts Folder. Обновление
2016-02-19: обновленные скриншоты для Glyphs 2. Обновление
2017-06-04: частичная перезапись для большей ясности, новые скриншоты, добавлен TextPreview.
Обновление 2018-06-06: добавлено «Обходной путь: экспорт с изменением имен файлов». (Thx Nico!) Обновление
от 25 февраля 2019 г .: добавлено «Перезагрузка с помощью Shift». Обновление
2020-08-23: добавлена ссылка на статью Нико Хагенбургера Medium —
Есть ли сценарий для очистки кеша шрифтов на…
Привет, Лия,
очень тщательно и ОЧЕНЬ долго, и намного больше, чем мне нужно знать об этом.
Ой, но шрифты — это весело! 😁
Основная проблема в том, что у вас, вероятно, есть хотя бы один конфликтующий шрифт. Затем ОС не понимает, какой шрифт правильный, и данные кэша шрифтов искажаются, потому что ОС пытается сохранить кеш для повторяющихся шрифтов. ОС не знает, что делать, поэтому вы получите вопросительный знак в рамке от шрифта LastResort. Вы очищаете кеш, он исправляется на мгновение, но кеш снова повреждается с конфликтующими данными.
Вы можете не увидеть шрифты с тем же именем Finder, но значение имеют внутренние имена каждого шрифта.Это те, которые вы видите в своих списках шрифтов. Вы можете переименовать Palatino.ttc в xxx.ttc, и он все равно будет отображаться в ваших приложениях и ОС как Palatino.
Действия, желательно в указанном порядке:
a) Если книга шрифтов все еще находится на диске, удалите ее. Никогда не используйте в системе более одного диспетчера шрифтов одновременно. Они будут бороться за контроль над вашими шрифтами. Сделать это в Мохаве не так-то просто. То есть вы не можете просто переместить книгу шрифтов в корзину, поскольку ОС настаивает на том, что это требуется ОС.Это не так. Это просто еще один менеджер шрифтов. ОС без него будет работать отлично.
Как удалить? Самый простой — запустить с любого другого диска или раздела, на котором установлена ОС. После загрузки на этот диск вы можете удалить все, что захотите, с любого другого диска. Защита целостности системы защищает только загрузочный диск.
Если вы не можете этого сделать, следующий вариант займет больше времени, но не так уж и сложен. Перезагрузите компьютер и удерживайте клавиши Command + R, чтобы загрузиться в режим восстановления. Оказавшись на рабочем экране, перейдите в верхнюю строку меню и выберите «Утилиты »> «Терминал ».В окне терминала введите…
csrutil disable
… и нажмите return. Вы должны получить сообщение о том, что SIP был успешно отключен. Затем введите…
reboot
… и нажмите return. Mac перезагрузится.
Теперь, даже с загрузочного диска, вы можете поместить книгу шрифтов в корзину и удалить ее, используя только пароль администратора. Не забудьте очистить корзину. Затем повторите шаги, описанные выше для режима восстановления, за исключением того, что первая команда будет…
crsutil enable
Вы должны получить сообщение о том, что SIP был успешно включен.
Введите reboot и нажмите return. В тот момент, когда Mac перейдет в последовательность перезагрузки, нажмите и удерживайте клавишу Shift, чтобы войти в безопасный режим. Это просто, чтобы еще раз удалить все файлы пользовательского кеша для учетной записи, в которую вы входите в безопасном режиме. Оказавшись на рабочем столе, перезапустите снова в обычном режиме.
Еще две вещи, связанные с Книгой шрифтов, прежде чем вы закончите с этим первым шагом. Теперь, когда книга шрифтов исчезла, вы хотите удалить все, что связано с данными запуска.
На рабочем столе удерживайте нажатой клавишу Option и в верхней строке меню выберите Перейти> Библиотека .Это откроет папку библиотеки в вашей учетной записи. Оттуда откройте папку «Настройки». Удалите эти два элемента (оба могут не существовать):
com.apple.FontBook.plist
com.apple.FontRegistry.user.plist
Наконец, удалите все данные кэша шрифтов из системы.
Закройте все запущенных приложений. В учетной записи администратора откройте приложение «Терминал» и введите следующую команду. Вы также можете скопировать / вставить его отсюда в окно терминала:
sudo atsutil databases -remove
Это удаляет все файлы кеша шрифтов.И для системы, и для текущего авторизованного пользователя. После выполнения команды закройте Терминал и немедленно перезагрузите Mac.
Все это сделано для того, чтобы удалить книгу шрифтов и связанные с ней данные с диска, чтобы он не мешал FEX. Само по себе это может не решить видимую проблему с вопросительными знаками там, где должен быть текст, но мы просто убираем книгу шрифтов. Простой запуск Font Book приведет к воссозданию удаленных файлов .plist и других скрытых данных.Затем ОС считывает их, чтобы определить, какие шрифты, по словам Font Book, должны быть активными или нет, что может не совпадать с тем, что говорит FEX. Этот конфликт управления шрифтами необходимо устранить.
б) Теперь проверьте, не возвращается ли проблема. Если это так, у вас установлены поврежденные или конфликтующие сторонние шрифты. Сообщите нам, и мы при необходимости рассмотрим этот вопрос.
Я не технарь, но знаю, что это ненормально.
Это нормально. Гораздо больше пользователей, которые очень компетентны в использовании компьютера, но не знают, как его исправить, чем технических руководителей.
GT — Очистка кешей шрифтов
MenuClose- Гарнитуры
- Бесплатные пробные версии
- Комиссии
- Блог
- Информация
- О
- Логин
- Используемые шрифты
- Показать все сообщения о GT 9000ir 9000ir 9000ir
- GT Super
- GT Pressura
- GT Walsheim
- GT America
- GT Eesti
- GT Cinetype
- GT Haptik
- GT Sectra
- Typeface Stories
8
8
- 9328
Контакты
- Эл. Facebook
- Информационный бюллетень
Гарнитуры
- GT Flexa
- GT Alpina
- GT Zirkon
- GT Super
- GT Pressura
- GT Walsheim
- GT America
- GT
- GT Eesti Sectra
О нас
Grilli Type
предлагает оригинальные розничные и нестандартные шрифты с современной эстетикой в швейцарских традициях.
Рекрутеры выявили 7 лучших шрифтов для вашего резюме в 2021 году
Исследования показали, что рекрутеры обычно просматривают резюме всего около шести секунд, прежде чем принять решение о том, подходит ли кандидат для работы.
Имеется всего шесть секунд, чтобы продемонстрировать свою квалификацию для работы, каждая деталь имеет значение. Чтобы вызвать чувство стиля, профессионализма и уникальности, очень важно приложить усилия и продумать свой выбор шрифта.
Но, кроме Times New Roman, какие шрифты проходят шестисекундное сканирование резюме? Кроме того, каких шрифтов следует избегать, чтобы ваш шрифт не отвлекал рекрутера от самого контента?
Здесь мы попросили рекрутеров HubSpot раскрыть семь лучших шрифтов для вашего резюме в 2019 году, а также то, что они рассматривают с точки зрения дизайна в целом, чтобы ваше резюме могло выделяться в кучу.
Лучшие шрифты для резюме
- Times New Roman
- Arial
- Калибри
- Helvetica
- Камбрия
- Грузия
- Garamond
- Avenir Next
- Muna
Во время разговора с рекрутерами быстро стало ясно, что классические шрифты по-прежнему являются лучшим вариантом — если вы сомневаетесь, вы хотите, чтобы ваше резюме было максимально четким и легким для чтения, даже если это означает отказ от вашего любимого скриптового шрифта. .
Например, Джоанна Флеминг, специалист по подбору персонала в HubSpot, сказала мне: «Я большой поклонник« классики »для резюме — Times New Roman, Arial, Calibri, Helvetica и Cambria. Я немного старая школа, но я думаю, что они самые чистые и источают профессионализм ».
Кроме того, на вопрос, какой шрифт кегль лучше, Джоанна ответила: «Идеально 12 — не меньше 10,5».
Райли Кундц, рекрутер MBA Campus в HubSpot, далее отметила: «Я считаю, что классическое форматирование и шрифт Times полезны при чтении подробного резюме от опытного кандидата MBA.«
Другой рекрутер HubSpot, Рич Лэпэм, согласился, сказав: «Я бы придерживался классики, такой как Times New Roman или Arial. Я бы лично порекомендовал Garamond — я думаю, это делает его намного более профессиональным. Рекрутеры имеют представление о том, как навыки, которые они ищут в резюме, поэтому, если вы попробуете новый стиль или формат, рекрутерам будет сложнее найти информацию, которую они ищут. Держите ее чистой и простой ».
Холли Петерсон, старший рекрутер в HubSpot, также поддерживает более традиционные шрифты: «Мне очень нравятся Arial, Tahoma, и вы не ошибетесь с Times New Roman! читать.Например, я бы не стал использовать Comic Sans ».
Несмотря на то, что некоторые рекрутеры, с которыми я говорил, предпочитают Times New Roman, не все рекрутеры предпочитают его. Например, Глори Монтес, младший рекрутер кампуса в HubSpot, сказала мне: «Для меня все дело в разборчивости и чистоте. Это означает, что я предпочитаю шрифты без засечек, такие как Helvetica, а не шрифты с засечками, такие как Times New Roman. В целом, я бы просто остался подальше от шрифта, такого как Times New Roman, которым злоупотребляют, и он напоминает мне о долгих ночах написания курсовых работ в колледже.«
В конечном счете, вы захотите рассмотреть позицию, на которую вы претендуете, при выборе шрифта. По мнению Славы, некоторые более творческие роли могут выиграть от более уникального шрифта, чем Times New Roman.
Паулина Вальдес Франко, старший рекрутер HubSpot, также поддерживает шрифты, отличные от Times New Roman. Она отметила: «Два моих любимых шрифта на 2019 год — это Helvetica, если вы ищете чистый и классический вид, и Georgia, если вы ищете более современный и забавный вид.Последний также предназначен для удобного чтения на экранах ».
Кроме того, Паулина добавила: «Arial и Calibri — отличный выбор, если вы хотите перестраховаться».
Бриджит Лемон, технический специалист по подбору персонала в HubSpot, соглашается с тем, что «вполне приемлемо (и становится все более распространенным) для кандидатов отклоняться от норм резюме Times New Roman и Calibri. Avenir Next и Muna — два отличных варианта, если вы стремятся сломать статус-кво «.
Однако важно отметить, что большинство рекрутеров, с которыми я разговаривал, не решались даже предлагать шрифт вообще.
Например, Хета Патель, рекрутер HubSpot, сказала: «Обычно я не уделяю слишком много внимания шрифту. Меня больше беспокоит, правильно ли отформатировано резюме — в этом случае полезно отправить PDF-файл. , поэтому ваше форматирование не изменится «.
Келси Фридман, специалист по подбору персонала в HubSpot, согласилась: «Честно говоря, меня не очень волнует шрифт резюме, если он ясен и в формате PDF. Обычно я просматриваю резюме только в течение 20–30 секунд. , поэтому традиционный шрифт — это хорошо.Я бы посоветовал избегать шрифтов-скриптов, пузырьковых шрифтов или чего-то подобного ».
В конечном итоге, как и ожидалось, ваш контент по-прежнему имеет наибольшее значение — однако чистый, четкий шрифт поможет избежать любого раздражения, которое вы могли бы вызвать у рекрутера из-за отвлекающего, беспорядочного дизайна.
Эшли Ходдер, технический рекрутер в HubSpot, поддерживает эту мысль: «Я думаю, что в резюме не должно быть отвлекающего шрифта, и его должно быть легко читать. [Но] больше всего меня волнует содержание.В зависимости от должности, я стараюсь видеть, что кандидаты делятся прямыми и убедительными снимками своей работы. Я ищу индикаторы, которые показывают ориентацию на данные, автономию и внимательное отношение к влиянию на бизнес ».
Размер шрифта резюме
Обычный размер шрифта для резюме составляет 12 пунктов, обычно Times New Roman или другой классический, легко читаемый шрифт. Для заголовков, вашего имени или заголовков разделов можно использовать более крупные шрифты. Если у вас возникли проблемы с размещением вашего контента на одной странице, вы можете попробовать сделать свой шрифт 10.5 баллов, но не опускайтесь ниже этого.
Примечание редактора: этот пост был первоначально опубликован в ноябре 2018 года и был обновлен для полноты.
.