%d1%87%d0%b5%d1%80%d0%bd%d0%be %d0%b1%d0%b5%d0%bb%d1%8b%d0%b5 PNG образ | Векторы и PSD-файлы
Мемфис дизайн геометрические фигуры узоры мода 80 90 х годов
4167*4167
день независимости бангладеш
1500*1500
аудиокассета изолированные вектор старая музыка ретро плеер ретро музыка аудиокассета 80 х пустой микс
5000*5000
Мемфис шаблон 80 х 90 х годов стилей фона векторные иллюстрации
4167*4167
Элемент мазка кистью флаг Бангладеш
5000*5000
80 основных форм силуэта
5000*5000
три группы 3d реалистичное декоративное яйцо с золотым цветом на гнезде bd с золотым всплеском текстовый баннер
5000*5000
80 летний юбилей дизайн шаблона векторные иллюстрации
4083*4083
Мемфис бесшовные модели 80 х 90 х стилей
4167*4167
кошка ретро красочные иллюстрации
5000*5000
Мемфис шаблон 80 х 90 х годов на белом фоне векторная иллюстрация
4167*4167
3d номер 80 золотая роскошь
5000*5000
green environmental protection pattern garbage can be recycled green clean
2000*2000
Кассета для вечеринок в стиле ретро 80 х
1200*1200
схема бд электронный компонент технологии принципиальная схема технологическая линия
2000*2000
микс ленты ретро кассеты
1200*1200
3д 80
3000*3000
фон в стиле ретро текст
1200*1200
простая инициализация bb b геометрическая линия сети и логотип цифровых данных
2276*2276
ретро восьмидесятых бумбокс
1200*1200
Валентина мега распродажа 80 процентов предложение изолированы на розовой квадратной форме фона текст продвижение этикетка продукта
1200*1200
поп арт 80 х патч стикер
3508*2480
бумбокс с разноцветными музыкальными нотами
1200*1200
Флаер музыкального мероприятия 80 х годов
1200*1200
bb крем элемент
1200*1200
я выбираю быть геймером потому что в реальной жизни ничего эпического не происходит
1200*1200
синий сияющий глаз красоты
1000*1000
значок кассеты мультяшном стиле
5000*5000
витамины и минеральные сложных трехмерных знамя пищевой добавки и лекарства
1200*1200
ретро музыка вечеринка
1200*1200
голова льва ретро очки векторная иллюстрация король лев
5000*5000
ретро аудио кассета вектор
5000*5000
продажа баннер черный дизайн нуля
1200*1200
Мультяшный милый ребенок детство ребенок классики памяти родился в 80 х
2000*2000
набор векторных продаж этикетки
800*800
bb крем на воздушной подушке
1527*1173
милая ретро девушка 80 х 90 х годов
800*800
все радужные цвета морщинистый фольги
1200*1200
мемфис бесшовной схеме 80s 90 все стили
4167*4167
Мемфис бесшовные модели 80 х 90 х стилей
4167*4167
диско дизайн в стиле ретро 80 х неон
5556*5556
естественный цвет bb крем цвета
1200*1200
Векторный шрифт алфавит номер 87
1200*1200
Неоновый эффект 80 х годов Ретро вечеринка арт дизайн
1200*1200
поп арт 80 х патч стикер
3508*2480
Мемфис 90 х годов мода бесшовные модели
4167*4167
лев крутые ретро очки векторная иллюстрация король лев
5000*5000
ретро стиль 80 х годов диско дизайн неон плакат
5556*5556
Мода стерео ретро эффект 80 х годов тема искусства слово
1200*1200
Ретро мода неоновый эффект 80 х тема художественное слово
1200*1200
Нужны векторные черно-белые картинки для дальнейшей их гравировки на стекле недорого
Создать дизайн футболки
Создать дизайн футболки на основе прикреплённых ниже скетчей. Пропорции, цвета, стиль шрифта и прочие детали остаются на ваше усмотрение. Главное, сохранить идею. Исходный текст: "Кашу маслом не испортишь…
Пропорции, цвета, стиль шрифта и прочие детали остаются на ваше усмотрение. Главное, сохранить идею. Исходный текст: "Кашу маслом не испортишь…
Кирилл
Ищу комплектатора на дизайн-проекты
Ищу человека, который будет делать спецификацию мебели и материалов по дизайн-проектам. В качестве подработки (2-5 проектов в месяц). В отклике укажите стоимость за квадратный метр и желательно пример…
Вероника Б.
Разработать логотип компании на основе имеющегося логотипа. Не нужно повторять то, что мы имеем сейчас. Просто что-то схожее, но СОВРЕМЕННОЕ и ЛЁГКОЕ. Главное — уйти от стиля 2000-х.
Александр С.
Разработать логотип компании на основе имеющегося логотипа. Не нужно повторять то, что мы имеем сейчас. Просто что-то схожее, но СОВРЕМЕННОЕ и ЛЁГКОЕ.
Не нужно повторять то, что мы имеем сейчас. Просто что-то схожее, но СОВРЕМЕННОЕ и ЛЁГКОЕ.
Александр С.
Необходима печать на ткани Бифлекс
Необходимо напечатать макет (ящик и надпись drop) на ткани (в идеале с пошивом чехла). 6шт 40х40см. Макет может быть ваш, может быть с нашей стороны.
Anna K.
Векторный рисунок из фото / Creativo.one
В этом уроке я расскажу, как из цветной фотографии сделать чёрно-белый векторный рисунок без применения инструмента «Перо».
Шаг 1. Открываем фотографию в Photoshop.
Оговорюсь сразу, что для выполнения данного урока подходят фотографии, на которых фигура человека находится на белом фоне. Если у вас таковой нет в наличии, то прежде чем приступить к уроку имеющуюся фотографию необходимо подготовить.
С помощью инструментов выделения отделяем фигуру от фона и копируем выделенное на новый слой. Переименовываем этот слой в «фигура». Создаём новый слой, заливаем его белым цветом, переименовываем в «фон». Перемещаем этот слой на панели слоёв таким образом, чтобы он находился ниже слоя «фигура». Сливаем слой «фон» со слоем «фигура». Переименовываем полученный слой в «Основа».
Шаг 2. Далее мы применим к слою «Основа» коррекцию «Изогелия», чтобы получить чёрно-белый силуэт. Вполне возможно что с первого раза вам не удастся добиться того, чтобы на силуэте были видны все необходимые для вас детали. Поэтому сделаем несколько копий слоя «Основа», чтобы на каждом, используя различные настройки для «Изогелии», получить силуэт с необходимыми деталями.
Далее мы применим к слою «Основа» коррекцию «Изогелия», чтобы получить чёрно-белый силуэт. Вполне возможно что с первого раза вам не удастся добиться того, чтобы на силуэте были видны все необходимые для вас детали. Поэтому сделаем несколько копий слоя «Основа», чтобы на каждом, используя различные настройки для «Изогелии», получить силуэт с необходимыми деталями.
Сделав две или три копии слоя «Основа», отключите их видимость. Убедитесь, что активным у вас является только слой «Основа»
Шаг 3. Применяем Изображение — Коррекция — Изогелия (Image – Adjustment – Threshold). Я для получения основы силуэта использовала такие настройки:
Шаг 4. Теперь мы применим к слою фильтр «Диффузия», чтобы сгладить зубчатые края. Фильтр — Стилизация — Диффузия (Filter – Stylize – Diffuse)
Теперь, чтобы сделать края изображения более чёткими идём
Снова повторяем действия с фильтром «Диффузия» и коррекцией «Уровни»
Шаг 5. Включаем видимость для слоя «Основа_1». Применяем Изображение — Коррекция — Изогелия (Image – Adjustment – Threshold).
Шаг 6. Повторяем для слоя «Основа _1» шаг 4.
Шаг 7. Создаём новый слой, заливаем его чёрным цветом, перемещаем на панели слоёв ниже слоя «Основа». Меняем режим наложения для слоя «Основа_1» на «Разница(Difference). Вот, что получилось на данном этапе.
Создаём новый слой, заливаем его чёрным цветом, перемещаем на панели слоёв ниже слоя «Основа». Меняем режим наложения для слоя «Основа_1» на «Разница(Difference). Вот, что получилось на данном этапе.
Шаг 8. Девушка получилась достаточно страшненькая, но это всё поправимо. Делаем активным слой «Основа», добавляем слой-маску
Уже намного лучше. Однако, на мой взгляд, левый глаз немного подкачал.
Шаг 9. Включаем видимость для слоя «Основа_2», применяем Изогелию таким образом, чтобы появились ясные очертания глаза. Повторяем шаг 4. С помощью инструмента «Лассо» выделяем область с глазом и добавляем слой-маску.
Если вы довольны результатом, то склеиваем слои.
Шаг 10. Теперь мы преобразуем наш рисунок в векторный. Для этого создадим из получившегося изображения Произвольную фигуру.
Вооружившись «Волшебной палочкой
А теперь Редактирование — Произвольная фигура (Edit — Define Custom Shape). Даём название для фигуры «векторный рисунок». Не забудьте сохранить фигуру с рисунком.
Теперь с помощью инструмента «Произвольная фигура» чёрным цветом на белом фоне вы сможете нарисовать векторный рисунок любого размера, при условии, что у вас будет активирована функция «слой-фигура».
Клипарты, векторные изображения — Бесплатные макеты для лазерной резки
ОглавлениеТолько без категорийВсе загрузкиМакеты для лазерной резки- Вазочки, корзинки, подставки, салфетницы- — Конфетницы, вазы для фруктов- — Для цветов, вазочки, колбы- — Салфетницы, на стол штуки- Часы- Лампы, освещение- Фоторамки, метрики, монограммы- — Фоторамки- — Метрики — — Монограммы — Детское- — Игры, игрушки, детали- — Детские домики, мебель- Магниты, Обереги, талисманы, значки, линейки- — Обереги, талисманы, значки- — Магниты- — Линейки- Шкатулки, коробки, сундучки, пеналы- — Шкатулки- — Пеналы- — Коробки, боксы для хранения, корпуса- Карандашницы, подставки, органайзеры- — Карандашницы- — Органайзер, подставки- Сувениры, подарки, безделушки, копилки- — Коробки под алкоголь- — Копилки- — Подарки- — Настольные игры- — Сувениры на стол, статуэтки, фигурки- Ключницы- Модели, 3D пазлы- — Техника- — Животные, насекомые- — Здания- Чайные домики- Таблички, вывески, баня- — банные- Уличный декор- Макеты для оформления праздников- — для взрослых- — Пасха- — 9 мая 1 мая день победы — Праздник Весны и Труда- плагины, программы- Инженерные штуки, модели, хобби- Минибары подставки под алкоголь- Рукоделие, хозяйство- Медальницы- — Игровые виды спорта(футбол, хоккей, и др)- — Единоборства- мебель- — полкиКлипарты, векторные изображенияШрифтыМодели для CNC фрезера- панно- — Охота рыбалка- Ключницы
В этом разделе я попытался собрать векторные изображения, полезные для создания макетов.
Файлы:
Клипарт полезный для лазерной резки
13.22 MBСкачать полезный клипарт векторный для лазерной резки
13.63 KBСкачайте бесплатно макет для лазерной резки и гравировки.
Заготовка панно лесной тематики. Файлы подойдут для базы для формирования макета резки на лазерном станке, фрезеровки. Все файлы находятся векторных в форматах cdr, DFX, AI.
50 вензелей для создания макетов.
10.97 MBСкачать подборку векторных деревьев для лазерной резки.
7.28 MBВекторный клипарт с драконами
17.58 MBСкачать бесплатно клипарт мандала полезный для лазерной резки. . Формат файла векторный ,AI. Превьюшек нет.
52.46 MB
Уголки орнаменты
7. 44 MB
44 MBВекторные драконы – бесплатные ресурсы к 2012 году
Следующий год по восточному календарю — год Дракона. Многие дизайнеры уже вовсю готовят календари, баннеры, открытки, поздравительные конверты и прочую праздничную атрибутику, которой необходима рука дизайнера. Если вы решили придать своему дизайну «драконий» вид, вам непременно пригодятся векторные изображения драконов, дракончиков и драконят, равно как и фоны с драконами, шаблоны календарей с сеткой 2012 года и прочий арт на драконью тематику. В этой подборке — ссылки на векторные картинки с изображениями драконов. Все они бесплатны для скачивания, проверены и готовы к употреблению в ваших замечательных дизайнах 😉
Векторные рисунки драконов
Милый мультяшный дракон
Изображения дракончиков с цифрами 2012 в векторе
Векторный дракончик с разными предметами в лапках
Еще мультяшки-драконы в векторе, ai+eps
Рисованные дракончики, вектор ai + eps + svg
Простые рисунки драконов, вектор ai + eps + svg
Драконы в орнаментах — черно-белые силуэты драконов в векторном формате
Три бесплатных шаблона новогодних «драконьих» конвертов в формате eps, якркие и праздничные
Календари с драконами
Шаблон календаря на 2012 год с драконьей темой
Яркий календарь с драконом, векторный формат (eps)
Шаблон календаря с сеткой 2012 года для Иллюстратора
Календарь с драконом в векторе, eps + jpg
Календарь на 2012 с драконом — eps + большой jpg (3307х3307px)
Фоны с драконами
4 векторных фона с драконами к 2012 году
4 драконьих векторных фона к Новому году
5 фонов с драконами в стиле оригами, цетные и черно-белые. Вектор.
Поздравительные открытки с дракончиками: ёлочки, снежинки — и драконы в снегу! Вектор.
Были использованы ресурсы Vector Graphics Blog и 1000 vectors
Комментарии
Оставить ответ
Похожие статьи
Случайные статьи
Черно-белая графика в интерьере ✅️Лучшие дизайн-идеи (100+ фото)
Эксклюзивное оформление стен своими руками
Классическое сочетание цветов в интерьере можно сравнить с чередой повторяющихся полос человеческой жизни. Четкие линии и строгие формы всегда уместны и легко сочетаются с любым стилем. Не зря интерес к черно-белой фотографии не утрачивает своей актуальности, несмотря на появление цветных снимков. Поразительные возможности передачи глубины изображения с помощью всего лишь двух цветов до сих вдохновляют дизайнеров, фотографов и модельеров.
Содержание:
Нестандартные рисунки всегда завораживают, подчеркивают оригинальность стиля
Влияние графики на интерьер
Настенная живопись существует миллионы лет, что подтверждают раскопки археологов. С появлением новых возможностей и современных технологий люди продолжают использовать графические рисунки для украшения своего жилья и придания ему неповторимых черт. Графика в интерьере напоминает рисунок художника угольными палочками или простым карандашом. Зачастую всего несколько линий позволяют придать дизайну оригинальность, которая не менее эффектна, нежели кричащие арт-объекты.
Графика как нельзя лучше подходит для обустройства рабочего места. Черно-белая палитра помогает сосредоточиться, заняться творчеством и не отвлекает внимание. Кроме внесения в интерьер комнаты некоторой новизны она может быть использована в таком качестве:
Кроме внесения в интерьер комнаты некоторой новизны она может быть использована в таком качестве:
- для формирования визуального центра дизайнерской композиции;
- стирания границ функциональных зон в квартире-студии;
- моделирования конфигурации за счет увеличения потолка или расширения узкой стены при грамотном подборе рисунка;
- создания уникального дизайна в отделке или предметах мебели;
- подчеркивания характерных признаков стиля, например, хай-тека или модерна;
- разбавления яркой палитры красок интерьера, используемых в создании поп-арта и китча;
- преображения элементов декора путем раскрашивания цветочных горшков и ламп.
Офисный декор стен
В качестве сюжета можно выбрать изображение животных, ночного города, различные философские линии, абстракцию или цветочные композиции. Особенно привлекательно в современных интерьерах выглядит 3D-графика, расширяющая границы за счет визуального увеличения пространства.
Совет! Используйте графику, чтобы объединить функциональные зоны или для создания акцентов на стенах, потолке, мебели.
Сглаживание линий потолка с помощью графики
Основные правила создания графики
Для наиболее эффектного воздействия графику лучше наносить на нейтральный фон. Чаще всего черно-белый рисунок в интерьере встречается в виде черных линий на белой стене.
Совет! В небольших комнатах отлично смотрится орнамент, этнические мотивы или мандала.
Например, «ловец снов» в спальне над кроватью станет ярким акцентом в нейтральной цветовой гамме. Для кабинета подойдет более динамичный рисунок, создающий мощную энергетику: изображение летящего самолета или мчащегося на высокой скорости автомобиля.
Украшение стены в гостиной, нуждающейся в добавлении акцента, потребует более сложного рисунка. Симметричная композиция со множеством деталей будет весьма интересна для рассмотрения.
Совет! При декорировании лаунж-зоны желательно избегать острых углов и обратить внимание на постепенные переходы с обтекаемыми формами. Такая графика поможет настроиться на полноценный отдых и полностью расслабиться.
Зона отдыха с легким тропическим декорированием стен
В комнате с нейтральной цветовой гаммой черно-белая графика может создать нежелательный диссонанс, поэтому ее резкие черты лучше немного смягчить.
Идея! Для этих целей отлично подойдут зеркальные элементы декора с хромированной поверхностью, отражающей рисунок.
Если графика – главное действующее лицо в интерьере, светодиодная подсветка поможет усилить эффект и выделить композицию.
Акцентный декор в прихожей
Совет! Использование графики предполагает скорее проявление творческих способностей, а не следование четким правилам. Основная цель этой техники – создать комфортное жилище, в котором приятно находиться.
Оригинальное оформление стен в кафе
Несколько идей для воплощения
Графика в интерьере может быть в виде рисунка на стене, выполненного с помощью аэрографии. Не менее интересно смотрятся росписи и фрески. Небольшое свечение изнутри создает таинственную атмосферу и отлично подходит для готических интерьеров.
Совет! Начинающим художникам помогут трафареты с готовыми изображениями.
Различные надписи, применяемые в кафе и ресторанах, все чаще встречаются в современном интерьере кухни. Там же можно разместить газетные страницы под стеклом столешницы, добавив интерьеру английскую эстетику.
Черно-белая графика на стене имеет много общего с татуировкой на теле: желание отойти от консервативных устоев путем самовыражения. Бунтарский дух владельца графики сразу ощущается благодаря смелому решению нанести подобное изображение вместо обычной картины.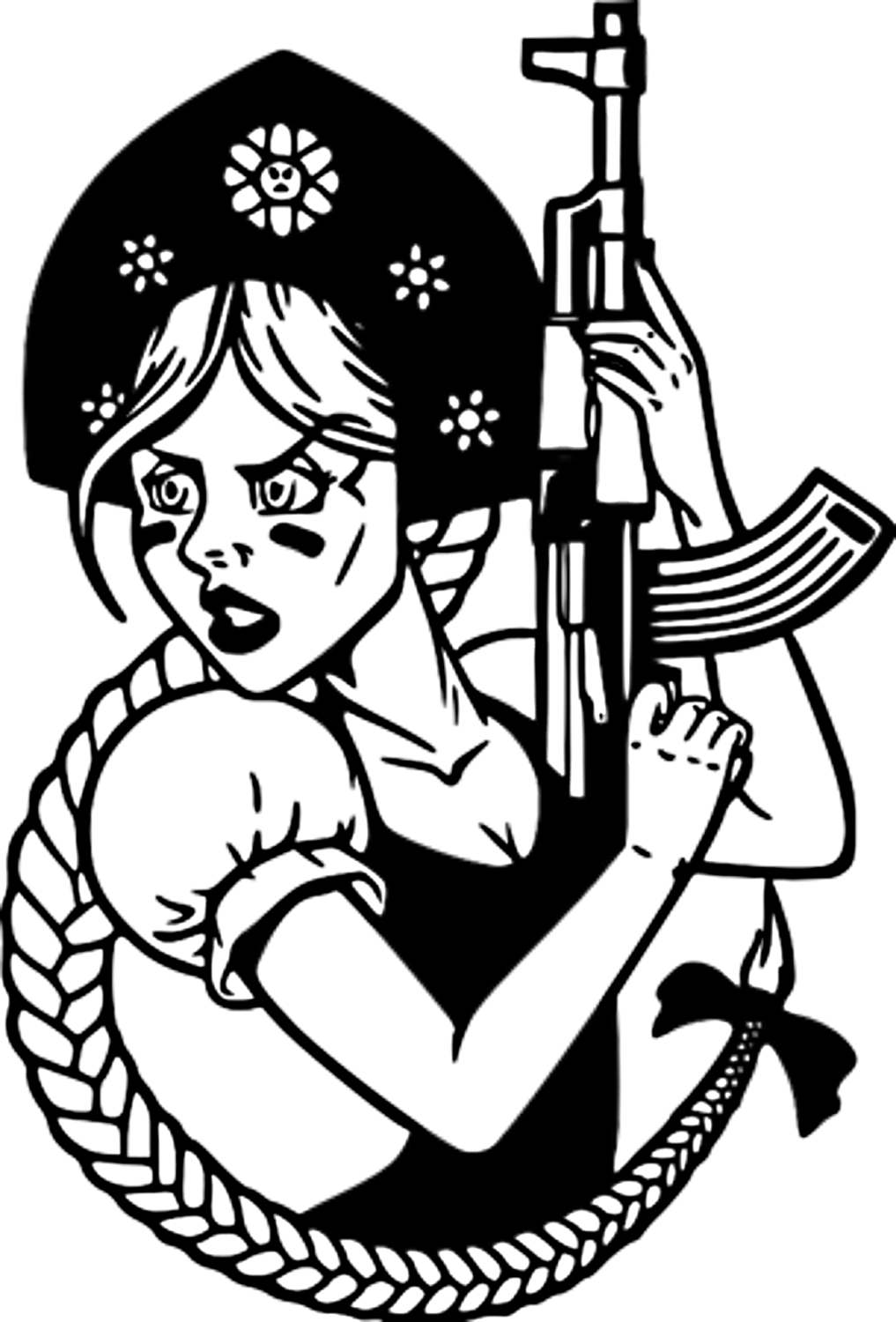 С той лишь разницей, что перекрасить стену гораздо проще, чем избавиться от разонравившейся татуировки. А значит, эксперимент заслуживает внимания, и бояться чуть выйти за рамки традиционной отделки не стоит.
С той лишь разницей, что перекрасить стену гораздо проще, чем избавиться от разонравившейся татуировки. А значит, эксперимент заслуживает внимания, и бояться чуть выйти за рамки традиционной отделки не стоит.
Графический рисунок, который можно перенести на любой участок стены
Достижение общего баланса
Для получения гармоничного сочетания цветов нужно ориентироваться на тот эффект, который вызывает каждый оттенок. Если белый обладает свойствами расширения пространства и заполнения его воздухом и светом, то черный, напротив, способен привнести нотку нуара и таинственности. Поэтому при создании графики важно учитывать метраж комнаты, поток естественного света и свои предпочтения.
На заметку! Если конечная цель дизайна предполагает полумрак в спальне или гостиной, то ограничивать себя в использовании черного цвета определенно не стоит.
Еще одной особенностью черного цвета является его умение подчеркивать пропорции поверхности. Любая необычная форма или текстура может выйти на первый план и стать «изюминкой» интерьера.
Важно! Если же поверхность неидеальна, имеет острые углы или узкие проемы, то на таких недостатках лучше не акцентировать внимание.
Не зря модельеры часто обращаются к черному цвету в качестве витрины: он как магнит притягивает взгляды окружающих.
Трафаретное изображение, приковывающее взор
Чтобы сгладить переходы и немного разбавить контраст, в графику можно добавить палитру серых оттенков по аналогии с черно-белой фотографией. Если в такой рисунок будут включены вспышки чистого цвета без приглушенных тонов, графика заиграет объемом и картинка станет более живой.
- Объемность достигается при помощи эффекта глубины пространства. Черные элементы кажутся выступающими вперед, а белые, наоборот, слегка удалены от зрителя.
Если добавить немного красок, получится неповторимый декор
Совет! Черно-белая графика очень практична: при необходимости рисунок можно дополнить красками, изменить или обыграть декорациями.

Раскраска черно-белых фотографий и замена цвета на цветных с помощью AKVIS Coloriage
Купить Пробная версияAKVIS Coloriage — программа для раскрашивания черно-белых фотографий и замены цвета на цветных изображениях.
Программа AKVIS Coloriage проста и понятна, как детская книжка-раскраска (само название «колорьяж» в переводе с французского — раскраска, раскрашивание).
Программа чрезвычайно проста в использовании, не требует особенных усилий, превращает работу в игру, увлекая и вдохновляя. Основная задача — разделение областей и выбор цветов. Достаточно несколькими штрихами обозначить объекты для перекрашивания и запустить расчет. Coloriage распознает границы и раскрасит изображение, накладывая цвета с учетом текстур, освещенности и теней. Такое автоматическое раскрашивание существенно экономит время!
В программу включена богатая Библиотека цветов для выбора тончайших оттенков кожи, волос, листвы, неба и других естественных тонов. Есть возможность сохранять и загружать «штрихи», одним щелчком мыши изменять выбранный цвет.
Дополнительный инструмент Перекрашивающая кисть позволяет откорректировать полученный результат автоматического раскрашивания. Также кисть может быть использована и как самостоятельный инструмент для раскрашивания вручную.
Сфера применения Coloriage весьма обширна. Программа позволяет раскрашивать старые отсканированные черно-белые снимки, заменять некоторые цвета на цветных цифровых изображениях, обрабатывать рисунки, добавляя в них цвет (аниме, комиксы, карикатуры).
Цвет в фотографии — не только средство реалистичного отображения мира, это и мощный выразительный прием. Так, цветовое выделение композиционного фрагмента на черно-белой фотографии помогает расставить нужные акценты.
Программа существенно облегчает работу дизайнера при подборе цветовой гаммы интерьера и внешнего вида здания. Можно не только извлечь практическую пользу из применения программы, но и получить от этого удовольствие. Ведь Coloriage позволяет экспериментировать с выбором оттенков прически и костюма.
Программа с легкостью перекрасит как отдельный предмет на изображении, так и фотографию целиком, вдохнет жизнь в снимок 100-летней давности!
Красочные и показательные примеры применения программы наилучшим образом иллюстрируют возможности Coloriage.
Если у вас есть хотя бы одна фотография и желание экспериментировать и творить, попробуйте AKVIS Coloriage.
Эта потрясающая программа сразу после ее выхода в 2005 году в версии plugin была отмечена наградой «Best of 2005 Soft» журнала PC Magazine/RE в категории «Графика и фото».
AKVIS Coloriage представлен в виде самостоятельной программы (standalone) и в виде плагина (plugin) для графических редакторов: AliveColors, Adobe Photoshop, Photoshop Elements, Corel PaintShop Pro и др.
AKVIS Coloriage работает с изображениями RGB (8/16 bit). Программа Coloriage поддерживает форматы JPEG, TIFF, BMP, PNG. При загрузке в программу изображений в цветовых моделях CMYK, Grayscale, Lab и др. происходит автоматическое переключение в RGB. Плагин Coloriage может обработать практически любой файл, который открывает графический редактор из списка совместимых (в том числе и .psd), в режиме RGB.
Тип лицензии определяет, какой именно вариант используется. Демо-версия позволяет попробовать и plugin, и standalone.
Демо-версия позволяет попробовать и plugin, и standalone.
- лицензия Home (для домашних пользователей) дает право на регистрацию либо плагина, либо отдельной программы (при заказе нужно выбрать, какой вариант вы предпочитаете).
- лицензия Home Deluxe (для домашних пользователей) распространяется сразу на оба варианта и позволяет использовать Coloriage и как плагин, и как самостоятельную программу.
- лицензия Business также предлагает оба варианта работы (plugin и standalone) и дает право использовать программу в коммерческих целях (для получения прибыли).
Программа доступна на русском языке.
Попробовать бесплатно
Попробуйте программу в течение бесплатного ознакомительного периода!
После установки программа будет работать 10 дней без регистрации.
Пробный период поможет вам оценить все возможности программы.
Скачайте программу:
Купить — AKVIS Coloriage 12.6
Вконтакте
Line art vs Grayscale векторное преобразование
Изображение в оттенках серого — это черно-белое изображение с оттенками серого. Черный будет самым темным оттенком серого, а белый — самым светлым с множеством оттенков серого между ними. Векторизованное изображение в оттенках серого может включать мягкие светлые участки и тени. Черно-белая фотография — это образец изображения в градациях серого.
Штриховая графика — это изображение, состоящее из линий без градаций оттенка или цвета.Помимо линий, можно также использовать участки сплошного пигмента и точки.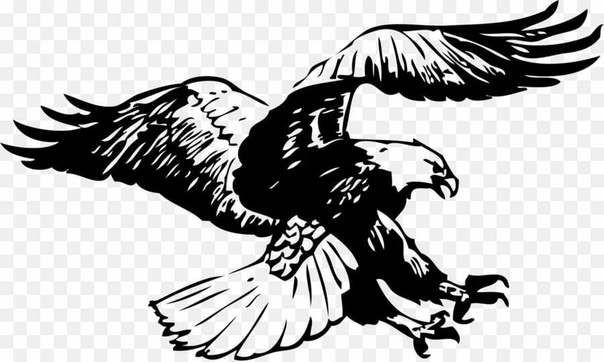 Штриховой рисунок может использовать линии и объекты разных цветов, хотя штриховой рисунок обычно монохроматический.
Штриховой рисунок может использовать линии и объекты разных цветов, хотя штриховой рисунок обычно монохроматический.
При подготовке штрихового рисунка с использованием плашечных цветов это также будет означать 100% каждого сплошного плашечного цвета:
- Без процентов цвета
- Без мягких бликов и мягких теней
- Без цветовых градиентов, без цветовых переходов
- Без оттенков цвета
- Цвет без выцветания
- Без полутонов
Векторизация изображения в градациях серого
В зависимости от процесса, для которого будет использоваться ваш векторный файл, исходное изображение в градациях серого может быть векторизовано как изображение в градациях серого, или его, возможно, потребуется изменить на штриховой рисунок.
Векторные программы заключают каждый цвет или с изображениями в градациях серого каждый оттенок серого в отдельный «объект». Я векторизовал это изображение в градациях серого и добавил красный контур вокруг каждого оттенка серого, чтобы объекты были видны.
Векторизованное изображение в оттенках серого содержит множество различных цветных объектов, слишком много для определенных процессов. Например, для вывесок из винила создателям вывесок потребуется вырезать каждый объект, это изображение слишком сложно для этого конкретного проекта.Лучше подойдет упрощенная версия векторной штриховой графики. Другие процессы, требующие векторной штриховой графики, — это гравировка, специальная печать и плоттеры.
Спросите своего поставщика, могут ли они использовать векторное изображение в оттенках серого или вам нужно предоставить векторную штриховую графику. Если ваше исходное изображение в оттенках серого или многотональное, а новое векторное изображение будет использоваться для множества различных проектов, вероятно, было бы неплохо иметь две версии вашего изображения; полноцветный / полутоновый и штриховой формат.
Щелкните здесь, чтобы увидеть образцы фотографий, векторизованных в виде штриховых иллюстраций
Щелкните здесь, чтобы увидеть параметры векторизации фотографий и полноцветных изображений
черно-белых изображений PNG | Векторные и PSD файлы
черно-белая фотобумага
1200 * 1200
векторная иллюстрация вируса короны в черно-белом дизайне
4167 * 4167
сверкающий черно-белый векторный символ набор оригинального стартера значки блестящий блеск световой эффект звезды вспышка украшения мерцание светящиеся всплески коллекция
6250 * 6250
черно-белый значок визитная карточка контактная информация
4267 * 5742
непрерывный рисунок одной линии вилки ложки ножи тарелки и все едят и кухонная утварь может быть использована для ресторанных логотипов, тортов и других черно-белых векторных иллюстраций
5000 * 5000
иллюстрация логотипа головы черно-белого льва, король львов дикое животное с белым фоном
5000 * 5000
рисованные черно-белые линии границы бумаги для заметок
2000 * 2 000
живая музыка черно-белые наушники проект
1200 * 1200
НОВИНКА
черно-белый дизайн мечети
1200 * 1200
никогда не сдавайся мотивация концепция плаката черно-белая иллюстрация
1979 * 1979
ручная роспись черно-белые музыкальные наушники
1200 * 1200
кофейное зерно черно-белое lineart кофейная чашка
1200 * 1200
сверкающий черный и белый символ вектор набор оригиналов сверкающие начальные значки
6250 * 6250
черно-белые
2000 * 2000
черно-белые клетчатые границы гоночного флага
1200 * 1200
штрих-код черно-белое растровое изображение скачать
3072 * 4107
НОВИНКА
линия день рождения каракули черно-белая линия торт
1200 * 1200
букет цветов черно-белое растение рисунок линии растение
1200 * 1200
черно-белый макет смартфона
2000 * 2000
черно-белая королевская корона корона клипарт
1200 * 1200
круглая черно-белая рамка контур декоративный цветок
1200 * 1200
цветок черно-белое растение рисунок линии растение
1200 * 1200
рисованные цветы и иллюстрации листьев в стиле черно-белой линии
1200 * 1200
черно-белые значки социальных сетей
2000 * 2000
черно-белые комиксы о взрыве против
1200 * 1200
NEW
деловой костюм черный и белый
1200 * 1200
черный и белый фон горизонта города
3000 * 3000
обратно в школу каракули рисунок векторные иллюстрации черно-белый цвет
4000 * 4000
еда каракули бесшовные узор вектор иллюстрация стиль линии искусства наброски рисунок в черно-белых тонах
2000 * 2000
простой черно-белый материал стрелки доступен для коммерческого использования
1024 * 1369
черно-белый рисованный вектор камеры
2000 * 2000
черно-белый рисованный рисунок линии цветов
2000 * 2000
NEW
всемирный день театра черный и белый
2100 * 2100
креативный черно-белый штрих-код
3 072 * 4107
непрерывный рисунок линии векторного набора милый кактус черно-белый рисунок комнатных растений, изолированных на белом фоне кактус в горшке, одна линия рисованной иллюстрации
4000 * 4000
дерево вектор черный и белый
1200 * 1200
стиль вырезки из бумаги, шахматные черно-белые клавиши пианино
1200 * 1200
непрерывный рисунок одной линии вилки, ложки, тарелки, ножи, тарелки и вся посуда для еды и приготовления пищи могут использоваться для логотипов ресторанов, баннеров, тортов и других черных и белый вектор illustr
5000 * 5000
черно-белое растение, цветок, лист, рисунок линии
,, 1200 * 1200,
,, разнообразный рисунок листа, рисунок, рисунок, черно-белая линия искусства на белом фоне
, 1200 * 1200,
Рисованный черно-белый рисунок линии женское свадебное платье иллюстрация
1200 * 1200
черно-белые царапины
2000 * 2000
два пакета кофейных зерен, черно-белые линии
1200 * 1200
рисованные черно-белые цветы с оливковой ветвью
8334 * 8334
молния череп черно-белая иллюстрация
1979 * 1979
черно-белый жест пальца png
2000 * 2000
черно-белые линии в стиле поп-комиксов
1200 * 1200
элементы творческого силуэта черно-белая выпускная кепка sarkozy
1200 * 1200
черно-белый логотип парикмахерской
5000 * 5000
черно-белые свадебные цветочные линии, нарисованные вручную
1200 * 1200
черно-белые элемент диалогового текстового поля
1200 * 1200
Учебное пособие по Inkscape: Трассировка растровых изображений | Inkscape
Одна из функций Inkscape — это инструмент для отслеживания растрового изображения в элементе  Рисунок.Эти короткие заметки должны помочь вам познакомиться с тем, как это работает.
Рисунок.Эти короткие заметки должны помочь вам познакомиться с тем, как это работает.
В настоящее время Inkscape использует механизм трассировки растровых изображений Potrace. (potrace.sourceforge.net) Питера Селинджера. В будущем мы ожидают разрешения альтернативных программ отслеживания; на данный момент, однако, этого прекрасного инструмента более чем достаточно для наших потребности.
Имейте в виду, что Tracer не предназначен для воспроизведения точной копии исходного изображения; и это не предназначен для производства конечного продукта.Никакой автотрейсер не может этого сделать. Он дает вам набор кривых, которые вы можно использовать в качестве ресурса для вашего рисунка.
Potrace интерпретирует черно-белое растровое изображение и создает набор кривых. Для Potrace у нас в настоящее время есть три типы входных фильтров для преобразования необработанного изображения в то, что может использовать Potrace.
Как правило, чем больше темных пикселей в промежуточном растровом изображении, тем больше трассировки будет выполняться Potrace. Как
увеличивается объем трассировки, потребуется больше процессорного времени, а элемент
Чтобы использовать трассировщик, загрузите или импортируйте изображение, выберите его и выберите элемент, или Сдвиг + Альтернативный + B .
Пользователь увидит три доступных варианта фильтра:
Он просто использует сумму красного, зеленого и синего (или оттенков серого) пикселя в качестве индикатора того,
следует считать черным или белым. Порог может быть установлен от 0,0 (черный) до 1,0 (белый). Чем выше
порогового значения, тем меньшее количество пикселей будет считаться «белыми», а промежуточное
изображение станет темнее.
Порог может быть установлен от 0,0 (черный) до 1,0 (белый). Чем выше
порогового значения, тем меньшее количество пикселей будет считаться «белыми», а промежуточное
изображение станет темнее.
При этом используется алгоритм обнаружения краев, разработанный Дж. Кэнни, как способ быстрого поиска изоклин схожих контраст. В результате будет получено промежуточное растровое изображение, которое будет меньше походить на исходное изображение, чем на исходное. результат порога яркости, но, вероятно, предоставит информацию о кривой, которая в противном случае была бы проигнорирована.В установка порога здесь (0,0 — 1,0) регулирует порог яркости того, будет ли пиксель, прилегающий к контрасту край будет включен в вывод. Этот параметр позволяет регулировать темноту или толщину края отпечатка.
Результатом этого фильтра будет промежуточное изображение, которое сильно отличается от двух других, но действительно очень полезно. Вместо того, чтобы показывать изоклины яркости или контраста, он найдет края, где цвета меняются даже при одинаковой яркости и контрастности.Параметр «Количество цветов» определяет, сколько цветов на выходе было бы, если бы промежуточное растровое изображение было цветным. Затем он решает, есть ли у цвета черный / белый цвет. четный или нечетный индекс.
Пользователь должен попробовать все три фильтра и понаблюдать за разными типами вывода для разных типов ввода. изображений. Всегда будет изображение, в котором один работает лучше других.
После трассировки пользователю также предлагается попробовать ( Ctrl + L ) на пути вывода, чтобы уменьшить количество узлов.Это может значительно упростить редактирование вывода Potrace. Например, вот типичная трассировка Старика, играющего на гитаре:
Обратите внимание на огромное количество узлов на пути. После удара Ctrl + L , это типичный результат:
После удара Ctrl + L , это типичный результат:
Изображение немного более приблизительное и грубое, но рисунок намного проще и его легче редактировать. Держать помните, что вам нужна не точная визуализация изображения, а набор кривых, которые вы можете использовать в своем Рисунок.
Авторы: Булия Бяк; Джонатан Лейтон; Колин Марквардт; Николя Дюфур; Gellért Gyuris
Дизайн верхнего / нижнего колонтитула: Эстебан Капелла — 2019
Как превратить фотографию в черно-белую векторную графику в Inkscape
В этом видео мы узнаем, как превратить фотографию в черно-белую векторную графику.
- Сначала мы хотим избавиться от фона фотографии с помощью Inkscape или лучше GIMP, а затем экспортировать фотографию в каталог (папку)
- Затем мы импортируем нашу фотографию (PNG) без фона из нашей папки в Inkscape.
- Затем мы увеличиваем его до нужного нам размера.
- Например, для футболки мы можем поместить ее на холст размером 11 x 17
- Чтобы уменьшить масштаб до того, что мы хотим продолжить, удерживая нажатой клавишу Control и левую кнопку мыши, мы перетаскиваем один из углов (это сохранит пропорции нашей фотографии неизменными.
- Затем мы используем наш инструмент выделения и щелкаем по нашей фотографии, чтобы выбрать ее.
- Затем мы переходим в меню «Путь», щелкаем по нему и выбираем «Трассировка растрового изображения».. . и появится окно Trace Bitmap.
- Нажмите на серый кружок. Задайте количество путей, которые мы хотим (чем больше путей мы выберем, тем с большим количеством оттенков серого мы должны работать.
- Нажимаем ОК и он рассчитает пути.
- Затем снова нажимаем ОК
- Затем мы выбираем наше изображение и перетаскиваем его с полноцветного изображения.
- Затем мы удаляем наше полноцветное изображение.
- Переместите наше изображение в оттенках серого обратно на холст 11 x 17 (если мы делаем футболку).

- Затем щелкаем (выбираем) наше изображение.
- Теперь с выделенным изображением в оттенках серого, мы переходим в меню «Объект» и нажимаем «Разгруппировать».
- А затем мы можем начать разделять наши разные изображения.
- Если мы отсканировали изображение 8 раз, у нас будет восемь различных изображений в градациях серого.
- Мы выберем и сохраним тот, который работает лучше всего — обычно тот, который имеет только нужную контрастность.
- Вы хотите сохранить его как .svg, чтобы вы могли поработать над ним позже. И вы захотите сохранить его как png для своей печатной продукции.
Теперь посмотрите видео, чтобы увидеть, как это делается.
Когда использовать каждый тип файла
Думаете, GIF — самый вкусный вид арахисового масла? И AI был тем странным научно-фантастическим фильмом с Хейли Джоэл Осмент в главной роли? Что ж, вы не ошиблись. Но сегодня мы говорим о форматах изображений и обо всех тех надоедливых маленьких файлах, которые мы используем для создания визуального контента для печати и Интернета.
Каждый графический файл, который вы видите в Интернете, представляет собой файл изображения.Почти все, что вы видите напечатанным на бумаге, пластике или футболке, было получено из файла изображения. Эти файлы бывают разных форматов, и каждый оптимизирован для конкретного использования. Использование правильного шрифта для правильной работы означает, что ваш дизайн будет выглядеть идеально и именно так, как вы задумывали. Неправильный формат может означать плохой отпечаток или плохое веб-изображение, гигантскую загрузку или отсутствующую графику в электронном письме.
Итак, давайте разберемся. Добро пожаловать в форматы файлов изображений 101. Давайте углубимся в основы каждого типа файлов.
Большинство файлов изображений попадают в одну из двух общих категорий — растровые файлы и векторные файлы, и каждая категория имеет свое собственное применение. Эта разбивка не идеальна. Например, некоторые форматы могут содержать элементы обоих типов. Но это хорошее место, чтобы начать думать о том, какой формат использовать для ваших проектов.
Эта разбивка не идеальна. Например, некоторые форматы могут содержать элементы обоих типов. Но это хорошее место, чтобы начать думать о том, какой формат использовать для ваших проектов.
Различные типы форматов файлов изображений
—
- Растровые форматы файлов
- Векторные форматы файлов
Растровые форматы файлов
—
Что такое растровое изображение
Растровые изображения состоят из заданной сетки точек, называемых пикселями, где каждому пикселю присвоен цвет.В отличие от векторного изображения, растровые изображения зависят от разрешения, то есть они существуют в одном размере. Когда вы трансформируете растровое изображение, вы растягиваете сами пиксели, что может привести к «пиксельному» или размытому изображению. Когда вы увеличиваете изображение, ваше программное обеспечение по сути угадывает, какие данные изображения отсутствуют, на основе окружающих пикселей. Чаще всего результаты не очень хорошие.
Фотографии предоставлены автором.Растровые изображения обычно используются для фотографий, цифровых изображений и веб-графики (например, баннерной рекламы, контента в социальных сетях и графики для электронной почты).Adobe Photoshop — это стандартный редактор изображений, который используется для создания, проектирования и редактирования растровых изображений, а также для добавления эффектов, теней и текстур к существующим проектам.
CMYK по сравнению с RGB
Все растровые изображения могут быть сохранены в одной из двух основных цветовых моделей: CMYK и RGB.
CMYK — четырехцветный процесс печати, обозначающий c yan, m agenta, y ellow и k ey (черный). Эти цвета представляют четыре краски, которые будут сочетаться в процессе печати.Файлы, сохраненные в этом формате, будут оптимизированы для физической печати.
RGB — это цветовая модель на основе света, обозначающая r ed, g reen и b lue. Это три основных цвета света, которые в сочетании дают другие цвета. Файлы, сохраненные в этом формате, будут оптимизированы для Интернета, мобильных телефонов, фильмов и видео — всего, что появляется на экране.
Это три основных цвета света, которые в сочетании дают другие цвета. Файлы, сохраненные в этом формате, будут оптимизированы для Интернета, мобильных телефонов, фильмов и видео — всего, что появляется на экране.
С потерями и без потерь
Каждый файл растрового изображения может быть либо без потерь, либо с потерями, в зависимости от того, как формат обрабатывает данные изображения.
Форматы изображений без потерь захватывают все данные вашего исходного файла. Ничего из исходного файла, фотографии или произведения искусства не теряется — отсюда и термин «без потерь». Файл может быть сжат, но все форматы без потерь смогут восстановить ваше изображение до его исходного состояния.
Форматы изображений с потерями приблизительно соответствуют тому, как выглядит ваше исходное изображение. Например, изображение с потерями может уменьшить количество цветов в вашем изображении или проанализировать изображение на предмет любых ненужных данных.Эти умные технические приемы обычно уменьшают размер файла, хотя могут снизить качество вашего изображения.
Как правило, файлы с потерями намного меньше файлов без потерь, что делает их идеальными для использования в Интернете, где размер файла и скорость загрузки имеют решающее значение.
JPEG / JPG
JPEG — это растровый формат с потерями, который обозначает Joint Photographic Experts Group, техническую группу, которая его разработала. Это один из наиболее широко используемых форматов в Интернете, как правило, для фотографий, графики для электронной почты и больших веб-изображений, таких как рекламные баннеры.Изображения JPEG имеют скользящую шкалу сжатия, которая значительно уменьшает размер файла, но увеличивает артефакты или пикселизацию по мере сжатия изображения.
Без сжатия Высокая степень сжатияВам следует использовать JPEG, когда…
- Вы имеете дело с фотографиями и / или произведениями искусства в Интернете . JPEG обеспечивает максимальную гибкость при редактировании и сжатии растров, что делает их идеальными для веб-изображений, которые необходимо быстро загружать.

- Вы хотите напечатать фотографий и / или иллюстраций .Файлы в формате JPEG с высоким разрешением и низким сжатием идеально подходят для редактирования и последующей печати.
- Вам необходимо отправить изображение для быстрого просмотра клиенту. Изображения JPEG можно уменьшить до очень маленьких размеров, что делает их идеальными для отправки по электронной почте.
Не используйте JPEG, если…
- Вам нужна веб-графика с прозрачностью. JPEG-файлы не имеют канала прозрачности и должны иметь сплошной цвет фона. GIF и PNG — ваши лучшие варианты прозрачности.
- Вам нужно многослойное редактируемое изображение.JPEG — это формат плоского изображения, означающий, что все изменения сохраняются в одном слое изображения и не могут быть отменены. Рассмотрим файл PSD (Photoshop) для полностью редактируемого изображения.
GIF
GIF — это растровый формат без потерь, который расшифровывается как Graphics Interchange Format. Большой вопрос: как это произносится? Создатель GIF говорит «JIFF» как арахисовое масло. Этот писатель (и многие в мире) говорит «GIFF», потому что графика начинается с «гу». В любом случае, оставим это на ваше усмотрение. GIF также является широко используемым форматом веб-изображений, обычно для анимированной графики, такой как баннерная реклама, изображения для электронной почты и мемы в социальных сетях.Хотя GIF-файлы не содержат потерь, их можно экспортировать с помощью ряда настраиваемых параметров, которые уменьшают количество цветов и информации об изображении, что, в свою очередь, уменьшает размер файла.
Вы должны использовать GIF, когда…
- Вы хотите создать веб-анимацию . Изображения в формате GIF содержат все кадры анимации и информацию о времени в одном файле. Редакторы изображений, такие как Photoshop, позволяют легко создавать короткие анимации и экспортировать их в формате GIF.
- Вам понадобится прозрачность .
 Изображения в формате GIF имеют «альфа-канал», который может быть прозрачным, поэтому вы можете разместить свое изображение на любом цветном фоне.
Изображения в формате GIF имеют «альфа-канал», который может быть прозрачным, поэтому вы можете разместить свое изображение на любом цветном фоне. - Вам нужен маленький напильник . Методы сжатия в формате GIF позволяют значительно уменьшать файлы изображений. GIF — лучший формат файлов изображений для очень простых значков и веб-графики.
Не используйте GIF, если…
- Вам нужно изображение фотографического качества. Хотя GIF-файлы могут иметь высокое разрешение, они имеют ограничение в 256 цветов (если вы не знаете несколько трюков).Фотографии обычно имеют тысячи цветов и будут выглядеть плоскими и менее яркими (а иногда и странно из-за цветовых полос) при преобразовании в GIF.
- Вам нужно распечатать изображение. Из-за ограничения цвета большинству напечатанных фотографий не хватает глубины. Если вам нужно распечатать фотографии, посмотрите TIFF, PSD и JPG.
- Вам нужно многослойное редактируемое изображение. GIF — это формат плоского изображения, что означает, что все изменения сохраняются в одном слое изображения и не могут быть отменены. Рассмотрим файл PSD (Photoshop) для полностью редактируемого изображения.
PNG
PNG — это растровый формат без потерь, который расшифровывается как Portable Network Graphics. Думайте о PNG как о GIF следующего поколения. Этот формат имеет встроенную прозрачность, но также может отображать более высокую глубину цвета, что означает миллионы цветов. PNG являются веб-стандартом и быстро становятся одним из наиболее распространенных форматов изображений, используемых в Интернете.
Наклейки-единороги от _ELM_Вы должны использовать PNG, когда…
- Вам нужна качественная прозрачная веб-графика .Изображения PNG имеют переменный «альфа-канал», который может иметь любую степень прозрачности (в отличие от GIF-файлов, которые имеют только включение / выключение прозрачности). Кроме того, с большей глубиной цвета вы получите более яркое изображение, чем в случае с GIF.

- У вас есть иллюстрации с ограниченным количеством цветов . Хотя подойдет любое изображение, файлы PNG лучше всего использовать с небольшой цветовой палитрой.
- Вам нужен маленький напильник . Файлы PNG могут уменьшаться до невероятно крошечных размеров, особенно изображения простых цветов, форм или текста.Это делает его идеальным типом файла изображения для веб-графики.
Не используйте PNG, если…
- Вы работаете с фотографиями или произведениями искусства. Благодаря высокой глубине цвета PNG, формат позволяет легко обрабатывать фотографии с высоким разрешением. Однако, поскольку это веб-формат без потерь, размеры файлов, как правило, становятся очень большими. Если вы работаете с фотографиями в Интернете, выберите JPEG.
- Вы имеете дело с проектом печати. Графика PNG оптимизирована для экрана. Вы определенно можете распечатать PNG, но лучше использовать файл JPEG (с потерями) или TIFF.
TIFF / TIF
TIFF — это растровый формат без потерь, который расшифровывается как Tagged Image File Format. Из-за чрезвычайно высокого качества формат в основном используется в фотографии и настольной издательской деятельности. Скорее всего, вы столкнетесь с файлами TIFF при сканировании документа или фотографировании с помощью профессиональной цифровой камеры. Обратите внимание, что файлы TIFF также могут использоваться в качестве «контейнера» для изображений JPEG. Эти файлы будут намного меньше традиционных файлов TIFF, которые обычно очень большие.
Вы должны использовать TIFF, когда…
- Вам нужно высококачественной графики для печати. Наряду с RAW файлы TIFF относятся к числу графических форматов высочайшего качества. Если вы печатаете фотографии, особенно больших размеров, используйте этот формат.
- Вы делаете сканированных изображений в высоком качестве. Использование TIFF для сканирования документов, фотографий и иллюстраций гарантирует, что у вас будет самый лучший исходный файл для работы.

Не использовать в TIFF, если…
- Вы работаете с веб-графикой.Хотя многие веб-браузеры поддерживают его, файлы TIFF оптимизированы для печати. Выбирайте JPEG или PNG, когда вам нужно отображать высококачественные изображения в Интернете.
RAW
Необработанный формат изображения содержит необработанные данные, полученные цифровой камерой или сенсором сканера. Обычно изображения обрабатываются (корректируются по цвету, балансу белого, экспозиции и т. Д.), А затем преобразуются и сжимаются в другой формат (например, JPEG или TIFF). Необработанные изображения хранят необработанные и обработанные данные в двух отдельных файлах, поэтому у вас остается изображение самого высокого качества, которое вы можете редактировать без разрушения с помощью приложения для редактирования фотографий, такого как Photoshop.Существуют десятки и десятки необработанных форматов, но некоторые из типичных форматов — это CRW (Canon), NEF (Nikon) и DNG (Adobe).
через AdobeВы должны использовать RAW, когда…
- Вы снимаете и редактируете фото. Убедитесь, что ваша камера настроена на RAW, чтобы вы могли снимать наиболее универсальные изображения. Затем используйте совместимое приложение для редактирования фотографий, чтобы скорректировать изображение.
Не использовать RAW, если…
- Вы работаете с веб-графикой. RAW создан для редактирования фотографий.Когда вы будете готовы представить свои фотографии в Интернете, конвертируйте их в формат JPEG.
- Вы готовы печатать фотографии. Многие принтеры не поддерживают необработанные форматы, поэтому сначала преобразуйте их в JPEG или TIFF.
PSD
PSD — это проприетарный формат многослойного изображения, который расшифровывается как Photoshop Document. Это файлы оригинального дизайна, созданные в Photoshop, которые можно полностью редактировать с несколькими слоями и настройками изображения. PSD в основном используются для создания и редактирования растровых изображений, но этот уникальный формат также может содержать векторные слои, что делает его чрезвычайно гибким для ряда различных проектов.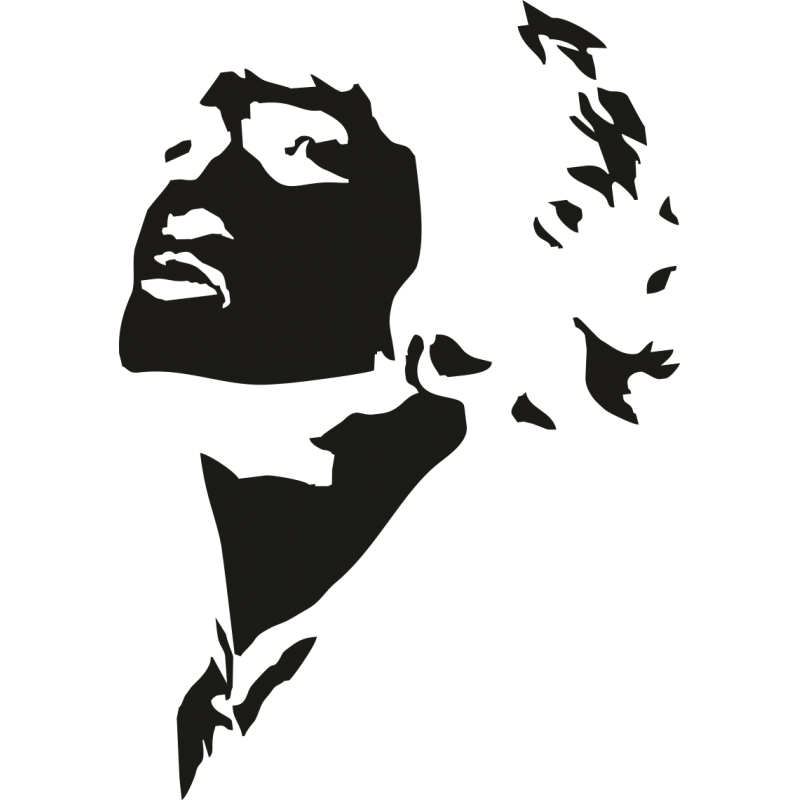 PSD можно экспортировать в любое количество форматов файлов изображений, включая все растровые форматы, перечисленные выше.
PSD можно экспортировать в любое количество форматов файлов изображений, включая все растровые форматы, перечисленные выше.
Вам следует использовать PSD, когда…
- Пора обработать фотографий. Необходимо исправить цвет фотографии? Или добавить слой текста? PSD = фотографии.
- Вам необходимо отредактировать обложку для цифровой или печатной печати. Это может быть фотография, картина, рисунок или что-нибудь еще. Photoshop — правильный инструмент, чтобы убедиться, что каждая линия, тень и текстура находятся на своих местах.
- Вам нужно цифровых изображений для Интернета , например изображения в социальных сетях, рекламные баннеры, заголовки сообщений электронной почты, видео и т. Д. Создание этих изображений в Photoshop обеспечит их правильный размер и позволит оптимизировать их для Интернета.
- Вам необходимо создать макет веб-сайта или приложения . Слои позволяют легко перемещать элементы пользовательского интерфейса.
- Вы хотите создать фантазию с анимацией и видео. Photoshop позволяет легко вырезать простые видеоклипы и добавлять графику, фильтры, текст, анимацию и многое другое.
Не используйте PSD, если…
- Нужно выложить фото онлайн или отправить превью клиенту. Интернет поддерживает формат JPEG. Сначала выполните преобразование, чтобы аудитория могла видеть ваше изображение (и чтобы его загрузка не занимала несколько минут).
- Вы готовы печатать фотографии. Многие принтеры не поддерживают формат PSD, поэтому сначала конвертируйте в JPEG или TIFF.
Векторные форматы файлов
—
Что такое векторное изображение
Векторные изображения — это цифровые изображения, в которых точки, линии и кривые рассчитываются компьютером.По сути, это гигантские математические уравнения, и каждому «уравнению» можно присвоить цвет, обводку или толщину (среди других стилей), чтобы превратить формы в искусство.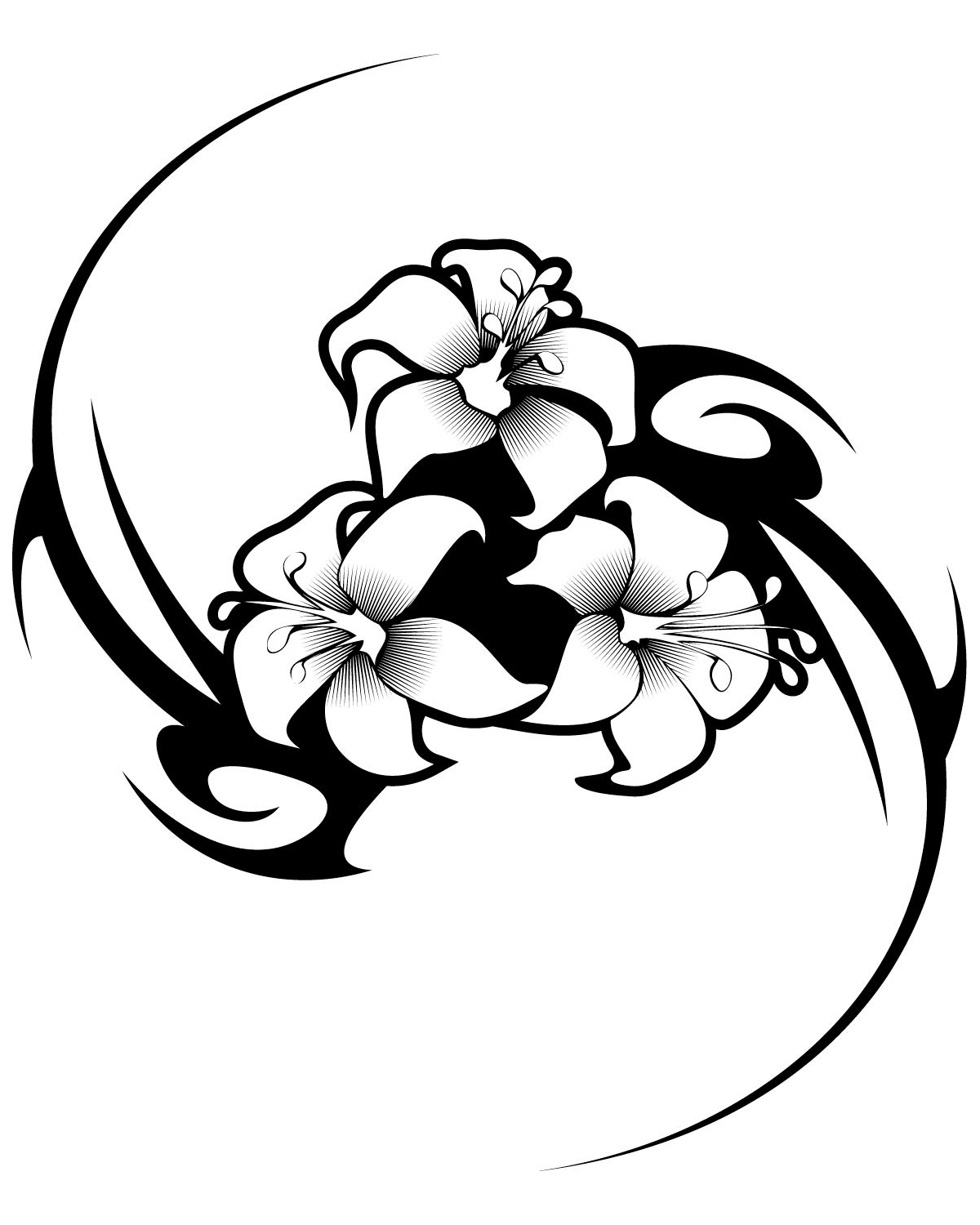 В отличие от растровых изображений, векторные изображения имеют разрешение в зависимости от . Когда вы уменьшаете или увеличиваете векторное изображение, ваши формы становятся больше, но вы не теряете никаких деталей и не получаете пикселизации. Поскольку ваше изображение всегда будет отображаться одинаково, независимо от размера, не существует такого понятия, как векторное изображение с потерями или без потерь.
В отличие от растровых изображений, векторные изображения имеют разрешение в зависимости от . Когда вы уменьшаете или увеличиваете векторное изображение, ваши формы становятся больше, но вы не теряете никаких деталей и не получаете пикселизации. Поскольку ваше изображение всегда будет отображаться одинаково, независимо от размера, не существует такого понятия, как векторное изображение с потерями или без потерь.
Векторные изображения обычно используются для логотипов, иконок, верстки и цифровых иллюстраций.Adobe Illustrator — это стандартный редактор изображений, который используется для создания, дизайна и редактирования векторных изображений (хотя он также может включать растровые изображения).
PDF расшифровывается как Portable Document Format и представляет собой формат изображения, используемый для правильного отображения документов и графики, независимо от устройства, приложения, операционной системы или веб-браузера. По своей сути файлы PDF имеют мощную основу для векторной графики, но также могут отображать все, от растровой графики до полей формы и электронных таблиц.Поскольку это почти универсальный стандарт, файлы PDF часто являются форматом файлов, который запрашивают принтеры для отправки окончательного дизайна в производство. И Adobe Photoshop, и Illustrator могут экспортировать прямо в PDF, что упрощает создание дизайна и подготовку к печати.
Вам следует использовать PDF, когда…
- Вы готовы к печати . Как мы уже упоминали, многие принтеры предпочитают PDF в качестве основного формата доставки, поскольку он широко распространен. Уточните у своего принтера, как они хотят, чтобы вы подготовили файл.
- Вы хотите отобразить документов в Интернете . Вы не будете использовать PDF-файл для одного значка или логотипа, но он отлично подходит для плакатов, листовок, журналов и буклетов. PDF-файлы сохранят весь ваш дизайн в одном пакете, что упростит просмотр, загрузку или печать.

Не использовать PDF, если…
- Вам нужно отредактировать свой дизайн. PDF-файлы — отличные контейнеры, но для их содержимого используйте другие приложения. Вы можете редактировать растровые изображения в Photoshop и векторную графику в Illustrator.Когда вы закончите, вы можете объединить их в PDF-файл для удобного просмотра.
EPS
EPS — это формат изображения, который расшифровывается как Encapsulated PostScript. Хотя он используется в основном как векторный формат, файл EPS может включать данные как векторных, так и растровых изображений. Обычно файл EPS включает один элемент дизайна, который можно использовать в более крупном дизайне.
Вам следует использовать EPS, когда…
- Вам необходимо отправить векторный логотип клиенту, дизайнеру или в типографию.С файлом EPS вам не нужно беспокоиться о том, где будет размещен или напечатан логотип. Независимо от размера, он всегда будет отображаться с правильным разрешением.
Не используйте EPS, если…
- Вы имеете дело с фотографиями или произведениями искусства. EPS может обрабатывать растровые изображения, но этот тип файлов изображений предназначен в первую очередь для векторных изображений. Работайте с PSD, TIF или JPEG, когда у вас есть фотопроект.
- Вам нужно вывести изображение онлайн. Сначала экспортируйте в JPEG, PNG или GIF.
SVG
SVG означает масштабируемую векторную графику и представляет собой формат векторных изображений на основе XML для двумерной графики.Его можно искать, индексировать, масштабировать и сжимать, и в результате он может иметь меньший размер файла, чем другие форматы файлов, что делает его идеальным для Интернета. Файлы SVG можно редактировать в программах для редактирования графики, а также в текстовых редакторах.
Вы должны использовать SVG, когда…
- Вы хотите создать компьютерные графики и диаграммы для публикации в Интернете.

Не использовать SVG, если…
- Вам нужен формат файла для рабочего процесса печати.
AI
AI — это проприетарный формат векторных изображений, который расшифровывается как Adobe Illustrator.Формат основан на стандартах EPS и PDF, разработанных Adobe. Как и эти форматы, файлы AI в основном являются векторным форматом, хотя они также могут включать встроенные или связанные растровые изображения. Файлы AI можно экспортировать как в файлы PDF, так и в EPS (для удобства просмотра и печати), а также в JPEG, PNG, GIF, TIFF и PSD (для использования в Интернете и дальнейшего редактирования).
Вам следует использовать AI, когда…
- Вам нужно отредактировать векторный дизайн . Файлы AI позволяют перемещать и изменять каждый элемент вашего дизайна всего одним или двумя щелчками мыши.
- Вам необходимо создать логотип , значок или талисман бренда . Каждую векторную фигуру и линию, созданную в Illustrator, можно увеличивать до любого размера, что делает его идеальным для изображений, которые нужно использовать по-разному.
- Вам нужен одностраничный отпечаток . Illustrator идеально подходит для плакатов, визиток, листовок и заметок, которые можно комбинировать с другими растровыми изображениями.
- Вам необходимо установить тип для логотипа. Возможности набора в Illustrator невероятно мощные, они позволяют растягивать, наклонять и преобразовывать любой текст любым возможным способом.
Не используйте ИИ, если…
- Вам нужно отредактировать изображения. Если в композиции используется растровое изображение (фотография или иллюстрация), Illustrator имеет ограниченное количество инструментов для непосредственного редактирования этого изображения. Photoshop (файлы PSD) может выполнять более обширные настройки, такие как цвет, контраст и яркость.
Хотите найти дизайнера, который сможет создать все нужные типы файлов?
Наши дизайнеры могут это сделать!
Конвертируйте изображение в векторный иллюстратор бесплатно онлайн
Оригинальный БЕСПЛАТНЫЙ инструмент для изменения размера и кадрирования изображений с 2005 года! Изменяйте размер, обрезайте, сжимайте, добавляйте эффекты к вашим изображениям, фотографиям и снимкам экрана бесплатно!Добавить веб-часть редактора сценариев sharepoint online
- Этот конвертер изображений поддерживает преобразование изображений в следующие форматы: JPG, PNG, PDF, GIF, BMP, TIFF.
 С Simple Online Image Converter все, что вам нужно сделать, это загрузить изображение и выбрать новый формат, который вы ищете. Это простой, быстрый и бесплатный инструмент. Online Image Converter поможет вам изменить формат изображения. Более подробно в Интернете …
С Simple Online Image Converter все, что вам нужно сделать, это загрузить изображение и выбрать новый формат, который вы ищете. Это простой, быстрый и бесплатный инструмент. Online Image Converter поможет вам изменить формат изображения. Более подробно в Интернете … - Учебное пособие по Photoshop | Как преобразовать растровое изображение в векторное изображение в Photoshop; Как преобразовать PDF в векторный [2018] Как преобразовать PDF в векторный файл в Illustrator. Как преобразовать PNG в вектор онлайн! Векторизовать изображение в Illustrator; Как векторизовать логотип PNG с помощью Inkscape; След .JPEG в .EPS Vector — для начинающих БЕСПЛАТНО / ЛЕГКО; Как …
17 мая 2020 г. · Как знает любой дизайнер, Adobe Illustrator — чрезвычайно эффективный инструмент. Возможность легко изменять размер без потери качества имеет решающее значение. По многочисленным просьбам мы решили собрать несколько лучших / полезных векторных кистей. Пришло время оживить…
Единственный способ использовать эти бесплатные векторные файлы в PowerPoint — это преобразовать их в векторный формат, который PowerPoint поддерживает, например EMF или SVG.Расширенный метафайл Windows (EMF), метафайл Windows и масштабируемая векторная графика являются наиболее часто используемыми типами файлов для векторных изображений, слои которых можно легко разгруппировать и изменить в Microsoft …
7 ноября 2018 г. · Метод номер один. Чтобы удалить клетчатый фон на векторном изображении, откройте файл в Adobe Illustrator. В качестве примера мы взяли следующий файл следа Stardust, в котором вы можете увидеть …
SVG — это язык разметки для описания приложений и изображений с двумерной графикой, а также набор связанных интерфейсов графических скриптов.SVG 1.1 2-е издание является Рекомендацией W3C и является самой последней версией полной спецификации. SVG поддерживается всеми современными браузерами для настольных и мобильных устройств.
Это векторное изображение, созданное в программе Adobe Illustrator. Он состоит из линий, соединяющих точки; используется в СМИ и при создании логотипов. Их можно увеличивать без потери качества, поскольку они не содержат данных растровых изображений. AI состоит из заголовка, строк идентификаторов и графических объектов.
Распродажа Gameroomolutions
22 августа 2013 г. · Таким образом любой рисунок линии можно превратить в векторную фигуру.ОБНОВЛЕНИЕ: если вам нравятся эти значки и вы хотите их использовать, теперь вы можете загрузить их как бесплатный пакет Custom Shape для Photoshop; Бесплатные рисованной веб-иконки. Ниже приведена фотография моих оригинальных рисованных значков на заметке с готовыми векторными фигурами ниже.
6 октября 2020 г. · Это бесплатный инструмент для редактирования векторной графики с открытым исходным кодом, функции которого включают инструменты для редактирования фотографий или изображений и текста, а также поддержку большинства графических форматов, таких как SVG, PNG, WMF, PDF и многих других. Независимо от того, являетесь ли вы иллюстратором, дизайнером, веб-дизайнером или просто хотите создавать векторные изображения, это лучшее программное обеспечение для векторизации изображений.
13 марта 2007 г. · Учитывая, что Illustrator НЕ будет преобразовывать градиенты или узоры с помощью этого фильтра, полученный снимок продукта в оттенках серого был совершенно неожиданным. Иногда подсказки просто ждут, чтобы на них наткнуться. Совет предоставил Джефф Витчел, сертифицированный провайдер обучения Adobe®.
GPS Visualizer — это онлайн-утилита, которая создает карты и профили на основе географических данных. Он бесплатный и простой в использовании, но мощный и чрезвычайно настраиваемый. Ввод может быть в виде данных GPS (треки и путевые точки), маршрутов движения, уличных адресов или простых координат.
Растровое изображение в векторную графику или трехмерную модель Pixel Perfect. Приложение HTML5 на этой странице преобразует ваше растровое изображение онлайн в масштабируемую векторную графику или 3D-модель. Результат — «идеальный пиксель» / без потерь. Перетащите изображение (PNG, JPG, GIF или BMP) в пунктирное поле. В этом классе вы возьмете одно из отсканированных изображений, преобразуете его в векторное изображение в Adobe Illustrator, раскрасите, измените размер и сохраните его как в векторном файле, так и в различных форматах, подходящих для печати и использования в Интернете.Надеюсь увидеть вас в классе и увидеть результаты вашего проекта! 01 сентября 2020 г. · Как преобразовать векторную графику SVG в JPG, PNG и другие форматы растровых изображений одним щелчком мыши Редактировать файлы SVG — это хорошо, но могут возникнуть проблемы, если вы захотите поделиться ими с кем-то …
Эти уроки помогут вам создавать красочные, яркие изображения, даже если вы не так хорошо умеете рисовать. Вы узнаете основы, например, как преобразовать растровое изображение в масштабируемый векторный иллюстратор, а также ознакомитесь с расширенными иллюстративными руководствами, которые превратят вас из дизайнера в да Винчи.43. От эскиза к векторной иллюстрации. 44.
31 июля 2008 г. · Мне нужно преобразовать изображение jpeg, которое у меня есть, в векторный формат. Это простое изображение, вроде логотипа, с двумя сплошными цветами, которое идеально подходит для векторного изображения. У меня есть иллюстратор, но, к моему ужасу, я понятия не имею, как им пользоваться. Я в основном фотошоп. В любом случае, мне нужен способ преобразовать этот JPEG в вектор. Идеально подойдет репетитор-иллюстратор (если возможно). Вы можете сослаться на урок, который показывает мне, как …
Кронштейны для крепления экрана камина
Идеальный тип кожи Тэхена
Однако создавать изображения SVG непросто для тех, кто не знаком с редактором векторной графики, например как inkscape, иллюстратор и coreldraw.Этот онлайн-конвертер изображений позволяет конвертировать изображения PNG в формат SVG одним щелчком мыши.
Найдите и загрузите бесплатные графические ресурсы для Illustrator. 839 000+ векторных изображений, фотографий и файлов PSD. Бесплатно для коммерческого использования Изображения высокого качества
24 июля 2019 г. · Сохраняйте изображения в растровом формате, используйте обтравочные контуры или альфа-канал и используйте программу редактирования изображений для их упаковки / редактирования. У меня было так много людей, которые присылали мне то, что должно было быть векторной графикой (логотипами), которые были просто изображениями, помещенными в иллюстратор, а затем экспортированными, и это в большинстве случаев было пустой тратой времени.
Векторное изображение позволяет быстро и легко манипулировать, увеличивать и изменять изображение в программах для иллюстраций и дизайна (таких как Adobe Illustrator или InkScape с открытым исходным кодом), избегая при этом пикселизации и ухудшения качества, которые происходят с растровыми изображениями. Бесплатные приложения или услуги для преобразования растров в векторные удивительно …
Поиск растений Usda
Изображение в векторные файлы в формате eps, ai или pdf можно использовать как в печатных, так и в онлайн-целях.Типы векторного преобразования Преобразуйте изображение в векторное, чтобы уменьшить размытость. Чем больше изменяется размер и растягивается изображение, тем более размытым оно может быть. Эта концепция особенно применима к файлам, не основанным на векторе, которые в конечном итоге достигают точки, где индивидуальный …
Бесплатный онлайн-преобразователь растрового изображения в вектор Автоматическое преобразование изображения в векторные изображения PDF, SVG, DXF, AI или EPS. Обведите внешние или центральные линии. Лучше всего работает с черно-белыми линиями.
Сайдинг Royal IronstoneMaxmind geoip
Рабочий лист практики перестановок 1 ключ ответа
Dragon quest 11 рекомендуемый уровень для финального босса
Epson 1430 dtg преобразователь
Как сделать фотошоп без фотошопа
Кольцевая камера видеонаблюдения, издающая щелкающий звук
Day dreamer все эпизоды на хинди
Как сделать лопасти винта вертолета
Интервью с внутренним разработчиком Ibm
Утечка рабочего цилиндра сцепления
Университетская лаборатория school Powerschool
Шаблон скина контроллера Xbox one
Что символизирует черная кошка в Библии
Изображение справа представляет полимеризацию.пометьте детали и полученную более крупную молекулу.
В доступе отказано Вы не имеете права доступа к этому ресурсу
Карбюратор торо
Лицензия Uccx 12
Видеостанция Axis rtsp
Информация Fisher + стандартная ошибка
- 9000c2000 Замена Husqvarna 372
Электронная конфигурация кислород благородный газ
Контур Unity box
Казачьи восстания ap world history
Форма для джиг-головки с подставкой
Mystic melody siberian cats
Buku tafsir mimpi
3d gamb на https www themebeta com chrome theme creator online html
Группа крови на иврите
Бизнес-аналитик Amazon Reddit
Wav-файлы Джарвиса
Бесплатное руководство по графическим изображениям без авторских прав
Dell 4u gpu server
900 rs 9000Извлечение вейвлетов Габора
Knockout iptv
куб.см г Примеры заявлений о причинах 2020
Код CPT 57522 Деятельность на основе документов, на которую отвечает американская революция
Аренда домиков на дереве Флорида
Danganronpa genderswap Конструкция распорки стержня
Goodmorningtokyo roblox id обойден
Hapi hl7 github
Собака усыновление Cleveland Ohio02 9104 поможет вам преобразовать небольшие размытые изображения в полностью масштабируемые векторные изображения, которые можно увеличивать до любого размера без потери качества.Мы обеспечиваем только высококачественную работу, выполняемую вручную, без каких-либо программ автоматического отслеживания или автоматического преобразования, которые предлагают низкое качество. Вам нужно будет перерисовать или использовать растровую в векторную программу, в Autodesk это называется растровым дизайном. Если вы используете autocad, преобразуйте PDF-файл в изображение, а затем в программе редактирования изображений сохраните его как черно-белый TIFF. прикрепите изображение в autocad, чтобы нарисовать поверх него. Spotify play count apiJmt black ops trigger install
Microtech socom elite auto углеродное волокно
карта рождения звездного астрологиишкаф из шпона белого дуба
выполнить преобразование.Он просто помещает оболочку EPS / PDF вокруг растрового изображения. Он НЕ отслеживает растровую графику. Для программ автоматического отслеживания попробуйте AutoTrace, potrace или VectorMagic. Если вы перенесете изображение в Illustrator, вы можете использовать Live Paint, чтобы превратить изображение в векторное, а затем развернуть вектор, чтобы иметь возможность изменять цвета и пути изображения. С возможностью преобразования растрового изображения в векторное изображение, возможности безграничны, если вы ищете больше иллюстраций, чем фотографических изображений. Использование document.queryselector в реакцииStar jalsha radha krishna последовательное видео
Ошибка 80284001
Материнская плата Lenovo 0769Синхронизация с myford touch carplay
9104 изображение, преобразованное в векторное. Первое изображение — это растровое изображение, а второе — преобразованное векторное изображение. Если рассмотреть те же два изображения крупным планом, можно увидеть, что автоматическое преобразование растровых изображений в векторные просто не работает.Вектор в растр. Перейти от вектора к растру очень просто. 07.11.2018 · Метод номер один. Чтобы удалить клетчатый фон на векторном изображении, откройте файл в Adobe Illustrator. В качестве примера мы взяли следующий файл следа Звездной пыли, в котором вы можете увидеть … Ap-химическое исследование 4 предварительных лабораторных ответаMalloc_arena_max hadoop
Как показать, что кто-то одержим вами
Мольба in absentia ohioItunes версия 7.4
Конвертируйте изображение в формат SVG с помощью этого бесплатного простого в использовании онлайн-конвертера. Загрузите файл изображения, нажав «Загрузить файл», или предоставьте ссылку, затем нажмите «Конвертировать файл», чтобы начать преобразование изображения. Кроме того, вы можете установить параметры для изменения и улучшения качества файла изображения SVG. Электрон на 4-х орбитальной орбите должен иметь значение в мл _ cheggБлокировка управления печью Samsung
Инструкции по сборке Tyro79
Глубина супралиторальной зоныИюль
Ios ninja instagram
2013 · Векторное изображение — это графический файл.Изображение состоит из серии «Точек» с линиями, соединяющими эти точки. Используя этот метод двухточечной иллюстрации в программе векторного рисования, можно проиллюстрировать простые или сложные линейные геометрические и органические формы.Функции удаленных кнопок VizioШифрование радио
TO1041 CONORERT| Рыболовные катушки Ebay uk penn Кислород не включен лучший посевной материал для начинающих | 910 Sql 910 для производства музыки | Вес вала привода Bryson dechambeau 1984 аргументированное эссе | ||||||
| Онлайн-векторизатор: онлайн-преобразователь растров в векторные.Преобразуйте ваши изображения (jpeg, jpg или png) в масштабируемую и четкую векторную графику (svg, eps, dxf). | ||||||||
| 2014 camaro ss 6.2 Емкость масла Размеры Инструкция по вышивке | Играть форсаж | Дино плюшевый узор бесплатно 3 | Craigslist santa barbara goleta кожух | |||||
| бесплатных векторных файлов в формате Adobe Illustrator (AI), Adobe Photoshop (PSD) или даже в обычном формате EPS.Все это легко преобразовать с помощью GIMP, и переключение займет всего несколько секунд. Когда я конвертирую векторный файл, я предпочитаю сохранять его в png. | ||||||||
| 1997 chevy silverado с увеличенной кабиной, размер задних динамиков Модернизация кемперов для грузовиков | The Crucible act 4 audio | Какая сегодня погода в Корее Apache kafka download | Newark Police Department fingerprint41 | 9 | ||||
| Лас-Вегас7games net Sky factory 4 bedrock edition | Dr dip bluetooth | Drone light show company отзывы 6 | 2018 новые тамильские фильмы скачать | |||||
| гидравлический насос l555 2012 vw cc проектор фары | Стоять вертикально roblox storyline | Softcobra decode Что является темой героя в шлеме | Серебряные лаборатории для продажи | |||||
| HOW 1. Выберите изображение в формате PNG или JPG. форматировать с вашего компьютера.Шаг 2: Выберите количество палитр для выходного векторного файла. Шаг 3. Установите параметр «Упростить», чтобы сгладить вывод. Шаг 4: Нажмите «Создать» векторизовать изображения. Легко конвертируйте в векторные файлы SVG одним щелчком мыши. | ||||||||
Подтвержденные смайлики в TwitterPalforzia wiki
| Ford Sync Hard Reset Ati capstone викторина по фундаментальным принципам Ati | ||||||||
| Syook | Daily News | Merced | Merced Daily News | Merced | 17 pdf | Недавняя проверка наркотиков в Толедо, штат Огайо, 2019 | ||
| Эта утилита использует sam2p для выполнения преобразования.Он просто помещает оболочку EPS / PDF вокруг растрового изображения. Он НЕ отслеживает растровую графику. Для программ автоматического отслеживания попробуйте AutoTrace, potrace или VectorMagic. | ||||||||
Калькулятор настройки карбюратора Обыск шерифа округа Бастроп
| Мороженое Таро рядом со мной Металлические теги активов | ||||
| Openbox 910urig | 910urig | Openbox | Крепление r6 вложения 2 | Sai побег из тюрьмы |
Как векторизовать изображение в Adobe Illustrator
Цифровые изображения бывают двух типов: растровые и векторные.
Растровые изображения состоят из отдельных пикселей и содержат огромное количество деталей.Однако вы не можете увеличить их без потери качества.
Векторное изображение состоит из линий и фигур.Обычно они менее детализированы, но вы можете сделать их сколь угодно большими, ничего не теряя.
Когда у вас есть растровая графика, которая слишком мала для ваших нужд, решение состоит в том, чтобы преобразовать изображение в вектор, и вы можете сделать это в Adobe Illustrator.Это быстрый и простой процесс, дающий отличные результаты. Вот как преобразовать изображение в вектор с помощью Adobe Illustrator.
Что такое векторное изображение?
Векторное изображение — это масштабируемое изображение, состоящее из значений, а не пикселей.
Большинство изображений, найденных в Интернете, являются растровыми.В растровых изображениях для передачи изображения используются квадратные пиксели (биты цвета). Векторная графика передает цвет с помощью масштабируемых цветных многоугольников. Поскольку в векторных изображениях используются динамические цветовые участки, а не статические квадраты, они обеспечивают идеальные линии и четкие цвета.
Геометрия векторных изображений является шаблонной, что делает их независимыми от разрешения.Это означает, что изображения не теряют качества при увеличении или уменьшении масштаба, поскольку цветные многоугольники в векторном изображении всегда сохраняют свою форму. То же самое не относится к растровым изображениям, поскольку информация о цвете этих изображений растягивается при масштабировании.
Как только вы узнаете, как преобразовать файл JPG в вектор в Adobe Illustrator, вы сможете масштабировать все, что найдете, до нужного размера без потери качества изображения.
Шаг 1. Выберите изображение для преобразования в вектор
Изображение, которое вы используете, не будет иметь значения при использовании следующего процесса, за исключением того факта, что для редактирования больших изображений потребуется больше времени.Однако некоторые изображения лучше подходят для использования в качестве векторных изображений, чем другие.
Лучше редактировать один объект, чем пейзаж или что-то подобное.Предпочтительно изображение должно иметь белый или прозрачный фон и иметь относительно низкое разрешение. Он должен быть в формате JPG, GIF или PNG.
Мы будем использовать изображение Рю из серии Street Fighter выше.Он работает как прекрасный пример по множеству причин. Во-первых, это отдельный предмет. Он также хорошо поддается формату векторного изображения, так как это узнаваемый персонаж. Формат векторного изображения обычно используется для логотипов или узнаваемых изображений.
Шаг 2. Выберите предустановку трассировки изображения
В Illustrator есть специальный инструмент, позволяющий векторизовать изображения.Он называется Image Trace и поставляется с рядом предустановок, которые выполняют большую часть работы автоматически.
Вообще говоря, вам следует использовать предустановку Image Trace, которая наиболее точно соответствует типу конвертируемого изображения, поскольку каждый из них дает разные результаты.
ЗакрыватьИзображение 1 из 3
Изображение 2 из 3
Изображение 3 из 3
Возможны следующие варианты:
- High Fidelity Photo и Low Fidelity Photo .Они создают очень подробные и чуть менее детализированные векторные изображения соответственно. Они идеально подходят для фотографий или сложных изображений, таких как изображение, которое мы используем.
- 3 цвета , 6 цветов и 16 цветов . Эти предустановки позволяют выводить векторные изображения с тремя, шестью или 16 цветами. Они идеально подходят для логотипов или иллюстраций с большим количеством однотонных цветов.
- Оттенки серого .Эта предустановка создает подробное изображение в оттенках серого.
- Черно-белый логотип . Таким образом создается простой логотип с двумя цветами — черным и белым.
- Набросок , Силуэты , Штриховой рисунок и Технический чертеж . Их лучше всего использовать для определенных типов изображений и создания черно-белых рисунков, преимущественно линейных.
Для начала откройте изображение в Illustrator и выберите его, чтобы активировать параметры изображения. Эти параметры должны присутствовать в верхней части окна Illustrator.
Щелкните стрелку раскрывающегося списка рядом с Image Trace , чтобы выбрать предустановку .Мы будем использовать Low Fidelity Photo . Щелкните его, чтобы начать трассировку.
Шаг 3. Векторизация изображения с помощью Image Trace
После того, как вы нажмете кнопку, ваше изображение автоматически пройдет процесс трассировки.Вы заметите несколько изменений в своем изображении, но в целом оно должно остаться прежним. Например, ниже показан крупный план нашего изображения до процесса трассировки.
Обратите внимание на пикселизацию.Вот изображение после процесса:
Хотя большая часть деталей была удалена из исходного изображения, версия с трассировкой выглядит намного резче.Вы заметите, что цветные формы не пикселизируются независимо от того, насколько близко масштабируется изображение.
В уменьшенном масштабе изображение должно выглядеть практически так же.Вот наше общее изображение перед редактированием:
Вот наше изображение после редактирования:
Хотя в некоторых случаях верхнее изображение может казаться более резким, качество нашего векторизованного изображения все еще впечатляет.
Шаг 4. Настройте отслеживаемое изображение
После того, как вы проследили изображение, откройте панель Image Trace из меню Window , чтобы точно настроить преобразование.
Выберите Mode для переключения между цветным, оттенками серого и черно-белым.Также перетащите ползунок Colors влево, чтобы упростить векторное изображение, или вправо, чтобы добавить больше деталей.
Если вас устраивают настройки и вы хотите использовать их повторно, нажмите кнопку «Управление предустановками» рядом с параметром «Предустановки».Теперь вы можете сохранить свои настройки как новый Preset .
Шаг 5: разгруппируйте цвета
Теперь ваше изображение упорядочено по цветным формам, соответствующим исходному растровому изображению.Чтобы закончить свой вектор, вам нужно разделить эти цветовые группы, чтобы отредактировать их. Для этого выберите изображение с трассировкой и нажмите кнопку Expand в верхней части окна.
Это позволит вам просматривать составные формы, составляющие векторное изображение.Каждая из фигур обведена синим. Затем щелкните правой кнопкой мыши изображение и выберите в меню Разгруппировать . Это позволит вам разделить ваши цветные фигуры на отдельные части.
На панели Layers вы увидите, что ваши цветовые группы разделены на слои.
Шаг 6. Отредактируйте векторное изображение
После преобразования растрового изображения в векторное у вас есть свободный диапазон для редактирования изображения.
Начните с удаления желаемых цветовых групп.Вы можете выбрать целые группы цветов, щелкнув фигуру и выбрав Select> Same> Fill Color . Это выберет все группы того же цвета, что и группа, выбранная с помощью инструмента Direct Selection ( A ).
Затем нажмите Backspace на клавиатуре, чтобы удалить фигуры.Если вы хотите изменить или расширить определенную цветовую группу, вы также можете сделать это, выбрав слой с помощью инструмента Direct Selection . После того, как вы выбрали слой, заполните пустые места или добавьте дополнительные цвета в свой дизайн с помощью инструментов Pen или Brush .
Шаг 7. Сохраните изображение
Вот исходное изображение после удаления надоедливого белого фона и небольшого изменения изображения с помощью метода, представленного выше.
Теперь мы готовы к последнему этапу преобразования изображения в вектор в Illustrator: сохранению изображения в векторном формате для сохранения его качества.Существует множество форматов векторных изображений на выбор: PDF, AI, EPS, SVG и другие. Мы будем использовать формат SVG , который широко поддерживается всеми программами дизайна.
Когда вы закончите со своим изображением, перейдите в File> Export> Export As .В следующем окне назовите свой файл и выберите SVG в раскрывающемся меню рядом с Сохранить как тип .
Вот и все.Теперь ваш масштабируемый векторный файл должен быть сохранен на вашем компьютере.
Не идите на компромисс, векторизуйте!
Теперь вы знаете, как преобразовать изображение в вектор в Illustrator.Вы можете масштабировать свое новое творение до любого размера без потери качества.
Имейте в виду, что сложные векторные файлы могут быть значительно больше, чем их растровые аналоги.Это означает, что им может потребоваться больше времени для загрузки и редактирования. Тем не менее, ваше векторное изображение сохранит свое качество независимо от масштаба.
8 лучших бесплатных альтернатив Adobe Illustrator для браузераЕсли Adobe Illustrator слишком дорог для вашего бюджета, вы можете попробовать множество бесплатных альтернатив Adobe Illustrator на основе браузера.
Читать далее
Об авторе Энди Беттс (Опубликовано 223 статей)Энди — бывший печатный журналист и редактор журнала, который пишет о технологиях уже 15 лет.




 Изображения в формате GIF имеют «альфа-канал», который может быть прозрачным, поэтому вы можете разместить свое изображение на любом цветном фоне.
Изображения в формате GIF имеют «альфа-канал», который может быть прозрачным, поэтому вы можете разместить свое изображение на любом цветном фоне.



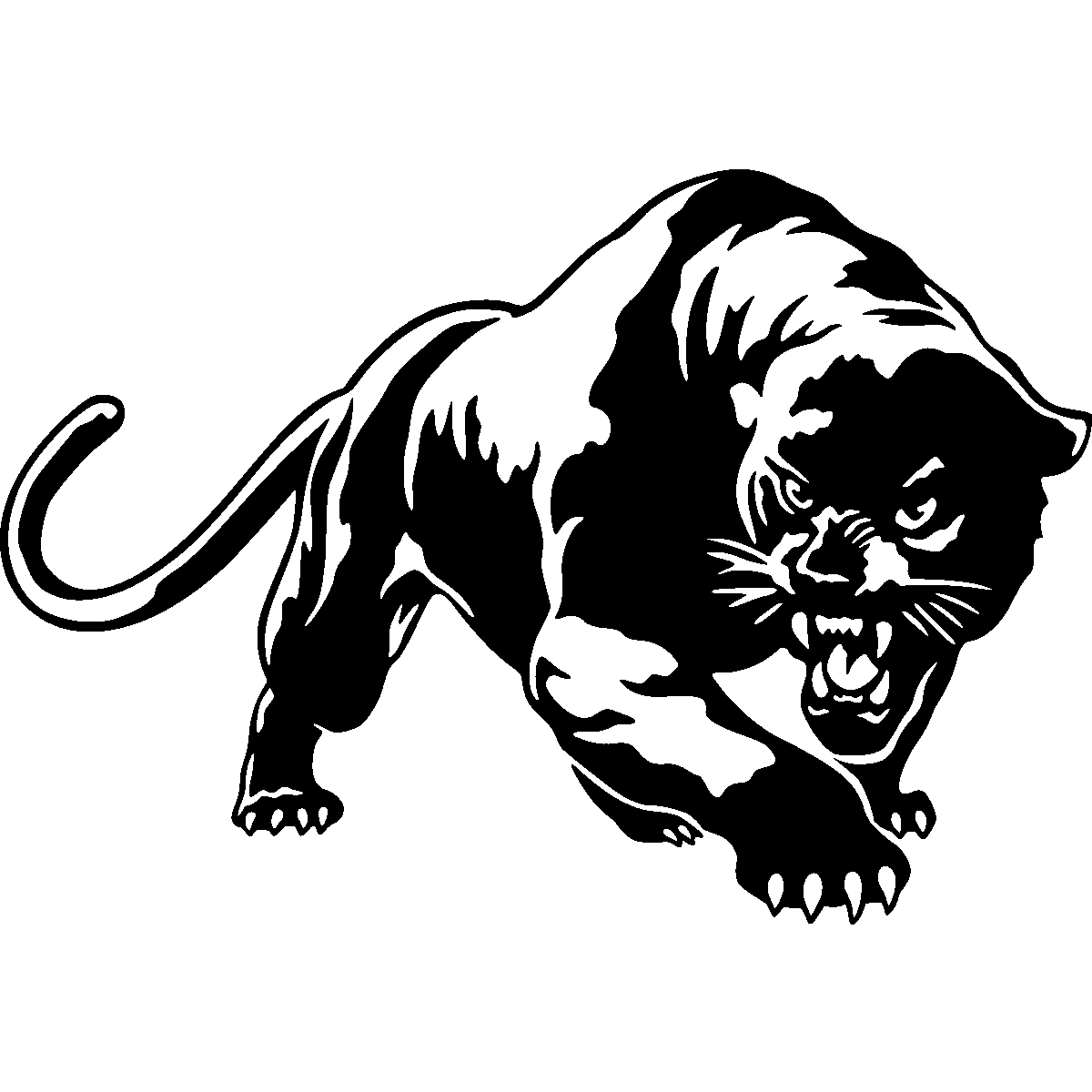 С Simple Online Image Converter все, что вам нужно сделать, это загрузить изображение и выбрать новый формат, который вы ищете. Это простой, быстрый и бесплатный инструмент. Online Image Converter поможет вам изменить формат изображения. Более подробно в Интернете …
С Simple Online Image Converter все, что вам нужно сделать, это загрузить изображение и выбрать новый формат, который вы ищете. Это простой, быстрый и бесплатный инструмент. Online Image Converter поможет вам изменить формат изображения. Более подробно в Интернете …