Рисование линии в Photoshop
Автор Дмитрий Евсеенков На чтение 3 мин Просмотров 3.9к. Обновлено
Сам по себе процесс рисования прямой или изогнутой линии в Photoshop довольно несложный, но начинающему пользователь не помешает изучить некоторые основные методы рисования линии. Из этого урока вы узнаете три основных способа создания линий, чаще всего для этого используются инструменты «Кисть» (Brush Tool), «Перо» (Pen Tool) и инструмент «Линия» (Line Tool) для создания простых прямых линий.
Рисуем линию инструментом «Кисть» (Brush Tool) и «Карандаш» (Pencil Tool)
Проще всего нарисовать линию в Photoshop инструментом «Кисть» (Brush Tool). Выберите круглую кисть, задайте небольшой диаметр, 100%-ную жёсткость и просто проведите курсором по документу. У Вас получится линия.
Для того, чтобы нарисовать прямую линию в Photoshop, Вы должны использовать клавишу Shift.
Для получения строго вертикальных или горизонтальных линий Shift следует зажимать перед началом рисования.
Для получения просто прямых линий, ориентированных в произвольном направлении, зажимаем Shift, кликаем мышью на начальной точке линии, отпускаем клавишу мыши, не отпускаем Shift, перемещаем курсор в конечную точку линии, и кликаем левой клавишей мыши в этой точке. Между первой и второй точкой кликов появится прямая линия. Можно продолжать рисовать прямую ломаную линию дальше, кликая по документу левой клавишей мыши, при зажатой Shift.
Аналогичным образом можно использовать инструмент «Карандаш» (Pencil Tool). Как видите, ничего сложного.
Создаём прямую линию инструментом «Линия» (Line Tool)
Другой способом рисования является использование инструмента «Линия» (Line Tool), доступного на инструментальной панели Photoshop:
Эта линия является векторной формой (Vector Shape), так что в последствии Вы можете легко изменить её форму, цвет и размер без потери качества. Вы также можете использовать клавишу Shift для построения горизонтальных, вертикальных и направленных под углом 45° линий:
Вы также можете использовать клавишу Shift для построения горизонтальных, вертикальных и направленных под углом 45° линий:
Ломаная, прямая и кривая линия с помощью «Пера» (Pen Tool)
Третий иp распространённых способов создания лини — использование универсального инструмента «Перо» (Pen Tool):
Сначала необходимо переключить «Перо» на режим «Контур» (Paths), этот переключатель находится на панели параметров в верхнем левом углу окна программы. Затем кликните в том месте, где должна начинаться линия, это будет начальная точка, потом добавьте вторую точку и т.д.
То же самое правило действует и при нажатии клавиши Shift:
Давайте выполним несложную практическую работу. Сначала выберите инструмент «Кисть», задайте диаметр 3 пикселя,жёсткость 100%, цвет — чёрный.
Затем возьмите «Перо», выберите режим «Контур» и нарисуйте линию с помощью двух точек. Вы можете увидеть созданный контур на панели слоёв во вкладке «Контур» (Path), там наша линия будет добавлена в качестве рабочего контура (Work Path).
Но контур, созданный «Пером», это всего-лишь вспомогательный объект, и при сохранении картинки отображён не будет. Для того, чтобы визуализировать контур, нам следует выполнить его обводку.
При активном инструменте «Перо», кликните правой клавишей мыши по контуру в документе. Откроется контекстное меню, где нажмите на строку «Выполнить обводку контура» (Stroke Path):
Откроется новое окно, где выберите пункт «Кисть» (Brush) и нажмите ОК. Обводка толщиной в 3 пикселя появится:
Эту операцию лучше всего производить на новом прозрачном слое.
Теперь Вы можете удалить контур, созданный пером, либо каким-либо образом изменить его геометрию, обводка повторит все изменения.
при помощи готовых шаблонов, специальной кистью
С рисованием прямых, кривых или ломаных линий проблем, как правило, не возникает: всё это можно сделать базовыми инструментами. Но в ряде случаев, к примеру, для оформления чертежей требуется пунктир. Отдельного инструмента для этого в Photoshop, увы, нет.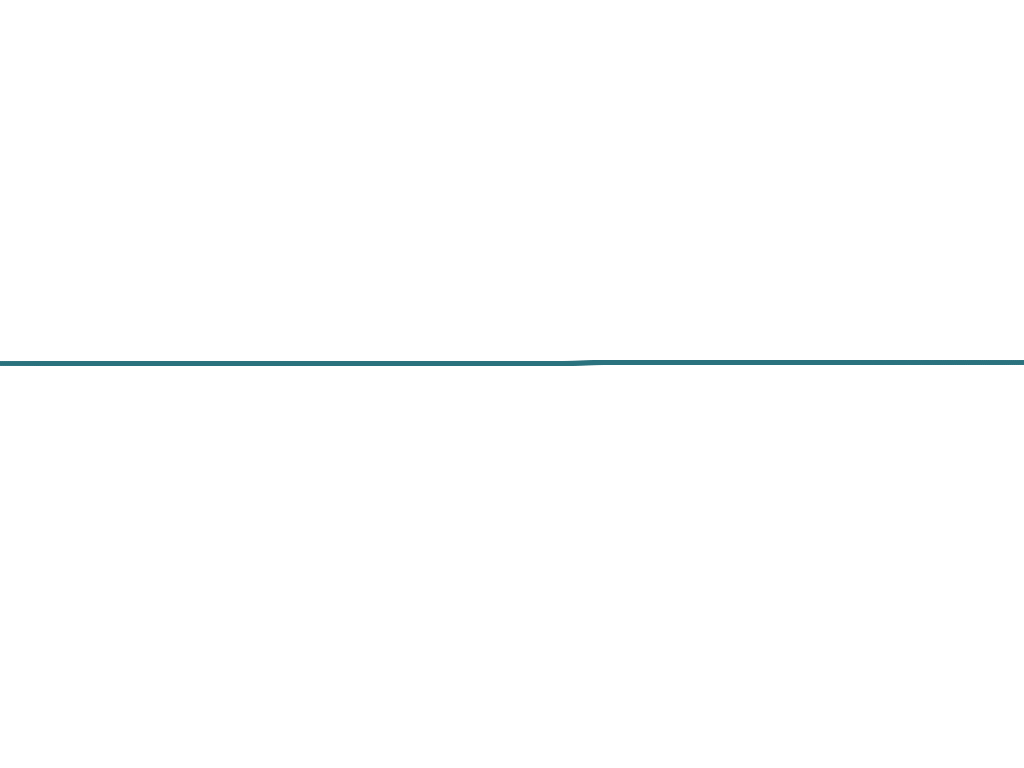
В статьи разбираем, как нарисовать пунктирную линию в Photoshop.
Содержание
- 1 Инструкция по рисованию
- 1.1 С помощью готовых шаблонов
- 1.2 С помощью специальной кисти
- 2 Заключение
Инструкция по рисованию
Есть несколько способов отрисовки пунктира. Выбор зависит от сценария использования: акцентировать внимание на каком-то элементе, обыграть ссылку, оформить чертёж и т.п. Самый простой способ для тех, кто не хочет разбираться с графическими инструментами – текстовый блок.
Выбираем его на панели инструментов, обозначаем зону применения и вводим символы «_ _» или «- -» через один-два пробела. Чтобы работать с пунктиром как с графическим объектом его необходимо растрировать. Выбираем слой с текстовым блоком, вызываем контекстное меню правой клавишей мыши и кликаем по строчке «Растрировать текст». Теперь его можно как угодно трансформировать и компоновать с другими графическими элементами.
Нарисовать пунктирную линию также можно посредством готовых шаблонов или специальной кистью. Это более гибкие по части использования варианты. Но в обоих случаях требуется настройка и подгонка под задачи пользователя.
Это более гибкие по части использования варианты. Но в обоих случаях требуется настройка и подгонка под задачи пользователя.
Помимо местных инструментов можно взять на вооружение плагины от сторонних разработчиков, одобренных компанией Adobe. К примеру, хороший функционал для обработки текста пунктиром предлагает плагин UberLine: exchange.adobe.com/creativecloud.details.2887.html. Но за подобные решения придётся платить.
С помощью готовых шаблонов
Для начала необходимо открыть новый документ: размер холста, заливка и фоновый слой – на усмотрение пользователя. Создаём новый слой выбираем инструмент «Линия» на боковой панели. В верхней части интерфейса появится вспомогательное меню для тонкой настройки инструмента.
Нас интересует шаблон линии. В выпадающем списке есть несколько вариантов пунктира. Выбираем понравившийся и рисуем линию на холсте. При необходимости настраиваем прочие параметры, вроде обводки, заливки или толщины отрезка.
Но данный метод имеет ряд критичных для некоторых пользователей недостатков.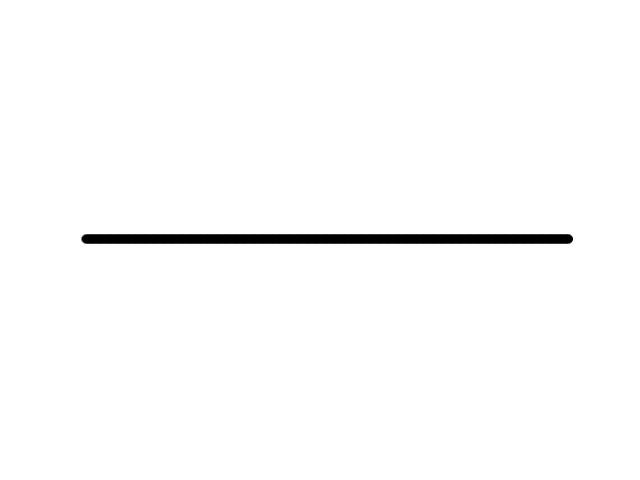 К примеру, линии можно рисовать только прямые. То есть для визуализации ломаных и кривых отрезков придётся брать на вооружение более сложный метод.
К примеру, линии можно рисовать только прямые. То есть для визуализации ломаных и кривых отрезков придётся брать на вооружение более сложный метод.
С помощью специальной кисти
Здесь инструмент для рисования пунктира настраивается самим пользователем. Шаблон впоследствии может быть использован неограниченное количество раз. Создавать пунктир будем посредством инструмента «Кисть».
Создание специальной кисти:
- Создаём новый документ с белым фоном.
- Выбираем «Фигуры» -> «Прямоугольник» в панели инструментов.
- В верхней части интерфейса настраиваем фигуру: чёрная заливка, косой штрих, форма пунктира –любая, ширина – 5 пикселей, высота – 2 рх.
- Кликаем в любой части холста и в появившемся диалоговом окне нажимаем ОК.
- На листе появится фигура. Визуальные размеры не имеют значения.
- В основном меню открываем раздел «Редактирование» и переходим в пункт «Определить кисть…».
- Заполняем поле «Имя» (произвольное) и жмём ОК.

- В панели инструментов выбираем «Кисть».
- В выпадающем списке вспомогательного меню сверху находим созданный ранее шаблон.
- Вызываем настройки инструмента клавишей F5.
- Ставим маячок на строчке «Интервалы» и двигаем ползунок до тех пор, пока линия не превратится в требуемый пунктир.
Теперь можно рисовать горизонтальные пунктиры. Ставим точку на холсте, зажимаем клавишу Shift и проставляем второй маркер. Пунктирная линия будет нарисована в автоматическом порядке от пункта А до Б. Для отражения отрезка по вертикали следует вызвать настройку инструмента клавишей F5, после чего в правой части интерфейса обозначить угол в числовом выражении или визуально на схеме.
Если требуется кривая пунктирная линия, то следует воспользоваться инструментом «Перо»:
- Рисуем кривую в любом месте на холсте.
- Вызываем контекстное меню и кликаем по пункту «Обводка» контура.
- Выбираем ранее созданный шаблон кисти.
- Применяем изменения нажатием на ОК.

Таким же образом можно создать пунктирные стрелки, окружности и другие фигуры. Достаточно выбрать в инструментах «Фигуры» -> «Произвольная фигура», нарисовать её и выполнить обводку созданным ранее шаблоном кисти.
Заключение
Экспериментировать с вышеописанными инструментами можно сколько угодно: менять толщину пунктира, цвет и форму. После растрирования можно наложить какие-то визуальные эффекты. Запутаться в базовых инструментах достаточно сложно. К тому же программа предлагает функционал «История», позволяя пользователю вернуться к любому действию и подкорректировать его.
Работа с инструментом линии
Поиск
Последнее обновление 16 ноября 2022 г. 04:57:08 GMT
Создайте линии и стрелки с помощью инструмента «Линия» в Photoshop.
Посмотрите короткое видео ниже, чтобы узнать, как рисовать линии и стрелки в Photoshop.
Прочитайте статью полностью, чтобы понять подробности шага. Начните с выбора любой из этих тем, чтобы узнать больше:
- Нарисуйте линию
- Варианты режима фигур
- Варианты режима пикселей
- Дополнительные настройки
- Нарисовать стрелку
Рисование линии
Инструмент Line Tool позволяет провести на холсте линию с двумя точками. Линии можно рисовать в виде векторных фигур, контуров или пикселей. Выберите режим Shape, если вы хотите создать неразрушающую масштабируемую линию, которую вы сможете отредактировать позже. Выбирайте режим «Пиксели» при работе с растровым содержимым, например с пиксельной графикой.
Чтобы нарисовать линию, выполните следующие действия:
Выберите инструмент «Линия»
На панели инструментов нажмите и удерживайте значок группы инструментов «Форма» (), чтобы открыть различные варианты инструментов формы.
 Выберите инструмент «Линия».
Выберите инструмент «Линия». Установите ширину линии
Режим формы:
Установите ширину линии формы с помощью настроек веса на панели параметров. Для достижения наилучших результатов убедитесь, что для параметра «Выровнять» в параметрах «Обводка» установлено значение «По центру» или «Снаружи». Толщина обводки не будет видна, если выбрано выравнивание по внутренней стороне.
Установите цвет и толщину обводки на панели параметров. Вы также можете установить ширину линии без обводки.
Установка ширины штриха и ширины линииA. Установить толщину штриха B. Установить толщину линии
Режим контура или пикселей:
Установите ширину линии в пикселях на панели параметров, установив вес.
Пиксели Режим и Вес недоступны для Инструмент Line в версии Photoshop 22.0–22.

Нажмите и перетащите
Нажмите на холст, перетащите и отпустите, чтобы создать линию. Чтобы ограничить угол линии кратным 45 градусам, удерживайте нажатой клавишу SHIFT при перетаскивании и рисовании линии.
Параметры режима формы
A. Задайте различные атрибуты и свойства инструмента линии, щелкнув Параметры обводки B. Дополнительные параметры
Режим линии
- Чтобы создать векторную линию, выберите Форма.
Цвет заливки
- Выберите цвет из списка или нажмите на палитру цветов, чтобы выбрать цвет. Кроме того, вы можете щелкнуть образец цвета в разделе «Внешний вид» на панели «Свойства», чтобы выбрать цвет. Это будет использоваться для заполнения центра стрелки.
Цвет обводки
- Выберите цвет из списка или нажмите на палитру цветов, чтобы выбрать цвет.
 Кроме того, вы можете щелкнуть образец цвета в разделе «Внешний вид» на панели «Свойства», чтобы выбрать цвет. Это окрасит линию и внешнюю часть стрелки.
Кроме того, вы можете щелкнуть образец цвета в разделе «Внешний вид» на панели «Свойства», чтобы выбрать цвет. Это окрасит линию и внешнюю часть стрелки.
Ширина обводки
- Введите ширину обводки в пикселях.
Толщина
- Введите Толщину линии в пикселях.
Дополнительные параметры
- Предустановка: Выберите из , сплошная линия, пунктирная линия, пунктирная линия или нажмите «Дополнительные параметры», чтобы создать пользовательскую предустановку линии.
- Выровнять : выберите Центр или Снаружи. Ход Вес
- Колпачки : Вы можете выбрать одну из 3 форм колпачков: Торец , Круглый или Квадратный.
 Формы конца линии определяют форму начала и конца линии.
Формы конца линии определяют форму начала и конца линии. - Пунктирная линия: настройте внешний вид пунктирной линии, вставив цифры для количества штрихов и пробелов в повторяющемся шаблоне.
Параметры режима пикселей
Режим линии
- Чтобы создать линию на основе пикселей, выберите Пиксели.
Режим
- Выберите нужный режим наложения. Параметр по умолчанию — Обычный.
Непрозрачность
- Установите значение непрозрачности от 1 до 100%.
Толщина
- Установите желаемую ширину линии в пикселях.
Дополнительные настройки
Нажмите значок шестеренки () на панели параметров инструмента «Линия» и выберите «Элементы управления живыми фигурами», чтобы включить элементы управления преобразованием на холсте. Это позволяет вращать и изменять размер линий на холсте.
Параметры преобразования и внешнего вида также можно установить на панели свойств. Это можно включить в главном меню, выбрав «Окно» > «Свойства».
Панель свойствНарисовать стрелку
Чтобы создать стрелку, вы просто добавляете стрелки к линии. Создав линию и задав цвет и толщину обводки, нажмите значок шестеренки () на панели параметров инструмента «Линия». Чтобы добавить стрелку в начало строки, отметьте Start ; чтобы добавить стрелку в конце строки, установите Конец. Чтобы добавить стрелки к обоим концам, установите флажки Start и End.
- Установите Ширину и Длину
- Установите Вогнутость , степень кривизны в самой широкой части стрелки, где стрелка встречается с линией. Введите значение вогнутости в диапазоне от –50% до +50%.

Больше подобных
- Советы: как рисовать линии и стрелки | Сообщество Photoshop
- Рисование фигур | Сообщество Photoshop
- Рисование и редактирование фигур
- Добавить цвет к путям
Купите Adobe Photoshop или запустите бесплатную пробную версию .
Войдите в свою учетную запись
Войти
Управление учетной записью
Как изменить цвет линии в Photoshop (шаг за шагом)
Черные линии все время надоедают, тебе не кажется? Что ж, Photoshop позволяет легко изменить ситуацию.
Привет! Я Кара, и я большой поклонник цвета. Я люблю смелые, реалистичные цвета на своих фотографиях, и если я могу сделать дизайн более интересным с помощью всплеска цвета, я это делаю.
В этом уроке вы узнаете, как изменить цвет линии в Photoshop. Вы можете использовать инструмент «Линия» или добавить корректирующий слой сплошного цвета и создать обтравочную маску.
Примечание. Скриншоты и руководство ниже основаны на Photoshop CC для Windows, если вы используете другую версию или на Mac, они могут выглядеть иначе.
Содержание
- Использование инструмента «Линия»
- Изменение цвета линии
- Шаг 1. Переключитесь на цвет RGB
- Шаг 2. Добавьте корректирующий слой сплошного цвета
- Шаг 3. Добавьте обтравочную маску
Использование инструмента «Линия»
Вы создаете линии с помощью Инструмент линии ? Затем вы можете выбрать любой цвет, который вы хотите, чтобы линии были, когда вы их рисуете. Вы также можете вернуться позже и изменить цвет линии.
Сначала выберите инструмент линии на панели инструментов слева. Он может быть скрыт за одним из других инструментов формы. Щелкните правой кнопкой мыши на значке семейства инструментов, чтобы выбрать из списка инструмент Line .
Просто нажмите и перетащите, чтобы нарисовать линию. На панели свойств щелкните поле с пометкой 9.0038 Ход . В открывшейся панели вы можете выбрать цвет из числа недавно использовавшихся цветов. Либо щелкните образец цвета, чтобы открыть палитру цветов и выбрать любой желаемый цвет.
На панели свойств щелкните поле с пометкой 9.0038 Ход . В открывшейся панели вы можете выбрать цвет из числа недавно использовавшихся цветов. Либо щелкните образец цвета, чтобы открыть палитру цветов и выбрать любой желаемый цвет.
Если вы хотите вернуться позже и изменить цвет линии, просто выберите слой линии, который вы хотите изменить. Вы можете получить доступ к тому же месту на панели свойств , чтобы изменить цвет.
Если вы потеряете панель свойств, вы сможете найти ее снова через строку меню. Выберите Окно и нажмите Свойства , чтобы активировать панель. Галочка слева означает, что панель активна.
Изменение цвета штрихового рисунка
Что делать, если вы не создаете линии самостоятельно? Как изменить цвета штрихового рисунка, если у вас нет доступа к исходному файлу Photoshop?
Это очень просто. Позвольте мне показать вам, как это сделать с помощью этой горной линии.
Шаг 1. Переключитесь на цвет RGB
Прежде всего проверьте, не отображается ли изображение в оттенках серого. Большинство изображений с черными линиями, которые вы загружаете, будут. Когда режим изображения — оттенки серого, вы можете изменить цвет по своему усмотрению, но линии останутся черными или серыми.
Вы можете узнать, проверив вкладку вверху, где указано имя изображения. Если он в оттенках серого, в скобках будет указано Gray .
Чтобы получить цветное изображение, измените цветовой режим в строке меню. Перейдите к Image , наведите курсор на Mode и выберите RGB Color. Слово серый во вкладке переключится на RGB.
Шаг 2. Добавьте корректирующий слой сплошного цвета
Щелкните по закрашенному наполовину кругу в нижней части панели «Слои», чтобы открыть параметры корректирующего слоя. Выберите Сплошной цвет.


 Выберите инструмент «Линия».
Выберите инструмент «Линия». 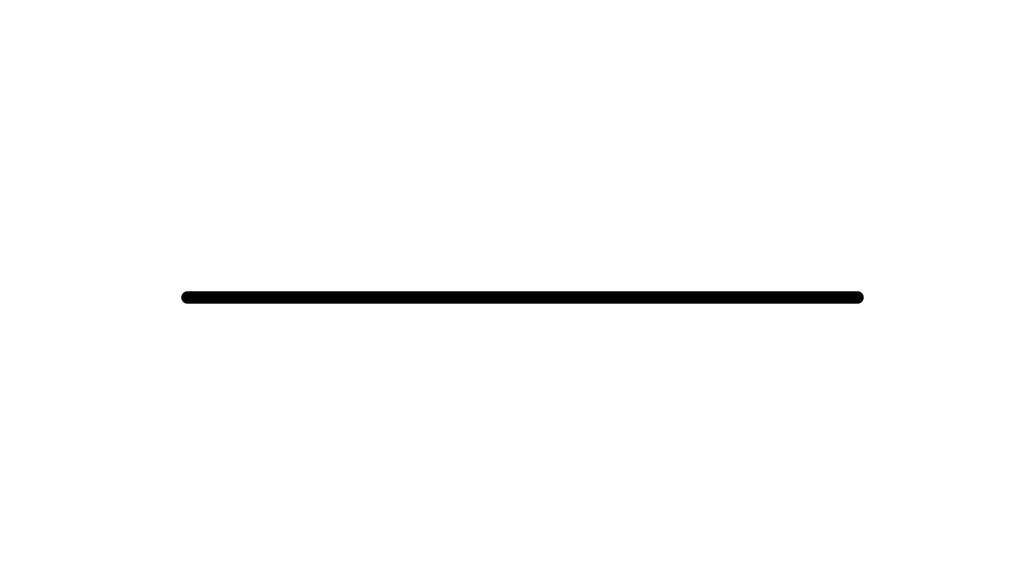
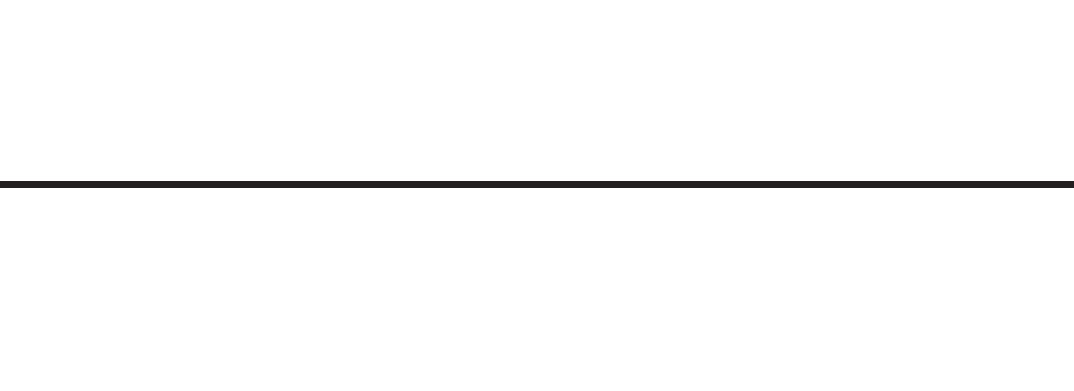 Кроме того, вы можете щелкнуть образец цвета в разделе «Внешний вид» на панели «Свойства», чтобы выбрать цвет. Это окрасит линию и внешнюю часть стрелки.
Кроме того, вы можете щелкнуть образец цвета в разделе «Внешний вид» на панели «Свойства», чтобы выбрать цвет. Это окрасит линию и внешнюю часть стрелки. Формы конца линии определяют форму начала и конца линии.
Формы конца линии определяют форму начала и конца линии. 