Каменный человек в Фотошопе | Design resources
В данном уроке мы наложим текстуру камня на портрет человека, получив тем самым каменного человека.
Шаг 1. Начнём с подбора подходящей фотографии. У нас будет использоваться эта.
Шаг 2. Открываем фотку в Фотошопе (Ctrl+O) и переименовываем слой в «Handsome«. После этого щелкаем по слою на Панели Слоев правой кнопкой мыши и в появившемся меню выбираем «Создать дубликат слоя (Duplicate Layer)» или нажимаем Ctrl+J. Обесцвечиваем новый слой, для этого идем Image>Adjustment>Desaturate (Изображение>Коррекция>Обесцветить (Ctrl+Shift+U)). Обзываем новый слой «HandsomeCopy» и скрываем пока слой «Handsome«.
Шаг 3. Находясь на слое “HandsomeCopy”, удаляем фон вокруг фигуры и глаз с помощью Инструмента Полигональное Лассо (Polygonal Lasso Tool (L)). Вот как теперь будет выглядеть наша фотка.
Шаг 4.
Шаг 5. Удерживая Ctrl кликаем по иконке слоя «HandsomeCopy«, чтобы получить выделение. После этого, переходим на слой с текстурой. Инверсируем выделение (Select>Inverse (Выделение>Инверсия (Ctrl+Shift+I))) и удаляем (нажав Del) лишнюю текстуру.
| Для слоя с текстурой задаем Шаг 6. Пришло время поработать над глазами. Начнем с того, что, находясь на слое с текстурой, с помощью Инструмента Полигональное Лассо (Polygonal Lsso Tool (L)), выделяем участок чуть ниже глаза, далее нажимаем Ctrl+J и наше выделение переносится на новый слой. Шаг 8. Используя Инструмент Перемещения (Move Tool (V)), переносим глаза на место Шаг 9. Чтобы отрегулировать Яркость (Lightness) глаз идем Image>Adjustment>Hue/Saturation (Изображение>Коррекция>Цветовой тон/Насыщенность) и выставляем ползунок Яркость на -30, дабы сделать глаза темнее. Шаг 10. Выбираем Инструмент Burn Tool (Затемнитель (O)), задаем параметр Highlights (Света) Шаг 11. Шаг 12. Займемся волосами. Для начала, выделим их с помощью Полигонального Лассо (Polygonal Lasso Tool (L)), находясь при этом, естественно, на слое “HandsomeCopy”. Шаг 13. После этого идем Image>Adjustments>Curves (Изображение>Коррекция>Кривые) и придаем кривой вид Шаг 14. Осталось только с помощью Инструмента Затемнитель Burn Tool (O)) затемнить некоторые области (например, нос) и сделать видимым слой “Handsome”, чтоб появился фон. Все готово! Вот он наш каменный человек! |
Как состарить человека на фото в Фотошопе
В этом уроке мы будем старить лицо человека на фото в Фотошопе.
Шаг 1.
Материалы к урокуПроцесс старения довольно типичен, так что мы можем использовать фото пожилого человека и скомбинировать его с фото молодого человека. Важно подобрать фото пожилого человека, черты лица которого будут похожи на черты лица молодого. Обращайте внимание на расу, костную структуру лица и физическую форму.
В данном уроке использованы следующие фото:
Шаг 2.
Клонирование и восстановлениеОткройте фото молодого человека. Сдублируйте слой нажав Ctrl + J. Затем возьмите Инструмент Точечная восстанавливающая кисть —
Шаг 3.
Клонирование и восстановление
Чтобы имитировать редеющие волосы, нужно подкорректировать линию роста волос на лбу. Используйте Инструмент Лассо — Lasso Tool (L), чтобы сделать грубое выделение в районе челки. Затем возьмите Инструмент Заплатка — Patch Tool (J), в выпадающем меню на верхней панели настроек выберите С учётом содержимого (Content-Aware)
Используйте Инструмент Лассо — Lasso Tool (L), чтобы сделать грубое выделение в районе челки. Затем возьмите Инструмент Заплатка — Patch Tool (J), в выпадающем меню на верхней панели настроек выберите С учётом содержимого (Content-Aware)
Если вы не удовлетворены результатом, попробуйте делать выделение меньшего размера и продолжайте работать Инструментом Заплатка — Patch Tool (J), пока не получите нужный результат.
Шаг 4.
Структурные измененияВам нужно будет проделать большую работу с помощью фильтра Пластика (Liquify), так что не переживайте, если у вас не будет что-то получаться с первого раза. Почти всегда придется что-то подправлять после применения фильтра. Так что разумно будет использовать этот фильтр, как Смарт-фильтр (Smart Filter). Щелкните правой кнопкой мыши по слою и выберите в меню
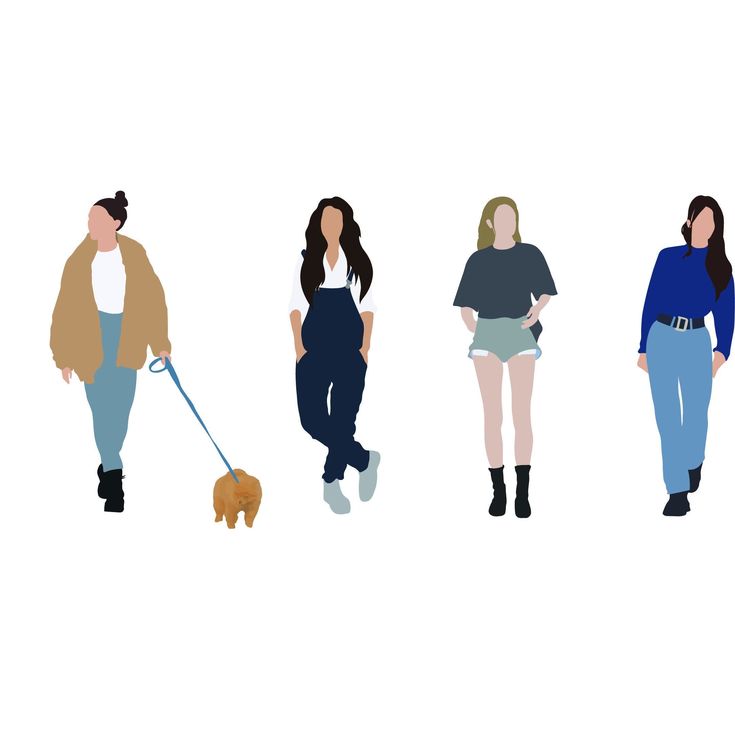 Затем выберите в меню Фильтр > Пластика (Filter > Liquify), откроется окно настроек фильтра – в нем поставьте галочку в окошке Расширенный режим (Advanced Mode).
Затем выберите в меню Фильтр > Пластика (Filter > Liquify), откроется окно настроек фильтра – в нем поставьте галочку в окошке Расширенный режим (Advanced Mode).
Шаг 5.
Структурные измененияИспользуйте Инструмент Вздутие — Bloat Tool (B), размер кисти должен быть немного меньше, чем кончик носа. Сделайте несколько кликов, чтобы аккуратно сделать эффект увеличившегося со временем носа.
Шаг 6.
Структурные измененияУменьшите размер кисти и так же, как в предыдущем шаге, обработайте уши. Большее внимание уделите левому уху, так как оно больше видно зрителю. Будьте осторожны, не ведите кистью в направлении головы, чтобы не сделать вмятину вместо вздутия. Потратьте немного времени, чтобы сделать все аккуратно.
Шаг 7.
Структурные изменения
Теперь переключитесь на Инструмент Сморщивание — Pucker Tool (S) и увеличьте размер кисти до размера глазницы. Сделайте пару кликов по каждой глазнице, чтобы уменьшить размер глаз. Это сделает их немного впалыми.
Это сделает их немного впалыми.
Шаг 8.
Структурные измененияТеперь переключитесь на Инструмент Деформация — Forward Warp Tool (W)
и установите размер кисти в одну треть размера рта. Теперь сделайте губы более тонкими, проводя сверху вниз для верхней губы и снизу вверх для нижней губы. Если в итоге губы выглядят слишком несимметрично, используйте
Шаг 9.
Структурные измененияУвеличьте размер кисти (мы все еще используем Инструмент Деформация — Forward Warp Tool (W) и вытяните вниз края челюсти, делая форму лица более квадратной. Далее немного расширьте края шеи, тем самым утолщая ее. Если необходимо, снова воспользуйтесь Инструментом Сглаживание — Smooth tool (Е).
Шаг 10.
Структурные изменения
Теперь аккуратным движением сверху вниз опустите мясистые части щек немного вниз. В процессе старения это образует складки, идущие от крыльев носа ко рту.
Шаг 11.
Структурные изменения
Чтобы создать эффект поредевших волос нужно лобную часть растянуть наружу, а внешнюю часть головы с волосами стянуть кнутри.
Используйте Инструмент Смещение пикселов — Push Left Tool (O), чтобы сделать это. Инструмент работает следующим образом: при движении вверх – сдвигает пикселы влево, а при движении вниз – вправо. Т.о. для внутренней линии роста волос начните с нижнего левого угла и проведите вправо. Для внешней линии волос проведите в обратном направлении.
Кликните ОК, чтобы применить фильтр Пластика (Liquify). Мы добавили много мелких изменений и лицо уже выглядит относительно старше. Сравните фото «до» и «после» применения фильтра Пластика (Liquify):
Шаг 12.
Волосы и кожаТеперь пришло время поработать над возрастными изменениями, происходящими с волосами и кожей.
В меню выберите Выделение > Цветовой диапазон (Select > Color Range). В выпадающем меню выберите Оттенки кожи (Skin Tones). Фотошоп создаст выделение, основываясь на оттенках цвета кожи. Выделение далеко от идеального, но для начала нам этого достаточно.
В выпадающем меню выберите Оттенки кожи (Skin Tones). Фотошоп создаст выделение, основываясь на оттенках цвета кожи. Выделение далеко от идеального, но для начала нам этого достаточно.
Шаг 13.
Волосы и кожаСоздайте корректирующий слой Цветовой тон/Насыщенность (Hue/Saturation). Фотошоп автоматически использует текущее выделение в качестве маски для корректирующего слоя. Отметьте галочку Тонирование (Colorize) и настройте Цветовой тон (Hue) на 23, Насыщенность (Saturation) на 30 и Яркость (Lightness) на 30. Затем измените режим наложения корректирующего слоя на Умножение (Multiply) и поставьте Непрозрачность (Opacity) на 70%.
Шаг 14.
Волосы и кожа
Кликните левой кнопкой мыши по миниатюре маски, чтобы убедиться, что она активна. Далее используйте Мягкую круглую Кисть – Brush Tool (B) черного цвета, чтобы стереть области глаз, волос и шеи, чтобы эффект корректирующего слоя не распространялся на эти области. Затем кистью белого цвета закрасьте область тени под подбородком.
Затем кистью белого цвета закрасьте область тени под подбородком.
Шаг 15.
Волосы и кожаТонирование сделало губы более красными, хотя в реальности старение обесцвечивает их. Используйте Инструмент Быстрое выделение — Quick Selection Tool (W) и выделите область вокруг губ. Добавьте еще один корректирующий слой Цветовой тон/Насыщенность (Hue/Saturation) и подкорректируйте насыщенность губ.
Шаг 16.
Волосы и кожаИспользуйте Инструмент Быстрое выделение — Quick Selection Tool (W), чтобы сделать выделение в области волос и бровей. Затем нажмите кнопку Уточнить край (Refine Edge) вверху на панели настроек инструмента, и в появившемся окошке поставьте галочку в поле «Умный» радиус (Smart Radius). Поставьте значение радиуса 10 пикселей и настройку Сместить край (Shift Edge) на -30%
Шаг 17.
Волосы и кожа
Создайте еще один корректирующий слой Цветовой тон/Насыщенность (Hue/Saturation). Выделение автоматически будет преобразовано в маску слоя. Установите параметры: Насыщенность (Saturation) -89 и Яркость (Lightness) 3. Это сделает волосы светло-серыми.
Выделение автоматически будет преобразовано в маску слоя. Установите параметры: Насыщенность (Saturation) -89 и Яркость (Lightness) 3. Это сделает волосы светло-серыми.
Шаг 18.
Волосы и кожаУдерживая клавишу Ctrl, кликните левой кнопкой мыши по маске, чтобы сделать выделение. Перейдите на слой, где вы применяли фильтр Пластика (Liquify) и нажмите Ctrl + J чтобы создать слой, который будет содержать только волосы. Поместите этот слой выше всех остальных и поставьте режим наложения Осветление (Screen). Затем сделайте из этого слоя Обтравочную маску (Clipping Mask) корректирующего слоя, нажав Alt + Control + G.
Шаг 19.
Волосы и кожаПодкорректируйте цвет и яркость слоя с волосами, используя Цветовой тон/Насыщенность (Hue/Saturation) – вызывается сочетанием клавиш Ctrl + U. Выставьте настройки: Насыщенность (Saturation) -48, Яркость (Lightness) -72
Шаг 20.
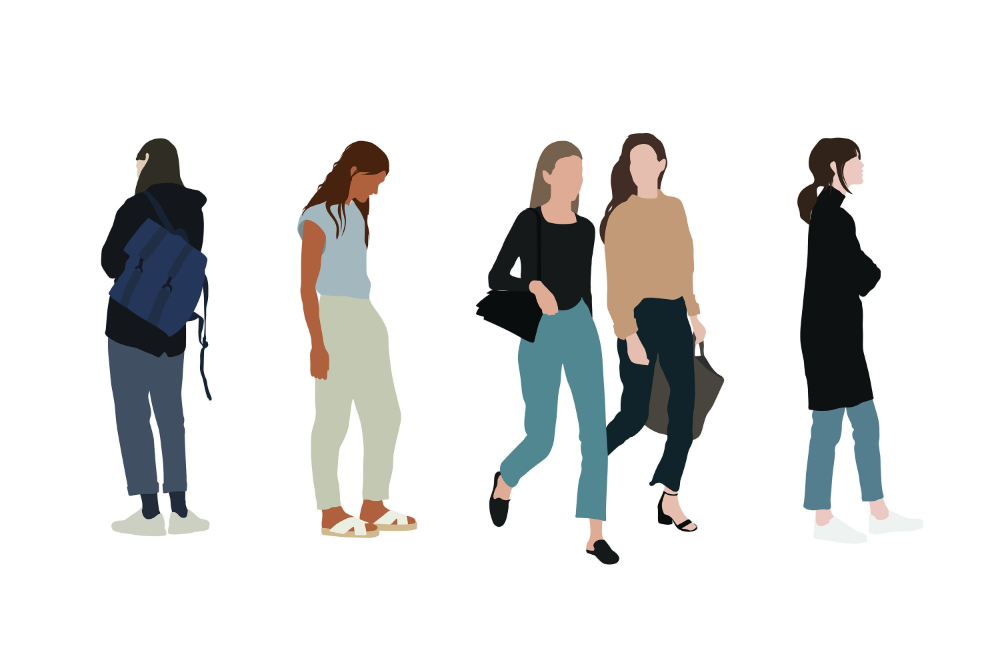 Волосы и кожа
Волосы и кожаПерейдите к маске корректирующего слоя с волосами. Используя Мягкую круглую Кисть – Brush Tool (B) аккуратно сгладьте переход между нормальными и седыми волосами. Чтобы получилось более реалистично, используйте малый размер кисти и проводите кистью по направлению роста прядей.
К этому моменту изображение должно выглядеть примерно так. Теперь наш молодой человек выглядит не таким уж и молодым, хотя мы еще даже не начали добавлять морщины!
Шаг 21.
МорщиныОткройте фото пожилого человека и, используя Инструмент Лассо — Lasso Tool (L), сделайте выделение морщин в области глаз. Скопируйте выделение (Ctrl + C).
Шаг 22.
Морщины
Вернитесь к портрету молодого человека и вставьте выделенную ранее область (Ctrl + V). Поместите этот кусочек в соответствующее место и затем выберите в меню Редактирование > трансформирование > деформация (Edit > Transform > Warp) и подгоните края под контуры лица молодого человека.
Шаг 23.
МорщиныТеперь в меню выбирайте Изображение > Коррекция > Обесцветить (Image > Adjustments > Desaturate), таким образом обесцвечивая слой с морщинами. Затем измените режим наложения на Мягкий свет (Soft Light) или Перекрытие (Overlay), они оба подойдут для нашей цели.
Шаг 24.
МорщиныЧтобы сделать похожим тон кожи, используйте Уровни – Levels (Ctrl + L). Передвиньте крайние ползунки ближе к центру. Но также, что более важно, так же передвиньте ползунки настройки Уровень на выходе (Output Level). Передвигайте ползунки до тех пор, пока тон кожи двух фото не станет одинаковым.
Шаг 25.
МорщиныДобавьте маску слоя, выбрав в меню Слой > Слой-маска > Показать все (Layer > Layer Mask > Reveal All). Затем используя мягкую черную Кисть – Brush Tool (B) сотрите края и очевидные несоответствия.
Шаг 26.
Морщины
Точно так же добавьте морщины в угол другого глаза.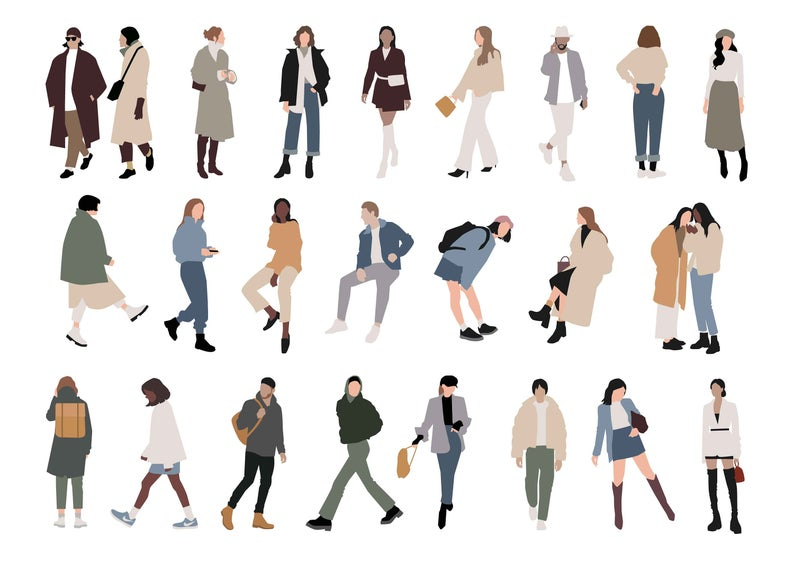
Шаг 27.
МорщиныДалее сделайте то же самое с верхними веками. Будьте внимательны: не перекройте область бровей используя режимы наложения для слоя с верхними веками.
Шаг 28.
Морщины
Так же добавьте морщины из области над бровями. Можете разбить область выделения на две или более частей, если вам не подходит вариант с одним большим выделением.
Шаг 29.
Морщины
Скопируйте и вставьте таким же образом лобную часть. Будет удобнее выделить большой участок, чтобы добавить залысины.
Шаг 30.
МорщиныДалее скопируйте щеки соответственно с каждой стороны и проделайте те же действия, что и для других частей.
Шаг 31.
МорщиныСкопируйте и вставьте подбородок.
Шаг 32.
Морщины
Так как на ушах не образуется достаточно морщин, мы используем текстуру целиком, чтобы показать возраст. На фото пожилого человека противоположное ухо подходит больше, так что нужно будет отразить его зеркально по горизонтали. Нажмите Ctrl + T, чтобы войти в режим трансформирования, затем клик правой кнопкой мыши и в контекстном меню выберите пункт Отразить по горизонтали (Flip Horizontally).
Нажмите Ctrl + T, чтобы войти в режим трансформирования, затем клик правой кнопкой мыши и в контекстном меню выберите пункт Отразить по горизонтали (Flip Horizontally).
Шаг 33.
МорщиныДалее займемся шеей. Возраст на шее выдают не столько морщины, сколько обвисшая кожа.
Итак, после всех манипуляций с копированием и вставкой, изображение будет выглядеть как-то так:
Шаг 34.
Завершающие эффекты
Создайте новый слой и нажмите Shift + F5 (откроется меню Заливки (Fill).
Поставьте в поле Содержимое (Contents) 50% серый (50% Gray) и нажмите ОК. Затем установите режим наложения на Перекрытие (Overlay) и уменьшите его Непрозрачность (Opacity) до 50%. На этом же слое используйте Инструмент Затемнитель — Burn Tool (O), чтобы подчеркнуть глубину морщин и Инструмент Осветлитель — Dodge Tool (O), чтобы высветлить бугры складок.
Шаг 35.
Завершающие эффекты
Скопируйте слой с лобной частью пожилого человека, чтобы подчеркнуть пигментные пятна. Для этого используйте режим наложения Замена темным (Darken), добавьте к этому слою маску и закрасьте ненужные области.
Для этого используйте режим наложения Замена темным (Darken), добавьте к этому слою маску и закрасьте ненужные области.
Шаг 36.
Завершающие эффектыТаким же образом добавьте пигментные пятна на щеках и под глазами.
Шаг 37.
Завершающие эффектыУдерживая клавишу Shift, выберите все слои с морщинами и, зажав предварительно клавишу Alt выберите в меню Слой > Объединить слои (Layer > Merge Layers). Установите этому слою режим наложения Мягкий свет (Soft Light). Это усилит эффект морщинистой кожи.
Шаг 38.
Завершающие эффекты
Чтобы немного подкорректировать эффект зайдите в меню Слой > Слой-маска > Скрыть все (Layer > Layer Mask > Hide All). Затем используя мягкую круглую Кисть – Brush Tool (B) белым цветом слегка смягчите эффект вокруг морщин и других областей, где кожа должна быть немного более гладкой, например, щеки и кожа вокруг горла.
Шаг 39.
Финальное изображениеПоздравляем! Вы справились!
ССылка на источник
Как сделать замену лица в фотошопе (заменить лицо)
Йорис Херманс Ингрид Паола Миранда МаринА- А+
Скачать как PDF
Подпишитесь ниже, чтобы скачать статью немедленно
Вы также можете выбрать свои интересы для бесплатного доступа к нашему обучению премиум-класса:
Основы бизнеса
Шпаргалки
Детская фотография
Красочные городские пейзажи
Состав
Творческая фотография
Креативные концепции портрета
Цифровые фотоколлажи
Сказочная портретная фотография
Фотография еды
Интерьерная фотография
Редактирование ландшафта
Пейзажная фотография
Lightroom Обработка
Пресеты Lightroom
Длинная выдержка
Макрофотография
Фотография Млечного Пути
Моя камера и фотография
Органический маркетинг
Домашние животные
Фотография товара
Фотография неба
Социальные сети
Натюрморт
Интервальная съемка
Туристическая фотография
Городская фотография
Фотография дикой природы
Ваша конфиденциальность в безопасности. Я никогда не поделюсь вашей информацией.
Я никогда не поделюсь вашей информацией.Знать, как поменять лицо в Photoshop, удобно каждому фотографу. Вы можете использовать эту технику, чтобы исправить закрытые глаза или просто поменять головы для развлечения. Этот инструмент также полезен, если вы владеете бизнесом электронной коммерции и хотите разнообразить фотографии своих товаров.
В любом случае, вот простой способ поменять местами лица в Photoshop.
Обучение работе с Photoshop
Цифровые миры грез
Хотите поднять свои навыки работы с Photoshop на новый уровень? Наша электронная книга и шпаргалки по цифровым фотоколлажам помогут вам создать умопомрачительную фотомагию и преобразить вашу фотографию.
Магазин Предложения
Проверить цену наКупить у
НедоступноИспользование замены лица в Photoshop: будет ли это работать для ваших изображений?
Будет ли хорошо выглядеть замена лица, зависит от нескольких факторов. Наиболее важными из них являются позиционирование головы и освещение.
Положение головы, которую вы хотите заменить, должно быть похоже на положение головы, которую вы собираетесь копировать. Это позволит получить максимально естественный результат. Вы можете согнуть и исказить плоскую поверхность в Adobe Photoshop, но это не работает для человеческого лица.
Это больше не будет выглядеть естественно, если вам придется сгибать и крутить лицо, чтобы оно подошло. Никакая ретушь тут не поможет.
Кроме того, свет на обеих сторонах должен быть одинаковым. Положить голову или лицо человека под прямыми солнечными лучами на тело человека в тени очень сложно.
Невозможно сделать изображение естественным, когда разница слишком велика.
Если вы хотите создать замену лица, Photoshop будет вашим лучшим выбором. Что-то подобное непросто или невозможно с Adobe Lightroom.
Будьте проще, когда вы впервые пытаетесь заменить лицо. Найдите фотографии с лицами, которые имеют почти одинаковое положение и освещение. Лучший способ начать — использовать две почти одинаковые фотографии.
В этом примере я поменяю головы между двумя фотографиями с одинаковым вечерним освещением.
Как поменять лицо в Photoshop: шаг за шагом Шаг 1. Откройте обе фотографии в PhotoshopОткройте фотографии и поместите их рядом друг с другом. Увеличьте изображение, с которого вы будете копировать лицо и голову.
Я заменю лицо человека на велосипеде лицом человека посередине.
Шаг 2. Выберите лицо, которое вы хотите заменить на изображениеНачните выделение с помощью инструмента «Быстрое выделение». Ярлык — W. Он еще не должен быть идеальным, и вы также можете использовать другие инструменты выделения.
Есть еще один способ выполнить этот шаг, но он включает в себя инструмент «Лассо» и инструмент «Перемещение».
Шаг 3. Улучшите выделение с помощью маски Нажмите кнопку «Быстрая маска» в левом меню, чтобы создать маску. Или вы также можете сделать это из панели «Слои». После этого используйте инструмент «Кисть», чтобы улучшить выделение, которое теперь отображается в виде красной маски слоя. Рисование белым цветом добавляет пиксели, а рисование черным цветом удаляет пиксели из выделения.
После этого используйте инструмент «Кисть», чтобы улучшить выделение, которое теперь отображается в виде красной маски слоя. Рисование белым цветом добавляет пиксели, а рисование черным цветом удаляет пиксели из выделения.
Вы можете переключаться между черным и белым, используя ярлык X. Это один из лучших общих советов по Photoshop.
Нажмите кнопку «Быстрая маска» еще раз, когда ваш выбор завершен. Это вернет вас к редактированию в стандартном режиме.
Скопируйте и вставьте слой лица на фоновый слой. Cmd + C и Cmd + V для Mac OS и Ctrl + C и Ctrl + V для Windows.
Поместите слой лица, чтобы заменить оригинальную голову. Теперь у вас есть новое лицо в качестве новой маски слоя. Теперь у вас есть одна из самых уникальных моделей в мире, так как голова и тело принадлежат двум разным людям.
К счастью, вы подумали о тонах кожи, поэтому смена головы не слишком бросается в глаза.
Если оттенки кожи обоих объектов различаются, вы можете использовать параметр «Автоматическое смешивание слоев». Этот инструмент работает путем смешивания фонового слоя со слоем лица. Перейдите в «Редактировать» в меню Photoshop, чтобы выбрать этот параметр. Затем выберите «Автоматическое смешение слоев». Убедитесь, что вы отметили опцию «бесшовные тона и цвета».
Шаг 6. Окончательная настройка смены лицаВ этом случае слой с лицом уже выглядел хорошо, но я внес несколько незначительных изменений. Я стерла некоторые области с бороды мягкой кистью и уменьшила голову для идеального прилегания.
Используйте Cmd + T для Mac OS, чтобы изменить размер слоя. Ctrl + T для Windows.
Иногда помогает добавить тень к слою с лицом, когда освещение на обоих снимках разное. Вы можете выбрать «Эффекты слоя» на панели слоев. Затем выберите параметр для создания тени.
Вот и все. Идеальная замена лица!
ЗаключениеТеперь вы можете исправить закрытые глаза и изменить лицо в Photoshop для удовольствия. Обратите внимание на освещение и положение головы, прежде чем начинать менять лица. Вы хотите, чтобы результат выглядел естественно.
В этом примере я также использовал технику маскирования. Этот метод необходим при обучении редактированию фотографий в Photoshop. Это удобно для дюжины разных вещей и является одной из самых важных техник для изучения.
Попрактикуйтесь в этой технике при замене лиц в Photoshop и освойте ее. Вы будете использовать его почти во всех будущих проектах.
Попробуйте наш курс «Легкое редактирование», чтобы овладеть всеми секретами профессионального редактирования в Lightroom.
Обучение работе с Photoshop
Цифровые миры грез
Хотите поднять свои навыки работы с Photoshop на новый уровень? Наша электронная книга и шпаргалки по цифровым фотоколлажам помогут вам создать умопомрачительную фотомагию и преобразить вашу фотографию.
Магазин Предложения
Проверить цену наКупить у
НедоступноIron Man Просмотр эффекта интерфейса в Photoshop
В прошлые выходные я смотрел фильм «Железный человек» и был поражен некоторыми увиденными эффектами. Понравились бомбы и некоторые дизайны интерфейса, особенно когда он надевает маску, и на экране начинает появляться множество крутых элементов, таких как вид Терминатора. Меня это очень вдохновило, и я решил попробовать это в Adobe Photoshop.
Итак, в этом уроке я покажу вам, как создать экранный интерфейс Железного человека, я даже не знаю, можно ли его так назвать :). Мы будем использовать Illustrator для создания векторов и Photoshop, чтобы собрать все вместе.
Шаг 1
Создайте новый документ и залейте фоновый слой черным цветом. Я использовал 1920×1200 пикселей для размера.
Шаг 2
Теперь воспользуемся фотографией. Я использую фотографию Пауло, одного из наших авторов здесь, на abduzeedo, он фанат Ironman и попросил меня использовать его фотографию.
Шаг 3. Цифровой макияж
Создайте новую папку на палитре слоев и переименуйте ее в Лицо . Затем переместите слой с фотографией в эту новую папку. После этого снова выберите папку и перейдите в Layer>Layer Mask>Reveal All . Теперь с помощью инструмента Кисть (B) закрасьте черным цветом, чтобы скрыть ненужные области.
Шаг 4
Дублируйте слой и перейдите к Фильтр>Размытие>Размытие по Гауссу . Используйте 6 пикселей для Радиуса. На самом деле этот шаг взят из руководства Really Cool Digital Make Up. Но, как вы можете видеть, я добавил к нему больше вещей, например, есть несколько обгоревших областей. Для этого выберите Burn Tool (O) и закрасьте некоторые области, которые мы хотим сделать темнее. Используйте изображение ниже для справки. Также используйте Dodge Tool (O) , чтобы сделать некоторые области светлее.
Шаг 5
С помощью Eraser Tool (E) удалите области, которые мы хотим сохранить четкими и четкими, такие как глаза, борода, волосы. В основном просто оставьте участки кожи.
Шаг 6
Дублируйте исходную фотографию, а не размытую, и перейдите к Filter>Other>High Pass . Опять же, это из другого учебника, который я написал, «Как улучшить ваши изображения в Photoshop» (http://abduzeedo.com/photoshop-video-tutorial-experiment-1). Измените режим наложения этого слоя на Жесткий свет. Опять же, вы можете использовать Eraser Tool, чтобы удалить некоторые области, как на изображении ниже.
Шаг 7
Выберите первый слой с исходной фотографией, а затем с Dodge Tool (O) Нарисуйте глаза, чтобы сделать их намного ярче. Также с помощью Burn Tool (0) сделайте другие области еще темнее. Вы можете использовать эти 2 инструмента и на других слоях.
Шаг 8
Перейдите к Изображение > Настройка > Цветовой тон/Насыщенность . Сделайте изображение темнее и менее насыщенным. Я использовал -3 для оттенка, -32 для насыщенности и -38 для яркости.
Шаг 9 (Illustrator)
Для создания элементов интерфейса я использовал Illustrator, но вы можете использовать любой инструмент или даже Photoshop. Но для меня Illustrator был проще и гибче для всего процесса. В любом случае, создайте эллипсы с Инструмент «Эллипс» (L) . Затем используйте Blend Tool (W) , чтобы создать больше копий кругов.
Шаг 10
Перейдите в Object>Expand и разверните Blend. Затем перейдите в Объект> Разгруппировать. Теперь вы сможете редактировать каждый круг. Инструментом «Прямое выделение» (A) выберите несколько сегментов круга и удалите их. Используйте инструмент Pen Tool (P) , чтобы добавить больше узловых точек. Используйте изображение ниже для справки.
Используйте изображение ниже для справки.
Шаг 11
Создайте дополнительные элементы, используйте Line Segment Tool (\) и Polar Grid Tool , чтобы добавить дополнительные элементы.
Шаг 12
Продолжайте добавлять элементы, такие как стрелки, используя инструмент Polygon and Star . Также создавайте различные формы, вы даже можете добавлять тексты или цифры.
Шаг 13
Создайте еще круги, но на этот раз измените их масштаб, чтобы они выглядели под другим углом, затем просто повторите предыдущие шаги, чтобы создать больше элементов и удалить некоторые сегменты. Используйте изображение ниже для справки.
Шаг 14
Вернемся к Photoshop. Вам нужно будет скопировать и вставить элементы из Illustrator в Photoshop. Но вам придется делать это для каждого объекта, а не копировать и вставлять все сразу. Поэтому скопируйте первый сегмент круга и вставьте его как смарт-объект . Затем давайте применим несколько стилей слоя . Уменьшите непрозрачность слоя до 30% и выберите Color Overlay . Используйте приятный голубой цвет, я использовал #00eaff.
Затем давайте применим несколько стилей слоя . Уменьшите непрозрачность слоя до 30% и выберите Color Overlay . Используйте приятный голубой цвет, я использовал #00eaff.
Шаг 14
Для каждого элемента примените Gaussian Blur. Перейдите к Фильтр> Размытие> Размытие по Гауссу . Используйте разные значения для каждого элемента. Но попробуйте добавить больше размытия к большим.
Шаг 15
Для некоторых элементов измените Color Overlay на зеленый, как показано на изображении ниже. Это создаст более приятный эффект, чем просто один цвет. Также продолжайте вставлять элементы из Illustrator в Photoshop.
Шаг 16
Сгруппируйте элементы, которые вы вставили в Photoshop, и переименуйте группу в Левый глаз . Дублируйте эту группу и перейдите в Layer>Merge Group . У вас будет один слой со всеми объектами. Этот слой должен находиться поверх группы «Левый глаз «. Затем сгруппируйте этот элемент слоя, он будет внутри папки. Измените режим наложения папки на Color Dodge и примените стиль слоя к слою. Измените непрозрачность на 70% и выберите Цветное наложение . Используйте белый цвет . Это создаст приятный световой эффект и сохранит цвета.
Этот слой должен находиться поверх группы «Левый глаз «. Затем сгруппируйте этот элемент слоя, он будет внутри папки. Измените режим наложения папки на Color Dodge и примените стиль слоя к слою. Измените непрозрачность на 70% и выберите Цветное наложение . Используйте белый цвет . Это создаст приятный световой эффект и сохранит цвета.
Шаг 17
Здесь я добавил больше элементов из Illustrator, на этот раз я использовал красный цвет. Я просто повторил предыдущие шаги, вставил его, применил стиль слоя с непрозрачностью 30% и наложением цвета, , затем добавил размытие по Гауссу. Также я продублировал слой и сгруппировал его, измените режим наложения этой новой папки на 9.0212 Color Dodge и изменил Color Overlay дублированного слоя на White и непрозрачность на 70% . Опять же, это просто для создания своего рода свечения объектов.
Опять же, это просто для создания своего рода свечения объектов.
Шаг 18
Здесь я просто добавил другие элементы, созданные в Illustrator. Всегда повторяйте предыдущие шаги, чтобы создать одинаковый эффект для всех объектов.
Шаг 19
Создайте новый слой поверх остальных слоев. Затем выберите Gradient Tool (G) и нажмите на цвета градиента, чтобы открыть редактор градиента (1). Измените цвета на Черно-белый и Тип градиента на Шум (2) . Затем измените шероховатость на 100% и выберите «Ограничить цвета» и «Добавить прозрачность». После этого выберите Угловой градиент (3) и просто залейте слой созданным вами градиентом. Начните с левого глаза, прямо посередине глаза (4).
Когда слой заполнен цветными лучами, перейдите к шагу 9.0212 Изображение>Коррекция>Обесцветить . Затем перейдите к Фильтр> Размытие> Размытие по Гауссу.

 Делаем это для обоих глаз, соответствующие слои называем “Left Eye” (левый глаз) и “Right Eye” (правый глаз).
Делаем это для обоих глаз, соответствующие слои называем “Left Eye” (левый глаз) и “Right Eye” (правый глаз). Переходим на слой «HandsomeCopy» и немного осветляем его. Для этого идем Image>Adjustments>Levels (Изображение>Коррекция>Уровни) и задаем следующие параметры
Переходим на слой «HandsomeCopy» и немного осветляем его. Для этого идем Image>Adjustments>Levels (Изображение>Коррекция>Уровни) и задаем следующие параметры