Как сделать цветную кнопку в VS Code с помощью HTML CSS
Привет, мы собираемся сделать кнопку, не уродливую старую кнопку, как эта, а такую красивую кнопку. Не обращайте внимания на верхний отступ, мы исправим это в следующем видео, но у нас есть кнопка, на которую можно нажимать, и у нее красивый фон. Давайте прыгнем и разберемся, как это сделать. Внимание, спойлер, это просто А-тег с отступом, но давайте все равно сделаем это вместе.
Чтобы сделать нашу кнопку, вам, возможно, действительно захочется выяснить, куда мы ее поместим. Я хочу поставить его сразу после этого P-тега здесь. Вот он, Hero Box1, вот мой P-tag. Так что сразу после этого я вставлю, что звучит разумно, есть кнопка. Я собираюсь нажать здесь. Давайте «Сохранить», я собираюсь просмотреть его, и мы получим эту штуку, это своего рода кнопка формы, и это не то, что нам нужно здесь, потому что мы хотим, чтобы это выглядело как макет здесь, и это слишком сложно сделать, используя эту кнопку.
Вы можете немного отформатировать его, чтобы он выглядел так, но проще начать с A-тега, чтобы придать ему отступы и цвет фона. Поэтому мы не будем использовать кнопку. Пойдем и нажмем кнопку, до свидания, кнопку. Все, что нам нужно, это A-тег. Мы использовали это множество раз; куда это пойдет? Давайте на самом деле заставить его пойти куда-нибудь. Я уверен, что вам надоело просто вводить хеш, так что давайте создадим «Файл», «Новую страницу». Я собираюсь сохранить это, оно будет называться моей тестовой страницей. Вы можете сделать ссылку на него по нашим ссылкам прямо сейчас.
Помните, это может быть .html, я вставлю h2, говоря: мы сделали это, новая страница. Я собираюсь закрыть его. Так что я сделал это, закрыл его, и я собираюсь дать ссылку на него сейчас. Так как мы это называем? Тестовая страница. Так что это действительно куда-то идет. Что будет делать эта кнопка? Он предназначен для перехода в раздел «Забронировать онлайн», поэтому между A-тегами мы будем говорить «Забронировать онлайн».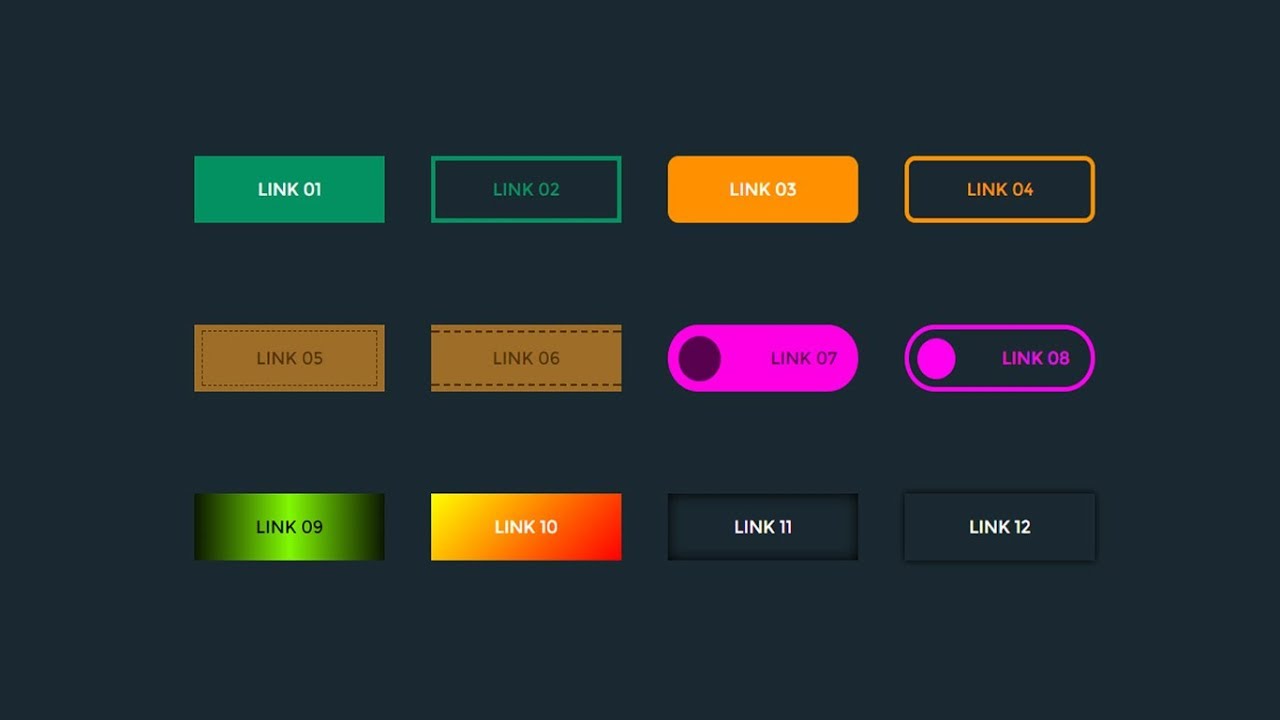 Я хочу, чтобы это было в верхнем регистре? Нет. Итак, мы используем заглавные буквы, и именно так это выглядит в браузере. Вы думаете: «Чем это лучше, чем настоящая уродливая кнопка?» Это легко стилизовать.
Я хочу, чтобы это было в верхнем регистре? Нет. Итак, мы используем заглавные буквы, и именно так это выглядит в браузере. Вы думаете: «Чем это лучше, чем настоящая уродливая кнопка?» Это легко стилизовать.
Давайте приступим к выполнению этих основ, это зависит от того, пошли ли вы и — помните, ранее мы потенциально стилизовали наш A-тег в заголовке или в CSS, и мы назвали это Сбросом CSS. Это было бы удобно, но я этого не сделал, так что я хочу сказать, что на самом деле я не буду говорить конкретно, я буду говорить довольно широко. Я хочу сказать, что все А-метки здесь наверху… Почему они наверху? Потому что мне кажется, что это очень широкий штрих, поэтому он должен быть вверху. Я хочу сказать, что все A-метки теперь должны быть белого цвета. Это, вероятно, вернется и укусит нас за задницу. Всегда так бывает, когда я занимаюсь фристайлом вот так.
Цвет, и мы собираемся сказать, что для оформления текста установлено значение «нет». Так что это поможет нам начать, надеюсь, вот и все.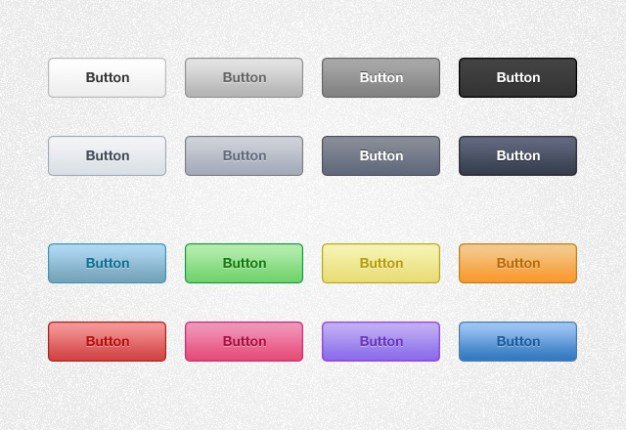 На самом деле ничего не происходит. Давайте зададим ему цвет фона и раскрасим текст. Итак, здесь мы собираемся, ну, на самом деле, что мы можем сделать, так это начать создавать наш собственный класс, потому что я собираюсь… мы не собираемся оформлять все A-теги как кнопки, верно? Итак, что я собираюсь сделать, так это сразу после кавычек здесь я собираюсь дать ему имя класса «Моя кнопка». Я хочу сказать, что My Button делает несколько вещей. Это совершенно бесполезно сейчас, верно? Можем ли мы избавиться от него? Мы можем, потому что я сказал, что все A-теги должны быть белыми без оформления текста.
На самом деле ничего не происходит. Давайте зададим ему цвет фона и раскрасим текст. Итак, здесь мы собираемся, ну, на самом деле, что мы можем сделать, так это начать создавать наш собственный класс, потому что я собираюсь… мы не собираемся оформлять все A-теги как кнопки, верно? Итак, что я собираюсь сделать, так это сразу после кавычек здесь я собираюсь дать ему имя класса «Моя кнопка». Я хочу сказать, что My Button делает несколько вещей. Это совершенно бесполезно сейчас, верно? Можем ли мы избавиться от него? Мы можем, потому что я сказал, что все A-теги должны быть белыми без оформления текста.
Давайте быстро проверим и убедимся, что мы ничего не испортили. Ага, идеально. Итак, My Button нуждается в точке перед ней, и мы собираемся сказать этой кнопке, что мне нужен цвет фона. Цвет фона, я возьму белый. Это как-то разрушит его, верно? Убедитесь, что это точка с запятой в конце, убедитесь, что вы все сохранили, вот и все. Типа разбитый, да? Если вы ничего не видите, это либо вообще не сохранено, либо в вашей кнопке нет текста. Если вы только что отказались от этого, думая, что вернетесь к этому позже, потому что его нельзя увидеть или нет ничего, что можно было бы обернуть, ему нужен какой-то текст в A-теге.
Если вы только что отказались от этого, думая, что вернетесь к этому позже, потому что его нельзя увидеть или нет ничего, что можно было бы обернуть, ему нужен какой-то текст в A-теге.
Другое дело, может быть, в зависимости от того, где вы это смотрите, мы не будем касаться этого в следующем видео, но если ваше все еще не появится, и вы как бы застряли там, вам, возможно, придется сделать Display:Inline-block или Display:block. Мы собираемся поговорить об этом в следующем, но это также может вызвать у вас проблемы. Так что сделайте это, это может исправить вашу. У нас все работает нормально, проблема в том, что цвет текста тоже белый. Итак, мы собираемся сделать цвет текста, мы будем использовать этот верхний здесь, из нашего градиента, и это классная вещь в коде VS, он просматривает ваш CSS и говорит: «Эй, вы использовали эти раньше, хотите использовать их снова? Вы можете сказать: «Ага». Сэкономьте мне немного времени, давайте немного посмотрим.
Я также хотел бы сделать его Playfair. Итак, семейство Font, мы хотим Family, мы будем Playfair. На самом деле я не могу вспомнить весь синтаксис для этого. Так что я пойду украду его. Я собираюсь использовать эту функцию поиска, которая называется «Command F» на Mac или «Ctrl F» на ПК, и я наберу «play», много игр, вот оно, Playfair. . Я не могу вспомнить причину, как я, вероятно, мог догадаться, что это Playfair, но я никогда не мог вспомнить, в двух словах это или в одном слове, и помните, если это в двух словах, вокруг него есть эти цитаты. Если в используемом вами шрифте нет двух слов, вокруг него не будет этих кавычек. Так что я просто собираюсь схватить тебя. Давайте посмотрим сейчас.
Итак, семейство Font, мы хотим Family, мы будем Playfair. На самом деле я не могу вспомнить весь синтаксис для этого. Так что я пойду украду его. Я собираюсь использовать эту функцию поиска, которая называется «Command F» на Mac или «Ctrl F» на ПК, и я наберу «play», много игр, вот оно, Playfair. . Я не могу вспомнить причину, как я, вероятно, мог догадаться, что это Playfair, но я никогда не мог вспомнить, в двух словах это или в одном слове, и помните, если это в двух словах, вокруг него есть эти цитаты. Если в используемом вами шрифте нет двух слов, вокруг него не будет этих кавычек. Так что я просто собираюсь схватить тебя. Давайте посмотрим сейчас.
Выглядит красиво, давайте добавим к нему отступы. Итак, мы будем делать Паддинг. Теперь мы собираемся сделать наши короткие вещи. Итак, мы собираемся использовать обычный старый Padding, и мы собираемся сделать верх и низ. Я думаю, мы уже обсуждали это раньше, верно? Итак, если вы введете все четыре, получится Верх, и мы используем 11 и 25 пикселей для верха и 25 для правого. Итак, по часовой стрелке, начиная сверху. Мы можем пойти по кругу, но поскольку оси X и Y очень часто совпадают, так что вершины и нижние точки одинаковы, а левая и правая стороны одинаковы, вам не нужно записывать все дополнительный повтор, который там есть. Предполагается, что если их два, вы имеете в виду x и y для первого, извините, вверх и вниз для первого и влево и вправо для второго; это должно работать. Вот так.
Итак, по часовой стрелке, начиная сверху. Мы можем пойти по кругу, но поскольку оси X и Y очень часто совпадают, так что вершины и нижние точки одинаковы, а левая и правая стороны одинаковы, вам не нужно записывать все дополнительный повтор, который там есть. Предполагается, что если их два, вы имеете в виду x и y для первого, извините, вверх и вниз для первого и влево и вправо для второго; это должно работать. Вот так.
Теперь нам нужен небольшой запас над ним, но это не сработает, и мы поговорим об этом подробнее в следующем видео. Таким образом, Margin-top будет иметь 10 пикселей. Я знаю, что ты попробуешь, и это не сработает. Возил меня так же когда я первый раз, когда я работал, что то делал. Так что пока не беспокойтесь об этом, мы вернемся к нему. Есть кое-что, что можно сделать с Display:Inline-block совершенством. На самом деле я собираюсь отделить его для другого видео, но если вы просто хотите это исправить, добавьте поля и просто введите display, потому что я знаю, что все перейдут к следующему видео.
Итак, Display, go Inline-block. Если вы установите это, а теперь сделаете маржу, то она будет работать, но более подробно мы поговорим об этом в следующем видео. Итак, у нас есть Паддинг, у нас есть ты, у нас есть это. Это все, что мы собираемся сделать для этого, потому что у нас есть кнопка, вы нажимаете на нее, и она работает, потому что, ура, новая страница. О, пропало, странно. Так что да, что мы будем делать? Это все для этого, вы можете просто добавить немного поля внизу P-тега, но это не сработает вверху. Мы собираемся поговорить о встроенных и блочных элементах в следующем видео, чтобы на самом деле знать, что мы делаем, когда набираем display:inline-block. Сделаем это в следующем видео.
Исправьте кнопки Squarespace 7.1 (фрагменты CSS внутри) — Applet Studio
Справка Squarespace
Автор Ольга Колгушева
Все, что вы можете делать с кнопками в Squarespace, используя собственный редактор и немного пользовательского кода
Совет: хотите улучшить конверсию своего сайта? Используйте больше кнопок и логических призывов к действию.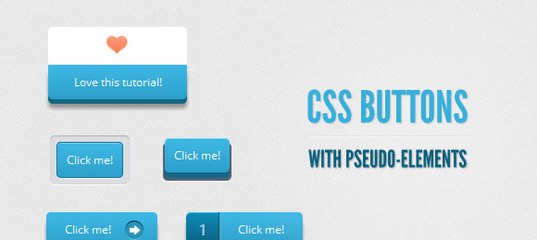
Squarespace имеет встроенную коллекцию дизайнов кнопок, но иногда они кажутся довольно ограниченными.
Платформа совсем недавно добавила несколько новых форм кнопок — теперь вы можете добавлять овальные, подчеркнутые и лепестковые кнопки (поверх стандартных квадратных, закругленных и пилюль).
Несмотря на то, что мы любим платформу Squarespace за ее простоту, многие кнопки по-прежнему явно отсутствуют. В этом посте мы покажем вам, как оформить кнопки Squarespace с помощью небольшого количества простого пользовательского кода, чтобы сделать ваши кнопки более удобными для конверсии и единообразными на всем вашем веб-сайте.
Понимание того, как кнопки работают в Squarespace 7.1
В Squarespace 7.1 есть четыре типа кнопок:
Кнопка как отдельный блок (ее можно добавить на любую страницу, если щелкнуть знак плюса при редактировании страница)
Кнопка как часть макета изображения, состоящая из изображения, текста и кнопки.
 Доступно 5 макетов изображений (карточка, коллаж, перекрытие, постер и стопка). Вы можете добавить их как блок на любую страницу (через меню блоков). Подробнее о том, что вы можете делать с блоками изображений, здесь.
Доступно 5 макетов изображений (карточка, коллаж, перекрытие, постер и стопка). Вы можете добавить их как блок на любую страницу (через меню блоков). Подробнее о том, что вы можете делать с блоками изображений, здесь.Кнопка как часть формы или блока рассылки
Кнопка как часть раздела списка – это тип раздела, который имеет кучу различных настроек для создания макетов
Все из этих типов кнопок наследуют основные настройки, которые мы применяем через меню дизайна.
Перейдите в раздел Дизайн → Стили сайта → Кнопки. В этом меню вы можете выбрать форму кнопки, и она будет применяться ко всему вашему сайту. Вы также можете изменить отступы кнопок, и они будут применяться ко всему веб-сайту, за некоторыми исключениями.
Изменение цвета кнопок
В Squarespace 7.1 представлен упрощенный способ применения цветов. Перейдите в раздел Дизайн → Стили сайта → Цвета.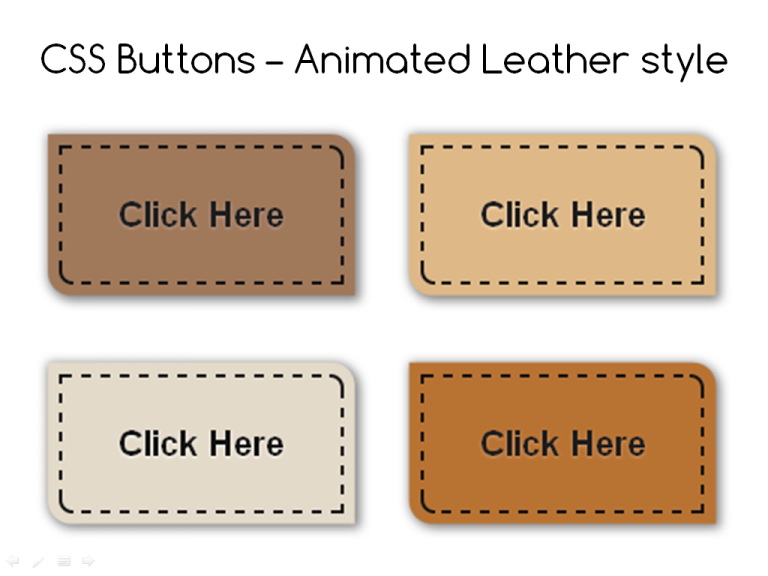 Здесь вы можете настроить цветовую палитру, которая будет автоматически применяться ко всему вашему сайту. Squarespace также создаст 10 тем разделов — 10 уникальных цветовых профилей, которые применяются к разным разделам вашего сайта. Когда вы входите в режим редактирования страницы, щелкните значок пера в правом верхнем углу каждого раздела, вы можете изменить цветовую тему определенного раздела.
Здесь вы можете настроить цветовую палитру, которая будет автоматически применяться ко всему вашему сайту. Squarespace также создаст 10 тем разделов — 10 уникальных цветовых профилей, которые применяются к разным разделам вашего сайта. Когда вы входите в режим редактирования страницы, щелкните значок пера в правом верхнем углу каждого раздела, вы можете изменить цветовую тему определенного раздела.
Чтобы изменить цвет конкретной кнопки (или любого другого блока), перейдите в раздел Дизайн → Стили сайта → Цвета и нажмите на цветовую тему соответствующего раздела. Вы увидите список блоков и их цветов. Вы можете изменить цвет на любой другой — вы не ограничены исходной палитрой и можете выбрать любой собственный цвет.
Изменение шрифта кнопки
Логика аналогична: Перейдите в раздел Дизайн → Стили сайта → Шрифты. Вы можете настроить мастер-шрифты, которые будут применяться ко всему сайту, а также ко всем кнопкам.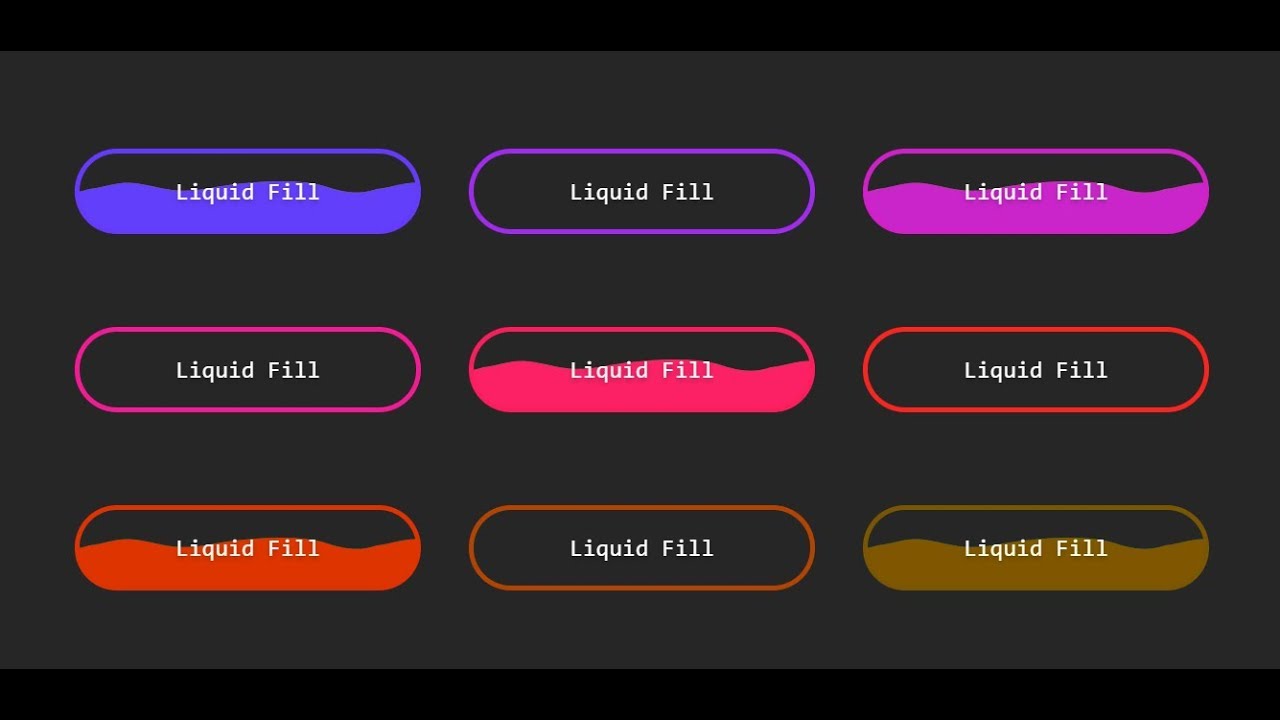
Вы можете настроить кнопки форм и блоков рассылки, выбрав Шрифты → Назначить стили. В этом меню будут отображаться настройки для некоторых других блоков, включая формы. Просто имейте в виду, что вам нужно добавить блок формы на свой сайт, прежде чем получить доступ к этому меню.
Исправление распространенных проблем с кнопками Squarespace с помощью CSS
После того, как мы закончим применять собственные стили к кнопкам, мы обычно обнаруживаем, что наши кнопки несколько несовместимы. Мы хотим, чтобы они вели себя определенным образом — например, чтобы они были одного размера на мобильных устройствах.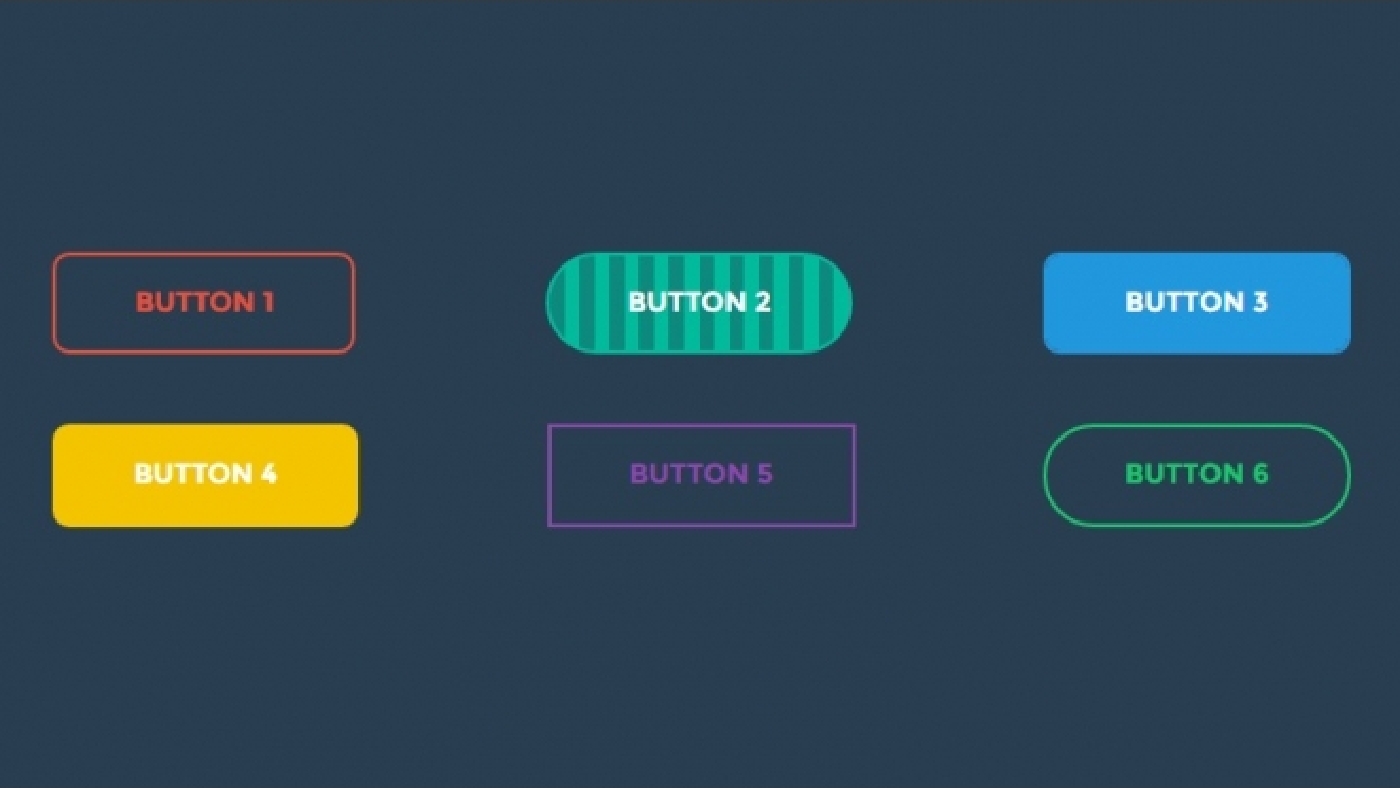 Или, например, есть три варианта размера блоков кнопок — маленький, средний и большой — но нет возможности применить к ним разные цвета или отступы, только размер шрифта.
Или, например, есть три варианта размера блоков кнопок — маленький, средний и большой — но нет возможности применить к ним разные цвета или отступы, только размер шрифта.
Давайте исправим некоторые из этих проблем с помощью пользовательского кода.
Окрашивание кнопок в разные цвета в зависимости от размера кнопки
Применение разных цветов к сплошным кнопкам в зависимости от размера кнопки. Измените шестнадцатеричный код цвета фона в приведенном ниже фрагменте кода на свой собственный. Вставьте этот код в Дизайн → Пользовательский CSS. Новые цвета будут применяться ко всем темам разделов. Вы можете изменить цвет маленьких, средних и больших кнопок. Если вы хотите изменить цвет текста, вы можете сделать это через панель цветовых тем на вкладке «Дизайн». 9=»sqs-блок-кнопка-контейнер»],
.изображение-кнопка,
.image-button.sqs-динамический текст {
а {
// Маленькие кнопки
&.sqs-блок-кнопка-элемент—маленький {
цвет фона: #FFFFFF;
}
// Средние кнопки
&.
Измените цвет кнопки в блоке рассылки
Измените HEX-код в следующем фрагменте и добавьте его в Дизайн → Пользовательский CSS.
// Кнопки блока рассылки
.newsletter-блок {
.newsletter-form-button-wrapper {
.newsletter-form-button {
цвет: #FFFFFF !важно;
background-color: #FF9230 !важно;
}
}
}
Сделайте все кнопки одинаковой ширины на настольных и мобильных устройствах
Сделайте дизайн более последовательным — сделайте все кнопки одинаковой ширины на мобильных и настольных устройствах. Следующий фрагмент будет применяться ко всем обычным кнопкам, кнопкам макета изображения, а также кнопкам блока новостной рассылки. Вы можете изменить отступы и ширину кнопок на рабочем столе, используя этот код. 9=»sqs-блок-кнопка-контейнер»],
.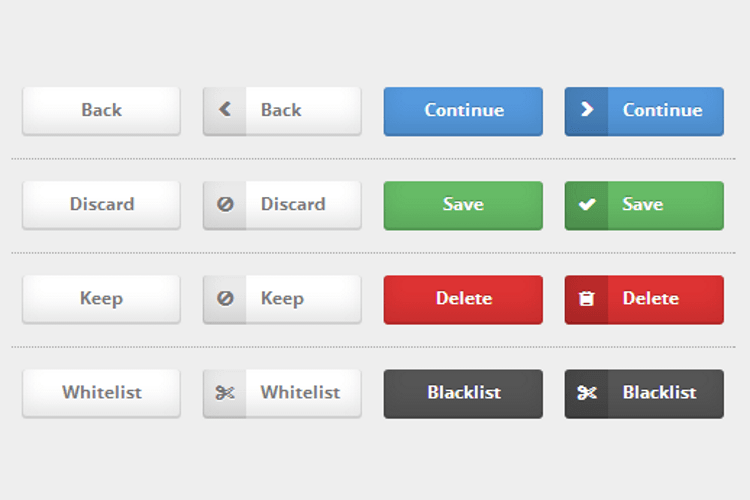 изображение-кнопка,
.image-button.sqs-динамический текст {
а {
минимальная ширина: 150 пикселей;
отступы: 1.5rem 4rem !важно;
Экран @media и (максимальная ширина: 768 пикселей) {
padding: 1.5rem 0 !важно;
минимальная ширина: 100%;
ширина: 100%;
}
}
}
// Кнопки блока рассылки
.newsletter-блок {
.newsletter-form-button-wrapper {
Экран @media и (максимальная ширина: 768 пикселей) {
ширина: 100%;
}
.newsletter-form-button {
минимальная ширина: 150 пикселей;
отступы: 1.5rem 4rem !важно;
Экран @media и (максимальная ширина: 768 пикселей) {
padding: 1.5rem 0 !важно;
ширина: 100%;
}
}
}
}
// Кнопки закрытия
изображение-кнопка,
.image-button.sqs-динамический текст {
а {
минимальная ширина: 150 пикселей;
отступы: 1.5rem 4rem !важно;
Экран @media и (максимальная ширина: 768 пикселей) {
padding: 1.5rem 0 !важно;
минимальная ширина: 100%;
ширина: 100%;
}
}
}
// Кнопки блока рассылки
.newsletter-блок {
.newsletter-form-button-wrapper {
Экран @media и (максимальная ширина: 768 пикселей) {
ширина: 100%;
}
.newsletter-form-button {
минимальная ширина: 150 пикселей;
отступы: 1.5rem 4rem !важно;
Экран @media и (максимальная ширина: 768 пикселей) {
padding: 1.5rem 0 !важно;
ширина: 100%;
}
}
}
}
// Кнопки закрытия
Исправление непропорциональных размеров кнопок в макетах изображений
Squarespace 7.1 удален параметр динамического текста для кнопок в макетах изображений (карточка, стопка, коллаж, перекрытие и постер). В результате кнопки по умолчанию в этих блоках обычно выглядят непропорционально большими.
Следующий фрагмент делает несколько вещей:
Изменяет размер шрифта
Применяет минимальную ширину ко всем кнопкам в макетах изображений: 150 пикселей
Применяет новые отступы ко всем кнопкам
Делает все эти кнопки шириной 100% на мобильных устройствах
// Кнопки блокировки карты изображения
.изображение-кнопка,
.image-button.sqs-динамический текст {
размер шрифта: 1.3em !важно;
а {
минимальная ширина: 150 пикселей;
выравнивание текста: по центру;
отступы: 1.5rem 4rem !важно;
Экран @media и (максимальная ширина: 768 пикселей) {
padding: 1.5rem 0 !важно;
минимальная ширина: 100%;
ширина: 100%;
}
}
}
Мы надеемся, что это было полезно! Покажите свои сайты в комментариях ниже.

 Доступно 5 макетов изображений (карточка, коллаж, перекрытие, постер и стопка). Вы можете добавить их как блок на любую страницу (через меню блоков). Подробнее о том, что вы можете делать с блоками изображений, здесь.
Доступно 5 макетов изображений (карточка, коллаж, перекрытие, постер и стопка). Вы можете добавить их как блок на любую страницу (через меню блоков). Подробнее о том, что вы можете делать с блоками изображений, здесь.